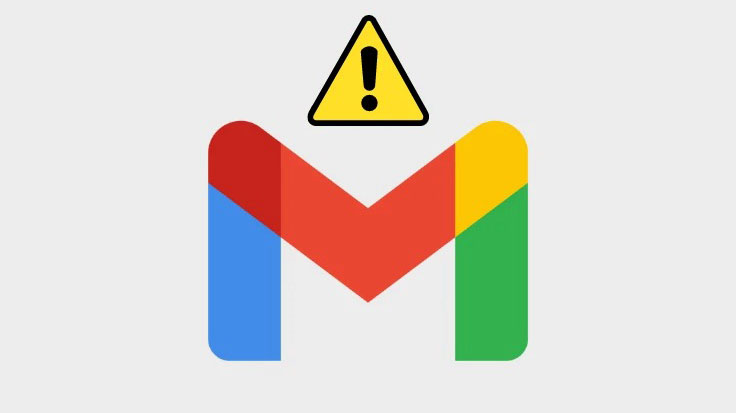
Hầu hết ai cũng có thể dựa vào Gmail để làm việc, đăng ký tài khoản trên các diễn đàn mạng xã hội. Gmail là một trong những dịch vụ cốt lõi của Google, Gmail đã phát triển trong những năm qua và đã giới thiệu các tính năng như chế độ offline , thư đã lên lịch , chế độ bảo mật và thậm chí đã tích hợp một số dịch vụ khác của Google như Google Chat và Meet .
Mặc dù các tính năng này đã được chứng minh là hữu ích, nhưng chúng có thể khiến trải nghiệm Gmail hơi chậm chạp và có thể có những trường hợp bạn gặp khó khăn khi thậm chí tải hộp thư đến của mình. Nếu bạn đang gặp sự cố khi tải Gmail hoặc nếu Gmail đang tải quá nhiều, thì bài viết sau đây sẽ giúp bạn khắc phục điều này để bạn không lãng phí thời gian hơn những gì bạn đã có.
Mục lục
- Tại sao Gmail nhận mail chậm?
- Cách khắc phục khi Gmail chạy chậm
- Cách khắc phục # 1: Kiểm tra kết nối Internet
- Khắc phục # 2: Kiểm tra trạng thái hiện tại của Gmail
- Khắc phục # 3: Thoát và mở lại Gmail
- Khắc phục # 4: Sử dụng trình duyệt được hỗ trợ và cập nhật nó
- Khắc phục # 5: Xóa cookie và bộ nhớ cache trên trình duyệt web
- Khắc phục # 6: Kiểm tra xem Gmail có hoạt động trong cửa sổ riêng tư hay không
- Khắc phục # 7: Tắt tiện ích mở rộng trình duyệt
- Khắc phục # 8: Sử dụng phiên bản HTML cơ bản của Gmail
- Khắc phục # 9: Tắt cài đặt nâng cao cho Gmail
- Cách khắc phục # 10: Kiểm tra cài đặt quyền riêng tư của trình duyệt
- Khắc phục # 11: Thử trình duyệt web khác
- Khắc phục # 12: Giảm thiểu số lượng email trên mỗi trang
- Khắc phục # 13: Giảm số lượng danh mục email để xem
- Khắc phục # 14: Tắt Google Chat
- Khắc phục # 15: Kiểm tra nhãn và bộ lọc của bạn
- Khắc phục # 16: Sử dụng chủ đề Gmail mặc định
- Khắc phục # 17: Khởi động lại máy tính của bạn
- Khắc phục # 18: Sử dụng phiên bản offline của Gmail
- Tôi không thể tải thư mới trong Gmail, nên làm gì?
Tại sao Gmail nhận mail chậm?
Nếu Gmail không nhận được thư, có thể có nhiều yếu tố góp phần vào việc đó.
Có khả năng thiết bị được kết nối với kết nối internet kém, trình duyệt bạn đang sử dụng không được hỗ trợ hoặc đã lỗi thời hoặc có cookie hoặc bộ nhớ đệm gây ra sự cố với Gmail hoặc dịch vụ liên quan của Google. Gmail cũng có thể mất quá nhiều thời gian để tải nếu bạn đang sử dụng một số ít tiện ích mở rộng trình duyệt và nếu một hoặc nhiều tiện ích mở rộng này không tương thích với Gmail.
Trong các trường hợp khác, lý do có thể là do cách tài khoản Gmail được định cấu hình. Trên một số tài khoản, Gmail có thể gặp khó khăn khi tải thư vì có rất nhiều thư để tải xuống cùng một lúc, có nhiều tab email, nhãn và bộ lọc đang được sử dụng trong hộp thư đến hoặc một chủ đề tùy chỉnh đang sử dụng tất cả các tài nguyên. .
Mặc dù điều này cực kỳ hiếm, nhưng cũng có thể bản thân Gmail đã ngừng hoạt động đối với một số người dùng hoặc ở một khu vực cụ thể. Trong những tình huống như vậy, bạn không thể làm gì khác ngoài việc đợi Google giải quyết cho bạn.
Cách khắc phục khi Gmail chạy chậm
Nếu bạn đang gặp phải tình trạng kết nối chậm khi sử dụng Gmail trên máy tính của mình, bạn có thể thử giải quyết vấn đề này bằng cách làm theo hướng dẫn được đề cập trong các cách sửa lỗi mà chúng tôi đã cung cấp bên dưới.
Cách khắc phục # 1: Kiểm tra kết nối Internet
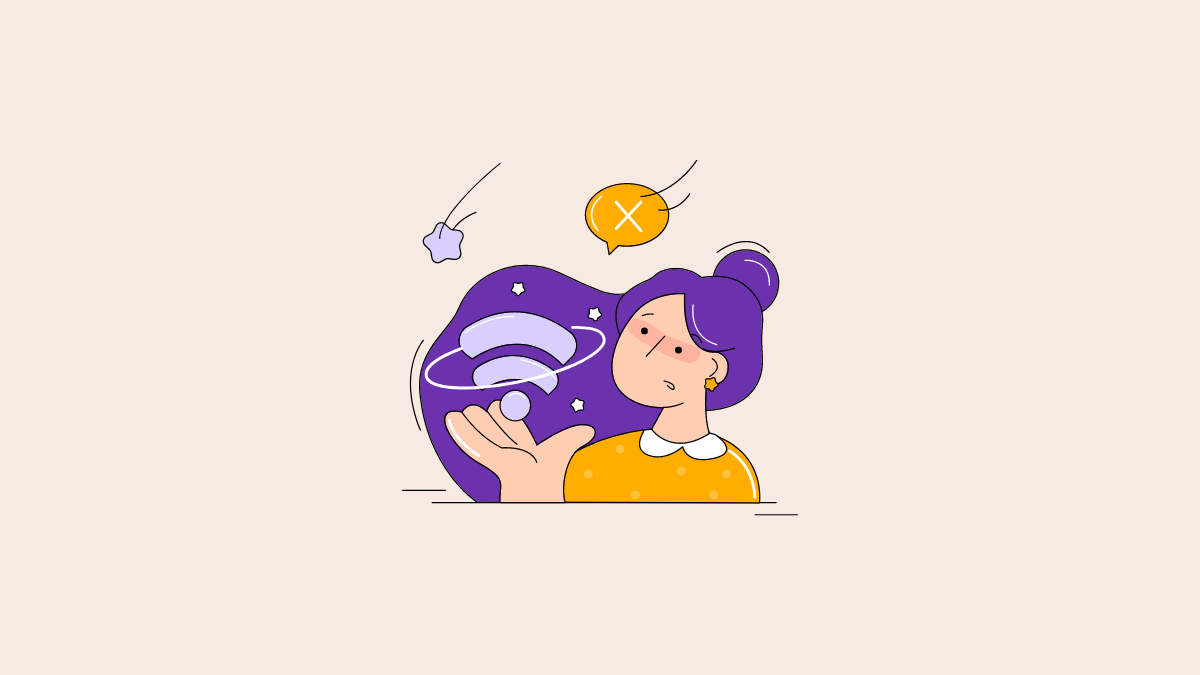
Đây có lẽ là lý do chính xác nhất dẫn đến trải nghiệm Gmail chậm vì chất lượng kết nối internet là yếu tố quyết định tốc độ tải Gmail nhanh hay chậm trong hầu hết các trường hợp. Nếu gần đây bạn đã gặp phải sự cố giảm tốc độ hoặc độ trễ từ kết nối internet của mình, thì Gmail nhất định tải chậm hoặc hoàn toàn không tải.
Bạn có thể thực hiện tìm kiếm “tốc độ internet” đơn giản trên Google hoặc truy cập các trang web như ismyinternetworking.com , speedtest.net hoặc speedof.me để kiểm tra tốc độ và chất lượng kết nối internet. Nếu bạn cho rằng tốc độ kết nối internet của mình chậm hơn những gì nhà mạng đã hứa với bạn, bạn có thể liên hệ với nhà cung cấp dịch vụ của mình để được giải quyết. Cách khắc phục nhanh chóng cho sự cố như vậy là kết nối máy tính với bộ phát WiFi di động trên Android hoặc iOS và xem liệu điều đó có giúp bạn cải thiện được gì so với mạng hiện tại hay không.
Khắc phục # 2: Kiểm tra trạng thái hiện tại của Gmail
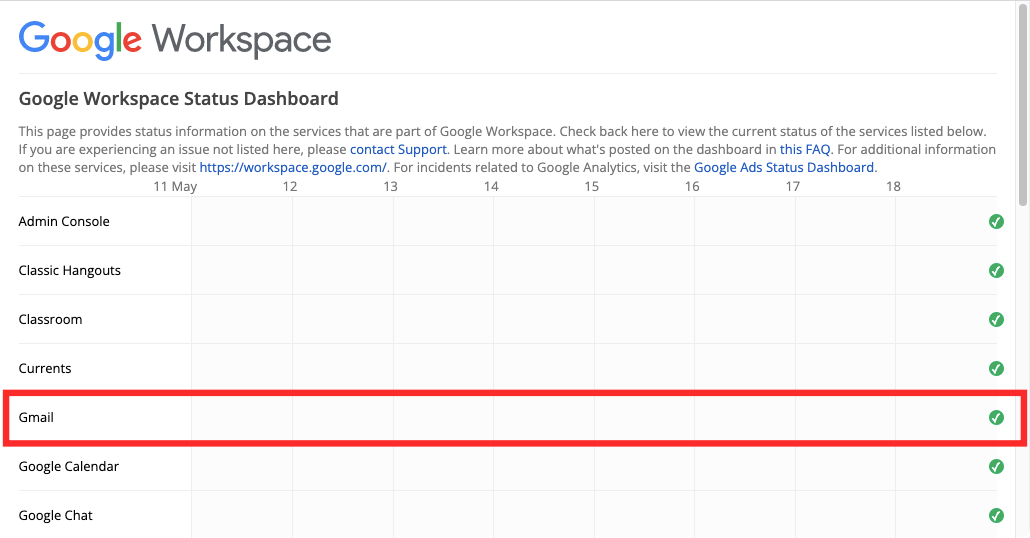
Nếu đó không phải là Internet, thì một điều bạn nên kiểm tra trước khi tự mình khắc phục lỗi là biết liệu Gmail có bị lỗi hay không. Google cung cấp rất nhiều dịch vụ và Gmail chỉ là một trong số đó. Mặc dù công ty được biết là luôn giữ cho các dịch vụ của mình hoạt động ổn định, nhưng vẫn có một số khả năng là Gmail hoặc một dịch vụ liên quan của Google đã ngừng hoạt động hoặc đang được bảo trì.
Để kiểm tra xem có đúng như vậy không, bạn có thể xem Trang tổng quan trạng thái không gian làm việc của Google và xem Gmail có hoạt động bình thường hay không. Bạn cũng có thể xem các trang web như Down Detector hoặc Down for Mọi người hoặc Just Me để biết thêm chi tiết về bất kỳ vấn đề nào mà người dùng khác đang gặp phải với Gmail.
Khắc phục # 3: Thoát và mở lại Gmail
Đôi khi, giải pháp đơn giản nhất cho bất kỳ sự cố nào là khởi động lại ứng dụng hoặc dịch vụ mà bạn đang gặp sự cố. Nếu Gmail mở quá chậm hoặc hoàn toàn không tải, bạn có thể đóng hoàn toàn tab Gmail hoặc cửa sổ trình duyệt rồi mở lại. Đóng tab hoặc cửa sổ trình duyệt sẽ xóa bộ nhớ cache tạm thời khỏi Gmail đã được tải trước đó và mở lại nó sẽ tải một bản sao mới của trang web trên máy tính.
Nếu Gmail tải lên mà không gặp bất kỳ sự cố nào sau khi mở lại, thì có thể trước đó nó chưa tải hoàn toàn trên trình duyệt, điều này có thể làm chậm quá trình này. Nếu việc làm mới Gmail giải quyết được sự cố, bạn không cần phải tìm kiếm các giải pháp khác.
Khắc phục # 4: Sử dụng trình duyệt được hỗ trợ và cập nhật nó
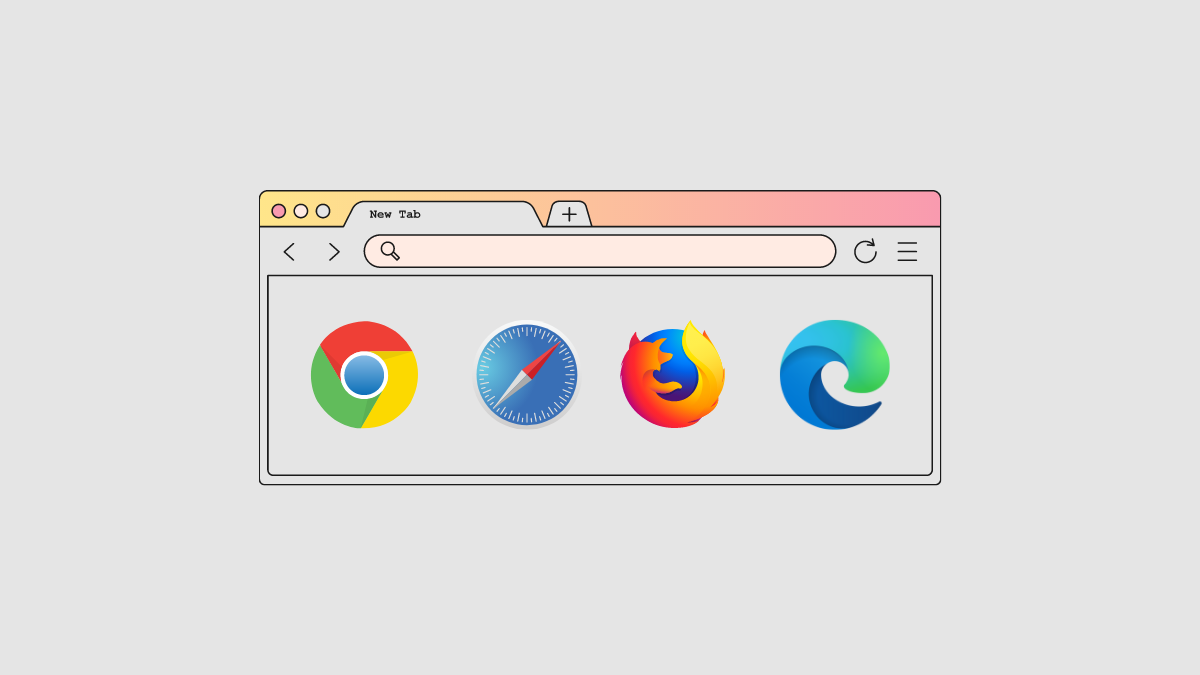
Mặc dù các trang web nên tải trên bất kỳ trình duyệt web nào, nhưng Google khuyên bạn nên sử dụng bất kỳ trình duyệt nào được hỗ trợ khi sử dụng Gmail trên máy tính. Gmail hiện được hỗ trợ đầy đủ khi được sử dụng trên:
- Google Chrome
- Mozilla Firefox
- Safari
- Microsoft Edge
Nếu bạn đang sử dụng trình duyệt web khác với những trình duyệt này và trình duyệt này không tải được Gmail nhanh chóng, thì bạn nên chuyển sang bất kỳ trình duyệt nào được đề cập ở trên. Nếu bạn đang sử dụng một trong các trình duyệt được hỗ trợ, bạn có thể thử cập nhật chúng lên phiên bản ứng dụng mới nhất và nếu điều đó không hiệu quả, bạn có thể sử dụng bất kỳ trình duyệt được hỗ trợ nào khác từ danh sách trên.
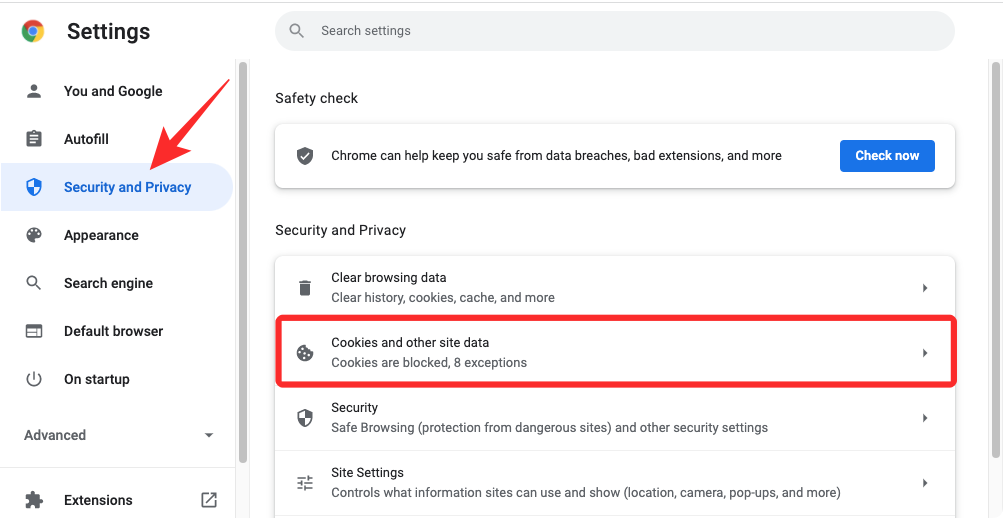
Tất cả các trình duyệt web đều lưu trữ dữ liệu từ các trang web dưới dạng cookie và bộ nhớ cache để một số phần tử của một trang web cụ thể như hình ảnh và cài đặt trang web được tải trước, do đó làm cho trang web tải nhanh hơn. Tuy nhiên, theo thời gian, những cookie và dữ liệu bộ nhớ cache này có thể ảnh hưởng đến trải nghiệm Gmail, làm chậm thời gian tải hộp thư đến và các khía cạnh khác của dịch vụ email.
Để khắc phục lỗi làm chậm Gmail, bạn có thể xóa cookie và dữ liệu bộ nhớ cache trên trình duyệt của mình bằng cách truy cập trang cài đặt của trình duyệt, đi tới phần Bảo mật và quyền riêng tư (hoạt động trên cả Chrome và Firefox) và xóa dữ liệu duyệt web hoặc cookie.
Khắc phục # 6: Kiểm tra xem Gmail có hoạt động trong cửa sổ riêng tư hay không
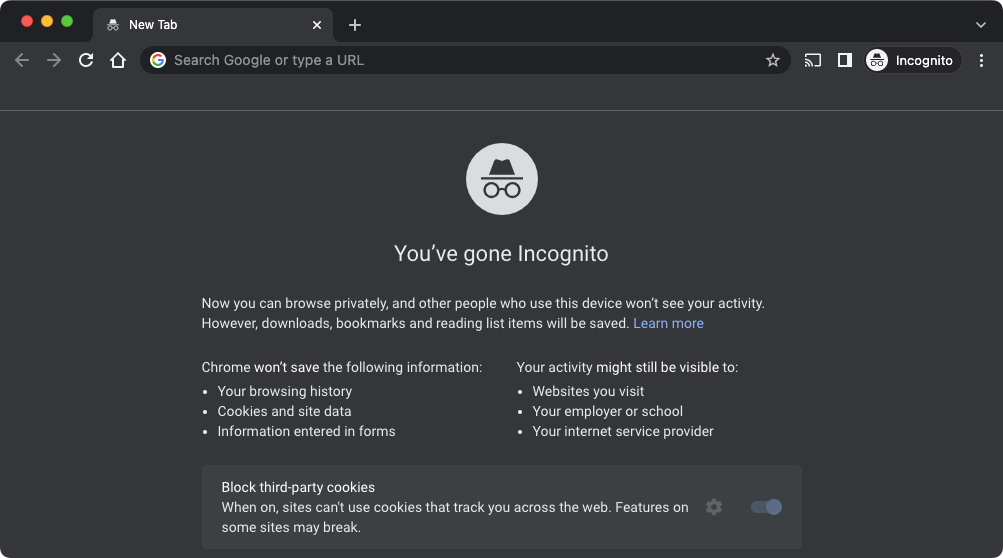
Khi bạn sử dụng Chế độ ẩn danh hoặc Cửa sổ riêng tư khi duyệt web, trình duyệt web không lưu bất kỳ dữ liệu trang web hoặc cookie nào. Nếu trình duyệt web không thể tải Gmail do sự cố với cookie, bạn có thể đăng nhập vào Gmail qua cửa sổ hoặc tab riêng tư và kiểm tra xem nó có tải nhanh hơn không. Nhược điểm của điều này là bạn sẽ phải đăng nhập vào tài khoản Gmail của mình nhiều lần mỗi khi bạn mở Gmail ở chế độ ẩn danh.
Khắc phục # 7: Tắt tiện ích mở rộng trình duyệt
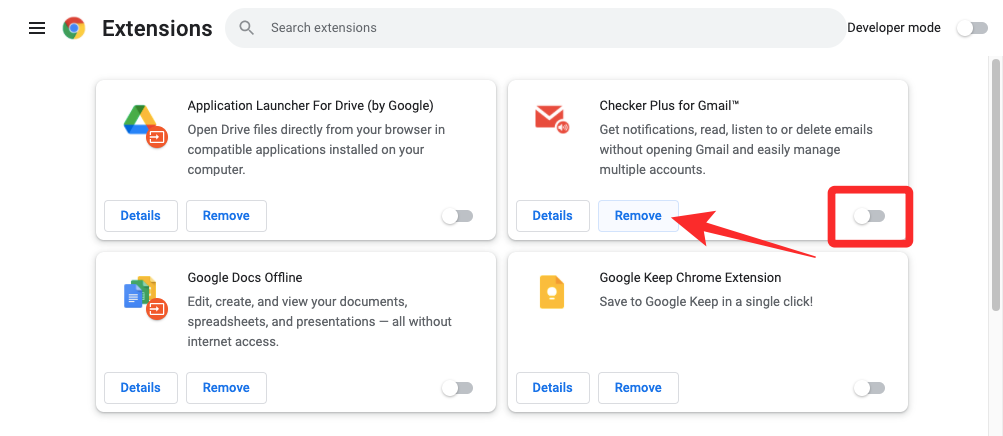
Tiện ích mở rộng trình duyệt là một cách tốt để nâng cao trải nghiệm duyệt web vì chúng thêm các tính năng nhỏ vào các trang web và dịch vụ mà bạn truy cập bằng trình duyệt web của mình. Tuy nhiên, một số tiện ích mở rộng có thể không tương thích với Gmail. Nó không nhất thiết phải là một tiện ích mở rộng liên quan đến Gmail có thể khiến Gmail chạy chậm. Trong những tình huống như vậy, bạn có thể muốn tắt tiện ích mở rộng của trình duyệt mà bạn nghi ngờ đang làm cho Gmail mất quá nhiều thời gian để tải lên.
Để tắt các tiện ích mở rộng, hãy mở trang cài đặt của trình duyệt web và truy cập các tiện ích mở rộng của nó. Khi bạn tìm thấy tiện ích đang gây ra sự cố, hãy tắt hoặc xóa tiện ích đó khỏi trình duyệt để nó không ảnh hưởng đến trải nghiệm Gmail nữa.
Khắc phục # 8: Sử dụng phiên bản HTML cơ bản của Gmail
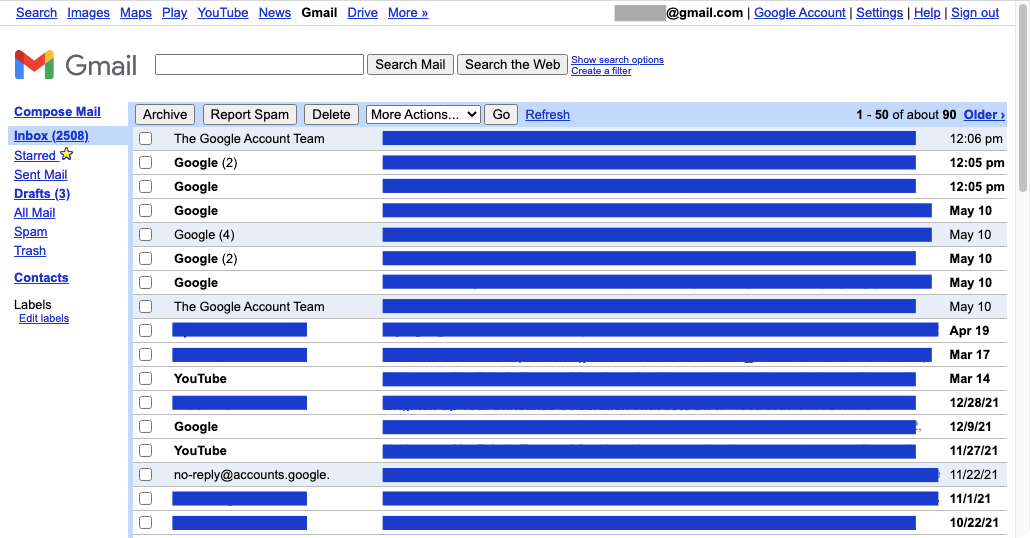
Đối với những người dùng có kết nối Internet chậm, Google cung cấp phiên bản HTML cơ bản của Gmail, phiên bản này sẽ tải một phiên bản Gmail trông gần giống với giao diện của Gmail trong những ngày đầu. Phiên bản này của Gmail sử dụng ít tài nguyên hơn và sẽ tải nhanh hơn vì nó không lưu trữ các tính năng như trình kiểm tra chính tả, tác vụ, lịch, format phong phú hoặc thậm chí cả shortcut.
Để sử dụng phiên bản HTML cơ bản của Gmail, hãy mở trình duyệt web và nhập https://mail.google.com/mail/?ui=html bên trong thanh địa chỉ.
Trên trang xuất hiện tiếp theo, nhấp vào Tôi muốn sử dụng Gmail HTML .
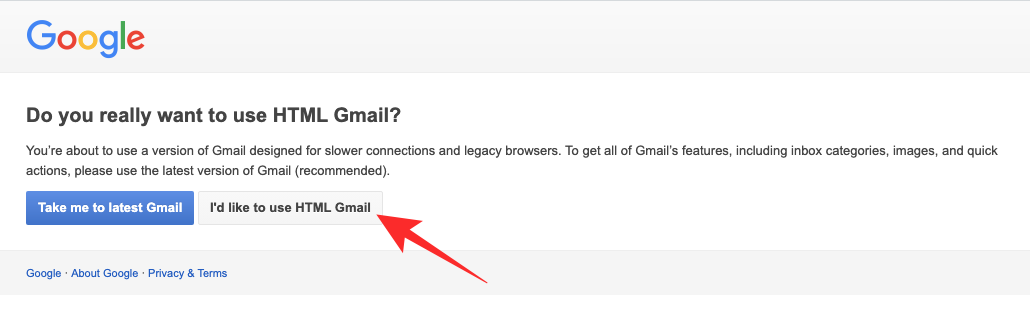
Bây giờ bạn sẽ có thể sử dụng phiên bản HTML cơ bản của Gmail trên trình duyệt web của mình.
Khắc phục # 9: Tắt cài đặt nâng cao cho Gmail
Nếu Gmail không tải hoàn toàn, thì bạn có thể muốn xóa một số thành phần của nó để trình duyệt web tải ít thứ hơn trước. Điều đầu tiên bạn có thể xóa khỏi màn hình Gmail của mình là phần Cài đặt nâng cao.
Bạn có thể kiểm tra xem Gmail có tải nhanh hơn trước hay không bằng cách tạm thời tắt Cài đặt nâng cao bên trong Gmail. Để làm điều đó, hãy mở trình duyệt web và truy cập https://mail.google.com/mail/?labs=0 để tải hộp thư đến Gmail mà không cần Cài đặt nâng cao.
Cách khắc phục # 10: Kiểm tra cài đặt quyền riêng tư của trình duyệt
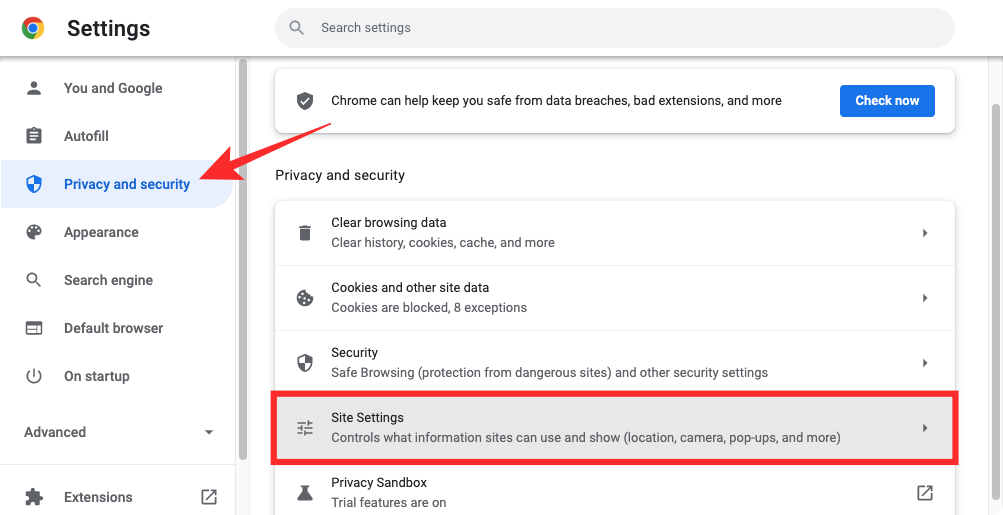
Các trình duyệt web hiện đại được định cấu hình để bảo vệ quyền riêng tư và bảo mật và trong khi làm như vậy, chúng cũng có thể cản trở trải nghiệm với một số trang web. Mặc dù các trình duyệt này không có khả năng chặn các phần tử trên Gmail, nhưng nếu bạn cho rằng Gmail tải chậm, thì rất có thể bạn đã sửa đổi cài đặt trình duyệt để ngăn một số khía cạnh của các trang web bao gồm Gmail.
Để giải quyết vấn đề này, hãy truy cập trang cài đặt trình duyệt, sau đó chuyển đến Quyền riêng tư và Bảo mật > Cài đặt trang web . Tại đây, tìm Gmail hoặc địa chỉ web mail.google.com và cấp cho Gmail các quyền cần thiết để mở mà không gặp sự cố. Bạn nên đảm bảo rằng bạn đã bật Tự động phát, JavaScript, Hình ảnh, Cửa sổ bật lên và chuyển hướng cũng như cookie.
Khắc phục # 11: Thử trình duyệt web khác
Nếu bạn đã thử các cách sửa lỗi ở trên trên một trình duyệt và Gmail tiếp tục tải chậm, thì vấn đề có thể nằm ở trình duyệt web cụ thể này. Trong trường hợp đó, bạn có thể thử sử dụng bất kỳ trình duyệt web nào khác mà Gmail chính thức hỗ trợ. Chúng bao gồm Google Chrome, Mozilla Firefox, Safari và Microsoft Edge.
Khắc phục # 12: Giảm thiểu số lượng email trên mỗi trang
Thời gian để mở Gmail liên quan nhiều đến số lượng email cần được tải trên một trang hộp thư đến. Theo mặc định, Gmail hiển thị cho bạn tối đa 50 email trên một trang nhưng người dùng có thể chọn xem tối đa 100 thư cùng một lúc. Mặc dù đó sẽ là một tính năng tiện lợi, nhưng nếu bạn đang gặp khó khăn với việc Gmail chạy chậm, việc tải 100 thư trong một lần có thể cản trở năng suất vì Gmail sẽ mất nhiều thời gian hơn bình thường để mở hộp thư đến.
Để ngăn Gmail chạy chậm, bạn có thể thử giảm số lượng email hiển thị trên một trang xuống ít hơn giá trị mặc định. May mắn thay, Gmail cho phép bạn định cấu hình số lượng trang để hiển thị 5, 10, 15, 20 hoặc 25 thư. Ngay cả khi bạn chọn giá trị cao nhất ở đây (25), Gmail sẽ tải thư nhanh hơn gấp đôi.
Nếu bạn muốn giảm thiểu số lượng email trên mỗi trang, hãy mở Gmail trên trình duyệt web, nhấp vào biểu tượng bánh răng cưa ở góc trên cùng bên phải và chọn Xem tất cả cài đặt từ menu xuất hiện bên dưới.
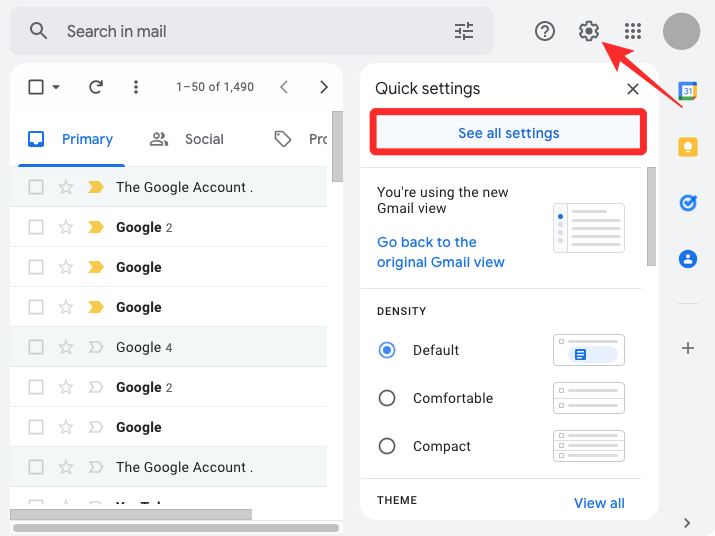
Khi trang Cài đặt của Gmail tải lên, hãy tìm phần “Kích thước trang tối đa” bên trong tab Chung .
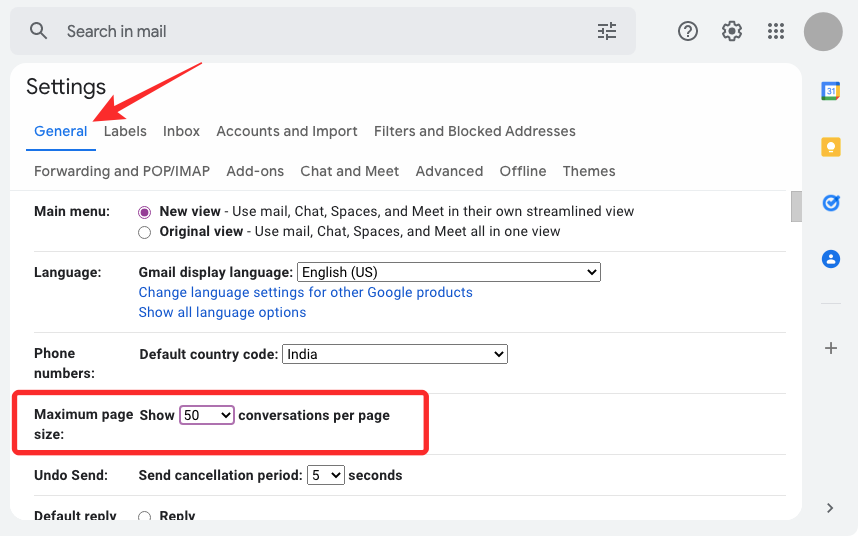
Bây giờ, hãy chọn bất kỳ giá trị nào dưới 50 trong trình đơn thả xuống xuất hiện bên trong Hiển thị <number> cuộc hội thoại trên mỗi trang .
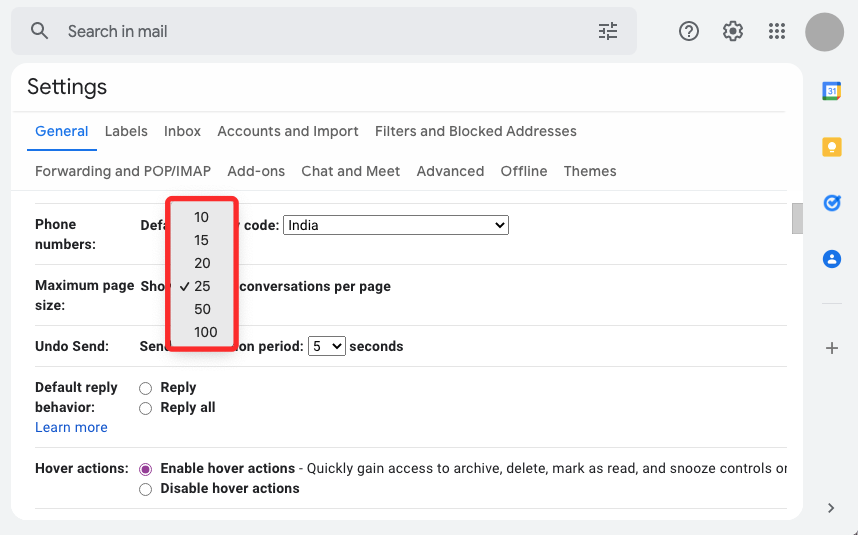
Khi bạn đã chọn kích thước trang ưa thích của mình, hãy cuộn xuống và nhấp vào Lưu thay đổi .
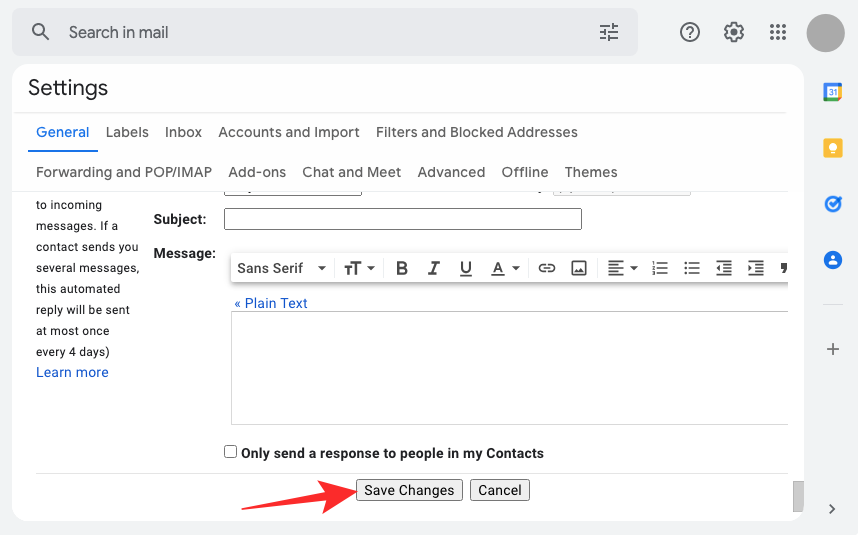
Bây giờ, hãy mở hộp thư đến Gmail và xem nó có tải nhanh hơn không.
Khắc phục # 13: Giảm số lượng danh mục email để xem
Một cách khác để tải Gmail nhanh hơn sẽ là giới hạn số lượng danh mục email trong chế độ xem. Hầu hết người dùng đều có các tab này – Chính, Xã hội, Quảng cáo và Cập nhật luôn mở trên hộp thư đến Gmail của họ, điều này không cần thiết trong hầu hết các trường hợp. Nếu bạn có thể giảm số lượng danh mục / tab tải lên khi mở Gmail, thì thời gian tải hộp thư đến sẽ giảm đáng kể.
Cách dễ nhất để giảm số lượng tab Gmail là chuyển loại hộp thư đến của bạn thành Hộp thư ưu tiên thay vì loại mặc định. Hộp thư ưu tiên cho phép Gmail tự sắp xếp và ưu tiên email của bạn để bạn chỉ thấy những email quan trọng nhất ở đầu hộp thư đến của mình. Điều này giúp loại bỏ sự cần thiết của các tab Gmail vì chỉ những thư quan trọng mới tải lên màn hình của bạn. Để thay đổi hộp thư đến của bạn thành Hộp thư ưu tiên, hãy truy cập trang cài đặt của Gmail bằng cách đi tới biểu tượng bánh răng cưa > Xem tất cả cài đặt .
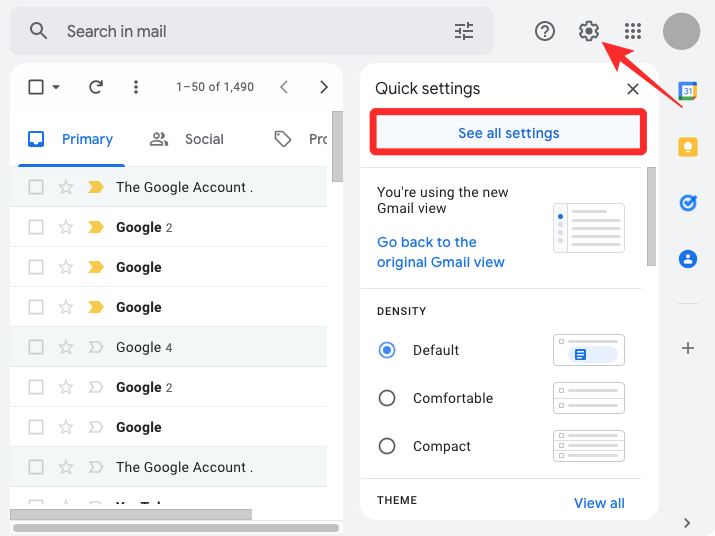
Trên trang tiếp theo, nhấp vào tab Hộp thư đến ở trên cùng và chọn Hộp thư ưu tiên từ menu thả xuống bên cạnh “Loại hộp thư đến”.
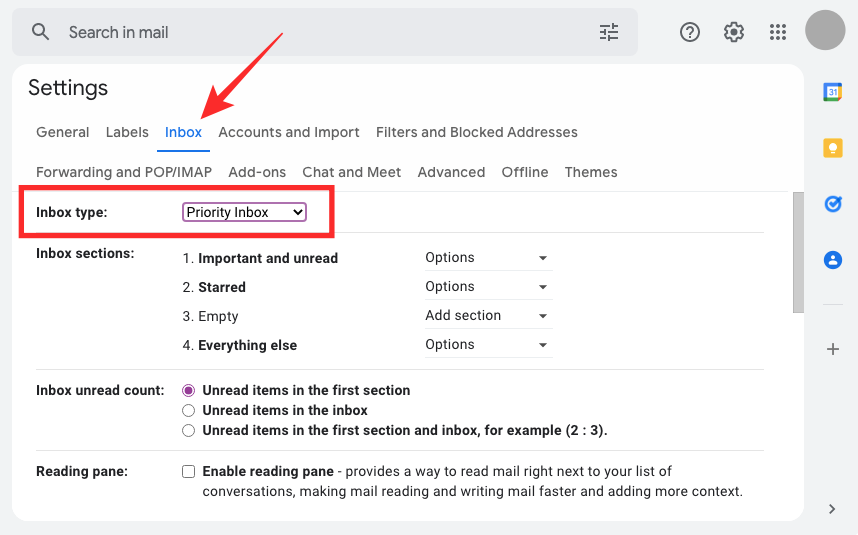
Nếu không muốn chuyển hẳn loại Hộp thư đến của mình, bạn vẫn có thể khắc phục lỗi Gmail chạy chậm bằng cách giảm số lượng tab. Bên trong tab Hộp thư đến trên Cài đặt Gmail và bên trong “Danh mục”, bỏ chọn các hộp bên cạnh Quảng cáo , Xã hội , Cập nhật hoặc Diễn đàn tùy thuộc vào tùy chọn của bạn.
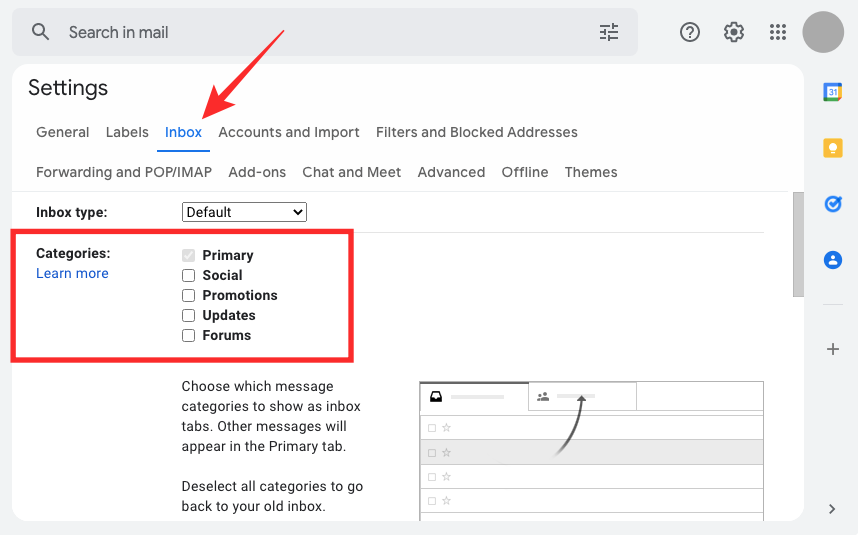
Nếu bạn không truy cập email bằng cách xem bất kỳ danh mục nào trong số này, bạn có thể bỏ chọn hộp của chúng. Điều này sẽ làm cho Gmail mở nhanh hơn vì số lượng email tải cùng lúc sẽ ít hơn.
Khắc phục # 14: Tắt Google Chat
Giao diện người dùng mới nhất của Gmail kết hợp hầu hết các dịch vụ cộng tác của nó dưới một mái nhà cho phép mọi người truy cập Chat, Không gian và Gặp gỡ tất cả trong cùng một màn hình Gmail. Với các yếu tố bổ sung như Chat, Gmail yêu cầu nhiều tài nguyên hơn cần được mở khi bạn khởi chạy nó trên trình duyệt web của mình. Nếu bạn là người không sử dụng nhiều Google Chat hoặc thích sử dụng nó trong một tab trình duyệt riêng, thì bạn có thể tắt Google Chat hoặc Hangouts từ Gmail để cho phép nó tải nhanh hơn trên máy tính của bạn.
Để tắt Google Chat trên Gmail, hãy truy cập trang Cài đặt của Gmail bằng cách đi tới biểu tượng bánh răng cưa > Xem tất cả cài đặt .
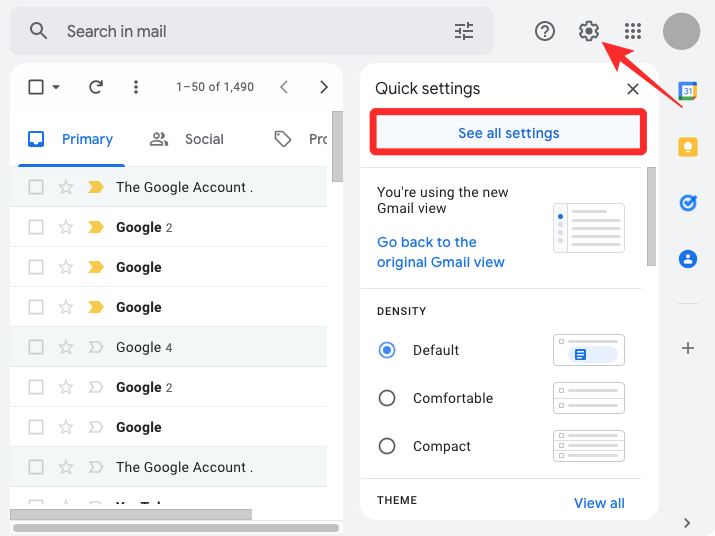
Trên trang tiếp theo, nhấp vào tab Chat và Gặp gỡ ở trên cùng. Trong Chat và Gặp gỡ, hãy chọn Tắt bên trong “Chat” nếu bất kỳ mục nào khác được chọn. Sau đó, nhấp vào Lưu thay đổi ở dưới cùng.
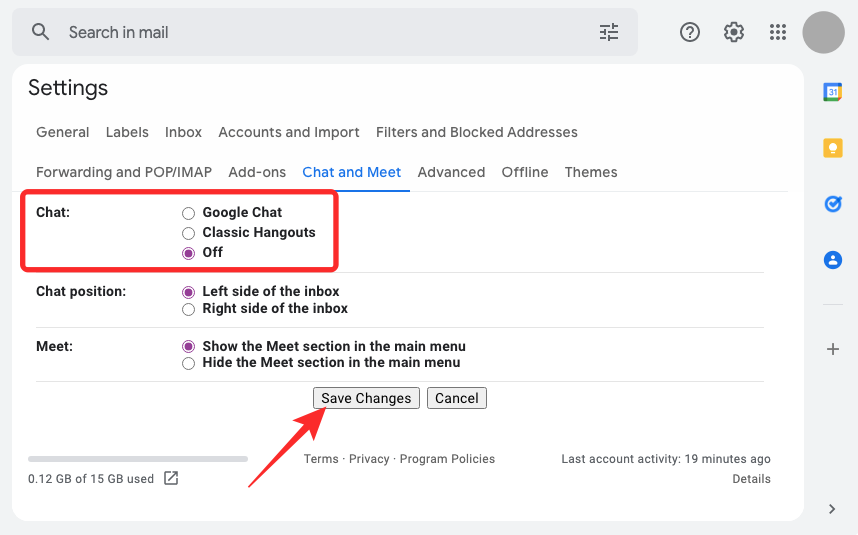
Google Chat sẽ không hiển thị bên trong Gmail kể từ bây giờ và hộp thư đến của bạn sẽ tải nhanh hơn trước.
Khắc phục # 15: Kiểm tra nhãn và bộ lọc của bạn
Trải nghiệm Gmail của bạn cũng phụ thuộc vào số lượng nhãn và bộ lọc bạn sử dụng trên tài khoản của mình. Nhãn được tạo ra với mục đích duy nhất là phân loại email thành các thư mục khác nhau trong khi Bộ lọc được sử dụng để tìm kiếm email cụ thể hơn. Mặc dù việc giữ một số ít nhãn và bộ lọc bên trong Gmail không gây hại gì, nhưng Gmail có thể gặp khó khăn trong việc truy xuất email trong hộp thư đến của bạn nếu bạn sử dụng nhiều trong số chúng.
Hiện tại, Google khuyên bạn nên duy trì ít hơn 500 nhãn (bao gồm cả nhãn phụ) và 500 bộ lọc để tránh bị chậm khi mở hộp thư đến Gmail của bạn. Bạn có thể xóa các nhãn và bộ lọc hiện có khỏi cài đặt Gmail bằng cách đi tới biểu tượng bánh răng cưa > Xem tất cả cài đặt .
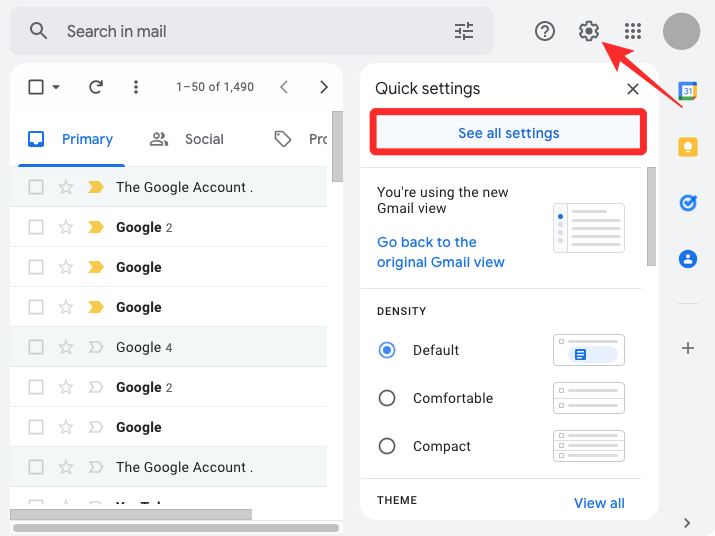
Tại đây, hãy chọn tab Nhãn hoặc tab Bộ lọc và Địa chỉ bị chặn để chọn và xóa bất kỳ nhãn hoặc bộ lọc nào mà bạn không muốn giữ lại bên trong Gmail.
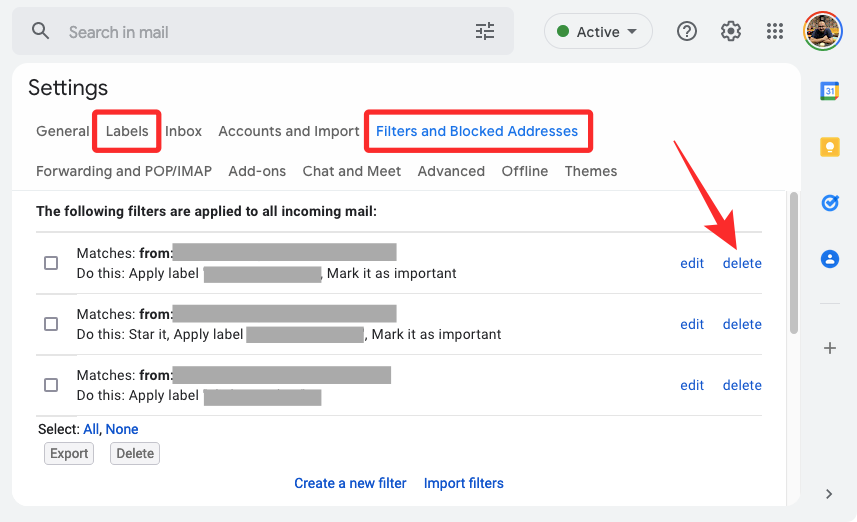
Khắc phục # 16: Sử dụng chủ đề Gmail mặc định
Một lý do khác khiến Gmail của bạn có thể chạy chậm là do bạn đã áp dụng một chủ đề mà Gmail đang gặp khó khăn để tải vào trình duyệt web của bạn. Việc áp dụng các chủ đề tùy chỉnh sẽ tốn nhiều tài nguyên hơn so với khi Gmail tải lên bằng các màu mặc định. Để đặt lại chủ đề Gmail của bạn về màu mặc định, hãy mở Gmail và nhấp vào biểu tượng bánh răng cưa ở góc trên cùng bên phải.

Khi bảng Cài đặt nhanh của Gmail xuất hiện, hãy cuộn xuống và tìm phần Chủ đề . Tại đây, nếu bạn đã áp dụng chủ đề tùy chỉnh cho tài khoản Gmail của mình, hãy chọn tùy chọn đầu tiên có sẵn cho bạn.
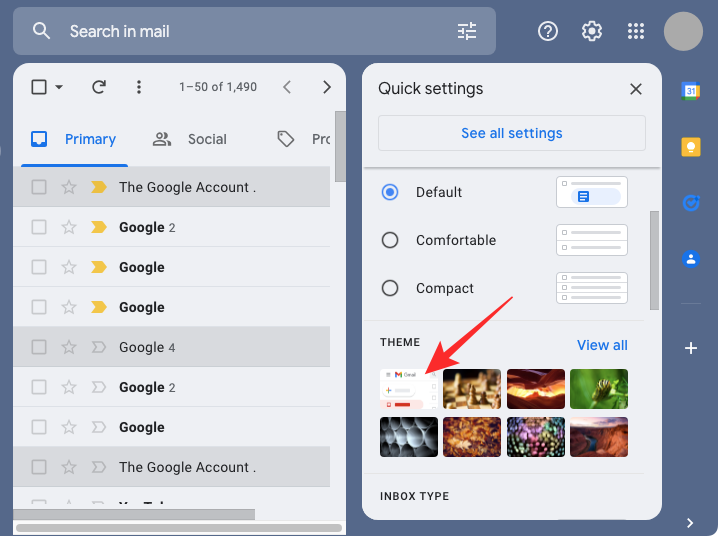
Điều này sẽ áp dụng chủ đề mặc định cho hộp thư đến Gmail của bạn và nó sẽ tải lên tương đối nhanh hơn trước.
Khắc phục # 17: Khởi động lại máy tính của bạn
Nếu không có cách sửa lỗi nào hiệu quả thì sự cố với Gmail có thể là với phiên Windows hoặc Mac hiện tại của bạn. Có khả năng máy tính của bạn không khởi động đúng cách hoặc một số vấn đề hệ thống khác đang khiến Gmail chạy chậm lại. Để đảm bảo không có vấn đề gì xảy ra với máy tính của bạn, bạn có thể khởi động lại máy tính và mở lại trình duyệt web và tải Gmail để xem mọi thứ đã được giải quyết chưa.
Để khởi động lại máy tính của bạn:
Trên Windows : Đi tới Start Menu > Power , sau đó nhấp vào Khởi động lại .
Trên Mac : Nhấp vào biểu tượng Apple () và chọn Khởi động lại .
Khắc phục # 18: Sử dụng phiên bản offline của Gmail
Nếu bạn không thể sử dụng Gmail khi online, bạn có thể thử phiên bản offline của nó, phiên bản này sẽ cho phép bạn xem thư, chuẩn bị phản hồi và thậm chí xóa email khỏi hộp thư đến mà không cần kết nối Internet.
Bạn cũng có thể sử dụng chế độ offline để tìm kiếm các email bạn muốn tìm kiếm và gắn nhãn những email bạn muốn đánh dấu. Tính năng chế độ offline yêu cầu bạn sử dụng Google Chrome và sẽ không thể truy cập được nếu bạn sử dụng Gmail của Firefox, Safari hoặc Edge.
Trước khi có thể bắt đầu sử dụng phiên bản Gmail offline, bạn cần bật phiên bản này bên trong cài đặt Gmail. Để làm điều đó, hãy mở Gmail và đi tới biểu tượng bánh răng cưa > Xem tất cả cài đặt .
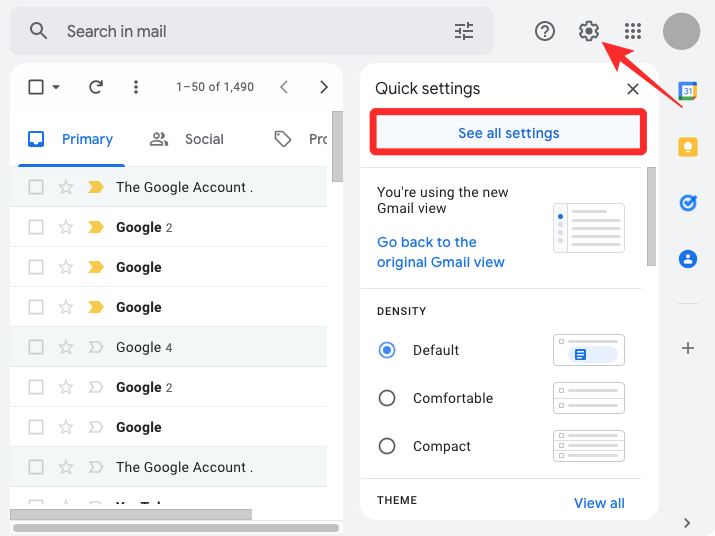
Bên trong cài đặt Gmail, nhấp vào tab Offline ở trên cùng, sau đó chọn hộp Bật thư offline .
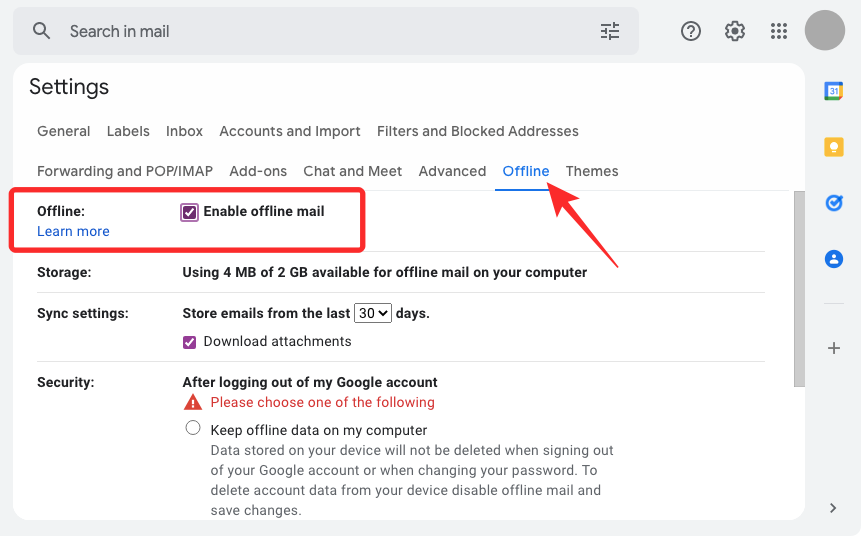
Sau khi bạn bật tùy chọn, hãy chọn các tùy chọn ưa thích của bạn trong cài đặt và cài đặt đồng bộ hóa, sau đó nhấp vào Lưu thay đổi để bật chế độ Offline.
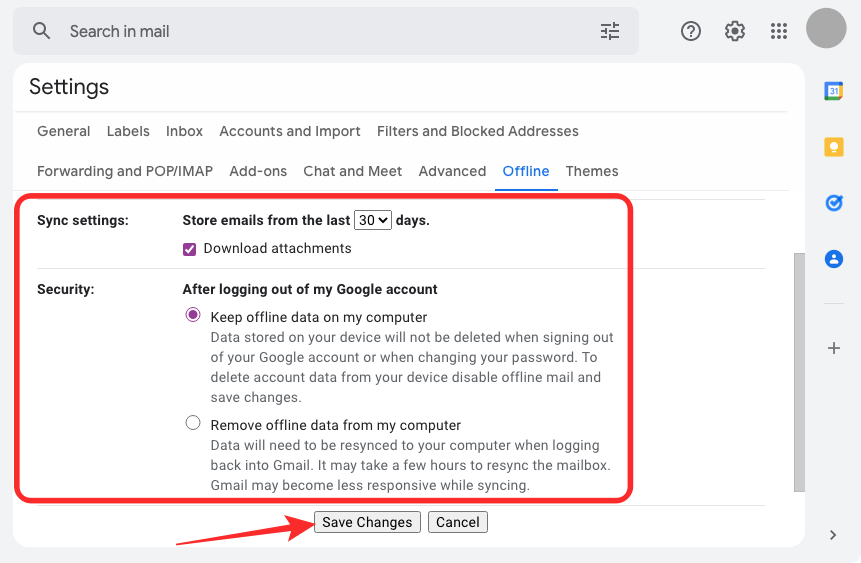
Sau khi chế độ offline được bật, bạn có thể đánh dấu trang hộp thư đến Gmail của mình để có thể truy cập nó sau này ngay cả khi bạn không kết nối với internet. Gmail sẽ tải lên như được mở vào lần cuối cùng bạn tải nó.
Bạn có thể xem, trả lời, xóa và gắn nhãn email của mình và tất cả những thay đổi bạn thực hiện đối với chúng sẽ được lưu vào chrome và sẽ được thực thi khi bạn kết nối với internet. Bạn có thể gửi email hoặc trả lời chúng khi offline và tin nhắn của bạn sẽ được lưu vào thư mục Hộp thư đi từ nơi nó sẽ được gửi vào lần tiếp theo bạn online.
Tôi không thể tải thư mới trong Gmail, nên làm gì?
Nếu bạn đã đi đến phần này mà không có bất kỳ giải pháp nào, thì vấn đề với Gmail có thể chỉ được liên kết với tài khoản Google của bạn. Trong trường hợp như vậy, cách tốt nhất của bạn là liên hệ với nhóm hỗ trợ của Google qua Google One. Trong trường hợp bạn chưa biết, Google One là dịch vụ đăng ký cung cấp cho bạn dữ liệu lưu trữ bổ sung cũng như đường dẫn trực tiếp đến các chuyên gia từ nhóm hỗ trợ của Google.
Nếu đăng ký Google One, bạn có thể sử dụng ứng dụng Google One hoặc ứng dụng web của ứng dụng này để nhận trợ giúp về vấn đề của bạn trên Gmail. Với Google One, bạn có thể chat với nhân viên hỗ trợ qua cuộc gọi hoặc chat / gửi email cho họ về vấn đề của bạn, tùy theo cách bạn cảm thấy thuận tiện.
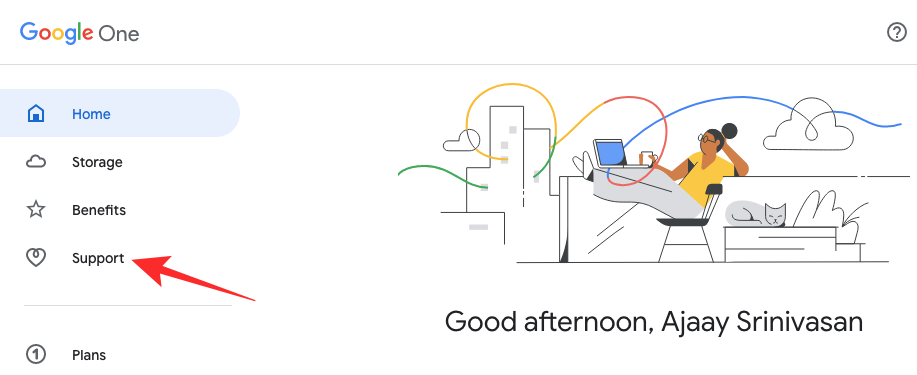
Khi bạn truy cập Google One, hãy nhấp vào tab Hỗ trợ ở thanh bên trái và chọn Điện thoại , Chat hoặc Email để giải thích sự cố bạn đang gặp phải trong Gmail và nhận hỗ trợ cá nhân qua cuộc gọi thoại hoặc tin nhắn.
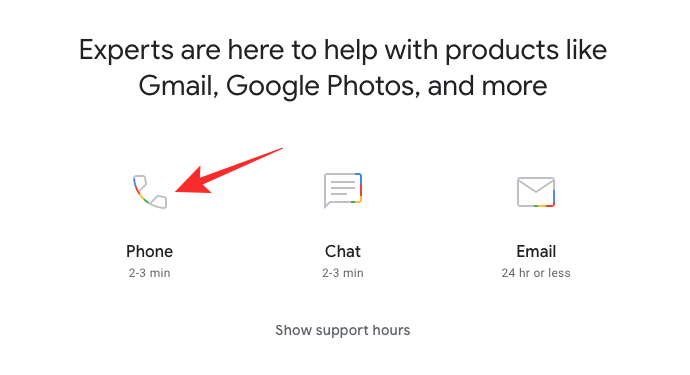
Đó là tất cả những gì bạn cần biết về cách sửa lỗi Gmail không tải được hoặc quá chậm.




