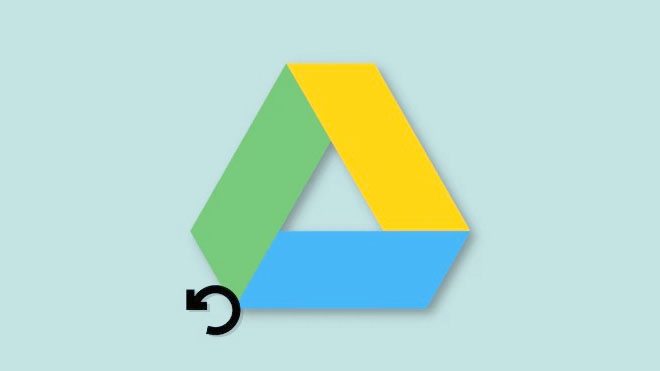Nhờ chính sách miễn phí ban đầu, Google Drive đã dẫn đầu trong các dịch vụ lưu trữ đám mây của người tiêu dùng và các dịch vụ lưu trữ ở mỗi mức dung lượng cao: 100 GB giá 45.000 ₫ / tháng hoặc 200 GB, 2TB, 5TB cho đến 30TB. Nếu bạn là người dùng Google Drive thì chắc chắn bạn đã quen với sự tiện lợi của việc sao lưu và truy cập các file của mình khi đang di chuyển, đặc biệt nếu bạn đã đăng ký Google One. Nhưng điều gì sẽ xảy ra nếu bạn vô tình xóa các tập tin? Có cách nào để khôi phục chúng không? Hãy cùng tìm hiểu!
Bạn có thể khôi phục các file đã xóa khỏi Google Drive không?
Có, bạn có thể khôi phục hầu hết các file đã xóa khỏi Google Drive nhưng tùy thuộc vào cách thức và thời điểm bạn xóa file. Nếu bạn là người đã sử dụng tùy chọn xóa mặc định, thì có khả năng file đã được chuyển vào thùng rác và vẫn có thể khôi phục được. Xin lưu ý rằng các file chỉ được lưu trữ trong thùng rác của Google Drive trong tối đa 30 ngày.
Tuy nhiên, nếu bạn là người đã biết về thùng rác và cũng đã xóa file của mình từ đó thì tốt nhất bạn nên liên hệ sớm nhất với nhóm Hỗ trợ của Google. Sử dụng một trong các phần bên dưới để giúp bạn trong quá trình này.
Khôi phục, lấy lại file, thư mục đã xóa trên Google Drive
Đây là cách bạn có thể khôi phục các file đã xóa khỏi Google Drive tùy thuộc vào cách bạn xóa chúng. Bắt đầu nào.
Phương pháp 1: Khôi phục file từ thùng rác
Nếu bạn chỉ sử dụng tùy chọn mặc định để xóa các file của mình trong 30 ngày qua, thì bạn có thể khôi phục các file của mình từ thùng rác trong Google Drive. Sử dụng một trong các hướng dẫn bên dưới tùy thuộc vào thiết bị hiện tại.
Trên PC
Mở Google Drive trong trình duyệt ưa thích và nhấp vào Thùng rác .
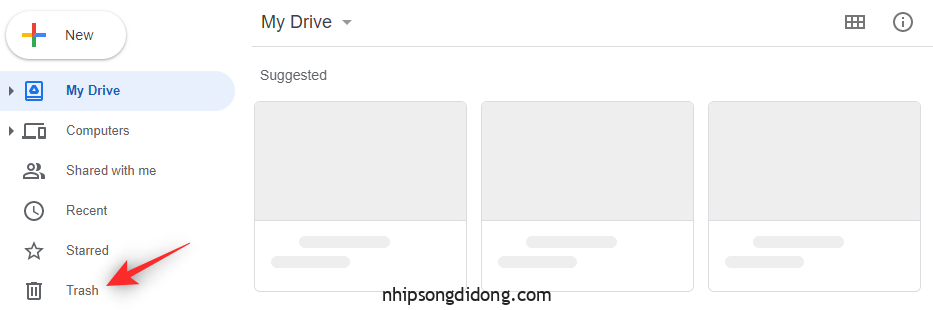
Bấm chuột phải vào file bạn muốn khôi phục.
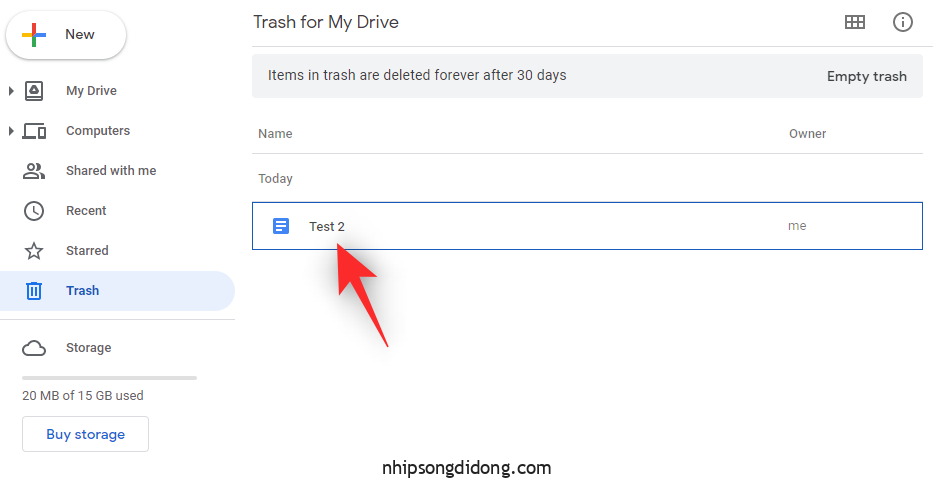
Chọn Khôi phục .
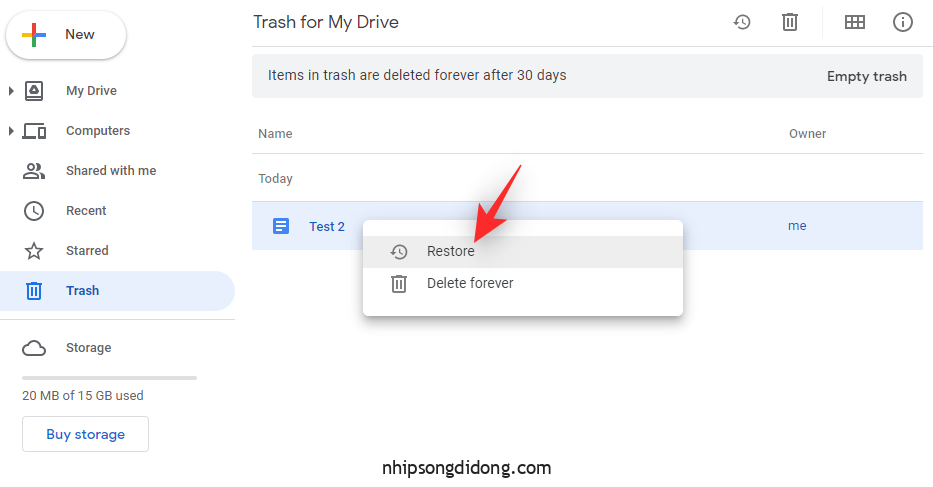
Và đó là nó! File đã chọn bây giờ sẽ được khôi phục về vị trí ban đầu trên Google Drive.
Trên Android
Mở ứng dụng Google Drive trên thiết bị Android và nhấn vào biểu tượng 3 dấu gạch ngang.
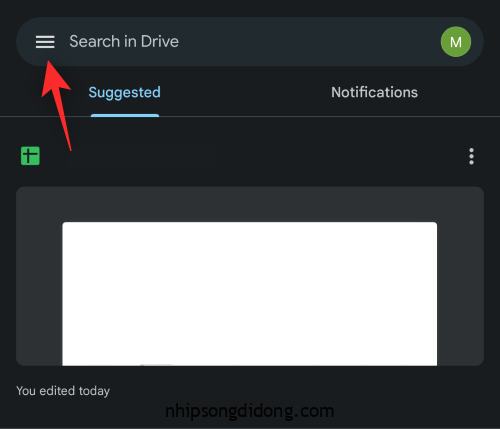
Chọn Thùng rác .
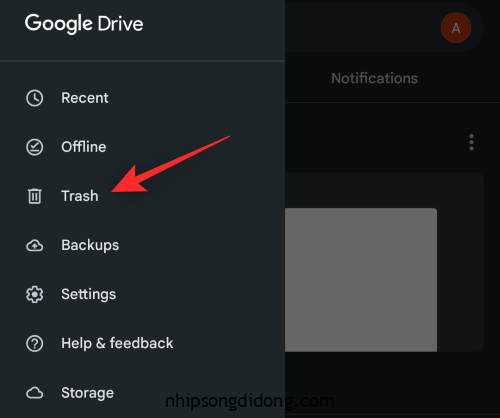
Nhấn vào biểu tượng 3 dấu gạch ngang bên cạnh file bạn muốn khôi phục.
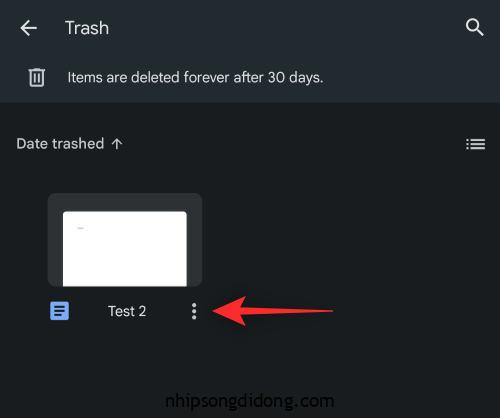
Chọn Khôi phục .

File đã chọn bây giờ sẽ được khôi phục về vị trí ban đầu trên Google Drive.
Trên iPhone
Mở ứng dụng Google Drive trên iPhone (hoặc iPad) và nhấn vào biểu tượng menu
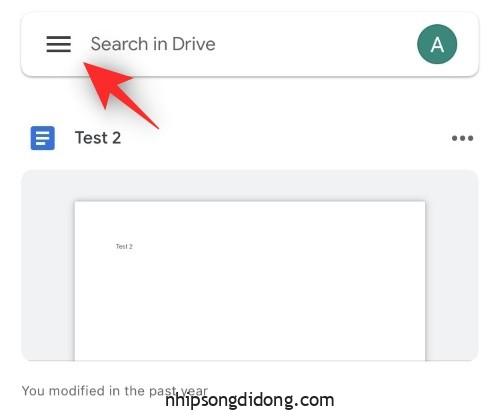
Chọn Thùng rác .
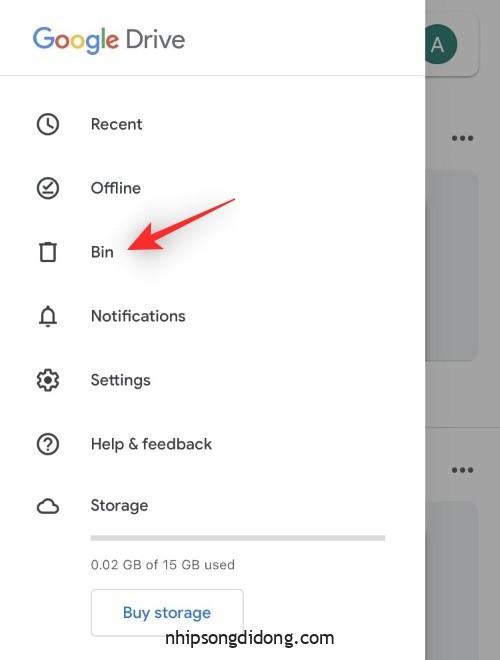
Nhấn vào biểu tượng 3 chấm bên cạnh file bạn muốn khôi phục.
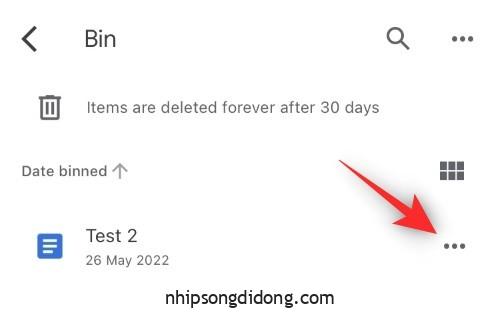
Chọn Khôi phục .
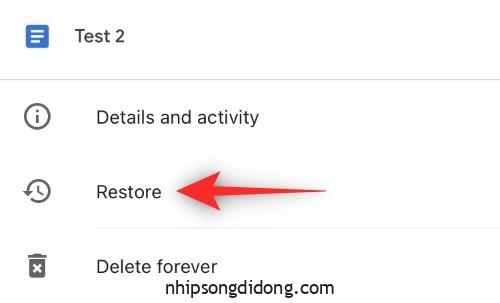
Và đó là nó! File bây giờ sẽ được khôi phục về vị trí ban đầu trong Google Drive.
Phương pháp 2: Tìm file mà bạn đã không xóa
Hầu hết thời gian, bạn có thể đang tìm kiếm một file trong Google Drive mà bạn chưa xóa. Các file thường có thể bị thiếu do những thay đổi mới và cải tiến liên tục được Google giới thiệu. Nếu đây là trường hợp thì đây là cách bạn có thể tìm kiếm và tìm thấy các file trong Google Drive.
Tùy chọn 2.1 – Kiểm tra hoạt động tài khoản
Chúng tôi khuyên bạn nên kiểm tra hoạt động tài khoản của mình để xác định bất kỳ thay đổi trái phép nào có thể đã xóa file hoặc tìm kiếm hoạt động có thể giúp bạn tìm thấy file bị thiếu của mình.
Lưu ý: Bạn chỉ có thể kiểm tra hoạt động tài khoản của mình trên thiết bị để bàn.
Mở Google Drive trong trình duyệt ưa thích và nhấp vào biểu tượng i ở góc trên cùng bên phải.

Nhấp vào Hoạt động .
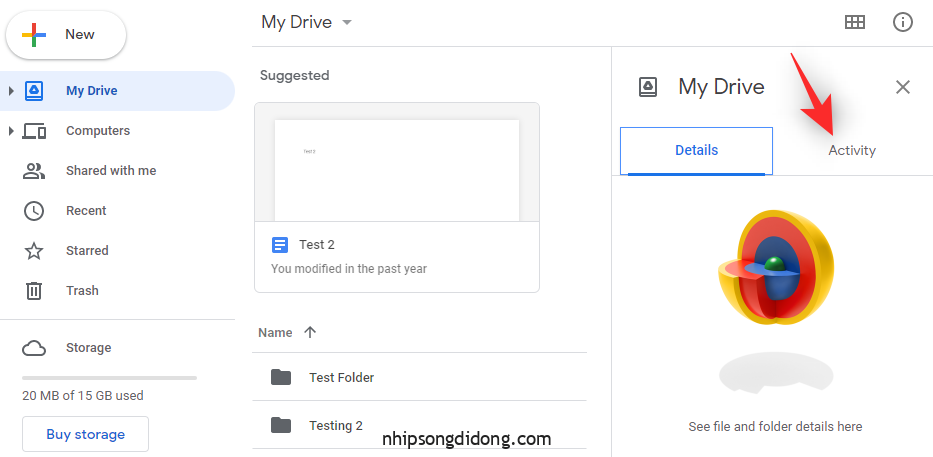
Bây giờ, hãy cuộn qua hoạt động gần đây và tìm file bị thiếu.
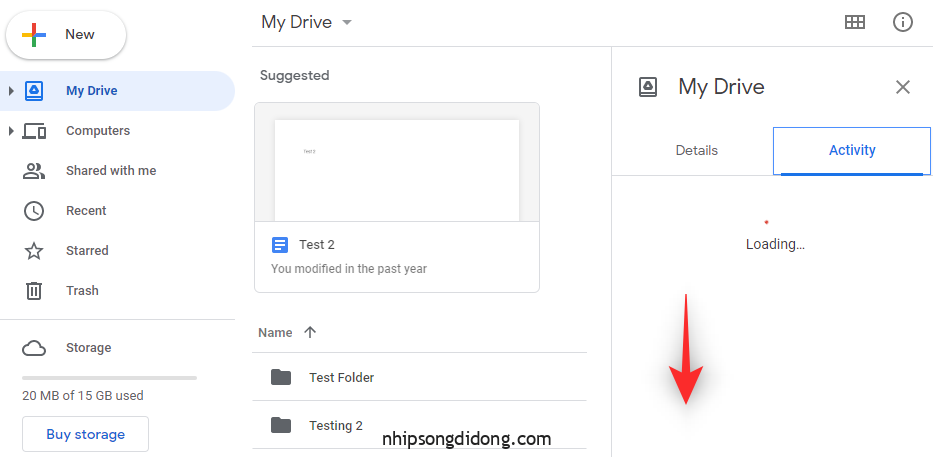
Nếu gần đây file đã bị xóa, di chuyển, sao chép hoặc đổi tên, thì hoạt động sẽ hiển thị trong phần này.
Tùy chọn 2.2 – Sử dụng tìm kiếm nâng cao
Bạn cũng có thể sử dụng tính năng tìm kiếm nâng cao trong Google Drive để tìm kiếm file bị thiếu. Thực hiện theo các bước dưới đây để giúp bạn trong quá trình này.
Mở Google Drive trên màn hình và nhấp vào biểu tượng Bộ lọc trong thanh tìm kiếm.
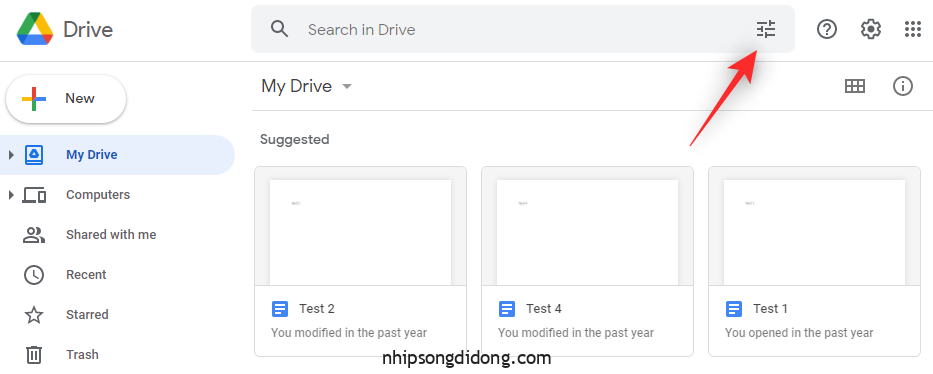
Bây giờ, hãy sử dụng các bộ lọc sau theo ý để xác định tốt hơn và tìm thấy file mà bạn đang tìm kiếm.
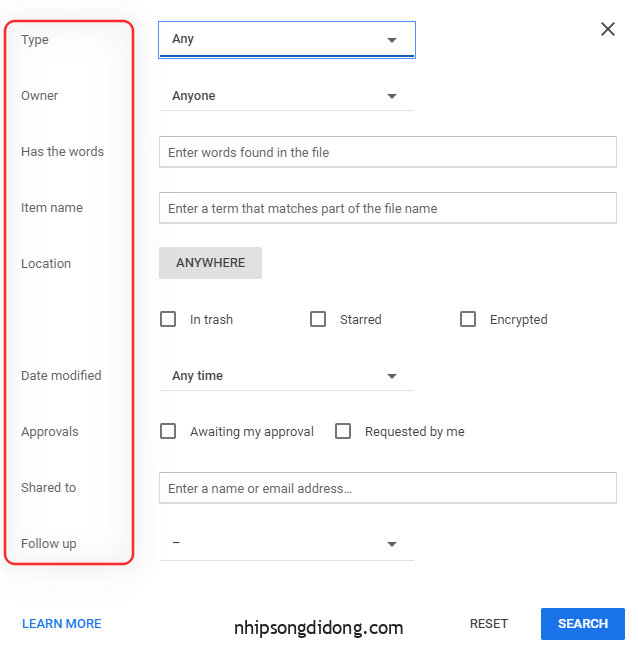
- Loại: Nếu bạn nhớ loại file thì bạn có thể xác định loại file tương tự bằng cách sử dụng menu thả xuống này.
- Chủ sở hữu: Nếu file do bạn hoặc người khác tạo thì bạn có thể chọn người tạo file bằng menu thả xuống này.
- Có các từ: Nếu bạn đang tìm kiếm một file văn bản hoặc tài liệu có chứa các từ cụ thể, thì bạn có thể nhập chúng vào đây để tinh chỉnh thêm tìm kiếm của mình.
- Tên mục: Nếu bạn nhớ tên của file mà bạn đang tìm kiếm thì bạn có thể nhập nó vào phần này.
- Vị trí: Nếu bạn nhớ lưu trữ file ở một vị trí cụ thể trên Google Drive của mình thì bạn có thể xác định vị trí tương tự bằng cách sử dụng tùy chọn này.
- Ngày sửa đổi: Nếu file đã khá cũ và bạn nhớ lần sửa cuối cùng thì bạn có thể nhập ngày vào phần này.
- Phê duyệt: Trong trường hợp file đang chờ bạn phê duyệt hoặc thay mặt bạn yêu cầu phê duyệt, điều tương tự có thể được xác định trong phần này.
- Được chia sẻ với: Nếu bạn nhớ đã chia sẻ file với một người dùng cụ thể, thì bạn có thể nhập tên hoặc địa chỉ email của họ vào phần này.
Sau khi hoàn tất, hãy nhấp vào Tìm kiếm .
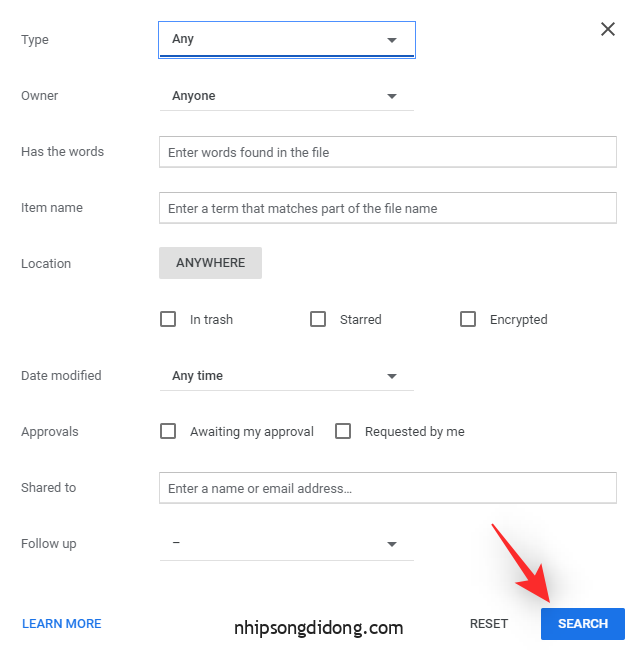
Giờ đây, bạn có thể sử dụng kết quả tìm kiếm đã được tinh chỉnh trên màn hình của mình để tìm kiếm file bị thiếu.
Tùy chọn 2.3 – Tìm các file chưa được sắp xếp
Nếu bạn nhớ rằng file của mình không được sắp xếp và không nằm trong thư mục chuyên dụng, thì bạn có thể sử dụng bộ lọc chuyên dụng để tìm kiếm các file như vậy và tìm file bị thiếu. Sử dụng hướng dẫn bên dưới để giúp bạn trong quá trình này.
Mở Google Drive trên màn hình và nhấp vào thanh Tìm kiếm ở trên cùng.
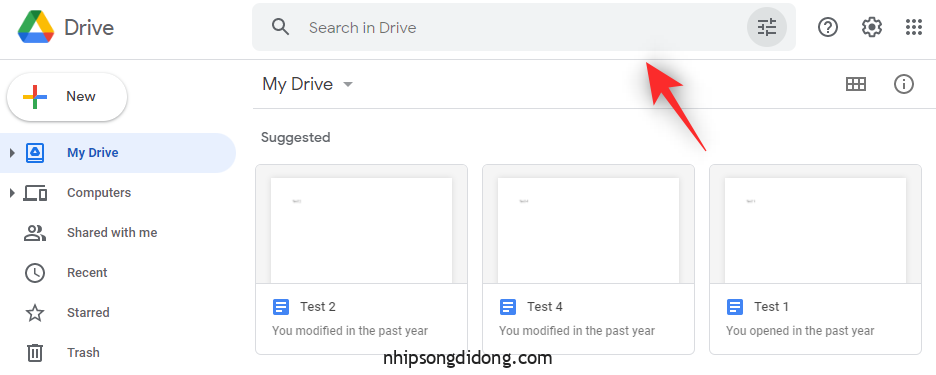
Nhập thông tin sau và nhấn Enter .
is:unorganized owner:me
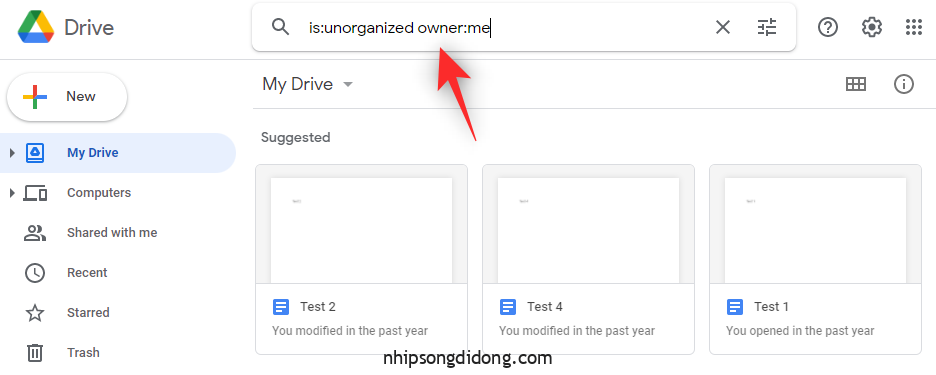
Bây giờ bạn sẽ được hiển thị tất cả các file chưa được sắp xếp của mình.
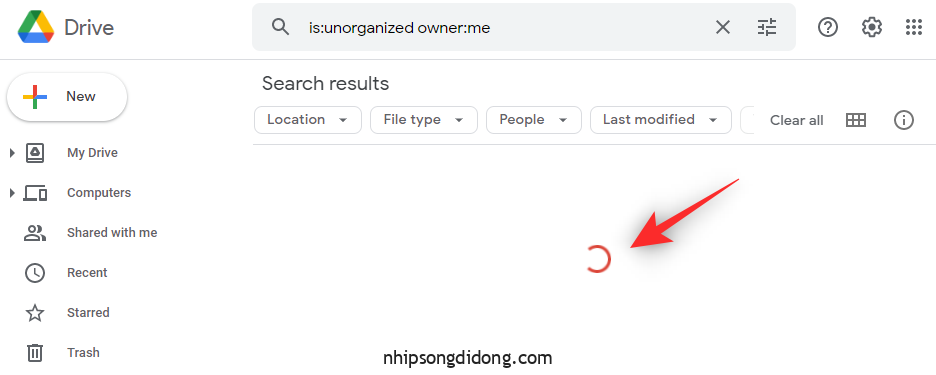
Tìm file bị thiếu trong danh sách này và bạn sẽ có thể tìm thấy file giống nhau.
Phương pháp 3: Liên hệ với Bộ phận hỗ trợ của Google
Google có các chuyên gia khôi phục đặc biệt giúp khôi phục dữ liệu đã xóa khỏi Google Drive, được gọi là các chuyên gia về Drive. Bạn có thể liên hệ với các giám đốc hỗ trợ này bằng cách sử dụng Nhóm hỗ trợ của Google.
Yêu cầu:
- File hoặc thư mục đáng lẽ phải thuộc sở hữu
- File hoặc thư mục không nên bị xóa hơn 30 ngày trước
Sau khi đáp ứng các yêu cầu này, bạn có thể liên hệ với chuyên gia Google Drive bằng liên kết bên dưới.
Tại sao file bị thiếu trong Google Drive?
Có rất nhiều lý do khiến file có thể bị thiếu trong Google Drive. Dưới đây là một số nguyên nhân phổ biến để giúp bạn thu hẹp nguyên nhân của mình.
- Thư mục bị mất: Có thể file được chứa trong một thư mục mới được di chuyển hoặc sửa đổi, điều này khiến bạn khó tìm thấy file của mình.
- Thư mục / file được chia sẻ: Nếu bạn đang tìm kiếm file hoặc thư mục được chia sẻ với bạn thì có thể là cài đặt chia sẻ và quyền riêng tư của file đó đã được chủ sở hữu thay đổi gần đây.
- File không được tổ chức: Google Drive hiện đề xuất và sắp xếp các file dựa trên thuật toán AI và thói quen sử dụng. Điều này gây khó khăn cho việc tìm các file không được sắp xếp trong các thư mục chuyên dụng.
- File do người khác tạo hoặc tải lên: Nếu file do người khác tạo hoặc tải lên thì họ có thể đã thay đổi cài đặt bảo mật của file hoặc xóa hoàn toàn.
- File nằm trong thư mục do người khác tạo: Cũng có thể là file bạn đang tìm kiếm, nằm trong thư mục do người khác tạo, sau đó đã bị xóa hoặc di chuyển đến một vị trí khác. Bạn sẽ cần liên hệ với người tạo thư mục để khôi phục file của mình nếu trường hợp này xảy ra.
Câu hỏi thường gặp
Tôi nên liên hệ với bộ phận hỗ trợ của Google trong bao lâu để khôi phục các file đã xóa?
Sớm nhất có thể. Do tính chất của các thiết bị lưu trữ dữ liệu hiện đại, việc khôi phục dữ liệu phụ thuộc nhiều vào thời gian. Vì vậy, bạn nên liên hệ với chuyên gia Drive càng sớm càng tốt.
Tôi có thể khôi phục các file đã xóa qua Bộ phận hỗ trợ của Google nếu sử dụng tài khoản doanh nghiệp không?
Người dùng doanh nghiệp có 25 ngày nữa để khôi phục các file đã xóa vĩnh viễn với sự trợ giúp của administrator Google của họ. Tuy nhiên, nếu bạn đã quá khung thời gian này thì bạn cần liên hệ với Bộ phận hỗ trợ của Google thông qua administrator của mình.
Tài khoản bị xâm nhập có thể dẫn đến việc xóa các file khỏi Google Drive không?
Có, các tài khoản bị xâm phạm dẫn đến truy cập trái phép cho phép bất kỳ ai truy cập vào các file và dữ liệu. Điều này rất có thể dẫn đến việc các file bị xóa khỏi Google Drive.
Ai có thể xóa file của tôi khỏi Google Drive?
Người tạo file về cơ bản có toàn quyền kiểm soát file cho dù được lưu trữ trên ổ đĩa hay của người khác. Nếu bạn là người tạo ra tất cả các file của mình thì chỉ bạn mới có thể xóa chúng khỏi Google Drive của mình.
Chúng tôi hy vọng bài đăng này đã giúp bạn dễ dàng khôi phục và tìm các file bị thiếu trong Google Drive. Nếu bạn gặp bất kỳ vấn đề nào, vui lòng để lại bình luận bên dưới.