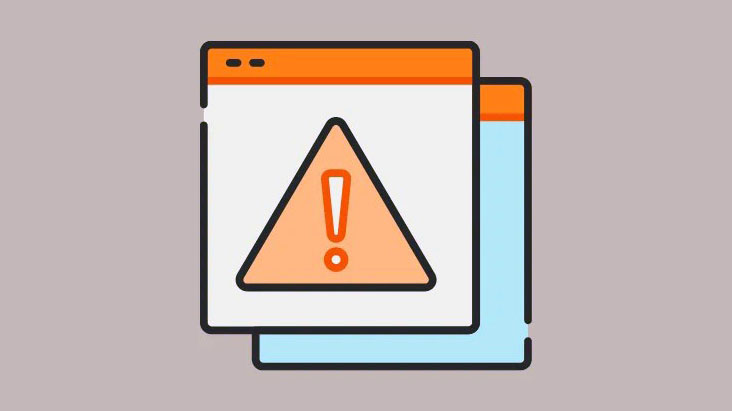Phím Windows đóng một vai trò quan trọng trong việc sử dụng và điều hướng PC Windows của bạn một cách bình thường. Chủ yếu được sử dụng để mở Start Menu, phím này cũng được sử dụng cho một số shortcut.
Có thể có một số lý do nút Windows bị khóa trên Windows 11. May mắn thay, nếu thủ phạm là dựa trên phần mềm, nó sẽ dễ dàng chẩn đoán và cũng dễ dàng tự sửa chữa. Điều đó đang được nói, một sự cố phần mềm có thể cần bạn thử một số phương pháp được liệt kê bên dưới để khắc phục hoàn toàn sự cố.
Phương pháp 1: Tìm hiểu kiến thức cơ bản
Nhiều lúc bụi bẩn có thể giữ cho phím không thể bấm được. Đảm bảo bàn phím sạch sẽ và bạn có thể sử dụng phím đúng cách. Bạn cũng có thể sử dụng khí nén để đánh bật các vết bẩn.
Nếu việc làm sạch không hữu ích, hãy kết nối bàn phím khác với hệ thống và kiểm tra xem phím Windows có hoạt động bằng cách sử dụng nó hay không. Nếu có, bàn phím hiện tại bị hư và có thể cần phải thay đổi nó. Nếu không, sự cố là do phần mềm và bạn có thể chuyển sang phương pháp tiếp theo để chẩn đoán và khắc phục lỗi.
Phương pháp 2: Mở khóa nút Windows
Nhiều máy tính và laptop hiện đại có phím khóa / công tắc vật lý cho nút Windows. Phím cũng không thể hoạt động nếu bạn vô tình nhấn vào phím khóa. Phím khóa thường có trong laptop chơi game và ngăn chặn việc vô tình nhấn phím khi chơi game.
Phím thường nằm ở hàng phím Fn. Nếu đó là một công tắc, nó sẽ nằm ở phía bên của bàn phím. Đảm bảo rằng nút khóa Windows đã được tắt trên máy của bạn. Bạn cũng có thể tham khảo hướng dẫn sử dụng do nhà sản xuất cung cấp để tìm hiểu cách tắt nó.
Phương pháp 3: Chạy Keyboard Troubleshooter
Troubleshooter của Windows có thể xác định và khắc phục các sự cố do file bị hỏng hoặc bị hỏng và cũng có thể xác định xem có sự cố lớn hơn khi chơi hay không. Nói chung, nếu trình khắc phục lỗi không thể giải quyết vấn đề của bạn, thì ít nhất nó có khả năng chẩn đoán được sự cố.
Đầu tiên, hãy vào Start Menu và nhấp vào ô ‘Settings’ để tiếp tục. Ngoài ra, bạn có thể nhập Settings vào menu để thực hiện tìm kiếm nó.
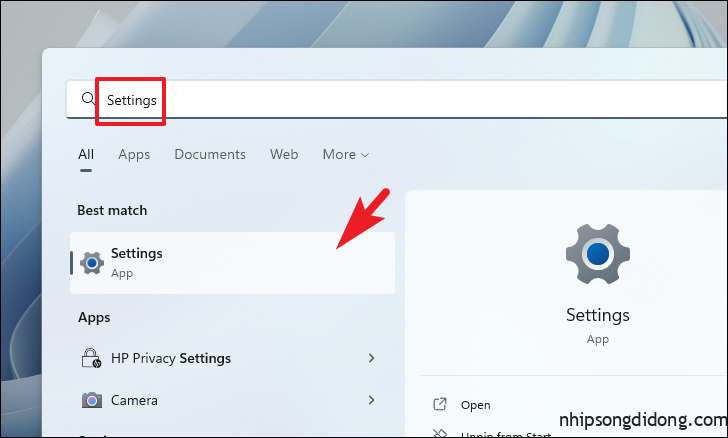
Sau đó, hãy đảm bảo rằng bạn đã chọn tab ‘System’ từ thanh bên trái để tiếp tục.
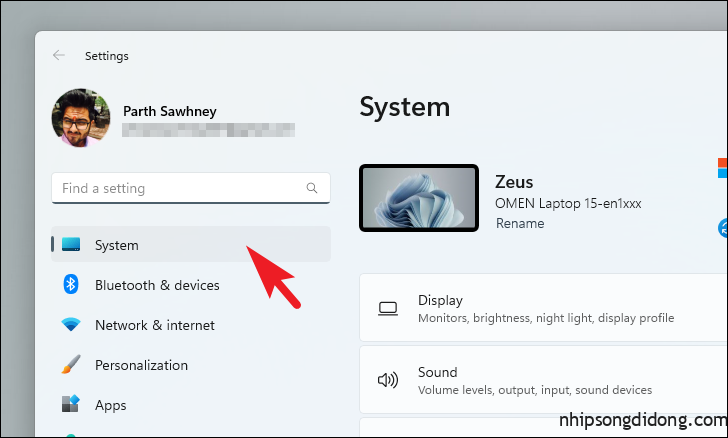
Sau đó, tìm và nhấp vào ô ‘Troubleshoot’ từ phần bên phải của cửa sổ để tiếp tục.
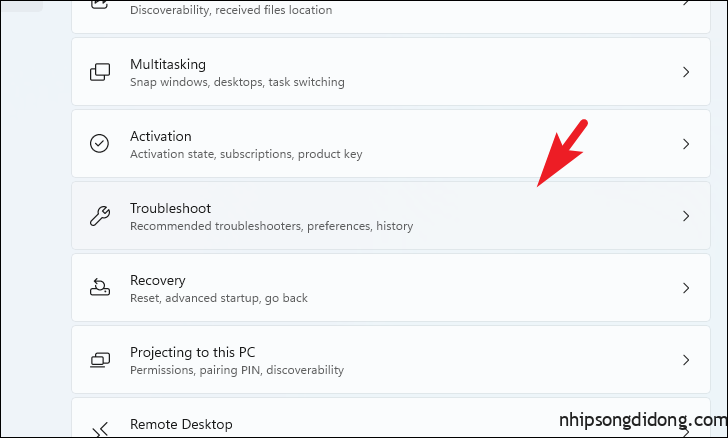
Sau đó, nhấp vào ô ‘Other troubleshooters’.

Sau đó, tìm ô ‘Keyboard’ và nhấp vào nút ‘Run’ để bắt đầu khắc phục lỗi. Sau đó, làm theo hướng dẫn trên màn hình để khắc phục lỗi.
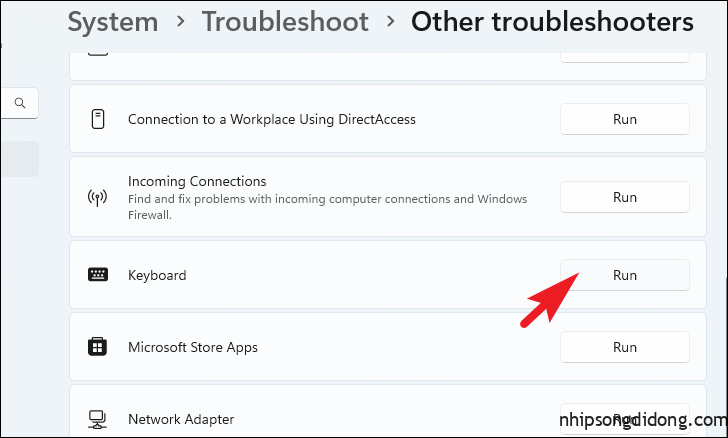
Phương pháp 4: Cập nhật driver bàn phím
Nếu bạn không gặp may cho đến bây giờ, bạn có thể thử cập nhật driver bàn phím một cách đơn giản và điều đó có thể khắc phục lỗi cho bạn.
Để làm như vậy, hãy vào Start Menu và nhập Device Manager để tìm kiếm nó. Sau đó, nhấp vào ô ‘Device Manager’ để mở nó.
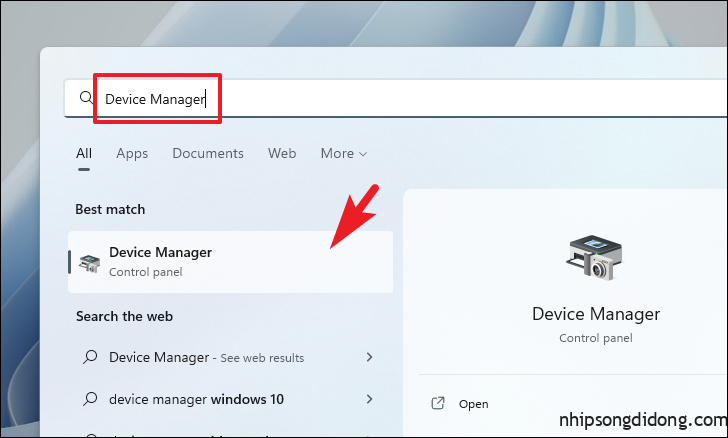
Tiếp theo, nhấp đúp vào phần ‘Keyboards’ để mở rộng các tùy chọn. Sau đó, nhấp chuột phải vào thành phần phần cứng và chọn tùy chọn ‘Cập nhật driver’ từ menu ngữ cảnh. Thao tác này sẽ mở một cửa sổ riêng trên màn hình của bạn.
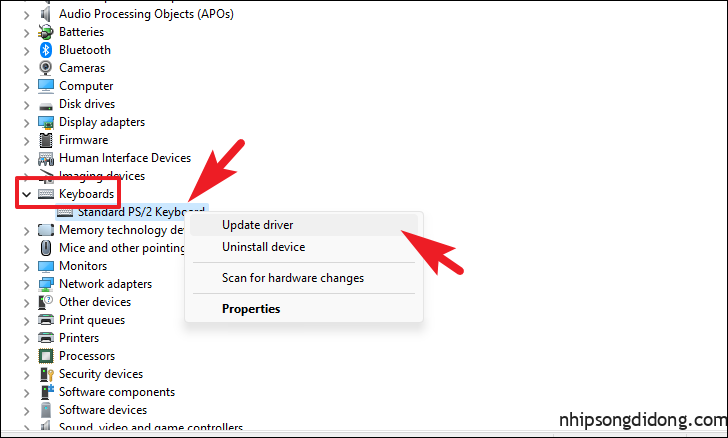
Sau đó, nhấp vào tùy chọn ‘Tìm kiếm driver tự động’ để Windows tải xuống và cập nhật driver cho bạn. Nếu không, hãy nhấp vào ‘Duyệt máy tính của tôi để tìm driver’ để tìm gói driver bằng File Explorer.
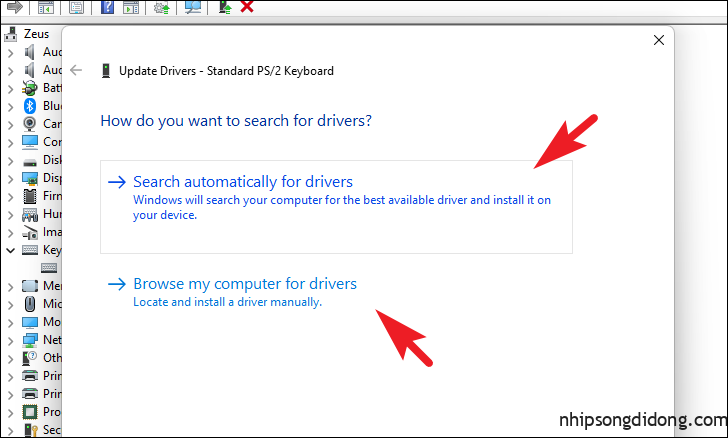
Khi bạn đã cập nhật driver cho bàn phím, hãy kiểm tra xem sự cố đã được giải quyết chưa.
Phương pháp 5: Tắt Filter Key
Filter Key là một tính năng trợ năng của hệ điều hành Windows bỏ qua các lần nhấn phím liên tiếp trong một khoảng thời gian xác định. Có thể bạn đã vô tình bật các phím bộ lọc và điều đó có thể gây ra sự cố với phím Windows.
Đi tới Start Menu và sau đó nhấp vào biểu tượng ‘Cài đặt’ để tiếp tục.

Tiếp theo, nhấp vào tab ‘Trợ năng’ từ thanh bên trái để tiếp tục.
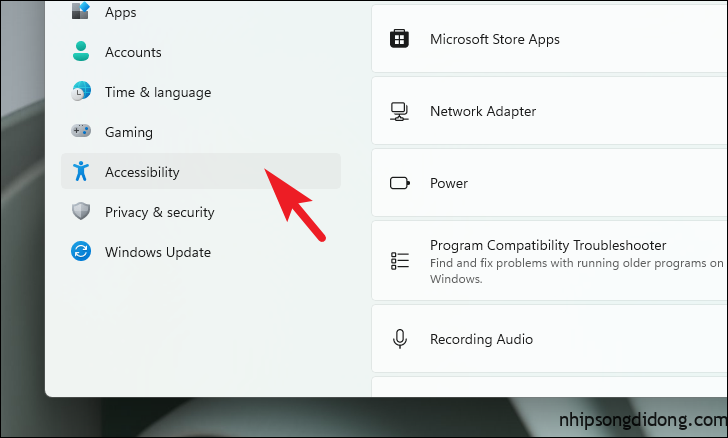
Sau đó, từ phần bên phải của cửa sổ, nhấp vào ô ‘Bàn phím’.
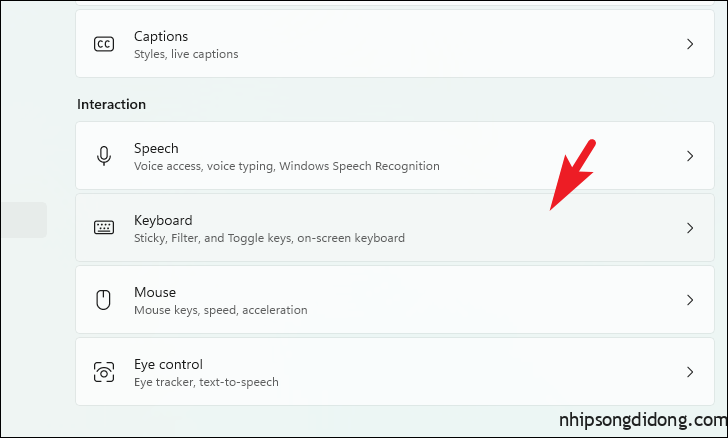
Sau đó, nhấp vào nút chuyển đổi hiện trên ô ‘Filter Keys’ để đưa nó về vị trí ‘Tắt’.
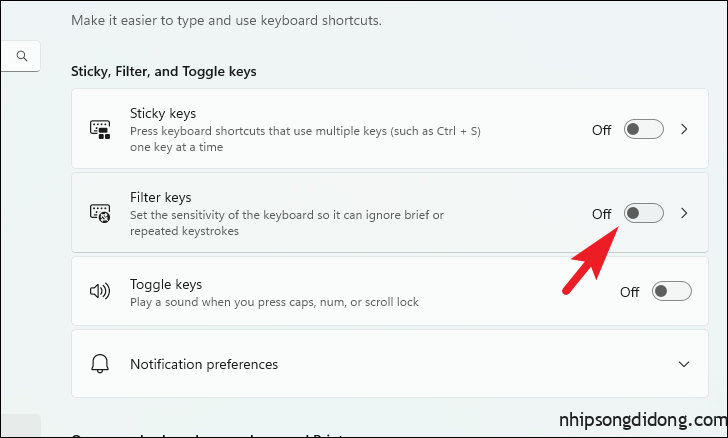
Bây giờ, hãy kiểm tra xem bạn có thể sử dụng phím Windows hay không. Nếu không, hãy chuyển sang phương pháp tiếp theo để khắc phục.
Phương pháp 6: Tắt Chế độ game
Windows cho phép bạn tắt thông báo và thậm chí các phím cụ thể khi Chế độ game được bật trên PC. Do đó, có khả năng chế độ này đã vô tình được bật và gây ra sự cố.
Để làm như vậy, hãy chuyển đến Start Menu và nhấp vào ô ‘Cài đặt’ để tiếp tục.
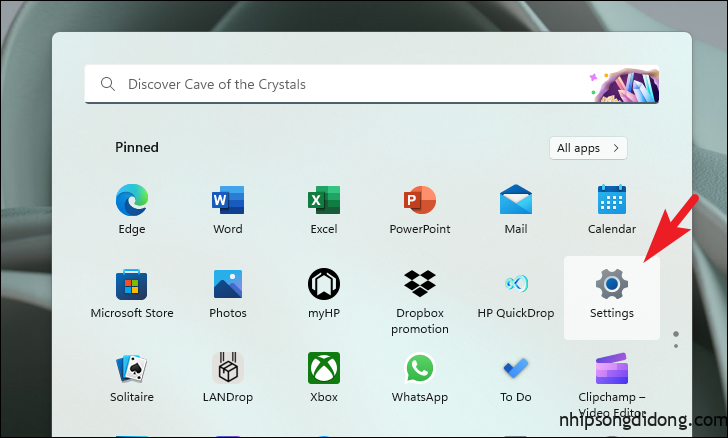
Sau đó, nhấp vào tab ‘Game’ từ thanh bên trái.

Bây giờ, hãy nhấp vào ô ‘Chế độ Game’ để tiếp tục.
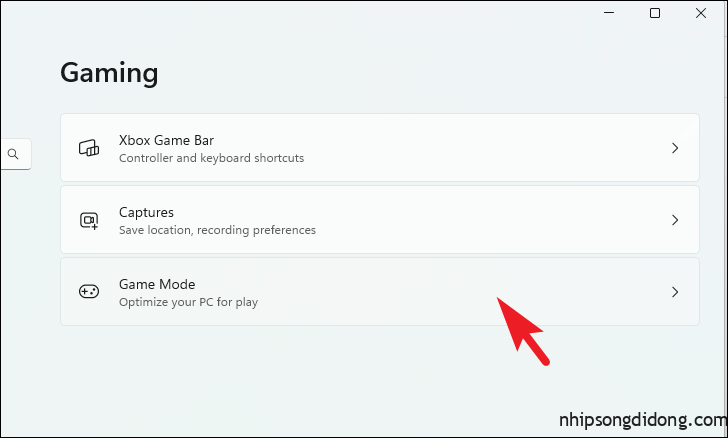
Sau đó, nhấp vào nút bật tắt hiện trên ô ‘Chế độ game’ và đưa nó về vị trí ‘Tắt’.

Phương pháp 7: Buộc Rescan bàn phím
Nếu vẫn thất bại, đây là lựa chọn hạt nhân. Sử dụng Registry Editor hoặc PowerShell, bạn có thể xóa bố cục bàn phím đã được quét và buộc Windows quét lại bàn phím.
Để buộc quét lại bàn phím bằng Registry Editor , hãy vào Start Menu và nhập Registry để thực hiện tìm kiếm. Sau đó, từ kết quả tìm kiếm, nhấp vào ô ‘Registry Editor’.
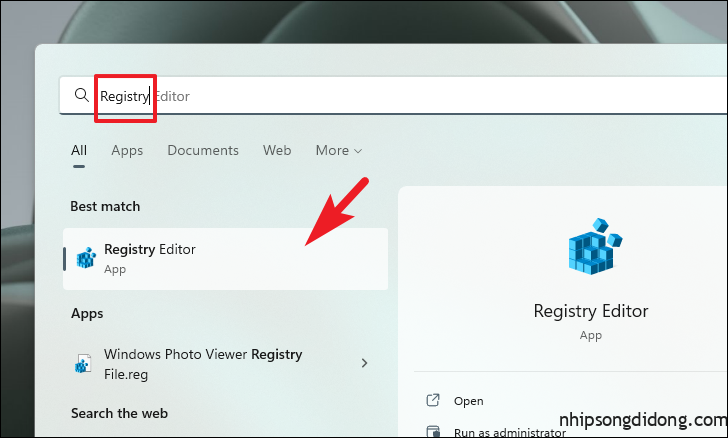
Bây giờ, một cửa sổ UAC sẽ xuất hiện trên màn hình của bạn. Nếu bạn chưa đăng nhập bằng tài khoản quản trị, hãy nhập thông tin đăng nhập cho một tài khoản. Nếu không, hãy nhấp vào nút ‘Có’ để tiếp tục.
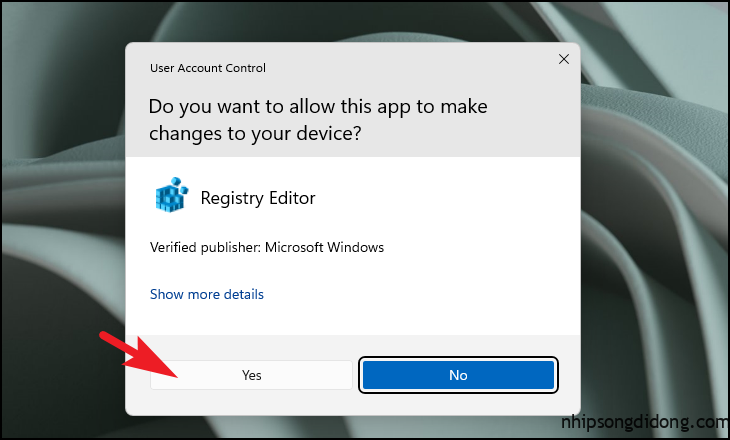
Sau đó, nhập hoặc sao chép + dán địa chỉ được đề cập bên dưới vào thanh địa chỉ và nhấn Enter trên bàn phím của bạn để điều hướng đến địa chỉ đó.
Computer\HKEY_LOCAL_MACHINE\SYSTEM\CurrentControlSet\Control\Keyboard Layout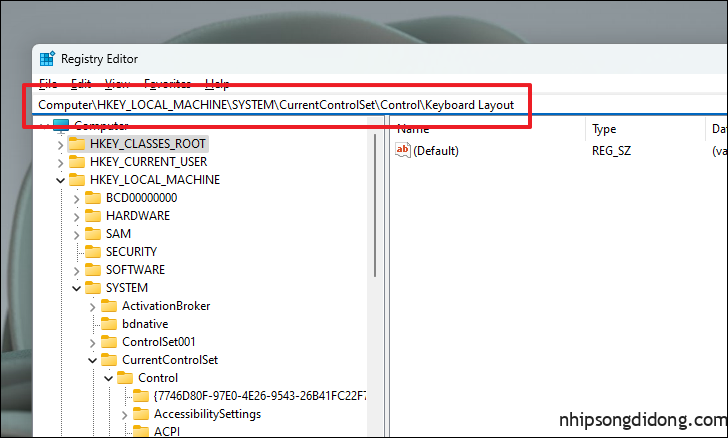
Tiếp theo, trên phần bên phải của cửa sổ, nhấp chuột phải vào file DWORD ‘Scancode’ và chọn tùy chọn ‘Delete’ để xóa nó.
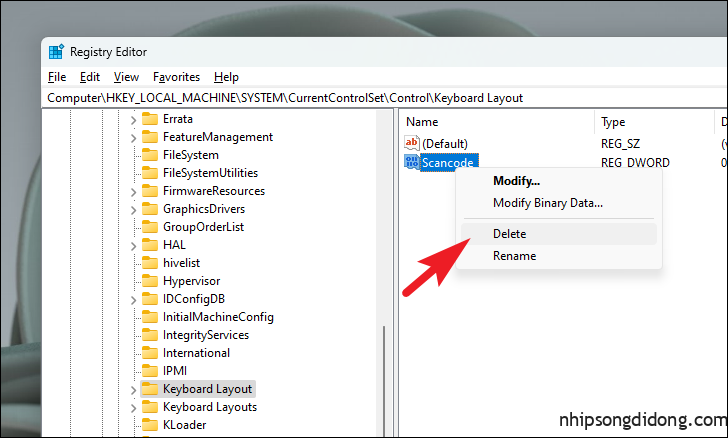
Sau đó, từ hộp thoại xuất hiện, nhấp vào nút ‘Có’.
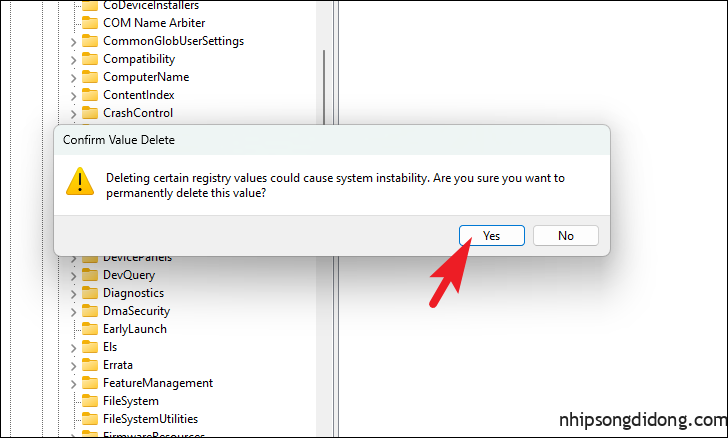
Bây giờ, khởi động lại PC của bạn từ Start Menu và kiểm tra xem sự cố vẫn tiếp diễn.
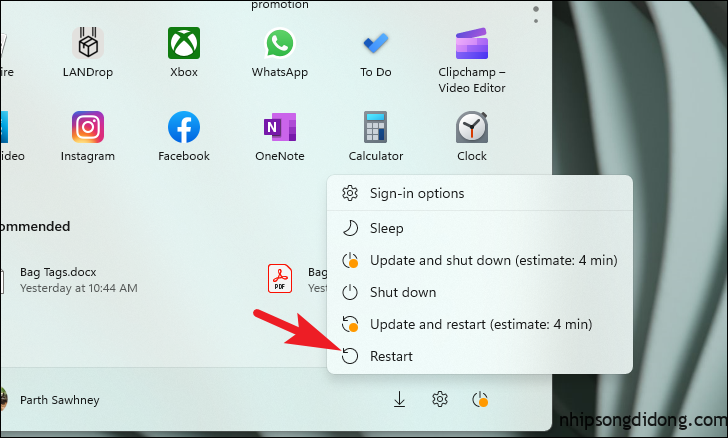
Trong trường hợp bạn không có file DWORD ‘Scancode’ hoặc bạn không cảm thấy thoải mái với Phần mềm chỉnh sửa Windows Registry trên hệ thống của mình, bạn cũng có thể sử dụng PowerShell để đạt được kết quả tương tự.
Để sử dụng PowerShell để quét lại bố cục bàn phím , hãy đi tới Start Menu và nhập Terminal để thực hiện tìm kiếm. Sau đó, từ kết quả tìm kiếm, nhấp chuột phải vào ô ‘Terminal’ và nhấp vào tùy chọn ‘Chạy với tư cách administrator’ để tiếp tục.
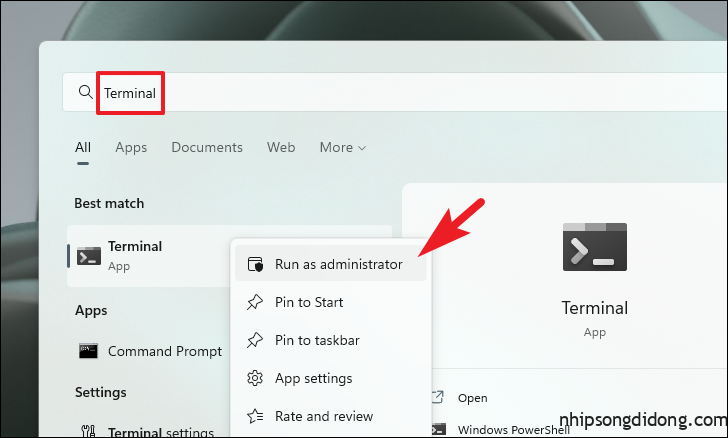
Sau đó, một cửa sổ UAC sẽ xuất hiện trên màn hình của bạn. Nếu bạn chưa đăng nhập bằng tài khoản quản trị, hãy nhập thông tin đăng nhập cho một tài khoản. Nếu không, hãy nhấp vào nút ‘Có’.
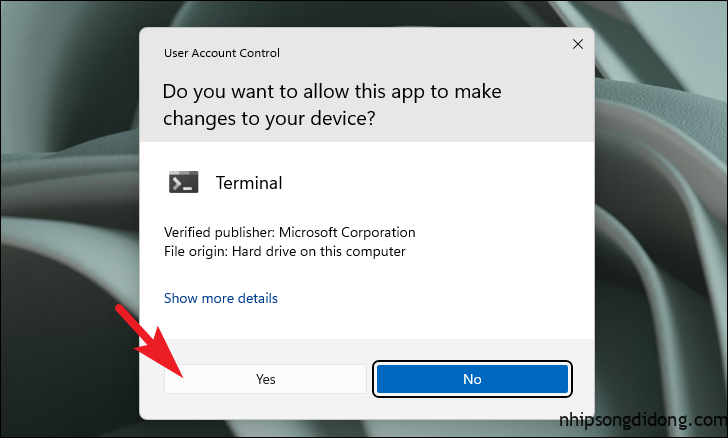
Bây giờ, hãy nhập hoặc sao chép + dán lệnh được đề cập bên dưới và nhấn Enter trên bàn phím của bạn để thực thi lệnh đó.
Get-AppXPackage -AllUsers | Foreach {Add-AppxPackage -DisableDevelopmentMode -Register “$($_.InstallLocation) AppXManifest.xml"}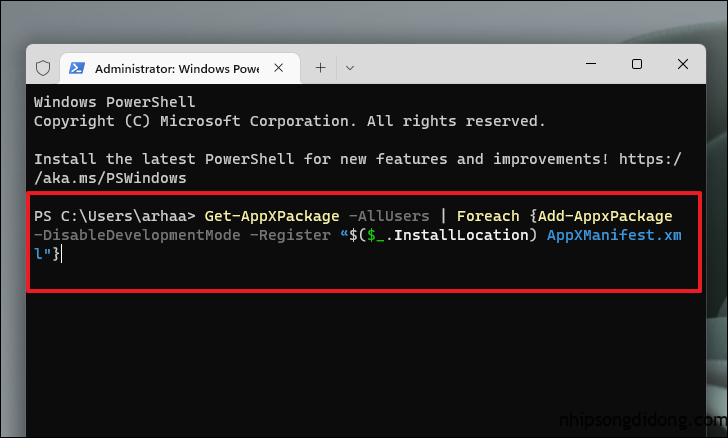
Khi mã đã được thực thi, hãy khởi động lại hệ thống của bạn từ Start Menu và kiểm tra xem nó đã giải quyết được sự cố cho bạn chưa.
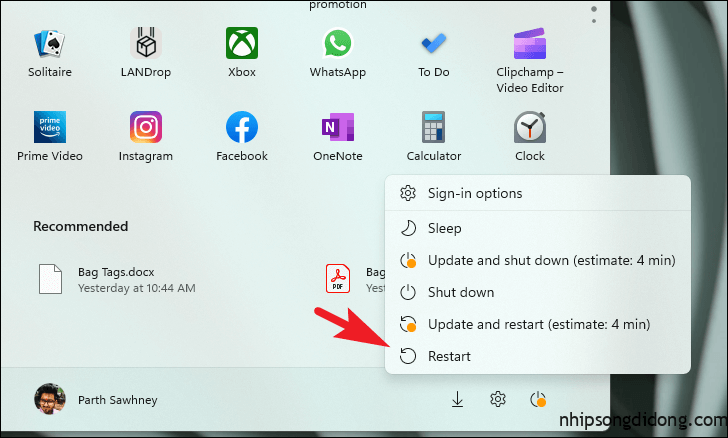
Đó là về nó mọi người. Hy vọng rằng sau khi thực hiện tất cả các phương pháp, bạn đã có thể khắc phục lỗi với phím Windows trên PC của mình.