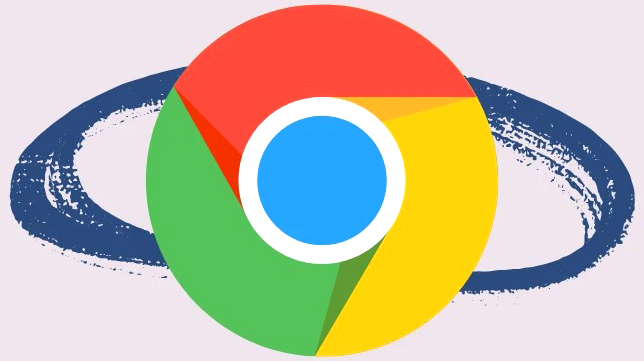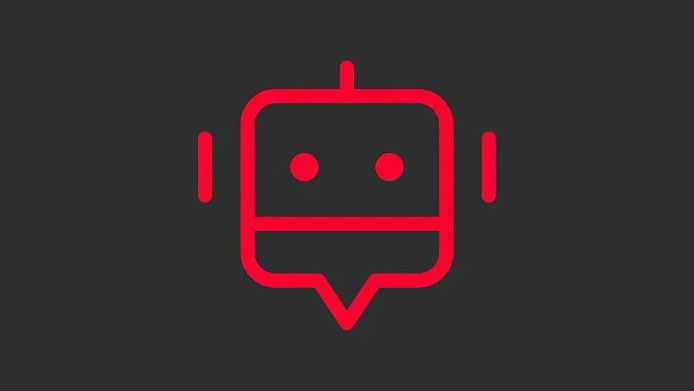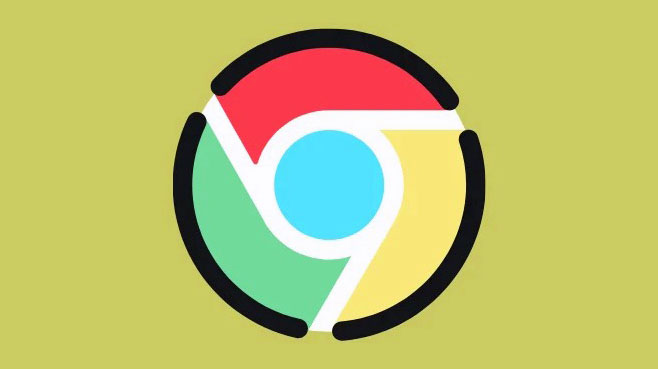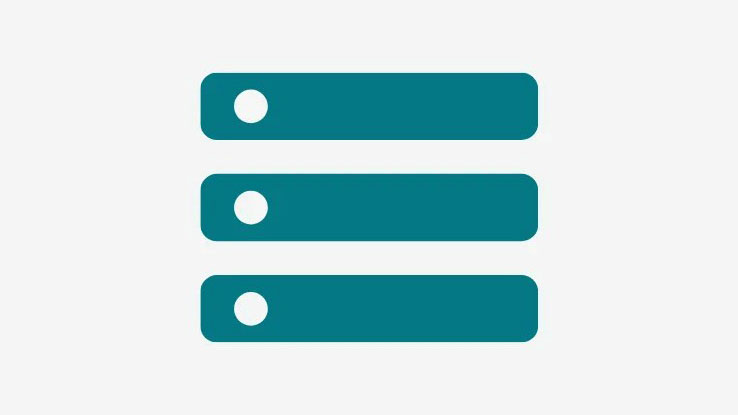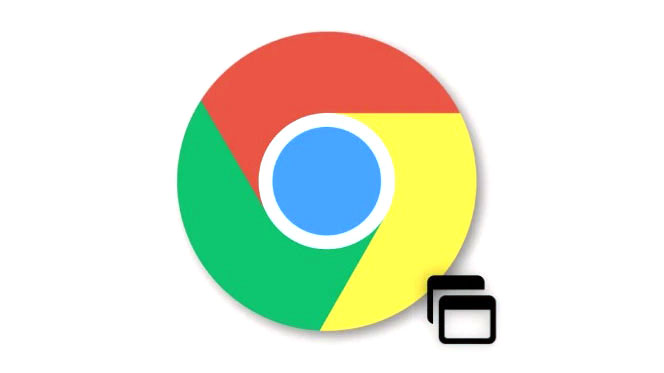Google Chrome đang là kẻ thống trị thế giới trình duyệt Web, với gần 70% thị phần trình duyệt (cả di động và máy tính để bàn) trên toàn thế giới. Chrome vượt qua tất cả các trình duyệt nhờ tốc độ, các tab hộp cát, thiết kế đẹp mắt và thân thiện với người dùng. Một lý do khác khiến Chrome trở thành trình duyệt phổ biến và được sử dụng rộng rãi nhất trên thế giới là nó có khả năng tùy biến cao.
Nếu Google Chrome là trình duyệt chính của bạn cho các nhu cầu hàng ngày, bạn có thể cảm thấy nhàm chán về hình thức và hiệu suất của nó theo thời gian. Vì vậy, tùy chỉnh và tối ưu hóa trình duyệt của bạn có thể nâng cao trải nghiệm duyệt web của bạn.
Google Chrome cung cấp một số cách để tùy chỉnh cài đặt của mình mọi thứ, từ thay đổi chủ đề và hình nền đến sửa đổi cài đặt cookie và đặt quyền trang web. Nếu bạn chưa biết về các tùy chọn tùy chỉnh mở rộng của Chrome và khả năng biến đổi hoàn toàn trình duyệt yêu thích của bạn, chúng tôi sẽ giúp bạn.
Tùy chỉnh Homepage / New Tab trong Google Chrome
Khi bạn khởi chạy Chrome hoặc mở một tab mới trong trình duyệt, trang đầu tiên bạn sẽ thấy là trang chủ chứa thanh tìm kiếm của Google và một số shortcut của trang web. Nếu bạn cảm thấy mệt mỏi khi nhìn vào cùng một nền trắng mỗi khi mở trình duyệt, bạn có thể tùy chỉnh trang này theo ý thích của mình. Bạn có thể thay đổi hình nền hoặc màu sắc của trang, thêm hoặc xóa các shortcut và chủ đề.
Để thực hiện việc này, hãy khởi chạy trình duyệt Chrome và mở một trang tab mới. Tiếp theo, nhấp vào nút ‘Tùy chỉnh Chrome’ nằm ở góc dưới cùng bên phải của cửa sổ.
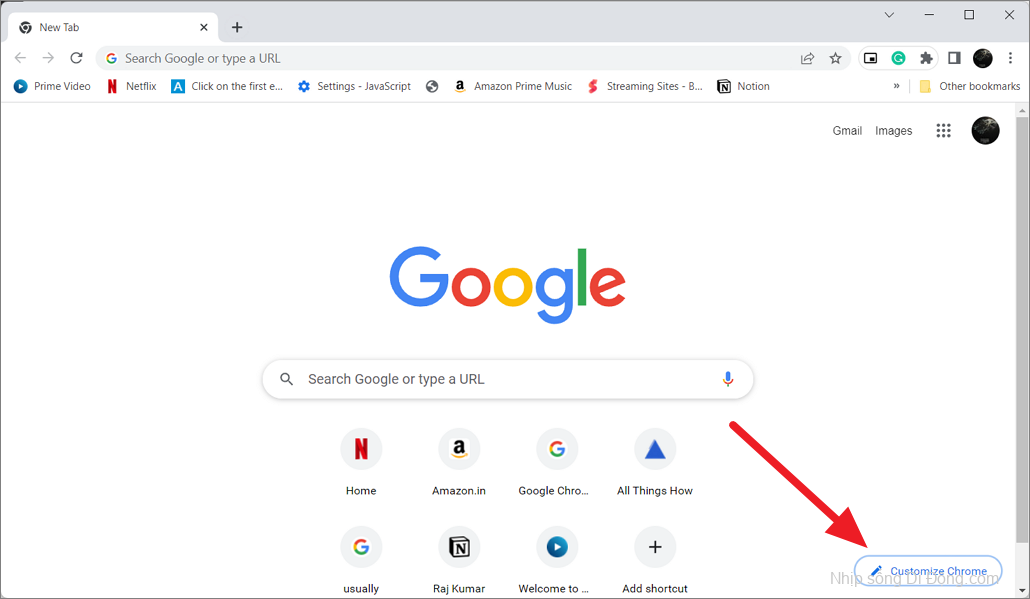
Cũng có thể đó chỉ là ‘biểu tượng bút chì’ nếu bạn đã tùy chỉnh trang chủ. Trong trường hợp đó, hãy nhấp vào biểu tượng ‘bút chì’ như hình dưới đây.
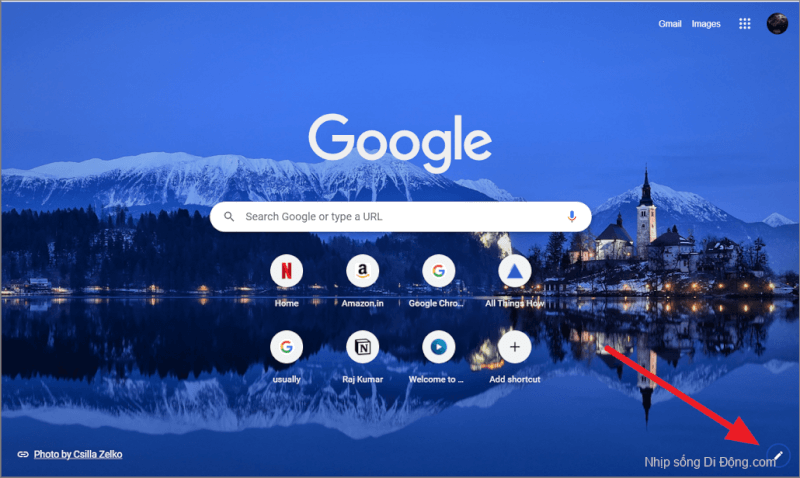
Một cửa sổ bật lên sẽ xuất hiện với các tùy chọn để tùy chỉnh trang chủ. Trên tab ‘Nền’, bạn có thể chọn từ bộ sưu tập hình nền của Google hoặc tải lên hình nền của riêng bạn.
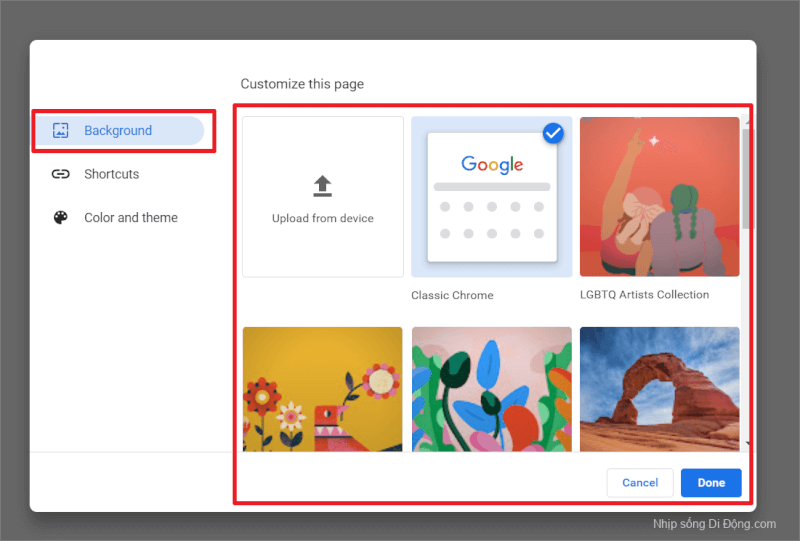
Để chọn từ các hình nền có sẵn, hãy cuộn xuống danh sách các bộ sưu tập của Google và chọn một hình nền. Ví dụ: nếu bạn chọn ‘Phong cảnh’, nó sẽ chứa hàng chục hình nền tuyệt đẹp. Mỗi danh mục có thể chứa hàng chục đến hàng trăm bức ảnh được tuyển chọn.
Chọn một từ bộ sưu tập và nhấp vào nút ‘Hoàn tất’ ở dưới cùng.

Bạn có thể bật tùy chọn ‘Làm mới hàng ngày’ nếu bạn muốn có một hình ảnh mới cho nền mỗi ngày.
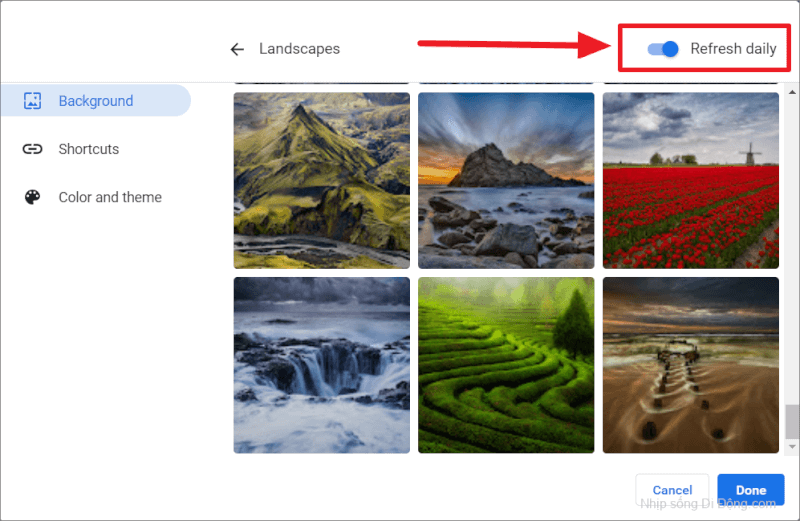
Khi bạn làm điều đó, hình ảnh đã chọn sẽ được áp dụng làm hình nền cho trang tab mới ngay lập tức.
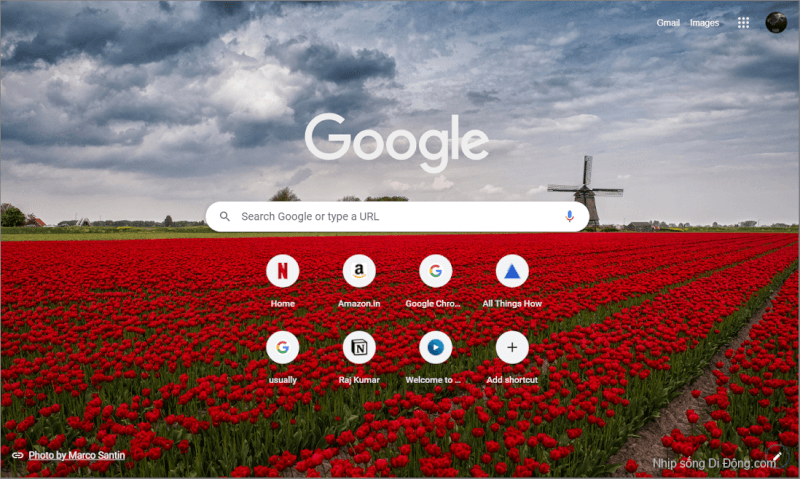
Để tải ảnh của riêng bạn lên làm nền , hãy nhấp vào tùy chọn ‘Tải lên từ thiết bị’ trong tab nền.
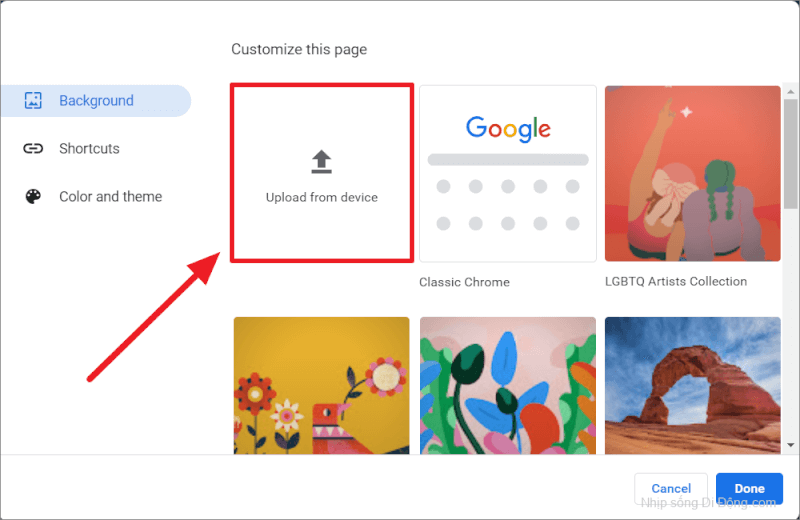
Sau đó, chọn hình ảnh bạn chọn từ thiết bị của bạn và nhấp vào ‘Mở’ để đặt nó làm hình nền.
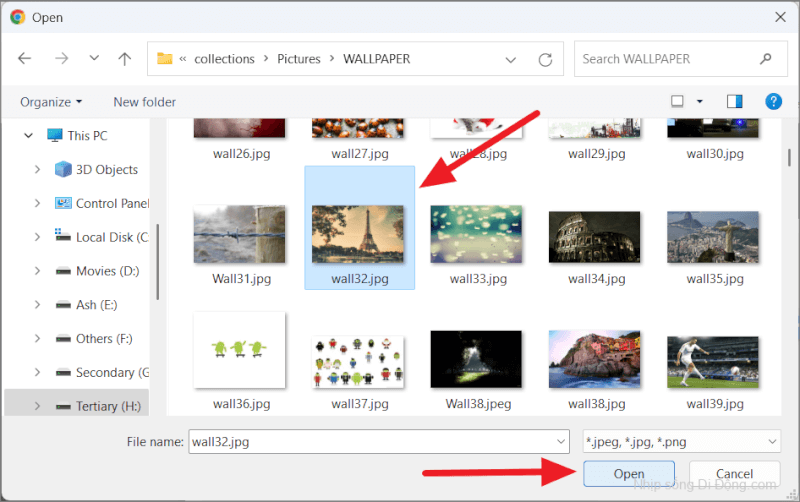
Hình ảnh tùy chỉnh của bạn sẽ được đặt làm nền của tab mới.
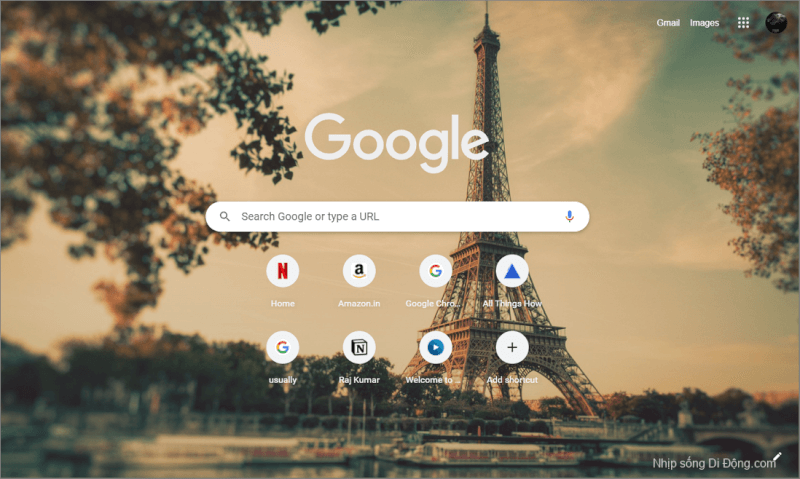
Bạn cũng có thể chọn màu nền đồng nhất cho hình nền nếu bạn thích. Để làm điều đó, hãy chọn bộ sưu tập ‘Màu đồng nhất’ ở cuối tab Nền.
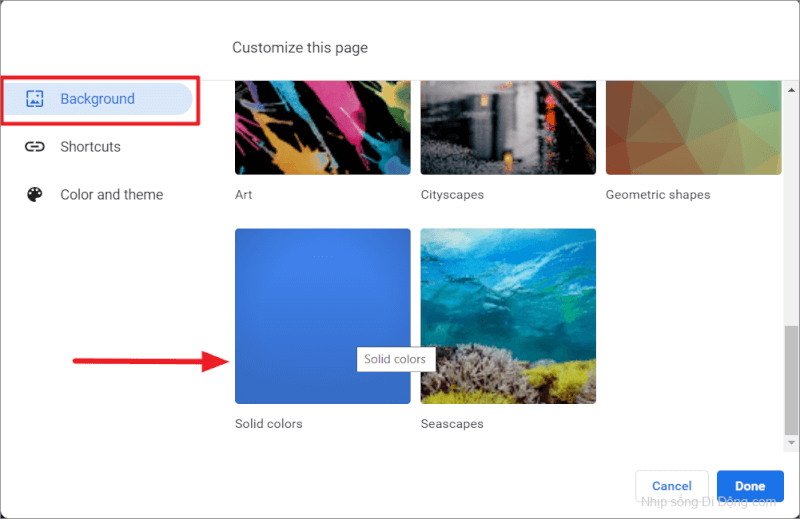
Sau đó, chọn màu mong muốn của bạn và nhấp vào ‘Hoàn tất’ để áp dụng màu đồng nhất cho nền.
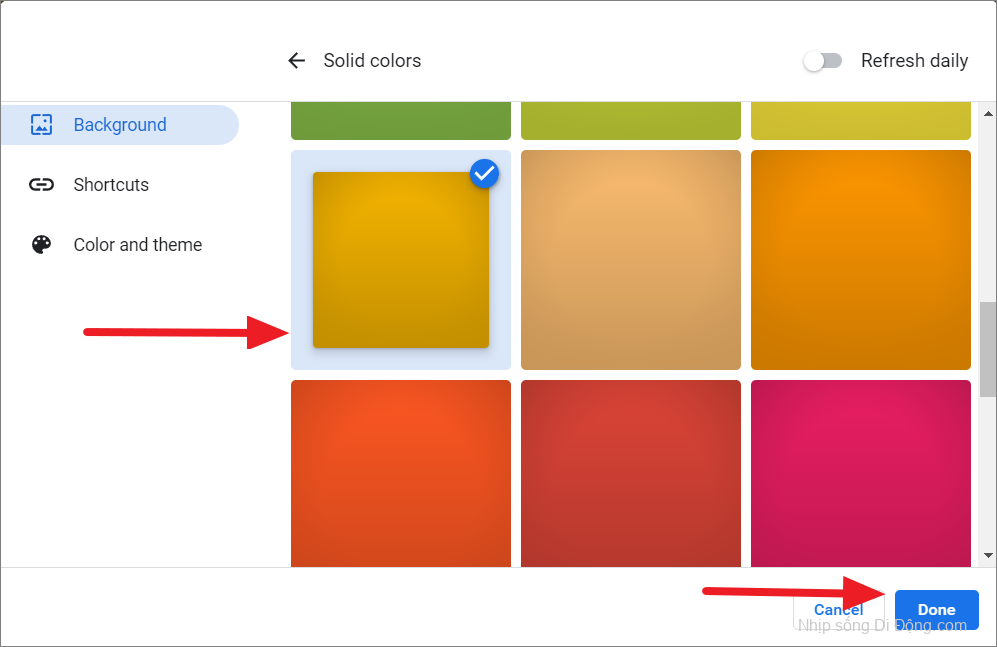
Kết quả:
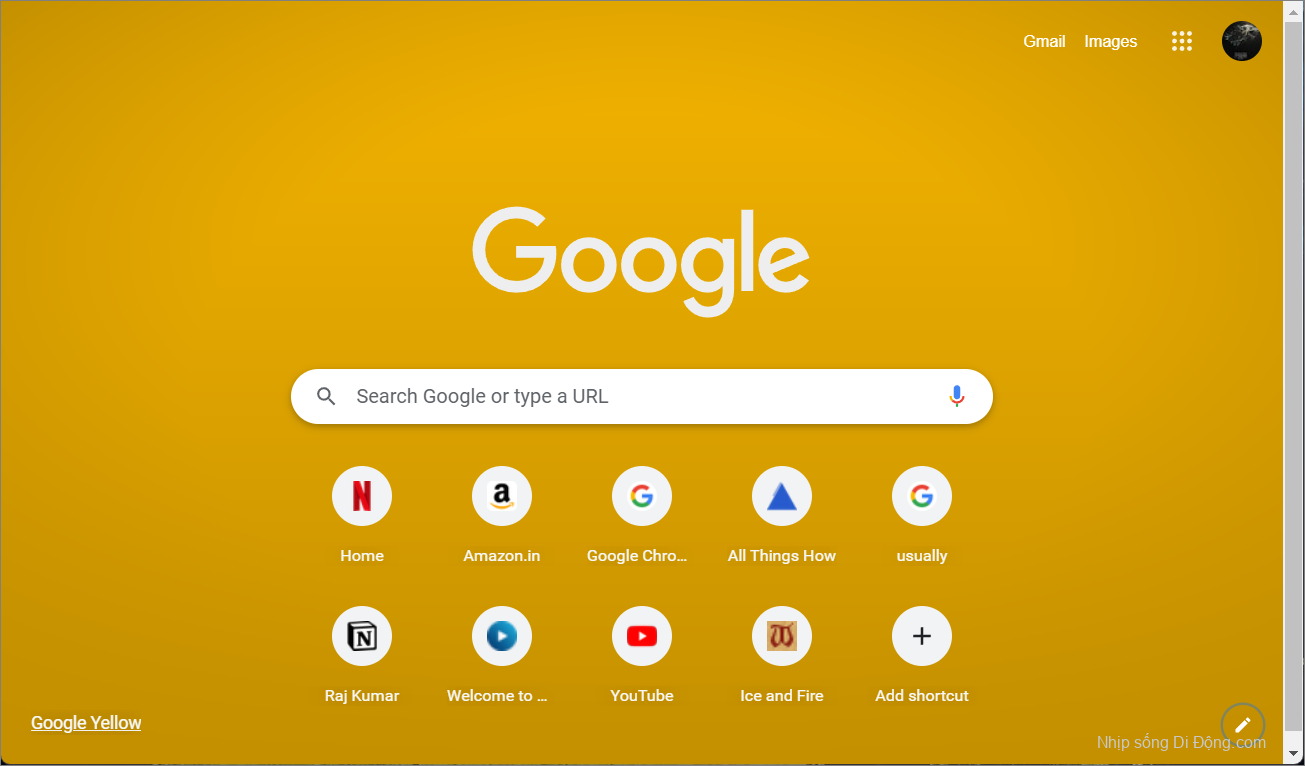
Tùy chỉnh các shortcut của trang web trên trang chủ
Khi bạn mở một tab mới (Trang chủ), trang sẽ hiển thị cho bạn các biểu tượng lối tắt có logo trang web. Các biểu tượng lối tắt này cho phép bạn truy cập các trang web yêu thích và thường xuyên truy cập nhất của mình một cách nhanh chóng. Bạn có thể chọn hiển thị các shortcut được tạo tự động dựa trên các trang web bạn truy cập nhiều nhất hoặc thêm shortcut của riêng bạn. Đây là cách bạn có thể làm điều đó:
Mở một tab trống mới và nhấp vào biểu tượng ‘Tùy chỉnh’ (bút chì) ở góc dưới cùng bên phải.
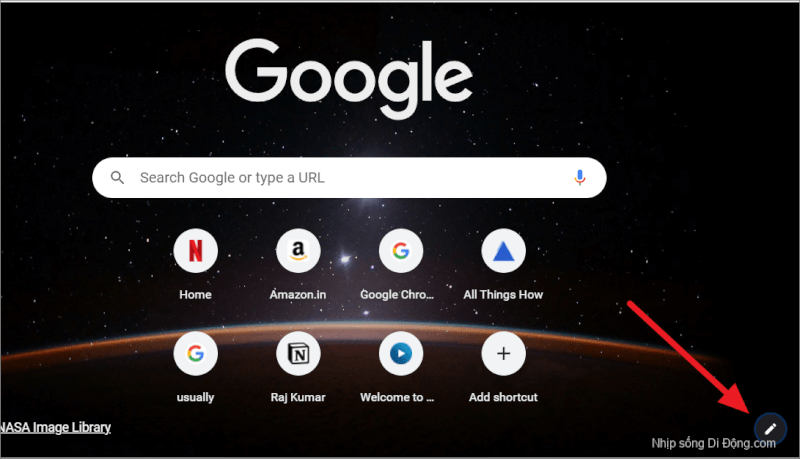
Trong cửa sổ Tùy chỉnh trang này, hãy chuyển đến tab ‘Shortcut’ và chọn giữa tùy chọn ‘Shortcut của tôi’ hoặc ‘Trang web được truy cập nhiều nhất’ và nhấp vào ‘Hoàn tất’.
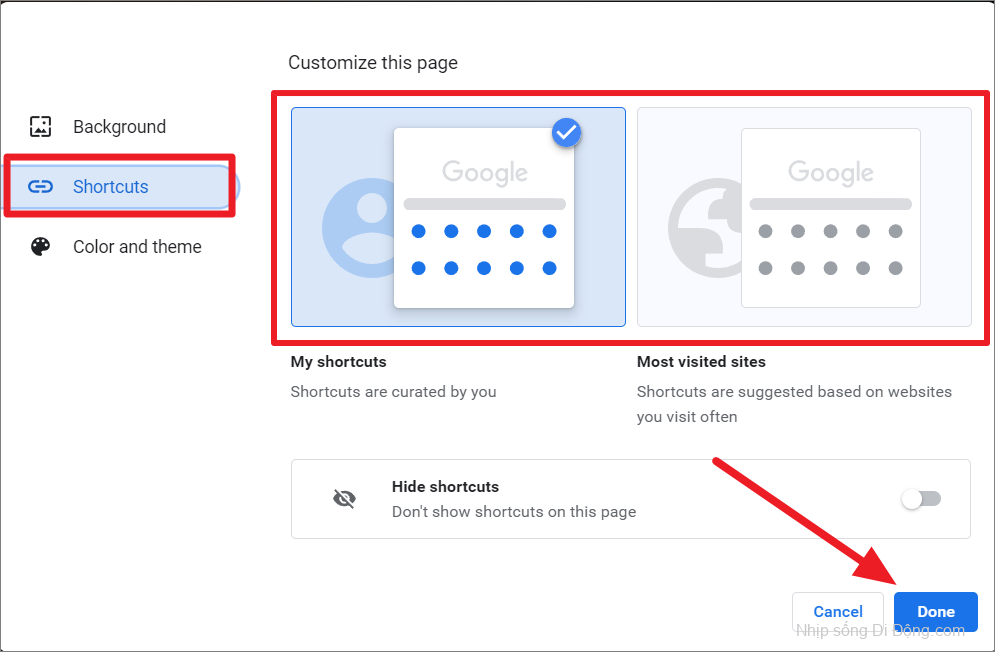
Nếu bạn không muốn hiển thị các shortcut trên trang chủ, hãy bật nút chuyển đổi ‘Ẩn shortcut’ và nhấp vào ‘Hoàn tất’.
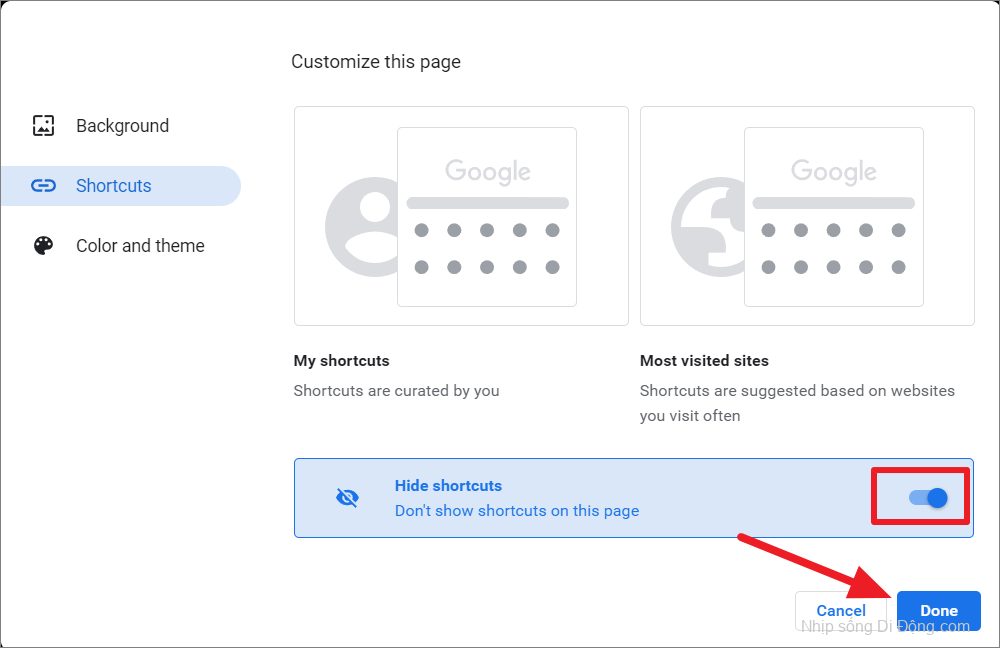
Các shortcut được ẩn trên trang chủ bên dưới.
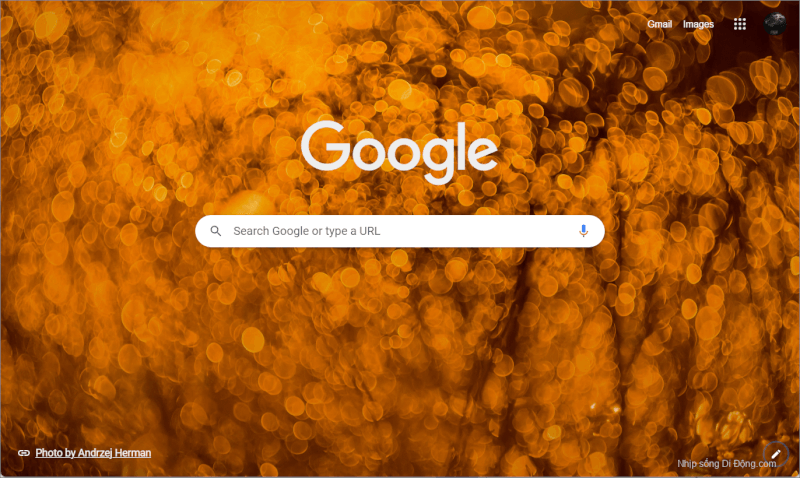
Để thêm shortcut vào trang chủ, hãy nhấp vào biểu tượng ‘+’ (Thêm shortcut) ở cuối các shortcut.
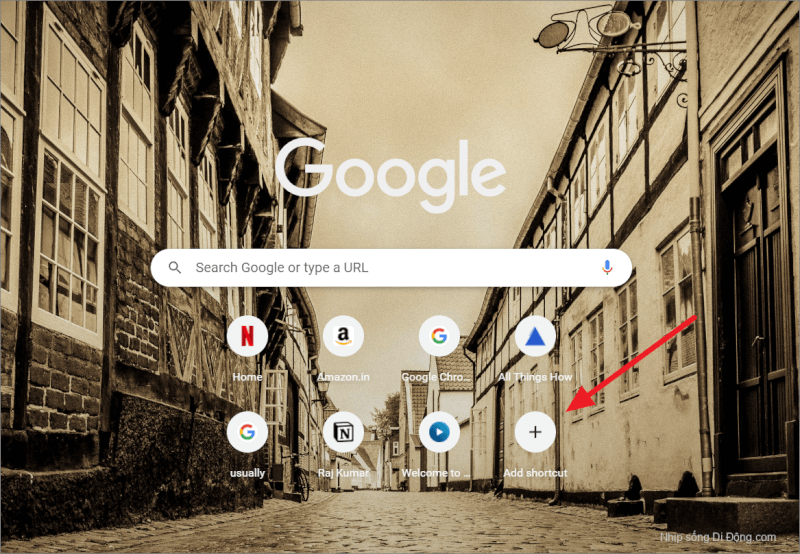
Trong cửa sổ hộp thoại Thêm lối tắt, đặt tên cho lối tắt của bạn và nhập URL trang web vào các trường tương ứng và nhấp vào ‘Hoàn tất’.
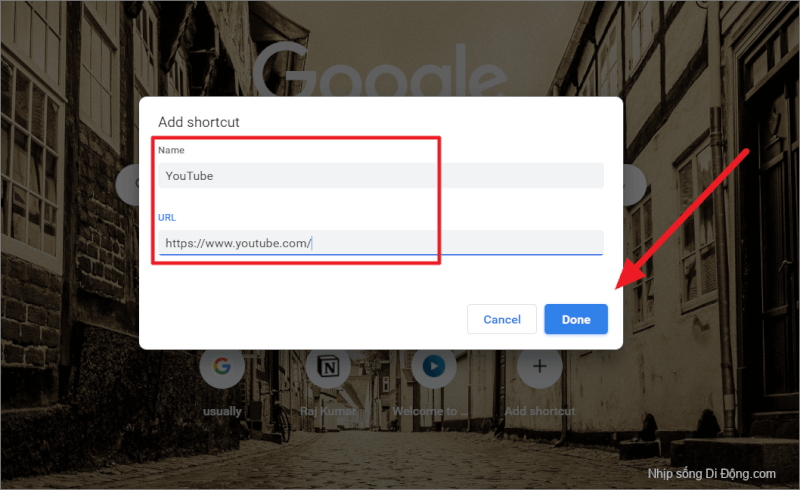
Để chỉnh sửa hoặc xóa lối tắt khỏi trang chủ, hãy di chuột qua biểu tượng lối tắt và nhấp vào nút ‘Tác vụ khác’ (ba dấu chấm) khi nó hiển thị.
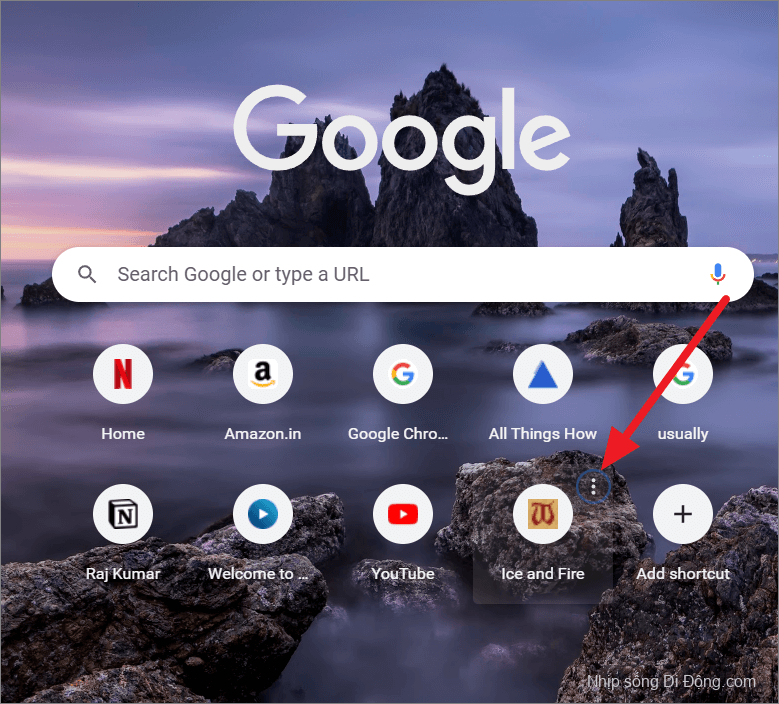
Sau đó, chọn ‘Chỉnh sửa shortcut’ để sửa đổi shortcut hoặc chọn tùy chọn ‘Xóa’ để xóa shortcut.
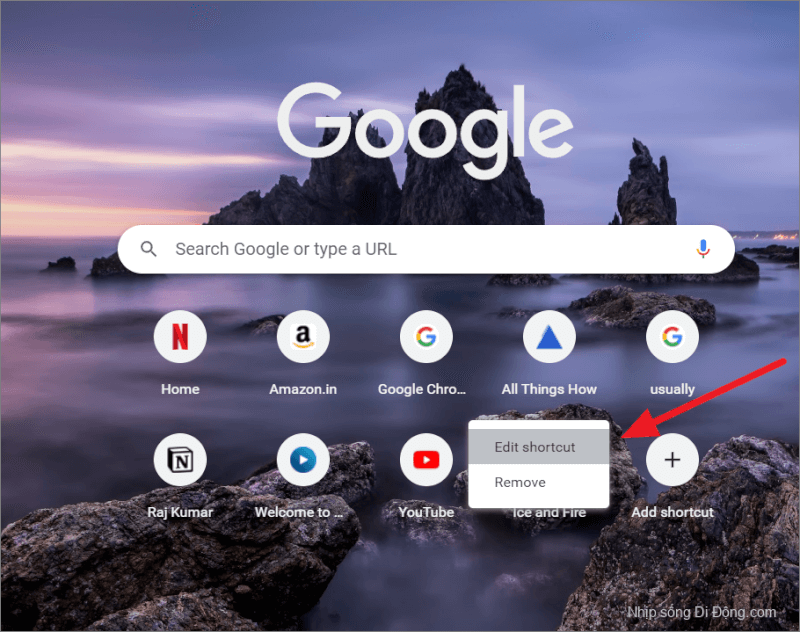
Thay đổi bảng màu của Google Chrome
Nếu bạn muốn thay đổi bố cục của toàn bộ bố cục google chrome của mình, bạn có thể áp dụng một chủ đề hoặc thay đổi bảng màu của trình duyệt của mình. Hãy xem làm thế nào để làm điều đó:
Mở tab hoặc Trang chủ mới và nhấp vào biểu tượng ‘Tùy chỉnh’ (bút chì) ở góc dưới cùng bên phải.
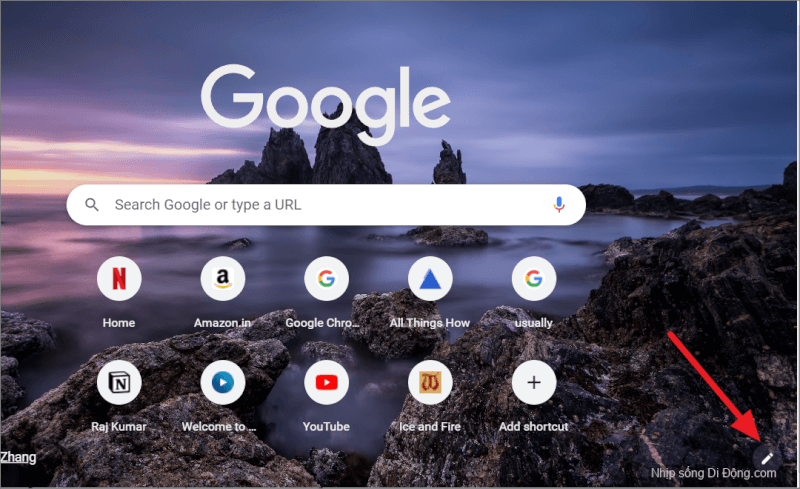
Sau đó, chuyển đến tab ‘Màu sắc và chủ đề’ và chọn một bảng màu bên dưới Tùy chỉnh trang này. Sau đó, nhấp vào ‘Hoàn tất’ để lưu các thay đổi của bạn. Như bạn có thể thấy mỗi bảng màu có hai màu. Có màu tối hơn cho cửa sổ trình duyệt và các tab và màu sáng hơn cho tab đang hoạt động của bạn.
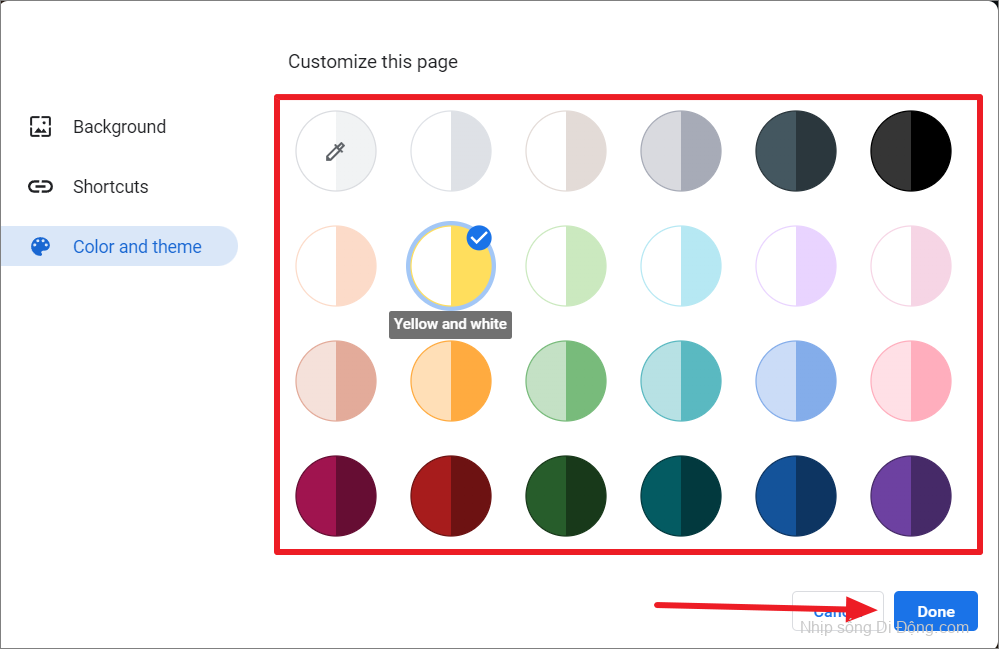
Bảng màu đã chọn sẽ ngay lập tức được áp dụng cho trình duyệt của bạn.

Nếu bạn không thích bất kỳ cách phối màu nào đã đặt trước, bạn có thể áp dụng một bảng màu tùy chỉnh cho trình duyệt của mình. Để làm điều đó, hãy quay lại tab ‘Màu và chủ đề’ trong cửa sổ Tùy chỉnh trang này và nhấp vào tùy chọn ‘Màu tùy chỉnh’ (tùy chọn có biểu tượng bộ chọn màu).
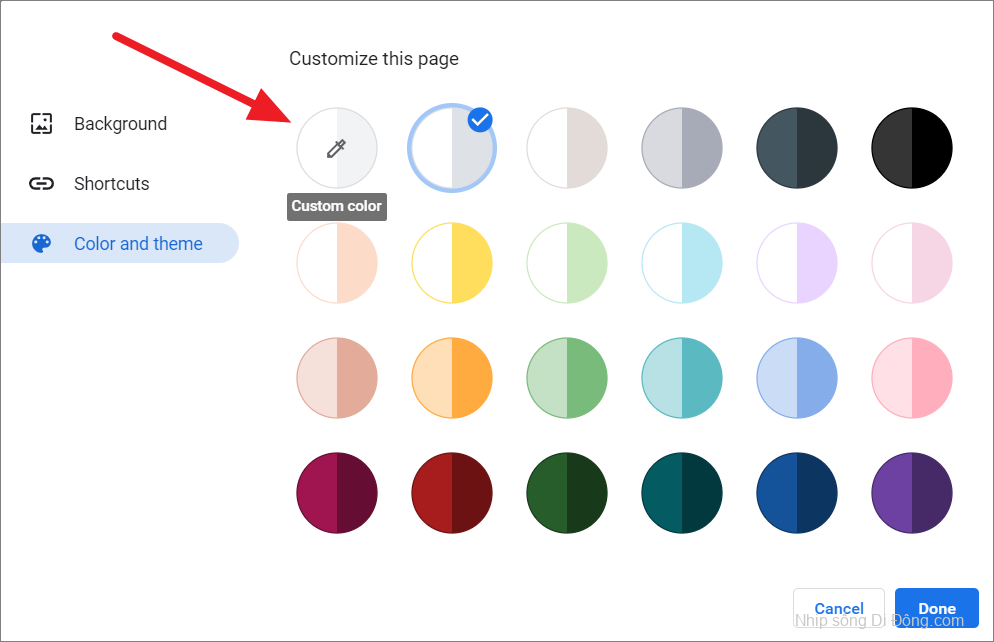
Trong bảng Bộ chọn màu, bạn có thể chọn màu mong muốn của mình và nhấp vào ‘Hoàn tất’.
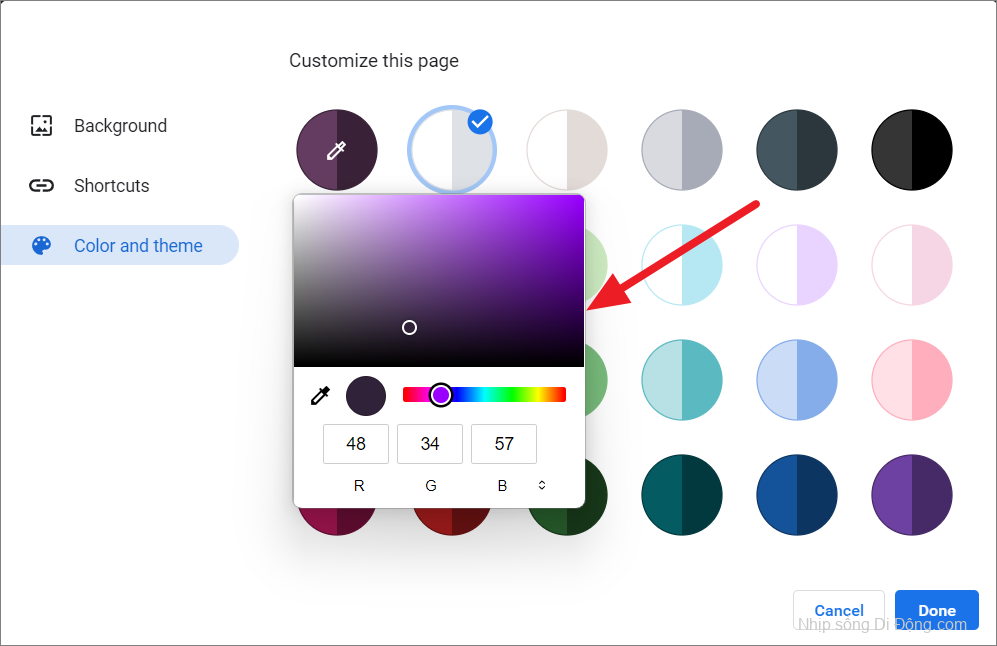
Bộ chọn màu cũng có thể giúp bạn chọn màu từ bất kỳ hình ảnh nào bạn có thể có (online hoặc trên thiết bị của bạn). Ví dụ: bạn có thể mở công cụ chọn màu ở trên và duyệt Internet hoặc tìm kiếm hình ảnh bạn thích trên thiết bị. Sau đó, sử dụng công cụ chọn màu để chọn màu từ hình ảnh.
Để làm điều đó, hãy điều hướng đến hình ảnh (online hoặc offline) bạn thích và sau đó mở bảng chọn màu. Ví dụ: khi duyệt Internet, nếu bạn tìm thấy hình ảnh mình thích, hãy giữ hình ảnh đó ở chế độ mở cạnh trình duyệt hoặc ở chế độ nền. Sau đó, nhấp vào biểu tượng ‘bộ chọn màu’ từ bảng bộ chọn màu.
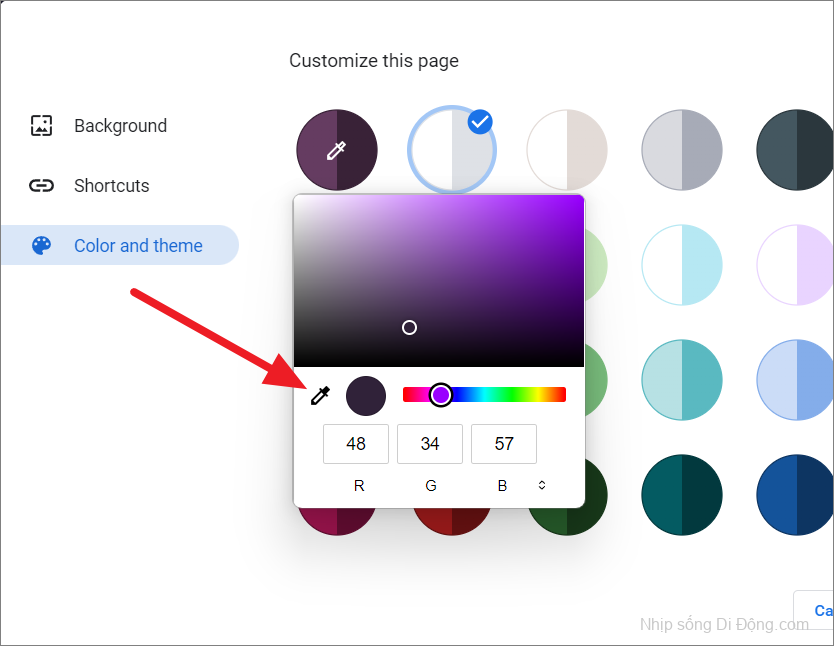
Và sau đó sử dụng vòng tròn để chọn một màu từ bất kỳ hình ảnh nào.
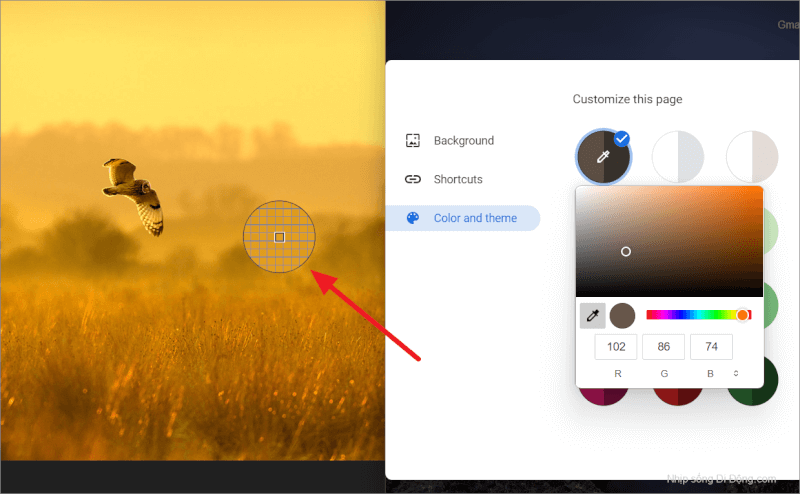
Sau đó, nhấp vào ‘Hoàn tất’ để lưu các thay đổi.
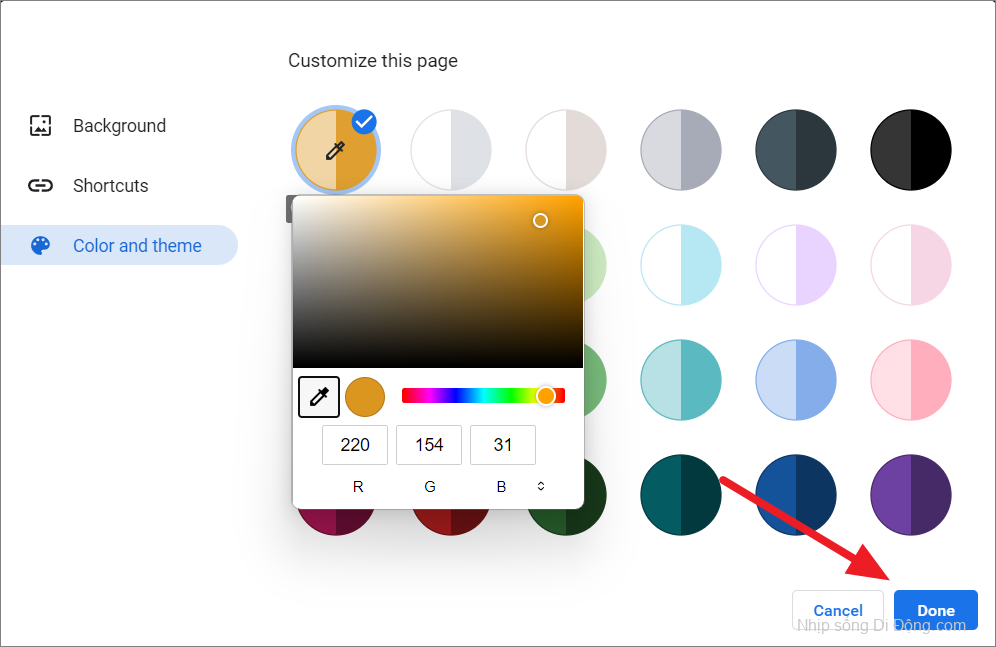
Thêm trang chủ tùy chỉnh vào Chrome
Theo mặc định, khi bạn nhấp vào nút Trang chủ, Chrome sẽ mở một tab mới làm trang chủ. Nhưng nếu bạn muốn thêm một trang web tùy chỉnh cho trang chủ sẽ khởi chạy mỗi khi bạn nhấp vào nút Trang chủ, điều đó rất dễ thực hiện.
Mở trình duyệt Chrome, nhấp vào nút ba chấm (dấu chấm lửng dọc) ở góc trên cùng bên trái của cửa sổ và chọn ‘Cài đặt’ từ menu.
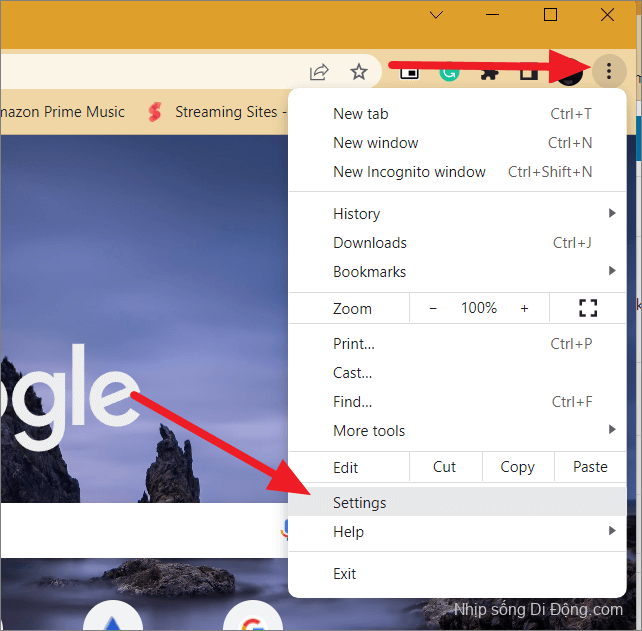
Tiếp theo, chuyển đến tab ‘Giao diện’ ở bên trái. Theo mặc định, nút Trang chủ bị tắt trên thanh menu. Để bật nút trang chủ, hãy bật nút gạt bên cạnh ‘Hiển thị nút trang chủ’.
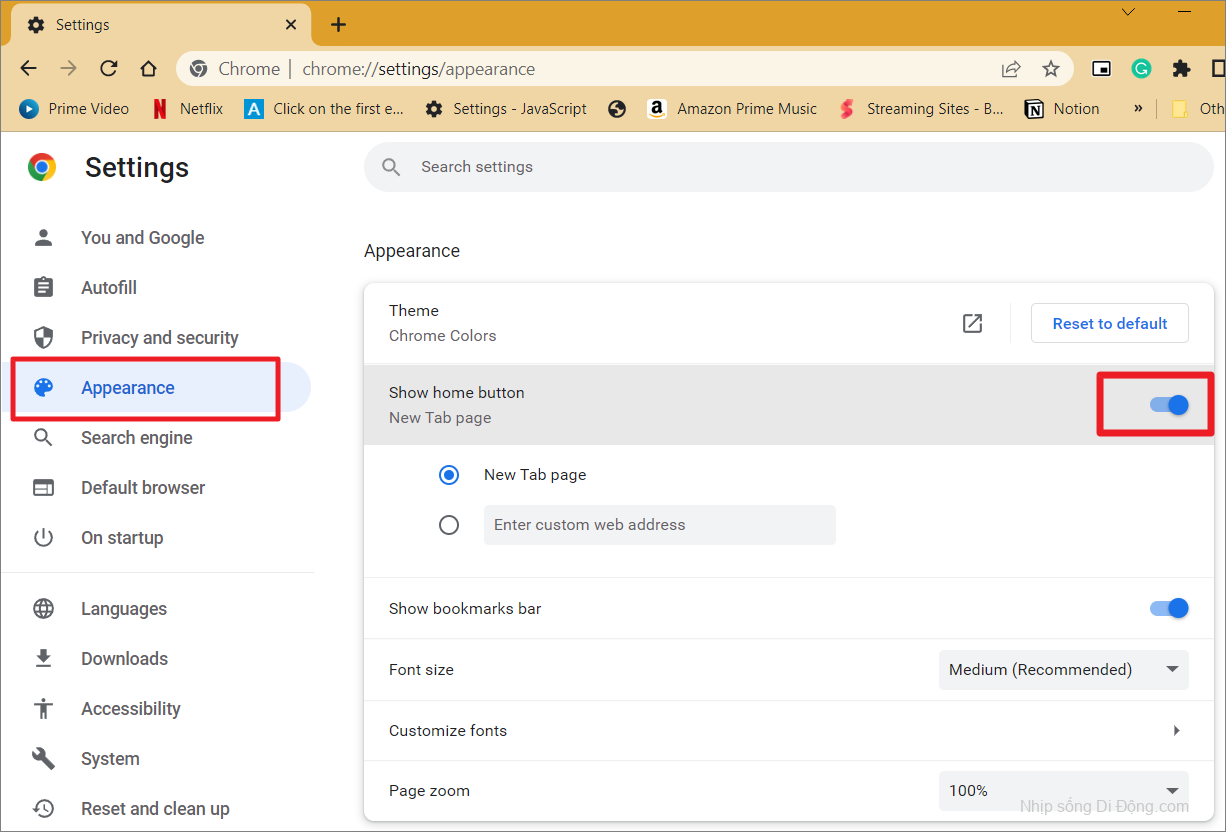
Sau khi được bật, nút trang chủ sẽ xuất hiện trước thanh địa chỉ.
Khi bạn nhấp vào nút trang chủ, một tab mới sẽ mở ra theo mặc định. Để thêm trang web tùy chỉnh cho trang chủ, hãy chọn tùy chọn thứ hai trong nút Hiển thị trang chủ và nhập địa chỉ của trang web mà bạn muốn làm trang chủ. Ví dụ: ‘www.google.com’.
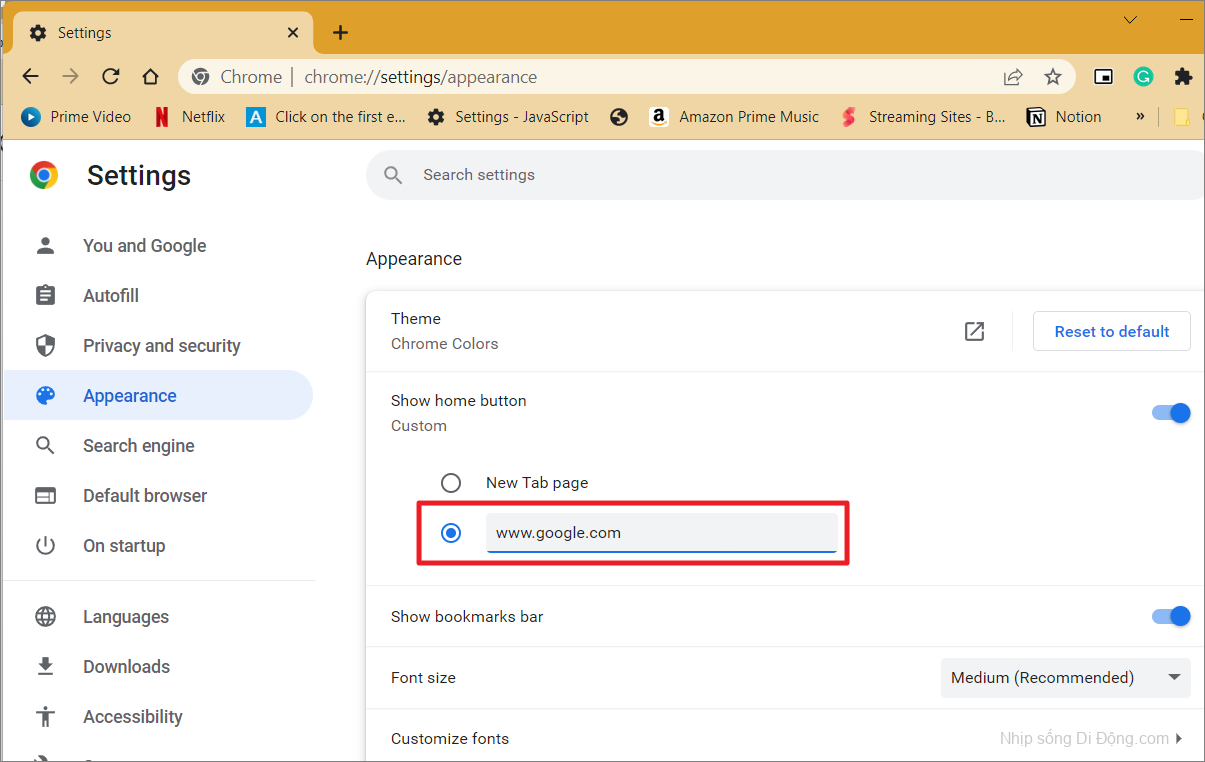
Bây giờ, mỗi khi bạn nhấp vào nút trang chủ, trang của công cụ tìm kiếm Google sẽ tải làm trang chủ.
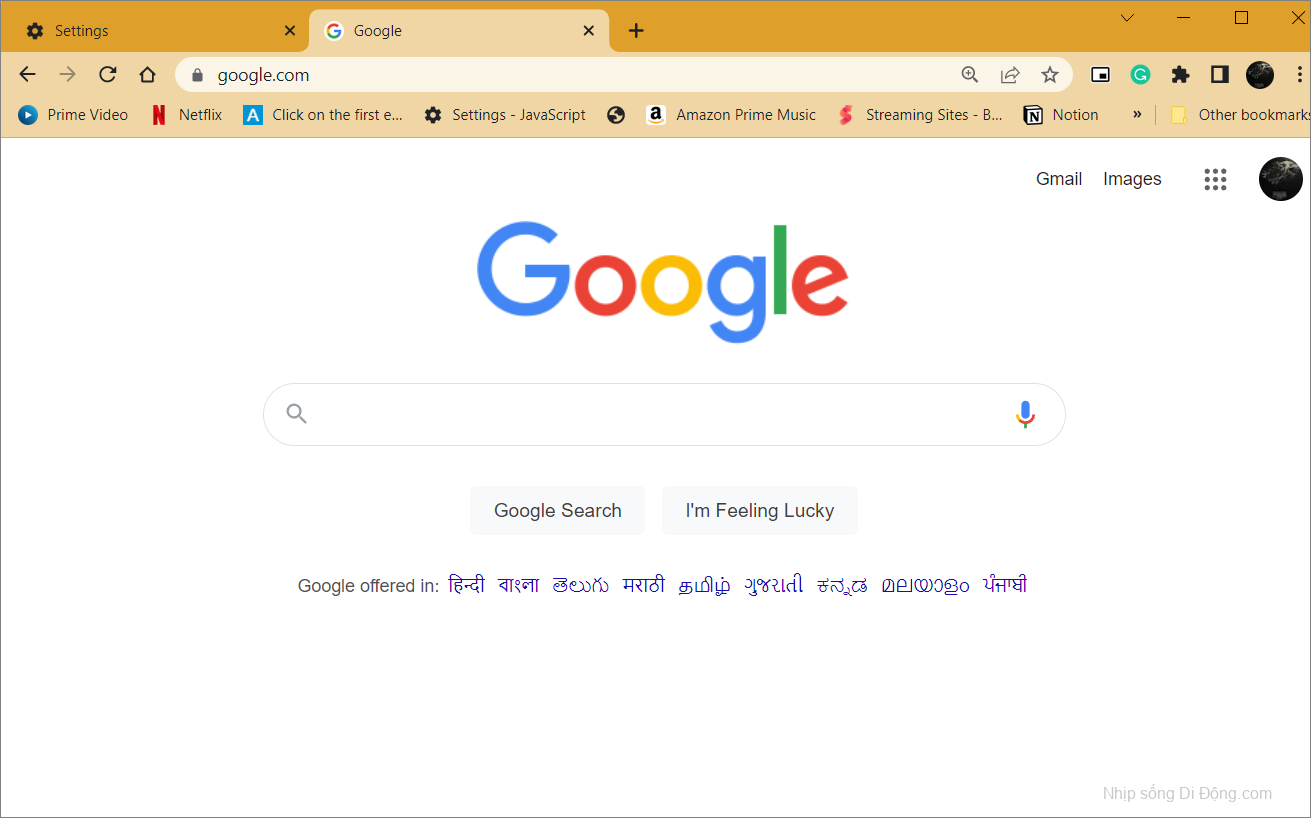
Tùy chỉnh Trang chủ Google Chrome / Trang Tab mới bằng ảnh GIF
Bạn không chỉ có thể sử dụng hình ảnh và chủ đề để cá nhân hóa trang chủ Google của mình mà còn cả ảnh GIF. Chrome cho phép bạn thêm ảnh GIF yêu thích của mình làm hình nền trên trang chủ hoặc tab mới và thực sự dễ dàng thực hiện:
Đầu tiên, xác định vị trí GIF bạn muốn sử dụng làm nền. Sau đó, nhấp chuột phải vào nó và chọn ‘Đổi tên’ hoặc nhấn F2 để đổi tên file.
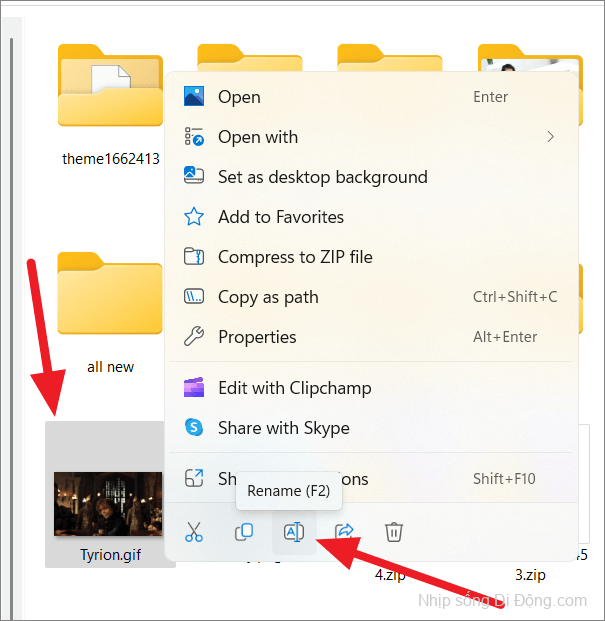
Google Chrome không chấp nhận format GIF, vì vậy hãy thay đổi format GIF thành PNG. Xóa ‘.GIF’ và đảm bảo thêm ‘.PNG’ sau tên như hình dưới đây.

Trong hộp nhắc, nhấp vào ‘Có’ để áp dụng các thay đổi.
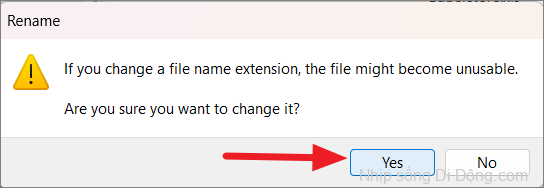
Lưu ý: Bạn có thể tìm miễn phí các ảnh GIF hoàn hảo cho trình duyệt của mình từ các trang web này – GIPHY , GIPER , Gfycat , Reddit, v.v.
Nếu bạn thấy ảnh gif mà bạn thích trên internet, hãy nhấp chuột phải vào ảnh gif và chọn tùy chọn ‘Lưu hình ảnh thành…’ để tải ảnh gif xuống.
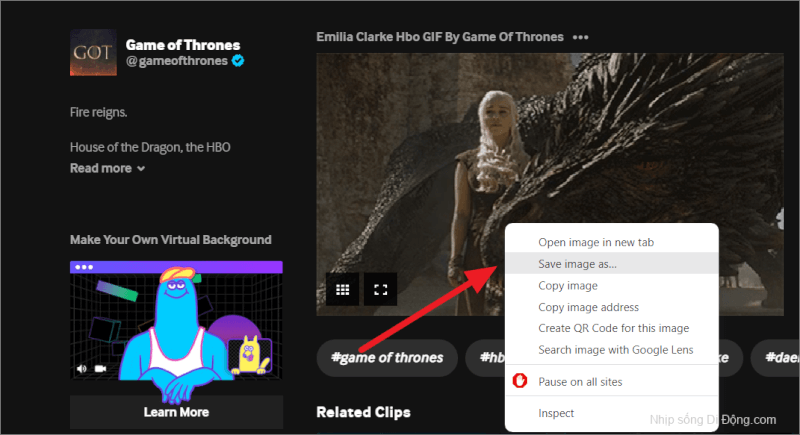
Trong Tên trường, xóa ‘.GIF’ và thêm ‘.PNG’ vào sau tên như hình dưới đây.
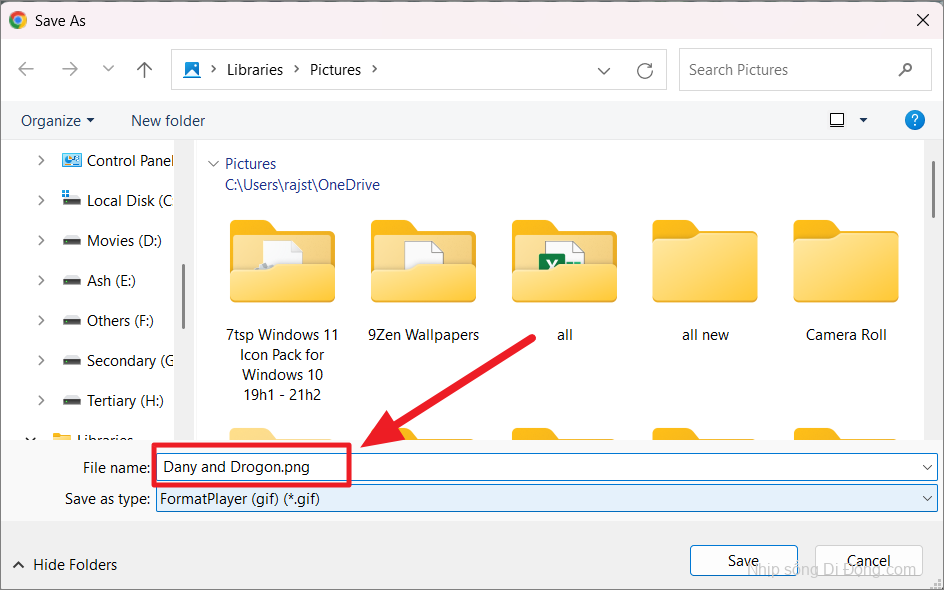
Trong menu thả xuống ‘Lưu dưới dạng’, hãy thay đổi nó từ ‘gif’ thành ‘Tất cả các file.’
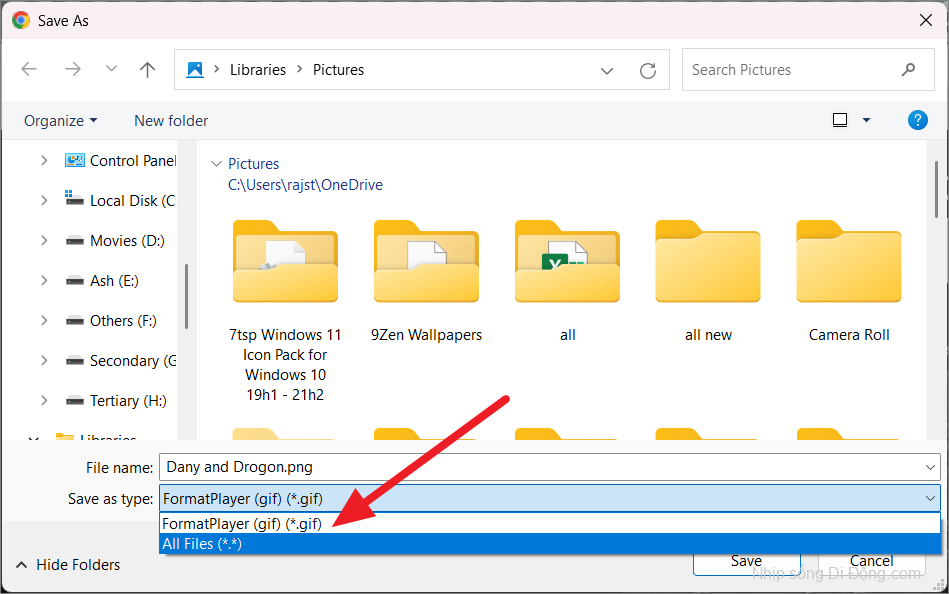
Sau đó, nhấp vào ‘Lưu’ để lưu file dưới dạng file ảnh PNG.
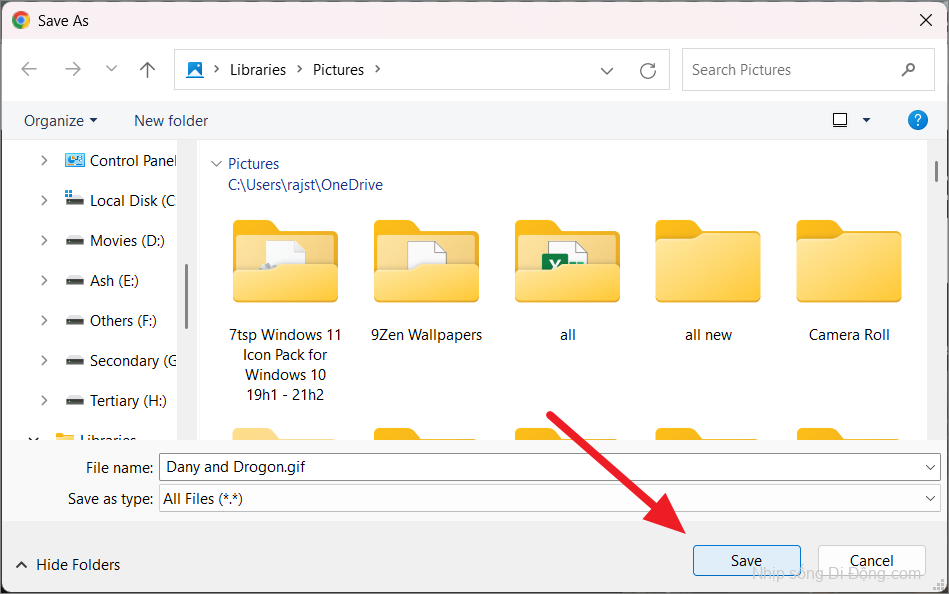
Sau đó, mở trang tab Google Chrome mới và nhấp vào biểu tượng bút chì (Tùy chỉnh trang này) ở góc dưới cùng bên phải.
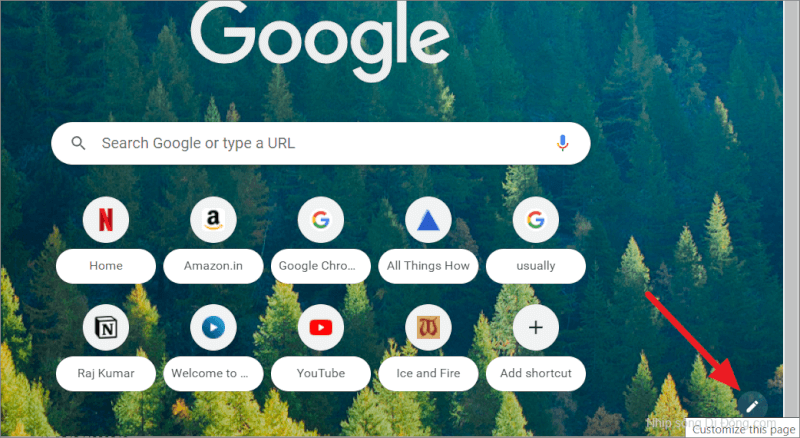
Trong tab Nền, nhấp vào tùy chọn ‘Tải lên từ thiết bị’ và tìm GIF mà bạn đã lưu dưới dạng file PNG trước đó.
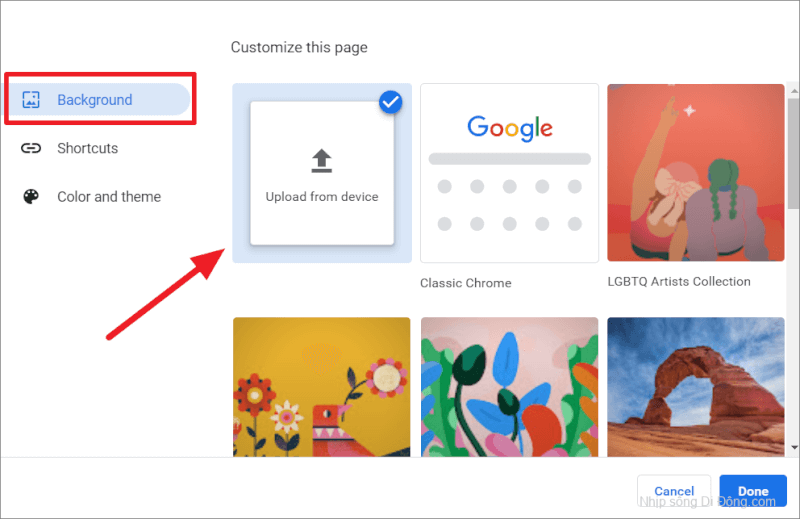
Sau đó, chọn file PNG đó và nhấp vào ‘Mở.
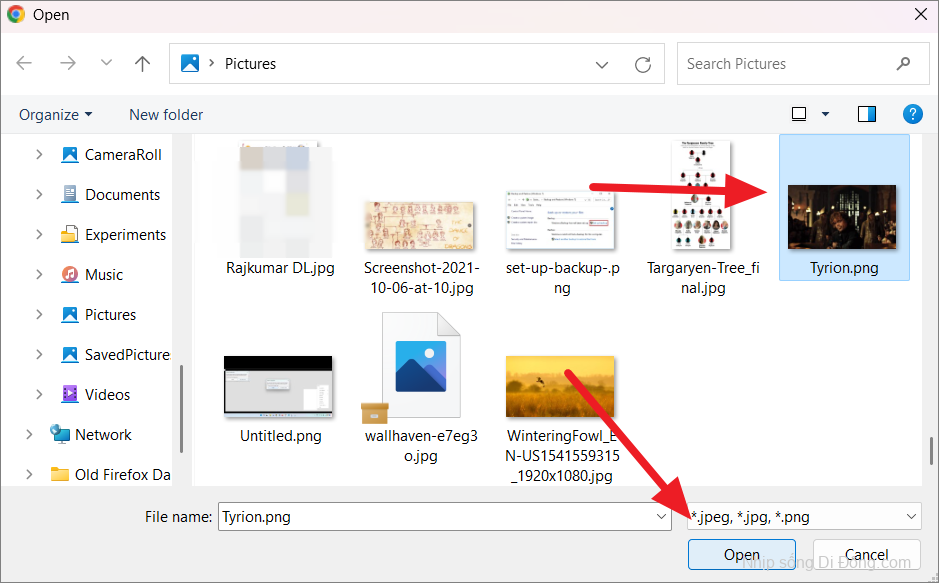
Bây giờ, trang Google Chrome của bạn sẽ phát ảnh GIF bạn đã tải lên làm nền cho trang chủ.
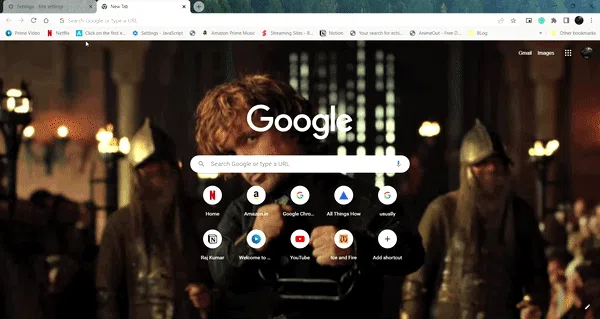
Chỉnh Phông chữ trên Google Chrome
Nếu bạn muốn tùy chỉnh kiểu, kích thước và kiểu phông chữ trong Google Chrome, hãy làm theo các hướng dẫn sau.
Mở Google Chrome và điều hướng đến Cài đặt bằng cách nhấp vào ba dấu chấm ở góc trên cùng bên phải và chọn ‘Cài đặt’.
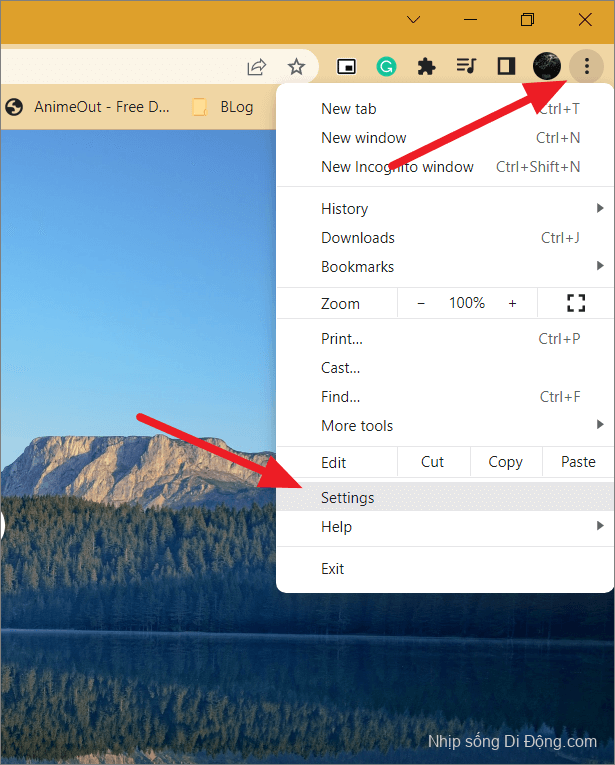
Tiếp theo, chọn ‘Giao diện’ ở bên trái và chọn một trong năm kích thước phông chữ được xác định trước từ trình đơn thả xuống bên cạnh ‘Kích thước phông chữ’. Trung bình là kích thước được khuyến nghị cho cả ký tự viết và hiển thị. Nhưng bạn cũng có thể chọn giữa Rất nhỏ, Nhỏ, Lớn hoặc Rất lớn.
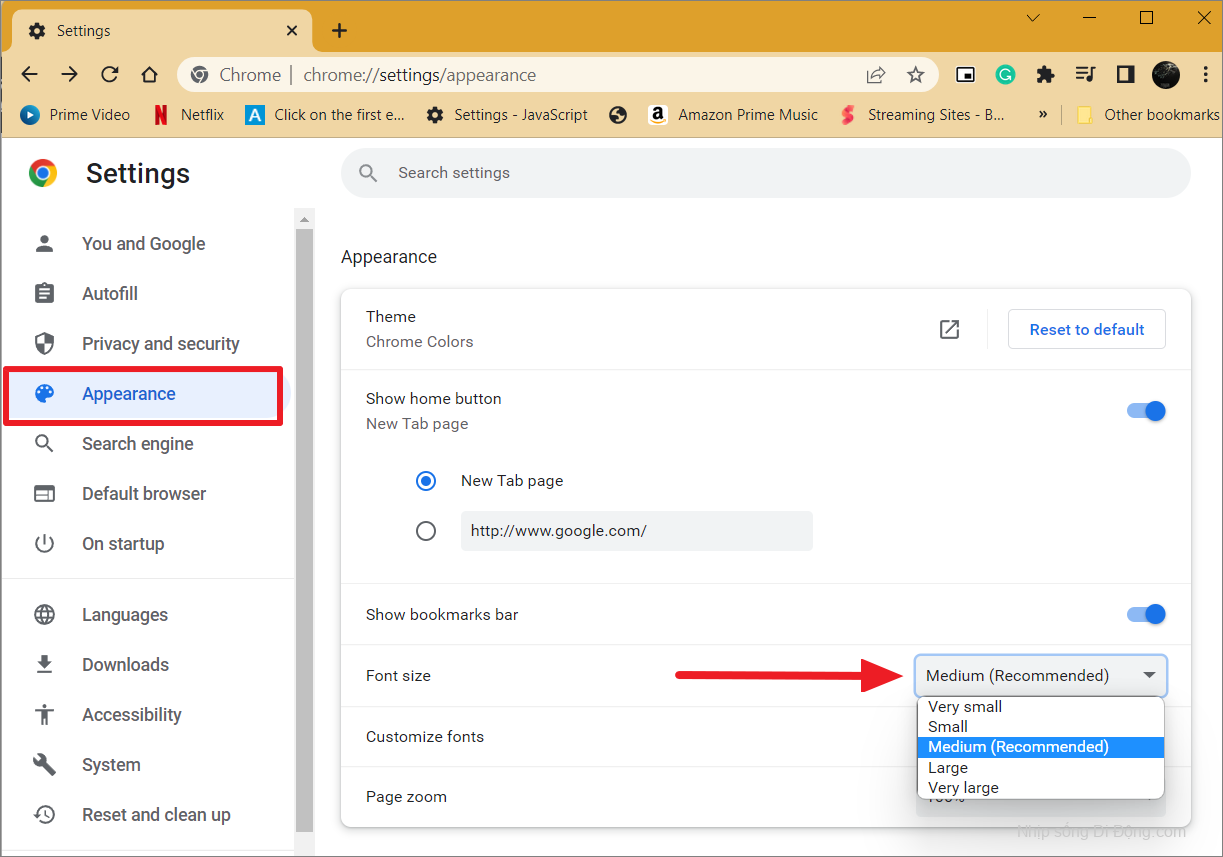
Nếu bạn muốn đặt kích thước phông chữ tùy chỉnh của riêng mình và thay đổi cài đặt phông chữ khác, hãy chọn ‘Tùy chỉnh phông chữ’ bên dưới để xem thêm cài đặt.
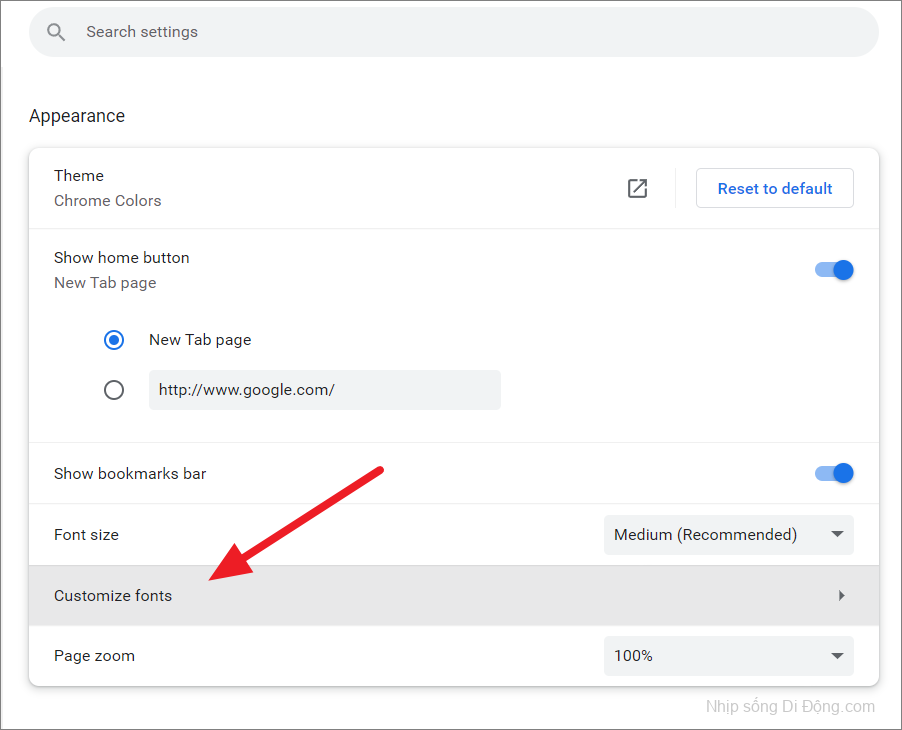
Tại đây, bạn có thể sử dụng thanh trượt ‘Kích thước phông chữ’ ở trên cùng để điều chỉnh phông chữ theo kích thước mong muốn của bạn. Bạn có thể chọn kích thước phông chữ từ ‘9’ pt (kích thước điểm) đến ’72’ pt, với ’16 pt ‘là mặc định. Bạn cũng có thể thay đổi ‘Kích thước phông chữ tối thiểu’ bằng cách sử dụng thanh trượt bên dưới (từ 0 đến 24 pt với 0 là mặc định)
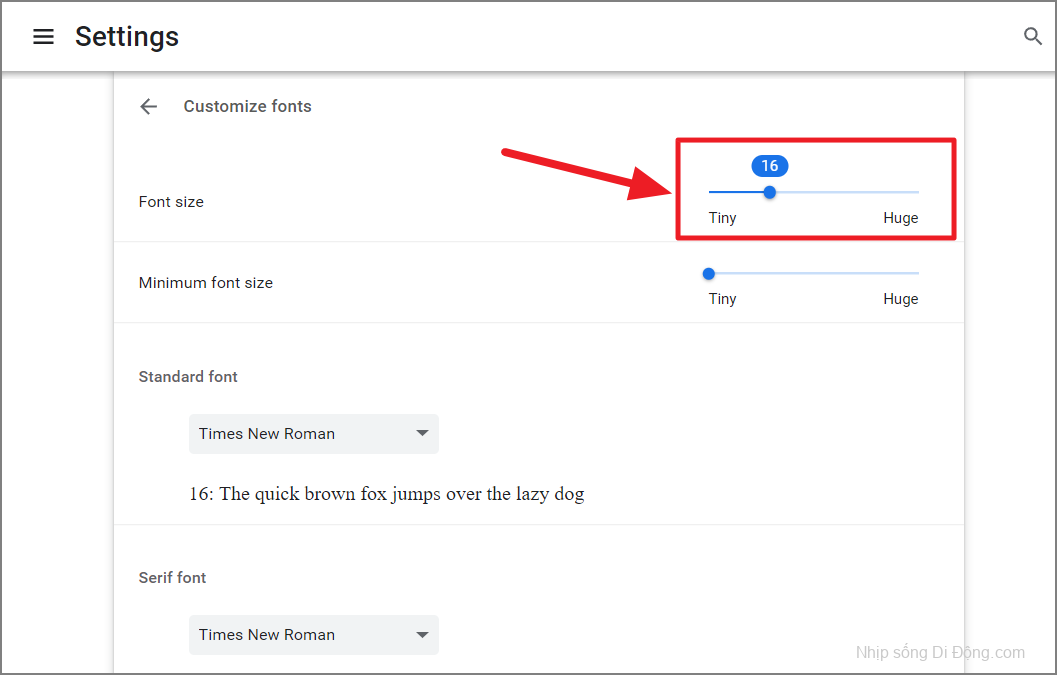
Bên dưới các thanh trượt Kích thước phông chữ, bạn có thể thay đổi kiểu phông chữ cho Phông chữ Chuẩn, Phông chữ Serif, Phông chữ Sans-Serif và Phông chữ Độ rộng Cố định bằng cách sử dụng các menu thả xuống.
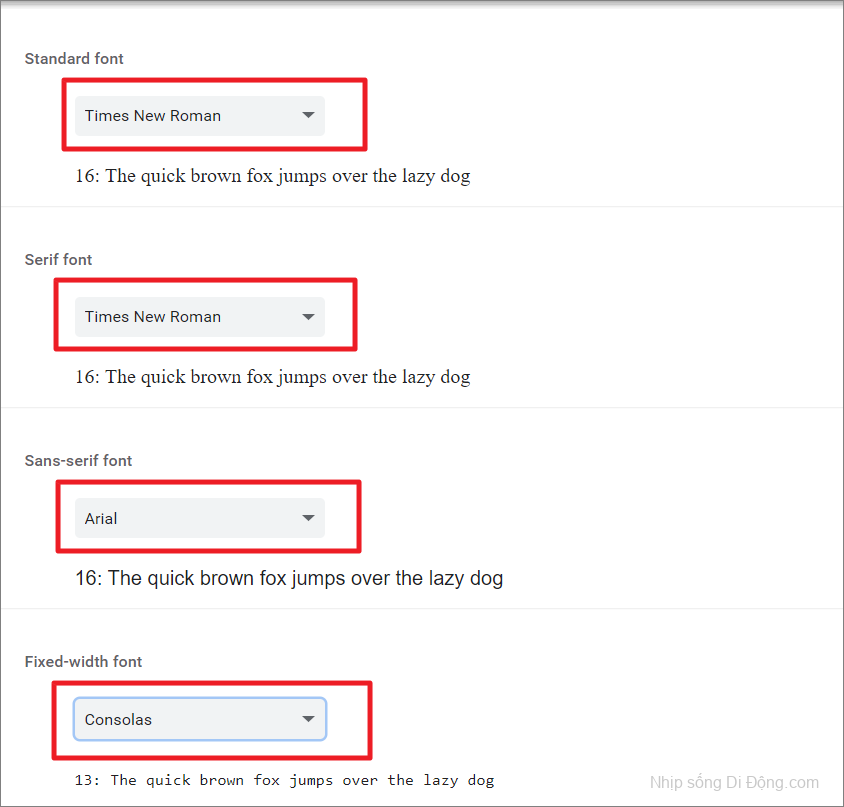
Khi bạn thay đổi kiểu phông chữ, bạn sẽ thấy bản xem trước bên dưới trình đơn thả xuống.
Thay đổi Theme trên Google Chrome
Cách dễ nhất và nhanh nhất để thay đổi giao diện trình duyệt Chrome của bạn là thay đổi giao diện. Trong các phiên bản trước của Chrome, bạn chỉ có thể áp dụng các chủ đề thông qua Tiện ích mở rộng nhưng hiện tại Chủ đề có một phần riêng biệt với một bộ sưu tập lớn. Có hai cách để thay đổi trong Chrome – thông qua các chủ đề cài sẵn của Google hoặc một chủ đề tùy chỉnh.
Khởi chạy trình duyệt Chrome, nhấp vào biểu tượng ba chấm ở trên cùng và chọn ‘Cài đặt’.
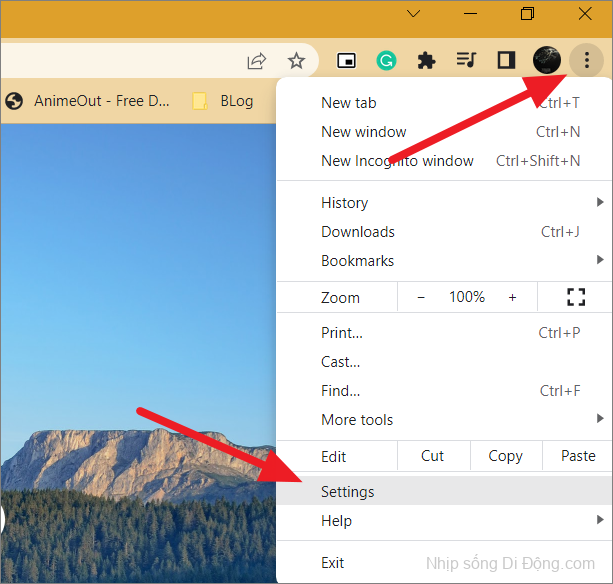
Trong Cài đặt, chọn tab ‘Giao diện’ ở bên trái và chọn ‘Chủ đề’ ở bên phải.
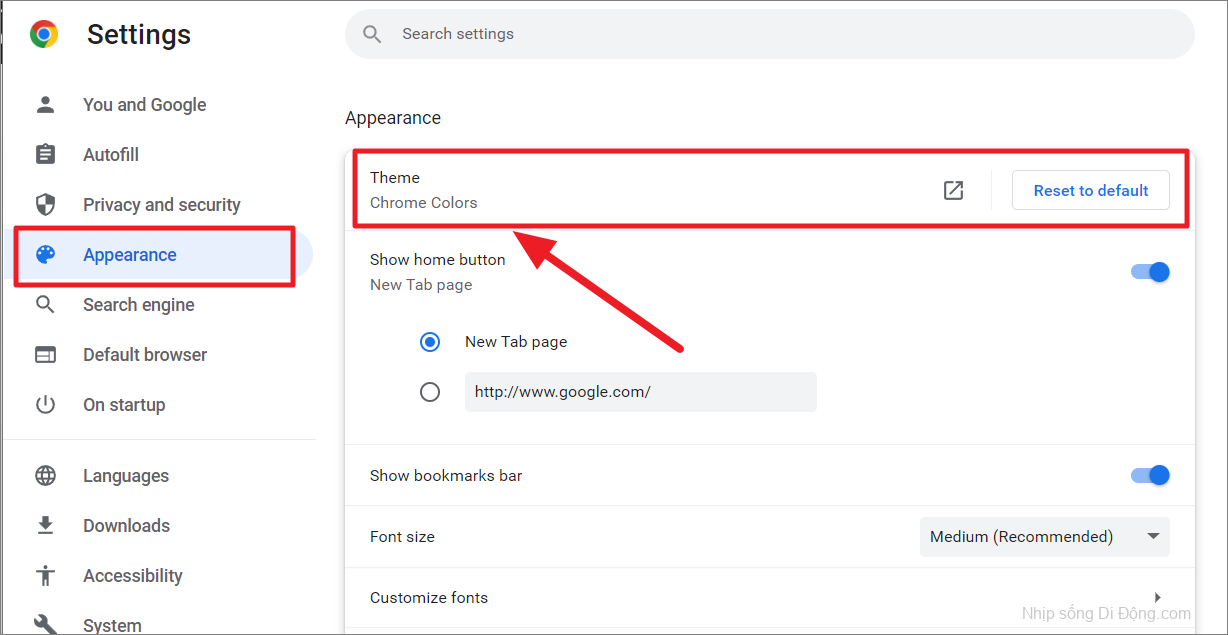
Thao tác này sẽ chuyển hướng bạn đến cửa hàng Web Chrome. Bây giờ, hãy chuyển đến tab ‘Themes’ (nếu bạn chưa có) và duyệt qua kho chủ đề được chia theo các danh mục rộng.
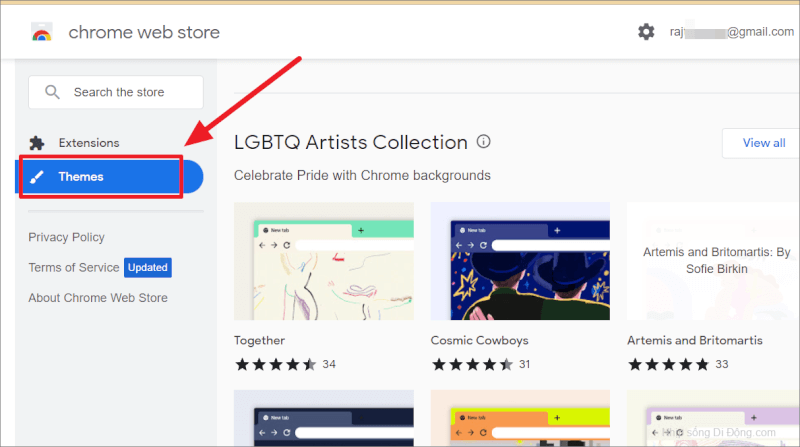
Sau đó, chọn một chủ đề mà bạn thích và nhấp vào nó. Nếu bạn muốn xem nhiều chủ đề hơn trong một danh mục cụ thể, hãy nhấp vào ‘Xem tất cả’.
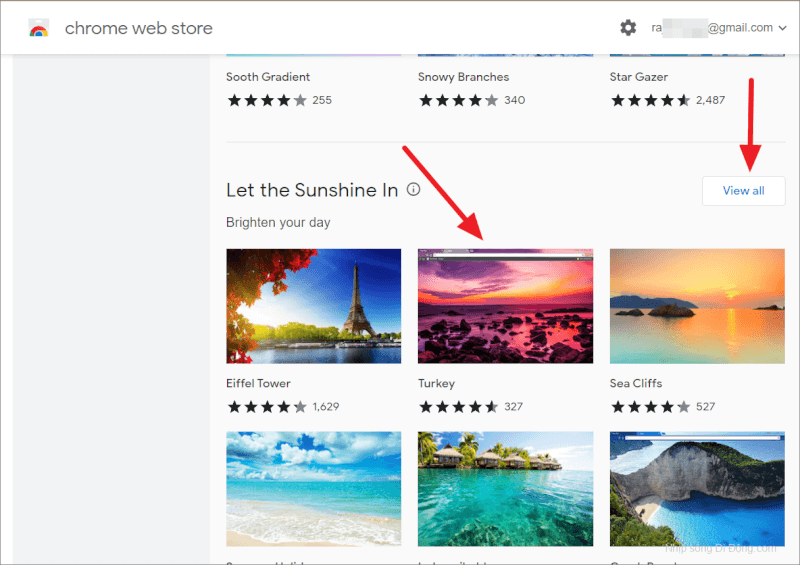
Trên trang chủ đề, nhấp vào nút ‘Thêm vào Chrome’ để áp dụng chủ đề.
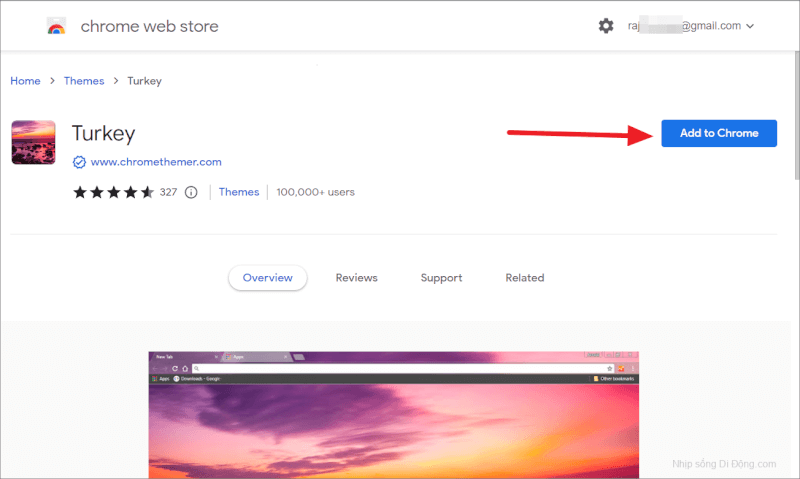
Chủ đề sẽ được tải xuống và áp dụng cho trình duyệt. Sau khi chủ đề được áp dụng, nút sẽ chuyển thành ‘Đã thêm vào Chrome’ và bạn sẽ thấy nút ‘Hoàn tác’ ở góc trên cùng bên trái cho đến khi bạn đóng cửa hàng online. Nếu bạn không thích chủ đề, hãy nhấp vào ‘Hoàn tác’ để xóa chủ đề.
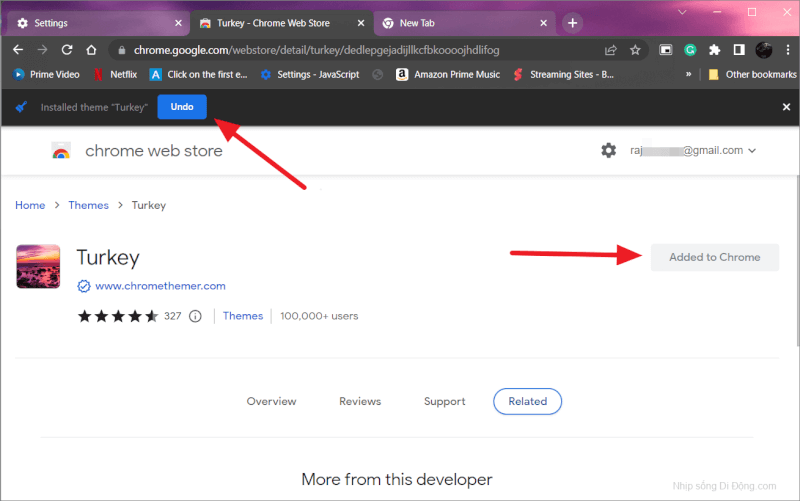
Tạo chủ đề tùy chỉnh trong Google Chrome
Mặc dù Google Chrome có một số chủ đề tuyệt vời được thiết kế sẵn trong cửa hàng Chrome online, bạn vẫn có thể tạo chủ đề của riêng mình cho trình duyệt. Trong phần này, chúng ta sẽ xem cách sử dụng tiện ích mở rộng của google hoặc ứng dụng của bên thứ ba để tạo chủ đề tùy chỉnh:
Trước tiên, hãy mở Google Chrome và đăng nhập vào Tài khoản Google của bạn. Đi tới trang tiện ích mở rộng của Trình tạo chủ đề của Chrome trên Cửa hàng online và nhấp vào ‘Thêm vào Chrome’ nếu có tùy chọn. Thay vào đó, nếu bạn thấy ‘Truy cập trang web’, hãy nhấp vào nút đó để truy cập trang web ThemeBeta (trang web dành cho nhà phát triển của Trình tạo chủ đề).
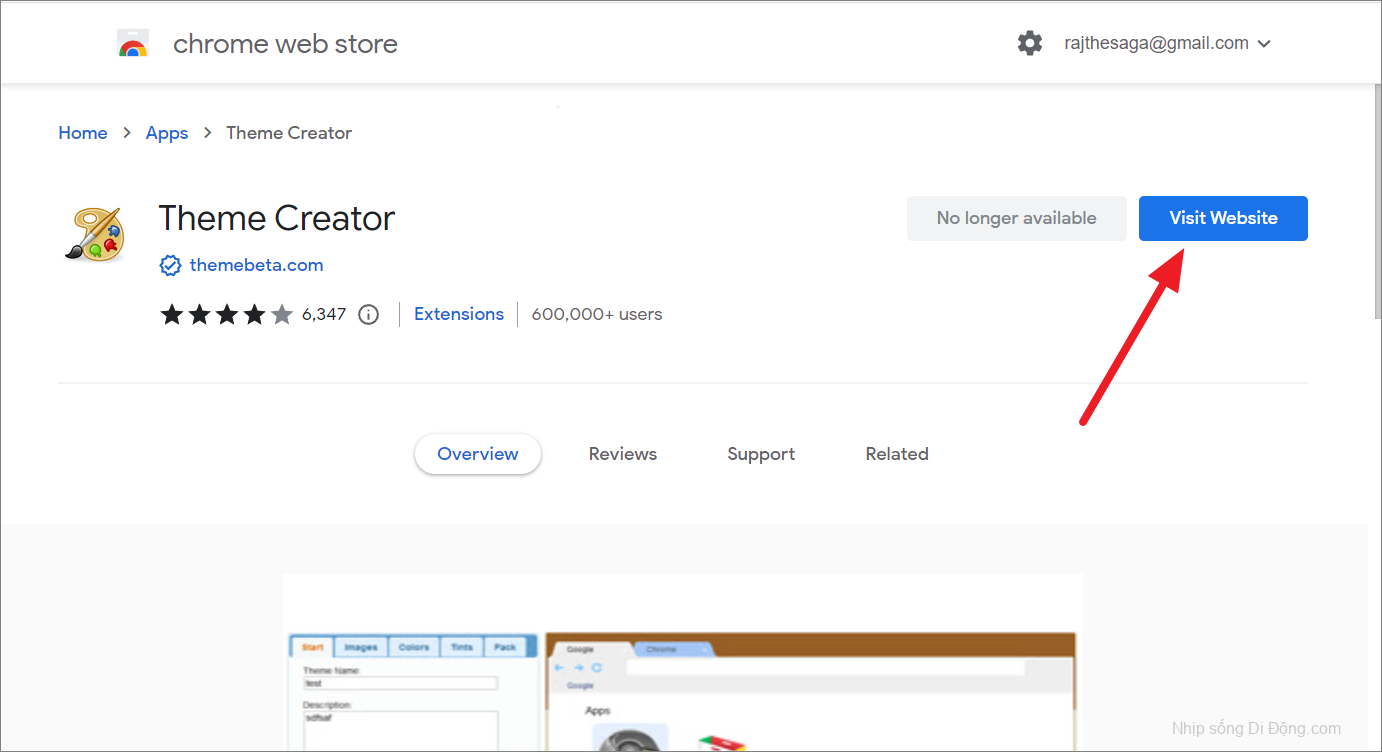
Ngoài ra, bạn có thể truy cập trực tiếp vào trang web ThemeBeta , một trình tạo chủ đề chrome online.
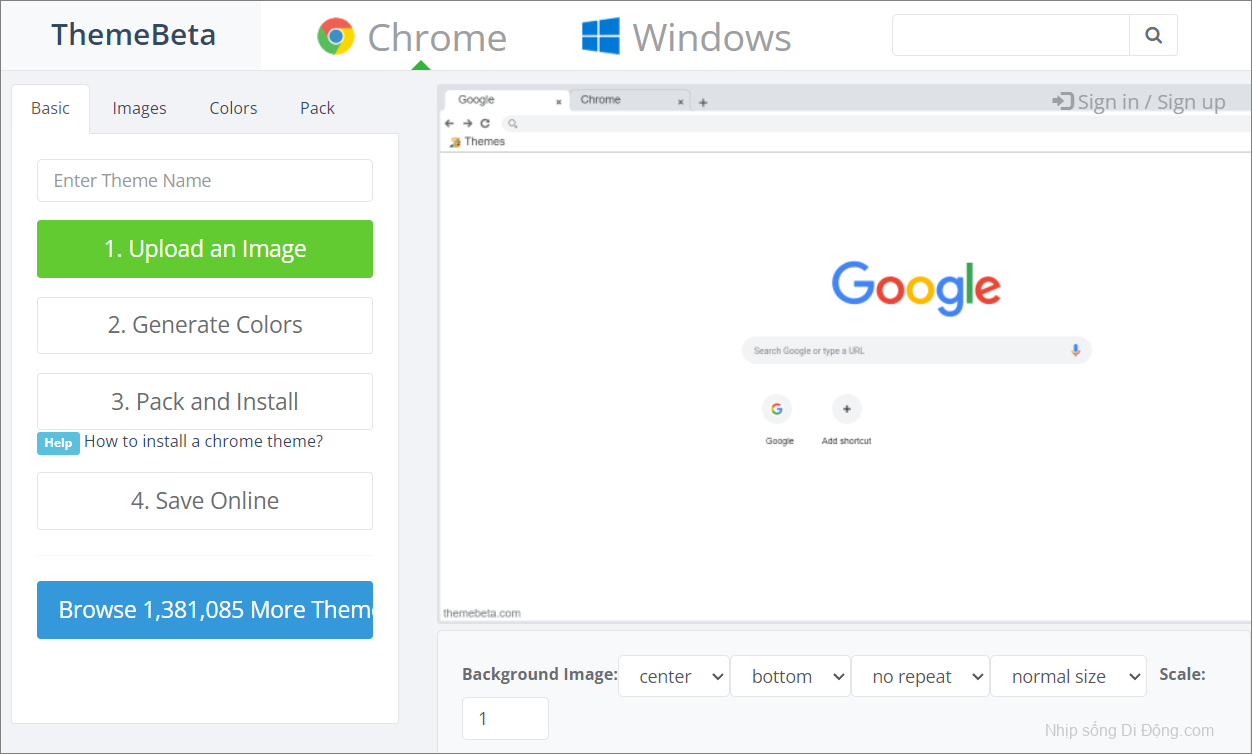
Bắt đầu bằng cách đặt tên cho chủ đề bạn đang tạo trong trường ‘Nhập tên chủ đề’ ở góc trên bên trái của trang.
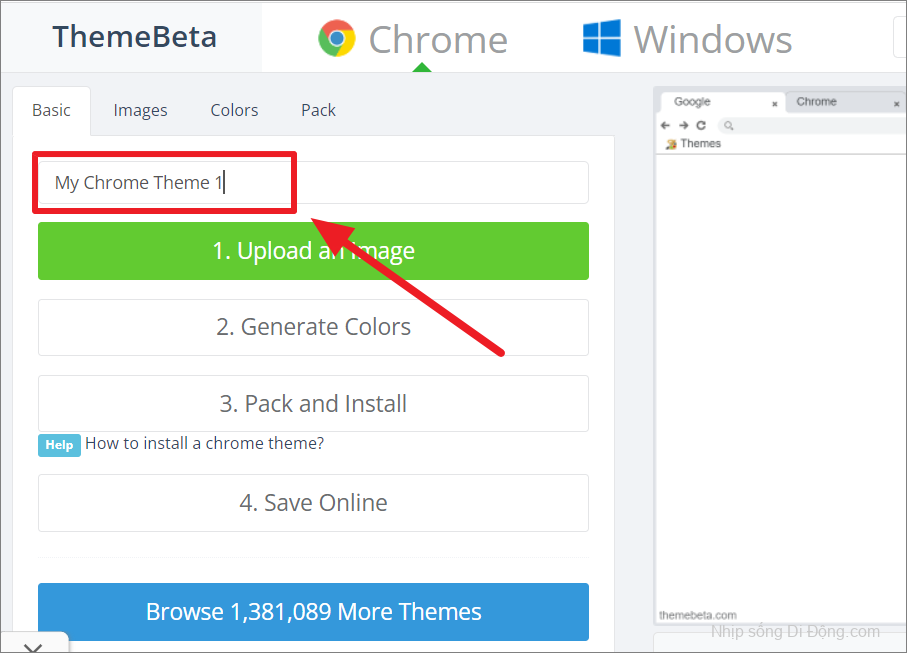
Tiếp theo, chuyển đến tab ‘Hình ảnh’ ở góc trên bên trái của trang và định cấu hình các phần khác nhau của chủ đề. Khi bạn di chuột qua từng cài đặt trên ngăn bên trái, phần tử hoặc phần tương ứng của chủ đề sẽ được đánh dấu bằng màu đỏ trong hình ảnh xem trước ở bên phải.
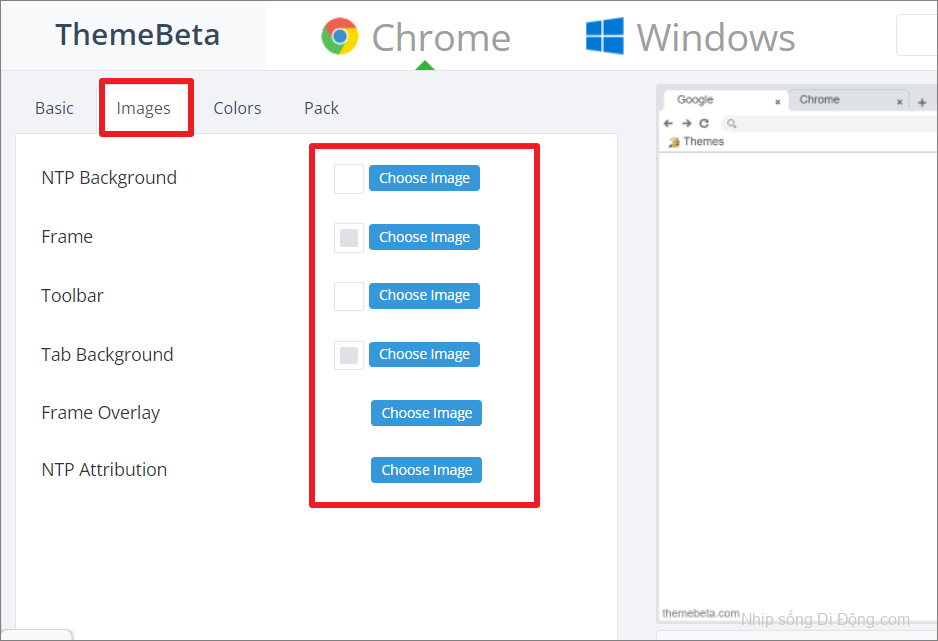
Để bắt đầu, hãy nhấp vào nút ‘Chọn Hình ảnh’ cho ‘Nền NTP’ để định cấu hình nền chính.
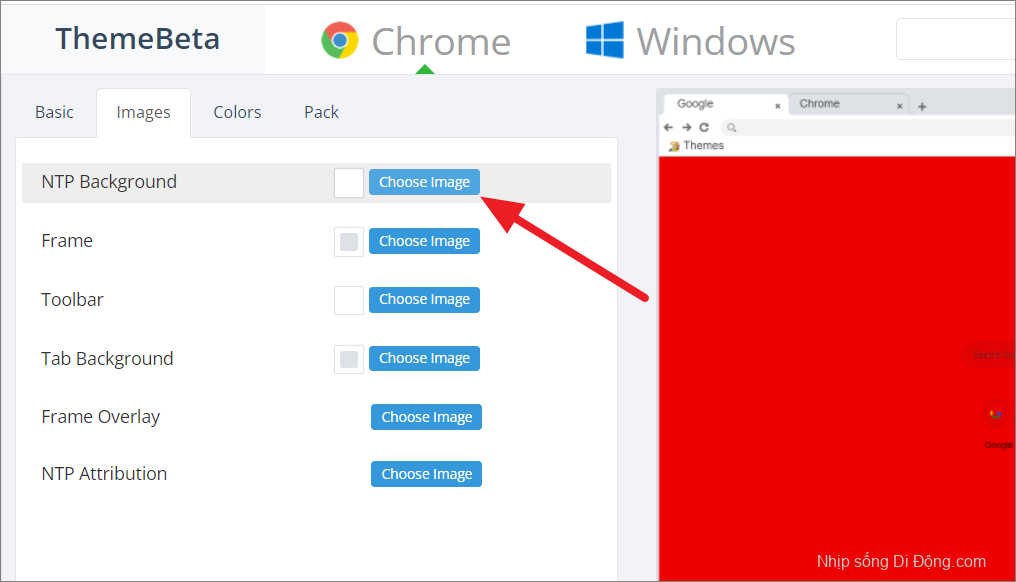
Chọn hình ảnh bạn muốn làm nền chính từ thiết bị của mình và nhấp vào ‘Mở’.

Lưu ý: Có một số trang web mà bạn có thể tải xuống hình ảnh miễn phí (chẳng hạn như Pexels, Unsplash và Wallpaper.com.). Nhưng hình ảnh Vectơ hoạt động tốt hơn cho chủ đề so với hình ảnh Pixel.
Ngoài ra, bạn có thể nhấp vào hộp màu trắng bên cạnh nút để chọn màu cho nền thay vì hình ảnh.
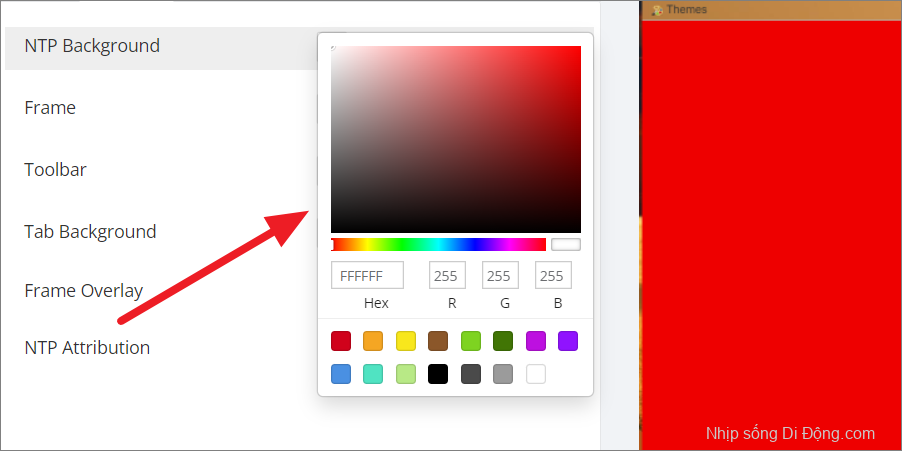
Sau khi tải hình ảnh lên, tùy chọn NTP Background ở bên trái sẽ hiển thị ‘Đã tải’ và bản xem trước sẽ được hiển thị ở bên phải màn hình.

Bạn có thể sử dụng các điều khiển bên dưới hình ảnh xem trước để định cấu hình hình ảnh như vị trí, kích thước và sự lặp lại. Chọn ‘màn hình lấp đầy’ để đảm bảo rằng hình nền không để lại bất kỳ khoảng trống nào trong nền.
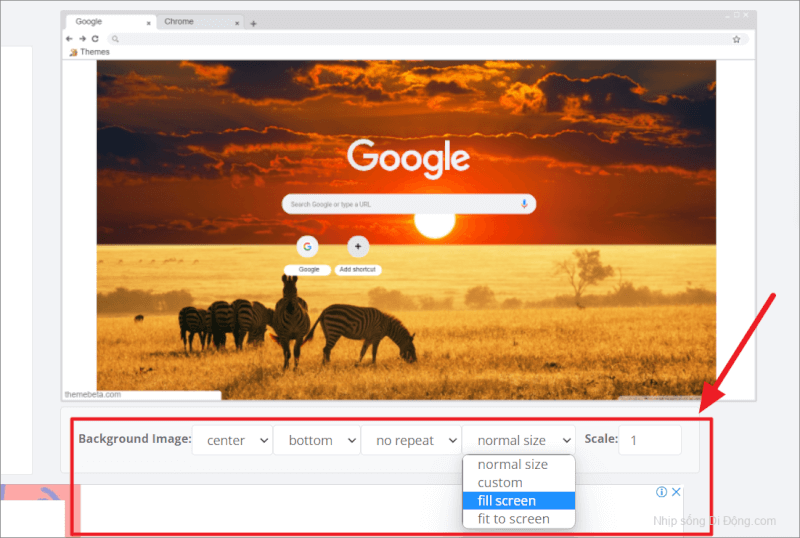
Tiếp theo, nhấp vào nút ‘Chọn Hình ảnh’ để chọn hình ảnh hoặc hộp để chọn màu cho giao diện người dùng (khung) ngoại trừ thanh công cụ và danh sách tab. Hầu hết thời gian, hình ảnh khung có xu hướng hoạt động tốt nhất nếu nó giống với Hình nền NTP.
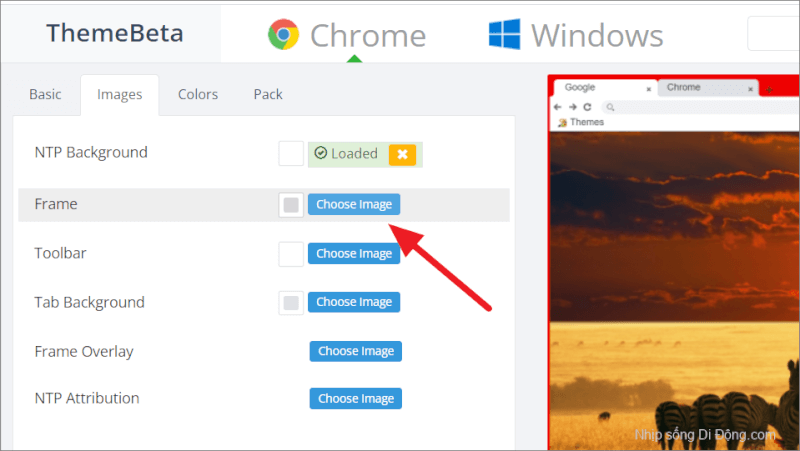
Bạn có thể chọn cấu hình cùng một hình ảnh cho khung làm nền hoặc một hình khác.
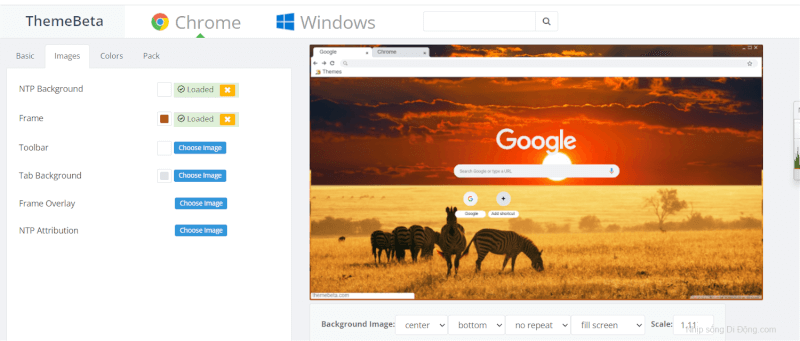
Sau đó, tải lên hình ảnh hoặc chọn màu cho ‘Thanh công cụ’ bao gồm tab đang hoạt động, thanh dấu trang và khu vực xung quanh thanh tìm kiếm.
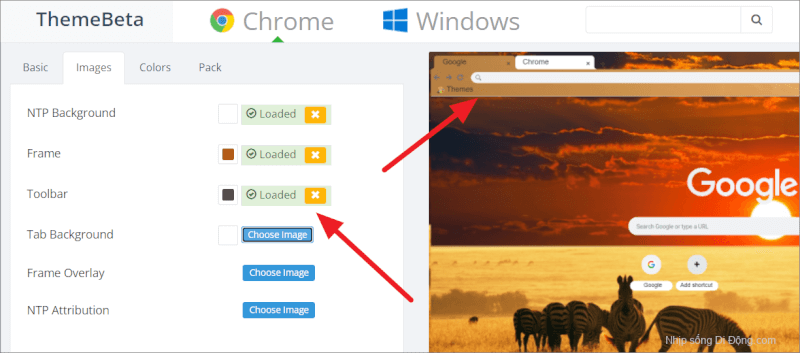
Đối với các tab không hoạt động, hãy sử dụng tùy chọn ‘Tab Bacgrounds’ để định cấu hình nó. Ở đây, chúng tôi đã sử dụng màu đỏ để định cấu hình các tab thay vì một hình ảnh.
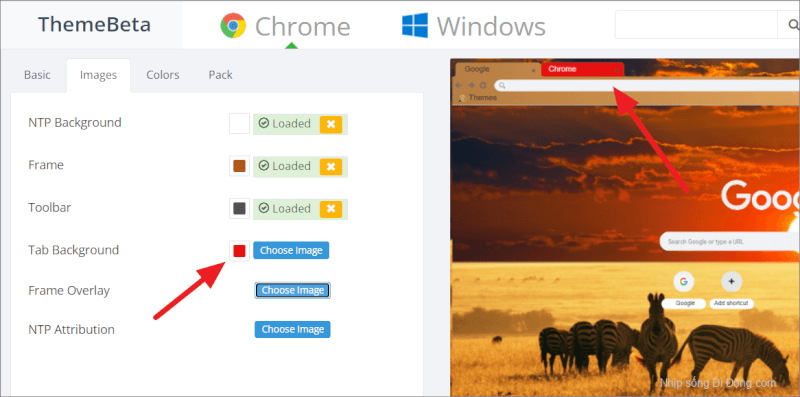
Tùy chọn ‘Lớp phủ khung’ được sử dụng để định cấu hình hình ảnh thứ hai phủ lên hình ảnh Khung. Tuy nhiên, nó sẽ thay thế hầu hết ảnh nền trong khung. Đây là tùy chọn.
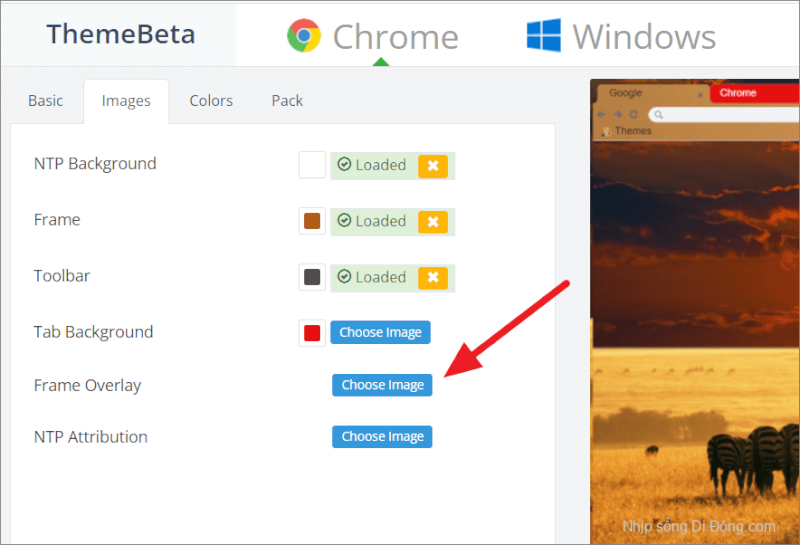
Cài đặt Properties NTP (tùy chọn) được sử dụng để chèn hình ảnh vào góc dưới bên phải cho mục đích hình mờ.
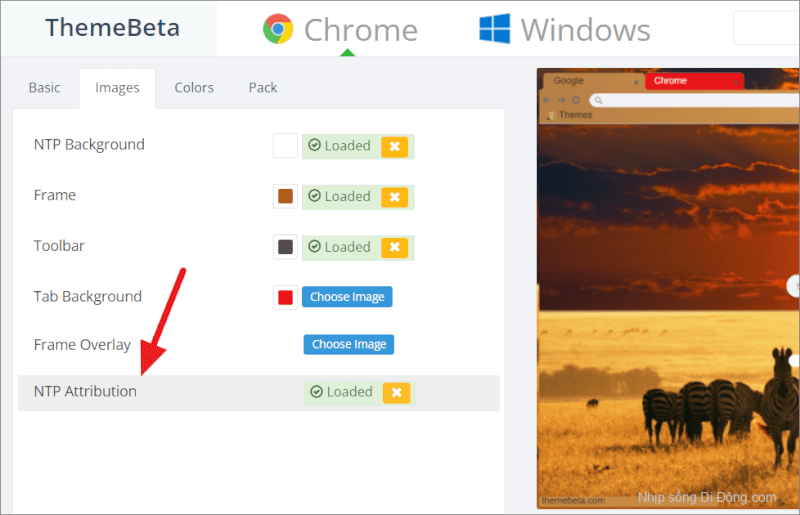
Trong trường hợp bạn không thích bất kỳ hình ảnh nào bạn đã thêm cho các cài đặt cụ thể (Ví dụ: Properties NTP), hãy nhấp vào nút ‘X’ bên cạnh điểm đánh dấu ‘Đã tải’ có liên quan để xóa hình ảnh.
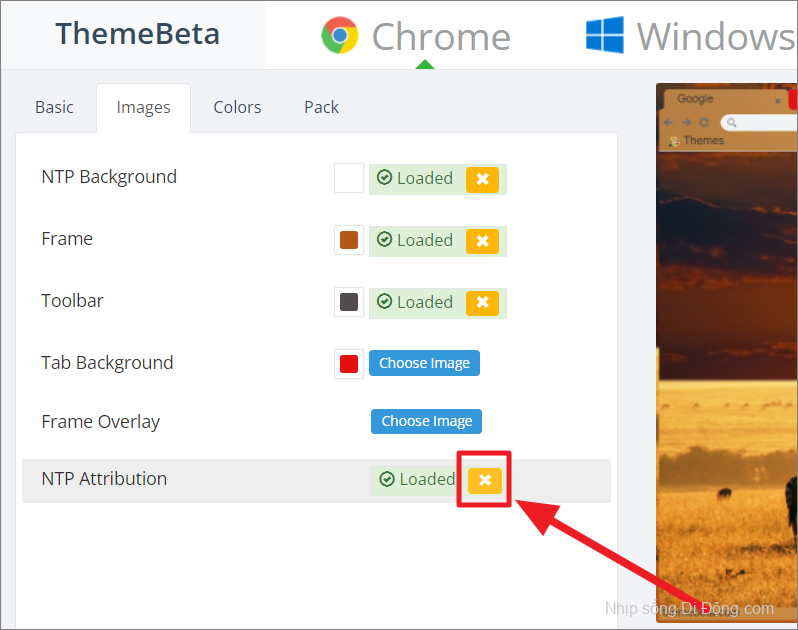
Tiếp theo, chuyển sang tab ‘Màu sắc’ và bất kỳ màu nào cho các yếu tố tương ứng của chủ đề. Khi bạn di chuyển qua tùy chọn, nó sẽ đánh dấu phần tử tương ứng trong bản xem trước bằng màu đỏ.
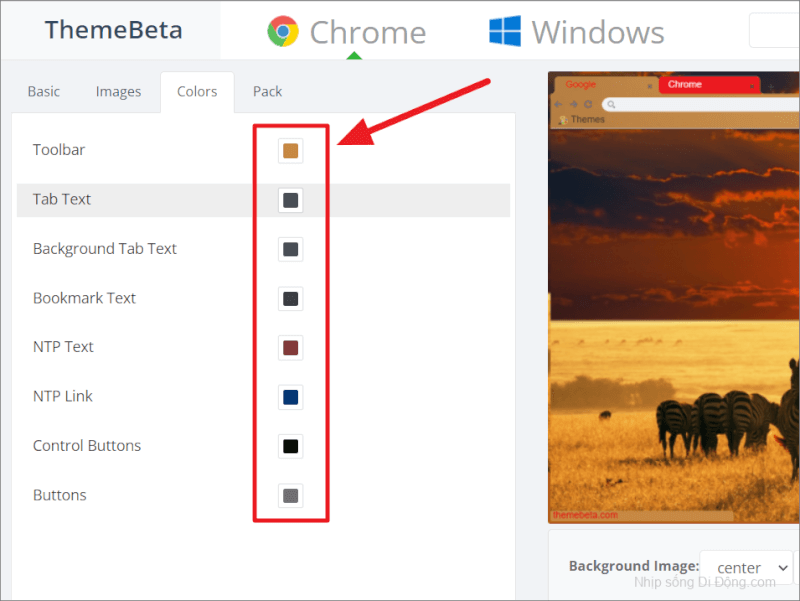
Để thay đổi bảng màu, hãy nhấp vào biểu tượng hình vuông bên cạnh thành phần tương ứng và chọn một màu từ bảng chọn màu.
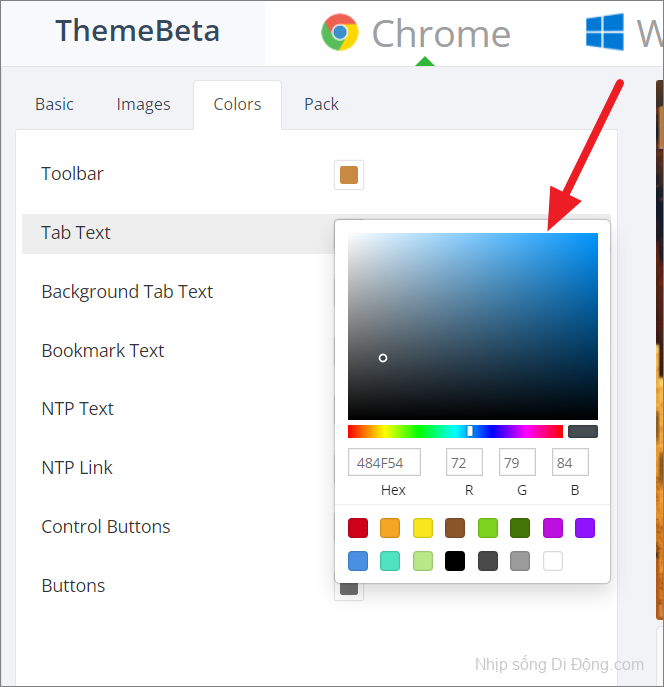
Sau khi định cấu hình các tùy chọn, hãy chuyển đến tab ‘Gói’ và sử dụng các tùy chọn bên dưới để tải xuống hoặc cài đặt các chủ đề.
Để cài đặt chủ đề đã tạo dưới dạng tiện ích mở rộng cho Chrome mà không cần lưu, hãy chọn nút ‘Đóng gói và cài đặt’. Để tải xuống chủ đề đã tạo, hãy nhấp vào nút ‘Đóng gói và Tải xuống’.
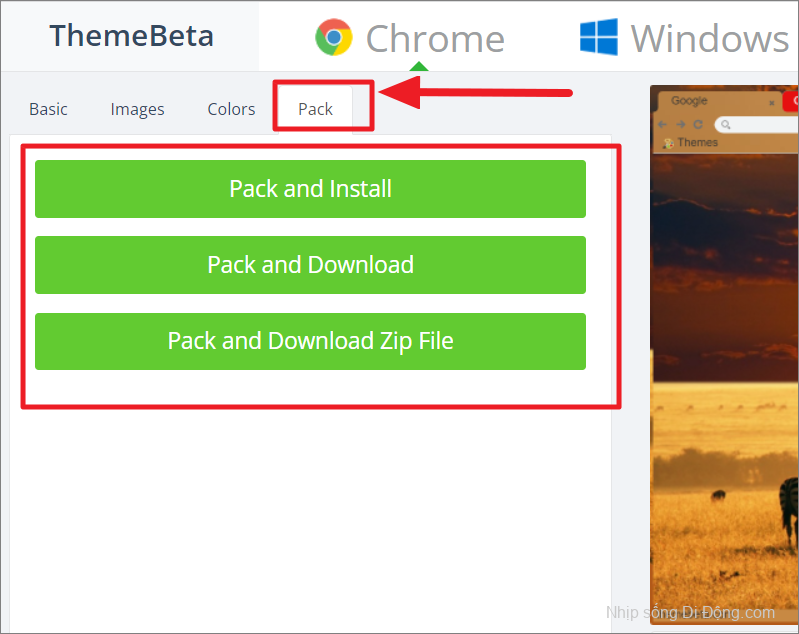
Tuy nhiên, tốt hơn hết bạn nên tải xuống chủ đề trong một file zip, giải nén nội dung của nó và cài đặt nó. Để làm điều đó, hãy nhấp vào ‘Đóng gói và Tải xuống file Zip’ để tải xuống chủ đề trong một file zip. Trong trường hợp chrome hiển thị cho bạn cảnh báo rằng tiện ích mở rộng độc hại hoặc của bên thứ ba có thể gây hại cho thiết bị của bạn, hãy chọn ‘Giữ’ để tải xuống file.
Khi file zip được tải xuống, hãy giải nén file và lưu trữ thư mục đã giải nén trên thiết bị của bạn và ghi nhớ vị trí bạn đã lưu thư mục.
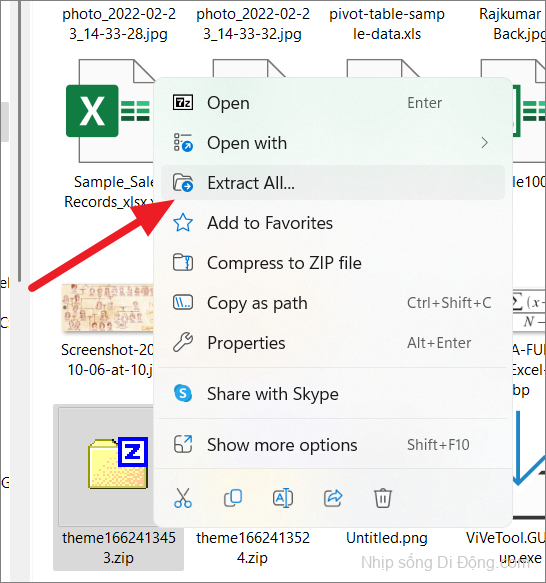
Bạn có thể đổi tên thư mục nếu muốn để sau này có thể dễ dàng định vị. Nếu bạn đã cố gắng cài đặt chủ đề trực tiếp từ công cụ Themebeta, bạn có thể nhận được thông báo lỗi vì đó là chủ đề của bên thứ ba.
Để tránh điều này, bạn cần bật chế độ Nhà phát triển trong trình duyệt. Nhấp vào menu Chrome (ba chấm) trong trình duyệt, di chuột qua ‘Công cụ khác’ và chọn ‘Tiện ích mở rộng’ từ menu phụ.
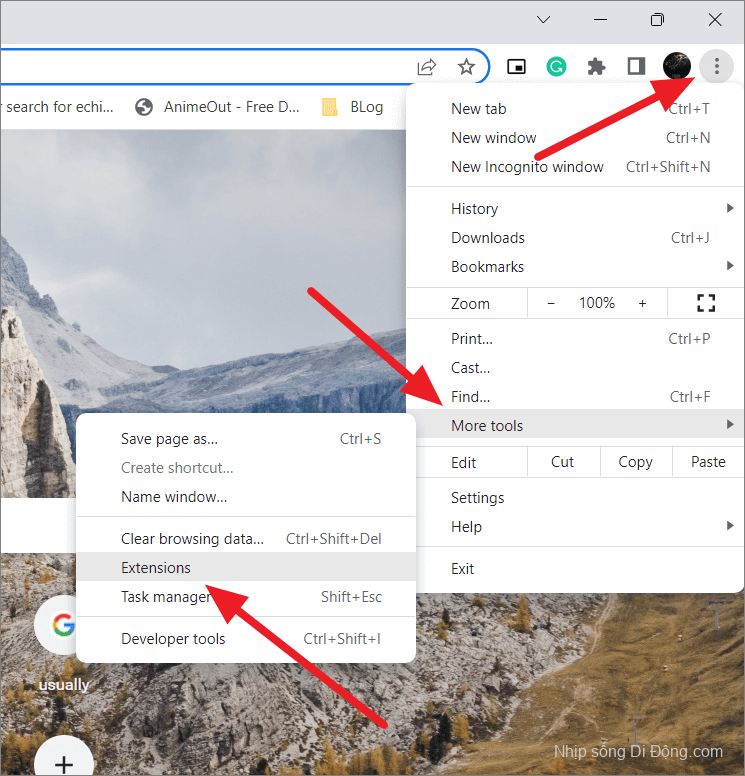
Trên trang Tiện ích mở rộng, chuyển nút ‘Developer Mode’ sang bên phải để bật chế độ này.
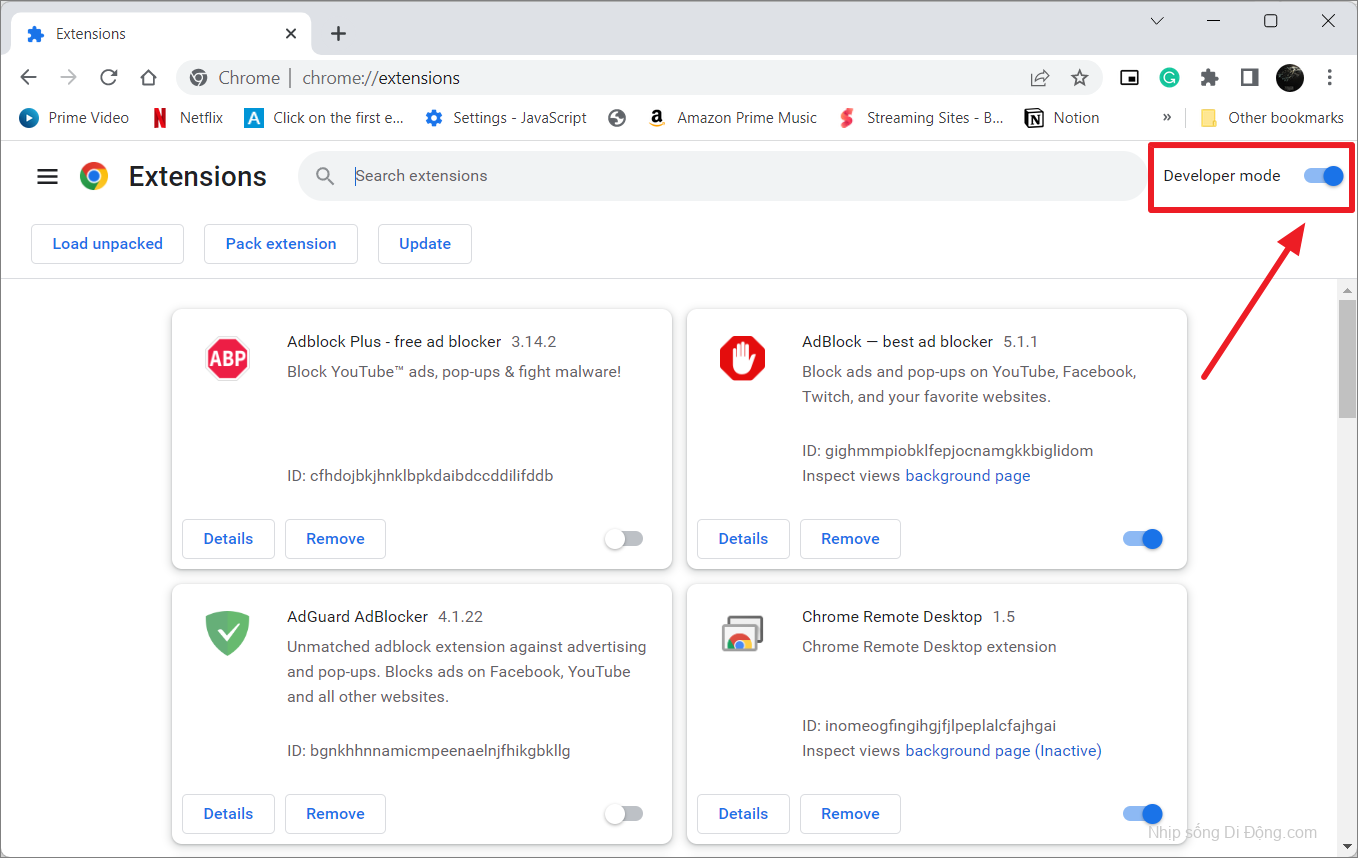
Khi Developer Mode được bật, ba tùy chọn sẽ hiển thị ở góc trên cùng bên trái của trang. Bây giờ, hãy nhấp vào nút ‘Tải giải nén’ để nhập các file chủ đề tùy chỉnh.

Chọn thư mục bạn đã trích xuất từ file zip và nhấp vào nút ‘Chọn thư mục’.

Chủ đề tùy chỉnh sẽ được áp dụng cùng một lúc. Một hộp nhắc nhở nhỏ sẽ xuất hiện để thông báo cho bạn rằng một chủ đề mới đã được cài đặt. Nếu bạn muốn hoàn tác các thay đổi, hãy chọn nút ‘Hoàn tác’ trong hộp nhắc.
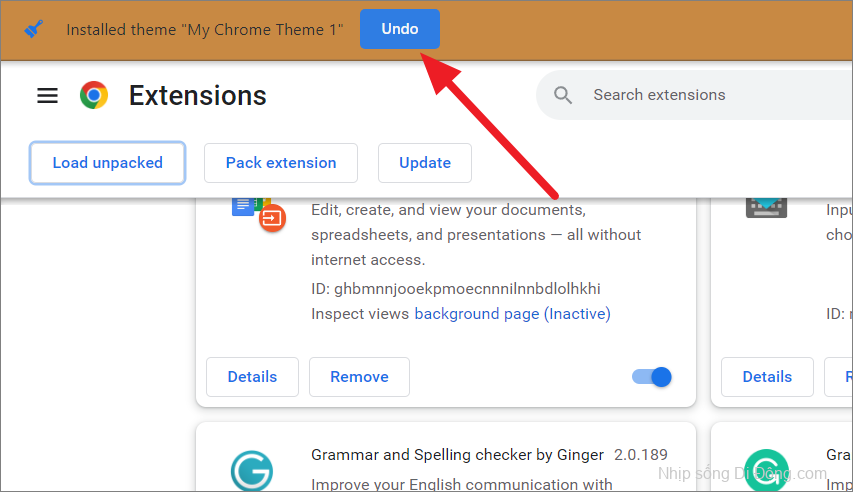
Mặc dù, có những công cụ và trang web khác ngoài Themebeta có thể giúp bạn tạo chủ đề tùy chỉnh cho Chrome, nhưng không phải mọi công cụ của bên thứ ba đều có thể tin cậy được. Một số công cụ của bên thứ ba có thể mang mã độc hại có thể gây hại cho trình duyệt của bạn.
Gỡ cài đặt Chủ đề trong Google Chrome
Trong trường hợp chủ đề bạn áp dụng không hoạt động như bạn mong muốn, bạn luôn có thể gỡ cài đặt bất kỳ chủ đề nào bằng các bước sau:
Mở tab mới hoặc trang chủ và nhấp vào biểu tượng bút chì (Tùy chỉnh trang này) ở góc dưới cùng bên phải.
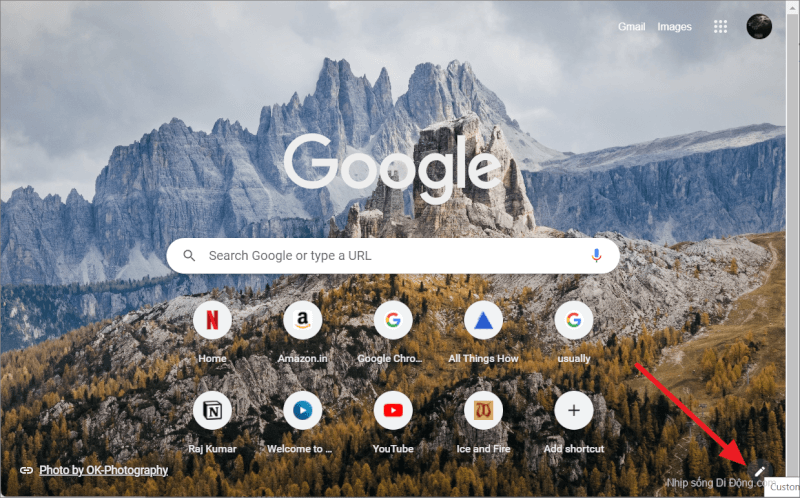
Tiếp theo, chuyển đến phần ‘Màu sắc và Chủ đề’ ở bên trái và nhấp vào nút ‘Gỡ cài đặt’ bên cạnh chủ đề hiện tại của bạn. Sau đó, nhấp vào ‘Hoàn tất’ để lưu các thay đổi.
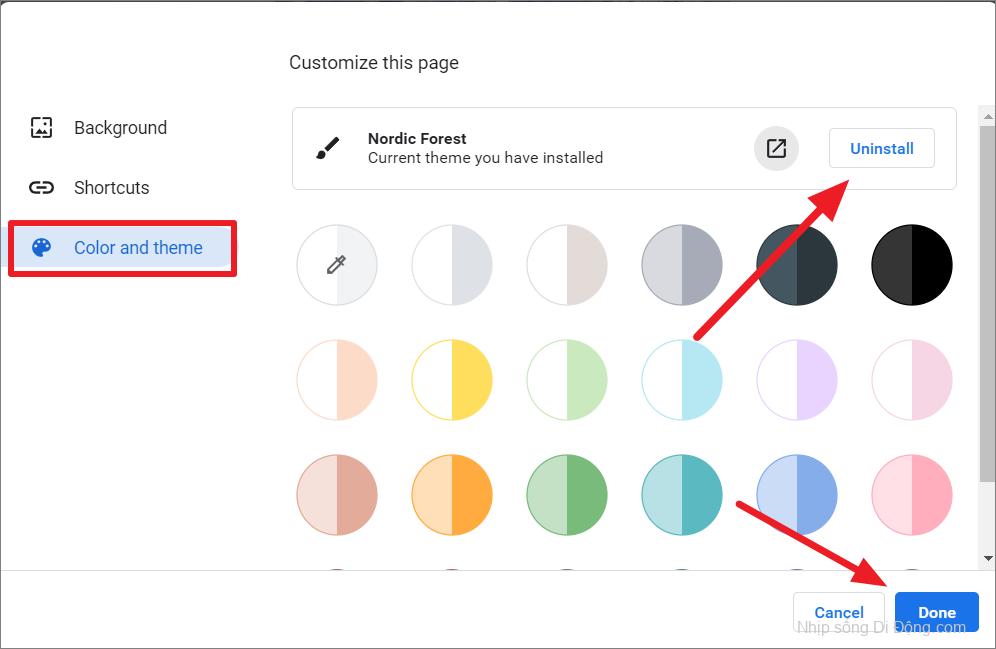
Tạo và tùy chỉnh hồ sơ trong Google Chrome
Hồ sơ trên Google Chrome có thể giúp bạn theo dõi dấu trang, lịch sử, mật khẩu và cài đặt trên tất cả thiết bị được kết nối của bạn. Nếu trình duyệt chrome của bạn được nhiều người dùng sử dụng, bạn có thể thiết lập nhiều cấu hình để mỗi người dùng có thể duyệt và thực hiện tác vụ online của họ một cách riêng biệt. Điều này có thể giúp phân biệt từng hồ sơ với lịch sử duyệt web và tùy chọn riêng biệt.
Hồ sơ trên Google Chrome có thể được tạo bằng hoặc không có tài khoản Gmail. Bằng cách liên kết tài khoản Google với hồ sơ Chrome, bạn có thể truy cập các tùy chọn trình duyệt của mình và nội dung của nó (như Dấu trang, lịch sử, mật khẩu, v.v.) trên các thiết bị khác nhau. Bạn có thể tạo nhiều cấu hình và dễ dàng chuyển đổi giữa các cấu hình bằng hai cú nhấp chuột.
Khi bạn thiết lập Google Chrome lần đầu tiên (sau khi cài đặt), bạn sẽ được yêu cầu đăng nhập bằng tài khoản Google của mình. Bằng cách đó, một hồ sơ sẽ được tạo bằng tài khoản Gmail của bạn. Nhưng nếu bạn chưa thiết lập hồ sơ hoặc bạn muốn tạo hồ sơ mới, đây là cách bạn có thể thực hiện điều đó:
Mở Google Chrome và nhấp vào biểu tượng hồ sơ ở trên cùng bên phải bên cạnh dấu ba chấm. Sau đó, nhấp vào Thêm ở cuối trình đơn.
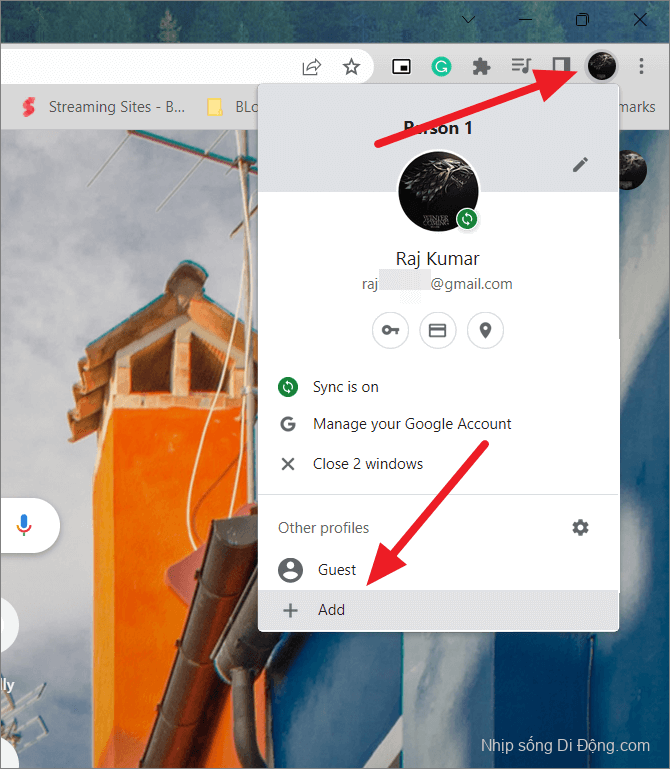
Một cửa sổ Google Chrome mới sẽ mở ra. Tại đây, nhấp vào ‘Đăng nhập’ để tạo hồ sơ bằng tài khoản Google.
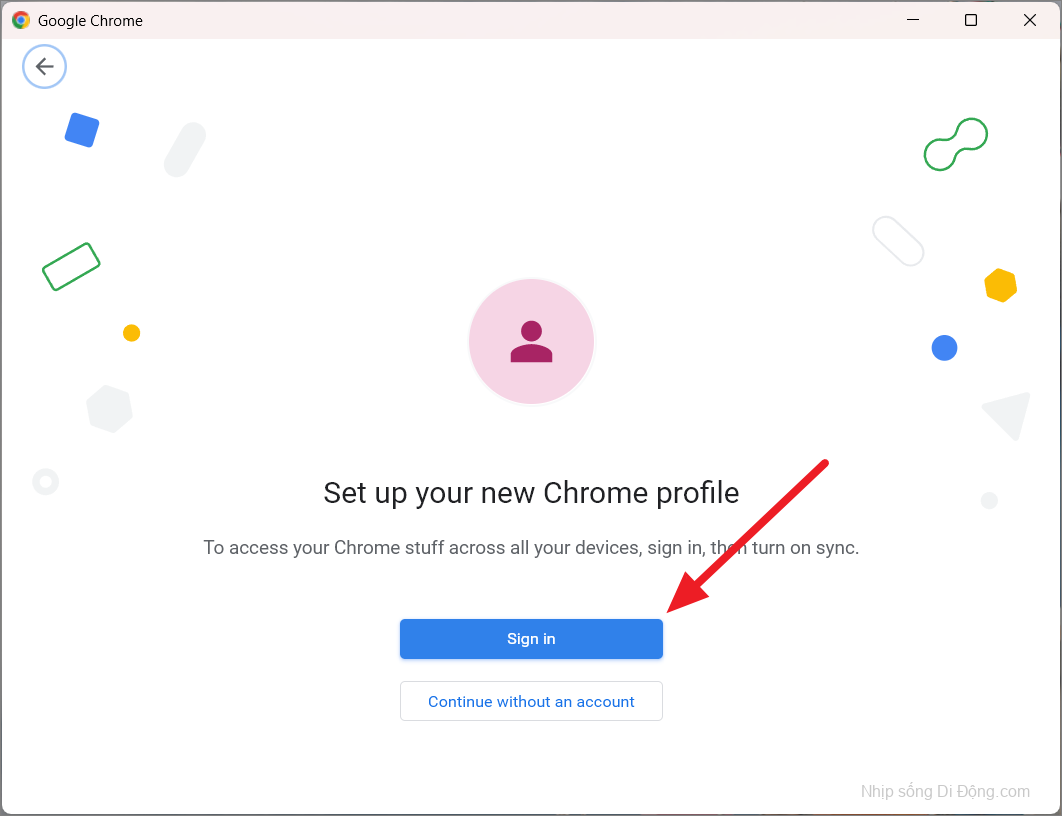
Sau đó, nhập email và mật khẩu của bạn để đăng nhập bằng Tài khoản Google của bạn.

Sau đó, bạn sẽ được yêu cầu bật đồng bộ hóa. Nhấp vào ‘Có, tôi’ để đồng bộ hóa dấu trang, mật khẩu, lịch sử và các cài đặt khác trên tất cả các thiết bị của bạn. Bạn có thể chọn nội dung sẽ đồng bộ hóa trong cài đặt đồng bộ hóa.
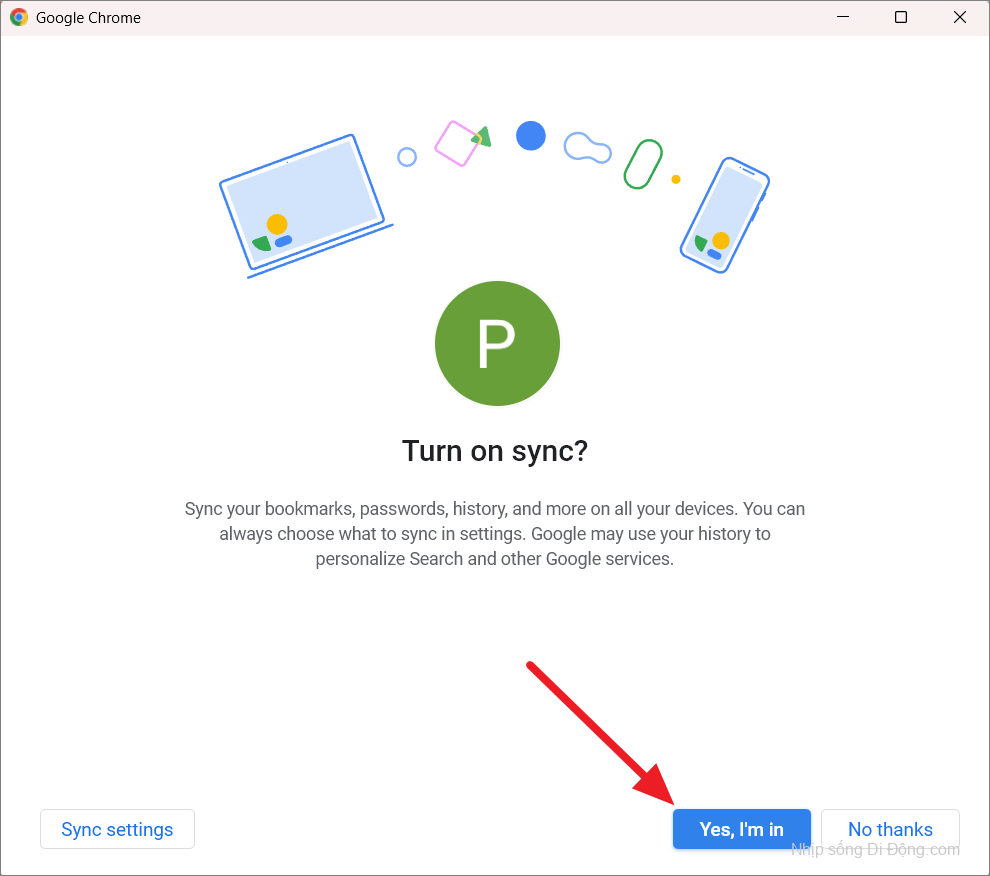
Sau khi bạn làm điều đó, hồ sơ sẽ được tạo và bạn sẽ đăng nhập. Để tùy chỉnh hồ sơ, hãy nhấp vào biểu tượng hồ sơ và chọn biểu tượng bút chì.
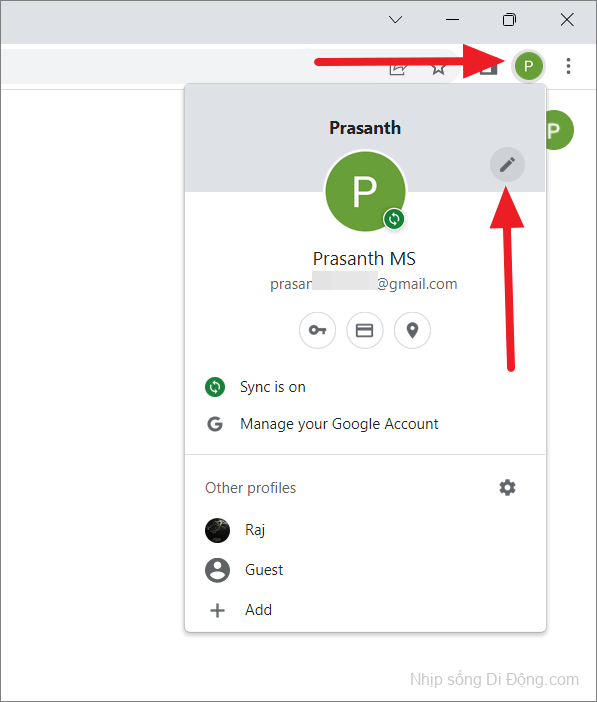
Bây giờ, bạn có thể đặt tên mong muốn cho hồ sơ của mình và chọn màu chủ đề mà bạn chọn.
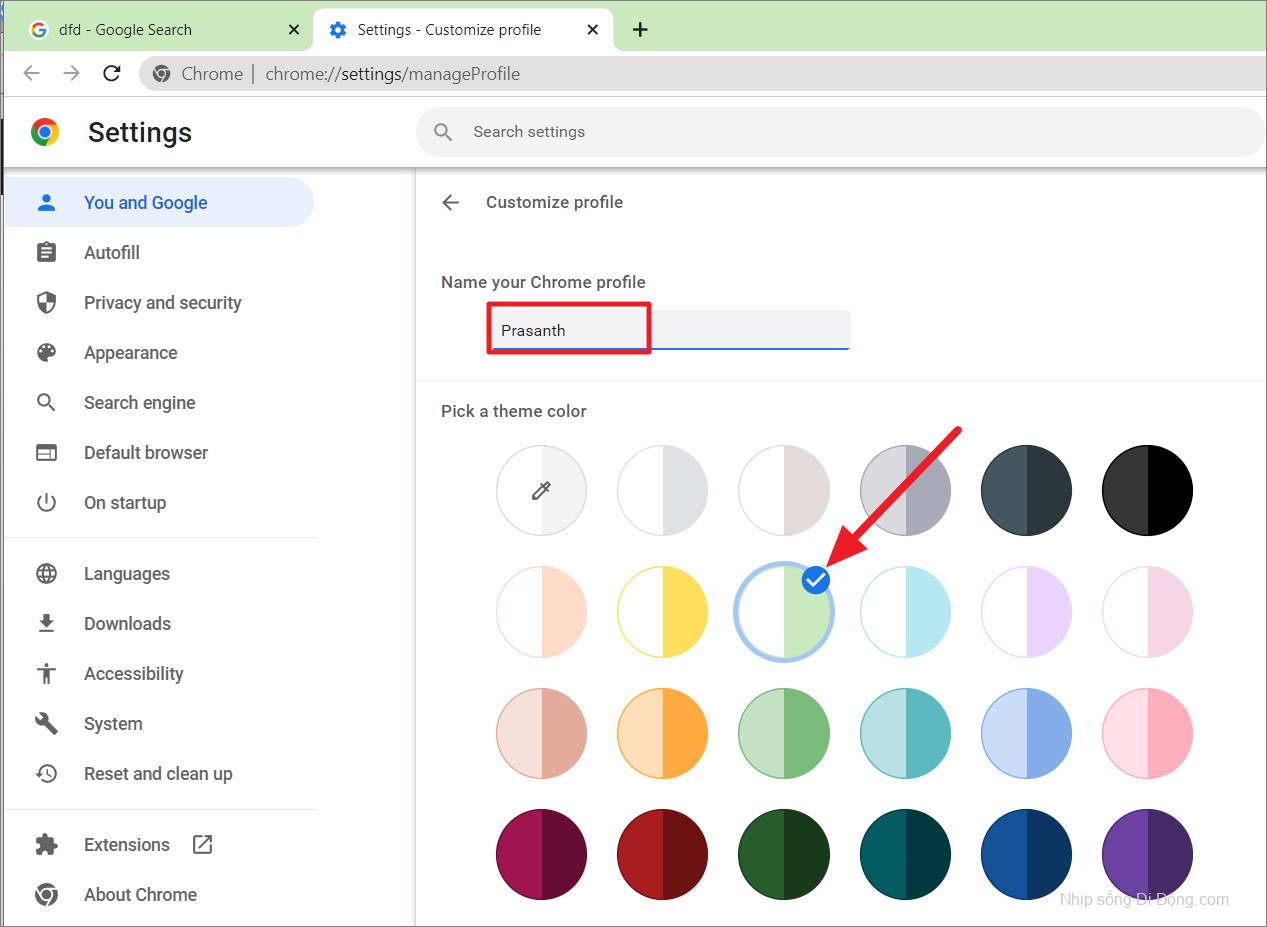
Nếu tài khoản Google của bạn đã có ảnh hồ sơ, ảnh đó cũng sẽ tự động được áp dụng cho hồ sơ trên Chrome của bạn. Tuy nhiên, bạn cũng có thể chọn một hình đại diện mong muốn cho hồ sơ chrome của mình trong phần Chọn hình đại diện. Nếu bạn có nhiều hồ sơ, việc chọn một hình đại diện khác nhau cho mỗi hồ sơ sẽ giúp phân biệt chúng.
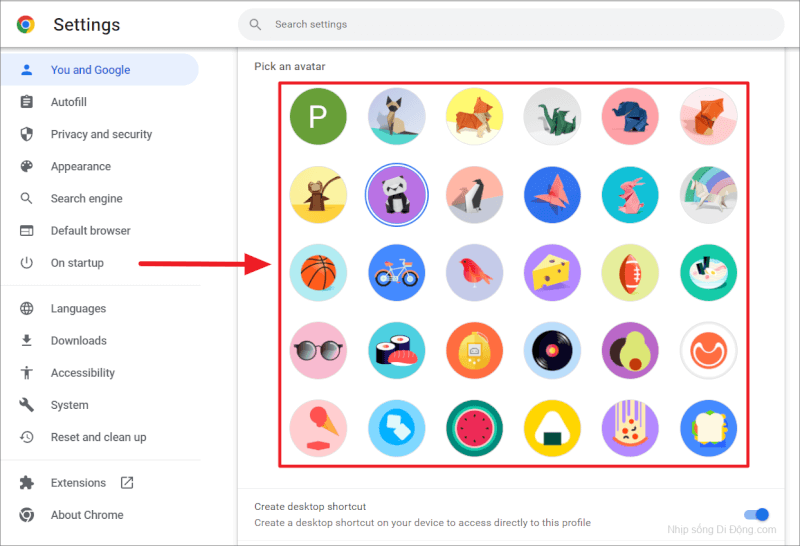
Mặc dù bạn có thể dễ dàng chuyển đổi giữa các cấu hình khi trình duyệt mở, bạn cũng có thể thêm lối tắt trên màn hình để truy cập trực tiếp vào cấu hình này. Để làm điều đó, hãy cuộn xuống cuối tùy chỉnh cài đặt cấu hình và chuyển sang tùy chọn ‘Tạo lối tắt trên màn hình’.
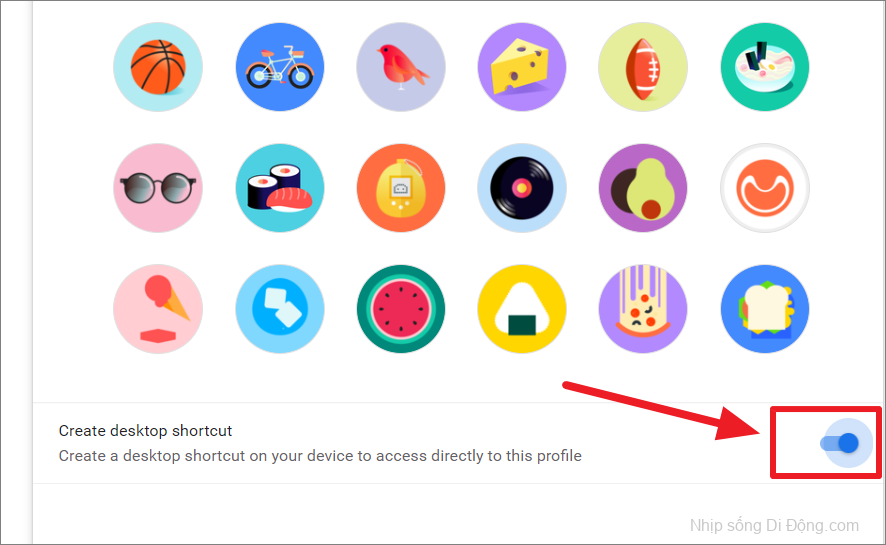
Thao tác này sẽ tạo các shortcut riêng cho cấu hình đã chọn trên màn hình của bạn như hình dưới đây.
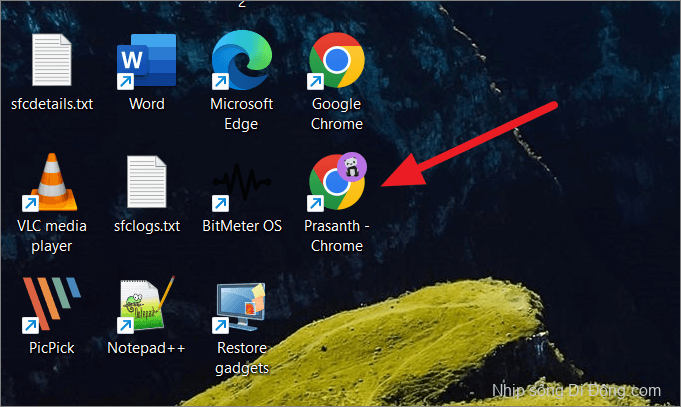
Để tạo hồ sơ Chrome mà không có tài khoản Google, hãy chọn tùy chọn ‘Tiếp tục mà không có tài khoản’.
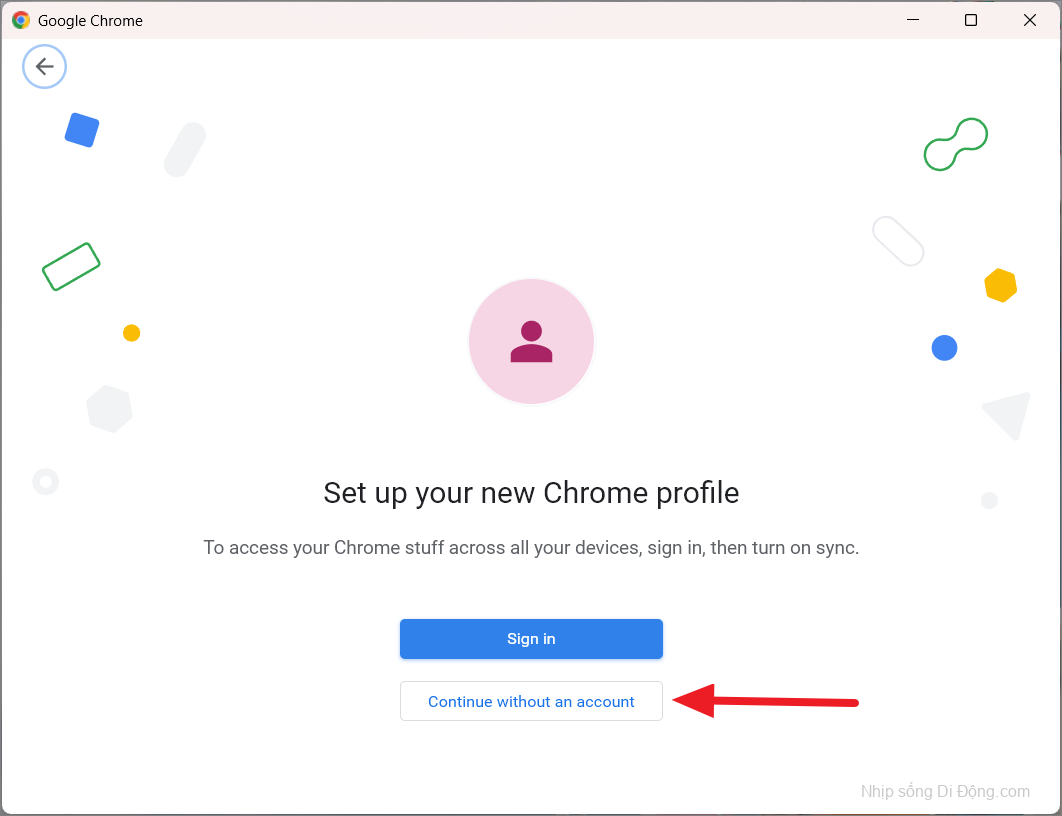
Trong trang tiếp theo, nhập tên cho hồ sơ, chọn màu chủ đề và nhấp vào ‘Hoàn tất’. Nếu bạn muốn tạo lối tắt cho cấu hình này, hãy đảm bảo rằng tùy chọn ‘Tạo lối tắt trên màn hình’ được chọn.
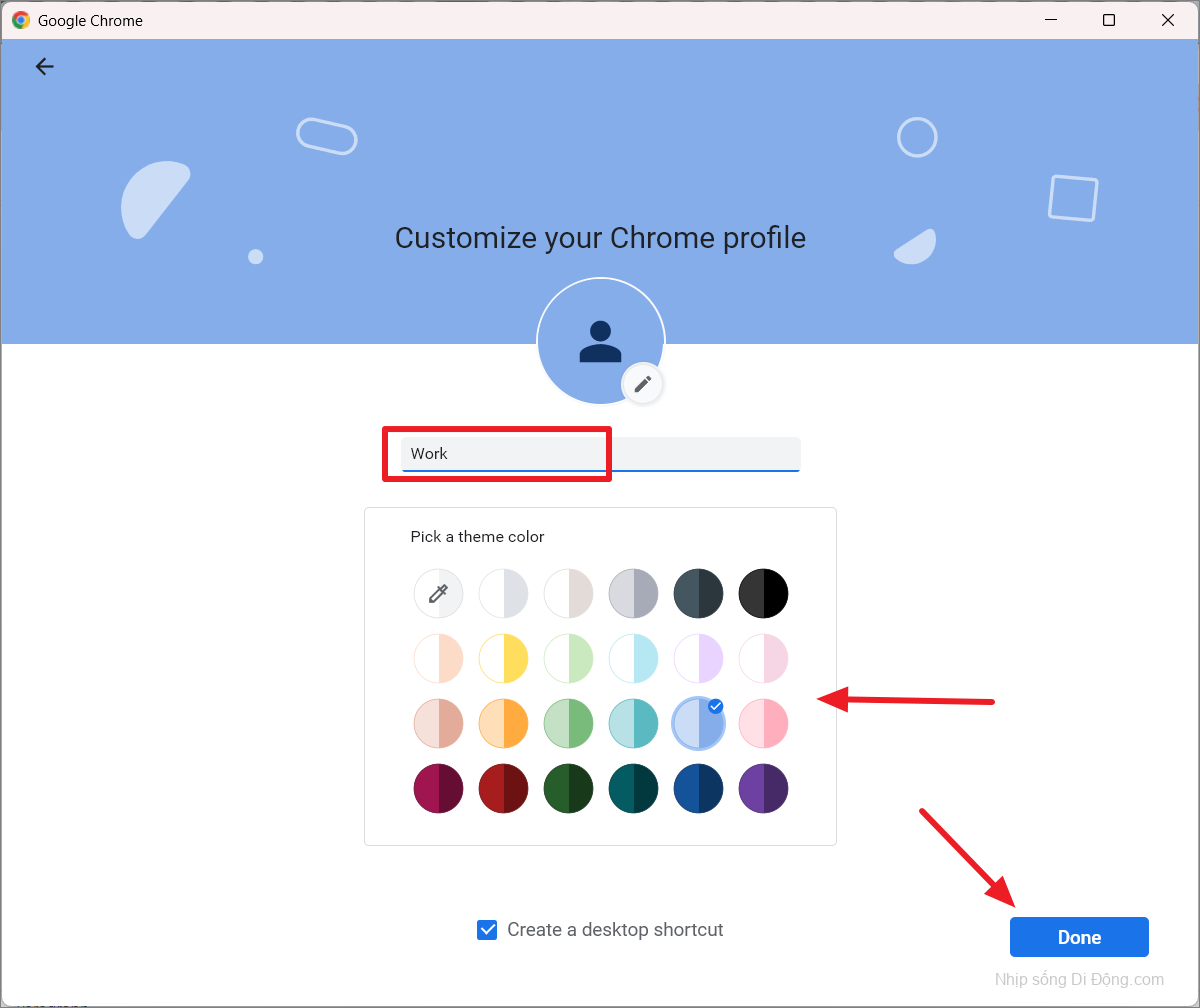
Tuy nhiên, cấu hình không có tài khoản Google bị giới hạn ở chính thiết bị. Lịch sử, dấu trang, mật khẩu và cài đặt trên hồ sơ này được lưu trữ trong chính máy tính và nó sẽ không được chia sẻ với các thiết bị khác của bạn trừ khi bạn liên kết Gmail với hồ sơ và bật đồng bộ hóa.
Để chuyển đổi giữa các cấu hình, hãy nhấp vào biểu tượng cấu hình và chọn cấu hình bạn muốn chuyển sang. Ngoài ra, bạn có thể nhấp vào bánh răng (Quản lý hồ sơ) để mở menu hồ sơ và sau đó chọn hồ sơ để chuyển đổi.
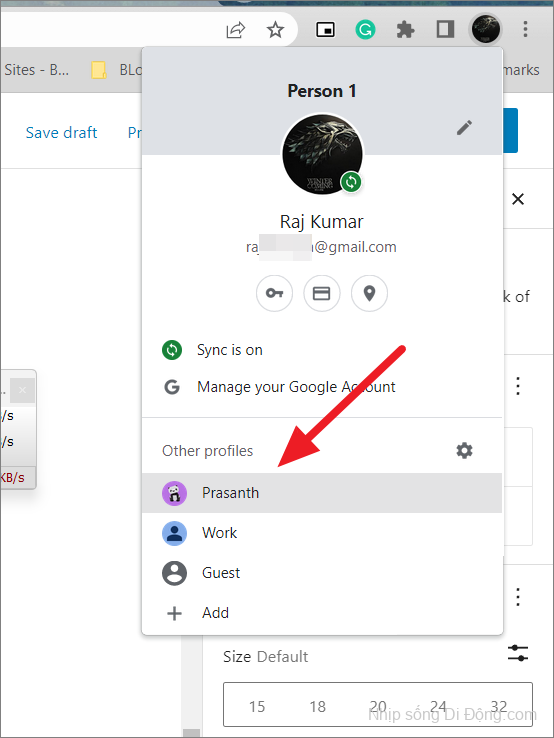
Thao tác này sẽ mở hồ sơ đã chọn trong một cửa sổ mới.
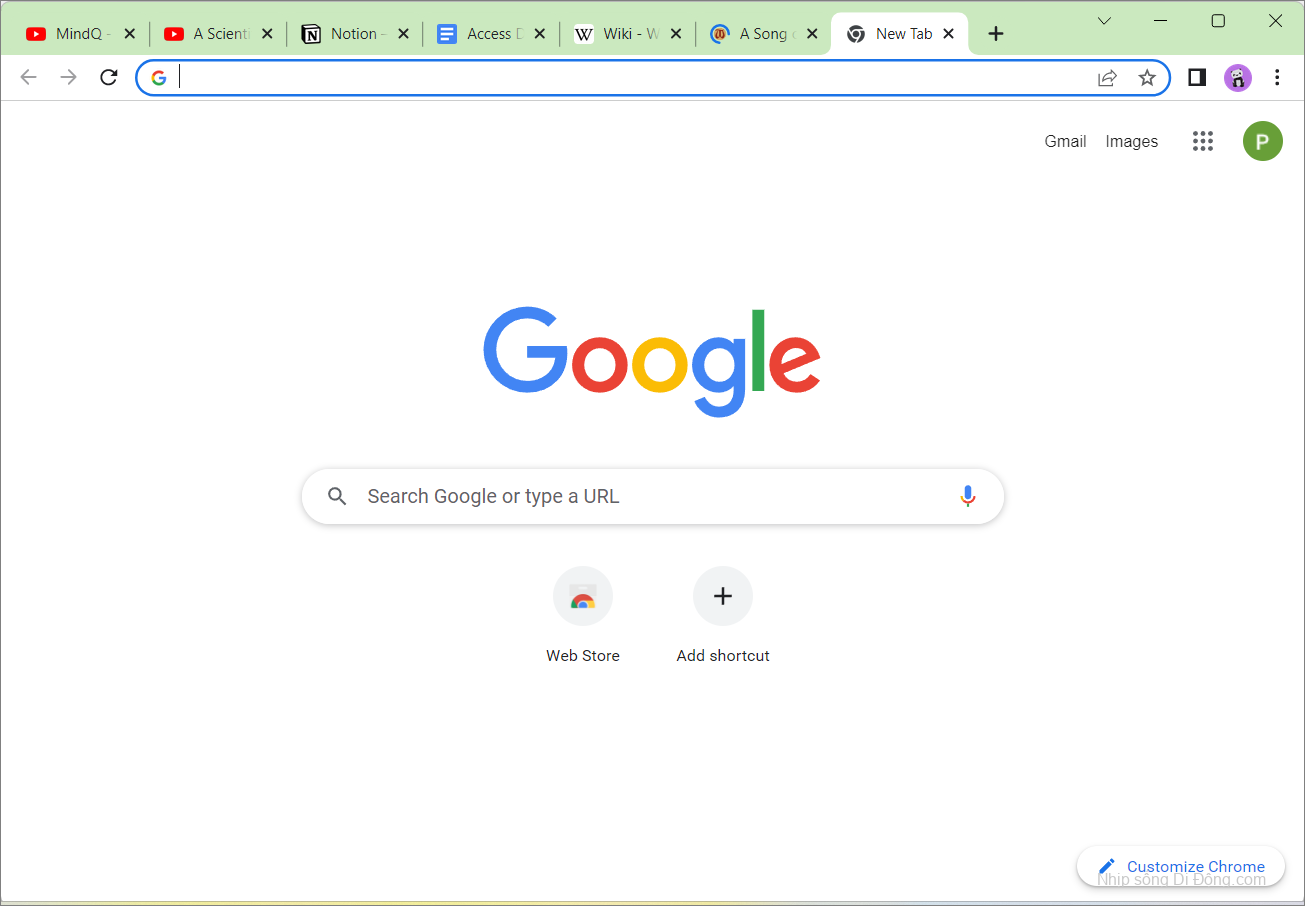
Để xóa hồ sơ, hãy nhấp vào biểu tượng hồ sơ trong cửa sổ trình duyệt và chọn biểu tượng bánh răng từ menu.
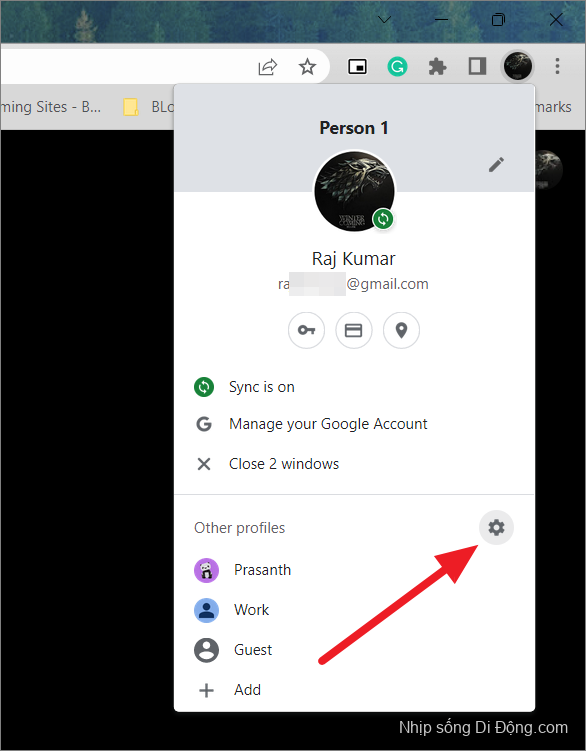
Trong menu hồ sơ, nhấp vào biểu tượng ba chấm trên hồ sơ bạn muốn xóa.
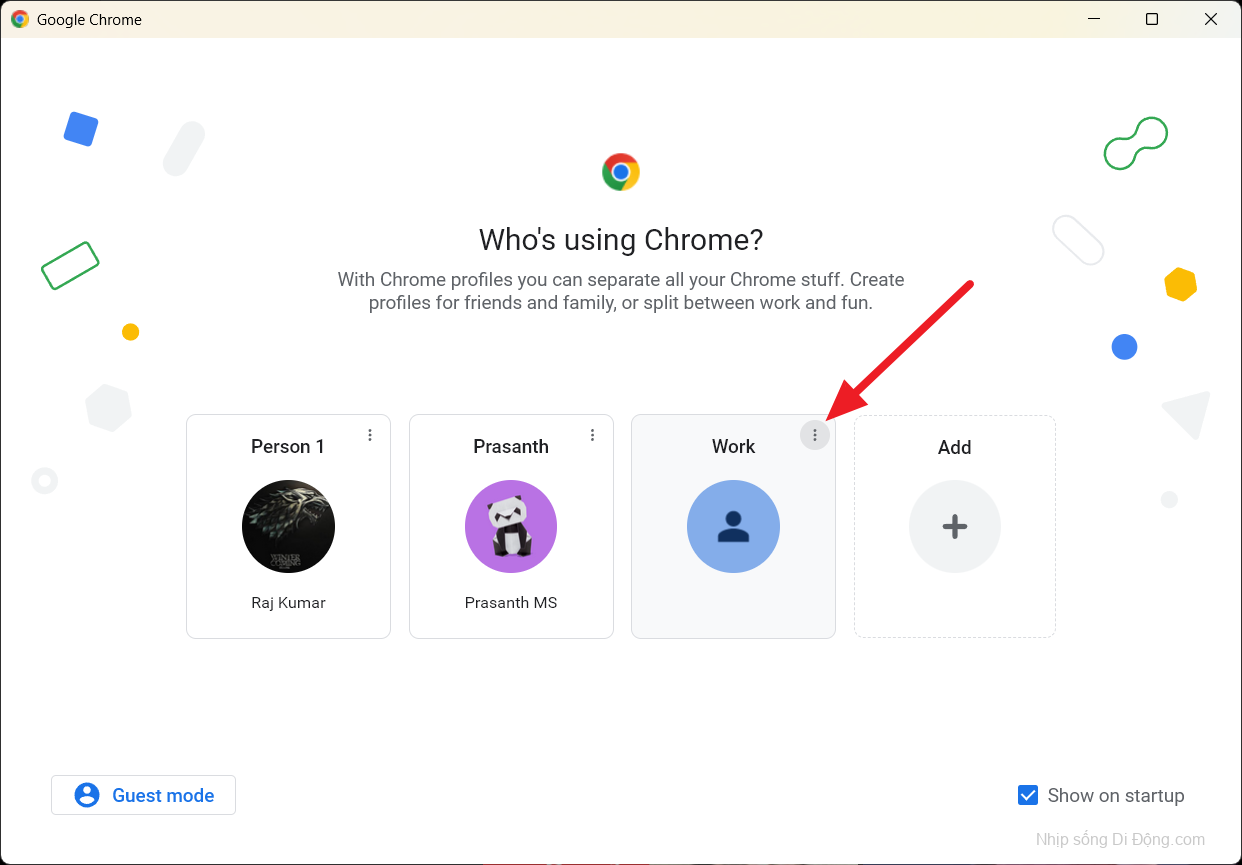
Sau đó, chọn tùy chọn ‘Xóa’ để xóa hồ sơ.
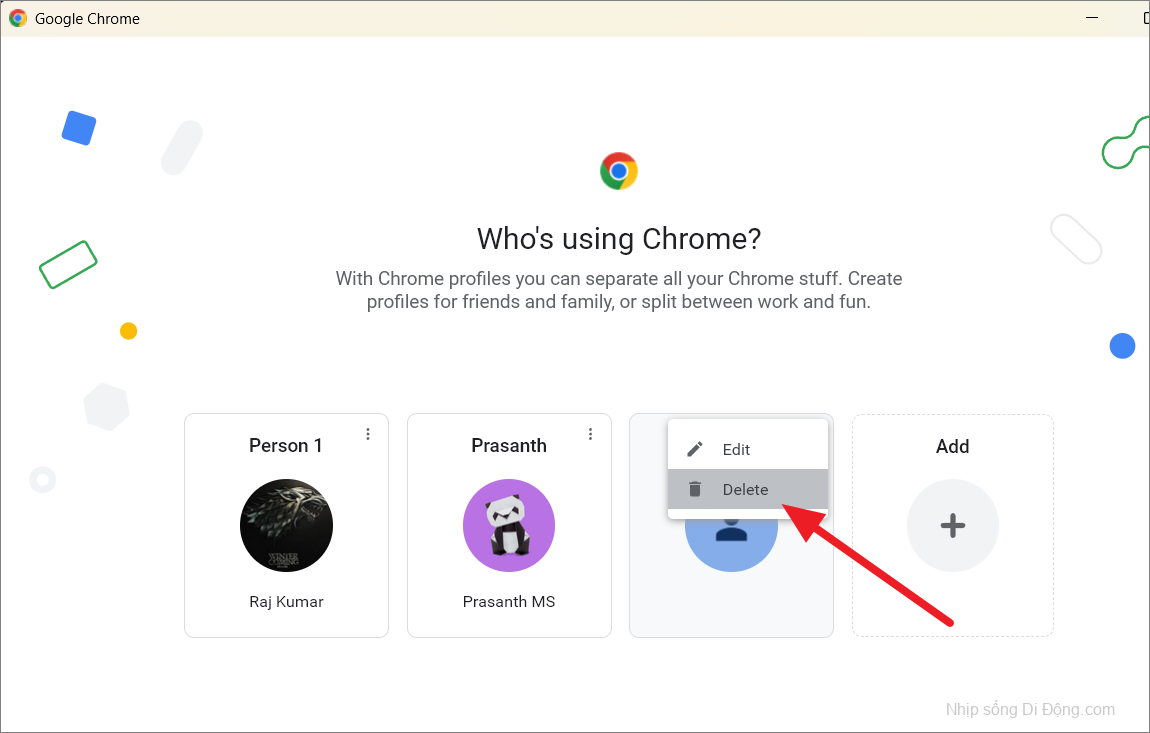
Sau khi bạn thiết lập hồ sơ chrome của mình với tài khoản Google, cả hai tài khoản đều được tích hợp. Khi bạn đăng xuất khỏi tài khoản Google của mình (như Gmail hoặc YouTube) trên Chrome, bạn cũng sẽ bị đăng xuất khỏi hồ sơ chrome của mình và dấu trang, lịch sử, mật khẩu, v.v. không còn được đồng bộ hóa với tài khoản của bạn nữa nhưng sẽ vẫn bật thiết bị. Nhưng hồ sơ Chrome của bạn sẽ vẫn hoạt động và tất cả dấu trang, lịch sử và mật khẩu của bạn sẽ chỉ được lưu trữ trên thiết bị.
Khi bạn đăng xuất khỏi Tài khoản Google của mình, Chrome của bạn sẽ hiển thị quá trình đồng bộ hóa bị tạm dừng. Để tiếp tục đồng bộ hóa, bạn chỉ cần đăng nhập lại vào tài khoản Google của mình.
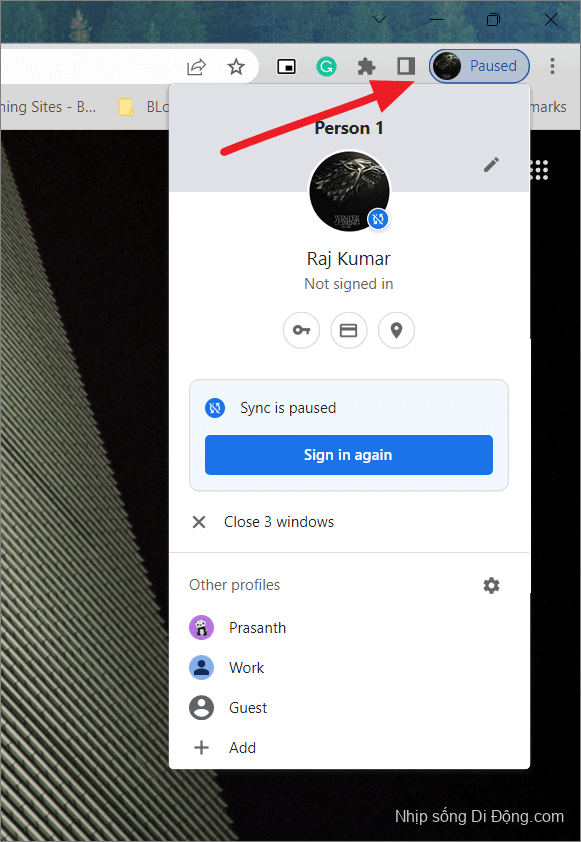
Nếu bạn muốn đăng nhập vào các trang web hoặc ứng dụng của Google (YouTube, Gmail, v.v.) mà không cần đăng nhập vào Chrome, hãy làm theo các bước sau:
Nhấp vào menu ba chấm và chọn ‘Cài đặt’ để mở cài đặt Chrome.
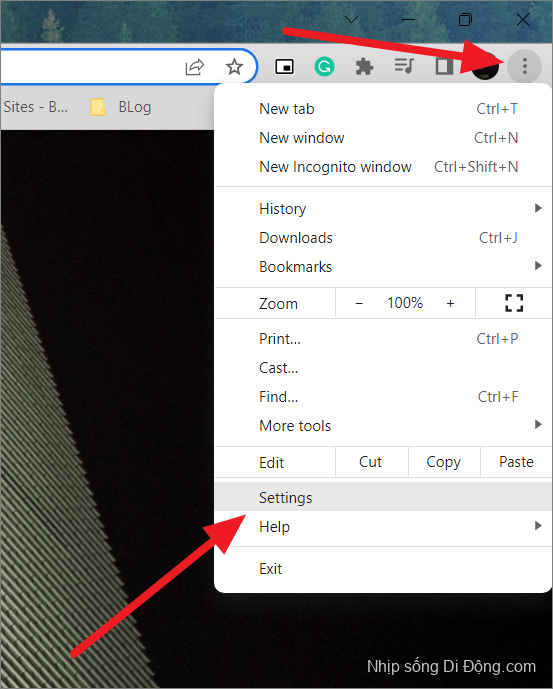
Trong Cài đặt, chọn tab ‘Bạn và Google’ ở bên trái và nhấp vào ‘Đồng bộ hóa và các dịch vụ của Google’ ở bên phải.

Trong phần Các dịch vụ khác của Google, hãy tắt nút gạt có nội dung ‘Cho phép đăng nhập vào Chrome’.
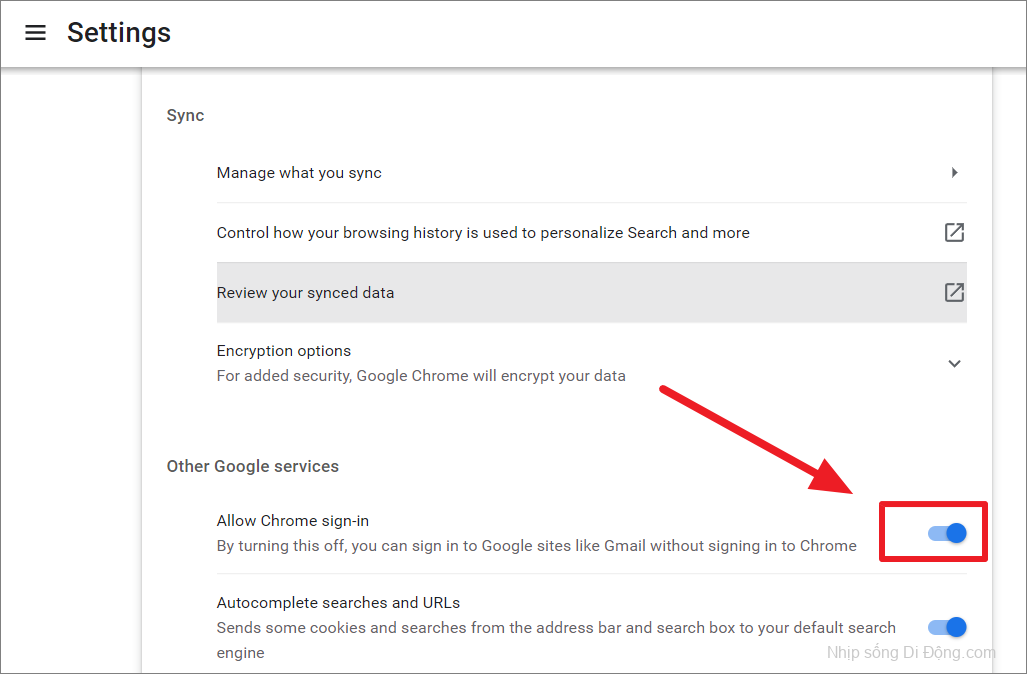
Trong cửa sổ bật lên, nhấp vào nút ‘Tắt’.
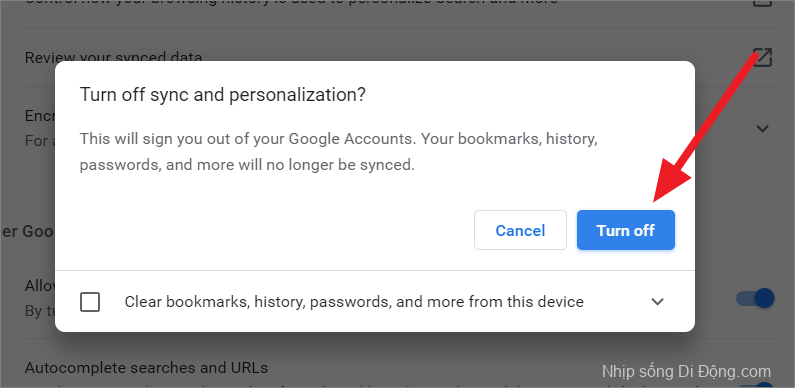
Bạn sẽ đăng xuất khỏi các trang web Google và Chrome của mình. Bạn sẽ cần đăng nhập vào tài khoản Google để sử dụng lại các trang web Google của mình.
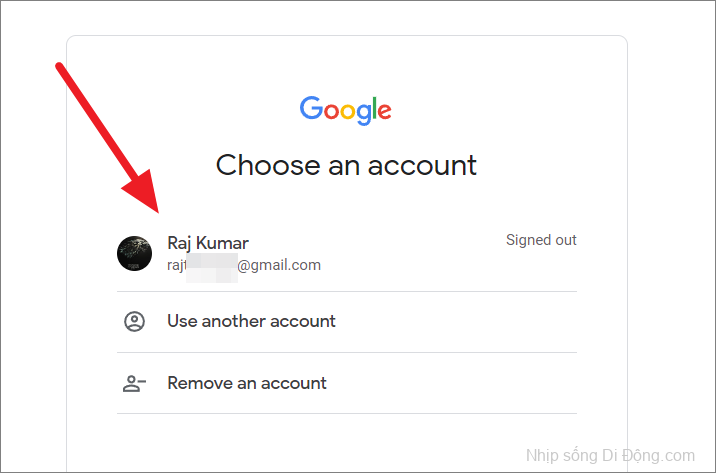
Quản lý những gì bạn đồng bộ hóa trên Chrome
Sau khi Đồng bộ hóa được bật, bạn có thể chọn đồng bộ hóa mọi dữ liệu Google từ thiết bị hiện tại với các thiết bị khác của mình hoặc tùy chỉnh những gì bạn muốn đồng bộ hóa. Ví dụ: bạn có thể chọn không đồng bộ hóa mật khẩu và phương thức thanh toán của mình trên các thiết bị khác vì mục đích bảo mật. Đây là cách bạn có thể làm điều đó:
Để bật đồng bộ hóa trên Chrome nếu nó chưa được bật, hãy nhấp vào biểu tượng ba chấm ở góc trên cùng bên phải, sau đó chọn ‘Cài đặt’ từ menu thả xuống.
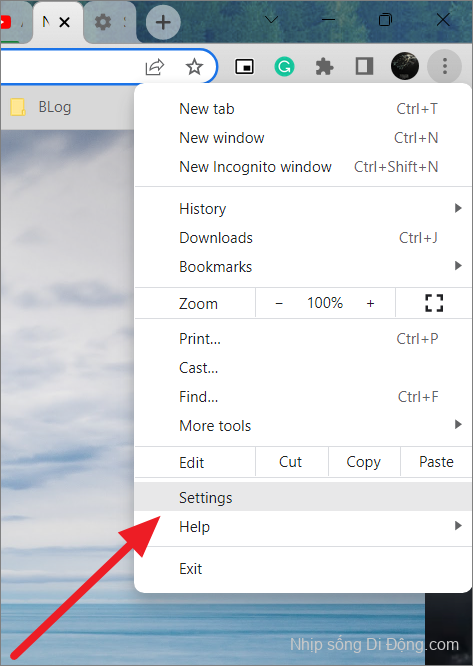
Trong phần Bạn và Google, nhấp vào ‘Bật đồng bộ hóa ..’ ở bên phải.
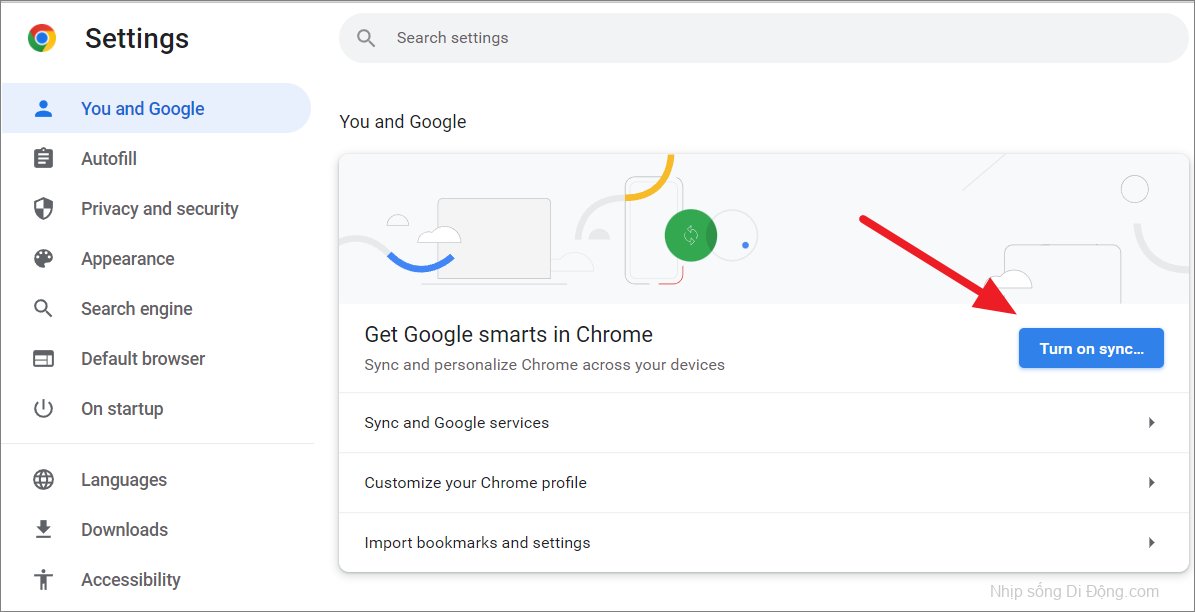
Sau đó, chọn ‘Có, tôi đồng ý’ để xác nhận.
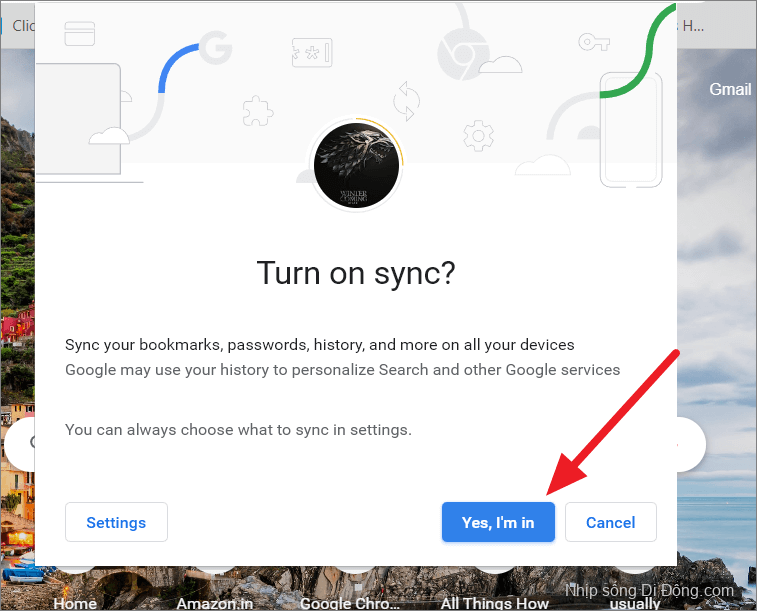
Sau đó, chọn tùy chọn ‘Đồng bộ hóa và các dịch vụ của Google’ trong Bạn và Google.
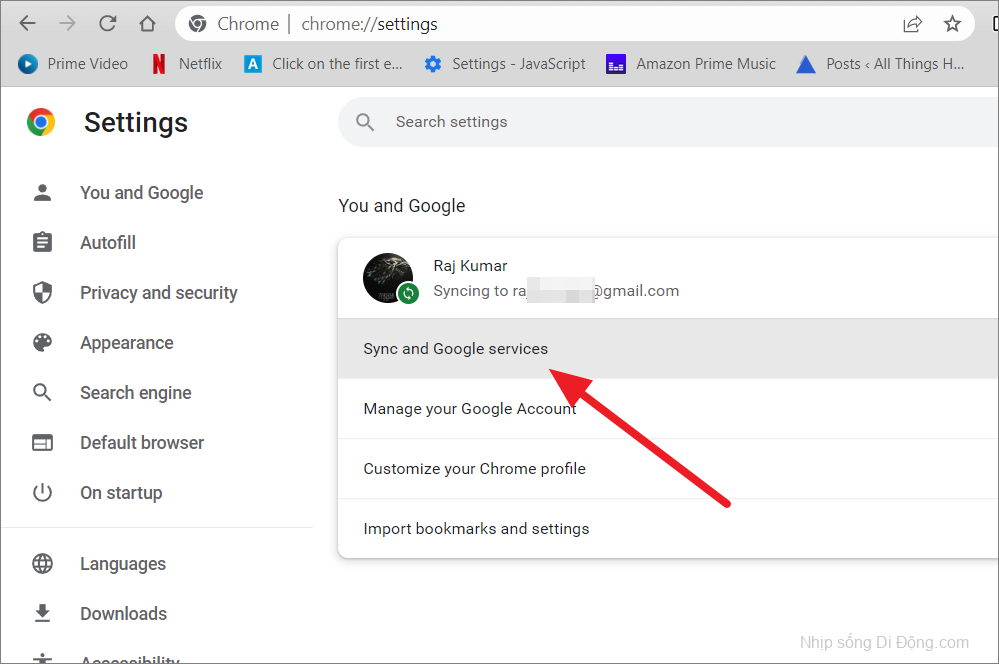
Tiếp theo, nhấp vào tùy chọn ‘Quản lý những gì bạn đồng bộ hóa’ trong phần Đồng bộ hóa.
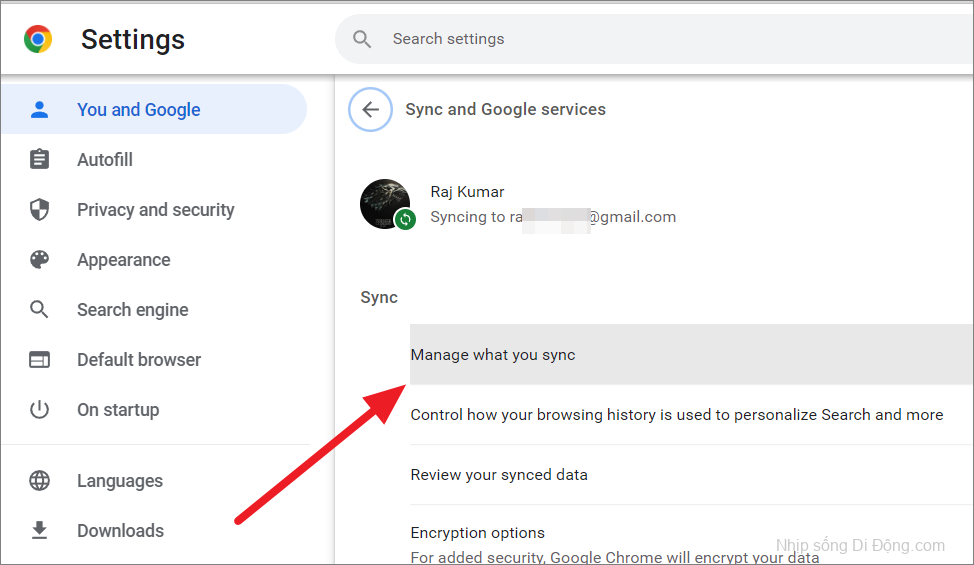
Trong phần Quản lý những gì bạn đồng bộ hóa, chọn ‘Đồng bộ hóa mọi thứ’ để đồng bộ hóa mọi dữ liệu Google hoặc tùy chọn ‘Đồng bộ hóa tùy chỉnh’ để chọn những gì bạn muốn đồng bộ hóa.
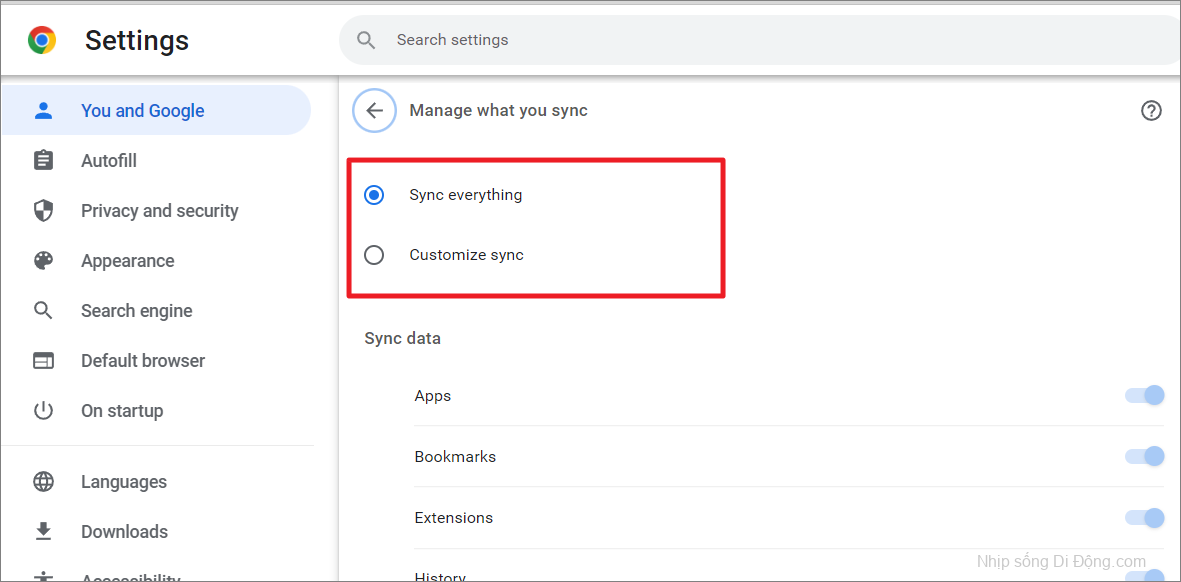
Sau khi chọn tùy chọn ‘Tùy chỉnh đồng bộ hóa’, bạn có thể kiểm soát những gì bạn muốn đồng bộ hóa bằng cách sử dụng các nút bật / tắt bên dưới.
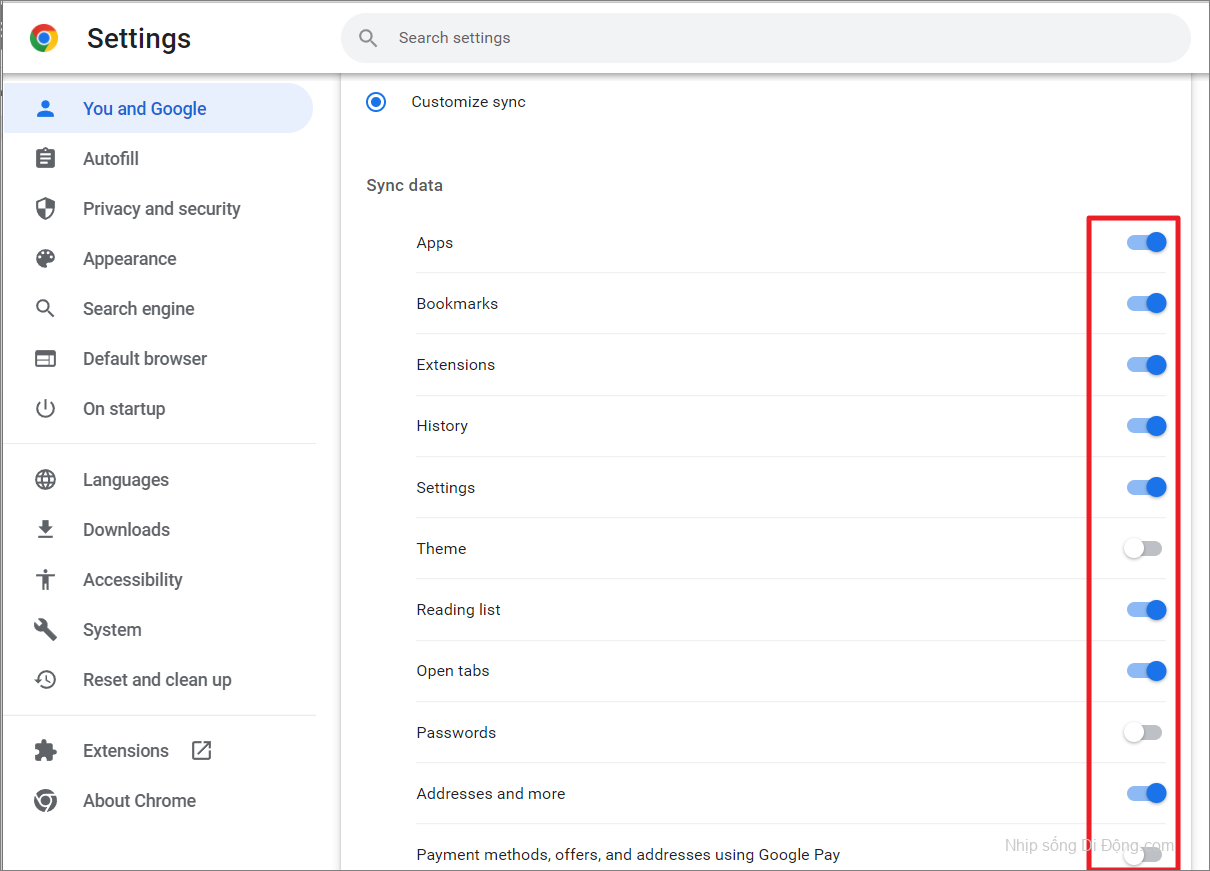
Tùy chỉnh Khởi động Google Chrome
Khi bạn khởi chạy trình duyệt chrome của mình, một trong ba điều sẽ xảy ra – mở một tab mới, khôi phục các tab từ phiên trước và mở một trang web cụ thể. Hãy để chúng tôi định cấu hình cách bạn muốn chrome khởi động mỗi khi bạn khởi chạy trình duyệt.
Mở Cài đặt Chrome bằng cách nhấp vào ba dấu chấm và chọn ‘Cài đặt’.
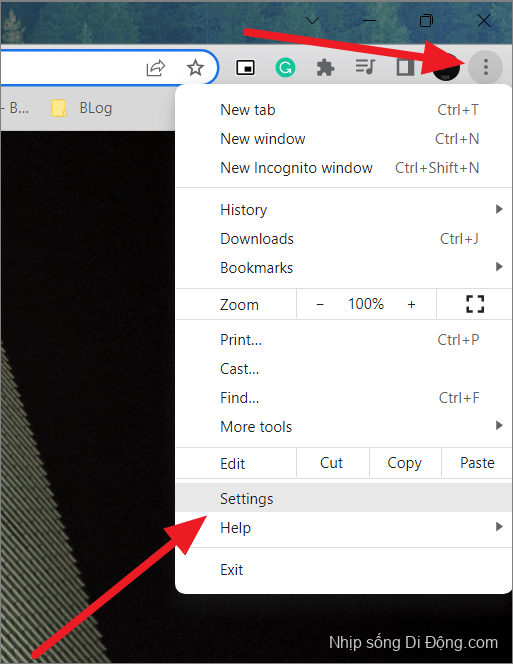
Khi Cài đặt mở ra, hãy chuyển đến phần ‘Khi khởi động’ ở bên trái và chọn một trong ba tùy chọn ở bên phải.
Để luôn khởi động trình duyệt với một tab hoặc trang chủ mới , hãy chọn tùy chọn đầu tiên ‘Mở trang Tab Mới’.
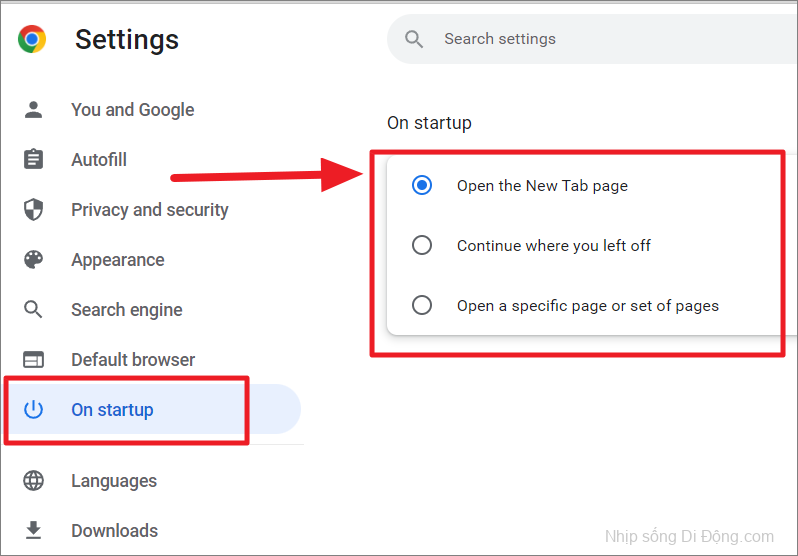
Để khôi phục các tab từ phiên trước , hãy chọn tùy chọn ‘Tiếp tục từ nơi bạn đã dừng lại’.
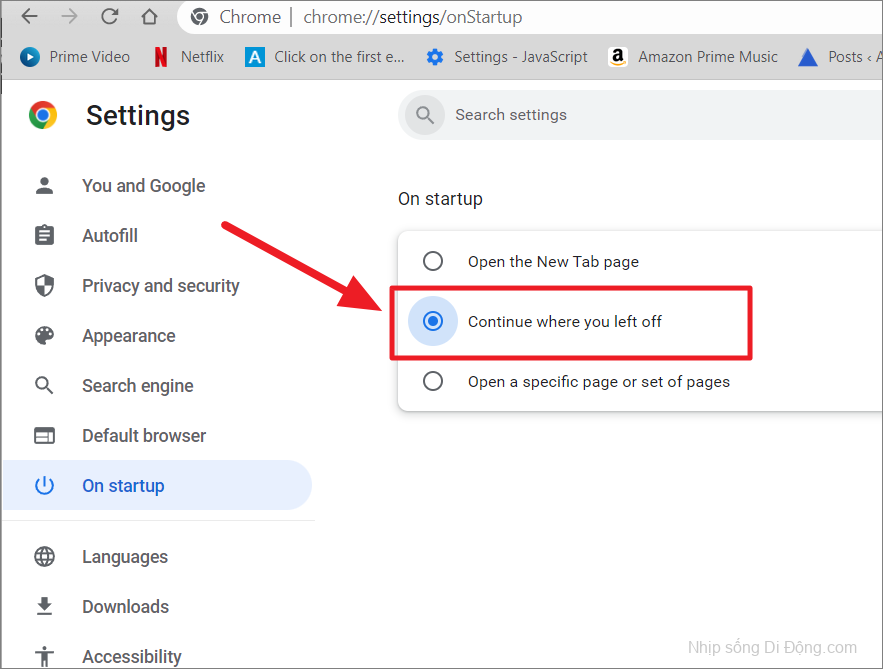
Bây giờ, Chrome sẽ mở lại các tab đã mở khi trình duyệt bị đóng.
Để mở một trang web hoặc tập hợp các trang cụ thể . chọn tùy chọn thứ ba ‘Mở một trang cụ thể hoặc một tập hợp các trang’. Bạn có thể chọn ‘Thêm trang mới’ hoặc ‘Sử dụng các trang hiện tại’ để mở phần khởi động.
Trong trường hợp, bạn muốn tự động mở một trang web cụ thể khi khởi động trong Chrome, hãy nhấp vào tùy chọn ‘Thêm trang mới’.
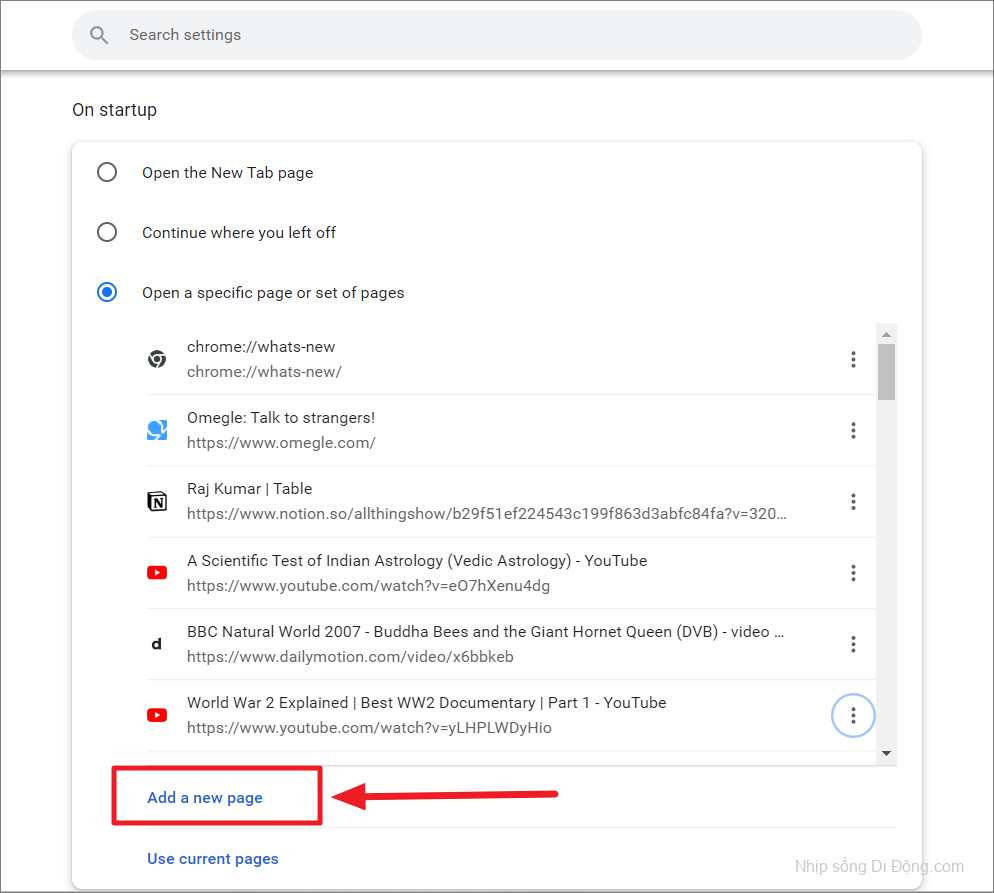
Trong hộp nhắc, hãy nhập hoặc sao chép và dán URL của trang web bạn muốn mở khi khởi động và nhấp vào ‘Thêm’. Lặp lại quy trình để thêm nhiều trang hơn vào danh sách.
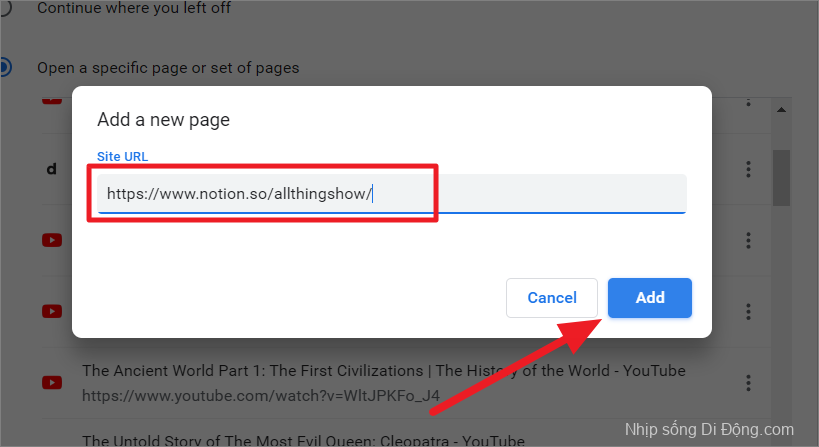
Ở trên, bạn sẽ thấy danh sách tất cả các trang hiện đang mở trong chrome của mình. Khi bạn thêm nhiều trang web riêng lẻ vào danh sách, chúng sẽ được thêm vào cuối danh sách.
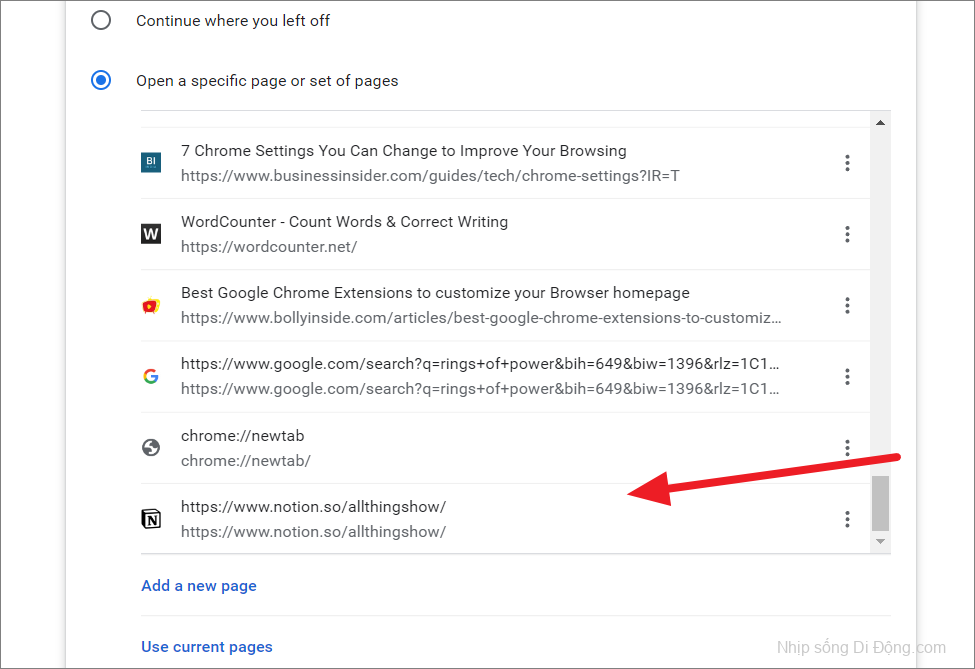
Sau khi thêm các trang, bạn cần xóa tất cả các trang hiện tại khác khỏi danh sách. Để làm điều đó, hãy nhấp vào ba dấu chấm và chọn ‘Xóa’. Lặp lại quá trình cho đến khi tất cả các trang không mong muốn được loại bỏ.

Nếu bạn muốn mở tất cả các trang hiện đang mở khi khởi động, hãy chọn tùy chọn ‘Sử dụng các trang hiện tại’.
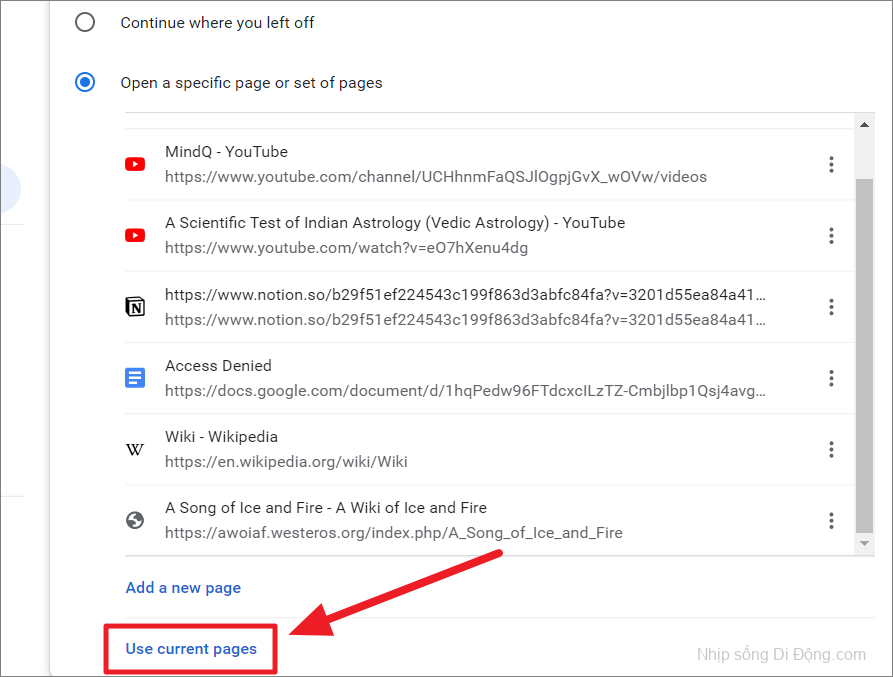
Sắp xếp các tab trong Google Chrome
Khi bạn duyệt cả ngày, bạn có thể dễ dàng kết thúc với hàng chục tab, nếu không muốn nói là hàng trăm. Hầu hết chúng ta không muốn đóng các trang web mà chúng ta thường xuyên truy cập và sau đó tìm kiếm lịch sử trình duyệt hoặc dấu trang để mở lại các trang web đó, vì vậy chúng ta để các tab đó mở nhưng chúng có thể nhanh chóng trở nên quá tải.
Với rất nhiều tab đang mở, sẽ khó tìm thấy bất kỳ tab cụ thể nào hoặc biết tab nào là tab vì bạn hầu như không thể nhận ra văn bản bên cạnh mỗi biểu tượng. Vì vậy, Chrome có một giải pháp gọi là ‘Nhóm tab’ cho phép bạn quản lý các tab của mình bằng cách nhóm chúng lại với nhau, gắn nhãn và mã hóa màu cho chúng.
Bằng cách nhóm các tab, bạn có thể có các nhóm khác nhau cho các mục đích khác nhau. Ví dụ: một cho công việc, một cho các bài báo bạn muốn đọc sau, một cho video YouTube, một cho so sánh các mặt hàng trên các trang web mua sắm, v.v.
Đây là cách bạn có thể nhóm các tab và khai báo trình duyệt của mình:
Giả sử bạn có nhiều tab đang mở trên trình duyệt Chrome của mình. Bây giờ, nhấp chuột phải vào tab bạn muốn thêm vào nhóm và chọn tùy chọn ‘Thêm tab vào nhóm mới’ từ trình đơn ngữ cảnh.
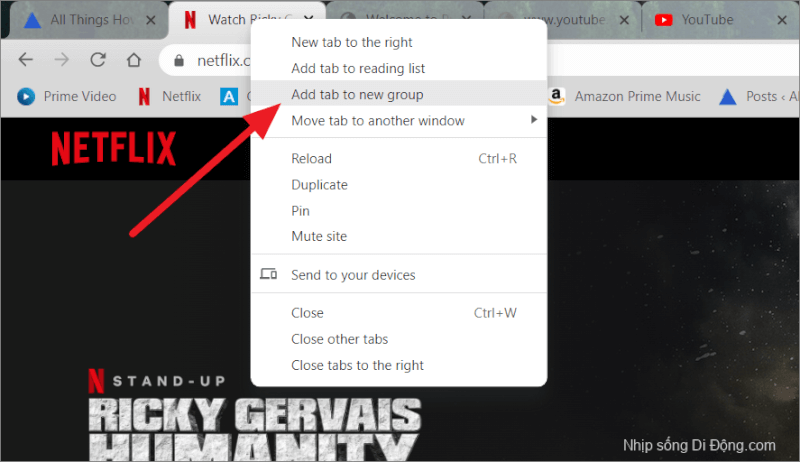
Một cửa sổ menu Nhóm nhỏ sẽ xuất hiện bên dưới tab. Bây giờ, hãy nhập tên cho nhóm của bạn và chọn màu bằng cách nhấp vào một trong các dấu chấm. Khi bạn nhập tên và chọn mã màu, nhãn nhóm sẽ xuất hiện ở bên trái của tab đã chọn như hình dưới đây. Sau đó, nhấp chuột đi hoặc nhấn Enterđể lưu nhóm.
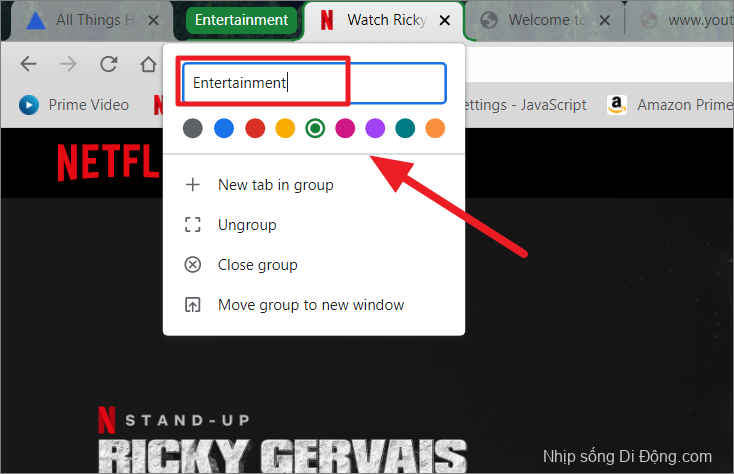
Bạn cũng có thể tạo nhóm không có tên nhưng thay vì nhãn, chỉ vòng tròn màu sẽ xuất hiện.
Sau khi nhóm được tạo, bạn có thể thêm các tab khác vào nhóm đã tạo bằng cách nhấp chuột phải vào bất kỳ tab nào và chọn tùy chọn ‘Thêm tab vào nhóm’, sau đó chọn nhóm từ menu phụ.
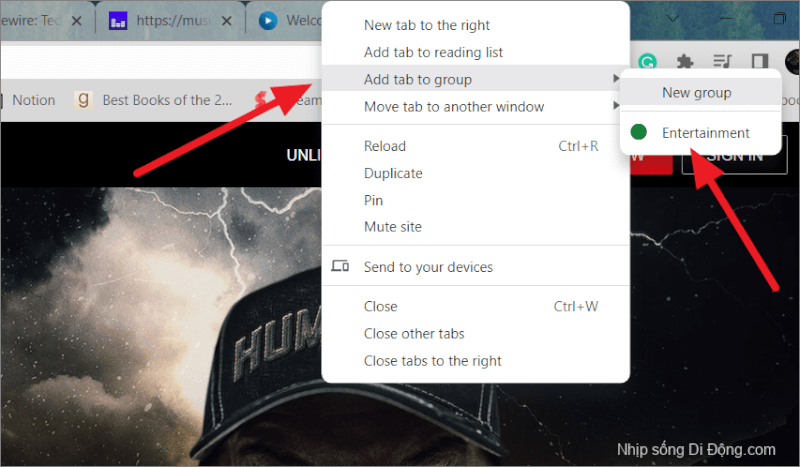
Thực hiện theo quy trình tương tự để tạo nhiều nhóm hơn và phân loại các tab của bạn với các nhóm khác nhau.
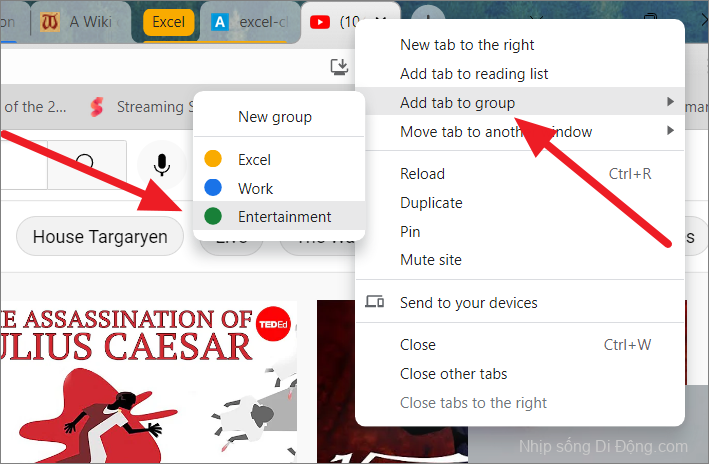
Khi bạn cần thêm không gian trên thanh tab của mình, chỉ cần nhấp một lần vào nhãn Nhóm tab / vòng tròn màu để thu gọn, sau đó nhấp lại để mở lại hoặc mở rộng tab được nhóm. Xin lưu ý rằng các tab đã thu gọn sẽ vẫn mở và chạy bên trong nhóm. Ví dụ: nếu một trong các tab được nhóm đang phát video, thì tab đó sẽ vẫn phát sau khi thu gọn.
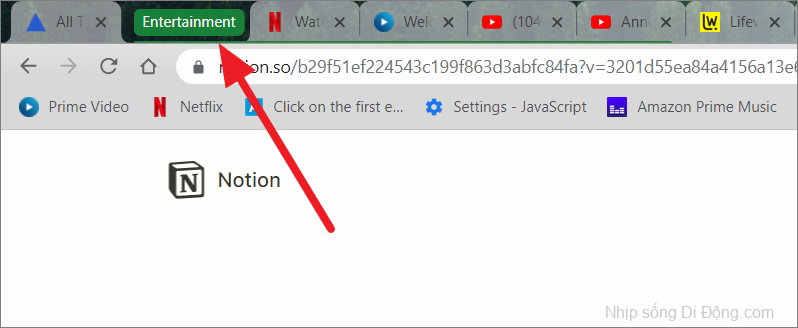
Giả sử bạn có hai nhóm tab:
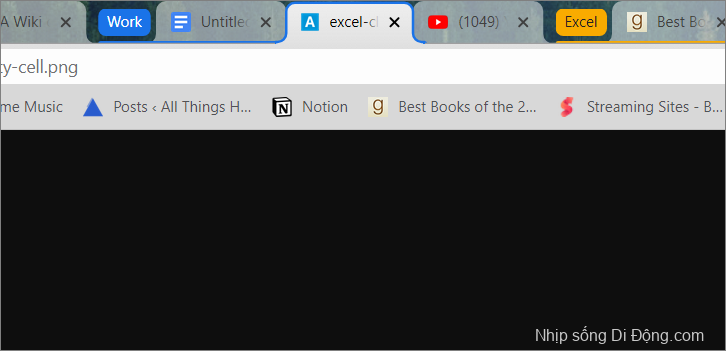
Bạn có thể di chuyển các tab giữa các nhóm đó bằng cách kéo tab qua một nhóm hiện có khác cho đến khi màu sắc bao bọc nó và giải phóng nó. Bây giờ, các tab sẽ là một phần của nhóm khác đó.
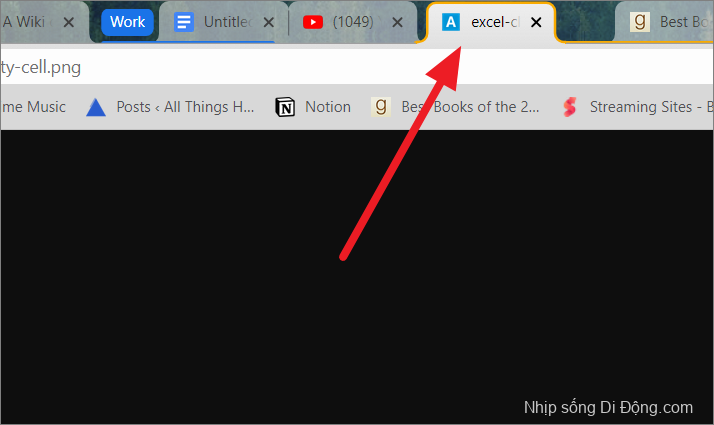
Nếu bạn muốn xóa một tab cụ thể khỏi một nhóm, hãy nhấp chuột phải vào tab đó và chọn ‘Xóa khỏi nhóm’.
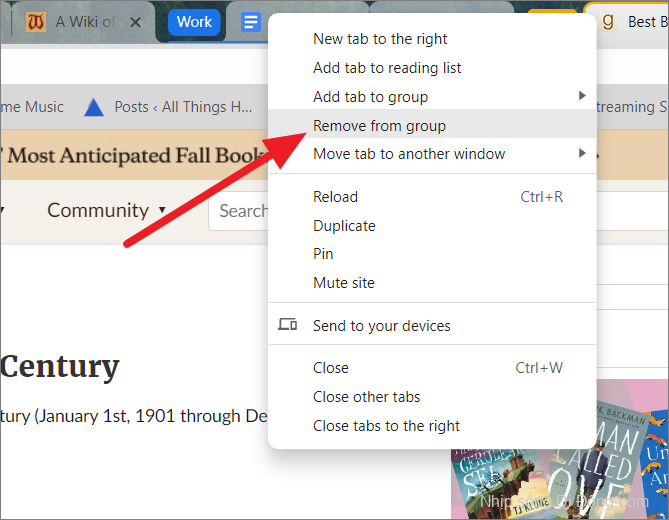
Nếu bạn không muốn một nhóm nhưng vẫn muốn các tab trong đó, hãy nhấp chuột phải vào nhóm và chọn ‘Bỏ nhóm’.
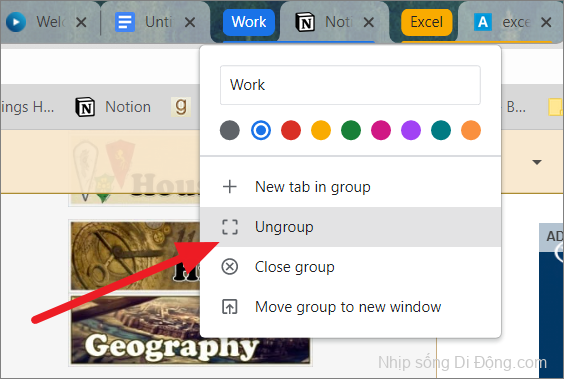
Nếu bạn không cần nhóm và các tab trong đó nữa, hãy nhấp chuột phải vào nhóm và chọn ‘Đóng nhóm’ để đóng tất cả các tab cùng một lúc và xóa cả nhóm.
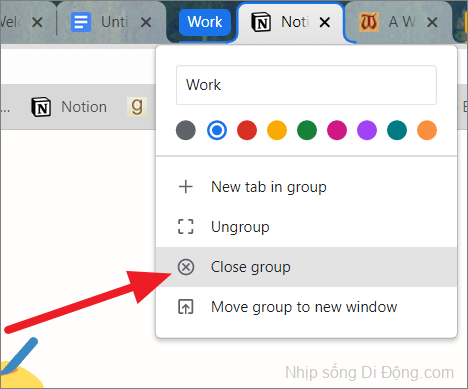
Trong trường hợp bạn muốn di chuyển nhóm có các tab sang một cửa sổ riêng, hãy chọn tùy chọn ‘Di chuyển nhóm sang cửa sổ mới’.
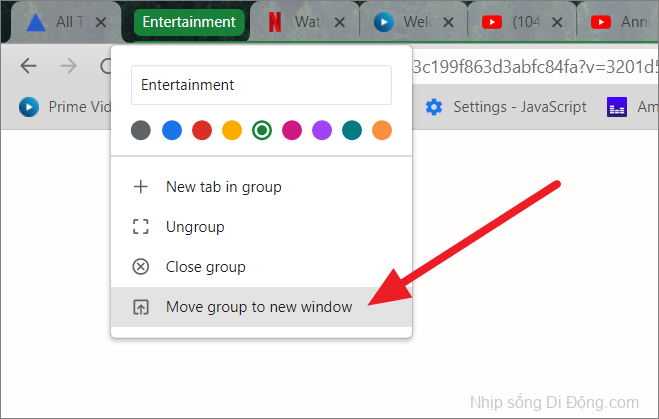
Đặt Chrome làm trình duyệt mặc định
Trình duyệt mặc định trong Windows là Microsoft Edge, vì vậy bất cứ khi nào bạn nhấp vào liên kết, trang web sẽ tải trong Microsoft edge chậm hơn Google Chrome. Nếu bạn muốn đặt Google Chrome làm trình duyệt mặc định của mình, hãy làm theo các bước sau:
Đầu tiên, mở Cài đặt Chrome bằng cách nhấp vào menu Chrome ở góc trên cùng bên phải của trình duyệt, sau đó chọn ‘Cài đặt’. Trong tab Cài đặt, chuyển đến ‘Trình duyệt mặc định’ trên bảng điều khiển bên trái và nhấp vào nút ‘Đặt làm mặc định’ ở bên phải.
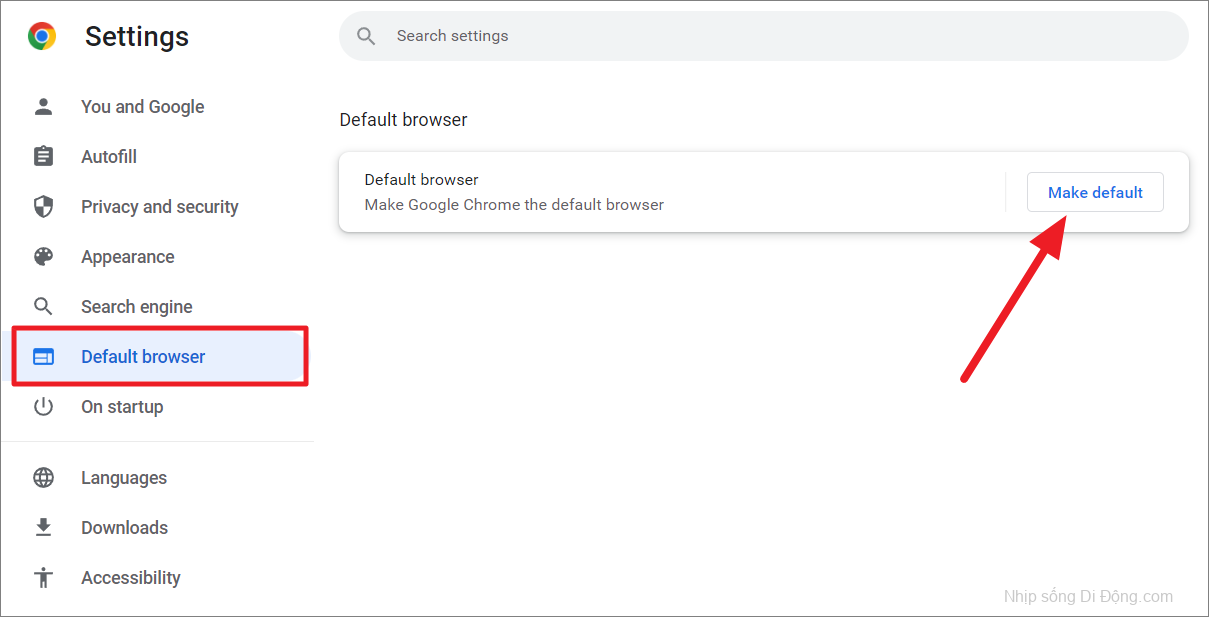
Thao tác này sẽ chuyển hướng bạn đến cửa sổ ‘Ứng dụng mặc định’ trong Cài đặt Windows. Ngoài ra, bạn có thể mở cài đặt Windows ( Win+ I), đi tới ‘Ứng dụng’ và sau đó chọn ‘Ứng dụng mặc định’ trên ngăn bên phải.
Bây giờ, cuộn xuống danh sách các ứng dụng, tìm và chọn ‘Google Chrome’. Ngoài ra, bạn có thể tìm kiếm Google Chrome trong trường ‘ứng dụng tìm kiếm’ để tìm ứng dụng.
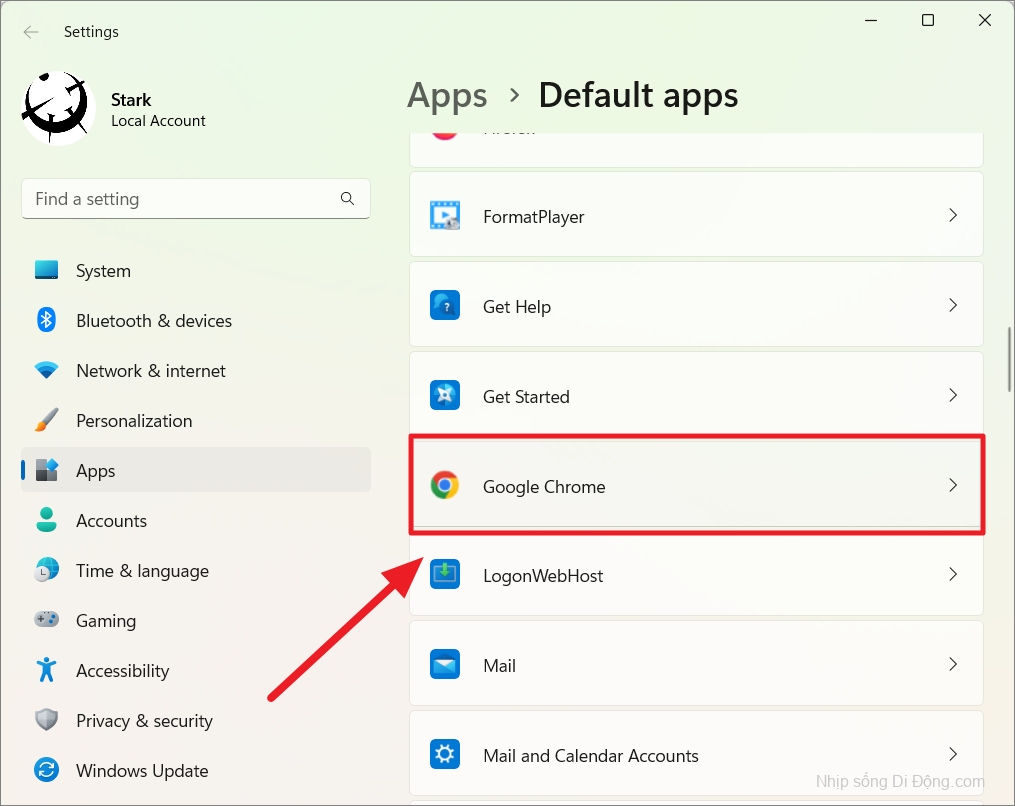
Bây giờ, hãy nhấp vào nút ‘Đặt mặc định’ ở đầu trang để đặt Google Chrome làm trình duyệt mặc định của bạn.
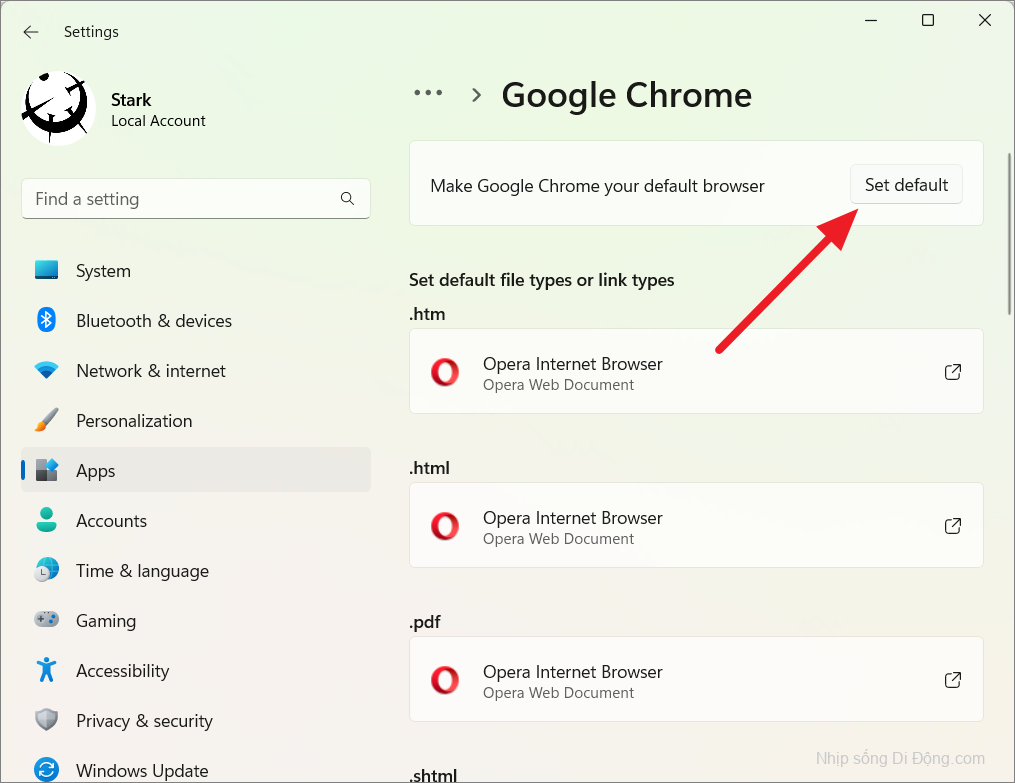
Bạn sẽ thấy danh sách các loại file hoặc loại liên kết được hỗ trợ bên dưới với trình duyệt mặc định của chúng. Bây giờ, hãy nhấp vào ô ứng dụng mặc định riêng lẻ có bên dưới mỗi loại file trên danh sách để thay đổi ứng dụng mặc định thành Chrome.
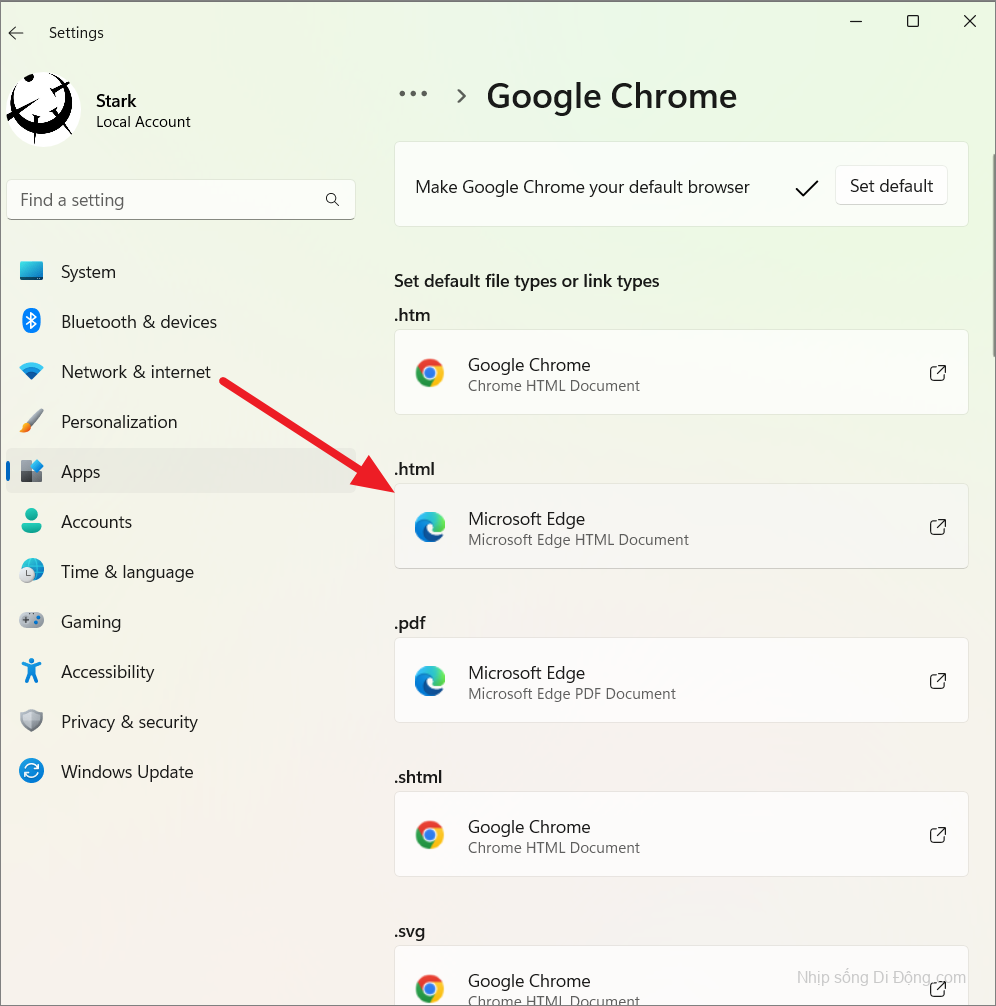
Sau đó, chọn ‘Google Chrome’ từ menu lớp phủ và nhấp vào ‘OK’ để áp dụng.
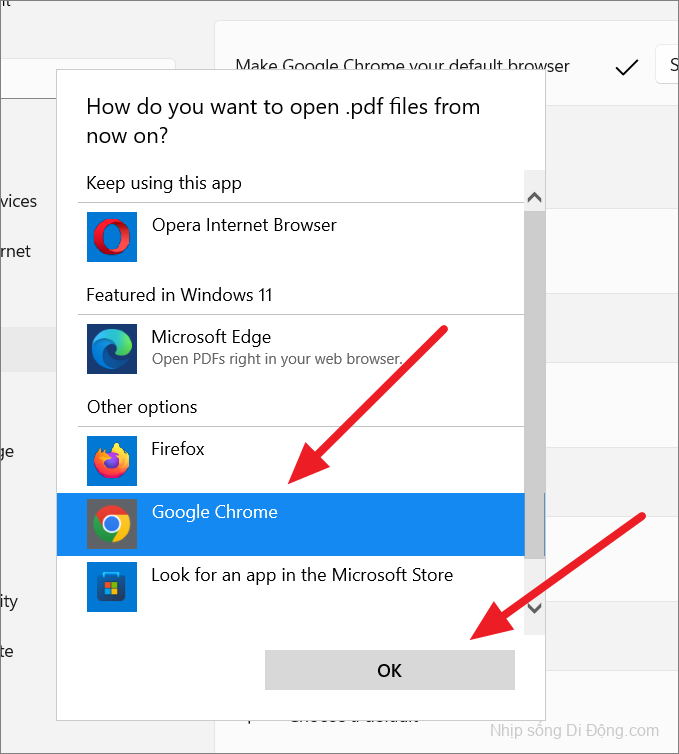
Sau đó, lặp lại quá trình trên cho tất cả các loại file / liên kết mà bạn muốn mở bằng Google Chrome.
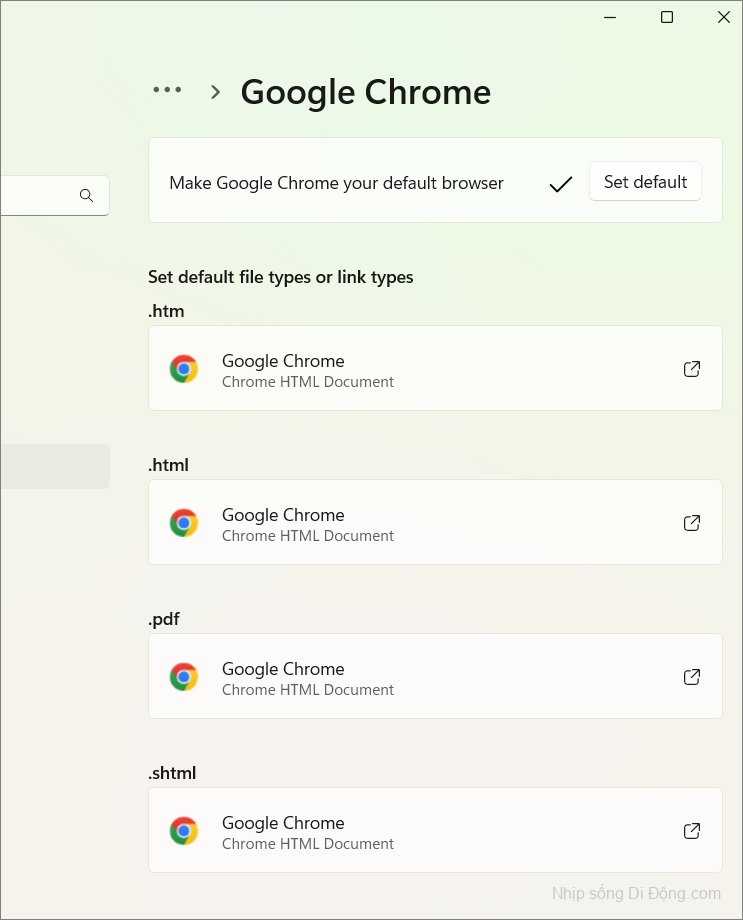
Tùy chỉnh Công cụ tìm kiếm của Chrome
Theo mặc định, Google là công cụ tìm kiếm mặc định trong Google Chrome. Mặc dù Google là công cụ tìm kiếm được ưa thích và phổ biến nhất trên thế giới, nhưng bạn không nhất thiết phải sử dụng Google làm công cụ tìm kiếm mặc định trong Chrome, đặc biệt là khi chúng được biết là theo dõi, giám sát và thu thập dữ liệu về người dùng của nó. Có một số lựa chọn thay thế cho Google như Bing của Microsoft, DuckDuckGo (nếu bạn quan tâm đến quyền riêng tư), Baidu, v.v.
Để thay đổi công cụ tìm kiếm mặc định trên Chrome, hãy mở Cài đặt Chrome và chọn ‘Công cụ tìm kiếm’ ở bảng điều khiển bên trái hoặc nhập chrome://settings/search trực tiếp vào thanh địa chỉ và nhấn Enter.
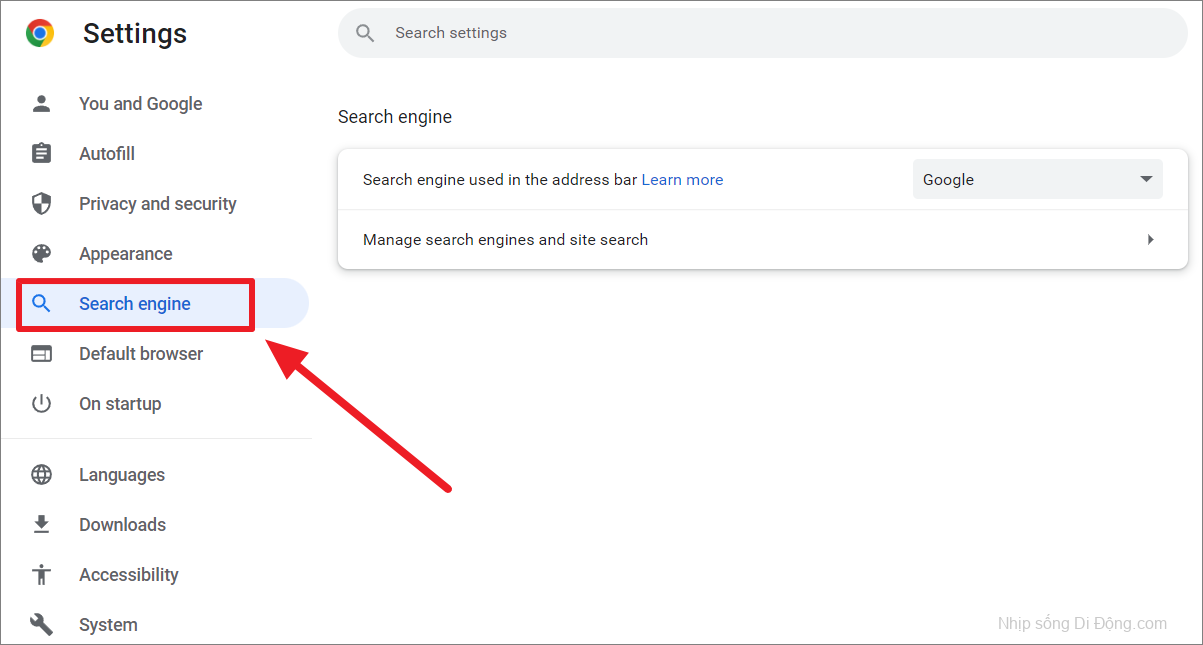
Tiếp theo, chọn công cụ tìm kiếm bạn chọn từ menu thả xuống bên cạnh văn bản có nội dung ‘Công cụ tìm kiếm được sử dụng trong thanh địa chỉ’. Ở đây, chúng tôi đang chọn ‘Bing’ làm công cụ tìm kiếm mặc định.
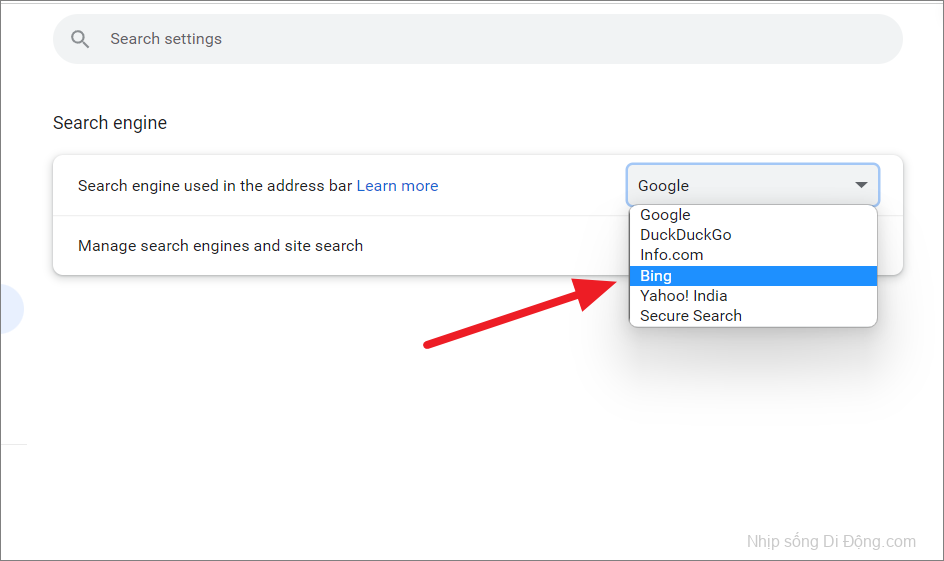
Để tùy chỉnh công cụ tìm kiếm , hãy nhấp vào tùy chọn ‘Quản lý công cụ tìm kiếm và tìm kiếm trang web’ bên dưới.
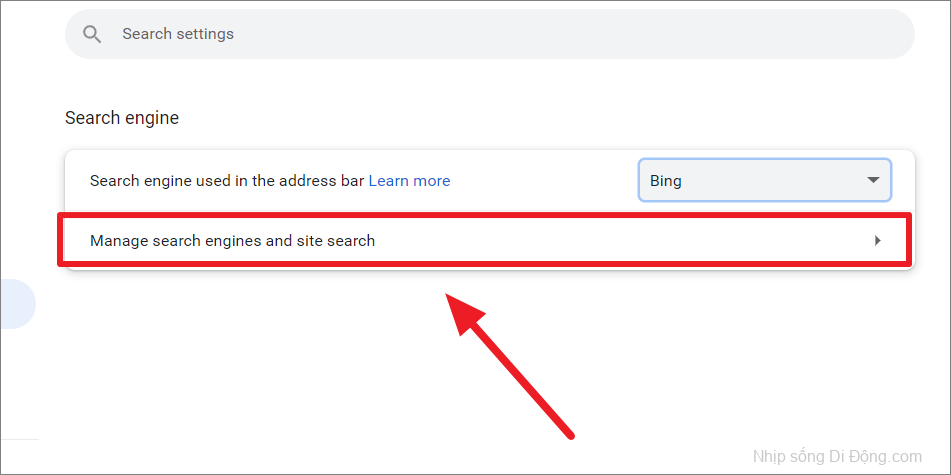
Sau khi đặt công cụ tìm kiếm mặc định, bất cứ thứ gì bạn nhập trên thanh địa chỉ sẽ được tìm kiếm bằng công cụ tìm kiếm mặc định. Tuy nhiên, nếu bạn muốn sử dụng công cụ tìm kiếm khác với công cụ mặc định để nhanh chóng tìm kiếm một chủ đề cụ thể, bạn có thể sử dụng shortcut với các shortcut tìm kiếm. Đây là cách bạn có thể làm điều đó:
Đầu tiên, chọn một trong hai shortcut bạn muốn sử dụng cùng với các shortcut.
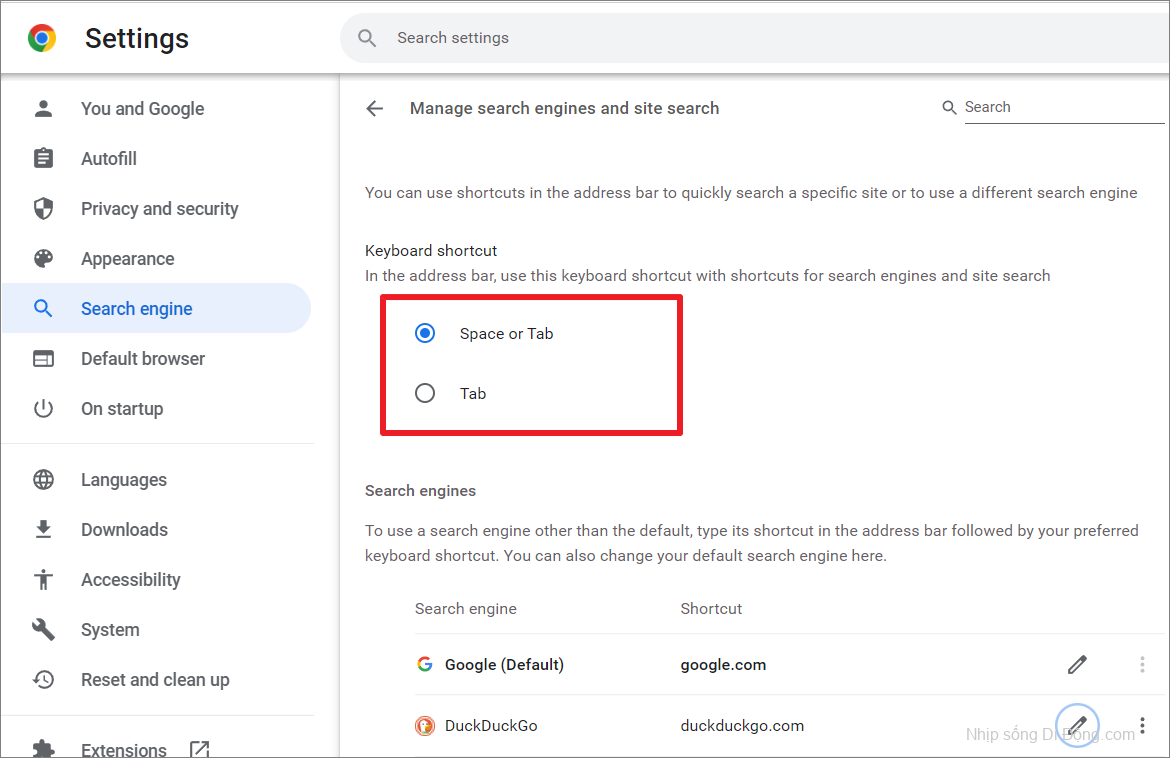
Bên dưới phần Công cụ tìm kiếm, chúng tôi có danh sách các công cụ tìm kiếm và các shortcut của chúng. Bạn cũng có thể chỉnh sửa, đặt và xóa công cụ tìm kiếm mặc định tại đây. Google cũng cung cấp các shortcut cho từng công cụ tìm kiếm nhưng bạn có thể sử dụng bất kỳ thứ gì bạn muốn cho các shortcut.
Để chỉnh sửa công cụ tìm kiếm, hãy nhấp vào biểu tượng bút chì bên cạnh tên công cụ tìm kiếm tương ứng.
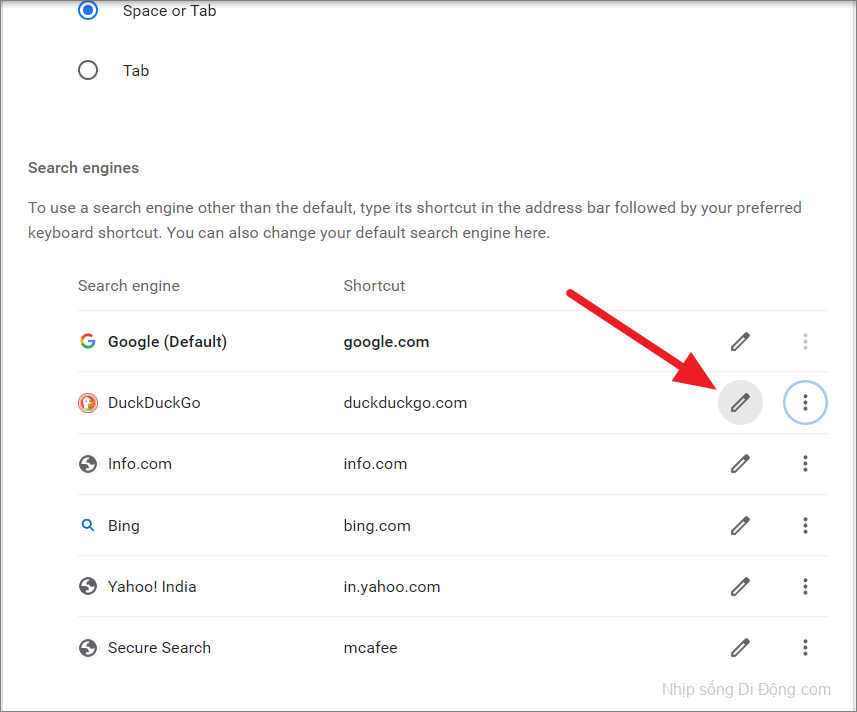
Bây giờ, hãy nhập shortcut mong muốn của bạn vào trường ‘Shortcut’ và nhấp vào ‘Lưu’. Ví dụ: shortcut cho tìm kiếm DuckDuckGo duckduckgo.comhơi dài. Vì vậy, chúng tôi sẽ sử dụng @duckgothay thế.
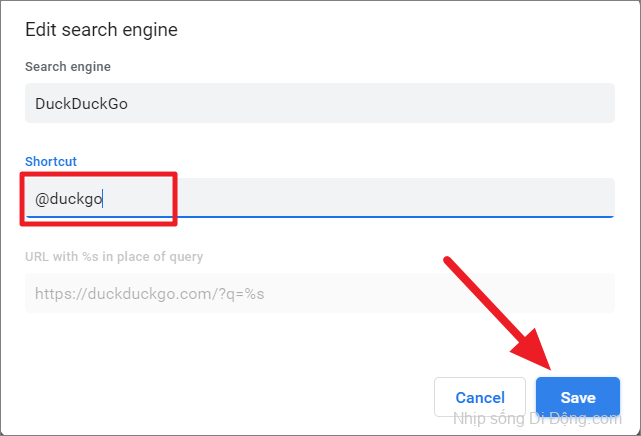
Để nhanh chóng sử dụng một công cụ tìm kiếm khác với công cụ mặc định, hãy nhập shortcut của nó vào thanh địa chỉ, sau đó là shortcut ( Tabhoặc Space). Sau đó, nhập truy vấn và nhấn Enter.
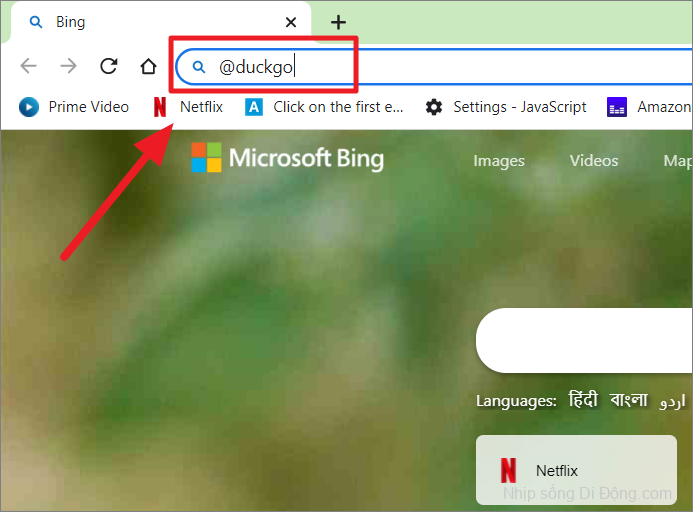
Tên công cụ tìm kiếm sẽ xuất hiện (ví dụ: Tìm kiếm DuckDuckGo). Bây giờ, hãy nhập truy vấn mà bạn muốn tìm kiếm và nhấn Enter.
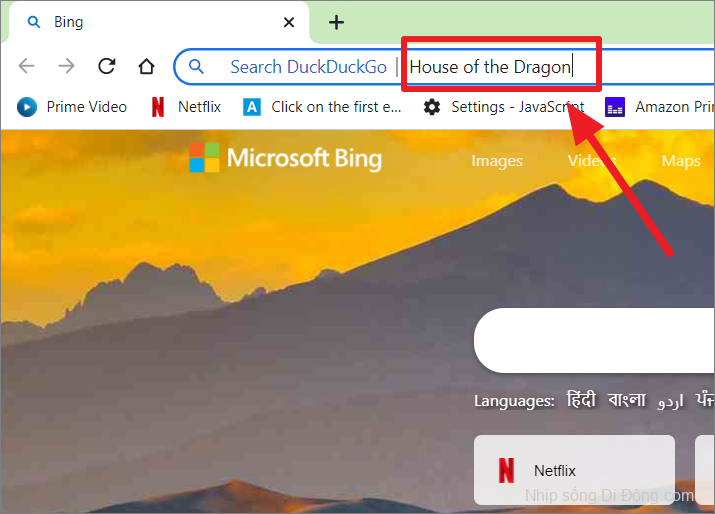
Kết quả tìm kiếm sẽ xuất hiện từ công cụ tìm kiếm (DuckDuckGo).
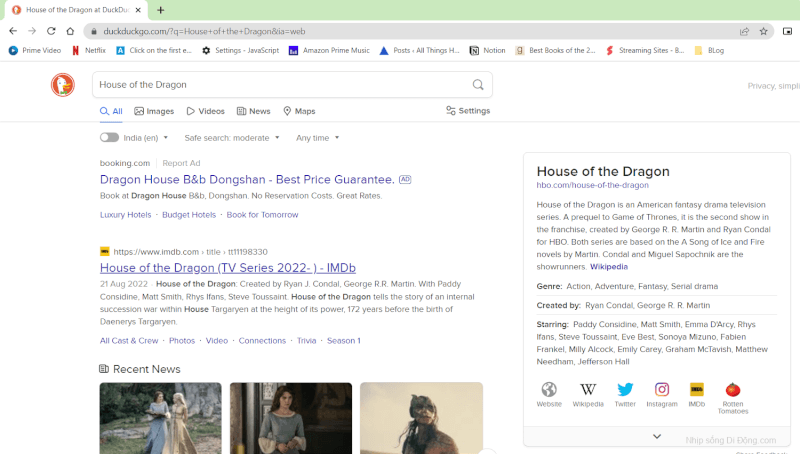
Cách thiết lập và sử dụng công cụ tìm kiếm tùy chỉnh
Bạn đã thấy cách thay đổi công cụ tìm kiếm mặc định thành một trong 6 công cụ tìm kiếm đã cho và tùy chỉnh chúng. Nhưng bạn cũng có thể thiết lập một công cụ tìm kiếm tùy chỉnh để tìm kiếm trang web yêu thích của mình bằng thanh địa chỉ. Nếu bạn thường xuyên tìm kiếm một trang web cụ thể thì bạn có thể thiết lập trang web đó làm công cụ tìm kiếm tùy chỉnh để trực tiếp tìm kiếm trang web bằng cách sử dụng thanh địa chỉ thay vì truy cập trang web đó trước. Đây là cách bạn có thể làm điều đó:
Để thiết lập công cụ tìm kiếm tùy chỉnh , hãy mở Cài đặt Chrome, chọn ‘Công cụ tìm kiếm’ trong ngăn bên trái và nhấp vào ‘Quản lý công cụ tìm kiếm’ ở bên phải.
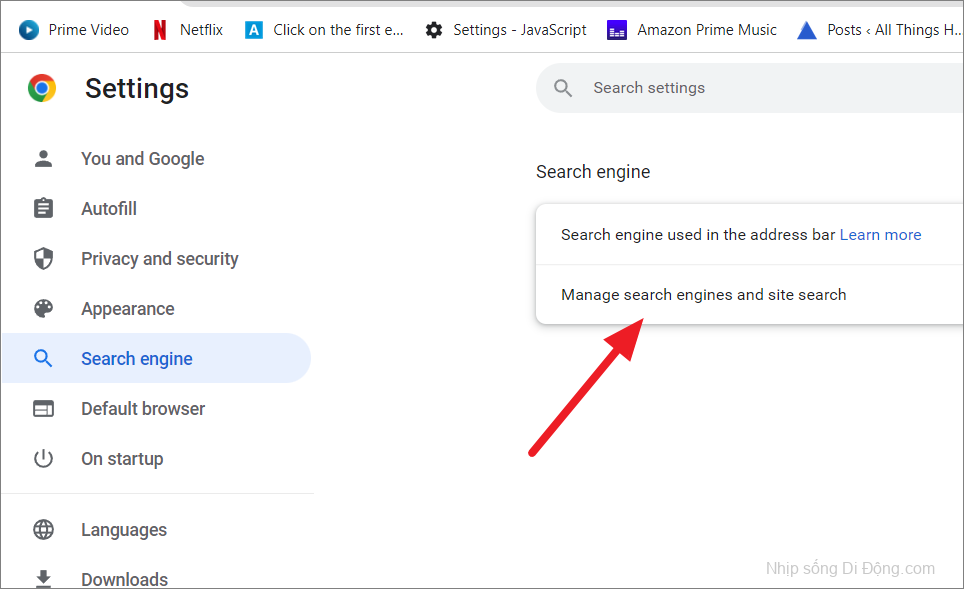
Cuộn xuống phần ‘Tìm kiếm trang web’ và nhấp vào ‘Thêm’ để tạo công cụ tùy chỉnh.
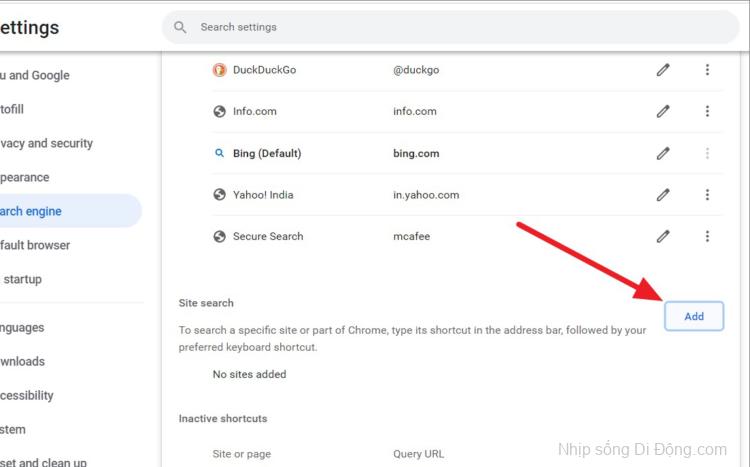
Bây giờ, bạn cần điền vào các chi tiết này, tuy nhiên, việc lấy URL cho công cụ tìm kiếm hơi phức tạp nhưng rất dễ thực hiện.
Đầu tiên, hãy mở một tab mới và truy cập trang web mà bạn đang tạo công cụ tìm kiếm. Ví dụ: chúng tôi đang tạo một công cụ tìm kiếm cho ‘*.how’. Sau đó, nhấp vào nút ‘Tìm kiếm’ trên trang web, nhập bất kỳ cụm từ tìm kiếm nào và nhấn Enterđể tìm kiếm thứ gì đó.
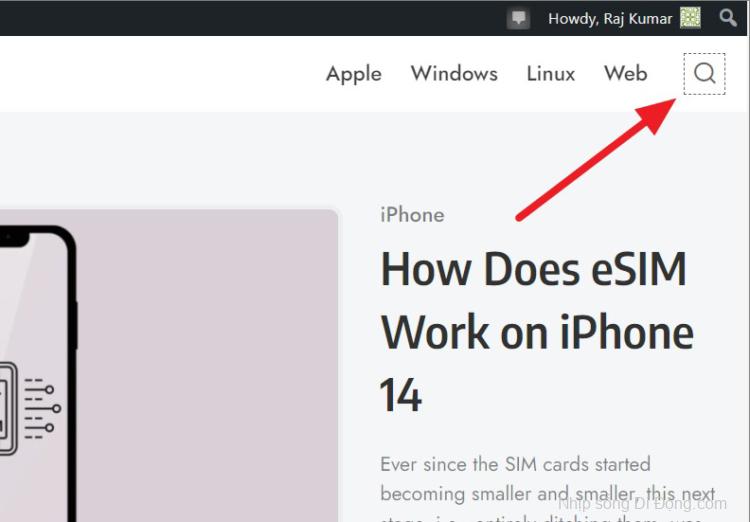
Ở đây, chúng tôi đang tìm kiếm các bài viết về Windows 11 với cụm từ tìm kiếm ‘Windows 11’.
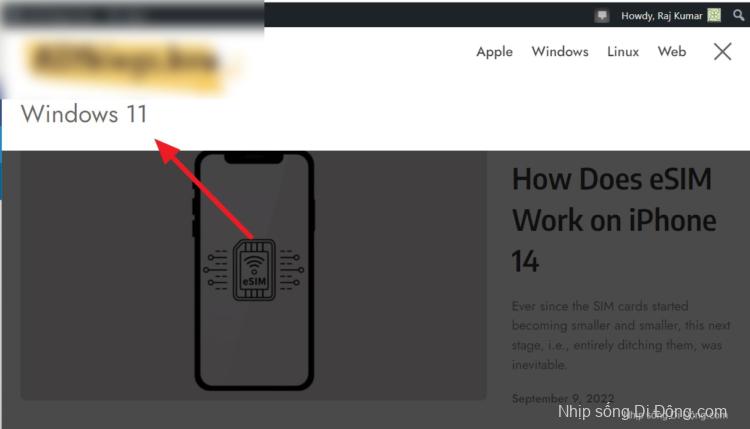
Tiếp theo, sao chép URL từ thanh địa chỉ.
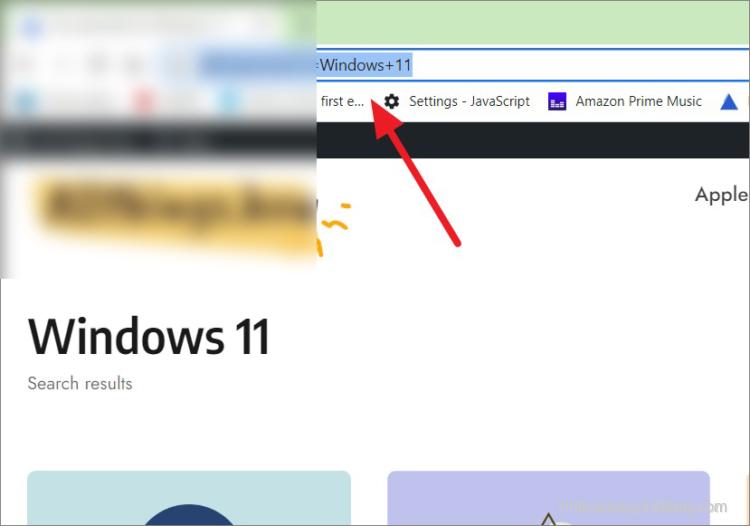
Bây giờ quay lại hộp thoại Thêm công cụ tìm kiếm trong Cài đặt Chrome và dán URL bạn đã sao chép từ trang web vào trường ‘URL có% s ở vị trí của truy vấn’.
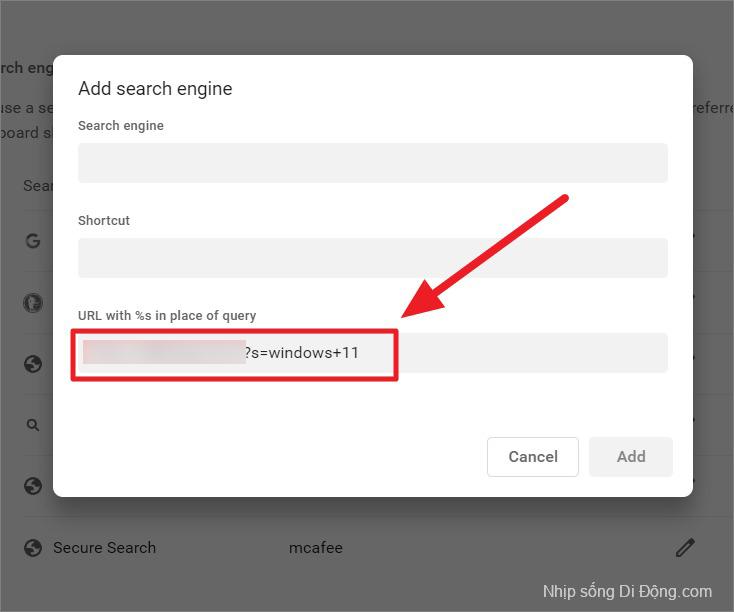
Sau đó, thay thế cụm từ tìm kiếm Windows+11bằng %s. For instance, https://*.how/?s=windows+11 biến thành https://www.groovypost.com/*.how/?s=%s.
Sau đó, cung cấp tên cho công cụ tìm kiếm trong hộp Công cụ tìm kiếm. Tên này sẽ được hiển thị ngay bên cạnh thanh địa chỉ khi bạn sử dụng shortcut để kích hoạt công cụ tìm kiếm tùy chỉnh.
Sau đó, nhập shortcut bạn muốn sử dụng cho công cụ tìm kiếm trong trường Shortcut. Đối với shortcut, bạn có thể sử dụng bất cứ thứ gì mình muốn nhưng phải ngắn gọn, dễ nhớ và nhập nhanh. Ở đây chúng tôi đang sử dụng @all. Cuối cùng, nhấp vào ‘Thêm’ để thêm công cụ tìm kiếm tùy chỉnh vào chrome.
Giờ đây, một công cụ tìm kiếm tùy chỉnh được thêm vào chrome cho trang web. Công cụ tìm kiếm tùy chỉnh chỉ có thể được sử dụng để tìm kiếm trang web được chỉ định trong nhóm URL.
Để sử dụng công cụ tìm kiếm tùy chỉnh để tìm kiếm trang web bằng thanh địa chỉ , hãy nhập shortcut vào thanh địa chỉ ( @all), sau đó nhập shortcut Bàn phím bạn đã chọn trong cài đặt ( Tabhoặc Space).
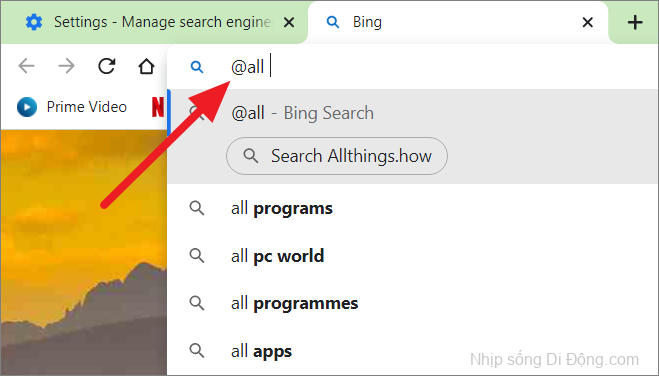
Khi tên công cụ tìm kiếm xuất hiện ở bên trái, hãy nhập cụm từ tìm kiếm hoặc truy vấn của bạn và nhấn Enter.
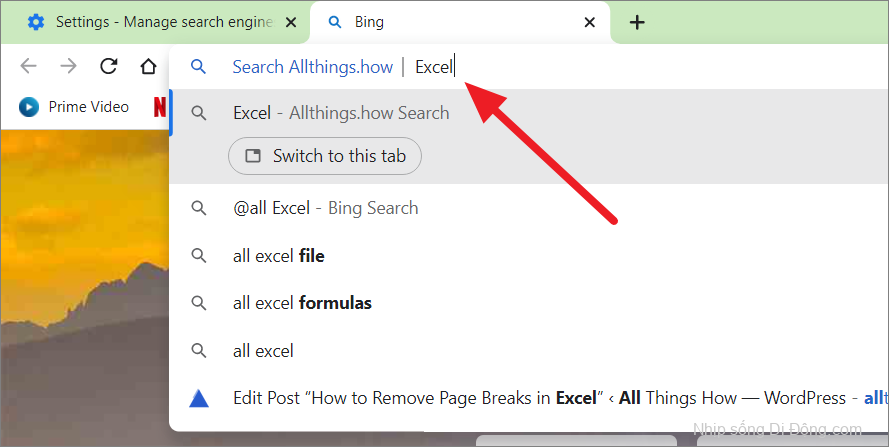
Trong trường hợp bạn thường tìm kiếm trên trang web mà bạn đã thêm công cụ tìm kiếm tùy chỉnh, bạn có thể đặt công cụ tùy chỉnh đó làm công cụ tìm kiếm mặc định của mình. Bằng cách đó, bạn có thể tìm kiếm trang web đó bằng thanh địa chỉ mà không cần shortcut và shortcut.
Để làm điều đó, hãy quay lại cài đặt ‘Quản lý công cụ tìm kiếm và tìm kiếm trang web’ và nhấp vào biểu tượng ba chấm ở bên phải của công cụ tìm kiếm tùy chỉnh bạn đã tạo trong phần ‘Tìm kiếm trang web’. Và chọn ‘Đặt làm mặc định’ từ menu ngữ cảnh.
Để tắt công cụ tìm kiếm tùy chỉnh, hãy chọn ‘Hủy kích hoạt’. Nếu bạn muốn xóa hoàn toàn công cụ tìm kiếm, hãy chọn ‘Xóa’.
Công cụ tìm kiếm tùy chỉnh cũng rất hữu ích, đặc biệt nếu trang web bạn đang cố gắng tìm kiếm không có thanh tìm kiếm hoặc chức năng tìm kiếm của riêng nó.
Tắt các tính năng Tự động điền và Tự động điền trong Chrome
Chrome gửi cookie và các tìm kiếm từ thanh địa chỉ và thanh tìm kiếm tới công cụ tìm kiếm của bạn để công cụ này sẽ tự động hoàn tất vào lần tiếp theo bạn định tìm kiếm thứ gì đó trong công cụ tìm kiếm. Các công cụ tìm kiếm như Google cũng sẽ hiển thị các đề xuất dựa trên các tìm kiếm thịnh hành và thịnh hành hiện tại, điều này có thể gây mất tập trung và khó chịu. Dưới đây là cách bạn có thể tắt tính năng tự động hoàn thành và đề xuất trong Chrome:
Mở cài đặt Google Chrome và chọn ‘Đồng bộ hóa và các dịch vụ của Google’ trên phần ‘Bạn và Google’.

Sau đó, cuộn xuống phần ‘Các dịch vụ khác của Google’ và tắt nút gạt bên cạnh tùy chọn ‘Tự động hoàn tất tìm kiếm và URL’.
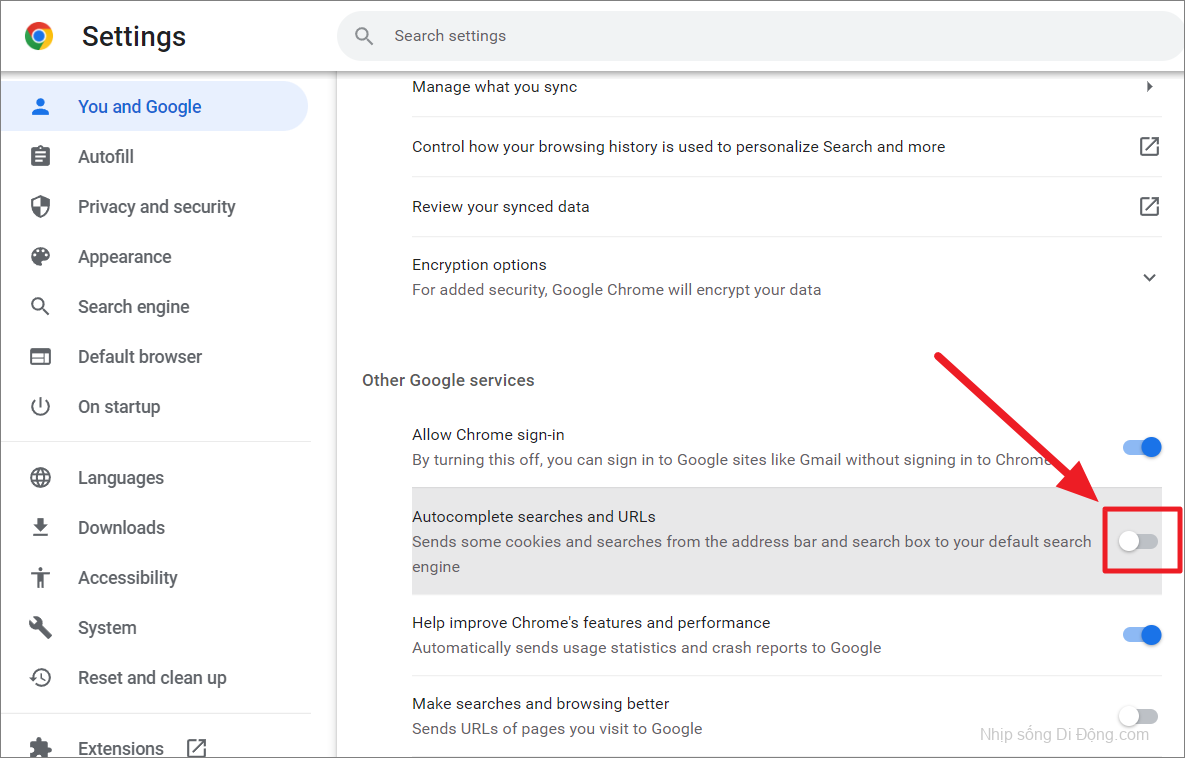
Để tắt Chrome tự động điền các địa chỉ bạn có thể đã nhập trên bất kỳ trang web nào, hãy chọn ‘phần Tự động điền’ trên cài đặt Chrome.
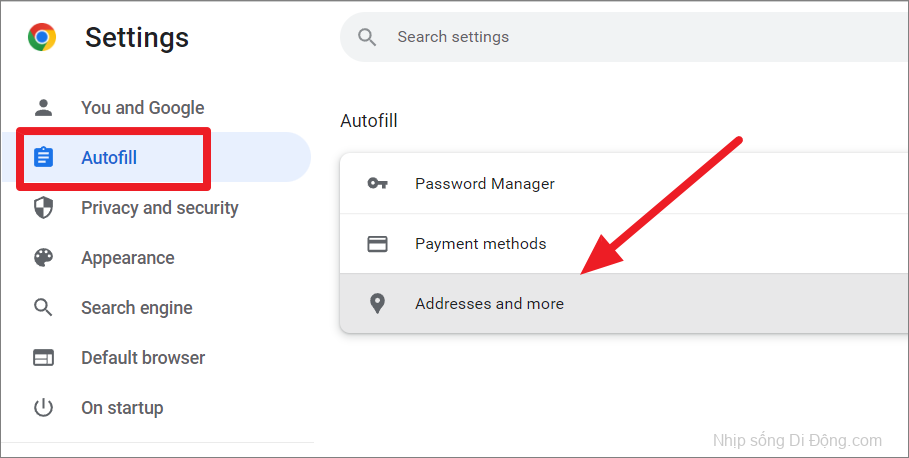
Sau đó, tắt công tắc bên cạnh ‘Lưu và điền địa chỉ’.
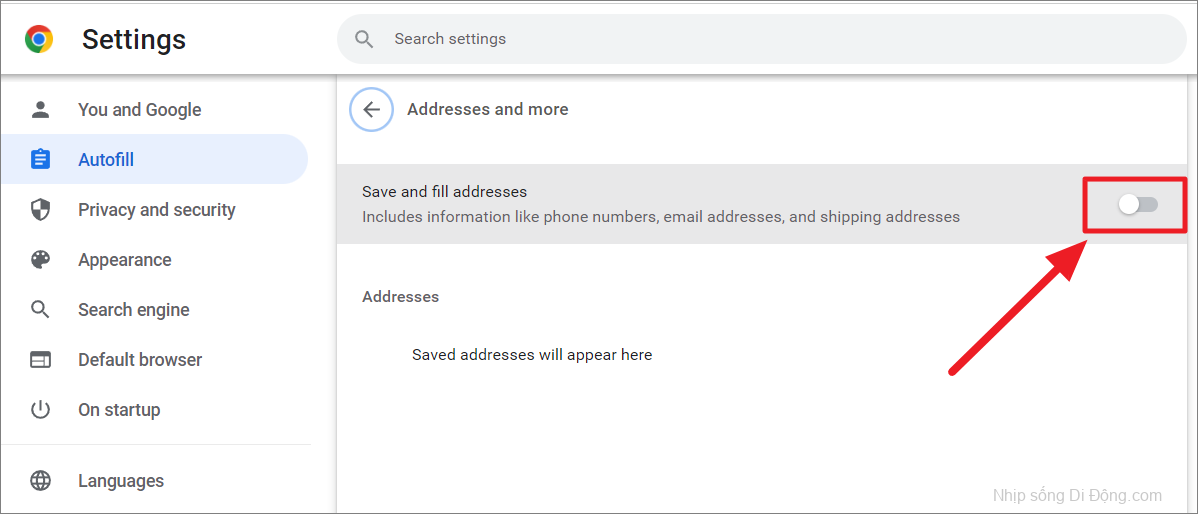
Tùy chỉnh Quyền riêng tư và Bảo mật của Google Chrome
Google Chrome có các công cụ riêng tư và bảo mật để giúp bạn kiểm soát và bảo vệ bạn khỏi phần mềm độc hại và các trang web nguy hiểm. Chrome cho phép bạn tùy chỉnh các biện pháp kiểm soát quyền riêng tư của mình, bao gồm cho phép / chặn cookie, quyền trang web, cài đặt nội dung, v.v.
Bật hoặc tắt Cookie trong Google Chrome
Cookie là các file nhỏ được tạo bởi các trang web bạn đang truy cập và được gửi đến trình duyệt của bạn, cho phép các trang web ghi nhớ thông tin nhất định về bạn như thiết bị, tùy chọn trình duyệt và hoạt động online của bạn. Cookie giúp duy trì trạng thái đăng nhập của bạn, cá nhân hóa trải nghiệm duyệt web của bạn và giúp các lần truy cập tiếp theo trở nên dễ dàng hơn.
Mặc dù hầu hết các cookie đều an toàn và cần thiết để các trang web hoạt động bình thường, một số trang web sử dụng cookie để theo dõi hành vi duyệt web của người dùng nhằm lợi dụng người dùng và xâm phạm quyền riêng tư của người dùng. Hãy để chúng tôi xem cách cho phép hoặc chặn cookie, xóa cookie đã lưu trữ và đặt tùy chọn cho các trang web nhất định trong Google Chrome.
Đầu tiên, hãy mở Cài đặt Google Chrome, sau đó nhấp vào ‘Quyền riêng tư và bảo mật’ trong ngăn điều hướng ở bên trái. Sau đó, nhấp vào tùy chọn ‘Cookie và dữ liệu trang web khác’ từ phần bên phải.

Sau đó, bạn sẽ thấy danh sách các tùy chọn liên quan đến Cookie và các dữ liệu được thu thập khác. Bây giờ, hãy chọn cài đặt Cookie ưa thích của bạn để áp dụng các thay đổi ngay lập tức. Theo mặc định, Google chặn cookie của bên thứ ba ở chế độ ẩn danh.
- Cho phép tất cả cookie – Tùy chọn này sẽ cho phép các trang web lưu trữ tất cả cookie bao gồm cookie của bên thứ nhất (là những cookie được lưu trữ trực tiếp bởi trang web (hoặc miền) mà bạn đang truy cập) cũng như cookie của bên thứ ba (là những cookie được gửi bởi một trang web khác với trang bạn hiện đang truy cập).
- Chặn cookie của bên thứ ba ở chế độ Ẩn danh – Tùy chọn này sẽ cho phép cookie của bên thứ nhất và bên thứ ba ngoại trừ ở chế độ ẩn danh. Nếu bạn đang duyệt ở Chế độ ẩn danh, nó sẽ chặn tất cả cookie của bên thứ ba (được các trang web sử dụng để theo dõi hành vi của bạn trên các trang web khác).
- Chặn cookie của bên thứ ba – Tùy chọn này sẽ cho phép đủ cookie cho hầu hết các trang web hoạt động bình thường nhưng nó sẽ chặn tất cả cookie của bên thứ ba (cookie theo dõi). Các trang web vẫn có thể sử dụng cookie để cải thiện trải nghiệm duyệt web của bạn, chẳng hạn như duy trì trạng thái đăng nhập, ghi nhớ tùy chọn trình duyệt của bạn, v.v.
- Chặn tất cả cookie (không được khuyến nghị) – Nếu bạn chọn tùy chọn này, tất cả cookie sẽ bị chặn bao gồm cookie của bên thứ nhất và bên thứ ba. Các trang web sẽ không thể lưu thông tin đăng nhập và sở thích của người dùng hoặc theo dõi hoạt động của người dùng trên trang web. Một số trang web thậm chí sẽ không hoạt động bình thường.

Xóa cookie khi bạn thoát khỏi trang web
Xóa cookie thường xuyên có thể khắc phục một số vấn đề nhất định, như các vấn đề về tải hoặc format để cải thiện trải nghiệm duyệt web của bạn. Tuy nhiên, bạn không đợi cho đến khi có sự cố xảy ra với một trang web rồi xóa cookie để khắc phục, thay vào đó, bạn có thể thiết lập chrome để xóa tất cả cookie và dữ liệu trang web mỗi khi bạn đóng trình duyệt. Xóa cookie sau mỗi phiên cũng sẽ ngăn các trang web nhắm mục tiêu quảng cáo theo dõi hành vi của bạn trong các phiên khác nhau.
Để thực hiện việc này, hãy cuộn xuống tùy chọn ‘Xóa cookie và dữ liệu trang web khi bạn đóng tất cả các cửa sổ’ trong cùng một Cookie và cài đặt dữ liệu trang web dữ liệu khác. Sau đó, tắt công tắc bên cạnh nó.

Bây giờ, mỗi khi bạn đóng trình duyệt, chrome sẽ xóa tất cả cookie và ngày của trang web. Tuy nhiên, mỗi khi bạn đóng và mở lại trình duyệt, bạn sẽ cần phải đăng nhập vào trang web.
Bạn cũng có thể bật hoặc tắt các trang tải trước trên Google chrome. Tùy chọn này cho phép chrome tải trước các trang mà Chrome cho rằng bạn có thể truy cập. Trong cài đặt Cookie và dữ liệu trang web khác, bật hoặc tắt tùy chọn ‘Tải trước các trang để duyệt và tìm kiếm nhanh hơn’ theo sở thích của bạn.
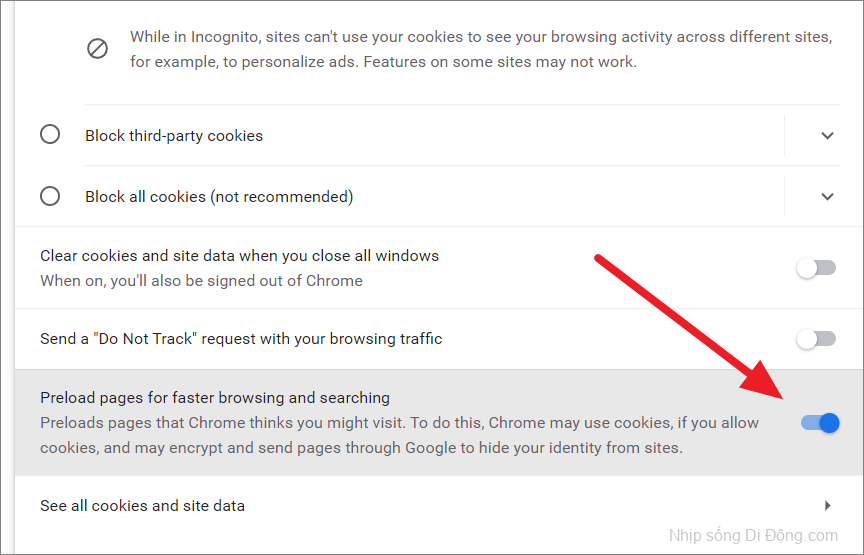
Cho phép hoặc Chặn các trang web cụ thể luôn sử dụng cookie trong Chrome
Như chúng tôi đã đề cập trước đây hầu hết các trang web yêu cầu cookie để hoạt động bình thường nhưng một số trang web cần chúng nhiều hơn những trang khác. Nhưng nếu bạn đã bật cài đặt toàn cầu ‘Chặn tất cả cookie’, thì tất cả cookie sẽ bị chặn cho mọi trang web bạn truy cập. Đối với một số trang web, cookie là phần thông tin cần thiết được yêu cầu để lưu sở thích, sở thích và cài đặt cá nhân của bạn hoặc thậm chí để chạy phân tích người dùng. Nếu không có cookie, bạn có thể không nhận được trải nghiệm người dùng đầy đủ trên các trang web nhất định trong khi một số trang khác thậm chí sẽ không cho phép bạn truy cập chúng.
Vì vậy, bạn không nên sử dụng hết và bật hoặc tắt tất cả cookie trong Chrome. Đó là lý do tại sao Chrome cho phép bạn chọn các cài đặt Cookie khác nhau cho các trang web cụ thể. Bạn có thể cho phép cookie từ hầu hết các trang web trong khi chặn một số trang hoặc bạn có thể chặn cookie từ hầu hết các trang web trong khi chỉ cho phép một số ít trang web sử dụng cookie. Dưới đây là cách bạn có thể đưa vào danh sách trắng các trang web cụ thể để sử dụng cookie hoặc chặn các trang web cụ thể sử dụng cookie:
Mở Cài đặt Chrome, điều hướng đến phần ‘Quyền riêng tư và bảo mật’ trên bảng điều khiển bên trái và chọn ô ‘Cookie và dữ liệu trang web khác’ trên bảng bên phải.
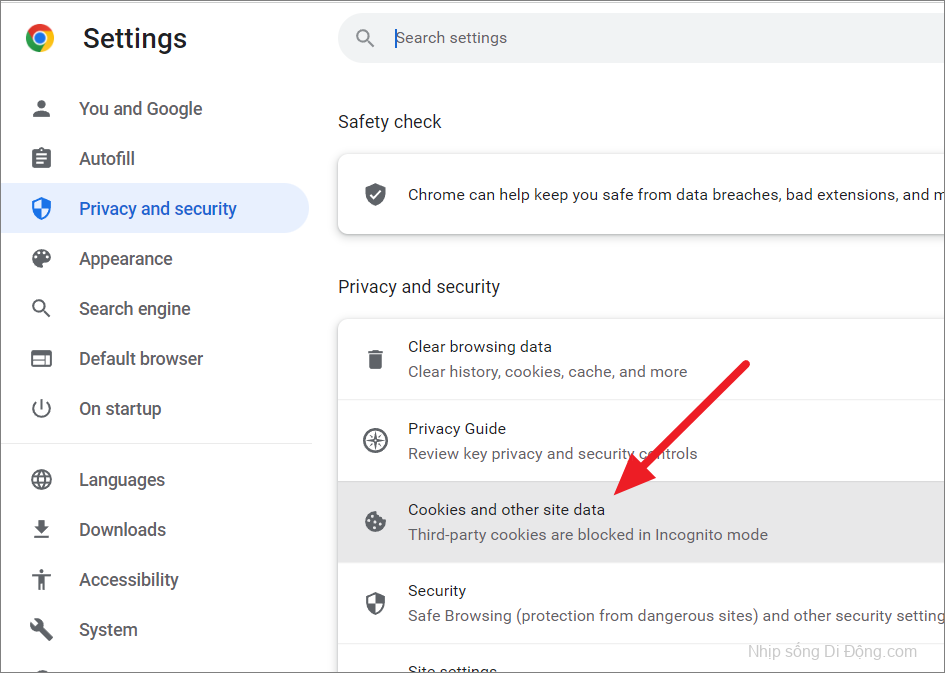
Sau đó, cuộn sâu hơn một chút xuống phần Hành vi được tùy chỉnh và bạn sẽ thấy ba cài đặt khác nhau cho hành vi cookie:
- Các trang web luôn có thể sử dụng cookie
- Luôn xóa cookie khi đóng cửa sổ
- Các trang web không bao giờ có thể sử dụng cookie
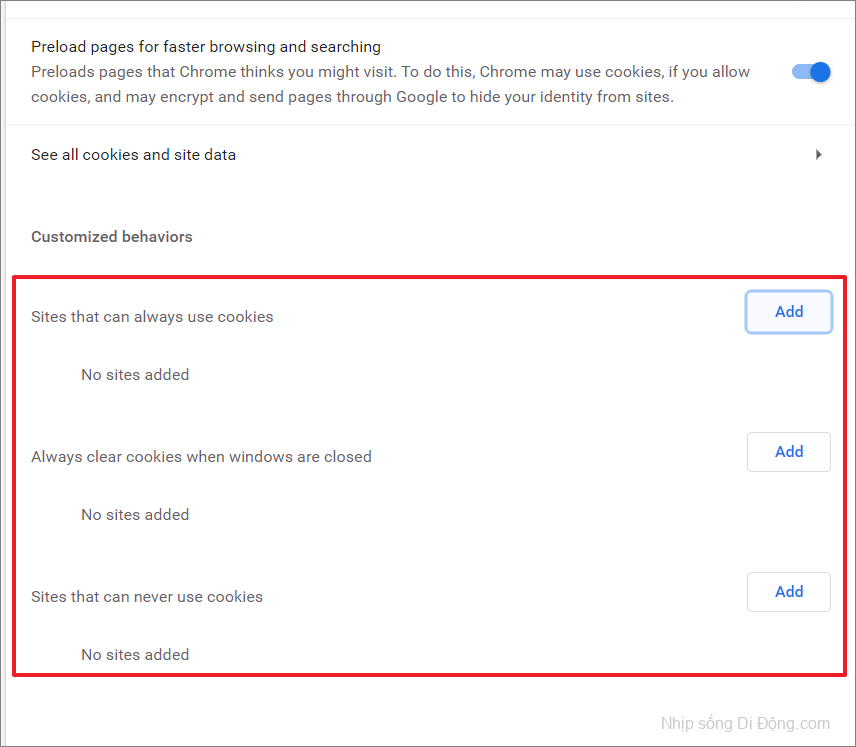
Đưa trang web vào danh sách trắng để luôn sử dụng cookie
Để cho phép một trang web cụ thể luôn sử dụng cookie, hãy nhấp vào nút ‘Thêm’ bên cạnh ‘Các trang web luôn có thể sử dụng cookie’.
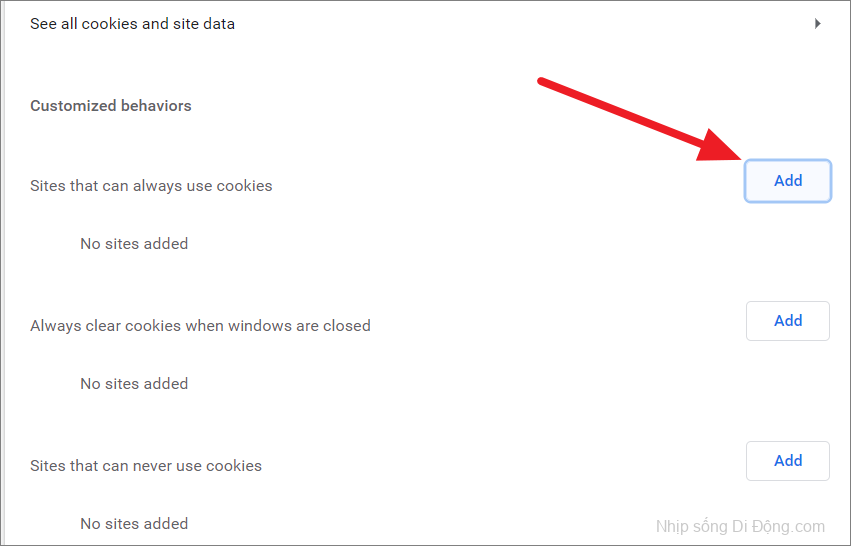
Trong cửa sổ bật lên Thêm trang web, hãy nhập địa chỉ trang web mà bạn muốn cho phép cookie.
Nếu bạn cũng muốn cho phép cookie của bên thứ ba, hãy chọn hộp trước tùy chọn ‘Bao gồm cookie của bên thứ ba trên trang web này’. Nếu không, hãy bỏ chọn nó. Sau đó, nhấp vào nút ‘Thêm’.
Khi thêm một trang web, hãy đảm bảo bao gồm tiền tố ‘www’ trước tên miền.

Nếu không, bạn sẽ không nhận được ‘Tác vụ khác’ (nút ba chấm) cho trang web đã thêm.
Xóa cookie khi bạn thoát
Để luôn xóa cookie cho một trang web cụ thể khi bạn thoát, hãy nhấp vào nút ‘Thêm’ bên cạnh tùy chọn ‘Luôn xóa cookie khi đóng cửa sổ’.
Sau đó, nhập địa chỉ trang web mà bạn muốn xóa cookie khi thoát. Sau đó, nhấp vào ‘Thêm’ để thêm trang web vào danh sách. Nếu bạn cũng muốn cho phép cookie của bên thứ ba, hãy chọn hộp trước tùy chọn ‘Bao gồm cookie của bên thứ ba trên trang web này’. Nếu không, hãy bỏ chọn nó.
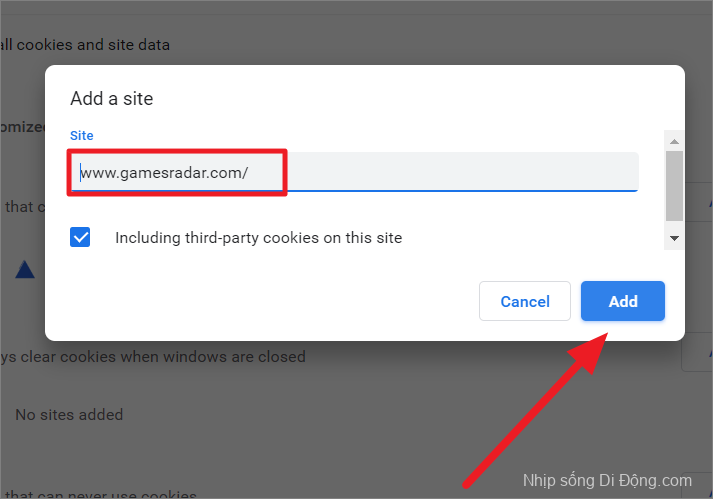
Chặn trang web sử dụng cookie
Nếu bạn muốn ngăn một trang web nhất định theo dõi bạn, bạn có thể thêm các trang web đó vào danh sách chặn. Để chặn một trang web cụ thể sử dụng cookie, hãy nhấp vào nút ‘Thêm’ cho ‘Các trang web không bao giờ có thể sử dụng cookie’.
Trong trường trang web, nhập URL của trang web bạn muốn chặn danh sách và nhấp vào ‘Thêm’.
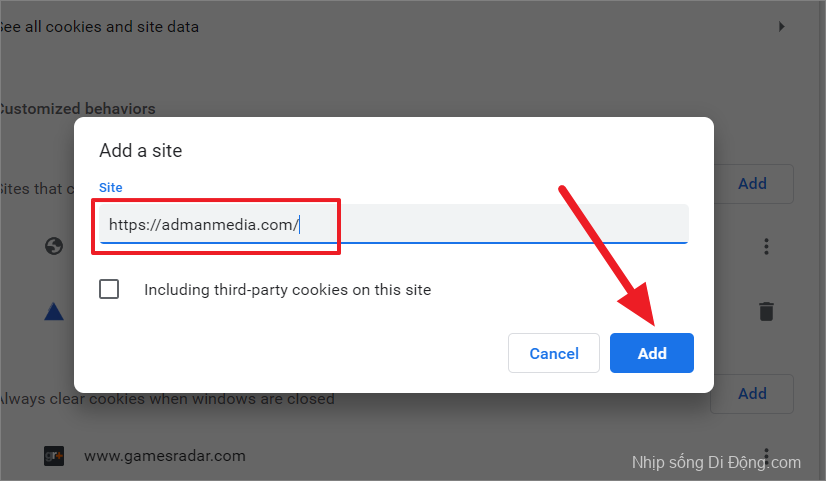
Để thay đổi cài đặt cookie cho một trang web đã thêm, hãy nhấp vào nút ba chấm và chọn tùy chọn mong muốn của bạn.
Nếu bạn muốn chỉnh sửa trang đã thêm, hãy chọn ‘Chỉnh sửa’. Để xóa trang web khỏi danh sách, hãy chọn ‘Xóa’.
Trang web có https://tiền tố hoặc địa chỉ IP cũng có thể được sử dụng để đưa vào danh sách trắng hoặc danh sách chặn một trang web.
Bạn cũng có thể cho phép, chặn hoặc xóa cookie cho tất cả các miền phụ của một miền cụ thể bằng cách bao gồm dấu hoa thị ký tự đại diện (*) trước địa chỉ. Ví dụ: [*.]google.comsẽ bao gồm các tên miền phụ của google (ứng dụng) như news.google.com, mail.google.com, meet.google.com, v.v.
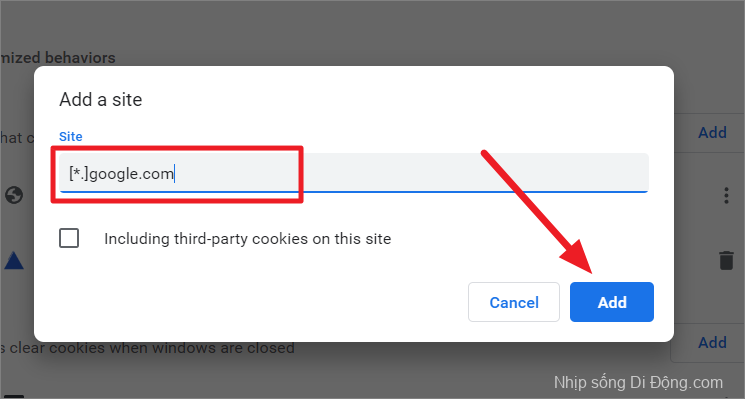
Khi bạn đã thêm trang web vào danh sách hành vi tùy chỉnh, nó sẽ bỏ qua cài đặt cookie chung của bạn. Ví dụ: nếu được thêm một trang web để luôn sử dụng cookie, nó sẽ sử dụng cookie ngay cả khi cài đặt chung của bạn được đặt để chặn chúng.
Tùy chỉnh bảo mật của Chrome
Chrome cung cấp khả năng bảo vệ duyệt web an toàn chống lại các URL độc hại, các trang web nguy hiểm, tải xuống khéo léo, trình thu thập dữ liệu, v.v. Google cung cấp nhiều cấp độ bảo mật trong tính năng Duyệt web an toàn.
Trong phần ‘Quyền riêng tư và bảo mật’, hãy chọn ô ‘Bảo mật’ ở bên phải.

Bây giờ, hãy chọn một trong ba cấp độ bảo vệ sau đây. Theo mặc định, Chrome sử dụng Cấp độ bảo vệ duyệt web an toàn Tiêu chuẩn.
- Bảo vệ tiêu chuẩn – Cấp độ này cung cấp khả năng bảo vệ chống lại các trang web, URL có hại, nội dung tải xuống và tiện ích mở rộng. Trong chế độ này, bạn có thể chọn xem có nên cải thiện bảo mật trên web hay không bằng cách gửi một số URL và một số thông tin của bạn tới Google và nhận cảnh báo về vi phạm mật khẩu.
- Bảo vệ nâng cao – Cấp độ này cung cấp khả năng bảo vệ nâng cao hơn chống lại các trang web nguy hiểm, tải xuống rủi ro và tiện ích mở rộng. Trong chế độ này, Chrome gửi thông tin bổ sung cho Google về hoạt động của bạn để đánh giá mối đe dọa chính xác hơn. Chế độ nâng cao giúp cải thiện bảo mật cho bạn và mọi người trên web
- Không bảo vệ (không được khuyến nghị) – Chế độ này không cung cấp sự bảo vệ chống lại các trang web nguy hiểm, tải xuống rủi ro và tiện ích mở rộng. Tuy nhiên, bạn vẫn sẽ được bảo vệ duyệt web an toàn khi sử dụng một số dịch vụ của Google, chẳng hạn như Gmail và Tìm kiếm.
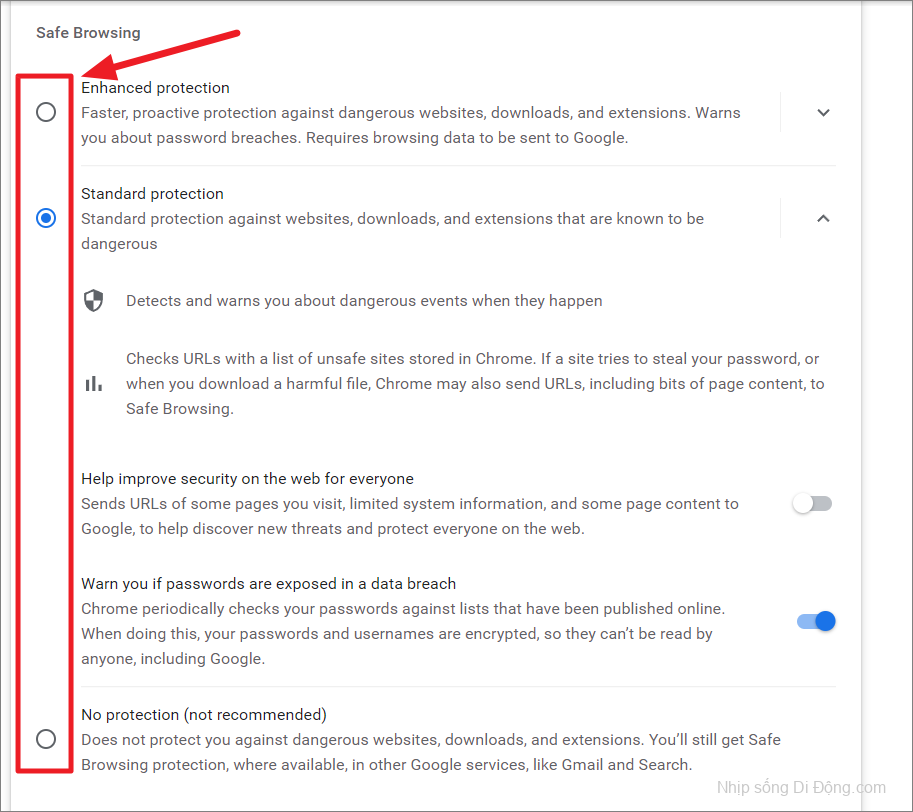
Trong phần Nâng cao, bạn sẽ có các tùy chọn để chọn luôn sử dụng giao thức HTTPS cho các kết nối an toàn, định cấu hình DNS, quản lý điện thoại mà điện thoại bạn có thể sử dụng làm khóa bảo mật và quản lý chứng chỉ (HTTPS / SSL).
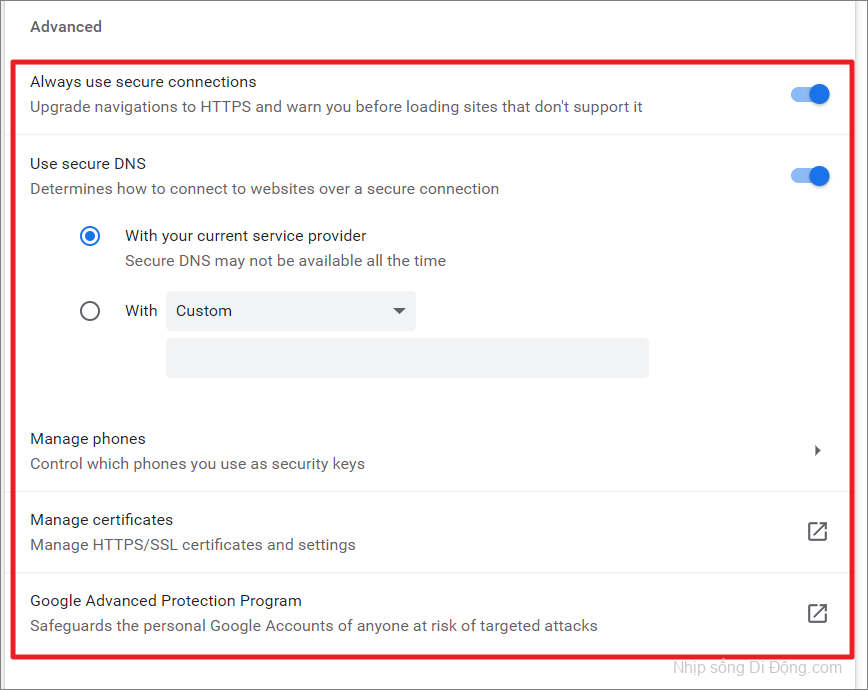
Tùy chỉnh Quyền của Trang web và Cài đặt Nội dung trong Chrome
Một tùy chỉnh quan trọng khác mà bạn có thể thực hiện trong Chrome là quản lý các quyền được cấp cho các trang web mà bạn truy cập để bảo vệ quyền riêng tư và bảo mật của bạn. Các trang web thường yêu cầu bạn cho phép để cải thiện trải nghiệm người dùng trên trang web của họ. Việc cấp quyền truy cập hoặc thu hồi quyền truy cập vào các tính năng và phần cứng khác nhau như micrô, máy ảnh, vị trí, thông báo, v.v. Trong phần này, chúng ta sẽ thấy cách quản lý quyền và cài đặt nội dung cho từng trang web hoặc tất cả các trang web bạn truy cập.
Kiểm soát quyền cho tất cả các trang web trong Chrome
Bạn có thể dễ dàng kiểm soát quyền đối với tất cả các trang web bạn truy cập từ Cài đặt Chrome. Đây là cách bạn làm điều đó:
Mở Cài đặt Chrome, chọn tab ‘Quyền riêng tư & bảo mật’ ở bên trái và nhấp vào ‘Cài đặt trang web’ ở bên phải.

Trên trang Cài đặt trang, cuộn xuống phần ‘Quyền’. Sau đó, nhấp vào bất kỳ một trong các danh mục để thay đổi quyền của danh mục đó.
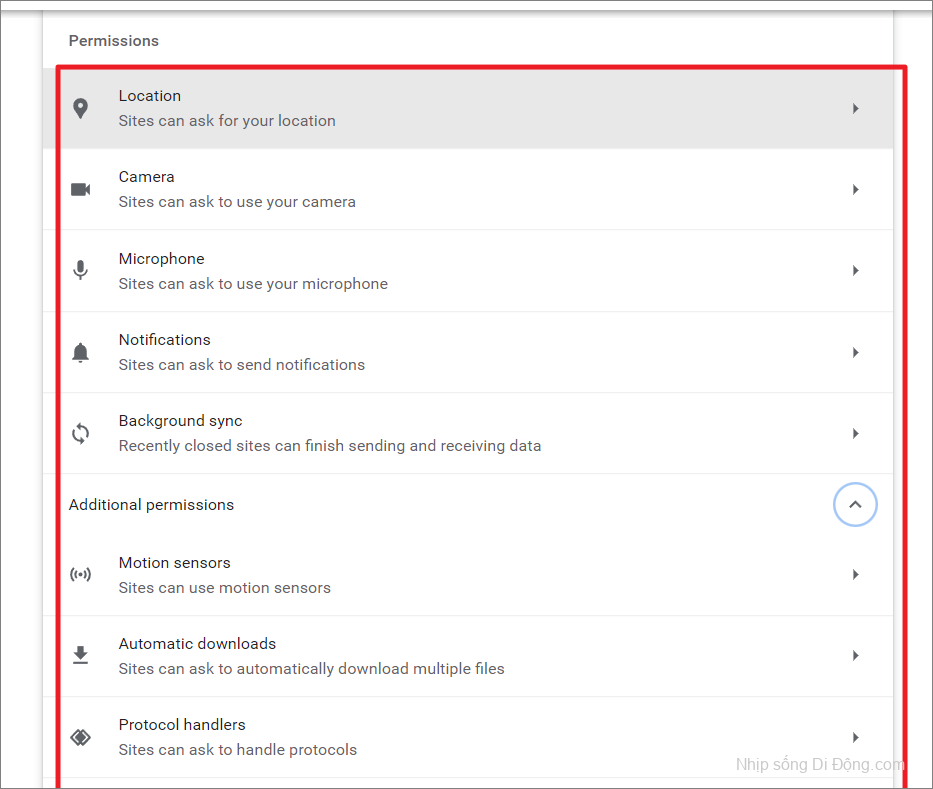
Bật / Tắt Vị trí trên Tất cả các Trang web
Nhiều trang web yêu cầu bạn cho phép định vị địa lý để xác định vị trí thiết bị của bạn để họ có thể nhắm mục tiêu quảng cáo trên trang web của họ. Bạn không nên chia sẻ vị trí của mình với hầu hết các trang web, tuy nhiên, một số trang web cần biết vị trí của bạn để hoạt động bình thường, như tin tức, trang web giao đồ ăn hoặc các nhà bán lẻ online.
Để chia sẻ hoặc tắt vị trí cho tất cả các trang web trong chrome, hãy nhấp vào ô ‘Vị trí’ có trong phần Quyền.
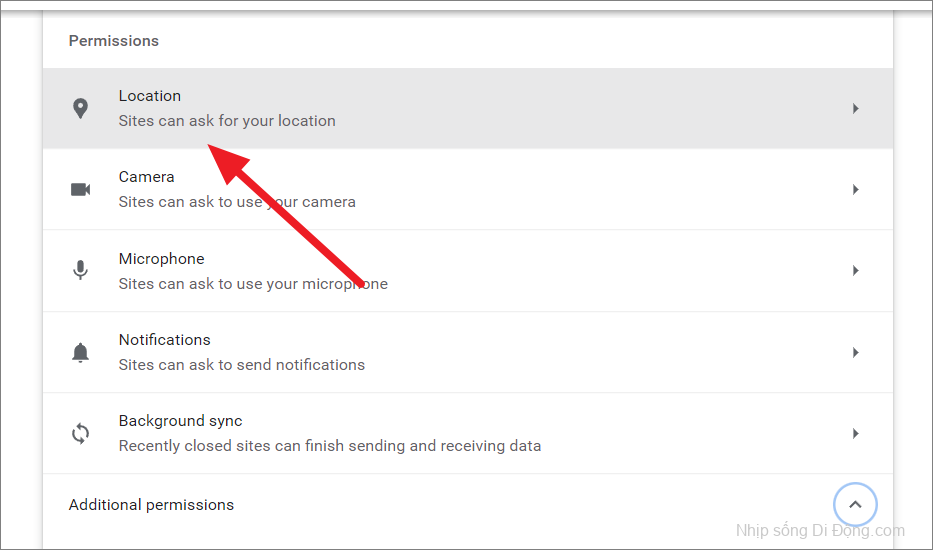
Trên trang Vị trí, hãy chọn tùy chọn ‘Các trang web có thể yêu cầu vị trí của bạn’ để các trang web có thể yêu cầu vị trí của bạn nếu họ yêu cầu. Hoặc, chọn ‘Không cho phép các trang web xem vị trí của bạn’ để tắt vị trí của bạn cho tất cả các trang web. Tuy nhiên, các tính năng cần vị trí của bạn sẽ không hoạt động nếu bạn chọn tùy chọn thứ hai.
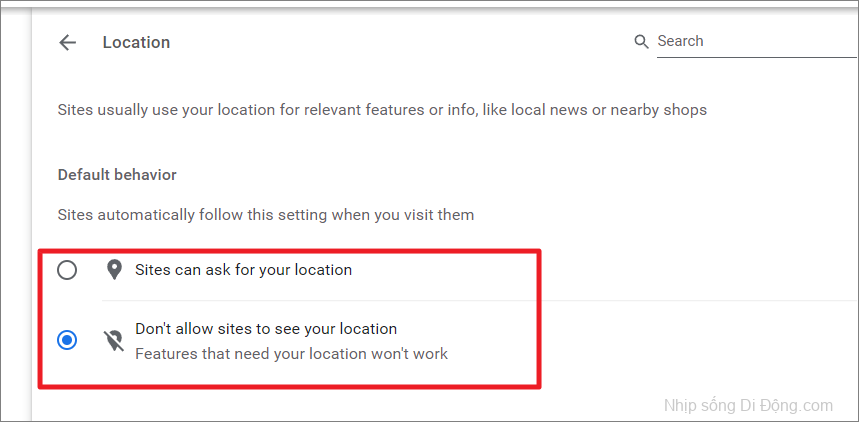
Bên dưới phần Hành vi được tùy chỉnh, bạn sẽ thấy danh sách các trang web đã có quyền truy cập vào vị trí của bạn và các trang web không được bạn cho phép. Các trang web này được miễn các cài đặt toàn cầu ở trên.
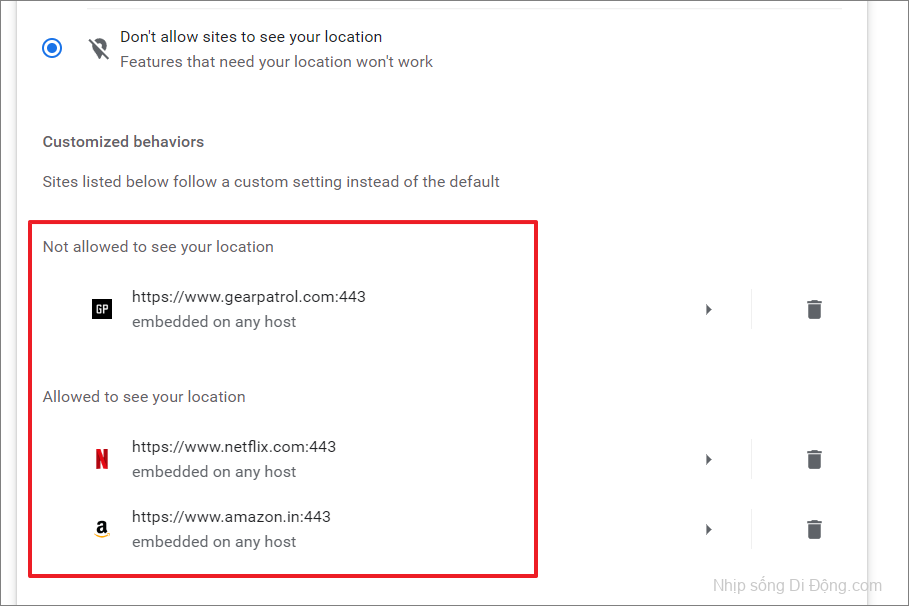
Bật / Tắt máy ảnh trên tất cả các trang web
Để bật hoặc tắt máy ảnh trên tất cả các trang web, hãy quay lại ‘Cài đặt trang web’ và chọn ‘Máy ảnh’.
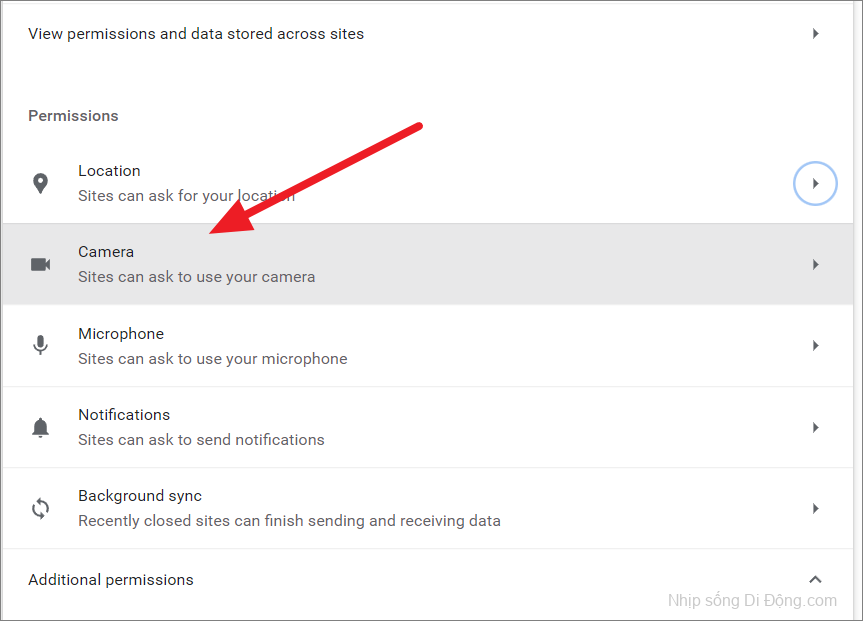
Trên trang tiếp theo, chọn thiết bị máy ảnh của bạn từ menu thả xuống ở trên và chọn một trong các tùy chọn trong Hành vi mặc định. Nếu bạn chọn ‘Các trang web có thể yêu cầu sử dụng máy ảnh của bạn’, các trang web sẽ gửi thông báo yêu cầu bạn cho phép sử dụng máy ảnh. Ngược lại, nếu bạn chọn ‘Không cho phép các trang web sử dụng máy ảnh của bạn’, sẽ không có trang web nào có thể sử dụng máy ảnh của bạn.
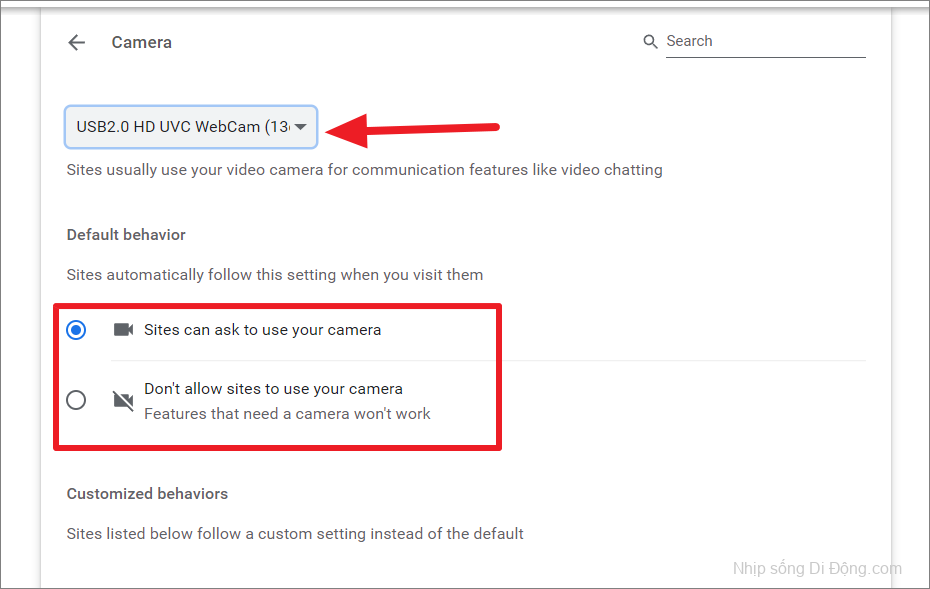
Tương tự như trước đây, trang web có ngoại lệ từ cài đặt chung sẽ được liệt kê bên dưới các hành vi tùy chỉnh.
Bật / Tắt Micrô trên Sites
Để bật hoặc tắt micrô cho các trang web, hãy chọn tùy chọn ‘Micrô’ trong Quyền.
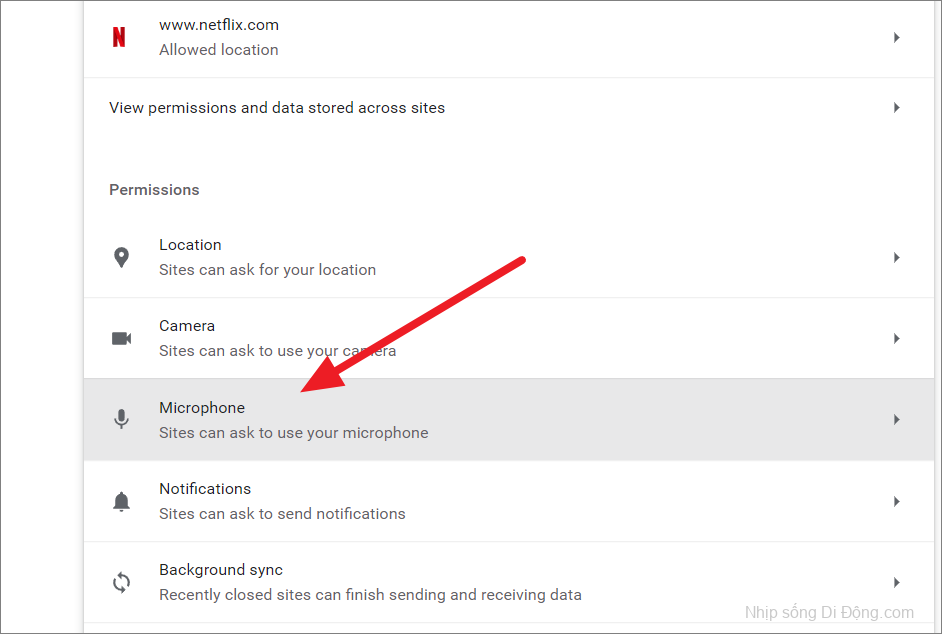
Sau đó, chọn thiết bị micrô mong muốn của bạn từ menu thả xuống ở trên và chọn một trong các tùy chọn bên dưới – ‘Các trang web có thể yêu cầu sử dụng micrô của bạn’ hoặc ‘Không cho phép các trang web sử dụng micrô của bạn’.
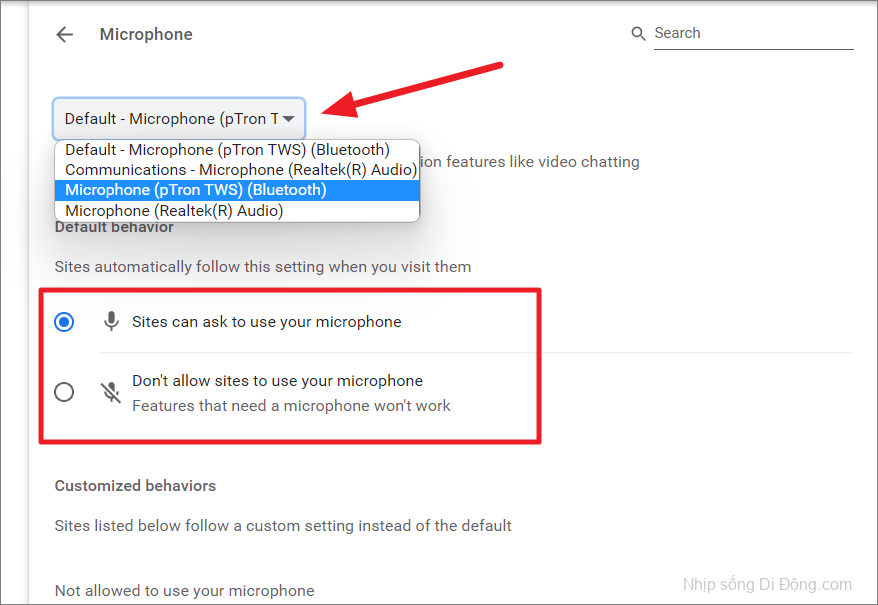
Tắt thông báo từ trang web
Hãy để chúng tôi xem cách quản lý thông báo từ các trang web trong Chrome:
Đi tới ‘Cài đặt trang web’ trong ‘Quyền riêng tư và bảo mật’ và chọn ‘Thông báo’ trong Quyền.
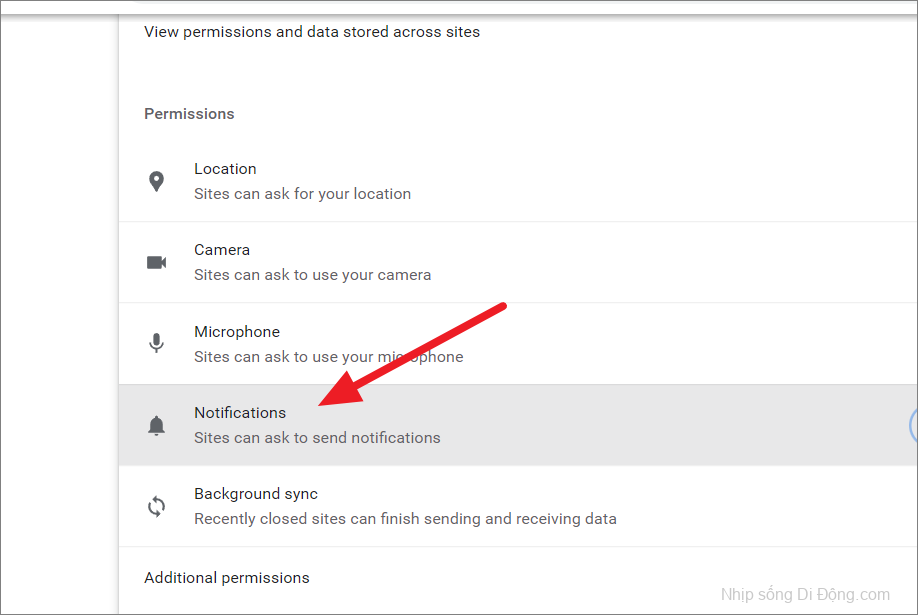
Trên trang Thông báo, bạn có ba tùy chọn. Nếu bạn chọn ‘Các trang web có thể yêu cầu gửi thông báo’, bất kỳ trang web nào cũng có thể gửi cho bạn các yêu cầu thông báo. Nếu bạn chọn ‘Sử dụng tính năng nhắn tin êm hơn’, các trang web sẽ bị chặn gửi cho bạn các thông báo sẽ làm gián đoạn trải nghiệm duyệt web của bạn. Nếu chọn ‘Không cho phép các trang web gửi thông báo’, tất cả các thông báo từ tất cả các trang web sẽ bị chặn ngay cả những thông báo mà các tính năng của trang web yêu cầu để hoạt động.
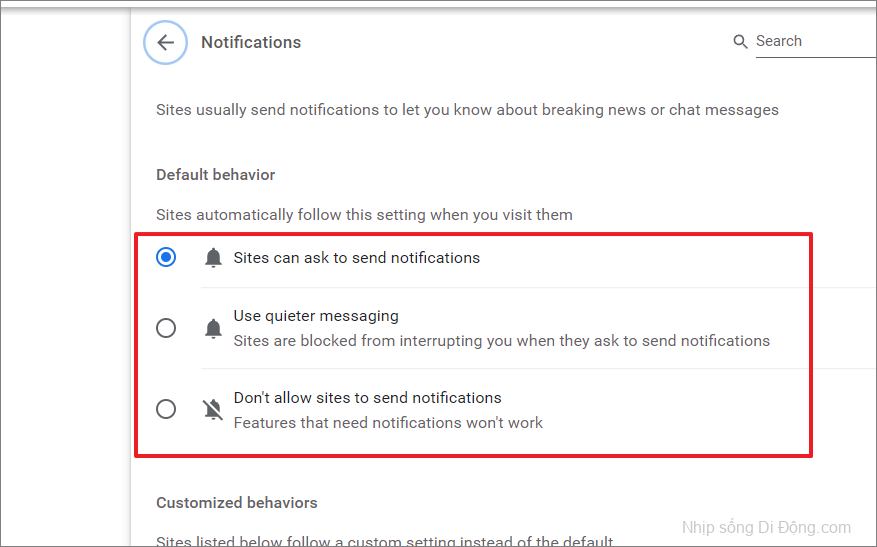
Khi bật tính năng ‘Sử dụng thông báo yên tĩnh hơn’, các trang web sẽ hiển thị rằng thông báo bị chặn bên cạnh thanh địa chỉ và chúng sẽ yêu cầu quyền gửi thông báo đẩy cho bạn.
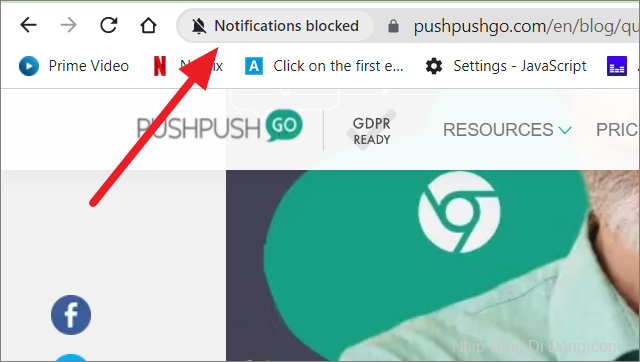
Bạn cũng có thể cho phép hoặc chặn các trang web riêng lẻ gửi thông báo bằng cách thêm chúng vào danh sách trắng hoặc danh sách chặn bằng cách sử dụng các tùy chọn bên dưới.
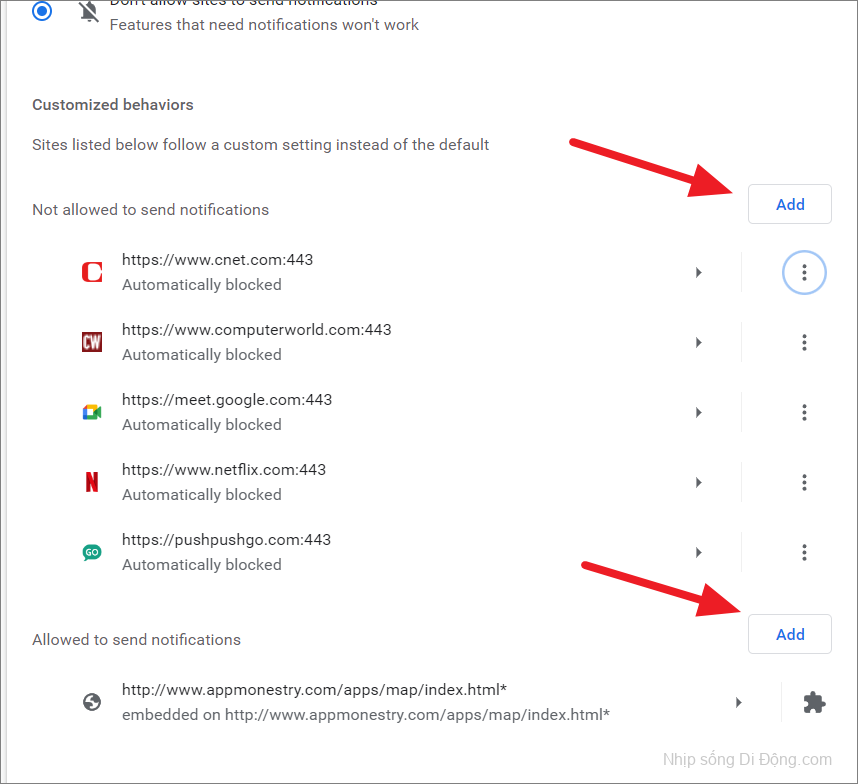
Bật hoặc Tắt đồng bộ hóa trong nền
Bạn có thể kiểm soát xem các trang web đã đóng gần đây có thể hoàn thành các tác vụ như tải hình ảnh lên hoặc gửi tin nhắn hay không.
Để làm điều đó, hãy chọn ‘Đồng bộ hóa nền’ trong Quyền.
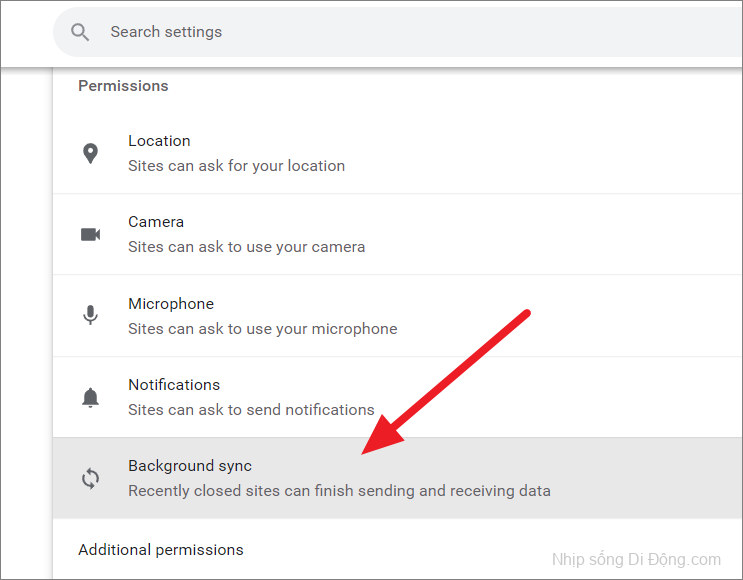
Sau đó, chọn ‘Các trang web đã đóng gần đây có thể hoàn tất việc gửi và nhận dữ liệu’ để hoàn thành các tác vụ sau khi đóng một trang web hoặc ‘Không cho phép các trang web đã đóng hoàn thành việc gửi hoặc nhận dữ liệu’ để dừng các tác vụ nền sau khi đóng một trang web.
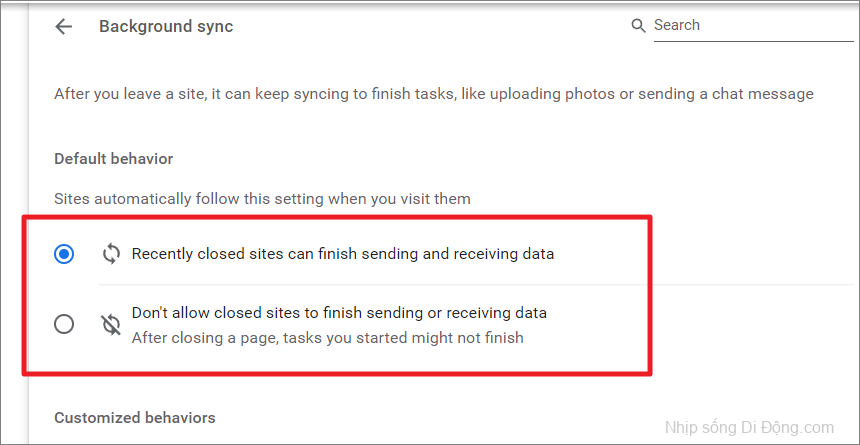
Ngoài quyền chính của trang web (Máy ảnh, Micrô, Vị trí, Thông báo, v.v.), có một số quyền có thể bật hoặc tắt cho các trang web như Cảm biến chuyển động, Tải xuống tự động, thiết bị USB, v.v. Bạn có thể truy cập cài đặt quyền khác bằng cách nhấp vào menu thả xuống ‘Quyền bổ sung’.
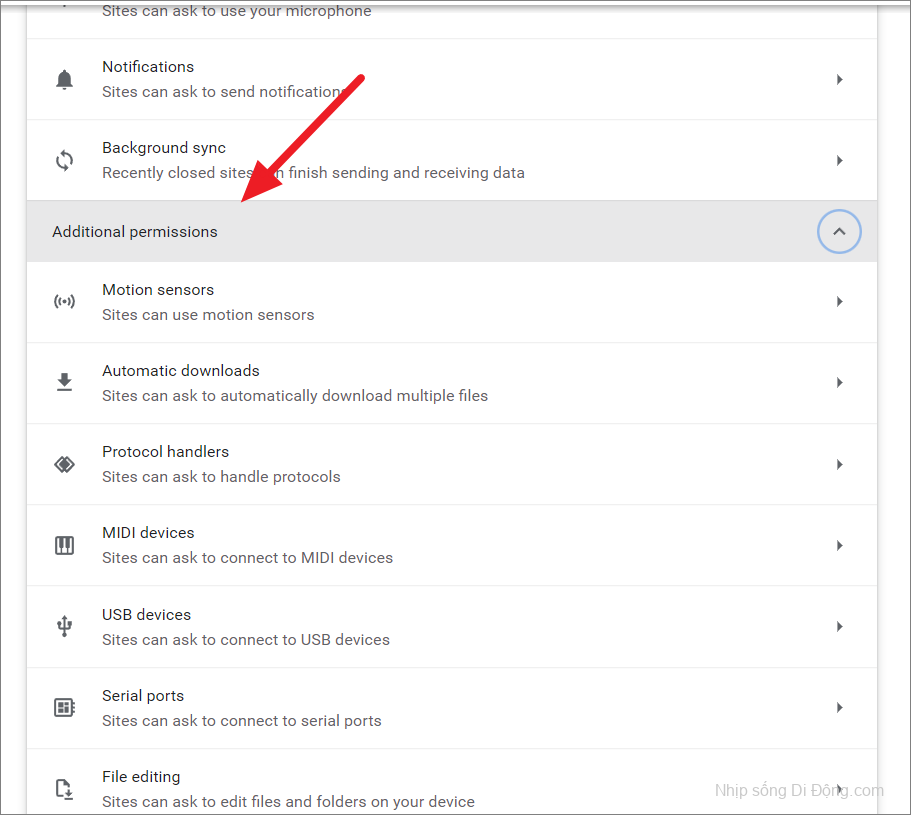
Quản lý Cài đặt Nội dung cho Trang web
Tương tự như quyền, chrome cũng có một số cài đặt nội dung cho phép bạn quản lý nội dung trên các trang web. Bạn có thể kiểm soát xem các trang web có thể sử dụng cookie, JavaScript, tải hình ảnh, gửi cửa sổ bật lên hay sử dụng chuyển hướng, phát âm thanh, hiển thị Quảng cáo, v.v.
Để thực hiện việc này, bạn có thể sử dụng các cài đặt nội dung khác nhau bên dưới phần “Nội dung” và “Cài đặt nội dung bổ sung”.
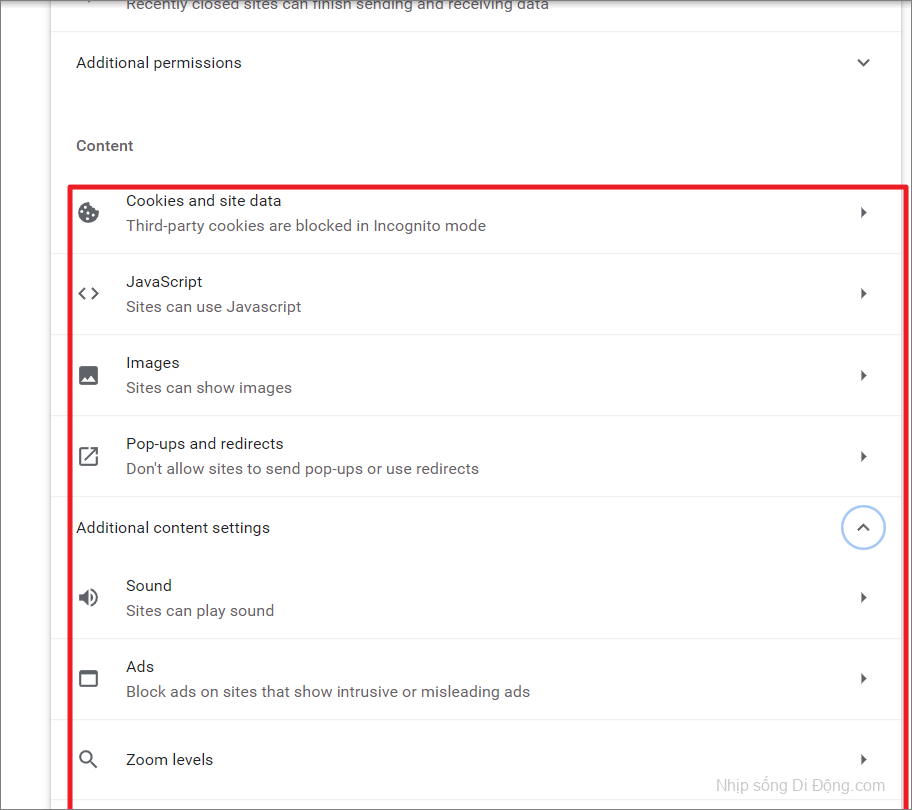
Tùy chỉnh quyền và cài đặt nội dung cho các trang web riêng lẻ trong Chrome
Bạn cũng có thể thay đổi quyền và cài đặt nội dung cho các trang web riêng lẻ thay vì áp dụng cài đặt mặc định chung. Đây là cách bạn có thể làm điều đó:
Đầu tiên, hãy mở trang web mà bạn muốn thay đổi quyền và cài đặt nội dung. Bây giờ, nhấp vào biểu tượng ‘khóa’ bên trái thanh địa chỉ (ngay trước URL) để hiển thị cửa sổ lớp phủ. Bây giờ, hãy nhấp vào tùy chọn ‘Cài đặt trang web’.
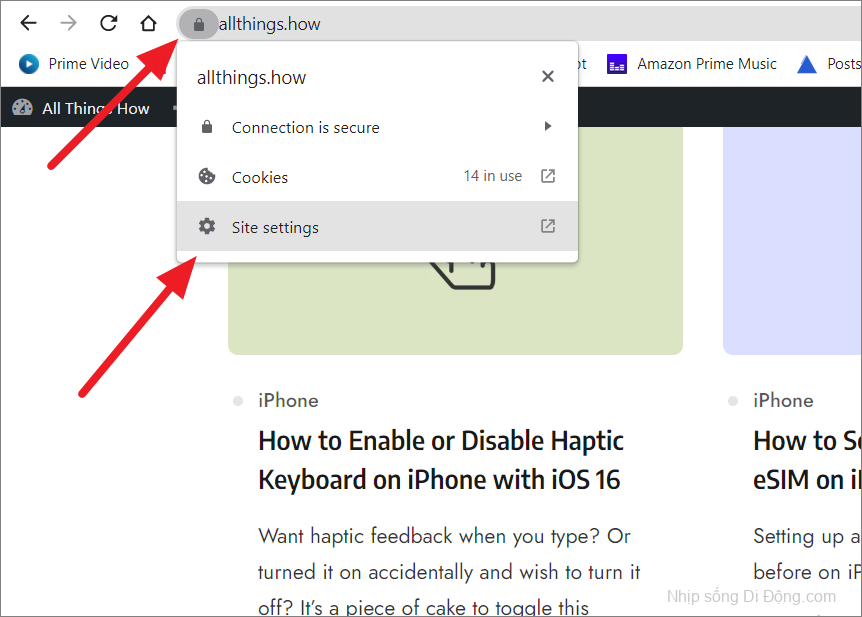
Thao tác này sẽ mở tab cài đặt Chrome trong trình duyệt Chrome. Tại đây, bạn sẽ thấy danh sách tất cả các quyền, cài đặt nội dung và trạng thái hiện tại của chúng cho trang web đã chọn.

Để thay đổi bất kỳ quyền hoặc cài đặt nào, hãy nhấp vào menu thả xuống tương ứng và chọn tùy chọn bạn cần. Bạn có thể cấp hoặc thu hồi quyền hoặc để trang web hỏi bạn mỗi khi nó muốn sử dụng tính năng này.
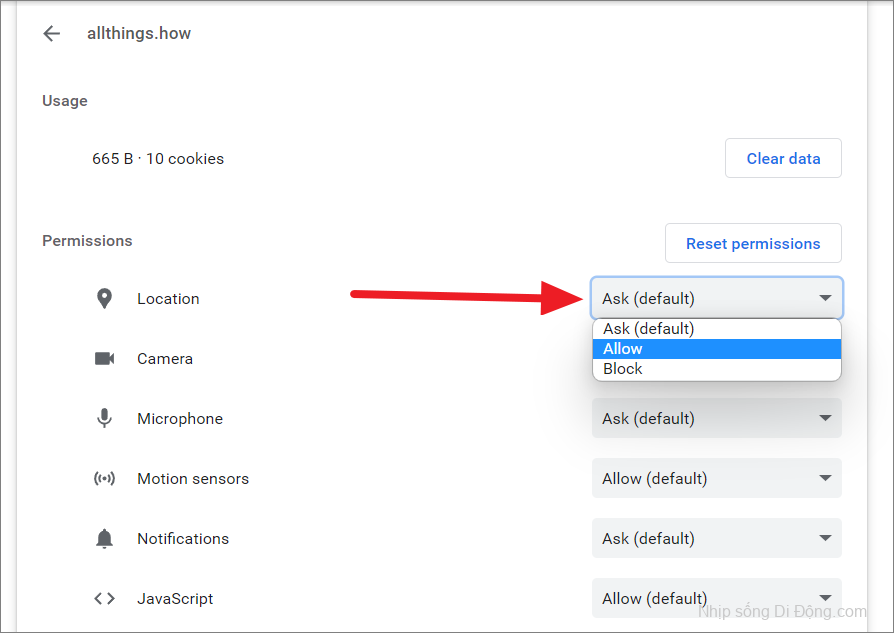
Nếu bạn muốn đặt lại tất cả quyền cho trang web cụ thể, hãy nhấp vào nút ‘Đặt lại quyền’ ở trên cùng.
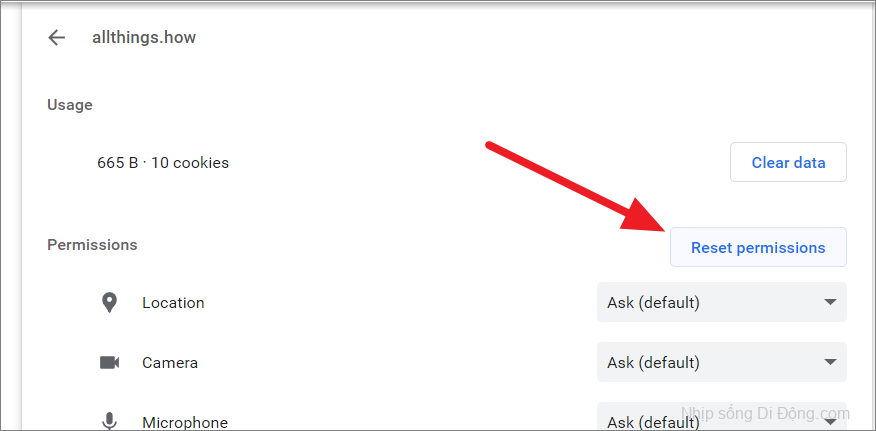
Sau đó, xác nhận hành động bằng cách nhấp vào nút Đặt lại trong cửa sổ bật lên.
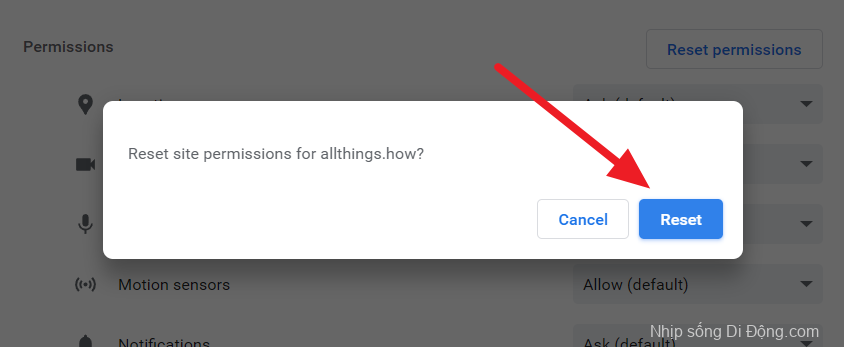
Ngoài ra, bạn có thể đi tới cài đặt Chrome và điều hướng đến ‘Quyền riêng tư và bảo mật’> ‘Cài đặt trang web’> ‘Xem quyền và dữ liệu được lưu trữ trên các trang web’. Thao tác này sẽ mở trang Tất cả các trang web nơi bạn có thể xem danh sách tất cả các trang web bạn đã truy cập. Tại đây, hãy tìm trang web mà bạn muốn thay đổi quyền hoặc cài đặt. Nếu bạn không thể tìm thấy trang web bạn đang tìm kiếm, hãy sử dụng chức năng tìm kiếm ở trên để tìm trang web đó.
Sau đó, nhấp vào nút mũi tên nhỏ (giống như nút phát) bên cạnh tên trang web để xem các quyền.
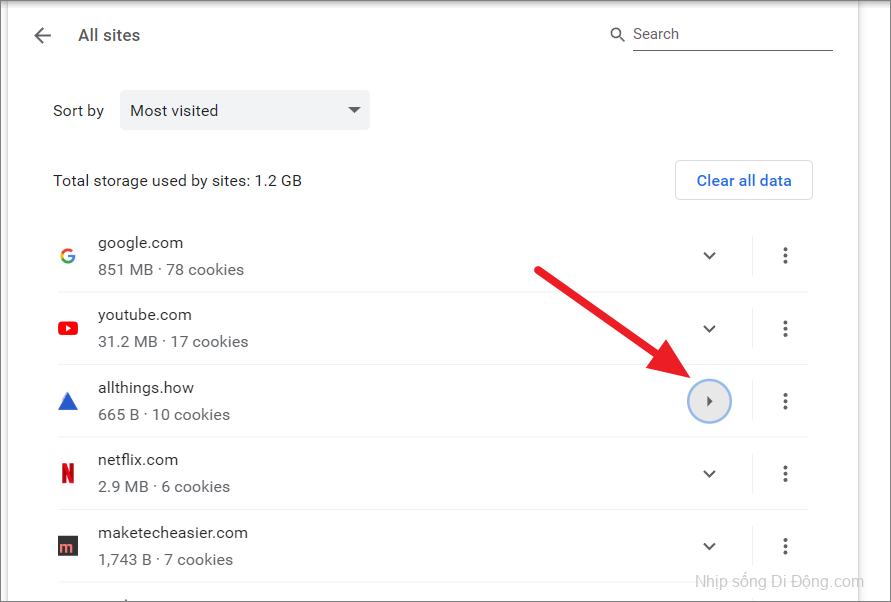
Sau đó, thay đổi quyền và cài đặt cho trang web bằng các menu thả xuống.
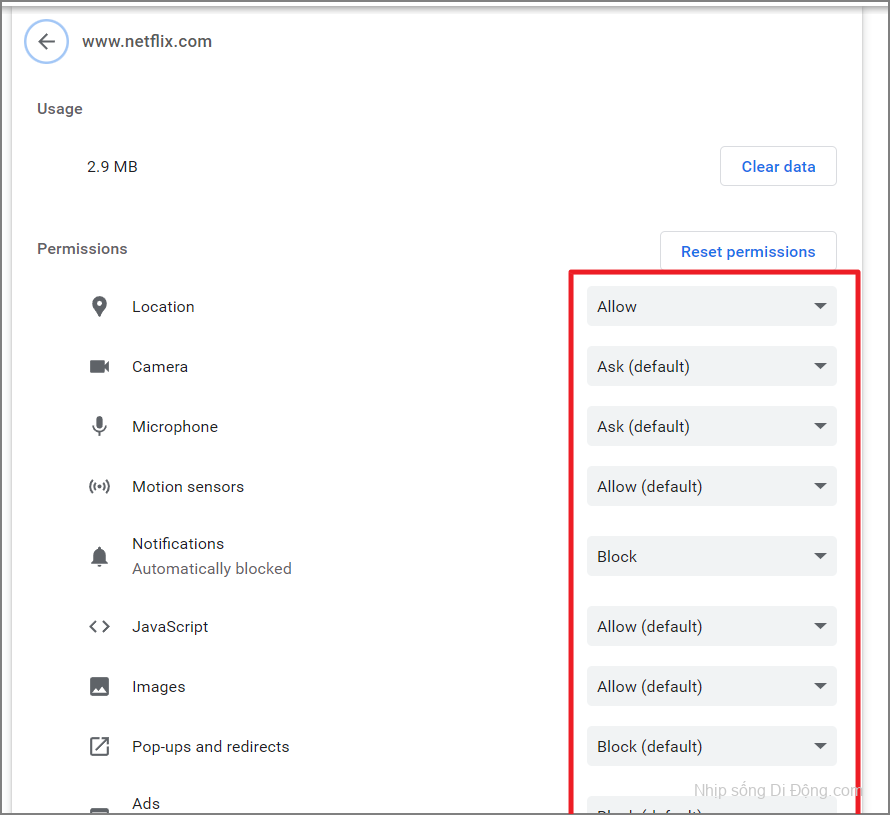
Sau đó, tải lại trang web mà các quyền đã thay đổi để áp dụng các cài đặt đã cập nhật.

Thay đổi ngôn ngữ trong Google Chrome
Google Chrome cho phép bạn thay đổi ngôn ngữ giao diện người dùng (ngôn ngữ ưa thích) từ hơn 200 ngôn ngữ có sẵn. Nó cũng cung cấp dịch vụ dịch cho các trang web bằng ngôn ngữ khác nhau sang một ngôn ngữ cụ thể. Đây là cách bạn có thể đặt ngôn ngữ ưa thích của mình trong Chrome:
Đầu tiên, mở cài đặt Chrome và chọn tab ‘Ngôn ngữ’ trên bảng điều hướng bên trái.
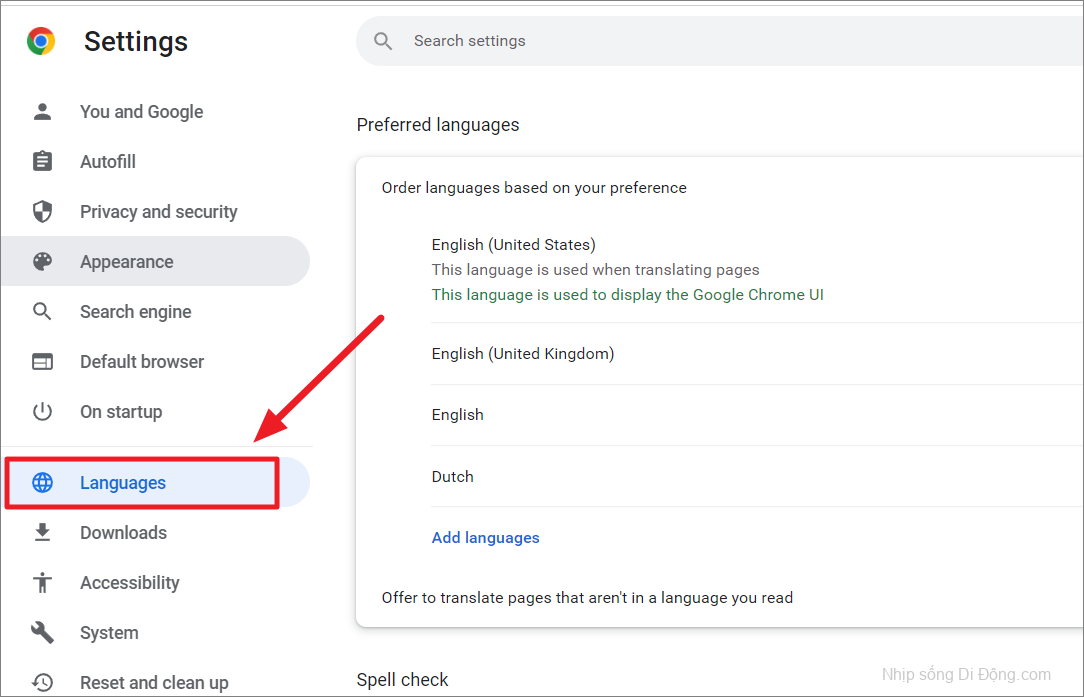
Tiếp theo, nhấp vào tùy chọn ‘Thêm ngôn ngữ’ bên dưới để thêm ngôn ngữ khác vào danh sách ưa thích của bạn.
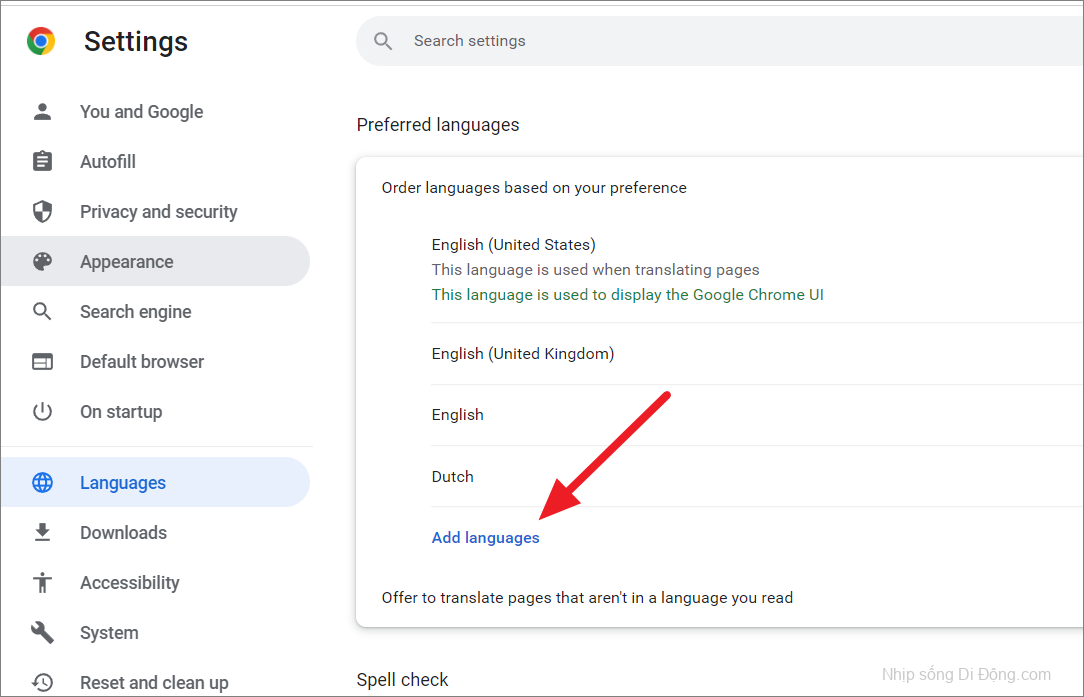
Hộp Thêm ngôn ngữ sẽ xuất hiện. Cuộn qua danh sách để tìm ngôn ngữ bạn muốn thêm hoặc chỉ cần nhập tên của ngôn ngữ vào trường ‘Ngôn ngữ tìm kiếm’ để tìm ngôn ngữ đó. Sau đó, chọn hộp đánh dấu của ngôn ngữ ưa thích của bạn và nhấp vào ‘Thêm’. Bạn cũng có thể thêm nhiều ngôn ngữ cùng một lúc.
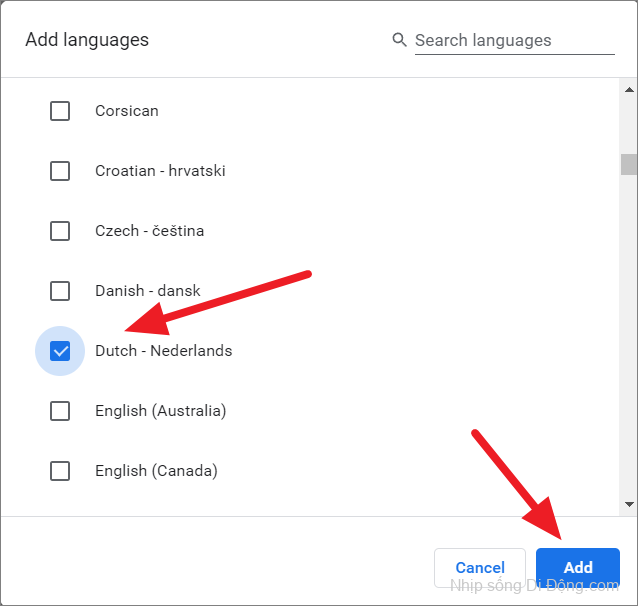
Các ngôn ngữ được thêm vào sẽ ở cuối danh sách. Bạn có thể sắp xếp lại thứ tự các ngôn ngữ để phản ánh sở thích của bạn. Để làm điều đó, hãy nhấp vào nút ba chấm bên cạnh ngôn ngữ bạn muốn di chuyển và chọn di chuyển lên, xuống hoặc lên trên cùng.
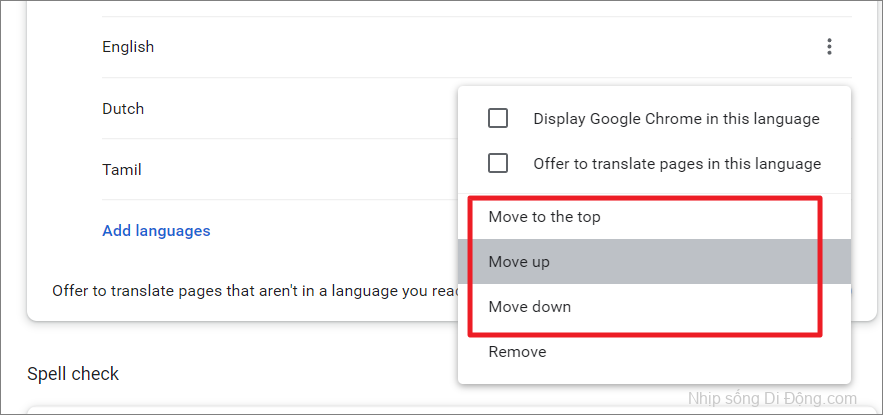
Để thay đổi ngôn ngữ của giao diện người dùng Google Chrome, hãy nhấp vào nút ba chấm và chọn tùy chọn ‘Hiển thị Google Chrome bằng ngôn ngữ này’.
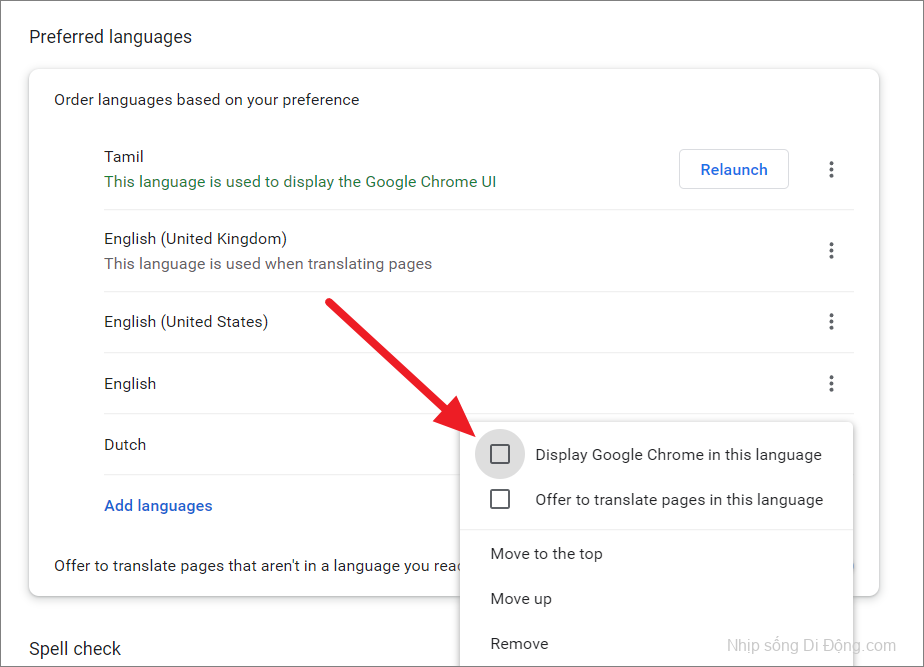
Chọn tùy chọn ‘Đề xuất dịch các trang bằng ngôn ngữ này’ để dịch các trang không có ngôn ngữ bạn sử dụng sang ngôn ngữ ưa thích.
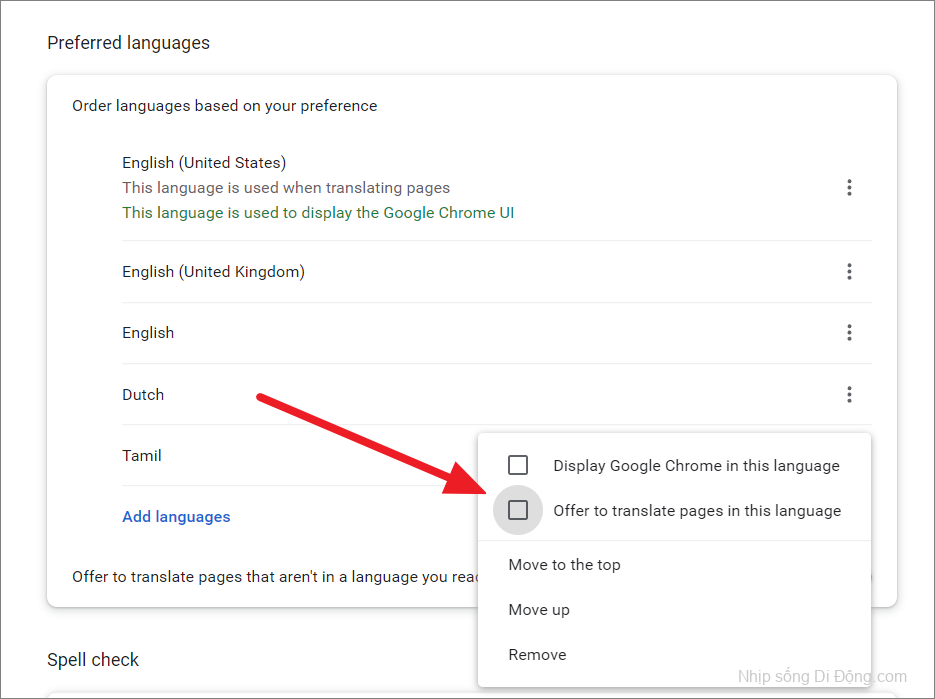
Sau khi chọn ngôn ngữ, hãy nhấp vào ‘Khởi chạy lại’ để tải lại trình duyệt và áp dụng các thay đổi.
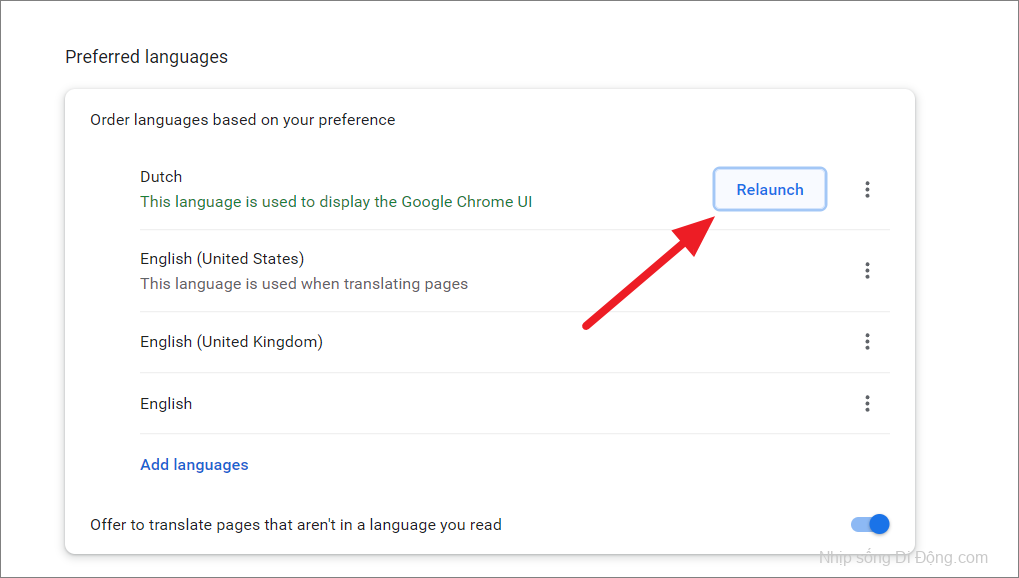
Tùy chỉnh phụ đề trực tiếp trong Chrome
Google đã thêm một tính năng mới được gọi là phụ đề trực tiếp, tính năng này tự động phiên âm một âm thanh hoặc video đang phát trong trình duyệt và hiển thị nó dưới dạng phụ đề (subtitles) ở cuối trình duyệt. Một số người dùng thấy phụ đề trực tiếp hữu ích trong khi những người khác lại thấy phiền phức và mất tập trung. Đây là cách bạn có thể bật / tắt phụ đề trực tiếp cũng như tùy chỉnh nó.
Trong Cài đặt Chrome, chuyển đến phần ‘Trợ năng’ ở bên trái. Sau đó, chuyển nút gạt bên cạnh ‘Phụ đề trực tiếp’ để Bật hoặc Tắt tính năng này.
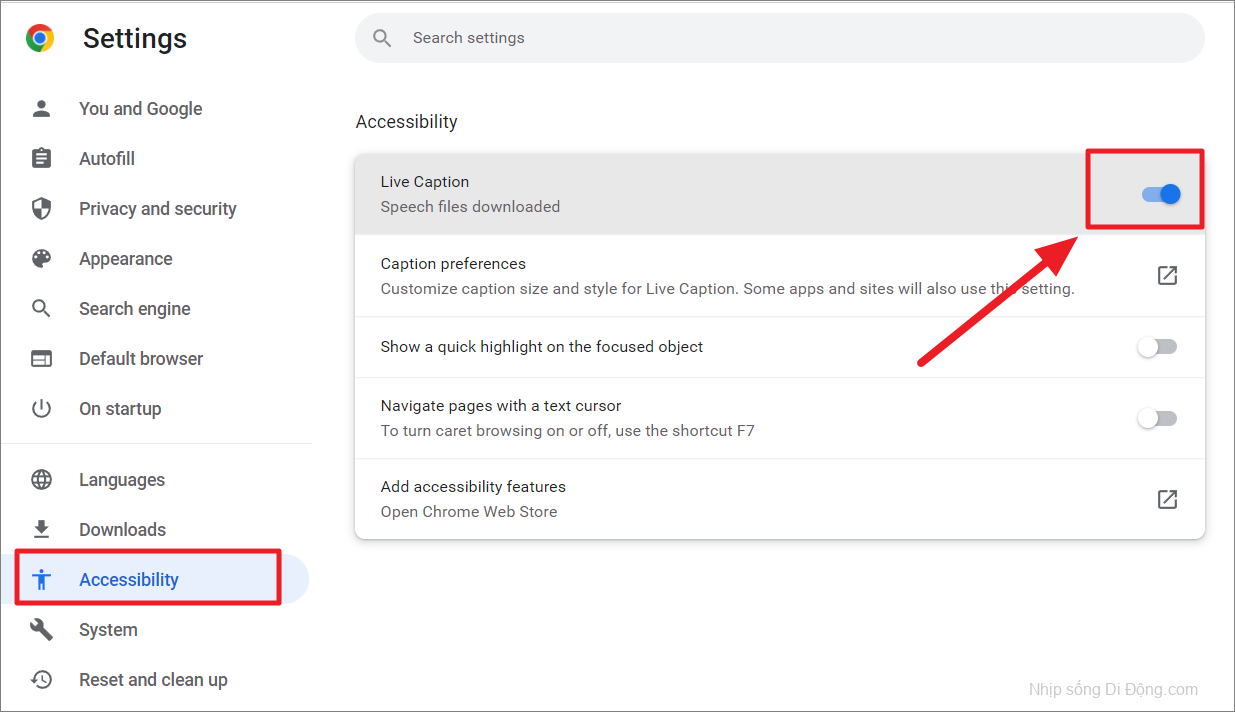
Nếu bạn muốn tùy chỉnh kích thước và kiểu văn bản cho phụ đề trực tiếp, hãy nhấp vào tùy chọn ‘Tùy chọn phụ đề’ bên dưới.
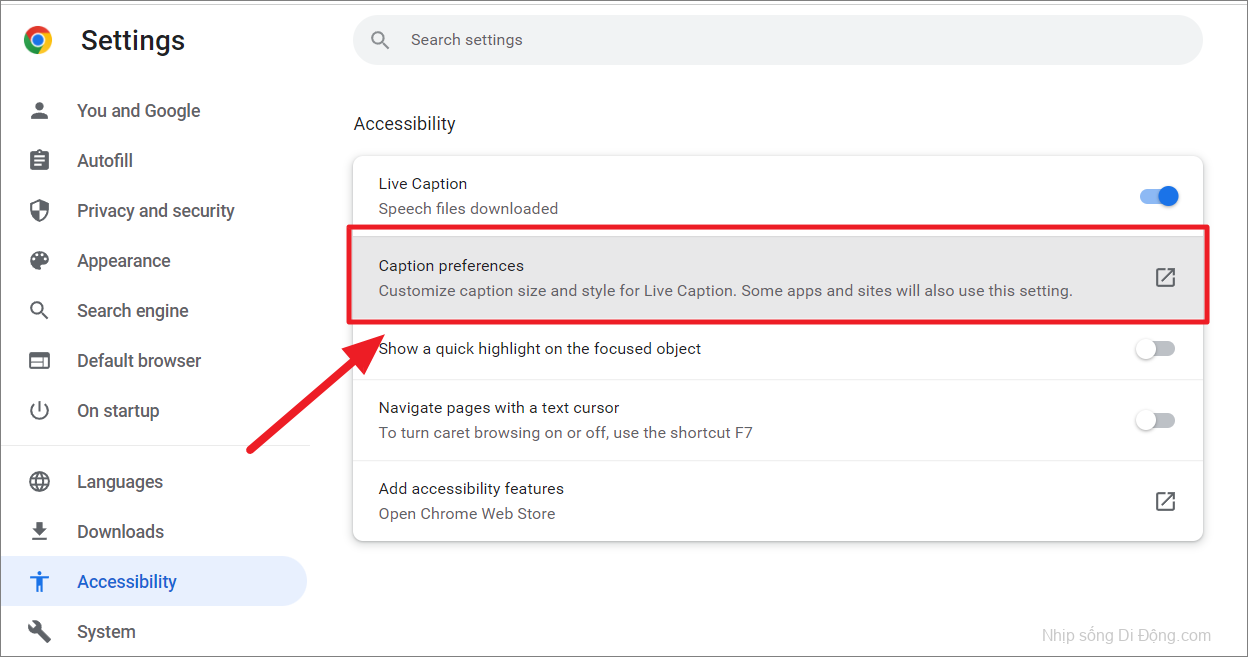
Thao tác này sẽ mở cài đặt phụ đề trực tiếp của Windows trong ứng dụng Cài đặt. Để thay đổi kiểu của phụ đề, hãy nhấp vào menu thả xuống bên cạnh ‘Kiểu phụ đề’.
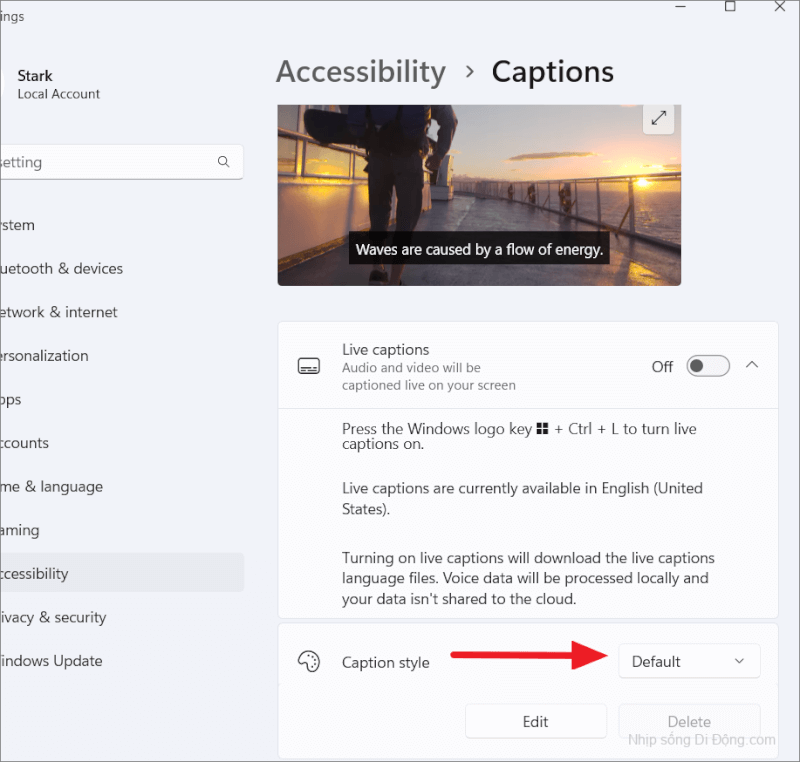
Sau đó, chọn một trong các tùy chọn đặt trước để thay đổi kiểu.
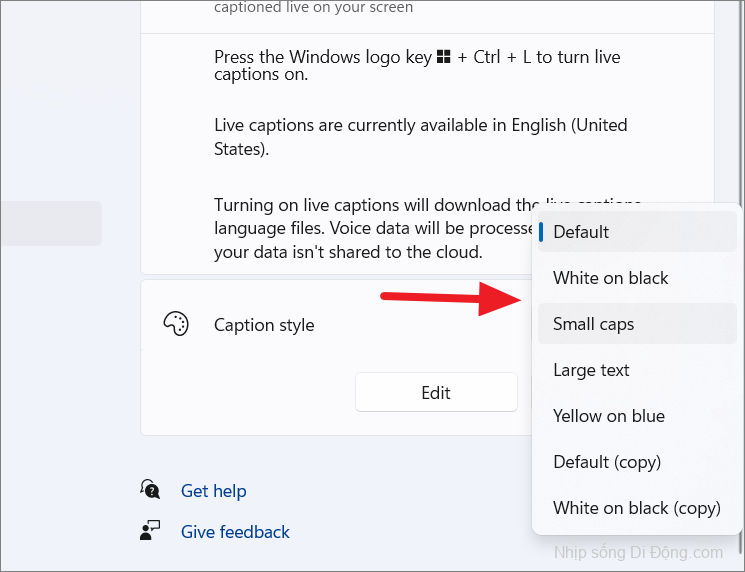
Nếu bạn không thích kiểu phụ đề đặt trước, bạn có thể tạo kiểu phụ đề của mình bằng cách nhấp vào nút ‘Chỉnh sửa’.
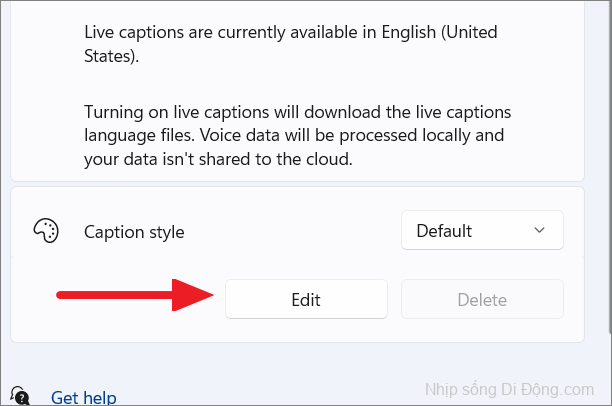
Trong cửa sổ tiếp theo, đặt tên cho kiểu phụ đề của bạn, sau đó chọn màu, độ mờ, kích thước, phông chữ và hiệu ứng cho văn bản. Khi thay đổi cài đặt, bạn có thể xem bản xem trước của phụ đề trong video ở trên.

Sau đó, bạn có thể thay đổi màu sắc và độ mờ của nền và cửa sổ. Sau khi thực hiện các thay đổi, bạn có thể đóng cài đặt vì các thay đổi của bạn được lưu tự động.
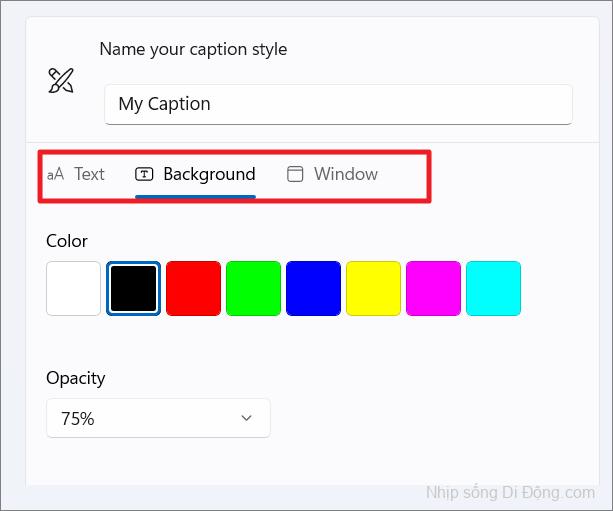
Ngăn ứng dụng web chạy trong nền
Nhiều trang web như Google vẫn tiếp tục chạy các ứng dụng nền ngay cả sau khi bạn tắt trình duyệt. Nếu bạn không muốn các trang web tiếp tục chạy trong nền, hãy chuyển đến tab ‘Hệ thống’ trong cài đặt Chrome. Sau đó, tắt công tắc cho ‘Tiếp tục chạy ứng dụng nền khi Google Chrome bị đóng’.
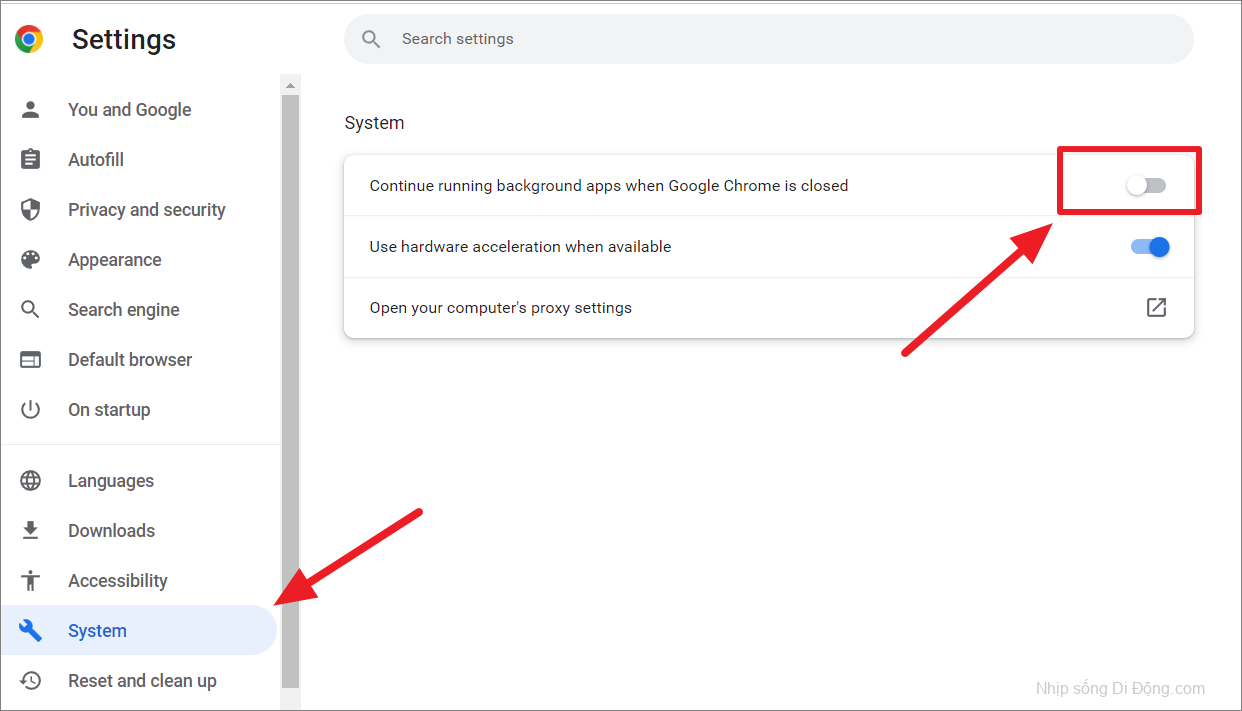
Đặt lại cài đặt tùy chỉnh trong Chrome
Nếu trình duyệt của bạn không hoạt động bình thường sau một số tùy chỉnh, bạn có thể đặt lại tất cả cài đặt tùy chỉnh của Chrome về giá trị mặc định của chúng để khắc phục.
Trong Cài đặt Chrome, chuyển đến phần ‘Đặt lại và dọn dẹp’ ở bên trái và chọn tùy chọn ‘Khôi phục cài đặt về mặc định ban đầu’.
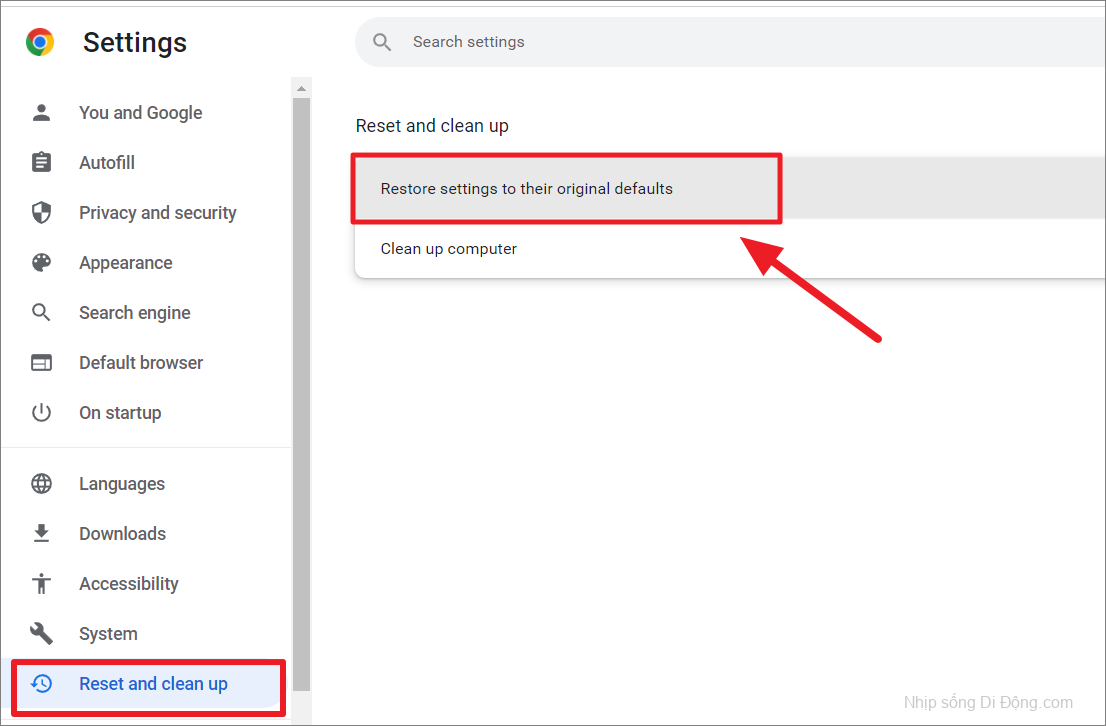
Trong hộp nhắc nhở, hãy nhấp vào nút ‘Đặt lại cài đặt’ để hoàn nguyên mọi cài đặt về mặc định và xóa tiện ích mở rộng, cookie và dữ liệu trang web khác.
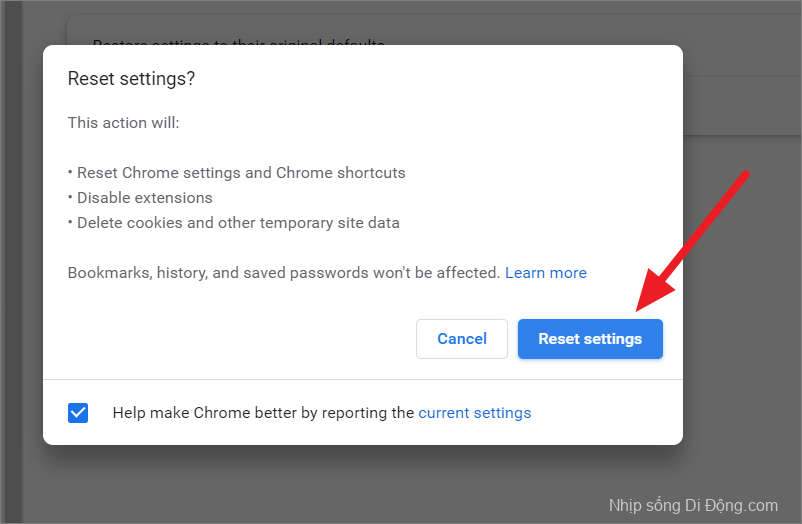
Tùy chỉnh Google Chrome với cờ
Chrome Flags là các tính năng và cài đặt thử nghiệm ẩn hiện đang được Google thử nghiệm và không có sẵn theo mặc định. Bạn có thể sử dụng Chrome Flags để tùy chỉnh chức năng của Chrome và cải thiện trải nghiệm duyệt web của mình.
Để truy cập Chrome Flags, chỉ cần nhập chrome://flagsvào thanh địa chỉ Chrome và nhấn Enter. Thao tác này sẽ mở ra một trang với danh sách các tính năng thử nghiệm có sẵn cho Chrome của bạn.
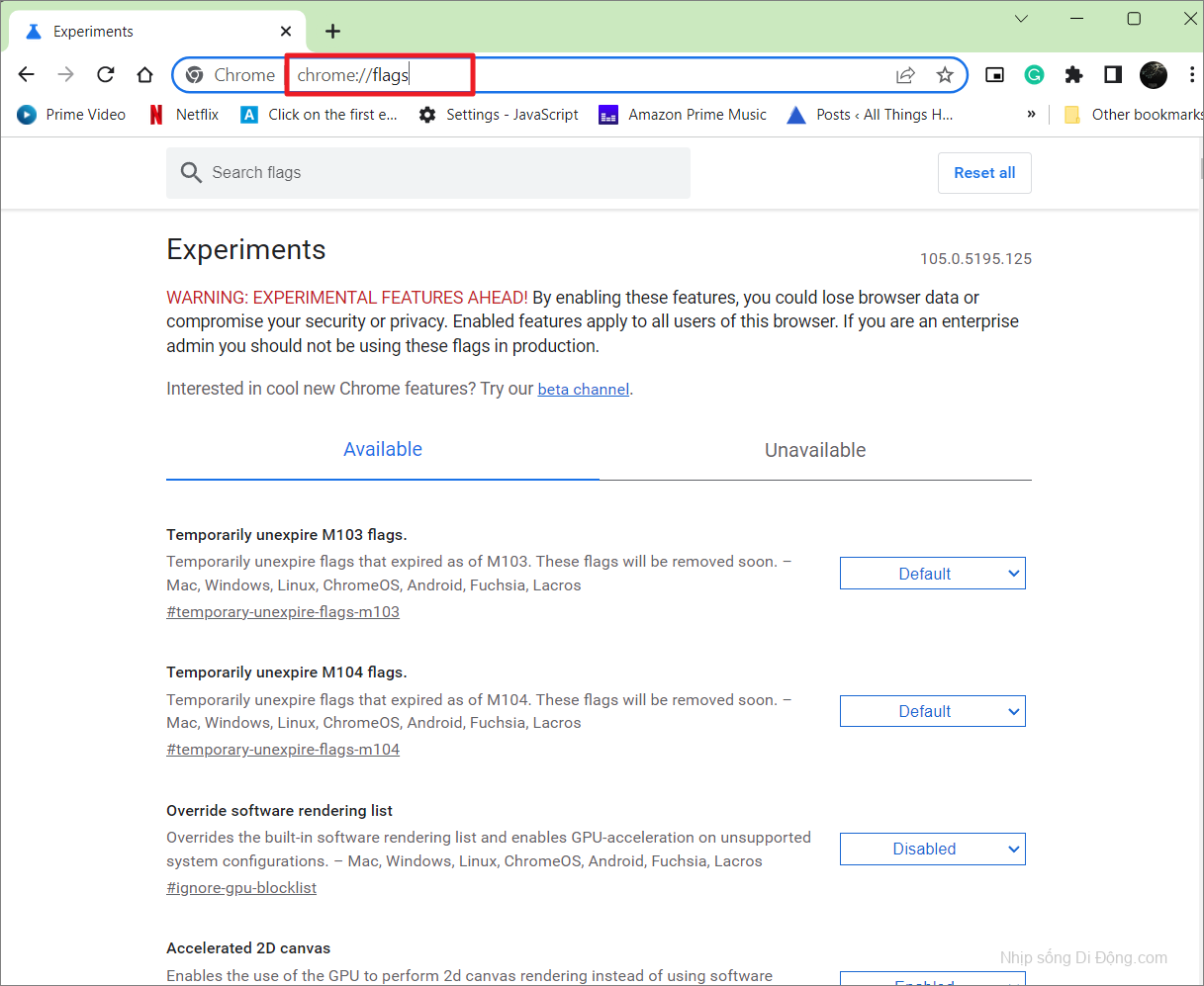
Cuộn xuống danh sách các tính năng và tìm kiếm các lá cờ thú vị. Bạn cũng có thể sử dụng trường ‘Cờ tìm kiếm’ ở trên cùng để nhanh chóng tìm thấy cờ mong muốn. Mỗi tính năng hoặc cài đặt sẽ có một menu thả xuống với ba tùy chọn – Bật, Tắt và Mặc định. Để bật một tính năng, chỉ cần nhấp vào menu thả xuống ngay bên cạnh tính năng và chọn ‘Đã bật’.
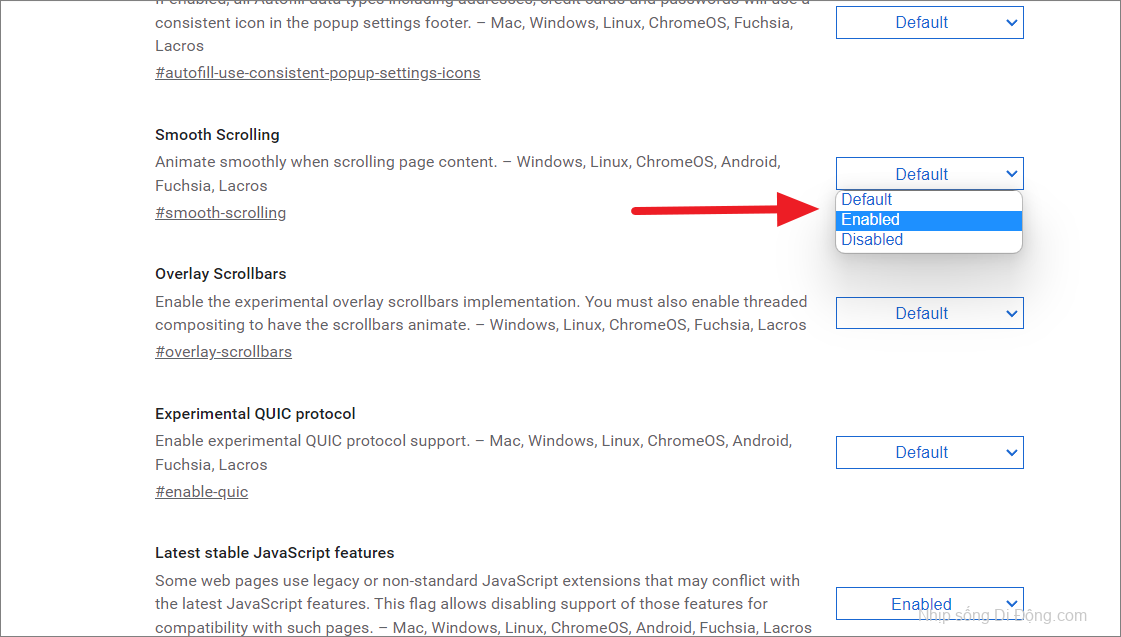
Dưới đây là danh sách một số cờ và cài đặt tốt nhất mà bạn có thể sử dụng để tùy chỉnh trình duyệt của mình.
- Can thiệp quảng cáo nặng
- Cuộn trơn
- Tải xuống song song
- Chế độ tối
- Chế độ đọc
- Thẻ di chuột qua tab
- Thông báo hệ thống
- Thử nghiệm máy chủ cục bộ
- Bật LiteVideos, v.v.