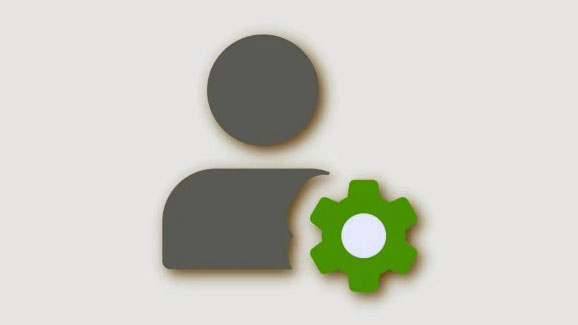Administrative Tools luôn là một cách tuyệt vời để quản lý cài đặt của bạn. Chúng cho phép bạn xem các quy trình đang diễn ra, theo dõi nhật ký và sự kiện, điều chỉnh các dịch vụ và tác vụ trên PC của bạn, v.v.
Nhưng với Windows 11, rất nhiều thứ đã thay đổi đối với Administrative Tools và nhiều người dùng cảm thấy khó khăn trong việc xác định vị trí chúng trong Hệ điều hành. Nếu bạn đang ở trong cùng một con thuyền thì đây là tất cả những gì bạn cần biết về các Administrative Tools trên Windows 11.
Có gì thay đổi đối với Administrative Tools trên Windows 11?
Hai điều đã thay đổi đối với Administrative Tools trên Windows 11. Đầu tiên chúng được đổi tên thành Windows Tools. Bạn có thể tìm thấy chúng dưới cùng một tên ở nhiều vị trí khác trong Windows 11.
Thứ hai, các công cụ hiện có mới đã được thêm vào danh mục này, vốn là các tiện ích độc lập trước đây trong Windows 11. Điều này giúp dễ dàng định vị và tìm thấy tất cả các Administrative Tools của bạn ở một vị trí để bạn có thể dễ dàng truy cập và chuyển đổi giữa chúng bất cứ khi nào cần.
Cách truy cập Administrative Tools trên Windows 11
Bạn có thể truy cập Administrative Tools hoặc Windows Tools trên Windows 11 theo 6 cách khác nhau. Thực hiện theo một trong các phần bên dưới tùy thuộc vào sở thích và yêu cầu hiện tại của bạn.
Phương pháp 1: Sử dụng Control Panel
Cách truy cập Administrative Tools từ Bảng điều khiển đã thử và đã thử nghiệm vẫn hoạt động. Bạn sẽ tìm thấy chúng dưới tên mới khi khởi chạy Control Panel.
Nhấn Windows + R để khởi chạy Run .

Nhập thông tin sau và nhấn Enter. Bạn cũng có thể truy cập Control Panel từ Windows Search nếu cần.
control
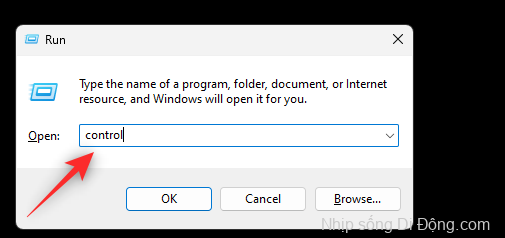
Nhấp vào menu thả xuống ở góc trên cùng bên phải và chọn Biểu tượng lớn .

Nhấp vào Windows Tools ở dưới cùng.
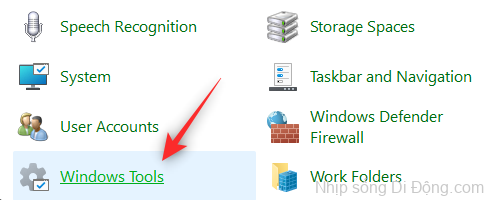
Giờ đây, một thư mục mới sẽ mở trong File Explorer chứa Administrative Tools cũ và Windows Tools mới của bạn, tất cả ở một vị trí. Nhấp đúp và khởi chạy công cụ ưa thích để quản lý PC của bạn.
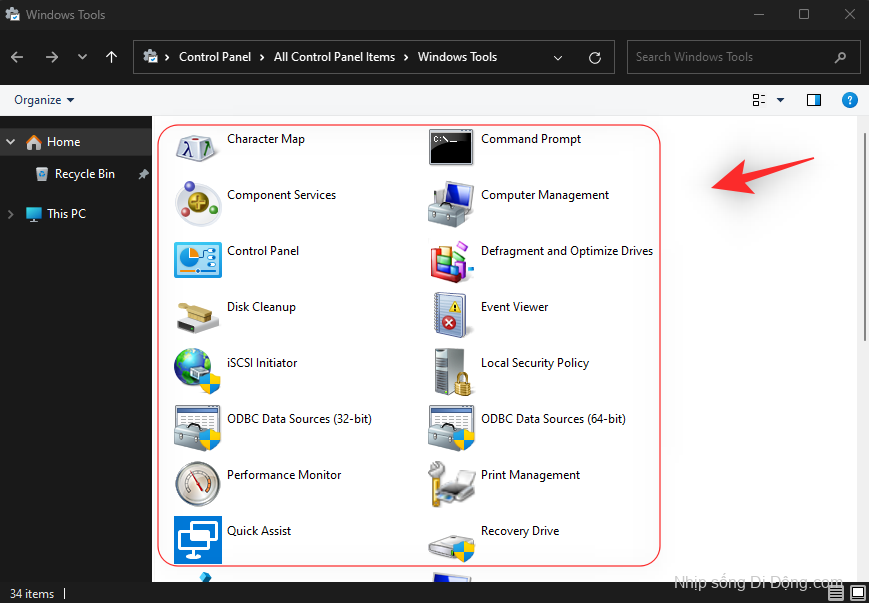
Và đó là cách bạn có thể truy cập Windows Tools từ Bảng điều khiển.
Phương pháp 2: Sử dụng Run
Bạn cũng có thể sử dụng Run để khởi chạy các Windows Tools từ bất kỳ đâu trên PC của mình. Thực hiện theo các bước dưới đây để giúp bạn trong quá trình này.
Nhấn Windows + Rđể khởi chạy Run .

Nhập thông tin sau và nhấn Enter. Bạn cũng có thể bấm OK nếu cần.
control admintools

Lưu ý: Bạn cũng có thể sử dụng lệnh shell:control administrative tools. Tuy nhiên, thao tác này sẽ mở danh sách Administrative Tools cũ mà không có phần bổ sung mới cho Windows Tools trong Windows 11.
Một cửa sổ mới sẽ hiện ra trên PC của bạn, hiển thị cho bạn danh sách các Windows Tools.
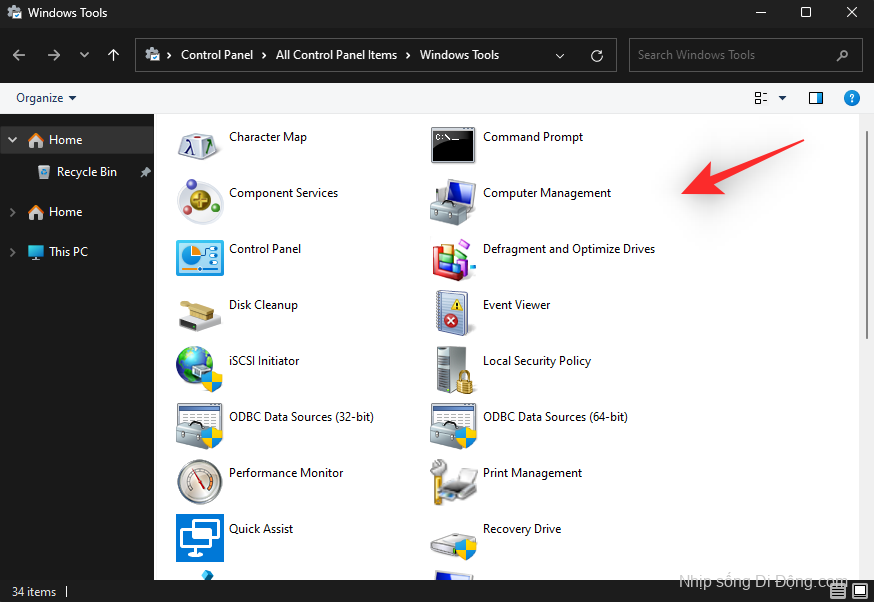
Và đó là cách bạn có thể truy cập Windows Tools bằng Run.
Phương pháp 3: Sử dụng menu Tìm kiếm / Bắt đầu
Khởi chạy Start Menu , nhập Windows Tools và khởi chạy tương tự từ kết quả tìm kiếm của bạn.
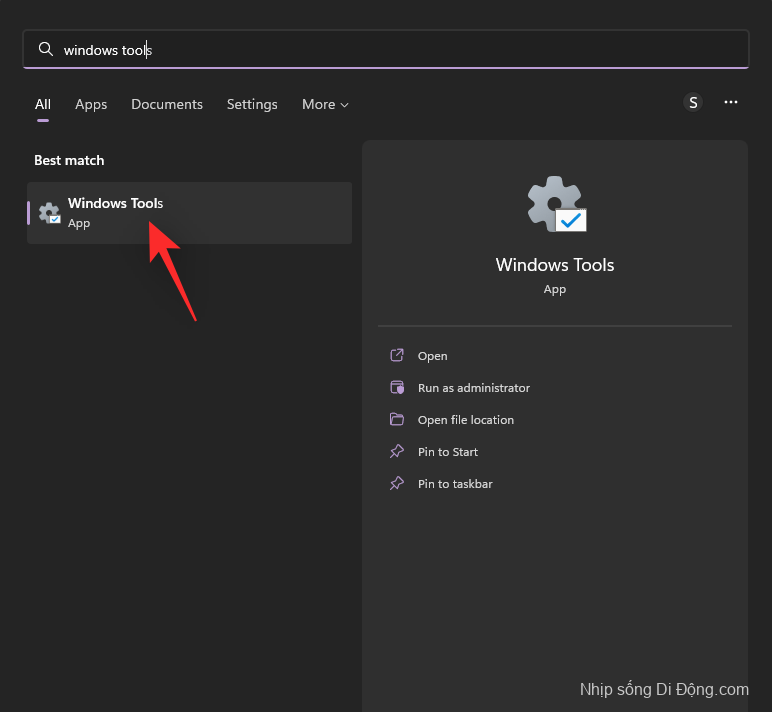
Giờ đây, một cửa sổ mới sẽ mở ra với danh sách Windows Tools mới có sẵn trong Windows 11.
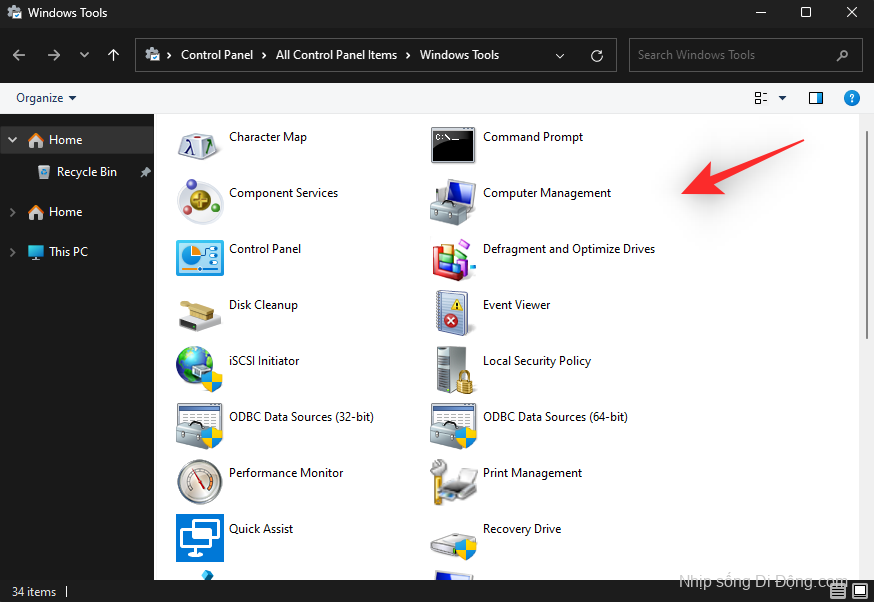
Bây giờ bạn sẽ sử dụng Start Menu hoặc Windows Search để truy cập Windows Tools trên PC của mình.
Phương pháp 4: Sử dụng CMD
Đây là cách bạn có thể truy cập Windows Tools bằng Command Prompt. Thực hiện theo các bước dưới đây để giúp bạn trong quá trình này.
Nhấn Windows + Rđể khởi chạy Run .

Nhập thông tin sau và nhấn Ctrl + Shift + Enter.
cmd
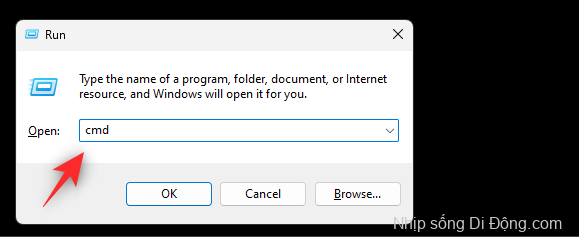
Bây giờ sử dụng lệnh sau để truy cập Windows Tools .
control admintools
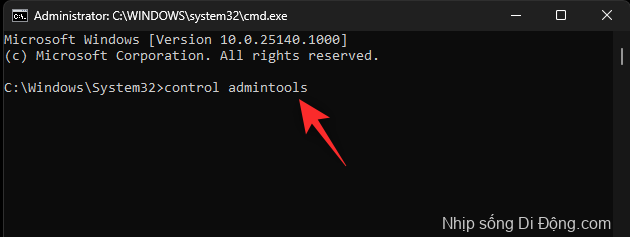
Bây giờ bạn sẽ có một cửa sổ File Explorer với Windows Tools đang mở trên màn hình của bạn.
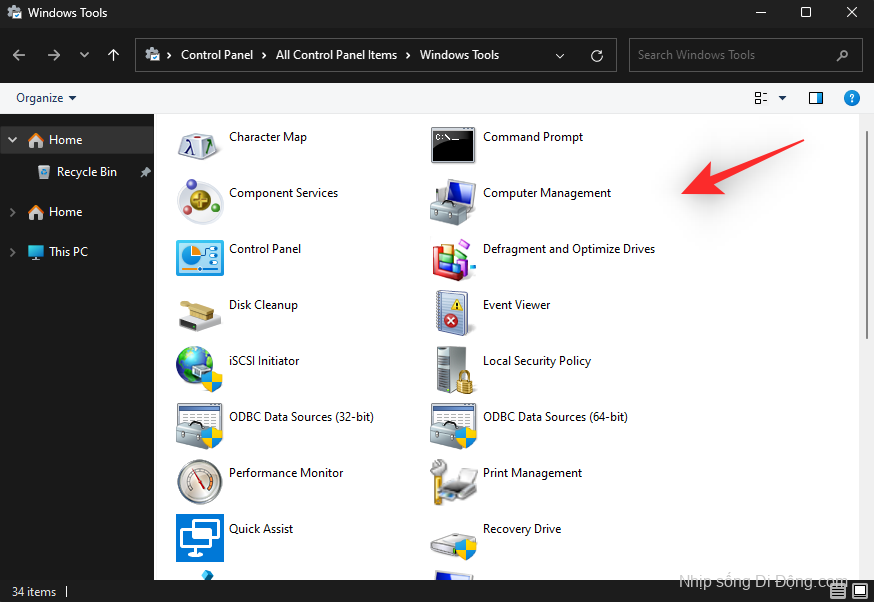
Và đó là cách bạn có thể truy cập Windows Tools bằng Command Prompt.
Phương pháp 5: Sử dụng PowerShell
Bạn cũng có thể sử dụng PowerShell để truy cập Windows Tools trên PC của mình. Đây là cách bạn có thể bắt đầu.
Nhấn Windows + Rđể khởi chạy hộp thoại Run .

Nhập thông tin sau và nhấn Ctrl + Shift + Enter.
powershell

Nhập thông tin sau để mở Windows Tools .
control admintools
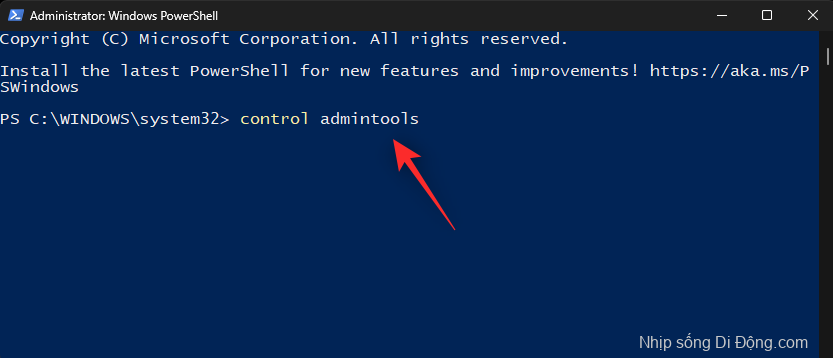
Một cửa sổ mới với Windows Tools sẽ mở ra trên màn hình của bạn.
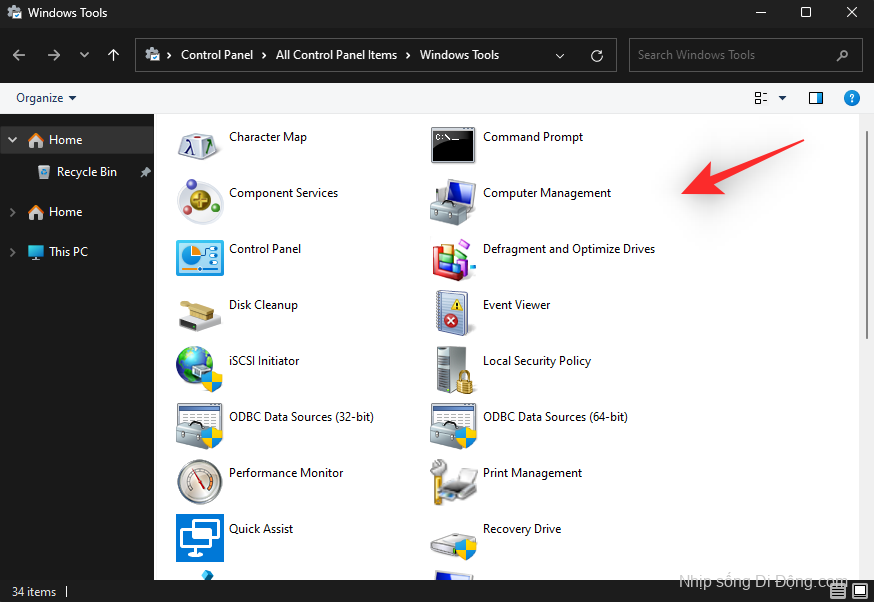
Phương pháp 6: Sử dụng shortcut tùy chỉnh
Bạn cũng có thể tạo lối tắt tùy chỉnh ở vị trí ưa thích để truy cập Windows Tools bất cứ khi nào cần. Đây là cách bạn có thể bắt đầu.
Lưu ý: Các shortcut này sẽ mở danh sách Administrative Tools 10 cũ thay vì danh sách Windows Tools mới.
Mở vị trí mong muốn nơi bạn muốn đặt shortcut Windows Tools của mình. Chúng tôi sẽ sử dụng máy tính để bàn cho ví dụ này. Nhấp chuột phải vào vùng trống và chọn New.
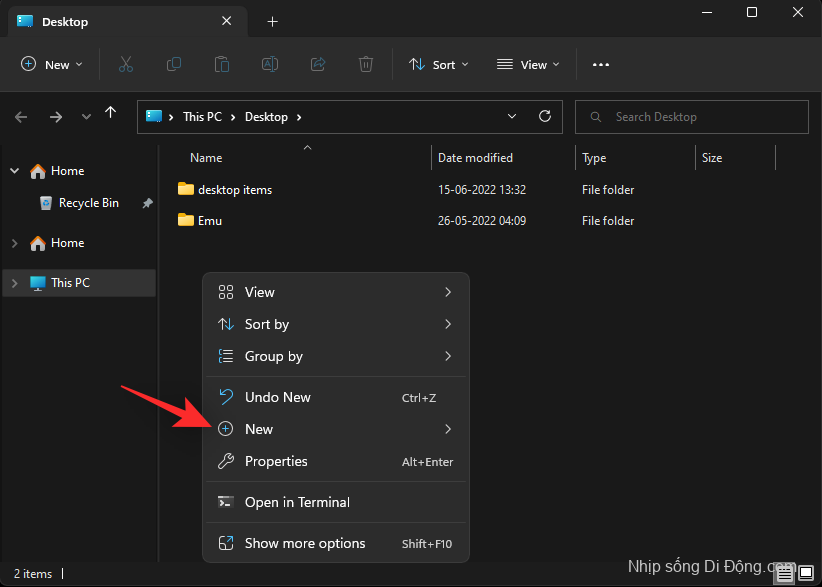
Nhấp vào Shortcut .
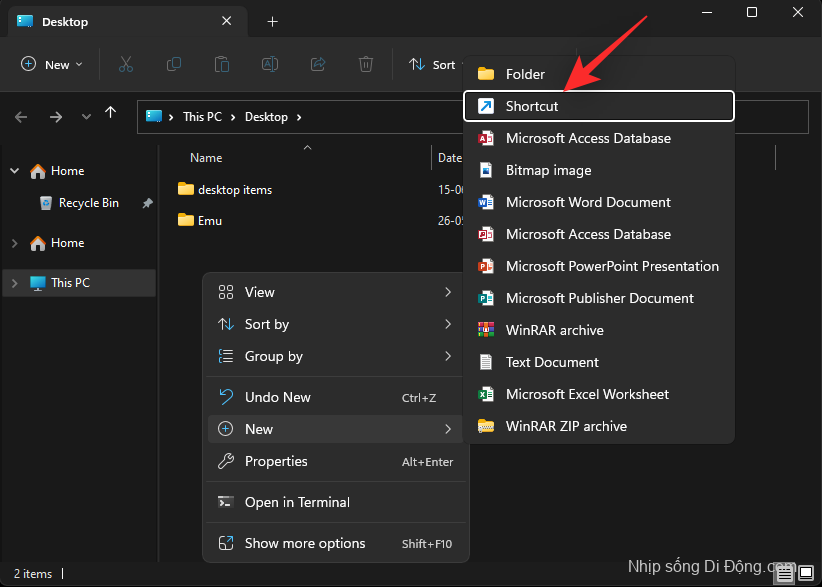
Bây giờ sao chép và dán một trong các đường dẫn bên dưới vào hộp văn bản.
- Đường dẫn 1:
C:\ProgramData\Microsoft\Windows\Start Menu\Programs\Administrative Tools - Đường dẫn 2:
%ProgramData%\Microsoft\Windows\Start Menu\Programs\Administrative Tools
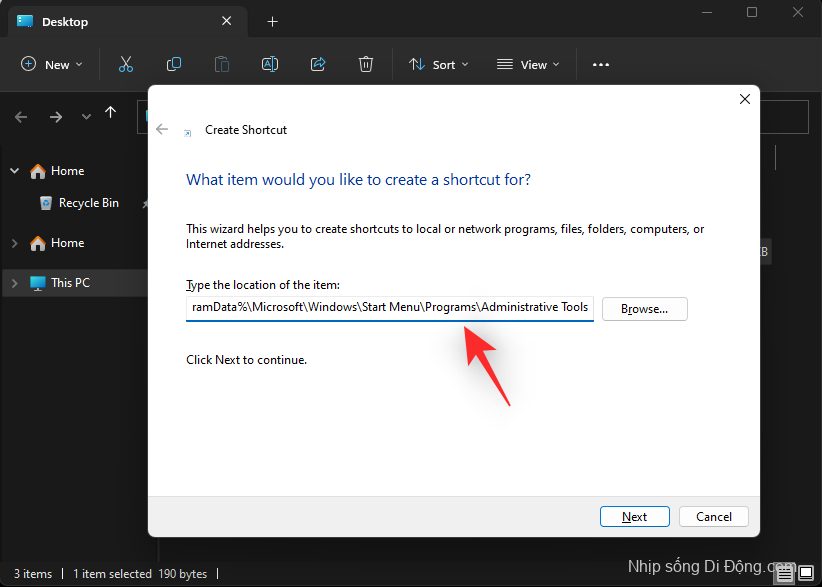
Nhấp vào Tiếp theo .
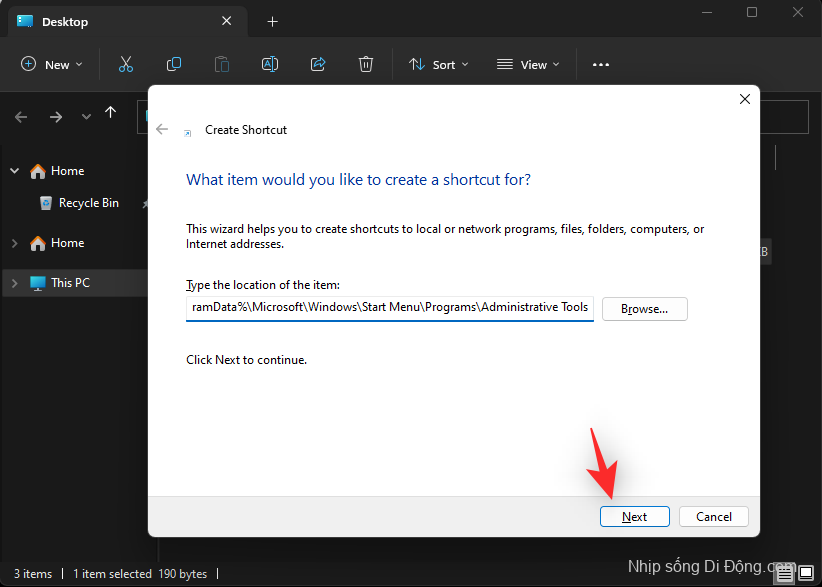
Nhập tên tùy chỉnh cho shortcut của bạn nếu bạn muốn.
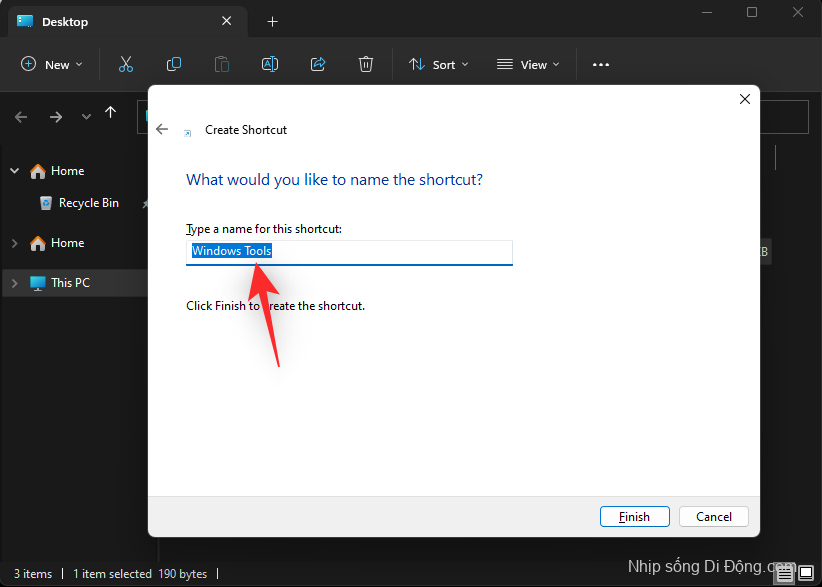
Nhấp vào Hoàn tất khi bạn đã hoàn tất.
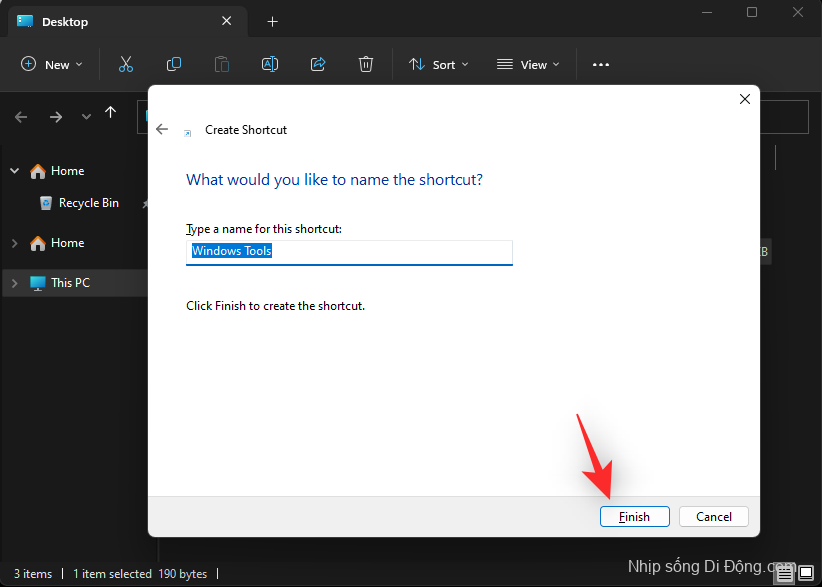
Và đó là nó! Bây giờ bạn sẽ tạo một lối tắt đến Windows Tools ở vị trí mong muốn.
Windows Tools được cung cấp trong Windows 11
Dưới đây là tất cả các Windows Tools được cung cấp trong Windows 11. Chúng tôi đã bao gồm một lệnh CMD để giúp bạn khởi chạy cùng một công cụ từ bất kỳ đâu trên màn hình của bạn.
Bản đồ nhân vật
- Lệnh CMD:
%windir%/system32/charmap.exe
Command Prompt
Command Prompt là trình thông dịch dòng lệnh mặc định trong Windows. Chúng tôi khuyên bạn nên khởi chạy nó bằng tiện ích Run. Thực hiện theo các bước dưới đây để giúp bạn trong quá trình này.
Nhấn Windows + Rđể khởi chạy Run .
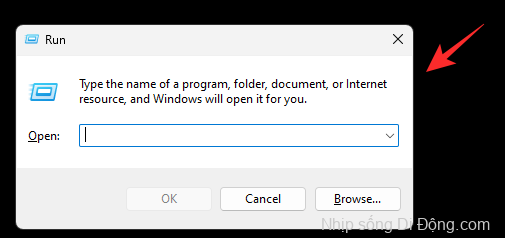
Nhập thông tin sau.
cmd
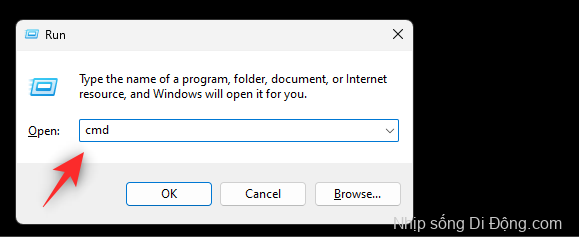
Bây giờ nhấn một trong các tùy chọn sau đây tùy thuộc vào sở thích của bạn.
Enter: Thao tác này sẽ khởi chạy CMD với tư cách là người dùng cục bộ hiện tại.Ctrl + Shift + Enter: Thao tác này sẽ khởi chạy CMD với tư cách là administrator cho PC hiện tại.
Bây giờ bạn sẽ khởi chạy CMD trên PC của mình.
Dịch vụ thành phần
- Lệnh CMD:
%windir%/system32/dcomcnfg.exe
Quản lý máy tính
- Lệnh CMD:
%windir%/system32/CompMgmtLauncher.exe
Bảng điều khiển
- Lệnh CMD:
%windir%/system32/control.exe
Chống phân mảnh và tối ưu hóa ổ đĩa (cũ)
- Lệnh CMD:
%windir%/system32/defrag.exe
Dọn dẹp đĩa (cũ)
- Lệnh CMD:
%windir%/system32/cleanmgr.exe
Trình xem sự kiện (cũ)
- Lệnh CMD:
%windir%/system32/eventvwr.exe
iSCSI Initiator (cũ)
- Lệnh CMD:
%windir%/system32/iscsicpl.exe
Chính sách an ninh địa phương (cũ)
- Lệnh CMD:
%windir%\system32\secpol.msc /s
Nguồn dữ liệu ODBC (32-bit & 64-bit) (cũ)
- Lệnh CMD:
%windir%\syswow64\odbcad32.exe
Màn hình hiệu suất (cũ)
- Lệnh CMD:
%windir%\system32\perfmon.msc /s
Quản lý bản in (cũ)
- Lệnh CMD:
%systemroot%\system32\printmanagement.msc
Hỗ trợ nhanh
- Lệnh CMD:
%windir%\system32\quickassist.exe
Ổ đĩa khôi phục
- Lệnh CMD:
%windir%\system32\RecoveryDrive.exe
Phần mềm chỉnh sửa Windows Registry
- Lệnh CMD:
regedit
Kết nối máy tính từ xa
- Lệnh CMD:
mstsc
Giám sát tài nguyên (cũ)
- Lệnh CMD:
%windir%\system32\perfmon.exe /res
Chạy
Chỉ cần sử dụng Windows + Rđể khởi chạy Run từ bất kỳ đâu trong Windows 11.
Dịch vụ (cũ)
- Lệnh CMD:
%windir%\system32\services.msc
Cấu hình hệ thống (cũ)
- Lệnh CMD:
%windir%\system32\msconfig.exe
Thông tin hệ thống (cũ)
- Lệnh CMD:
%windir%\system32\msinfo32.exe
Quản lý công việc
Sử dụng shortcut Ctrl + Shift + Escđể khởi chạy Phần mềm quản lý tác vụ từ bất kỳ đâu trong Windows 11.
Trình lập lịch tác vụ (cũ)
- Lệnh CMD:
%windir%\system32\taskschd.msc /s
Windows Defender Firewall với Bảo mật Nâng cao (cũ)
- Lệnh CMD:
%windir%\system32\WF.msc
Windows Fax và Quét
- Lệnh CMD:
%windir%\system32\WFS.exe
Windows Media Player Legacy
- Lệnh CMD:
"%ProgramFiles(x86)%\Windows Media Player\wmplayer.exe" /prefetch:1
Chẩn đoán bộ nhớ Windows (cũ)
- Lệnh CMD:
%windir%\system32\MdSched.exe
Windows PowerShell (x64 & x86) (cũ)
- Lệnh CMD:
powershell
Lưu ý: Nếu bạn muốn khởi chạy PowerShell riêng biệt, hãy sử dụng lệnh tương tự trong Run để thay thế.
Windows PowerShell ISE (x64 & x86) (cũ)
- Lệnh CMD:
%windir%\system32\WindowsPowerShell\v1.0\PowerShell_ISE.exe
Wordpad
- Lệnh CMD:
"%ProgramFiles%\Windows NT\Accessories\wordpad.exe"
Chúng tôi hy vọng hướng dẫn này đã giúp bạn làm quen với các Windows Tools mới trong Windows 11. Nếu bạn gặp bất kỳ sự cố nào hoặc có thêm bất kỳ câu hỏi nào, vui lòng liên hệ bằng cách sử dụng các nhận xét bên dưới.