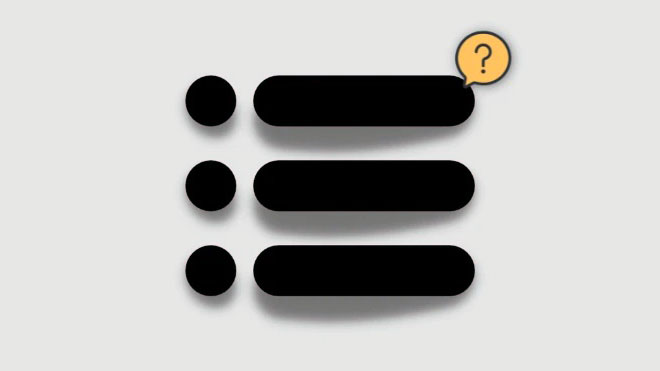Quản lý các ứng dụng nền là một cách tuyệt vời để giảm mức tiêu thụ điện năng của thiết bị. Điều này có thể dẫn đến hiệu suất tốt hơn và quan trọng hơn là tuổi thọ pin tốt hơn trên thiết bị di động như laptop, tablet. Tuy nhiên, Windows 11 đã gây khó khăn cho việc quản lý hoạt động nền của các chương trình và ứng dụng đã cài đặt của bạn khi so sánh với Windows 10.
Một lỗi mới dường như sẽ loại bỏ hoàn toàn các cài đặt này mà không có cách nào để khôi phục chúng trở lại. Nếu bạn đang gặp phải sự cố tương tự, thì đây là cách bạn có thể khắc phục lỗi đó trên hệ thống của mình.
Bạn có thể kiểm soát chức năng ứng dụng nền trên Windows 11 không? Và làm thế nào để.
Có, bạn có thể kiểm soát cách các ứng dụng nền hoạt động trên Windows 11 ở một mức độ nhất định. Bạn có thể làm như vậy bằng ứng dụng Cài đặt. Chỉ cần mở ứng dụng Cài đặt và nhấp vào Ứng dụng .
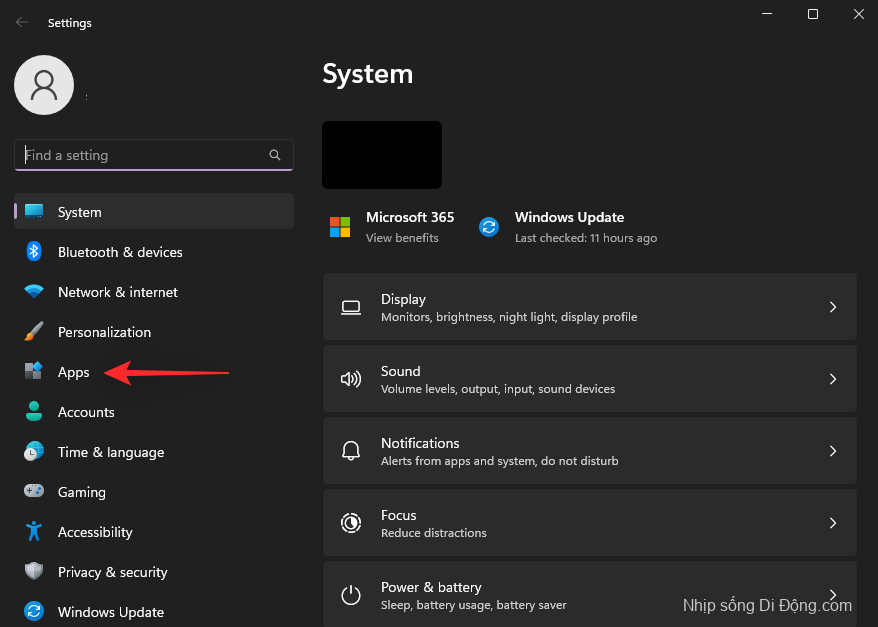
Bây giờ hãy nhấp vào Ứng dụng đã cài đặt và tìm ứng dụng bạn muốn hạn chế hoặc cho phép từ danh sách trên màn hình của bạn.
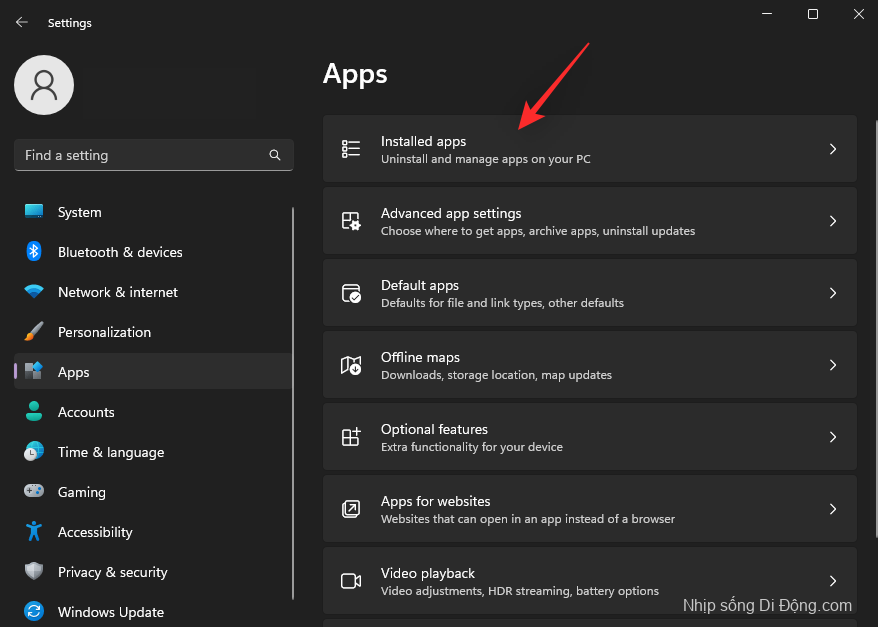
Nhấp vào biểu tượng menu 3 chấm ( ) và chọn Tùy chọn nâng cao.
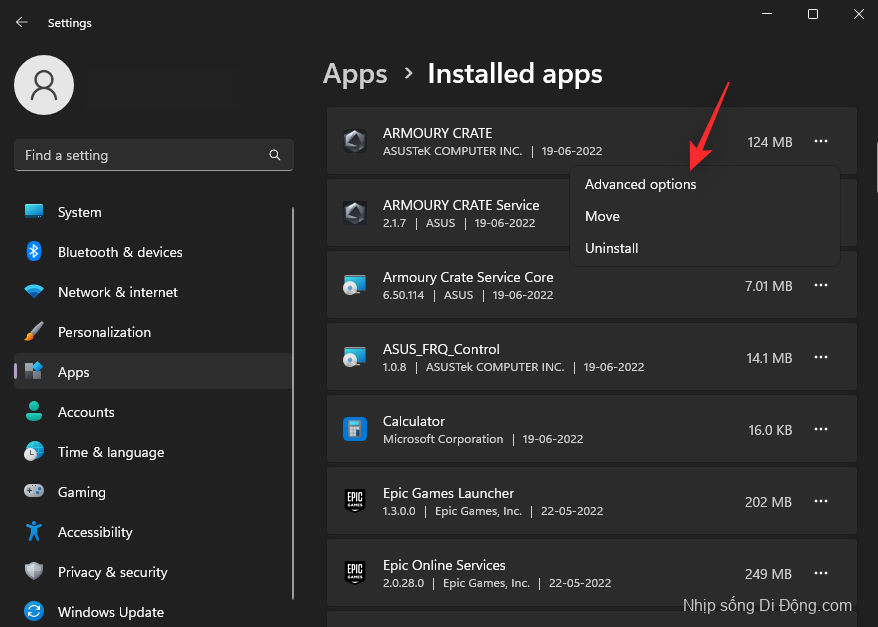
Giờ đây, bạn có thể kiểm soát chức năng nền của ứng dụng bằng menu thả xuống cho quyền đối với ứng dụng Nền .

Tuy nhiên, bạn sẽ không có khả năng kiểm soát chức năng ứng dụng nền cho tất cả các ứng dụng trên Windows 11.
Đối với một số ứng dụng và chương trình dành cho máy tính để bàn, bạn sẽ cần kiểm soát quyền nền của chúng bằng cách sử dụng cài đặt ứng dụng tương ứng trong chương trình hoặc ứng dụng đó.
Cách sửa lỗi thiếu Background App Options trên Windows 11
Bạn có thể sửa các tùy chọn ứng dụng nền bị thiếu trên Windows 11 bằng cách kiểm tra cài đặt của mình. Rất có thể tùy chọn này đã bị vô hiệu hóa khi sử dụng Group Policy Editor hoặc Registry Editor. Bắt đầu nào.
Phương pháp 1: Bật ứng dụng nền bằng Group Policy Editor
Hãy đảm bảo rằng các ứng dụng nền được bật trong Group Policy Editor của bạn. Thực hiện theo các bước dưới đây để giúp bạn trong quá trình này.
Nhấn Windows + R để khởi chạy Run.
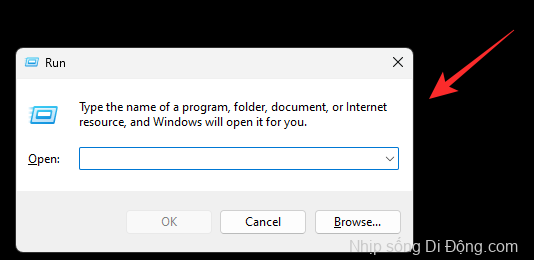
Bây giờ hãy nhập thông tin sau và nhấn Enter. Bạn cũng có thể bấm OK nếu cần.
gpedit.msc
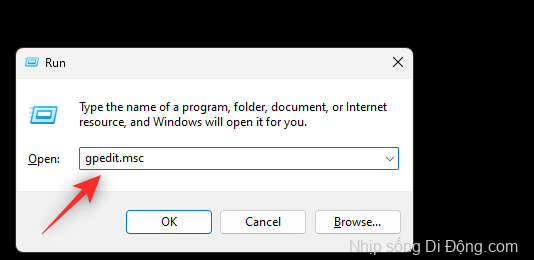
Điều hướng đến đường dẫn sau bằng thanh bên trái.
Computer Configuration\Administrative Templates\Windows Components\App Privacy
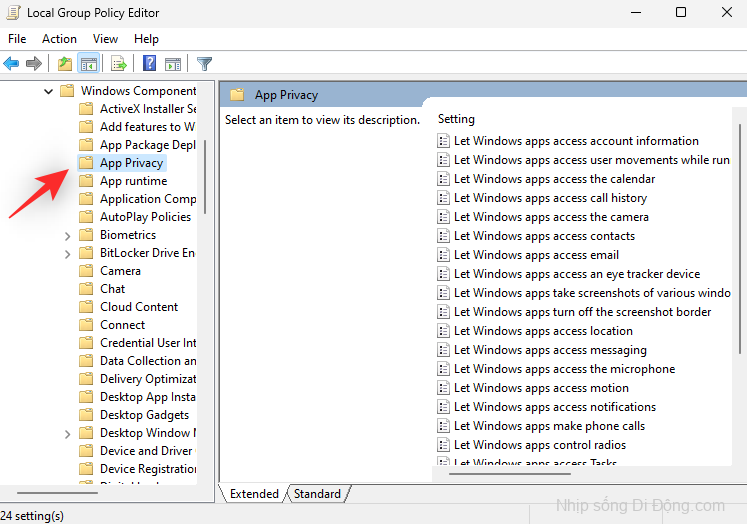
Tìm và nhấp đúp vào Cho phép ứng dụng Windows chạy trong nền ở bên phải của bạn.
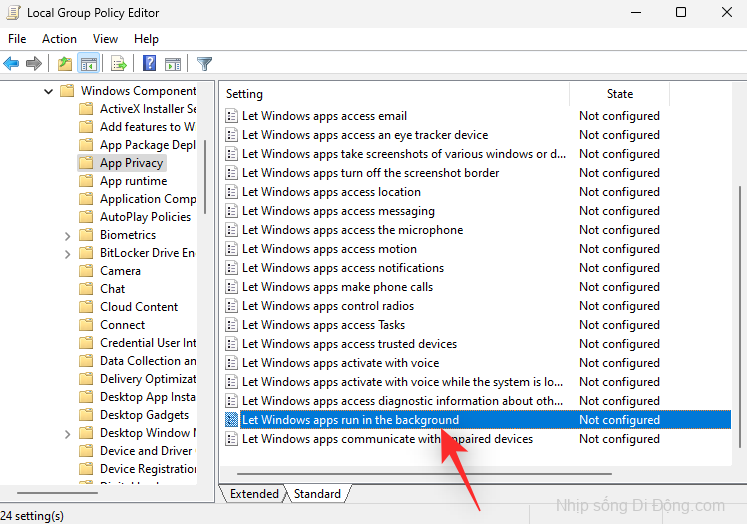
Nhấp và chọn Đã bật .
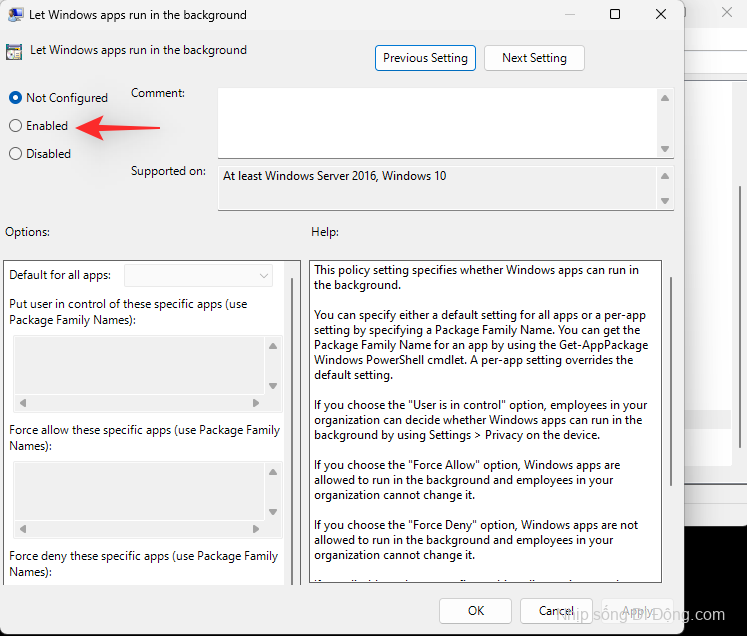
Bây giờ sử dụng menu thả xuống để chọn Người dùng đang kiểm soát .
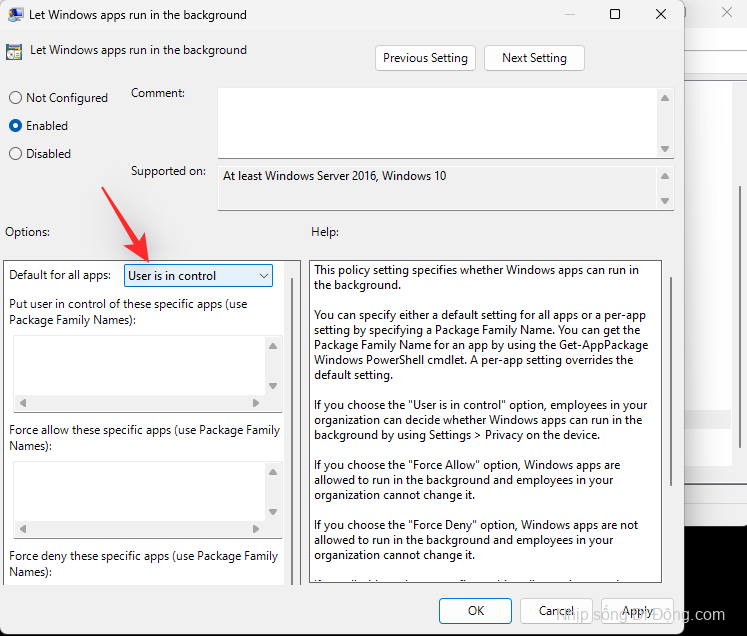
Cuối cùng, bấm OK .
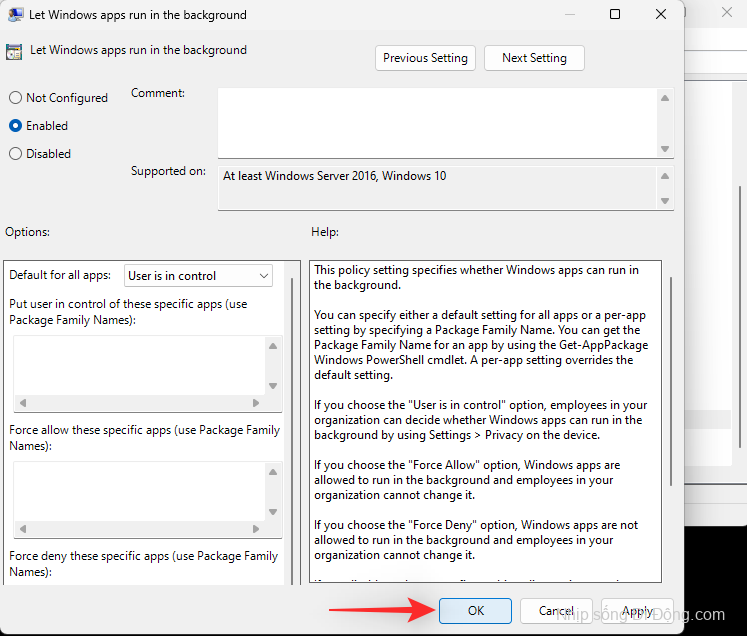
Nhấn Windows + R để khởi chạy lại Run .
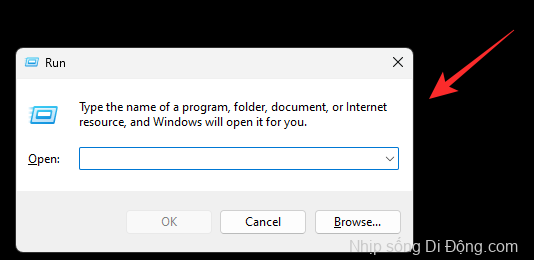
Nhập thông tin sau và nhấn Ctrl + Shift + Enter.
cmd
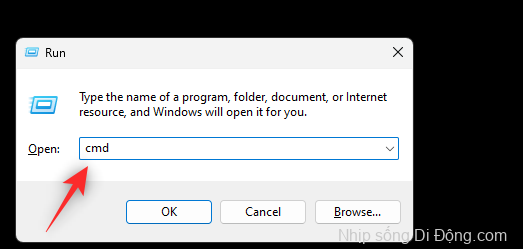
Sử dụng CMD để thực hiện lệnh sau.
gpupdate /force
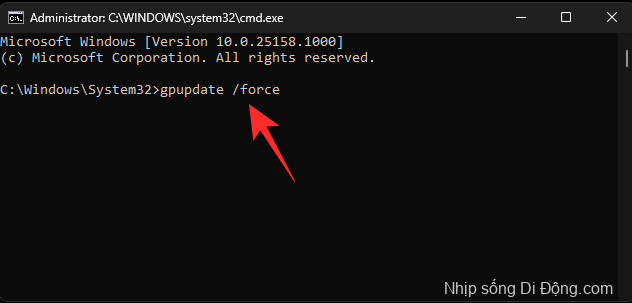
Computer Policy bây giờ sẽ được cập nhật trên hệ thống của bạn.
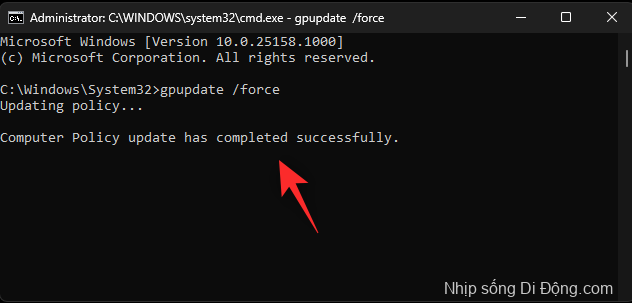
Sau khi hoàn tất, hãy khởi động lại PC của bạn để có biện pháp tốt và các tùy chọn ứng dụng nền hiện sẽ có sẵn trong ứng dụng Cài đặt.
Phương pháp 2: Bật ứng dụng nền bằng Registry editor
Nếu bạn không có quyền truy cập vào Group Policy Editor thì bạn có thể thử bật các tùy chọn ứng dụng nền bằng Registry editor. Sử dụng các bước bên dưới để giúp bạn trong quá trình này.
Nhấn Windows + R để khởi chạy Run .
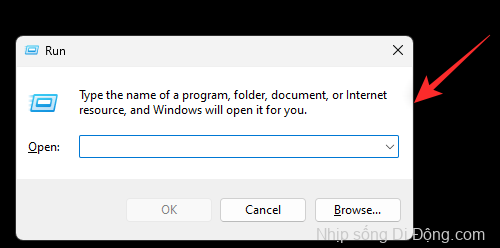
Bây giờ hãy nhập thông tin sau và nhấn Enter.
regedit
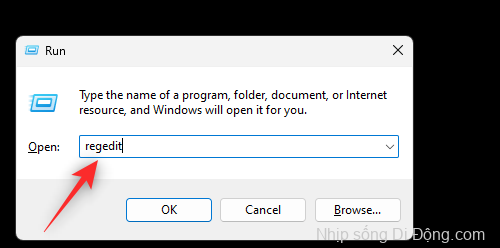
Điều hướng đến đường dẫn sau. Bạn có thể sử dụng thanh bên trái hoặc dán vào thanh địa chỉ ở trên cùng.
Computer\HKEY_LOCAL_MACHINE\SOFTWARE\Policies\Microsoft\Windows
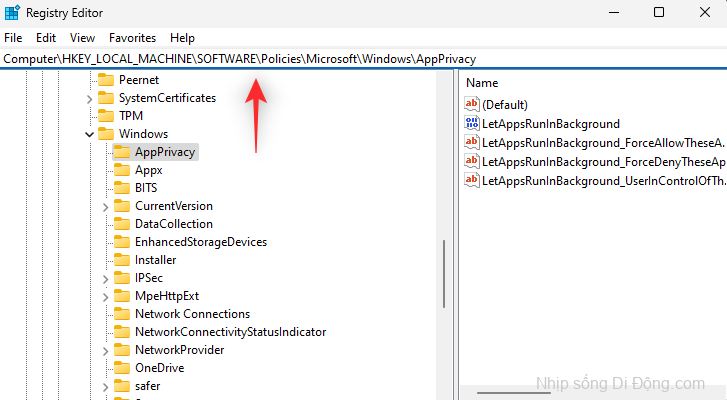
Bây giờ hãy kiểm tra AppPrivacy trong Windows . Thực hiện theo một trong các phần bên dưới tùy thuộc vào thiết lập hiện tại của bạn.
Nếu khóa AppPrivacy tồn tại trên hệ thống của bạn
Nhấp và chọn AppPrivacy .
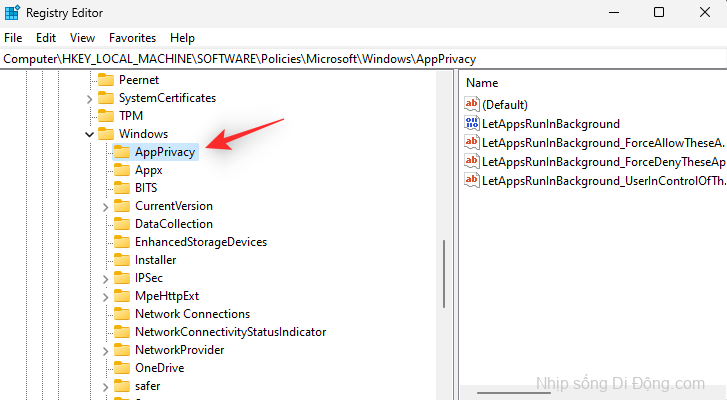
Nhấp đúp vào LetAppsRunInBackground ở bên phải của bạn,
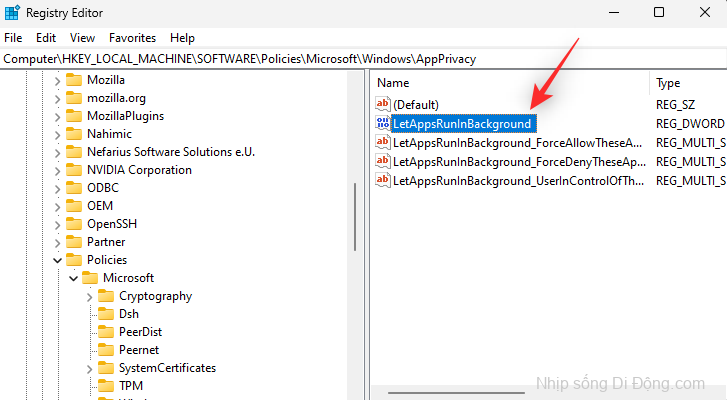
Đặt dữ liệu Giá trị của nó: thành 0.
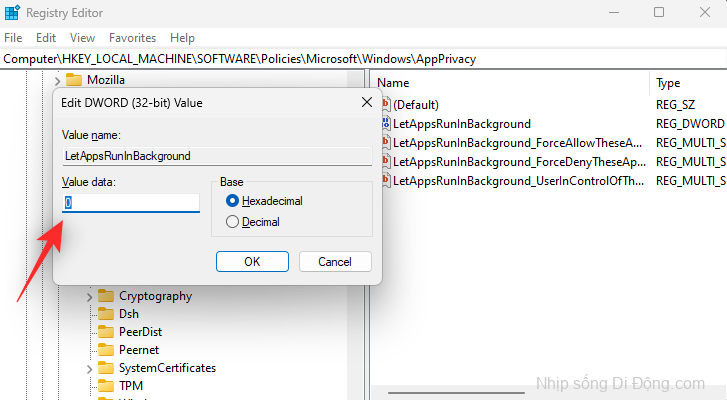
Nhấp vào OK khi bạn đã hoàn tất.
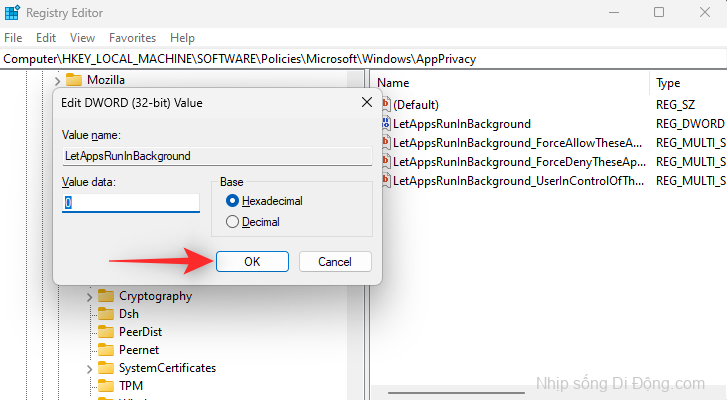
Đóng Registry Editor và khởi động lại PC của bạn. Sau khi PC của bạn khởi động lại, các tùy chọn ứng dụng nền sẽ có sẵn như dự kiến trên hệ thống của bạn.
Nếu khóa AppPrivacy không tồn tại trên hệ thống của bạn
Nhấp chuột phải vào Windows và chọn New.
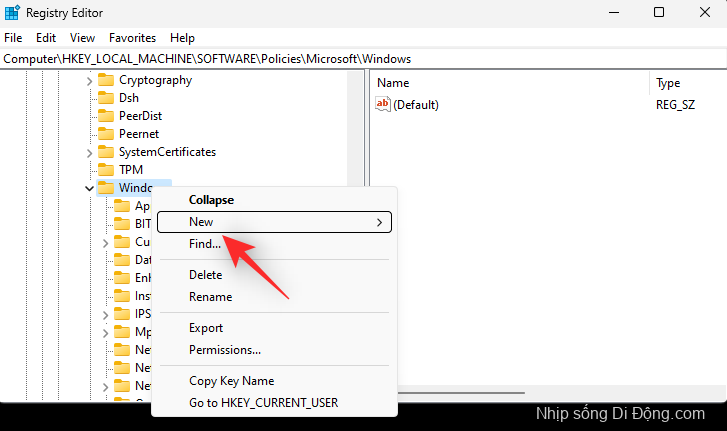
Nhấp vào Key.
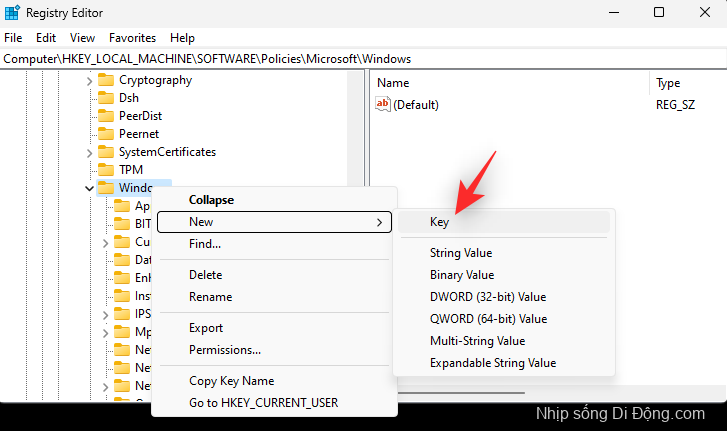
Đặt tên cho khóa mới của bạn là AppPrivacy .
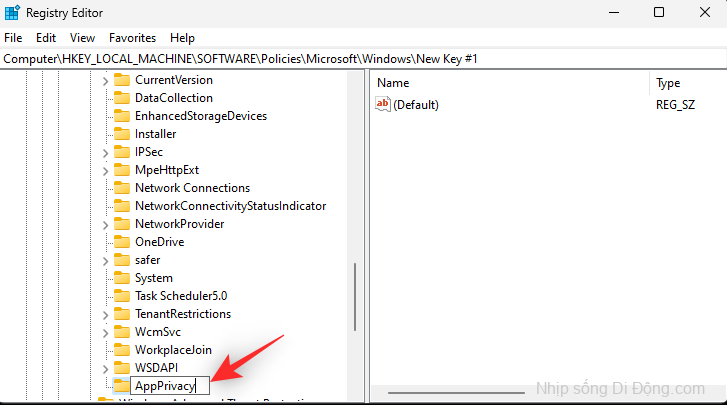
Bây giờ nhấp chuột phải vào một khu vực trống ở bên phải của bạn và chọn New.
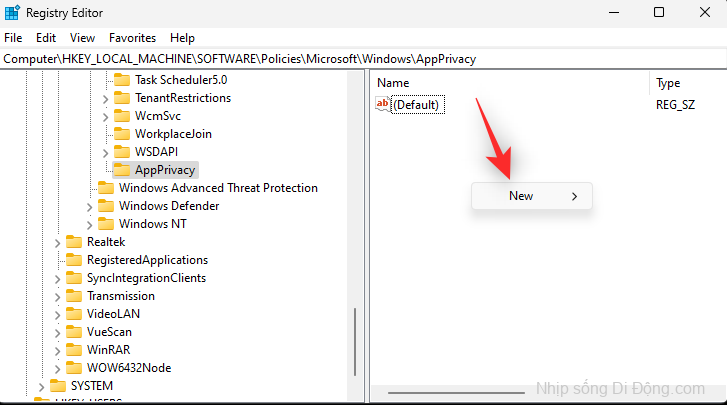
Chọn Giá trị DWORD (32-bit) .
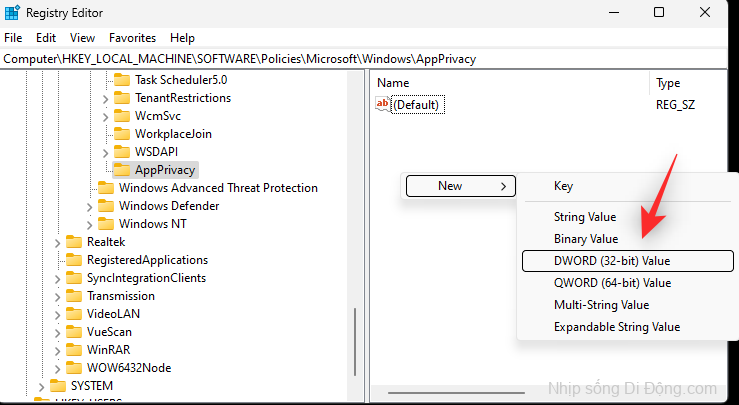
Đặt tên cho giá trị mới của bạn là LetAppsRunInBackground .
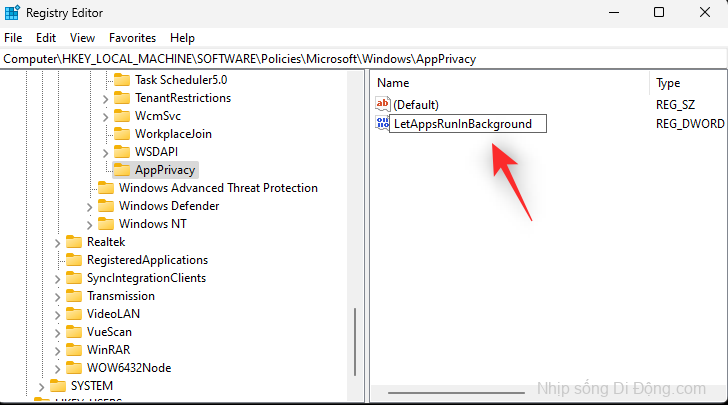
Nhấp đúp vào giá trị mới tạo của bạn và đặt dữ liệu Giá trị của nó: bằng 0.
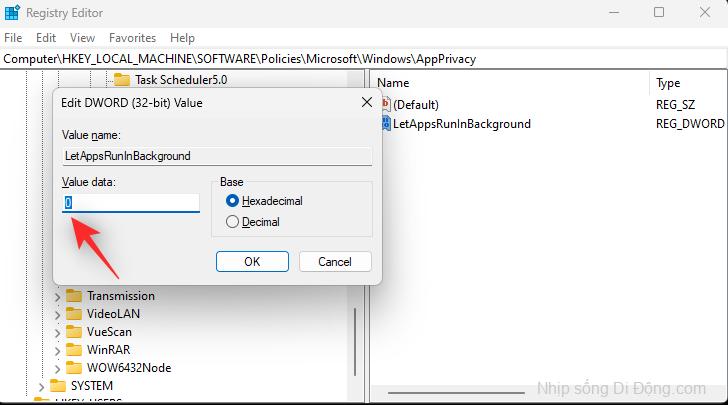
Bấm OK .
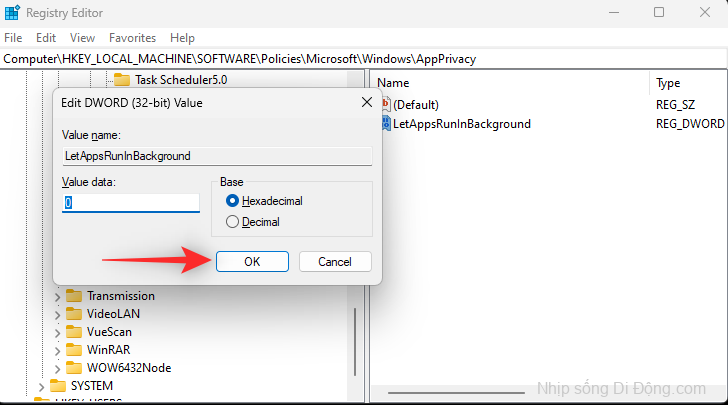
Đóng Registry editor và khởi động lại PC của bạn. Các tùy chọn nền bây giờ sẽ được bật và nằm trong tầm kiểm soát của bạn trên PC của bạn.
Phương pháp 3: Dừng hoặc cho phép một ứng dụng chạy trong nền
Hãy đảm bảo rằng bạn có thể dừng và cho phép các ứng dụng chạy trong nền. Có thể là các cài đặt này được quản lý bởi tổ chức nơi làm việc của bạn, đặc biệt nếu PC do họ cấp. Trong những trường hợp như vậy, bạn có thể không quản lý được quyền nền cho các ứng dụng tùy thuộc vào các đặc quyền dành cho bạn. Thực hiện theo các bước dưới đây để giúp bạn trong quá trình này.
Nhấn Windows + i và nhấp vào Ứng dụng .

Nhấp vào Ứng dụng đã cài đặt .
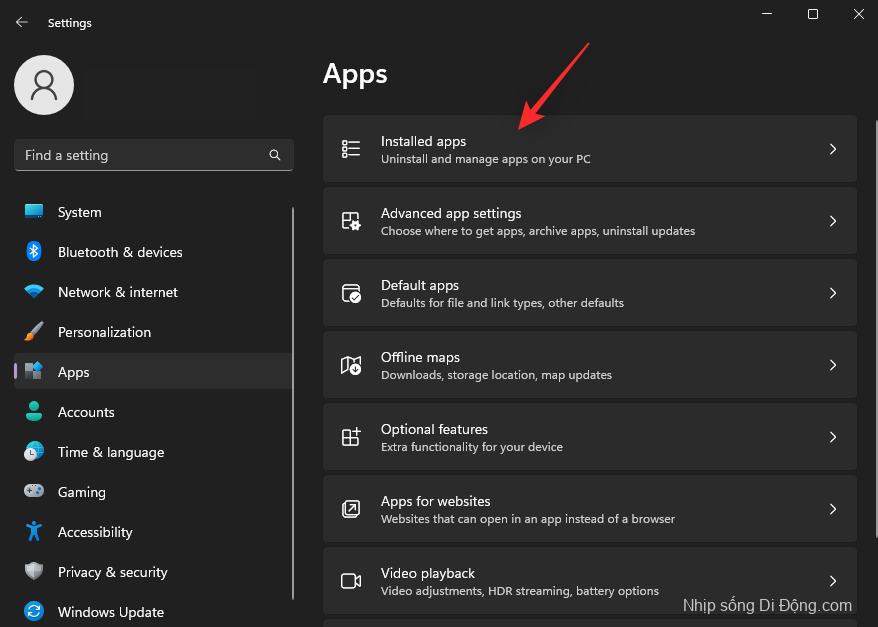
Bây giờ cuộn danh sách để tìm những thứ sau.
- Một ứng dụng Microsoft Store
- Một ứng dụng web
Nhấp vào biểu tượng menu 3 chấm ( ) sau khi được tìm thấy và chọn Tùy chọn nâng cao .
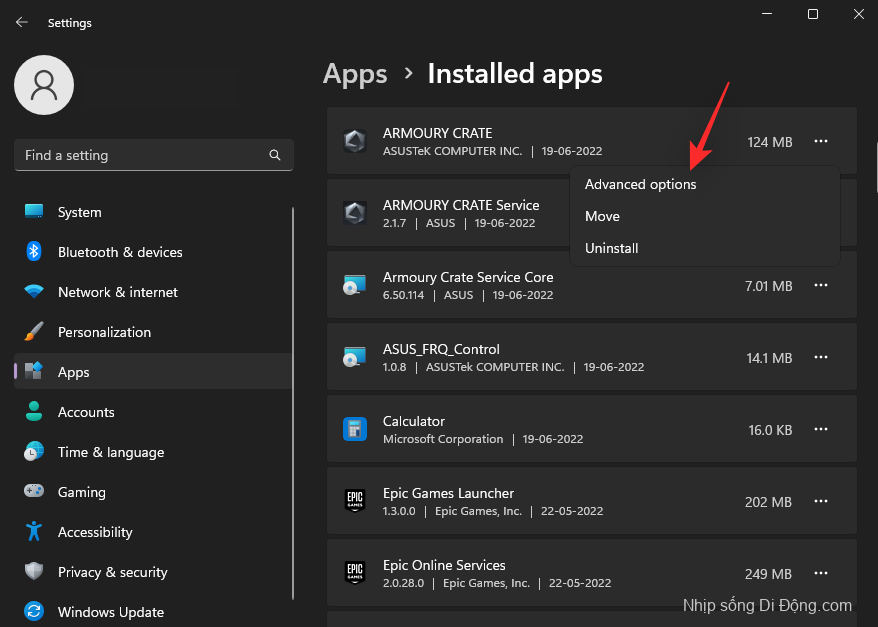
Kiểm tra menu thả xuống trong phần Quyền ứng dụng nền .
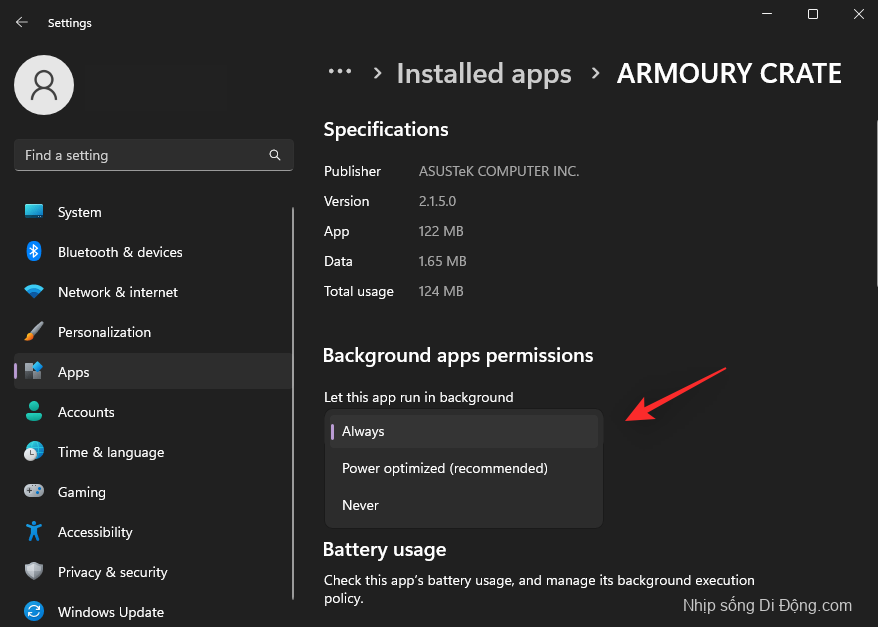
Nếu bạn có thể truy cập menu thả xuống này thì các tùy chọn ứng dụng nền có sẵn trên hệ thống của bạn. Tuy nhiên, chúng có thể không khả dụng cho chương trình hoặc ứng dụng mà bạn hiện đang cố gắng quản lý. Nếu phần này hoàn toàn bị thiếu trong ứng dụng Cài đặt cho tất cả các loại ứng dụng trên hệ thống của bạn, thì bạn có thể cần sử dụng một trong những biện pháp quyết liệt hơn được liệt kê bên dưới.
Phương pháp 4: Kiểm tra ổ cứng của bạn để tìm lỗi
Nếu các tùy chọn ứng dụng nền vẫn còn thiếu trên PC Windows 11 của bạn thì đã đến lúc kiểm tra cài đặt của bạn để tìm lỗi và lỗi. Sử dụng các bước bên dưới để chạy quét đĩa trên PC của bạn.
Nhấn Windows + i và nhấp vào Khôi phục .
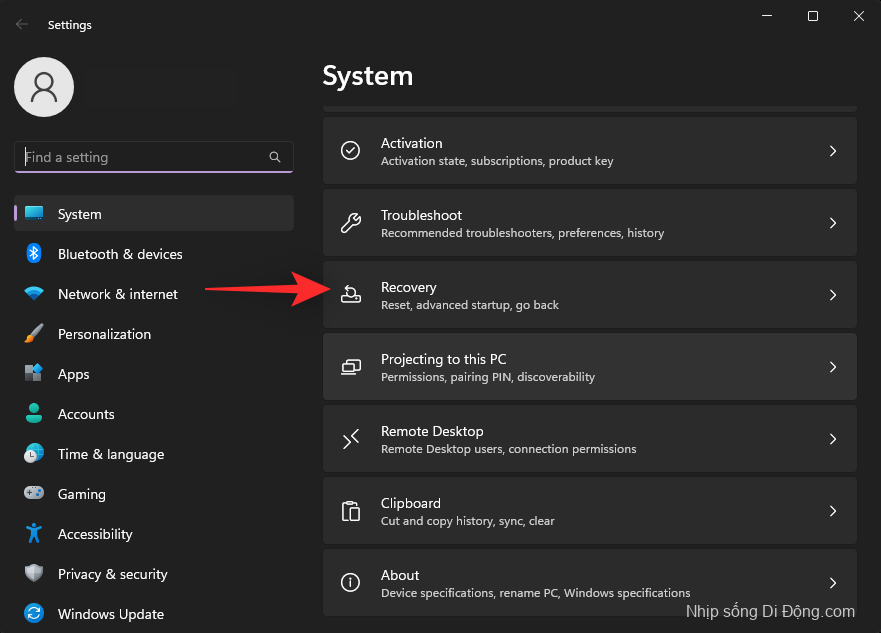
Nhấp vào Khởi động lại ngay bên cạnh Khởi động nâng cao .
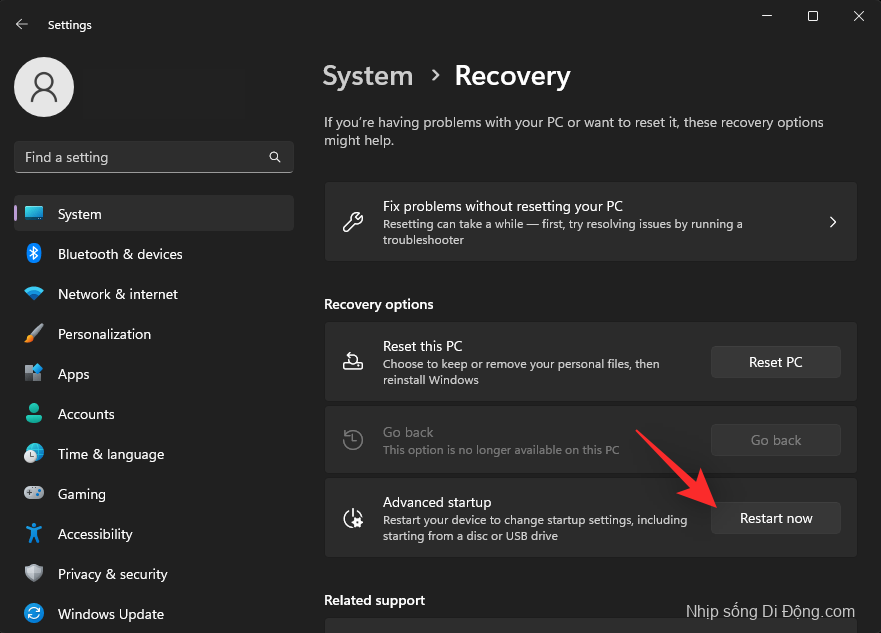
Nhấp vào Khắc phục lỗi sau khi PC của bạn khởi động lại ở chế độ Khôi phục.
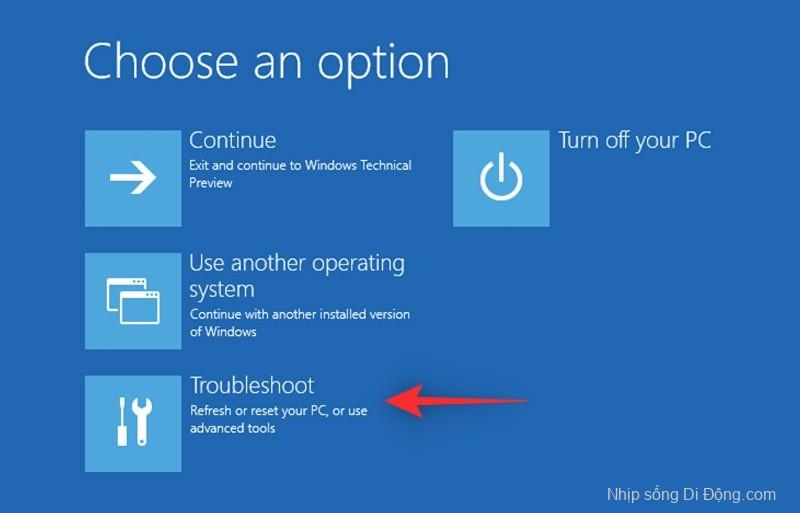
Nhấp vào Command Prompt .
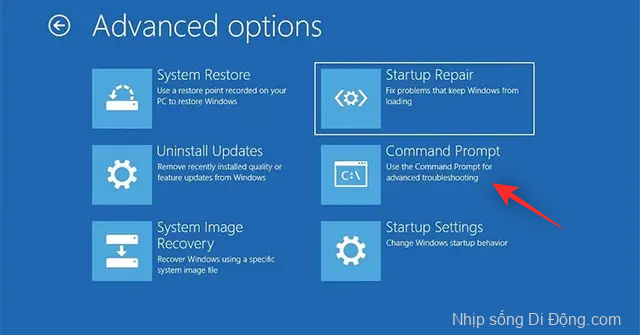
Nhập lệnh sau và nhấn Enter. Thay thế c: bằng một ký tự ổ đĩa khác tùy thuộc vào ổ đĩa khởi động hiện tại của bạn.
chkdsk c: /x /r
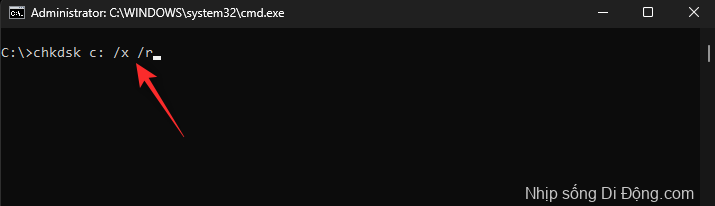
Sau khi bạn đã quét và sửa chữa đĩa của mình. Nhập lệnh sau và nhấn Enter.
sfc/ scannow
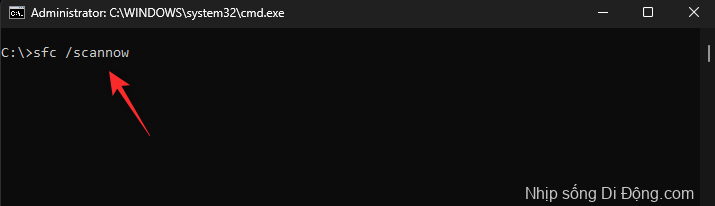
Sử dụng lệnh sau để đóng Command Prompt sau khi hoàn tất.
exit
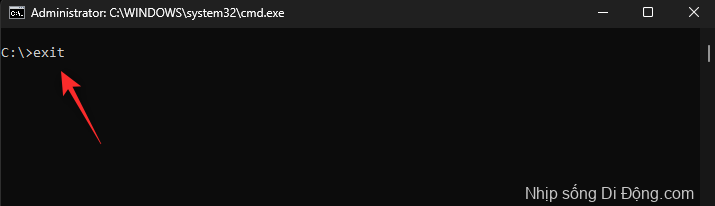
Khởi động lại hệ thống của bạn và kiểm tra lại các tùy chọn ứng dụng nền. Nếu các file hệ thống bị hỏng hoặc lỗi đĩa là nguyên nhân gây ra sự cố của bạn, thì bây giờ nó đã được khắc phục.
Phương pháp 5: Sửa chữa Windows image của bạn
Bạn cũng có thể thử sửa chữa hình ảnh Windows của mình để xem điều đó có bật quyền ứng dụng nền cho bạn hay không. Thực hiện theo các bước dưới đây để giúp bạn trong quá trình này.
Nhấn Windows + R để khởi chạy Run .
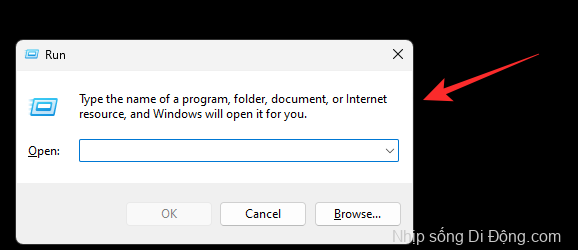
Nhập thông tin sau và nhấn Ctrl + Shift + Enter.
cmd

Bây giờ sử dụng lệnh sau để kiểm tra và sửa chữa Windows 11 Image của bạn.
DISM /Online /Cleanup-Image /RestoreHealth
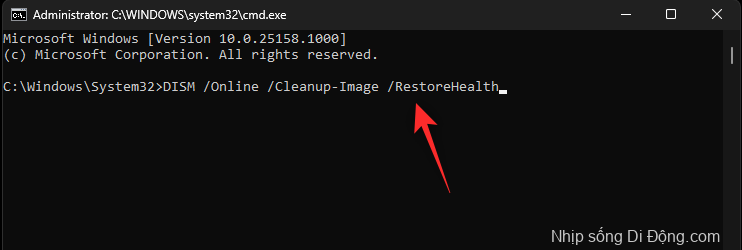
Chờ quá trình hoàn tất, quá trình này có thể mất một chút thời gian tùy thuộc vào tài nguyên và băng thông có sẵn. Sau khi hoàn tất, hãy khởi động lại PC của bạn để có biện pháp tốt. Nếu hình ảnh Windows bị hỏng khiến các tùy chọn ứng dụng nền của bạn bị thiếu, thì sự cố bây giờ sẽ được khắc phục.
Khu nghỉ dưỡng cuối cùng
Nếu đến thời điểm này, bạn vẫn chưa thể khắc phục được sự cố của mình thì đã đến lúc phải thực hiện một số biện pháp quyết liệt. Chúng tôi khuyên bạn nên sao lưu tất cả dữ liệu quan trọng trên PC của mình trước khi tiếp tục với hướng dẫn bên dưới. Bắt đầu nào.
Cài đặt mới Windows 11 bằng ISO mới
Tại thời điểm này, chúng tôi khuyên bạn nên thử cài đặt lại Windows 11 trên hệ thống của mình. Có thể bạn đang gặp phải sự cố cài đặt sau khi cập nhật từ Windows 10 hoặc phiên bản bị rò rỉ của Windows 11. Trong những trường hợp như vậy, việc cài đặt Windows 11 mới trên PC bằng ISO mới có thể giúp khắc phục hầu hết các sự cố. Đây là một cách sửa lỗi đã biết có vẻ hiệu quả với nhiều người dùng. Chúng tôi khuyên bạn nên sử dụng hướng dẫn toàn diện này của chúng tôi để format và cài đặt Windows 11 trên hệ thống của bạn.
Sau khi cài đặt, chúng tôi khuyên bạn nên thiết lập Windows như dự định, tuy nhiên, hãy bắt đầu với Local Account. Nếu các tùy chọn nền hiển thị trong Local Account của bạn, bạn có thể bắt đầu sử dụng tài khoản Microsoft của mình nếu cần.
Hoàn nguyên về Windows 10
Nếu cài đặt mới của Windows 11 không khắc phục được sự cố của bạn hoặc không phải là tùy chọn cho bạn, thì chúng tôi khuyên bạn nên thử hoàn nguyên về Windows 10. Điều này được khuyến nghị cho người dùng có PC cũ hơn và người dùng đã bỏ qua các yêu cầu để cài đặt Windows 11. Tùy chọn nền có thể bị thiếu trong hệ thống của bạn do sự cố tương thích. Trong những trường hợp như vậy, việc hoàn nguyên về Windows 10 có thể giúp khắc phục hầu hết các sự cố và cung cấp khả năng tương thích cho tất cả các thành phần phần cứng của bạn.
Windows 10 vẫn được Microsoft hỗ trợ và sẽ được hỗ trợ cho đến tháng 10 năm 2025. Điều này có nghĩa là bạn có thể tiếp tục sử dụng Windows 10 trên hệ thống của mình trong vài năm trước khi ngừng nhận các bản cập nhật bảo mật cho hệ thống của mình.
Chúng tôi hy vọng bài đăng này đã giúp bạn khôi phục các tùy chọn ứng dụng nền của mình trên Windows 11. Nếu bạn gặp bất kỳ sự cố nào hoặc có thêm bất kỳ câu hỏi nào, vui lòng liên hệ bằng cách sử dụng các nhận xét bên dưới.