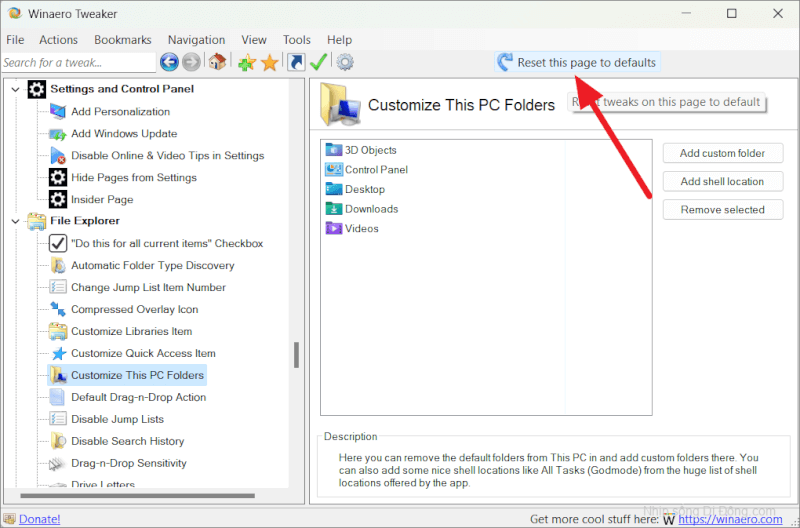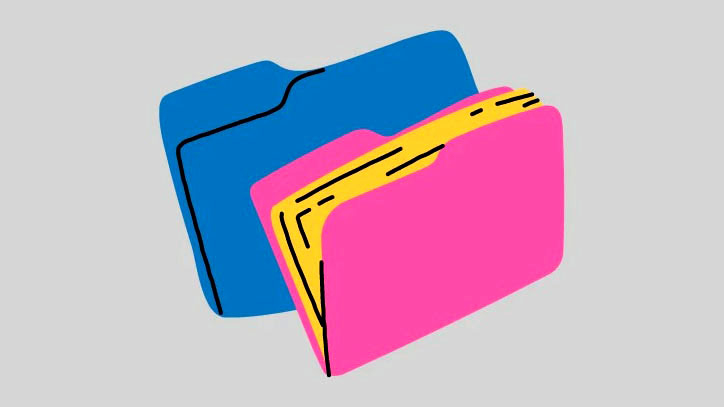Thêm hoặc Xóa các thư mục Desktop, Documents, Downloads, Music, Pictures và Videos trong phần ‘This PC’ trong File Explorer trên Windows 11.
Khi Microsoft phát hành Windows 8.1, nó đã đổi tên ‘My Computer’ thành ‘This PC’. This PC trên Windows 10 và 11 được sử dụng để chứa ổ cứng, thiết bị lưu trữ di động, vị trí mạng và thư mục người dùng. Nhưng bắt đầu với Windows 11 build 25136, ngăn điều hướng của File Explorer sẽ không hiển thị bất kỳ thư mục người dùng mặc định nào như các thư mục 3D Objects, Desktop, Documents, Downloads, Music, Pictures và Videos trong This PC.
Bạn vẫn có thể truy cập các thư mục người dùng này trong một phần riêng biệt và trong các thư viện trên bảng điều hướng của Windows 11. Nhưng không có tùy chọn trực tiếp để thêm hoặc xóa thư mục khỏi Phần ‘This PC’ trong File Explorer trên Windows 11. Bạn có thể thực hiện việc này với sự trợ giúp của các chỉnh sửa Windows Registry, file registy hoặc các công cụ của bên thứ ba như Winaero Tweaker. Trong bài viết này, chúng ta sẽ xem cách thêm hoặc xóa một thư mục khỏi phần This PC của ngăn điều hướng trong File Explorer trên Windows 11.
Thêm thư mục trong phần This PC trong File Explorer
Bạn có thể sử dụng các khóa đăng ký để thêm tất cả các thư mục trong phần This PC trong File Explorer hoặc bạn có thể thêm từng thư mục khác nhau vào phần This PC. Bạn có thể tạo khóa đăng ký theo cách thủ công với mã được cung cấp hoặc bạn chỉ có thể tải xuống các file registy tương ứng và chạy các file đó để bao gồm các thư mục vào phần This PC.
Để tạo file registy, hãy sao chép và dán mã / tương ứng vào Notepad hoặc bất kỳ trình soạn thảo văn bản nào khác và lưu file với phần mở rộng ‘.reg’.
Ví dụ: mở một file notepad mới và sao chép-dán bất kỳ mã nào dưới đây. Sau đó, nhấp vào ‘File’ và sau đó chọn ‘Lưu’.
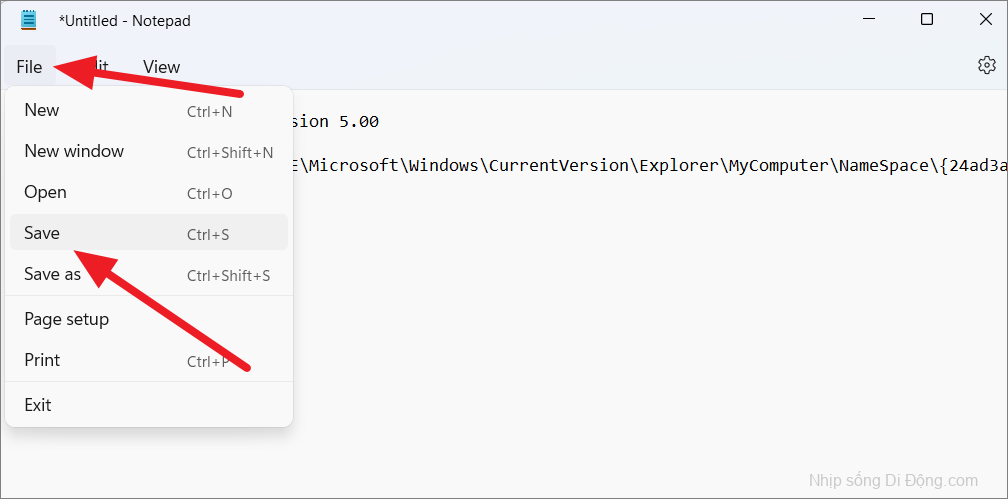
Đặt tên cho file registy của bạn với phần mở rộng ‘.reg’ ở cuối. Sau đó, chọn tùy chọn ‘Tất cả file (*. *)’ Từ trình đơn thả xuống ‘Lưu dưới dạng’.
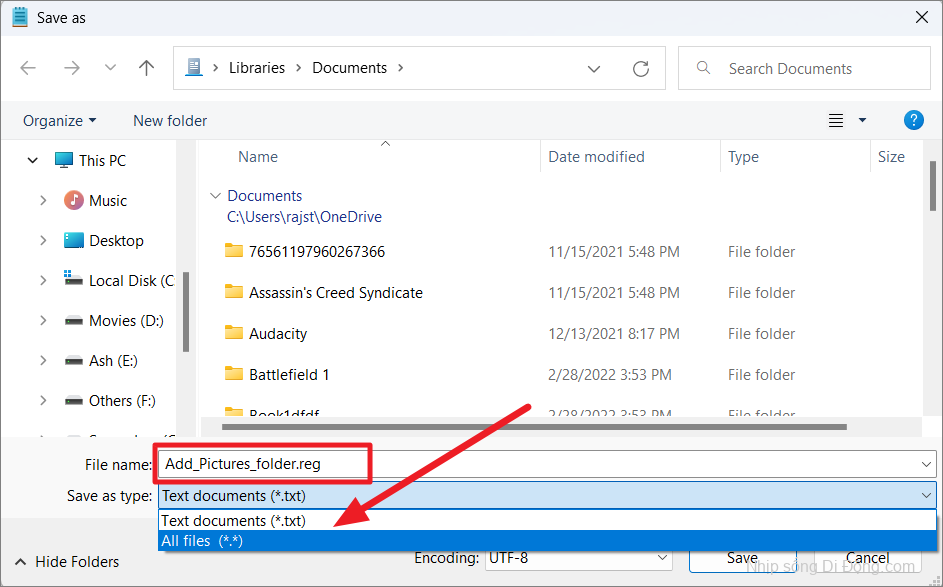
Sau đó, chọn điểm đến và nhấp vào ‘Lưu’ để lưu file vào vị trí mong muốn của bạn.
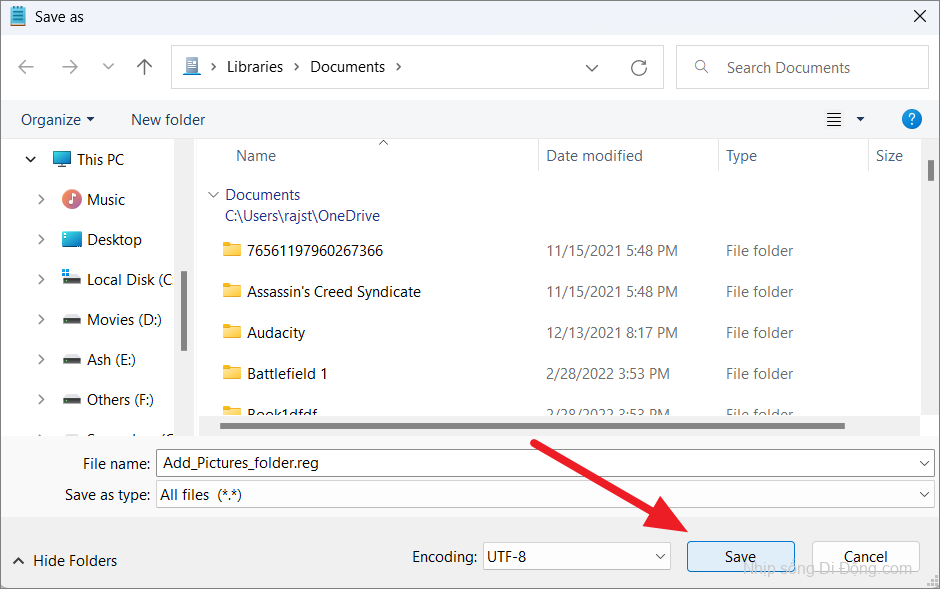
Để hợp nhất file registy với Windows Registry, chỉ cần nhấp đúp vào file registy đã lưu hoặc tải xuống.

Khi bạn thấy lời nhắc User Account Control, hãy nhấp vào ‘Có’ và sau đó nhấp vào ‘Có’ trong hộp cảnh báo Registry Editor để phê duyệt việc hợp nhất.
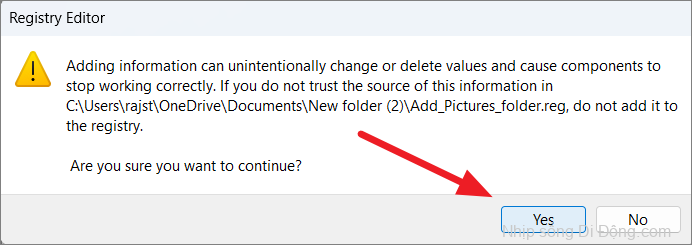
Cuối cùng, nhấp vào ‘OK’ để tiếp tục.
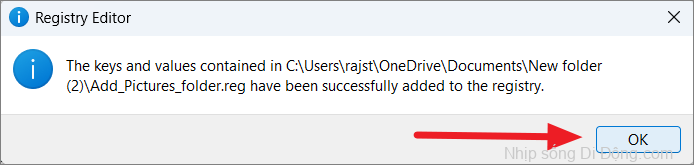
Sau khi hoàn tất, hãy đóng File Explorer (nếu nó được mở), sau đó khởi chạy lại để áp dụng các thay đổi.
Thêm tất cả thư mục thư viện vào This PC
Sử dụng tập lệnh / mã bên dưới để tạo file registy của bạn hoặc tải xuống file registy tạo sẵn mà chúng tôi đã tạo.
Mã / Tập lệnh:
Windows Registry Editor Version 5.00
; 3D Folders
[HKEY_LOCAL_MACHINE\SOFTWARE\Microsoft\Windows\CurrentVersion\Explorer\MyComputer\NameSpace\{0DB7E03F-FC29-4DC6-9020-FF41B59E513A}]
; Desktop
[HKEY_LOCAL_MACHINE\SOFTWARE\Microsoft\Windows\CurrentVersion\Explorer\MyComputer\NameSpace\{B4BFCC3A-DB2C-424C-B029-7FE99A87C641}]
"HideIfEnabled"=-
; Documents
[HKEY_LOCAL_MACHINE\SOFTWARE\Microsoft\Windows\CurrentVersion\Explorer\MyComputer\NameSpace\{d3162b92-9365-467a-956b-92703aca08af}]
"HideIfEnabled"=-
; Downloads
[HKEY_LOCAL_MACHINE\SOFTWARE\Microsoft\Windows\CurrentVersion\Explorer\MyComputer\NameSpace\{088e3905-0323-4b02-9826-5d99428e115f}]
"HideIfEnabled"=-
; Music
[HKEY_LOCAL_MACHINE\SOFTWARE\Microsoft\Windows\CurrentVersion\Explorer\MyComputer\NameSpace\{3dfdf296-dbec-4fb4-81d1-6a3438bcf4de}]
"HideIfEnabled"=-
; Pictures
[HKEY_LOCAL_MACHINE\SOFTWARE\Microsoft\Windows\CurrentVersion\Explorer\MyComputer\NameSpace\{24ad3ad4-a569-4530-98e1-ab02f9417aa8}]
"HideIfEnabled"=-
; Videos
[HKEY_LOCAL_MACHINE\SOFTWARE\Microsoft\Windows\CurrentVersion\Explorer\MyComputer\NameSpace\{f86fa3ab-70d2-4fc7-9c99-fcbf05467f3a}]
"HideIfEnabled"=-
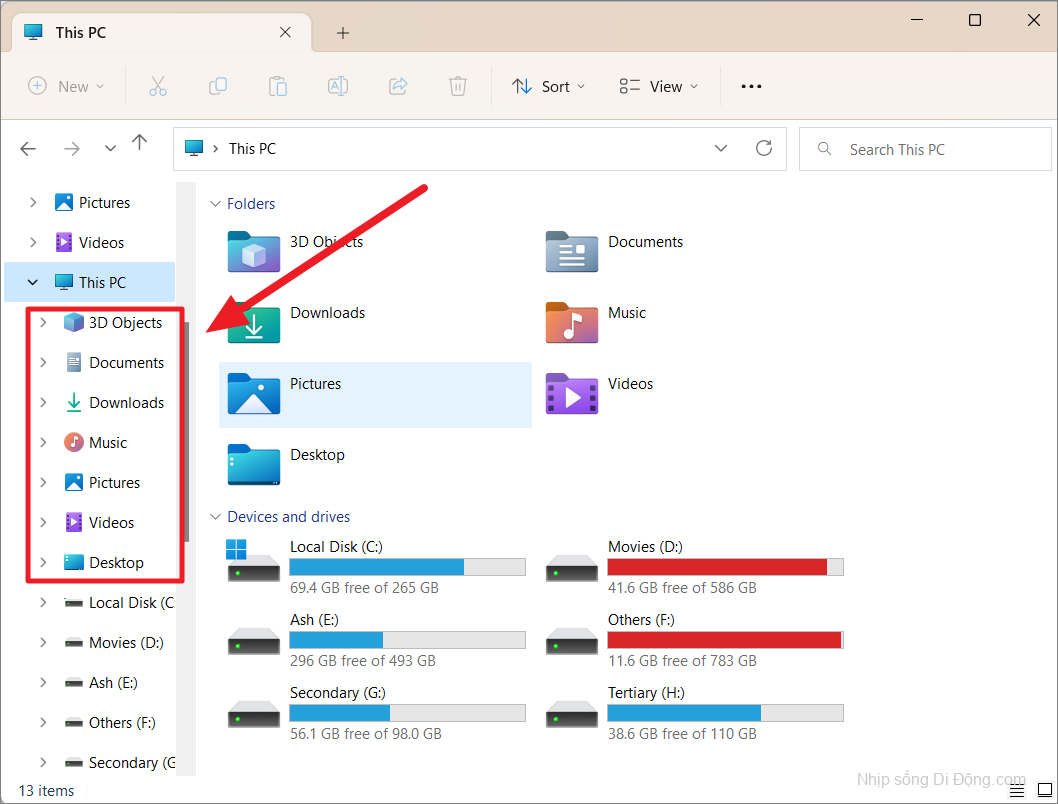
Thêm thư mục 3D Objects vào This PC
Sử dụng tập lệnh / mã dưới đây để tạo file registy của bạn hoặc tải xuống file registy được tạo sẵn.
Mã / Tập lệnh:
Windows Registry Editor Version 5.00
[HKEY_LOCAL_MACHINE\SOFTWARE\Microsoft\Windows\CurrentVersion\Explorer\MyComputer\NameSpace\{0DB7E03F-FC29-4DC6-9020-FF41B59E513A}]Thêm thư mục Desktop vào This PC
Sử dụng tập lệnh / mã dưới đây để tạo file registy của bạn hoặc tải xuống file registy được tạo sẵn.
Mã / Tập lệnh:
Windows Registry Editor Version 5.00
[HKEY_LOCAL_MACHINE\SOFTWARE\Microsoft\Windows\CurrentVersion\Explorer\MyComputer\NameSpace\{B4BFCC3A-DB2C-424C-B029-7FE99A87C641}]
"HideIfEnabled"=-Thêm thư mục Documents vào This PC
Sử dụng tập lệnh / mã dưới đây để tạo file registy của bạn hoặc tải xuống file registy được tạo sẵn.
Mã / Tập lệnh:
Windows Registry Editor Version 5.00
[HKEY_LOCAL_MACHINE\SOFTWARE\Microsoft\Windows\CurrentVersion\Explorer\MyComputer\NameSpace\{d3162b92-9365-467a-956b-92703aca08af}]
"HideIfEnabled"=-Thêm thư mục Tải xuống vào This PC
Sử dụng tập lệnh / mã dưới đây để tạo file registy của bạn hoặc tải xuống file registy được tạo sẵn.
Mã / Tập lệnh:
Windows Registry Editor Version 5.00
[HKEY_LOCAL_MACHINE\SOFTWARE\Microsoft\Windows\CurrentVersion\Explorer\MyComputer\NameSpace\{088e3905-0323-4b02-9826-5d99428e115f}]
"HideIfEnabled"=-Thêm thư mục Nhạc vào This PC
Sử dụng tập lệnh / mã dưới đây để tạo file registy của bạn hoặc tải xuống file registy được tạo sẵn.
Mã / Tập lệnh:
Windows Registry Editor Version 5.00
[HKEY_LOCAL_MACHINE\SOFTWARE\Microsoft\Windows\CurrentVersion\Explorer\MyComputer\NameSpace\{3dfdf296-dbec-4fb4-81d1-6a3438bcf4de}]
"HideIfEnabled"=-Thêm thư mục Ảnh vào This PC
Sử dụng tập lệnh / mã dưới đây để tạo file registy của bạn hoặc tải xuống file registy được tạo sẵn.
Mã / Tập lệnh:
Windows Registry Editor Version 5.00
[HKEY_LOCAL_MACHINE\SOFTWARE\Microsoft\Windows\CurrentVersion\Explorer\MyComputer\NameSpace\{24ad3ad4-a569-4530-98e1-ab02f9417aa8}]
"HideIfEnabled"=-Thêm thư mục Video vào This PC
Sử dụng tập lệnh / mã dưới đây để tạo file registy của bạn hoặc tải xuống file registy được tạo sẵn.
Mã / Tập lệnh:
Windows Registry Editor Version 5.00
[HKEY_LOCAL_MACHINE\SOFTWARE\Microsoft\Windows\CurrentVersion\Explorer\MyComputer\NameSpace\{f86fa3ab-70d2-4fc7-9c99-fcbf05467f3a}]
"HideIfEnabled"=-Xóa các Thư mục Thư viện trong Phần This PC trong File Explorer
Xóa các thư mục trong This PC cũng dễ dàng như thêm chúng. Bạn có thể tạo file registy của riêng mình để xóa các thư mục trong Máy tính này bằng cách sử dụng mã đã cho ở đây hoặc bạn chỉ có thể tải xuống file registy (.reg) của chúng tôi để xóa các thư mục.
Xóa tất cả thư mục thư viện khỏi This PC
Sử dụng tập lệnh / mã bên dưới để tạo file registy của bạn hoặc tải xuống file registy được tạo sẵn của chúng tôi.
Mã / Tập lệnh:
Windows Registry Editor Version 5.00
; 3D Folders
[-HKEY_LOCAL_MACHINE\SOFTWARE\Microsoft\Windows\CurrentVersion\Explorer\MyComputer\NameSpace\{0DB7E03F-FC29-4DC6-9020-FF41B59E513A}]
; Desktop
[HKEY_LOCAL_MACHINE\SOFTWARE\Microsoft\Windows\CurrentVersion\Explorer\MyComputer\NameSpace\{B4BFCC3A-DB2C-424C-B029-7FE99A87C641}]
"HideIfEnabled"=dword:022ab9b9
; Documents
[HKEY_LOCAL_MACHINE\SOFTWARE\Microsoft\Windows\CurrentVersion\Explorer\MyComputer\NameSpace\{d3162b92-9365-467a-956b-92703aca08af}]
"HideIfEnabled"=dword:022ab9b9
; Downloads
[HKEY_LOCAL_MACHINE\SOFTWARE\Microsoft\Windows\CurrentVersion\Explorer\MyComputer\NameSpace\{088e3905-0323-4b02-9826-5d99428e115f}]
"HideIfEnabled"=dword:022ab9b9
; Music
[HKEY_LOCAL_MACHINE\SOFTWARE\Microsoft\Windows\CurrentVersion\Explorer\MyComputer\NameSpace\{3dfdf296-dbec-4fb4-81d1-6a3438bcf4de}]
"HideIfEnabled"=dword:022ab9b9
; Pictures
[HKEY_LOCAL_MACHINE\SOFTWARE\Microsoft\Windows\CurrentVersion\Explorer\MyComputer\NameSpace\{24ad3ad4-a569-4530-98e1-ab02f9417aa8}]
"HideIfEnabled"=dword:022ab9b9
; Videos
[HKEY_LOCAL_MACHINE\SOFTWARE\Microsoft\Windows\CurrentVersion\Explorer\MyComputer\NameSpace\{f86fa3ab-70d2-4fc7-9c99-fcbf05467f3a}]
"HideIfEnabled"=dword:022ab9b9
Xóa thư mục Đối tượng 3D khỏi This PC
Sử dụng tập lệnh / mã bên dưới để tạo file registy của bạn hoặc tải xuống file registy được tạo sẵn của chúng tôi.
Mã / Tập lệnh:
Windows Registry Editor Version 5.00
[-HKEY_LOCAL_MACHINE\SOFTWARE\Microsoft\Windows\CurrentVersion\Explorer\MyComputer\NameSpace\{0DB7E03F-FC29-4DC6-9020-FF41B59E513A}]Xóa thư mục Desktop khỏi This PC
Sử dụng tập lệnh / mã bên dưới để tạo file registy của bạn hoặc tải xuống file registy được tạo sẵn của chúng tôi.
Mã / Tập lệnh:
[HKEY_LOCAL_MACHINE\SOFTWARE\Microsoft\Windows\CurrentVersion\Explorer\MyComputer\NameSpace\{B4BFCC3A-DB2C-424C-B029-7FE99A87C641}]
"HideIfEnabled"=dword:022ab9b9Xóa thư mục Documents khỏi This PC
Sử dụng tập lệnh / mã bên dưới để tạo file registy của bạn hoặc tải xuống file registy được tạo sẵn của chúng tôi.
Mã / Tập lệnh:
Windows Registry Editor Version 5.00
[HKEY_LOCAL_MACHINE\SOFTWARE\Microsoft\Windows\CurrentVersion\Explorer\MyComputer\NameSpace\{d3162b92-9365-467a-956b-92703aca08af}]
"HideIfEnabled"=dword:022ab9b9Xóa thư mục Tải xuống khỏi This PC
Sử dụng tập lệnh / mã bên dưới để tạo file registy của bạn hoặc tải xuống file registy được tạo sẵn của chúng tôi.
Mã / Tập lệnh:
Windows Registry Editor Version 5.00
[HKEY_LOCAL_MACHINE\SOFTWARE\Microsoft\Windows\CurrentVersion\Explorer\MyComputer\NameSpace\{088e3905-0323-4b02-9826-5d99428e115f}]
"HideIfEnabled"=dword:022ab9b9Xóa thư mục Nhạc khỏi This PC
Sử dụng tập lệnh / mã bên dưới để tạo file registy của bạn hoặc tải xuống file registy được tạo sẵn của chúng tôi.
Mã / Tập lệnh:
Windows Registry Editor Version 5.00
[HKEY_LOCAL_MACHINE\SOFTWARE\Microsoft\Windows\CurrentVersion\Explorer\MyComputer\NameSpace\{3dfdf296-dbec-4fb4-81d1-6a3438bcf4de}]
"HideIfEnabled"=dword:022ab9b9Xóa thư mục Ảnh khỏi This PC
Sử dụng tập lệnh / mã bên dưới để tạo file registy của bạn hoặc tải xuống file registy được tạo sẵn của chúng tôi.
Mã / Tập lệnh:
Windows Registry Editor Version 5.00
[HKEY_LOCAL_MACHINE\SOFTWARE\Microsoft\Windows\CurrentVersion\Explorer\MyComputer\NameSpace\{24ad3ad4-a569-4530-98e1-ab02f9417aa8}]
"HideIfEnabled"=dword:022ab9b9Xóa thư mục Video khỏi This PC
Sử dụng tập lệnh / mã bên dưới để tạo file registy của bạn hoặc tải xuống file registy được tạo sẵn của chúng tôi.
Mã / Tập lệnh:
Windows Registry Editor Version 5.00
[HKEY_LOCAL_MACHINE\SOFTWARE\Microsoft\Windows\CurrentVersion\Explorer\MyComputer\NameSpace\{f86fa3ab-70d2-4fc7-9c99-fcbf05467f3a}]
"HideIfEnabled"=dword:022ab9b9Ẩn các thư mục của This PC bằng cách thay đổi giá trị đăng ký chính sách này
Một cách khác để ẩn các thư mục trong phần This PC là bằng cách chỉnh sửa các giá trị ThisPCPolicy của các khóa GUID. Đây là cách bạn có thể làm điều đó:
Mở hộp thoại Run ( Win+ R) và gõ ‘regedit’ và nhấn Enterđể mở phần mềm chỉnh sửa Registry.
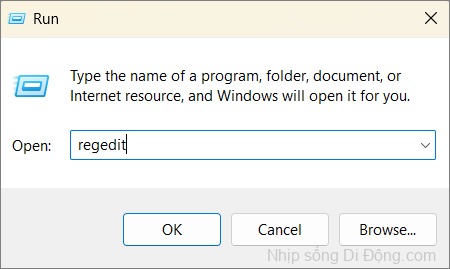
Khi Registry editor xuất hiện, hãy điều hướng đến đường dẫn sau hoặc sao chép-dán đường dẫn vào thanh địa chỉ để đến đó nhanh hơn. Sử dụng bất kỳ / tất cả các đường dẫn dưới đây cho thư mục bạn muốn xóa.
Thư mục Máy tính để bàn:
HKEY_LOCAL_MACHINE\SOFTWARE\Microsoft\Windows\CurrentVersion\Explorer\FolderDescriptions\{B4BFCC3A-DB2C-424C-B029-7FE99A87C641}\PropertyBagThư mục Tài liệu:
HKEY_LOCAL_MACHINE\SOFTWARE\Microsoft\Windows\CurrentVersion\Explorer\FolderDescriptions\{f42ee2d3-909f-4907-8871-4c22fc0bf756}\PropertyBagThư mục Tải xuống:
HKEY_LOCAL_MACHINE\SOFTWARE\Microsoft\Windows\CurrentVersion\Explorer\FolderDescriptions\{7d83ee9b-2244-4e70-b1f5-5393042af1e4}\PropertyBagThư mục Hình ảnh:
HKEY_LOCAL_MACHINE\SOFTWARE\Microsoft\Windows\CurrentVersion\Explorer\FolderDescriptions\{0ddd015d-b06c-45d5-8c4c-f59713854639}\PropertyBagThư mục âm nhạc:
HKEY_LOCAL_MACHINE\SOFTWARE\Microsoft\Windows\CurrentVersion\Explorer\FolderDescriptions\{a0c69a99-21c8-4671-8703-7934162fcf1d}\PropertyBagThư mục Video:
HKEY_LOCAL_MACHINE\SOFTWARE\Microsoft\Windows\CurrentVersion\Explorer\FolderDescriptions\{35286a68-3c57-41a1-bbb1-0eae73d76c95}\PropertyBag
Khi bạn chọn khóa con PropertyBag trong ngăn bên trái, bạn sẽ thấy mục nhập ‘ThisPCPolicy’ trên ngăn bên phải. Bây giờ, chỉ cần nhấp đúp vào ‘ThisPCPolicy’ để thay đổi giá trị của nó.
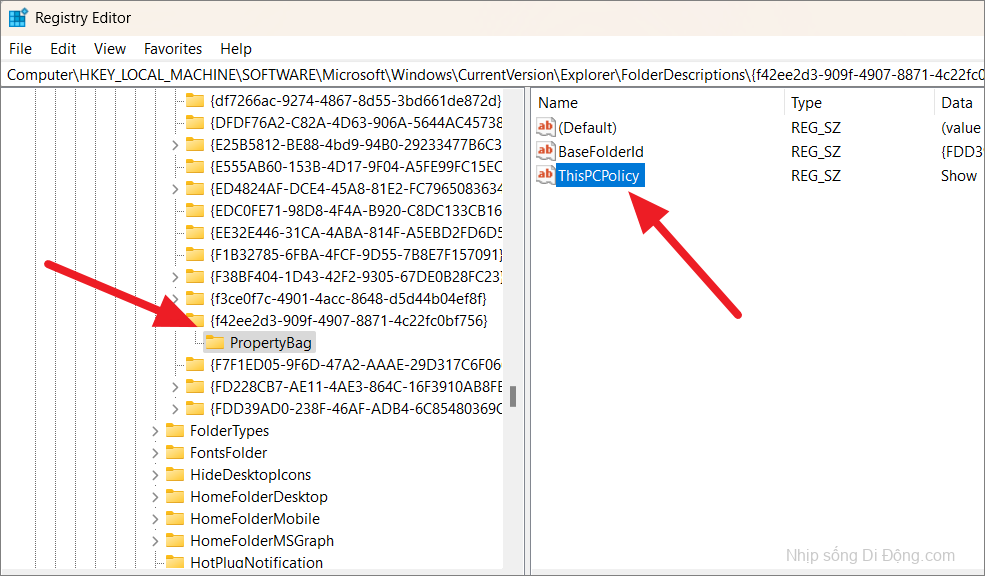
Dữ liệu giá trị mặc định của ThisPCPolicy là Hiển thị.
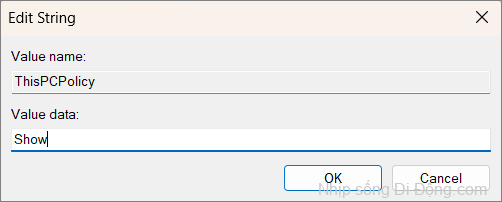
Bây giờ, hãy thay đổi dữ liệu Giá trị thành ‘Hideto’ và nhấp vào ‘OK’ để xác nhận.
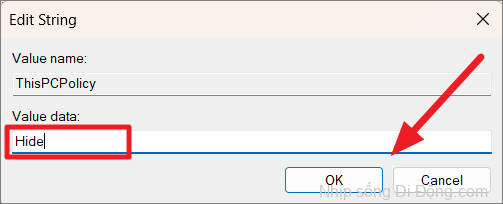
Sau đó, đóng hoàn toàn và mở lại File Explorer. Bạn có thể thấy rằng thư mục từ Cửa sổ This PC đã bị xóa.
Để lấy lại bất kỳ thư mục nào, hãy chuyển đến khóa con PropertyBag tương ứng và thay đổi dữ liệu giá trị của ‘ThisPCPolicy’ thành ‘Show’. Điều đó sẽ hiển thị lại các thư mục.
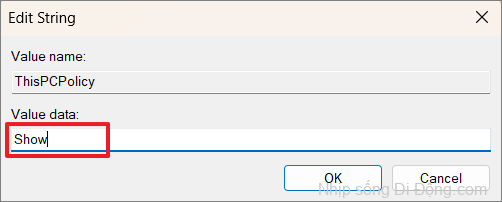
Tuy nhiên, ngay cả khi bạn đã ẩn các thư mục trong This PC trong File Explorer, chúng vẫn có thể hiển thị trong các hộp thoại Browse, Save, Save as và Open file.
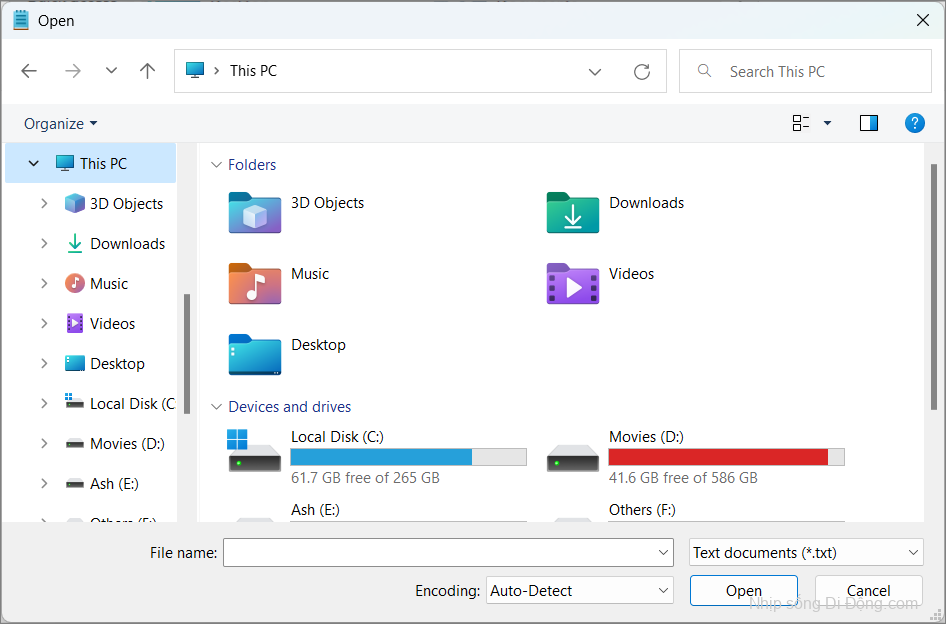
Để ẩn các thư mục trong bất kỳ hộp thoại Duyệt nào, hãy chuyển đến các phím bên dưới và thay đổi chuỗi ‘ThisPCPolicy’ thành ‘Hide’ trong Registry Editor.
Đối với thư mục Máy tính để bàn:
HKEY_LOCAL_MACHINE\SOFTWARE\Wow6432Node\Microsoft\Windows\CurrentVersion\ Explorer\FolderDescriptions\{B4BFCC3A-DB2C-424C-B029-7FE99A87C641}\PropertyBagĐối với thư mục Tài liệu:
HKEY_LOCAL_MACHINE\SOFTWARE\Wow6432Node\Microsoft\Windows\CurrentVersion\ Explorer\FolderDescriptions\{f42ee2d3-909f-4907-8871-4c22fc0bf756}\PropertyBagĐối với thư mục Tải xuống:
HKEY_LOCAL_MACHINE\SOFTWARE\Wow6432Node\Microsoft\Windows\CurrentVersion\ Explorer\FolderDescriptions\{7d83ee9b-2244-4e70-b1f5-5393042af1e4}\PropertyBagĐối với thư mục Nhạc:
HKEY_LOCAL_MACHINE\SOFTWARE\Wow6432Node\Microsoft\Windows\CurrentVersion\ Explorer\FolderDescriptions\{a0c69a99-21c8-4671-8703-7934162fcf1d}\PropertyBagĐối với thư mục Ảnh:
HKEY_LOCAL_MACHINE\SOFTWARE\Wow6432Node\Microsoft\Windows\CurrentVersion\ Explorer\FolderDescriptions\{0ddd015d-b06c-45d5-8c4c-f59713854639}\PropertyBagĐối với thư mục Video:
HKEY_LOCAL_MACHINE\SOFTWARE\Wow6432Node\Microsoft\Windows\CurrentVersion\ Explorer\FolderDescriptions\{35286a68-3c57-41a1-bbb1-0eae73d76c95}\PropertyBagXóa các phím {GUID} để xóa thư mục trong phần This PC
Nếu bạn muốn xóa vĩnh viễn các thư mục trong This PC, bạn có thể xóa đối với khóa GUID hoặc các khóa tương ứng từ Registry Editor. Để làm điều đó, hãy mở Registry Editor và đi đến đường dẫn sau:
HKEY_LOCAL_MACHINE\SOFTWARE\Microsoft\Windows\CurrentVersion\Explorer\FolderDescriptions
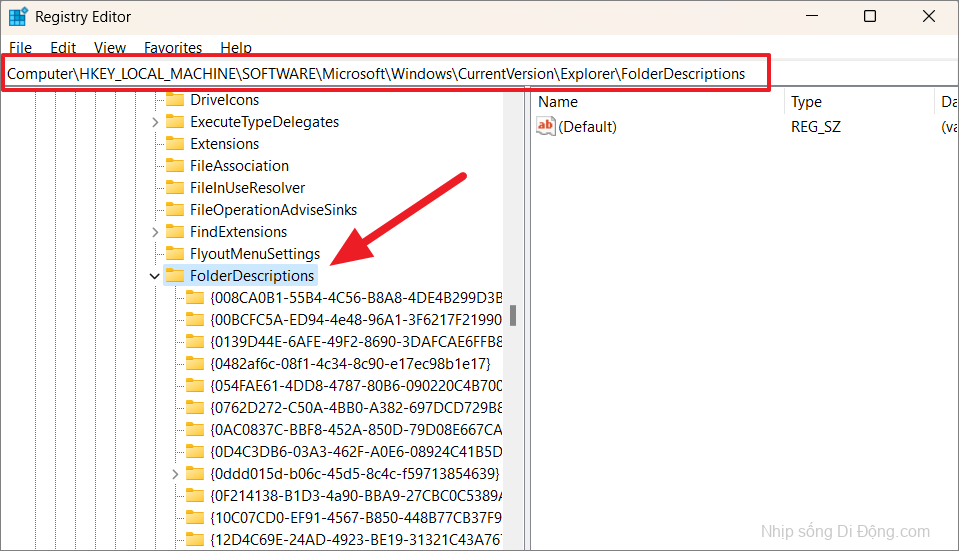
Mở rộng thư mục FolderDescriptions và xóa bất kỳ khóa nào sau đây cho thư mục bạn muốn xóa:
- Máy tính để bàn :
{B4BFCC3A-DB2C-424C-B029-7FE99A87C641} - Tài liệu :
{f42ee2d3-909f-4907-8871-4c22fc0bf756} - Tải xuống :
{7d83ee9b-2244-4e70-b1f5-5393042af1e4} - Âm nhạc :
{a0c69a99-21c8-4671-8703-7934162fcf1d} - Hình ảnh :
{0ddd015d-b06c-45d5-8c4c-f59713854639} - Video :
{35286a68-3c57-41a1-bbb1-0eae73d76c95}
Nhấp chuột phải vào thư mục (khóa) và chọn ‘Xóa’ để xóa nó.
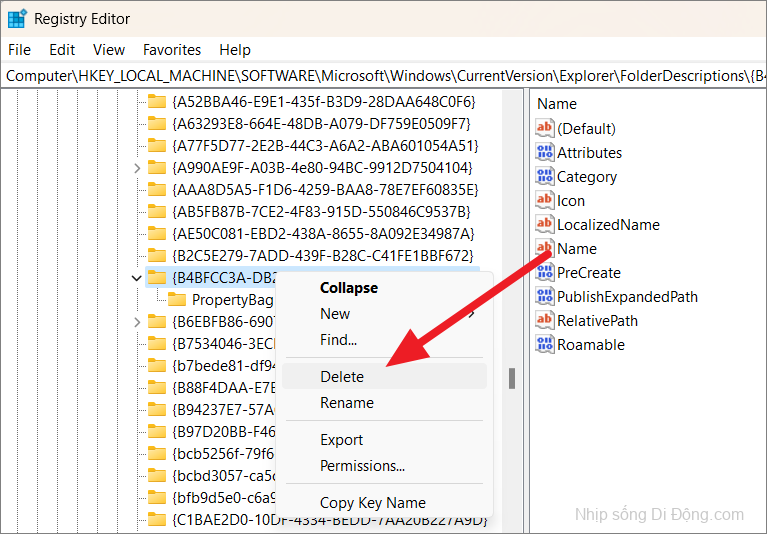
Sau đó, xác nhận hành động của bạn bằng cách chọn ‘Có’.
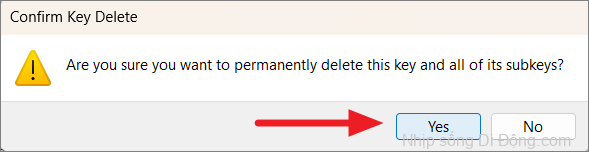
Nhưng nếu bạn muốn khôi phục các thư mục trong tương lai, bạn cần sao lưu các khóa GUID (cho các thư mục cụ thể) hoặc toàn bộ thư mục FolderDescriptions.
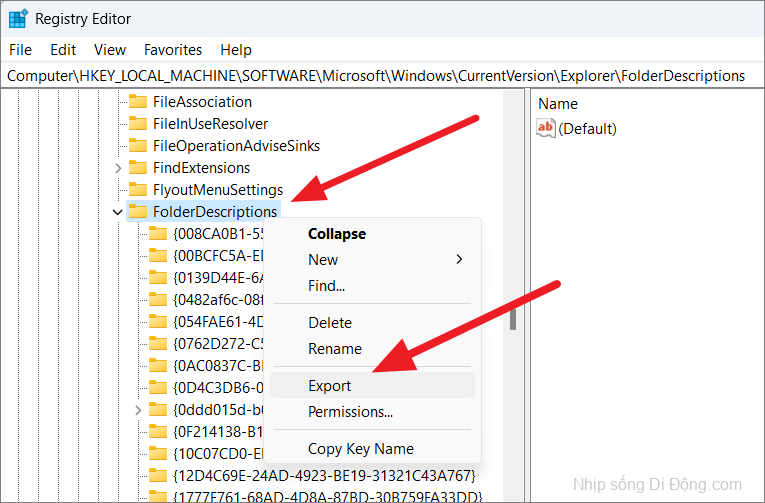
Tắt các thư mục thường xuyên hoặc file gần đây khỏi Truy cập nhanh Windows 11
Trong Windows, bạn cũng có thể xem các thư mục được sử dụng thường xuyên và các file được truy cập gần đây trong File Explorer. Nếu bạn muốn tắt các thư mục thường xuyên hoặc các file gần đây trong Quick Access, hãy làm theo các bước sau:
Trong File Explorer, nhấp vào nút menu ba chấm và chọn ‘Tùy chọn’ để mở cửa sổ hộp thoại Tùy chọn thư mục.
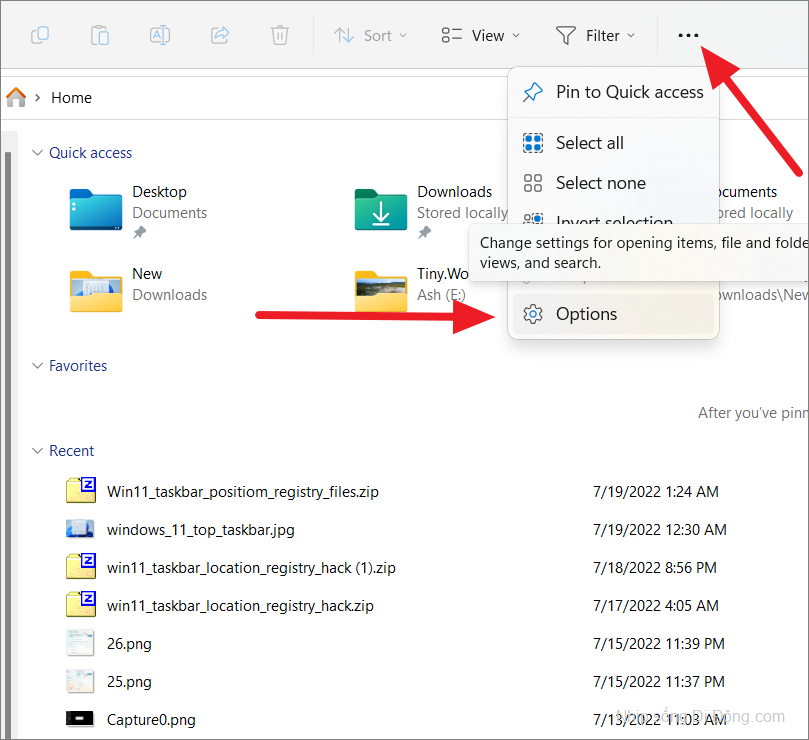
Trong tab Chung của Tùy chọn Thư mục, bỏ chọn các tùy chọn sau:
- Để tắt hiển thị các file được sử dụng gần đây trong Truy cập nhanh , hãy bỏ chọn ‘Hiển thị các file được sử dụng gần đây’ trong phần Bảo mật.
- Để tắt hiển thị các file thường dùng trong Truy cập nhanh , hãy bỏ chọn ‘Hiển thị các file thường dùng’ trong phần Bảo mật.

Sau đó, nhấp vào ‘Áp dụng’ và sau đó nhấp vào ‘OK’.
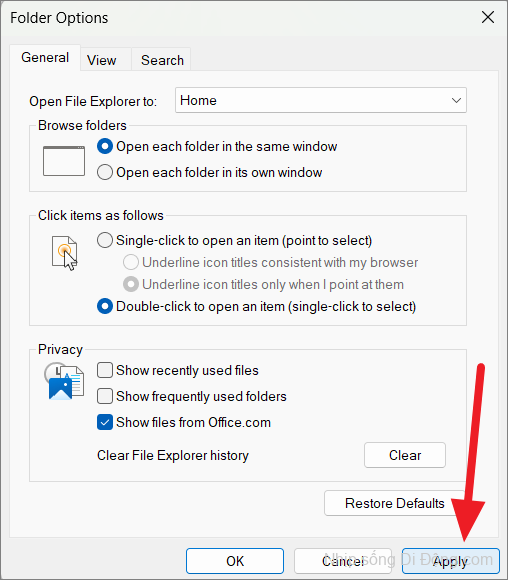
Thư viện hiển thị trên Windows 11
Bạn có thể bật hoặc tắt các thư mục thư viện để hiển thị trên bảng điều hướng của File Explorer.
Mở File Explorer bằng cách nhấn shortcut Windows+ . ETrong thanh menu File Explorer, nhấp vào nút ba dấu chấm lửng (ba chấm) và chọn ‘Option’. Thao tác này sẽ mở cửa sổ Tùy chọn Thư mục.
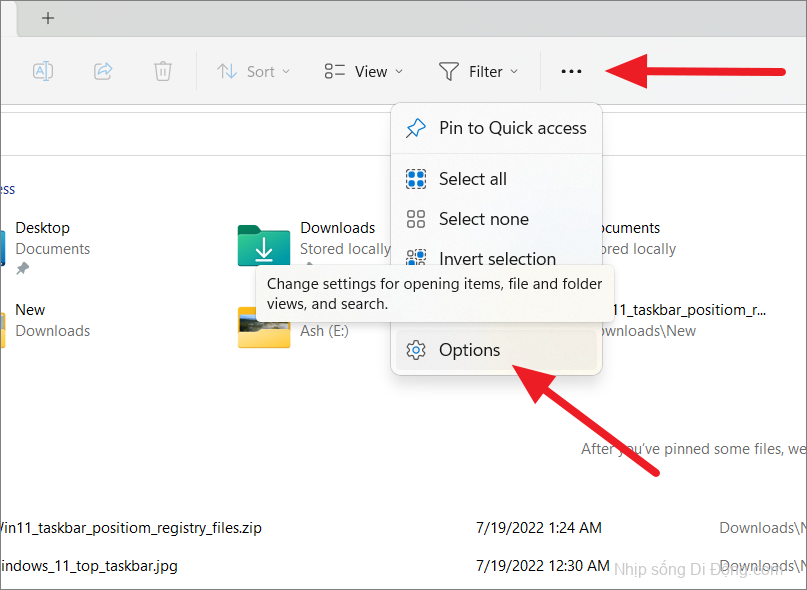
Trong cửa sổ Tùy chọn Thư mục, hãy chuyển đến tab ‘Xem’. Sau đó, cuộn xuống danh sách các tùy chọn trong Cài đặt nâng cao và chọn hộp kiểm cho ‘Hiển thị thư viện’. Bây giờ, hãy nhấp vào ‘Áp dụng’ và sau đó nhấp vào ‘OK’.
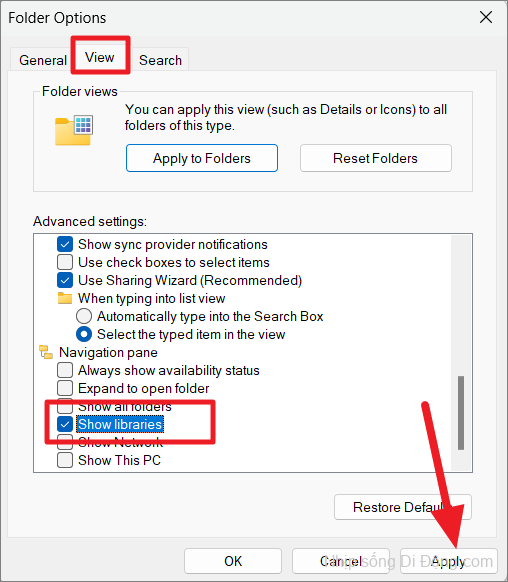
Bây giờ, bạn sẽ thấy Thư viện trong ngăn điều hướng của File Explorer như hình dưới đây.
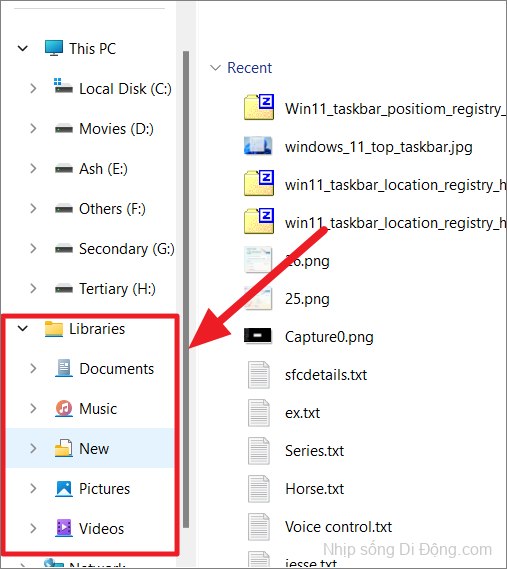
Ẩn thư viện trong ngăn dẫn hướng của File Explorer
Nếu bạn không muốn phần thư viện nữa, bạn cũng có thể ẩn hoặc xóa thư viện khỏi ngăn Dẫn hướng của File Explorer. Đây là cách bạn làm điều đó:
Mở File Explorer bằng shortcut Windows+ E. Sau đó, nhấp vào hình elip nằm ngang (ba chấm) trên thanh menu của File Explorer và chọn ‘Tùy chọn’.

Trong cửa sổ Tùy chọn Thư mục, hãy chuyển đến tab ‘Xem’. Sau đó, cuộn xuống danh sách các tùy chọn trong Cài đặt nâng cao và bỏ chọn tùy chọn ‘Hiển thị Thư viện’. Bây giờ, hãy nhấp vào ‘Áp dụng’ và sau đó nhấp vào ‘OK’.
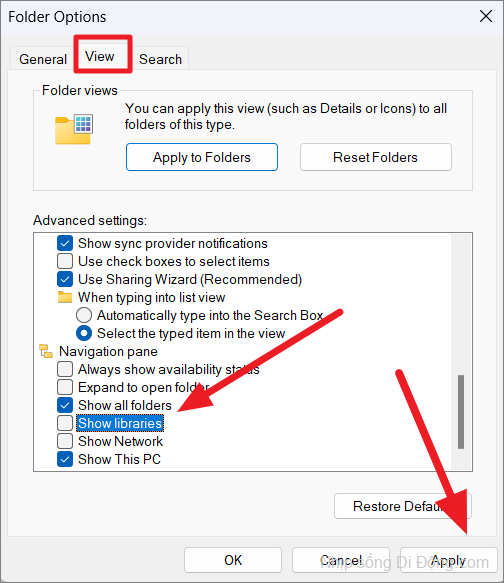
Thêm thư mục vào thư viện trên Windows 11
Nếu bạn có một số thư mục mà bạn sử dụng thường xuyên, bạn có thể thêm chúng vào thư viện và làm cho chúng dễ truy cập hơn. Làm theo các bước sau để thêm các thư mục vào thư viện trên Windows 11:
Mở File Explorer và điều hướng đến thư mục bạn muốn thêm vào Thư viện. Sau đó, nhấp chuột phải vào thư mục và chọn ‘Show More Options’.
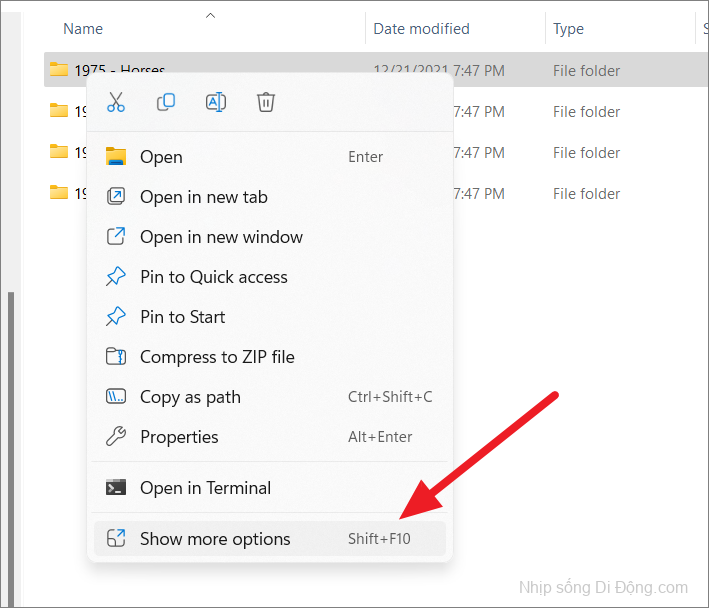
Trên menu ngữ cảnh tiếp theo, nhấp vào ‘Bao gồm Trong Thư viện’ và chọn thư mục Thư viện mà bạn muốn thêm thư mục vào.
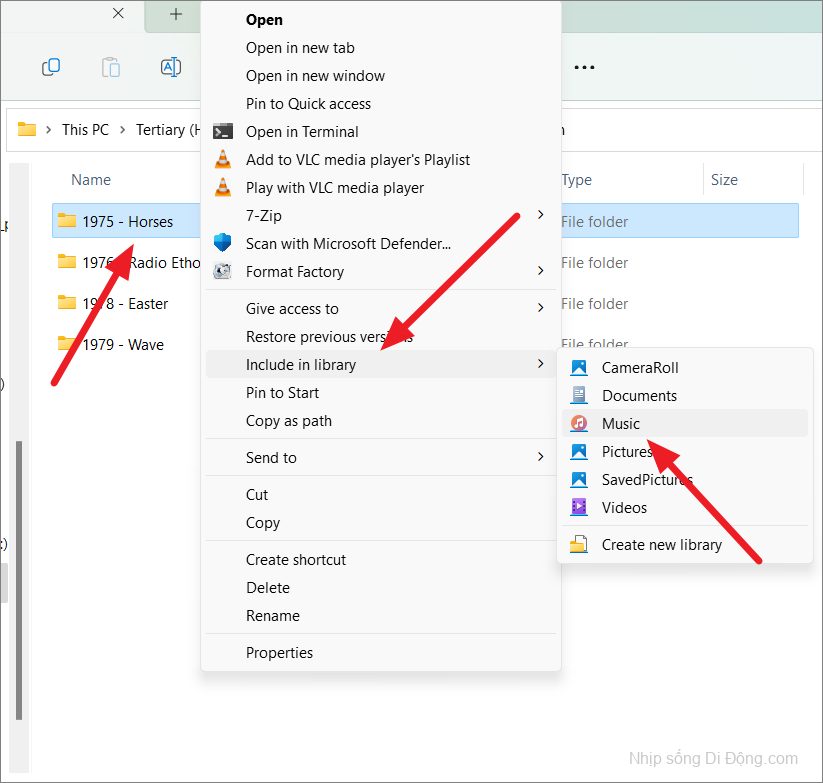
Bây giờ, bạn sẽ tìm thấy thư mục bạn đã thêm trong thư viện.
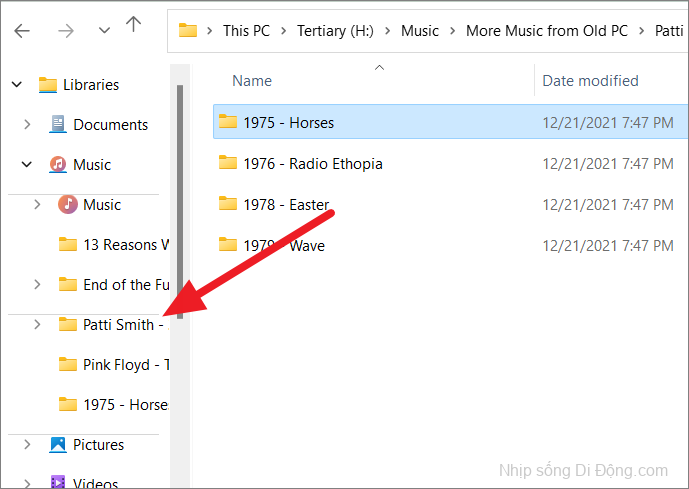
Bạn có thể thêm thư mục vào thư mục Thư viện đã có từ trước hoặc bạn có thể tạo thư mục Thư viện mới bằng cách chọn tùy chọn ‘Tạo thư viện mới’ trong menu ngữ cảnh nhấp chuột phải.
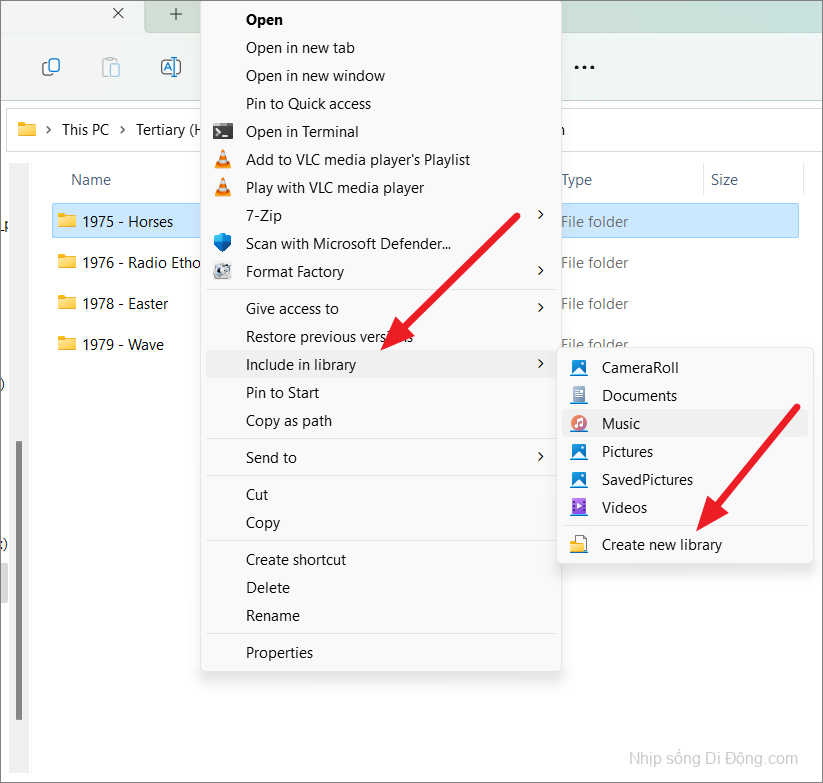
Để xóa thư mục Thư viện khỏi Thư viện, chỉ cần nhấp chuột phải vào thư mục trong Thư viện bạn muốn xóa và chọn tùy chọn ‘Xóa’.
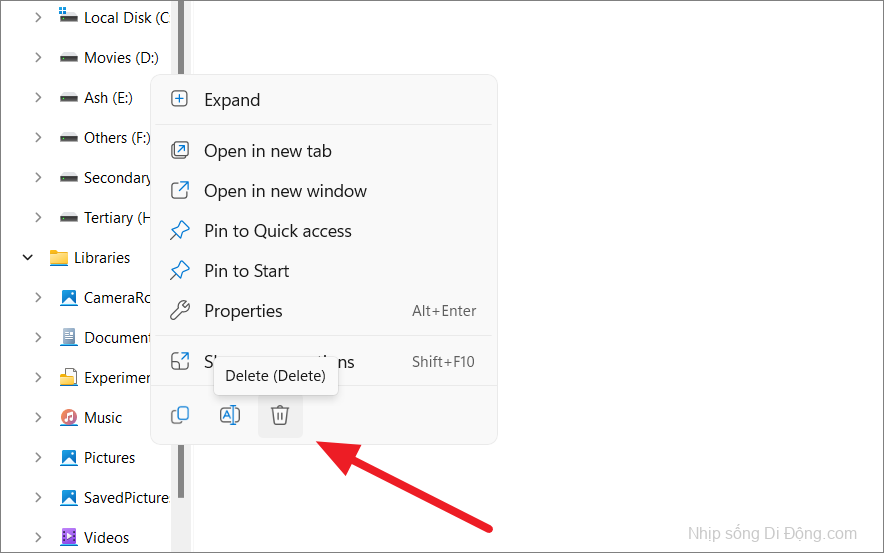
Xóa thư mục OneDrive khỏi File Explorer
Trong trường hợp bạn muốn xóa thư mục OneDrive khỏi File Explorer, hãy làm theo các bước sau:
Đầu tiên, mở Registry Editor và đi đến đường dẫn sau:
HKEY_CLASSES_ROOT\CLSID\{018D5C66-4533-4307-9B53-224DE2ED1FE6}Với khóa con được chọn ở trên, hãy nhấp đúp vào mục nhập ‘System.IsPinnedToNameSpaceTree’ ở khung bên phải.
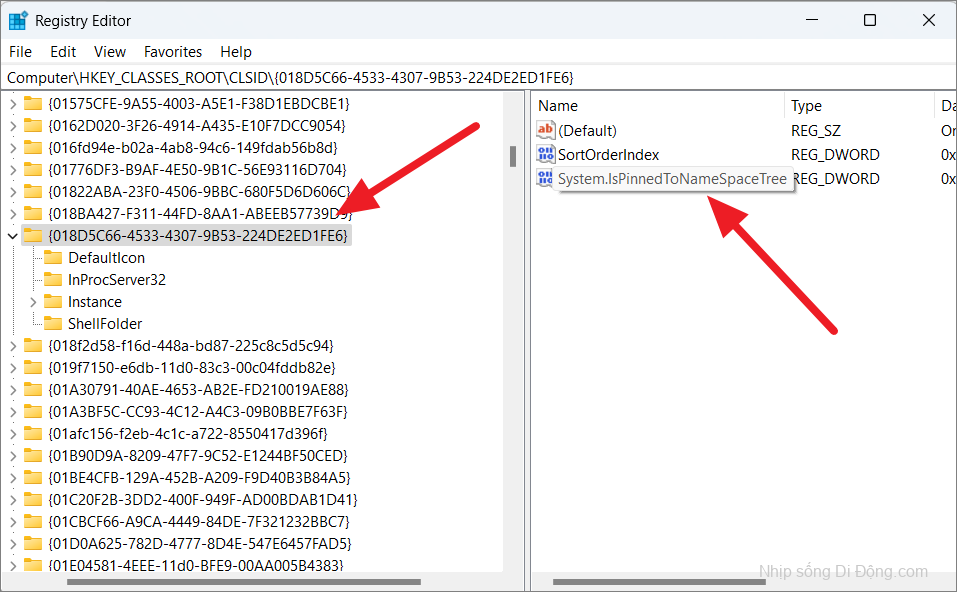
Sau đó, đặt dữ liệu Giá trị thành ‘0’ và nhấp vào ‘OK’.
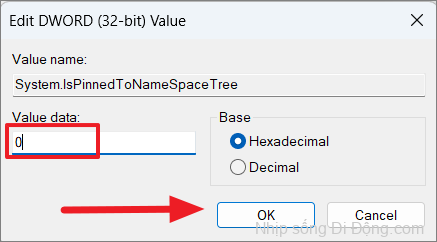
Sau đó, chuyển đến phím bên dưới
HKEY_CLASSES_ROOT\Wow6432Node\CLSID\{018D5C66-4533-4307-9B53-224DE2ED1FE6}Sau đó, nhấp đúp vào mục nhập ‘System.IsPinnedToNameSpaceTree’ ở khung bên phải.
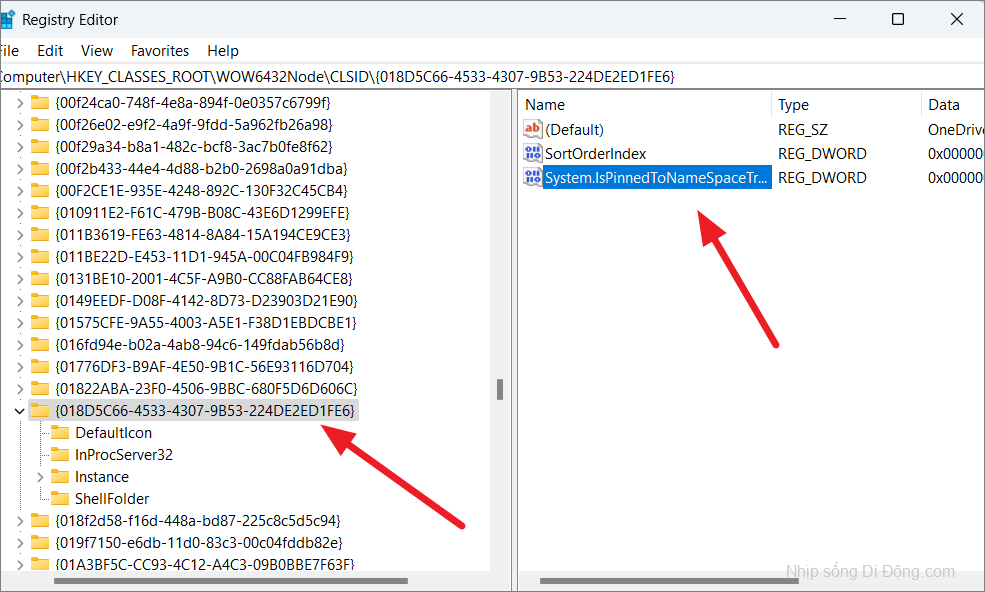
Bây giờ, thay đổi dữ liệu Giá trị thành ‘0’ và nhấp vào ‘OK’.
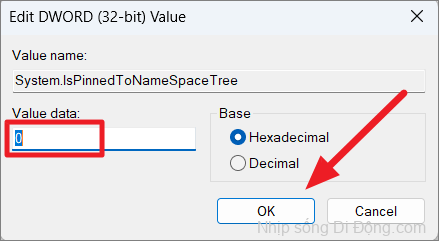
Thêm hoặc xóa các thư mục tùy chỉnh khỏi This PC bằng Công cụ của bên thứ ba (Winaero Tweaker)
Không có tùy chọn trực tiếp để thêm thư mục tùy chỉnh vào This PC trong File Explorer trên Windows 11, bạn có thể sử dụng công cụ của bên thứ ba (Winaero Tweaker) để thêm hoặc xóa các thư mục tùy chỉnh vào This PC một cách dễ dàng.
Trước tiên, bạn cần tải xuống và cài đặt công cụ Winaero Tweaker trên máy tính của mình từ liên kết này . Truy cập trang web Winaero Tweaker và nhấp vào liên kết ‘Tải xuống Winaero Tweaker’ để tải công cụ.
Sau khi có file ‘winaerotweaker.zip’, hãy giải nén file và chạy ‘WinaeroTweaker-X.XX.XX-setup.exe’ để cài đặt ứng dụng.
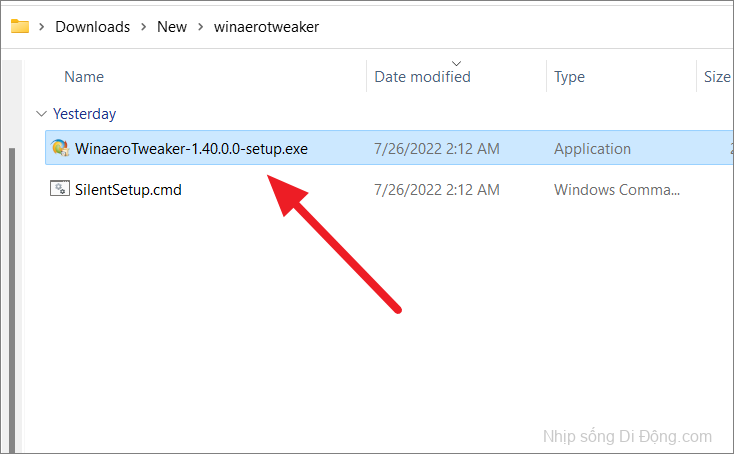
Trên màn hình chào mừng của trình hướng dẫn, nhấp vào ‘Tiếp theo’ để bắt đầu cài đặt.
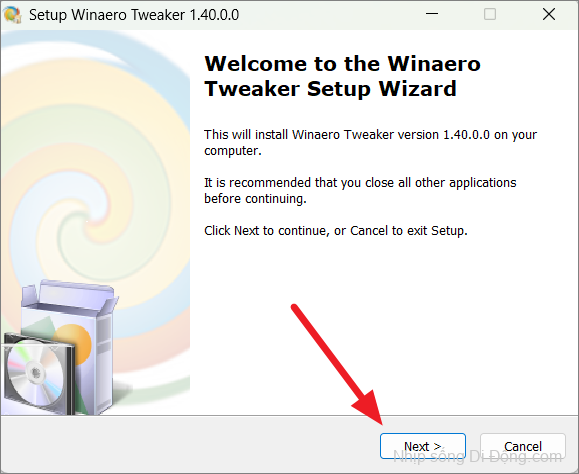
Thực hiện theo các hướng dẫn trên màn hình để hoàn tất cài đặt. Trên màn hình Loại khởi động, chọn cách bạn muốn cài đặt ứng dụng (Ứng dụng bình thường hoặc di động) và nhấp vào ‘Tiếp theo’.
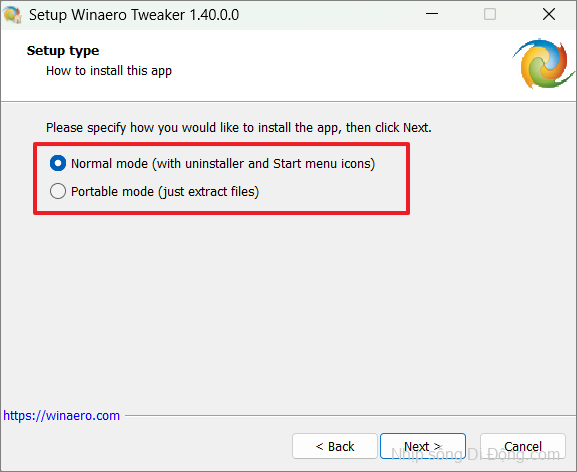
Trên màn hình Nhiệm vụ bổ sung, chọn xem bạn muốn cài đặt cho tất cả người dùng hay chỉ cho người dùng hiện tại và nhấp vào ‘Tiếp theo’.
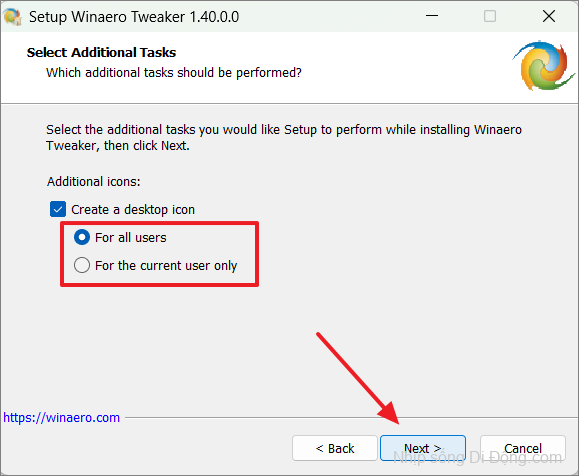
Cuối cùng, nhấp vào ‘Cài đặt’ để cài đặt ứng dụng.
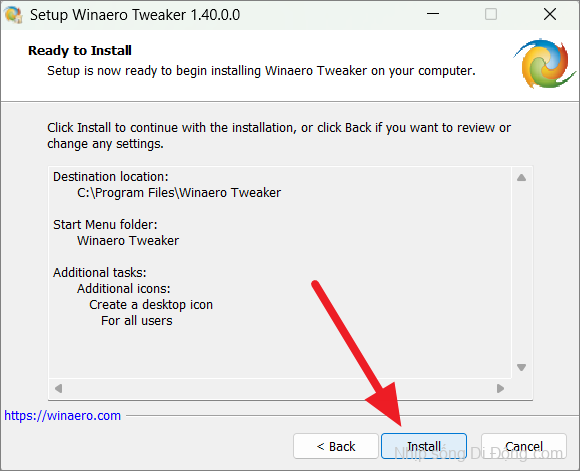
Thêm các thư mục tùy chỉnh vào This PC
Mở ứng dụng Winaero Tweaker đã cài đặt, đi tới phần ‘File Explorer’ trên bảng điều hướng bên trái và chọn tùy chọn ‘Customize This PC Folders’ trong cây File Explorer.
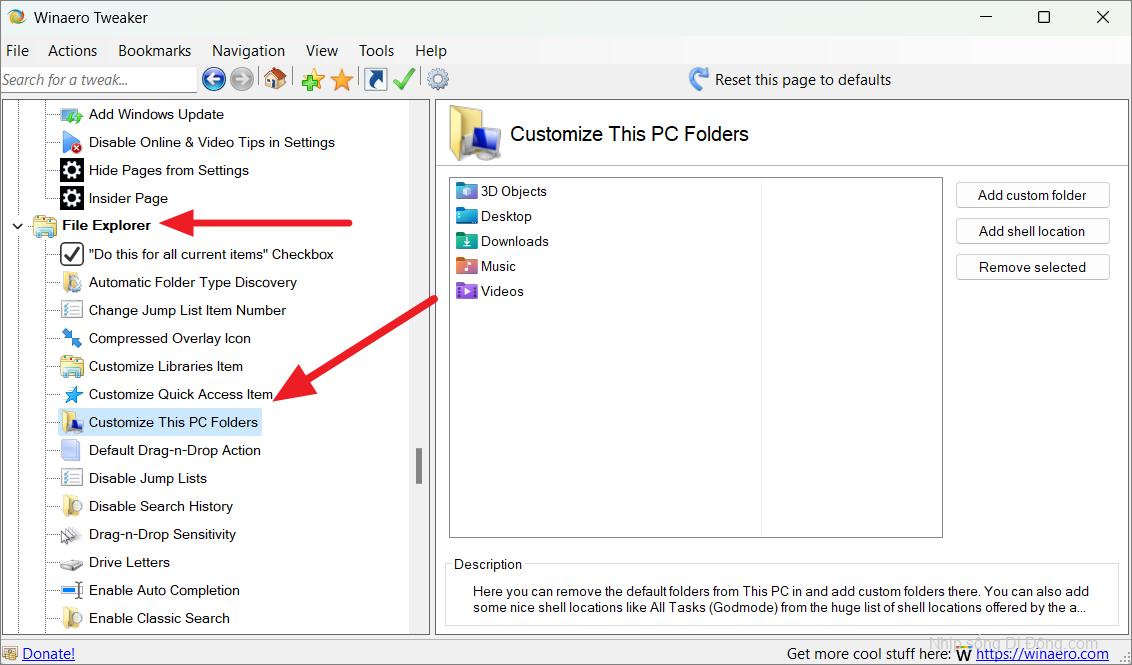
Ở bên phải của Customize This PC Folders, nhấp vào nút ‘Thêm thư mục tùy chỉnh’.
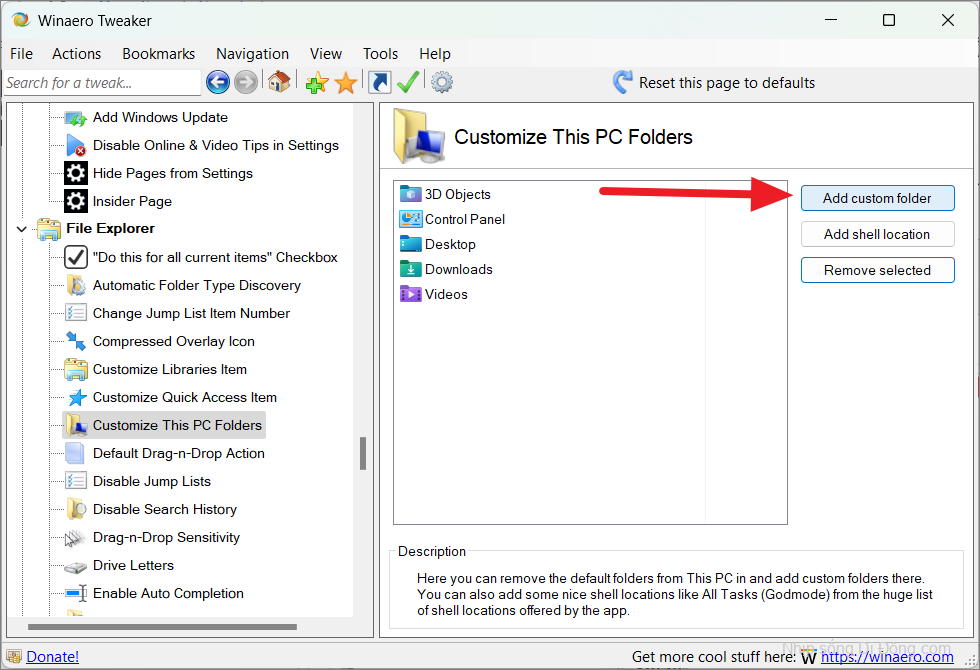
Trong hộp thoại Thêm thư mục, nhấp vào ‘Duyệt qua’ để chọn thư mục mà bạn muốn thêm vào This PC.
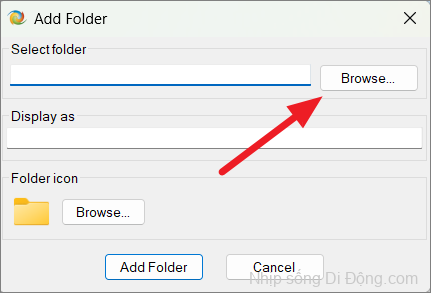
Tiếp theo, chọn thư mục từ máy tính của bạn và nhấp vào nút ‘Chọn thư mục’.
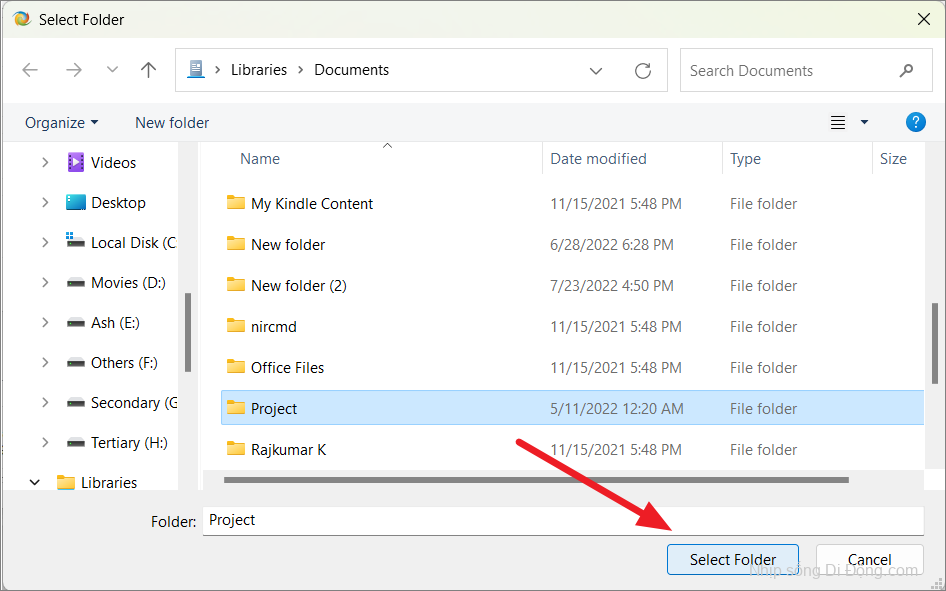
Bạn có thể chọn hiển thị thư mục có cùng tên hoặc đặt tên khác cho thư mục để hiển thị trong Máy tính này. Thao tác này không thay đổi tên của thư mục, nó chỉ hiển thị thư mục có tên đã cho trong phần ‘Máy tính này’ trên File Explorer. Nhập tên hiển thị trong trường ‘Hiển thị dưới dạng’ và nhấp vào ‘Thêm Thư mục’.
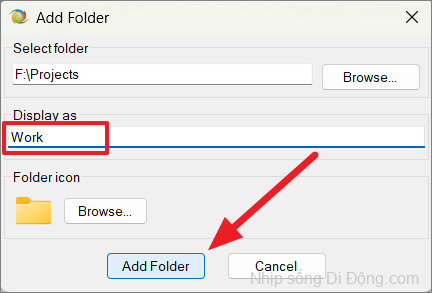
Sau khi hoàn tất, hãy đóng công cụ Winaero và khởi chạy lại File Explorer của bạn, và bạn sẽ thấy thư mục bạn đã thêm trong This PC.
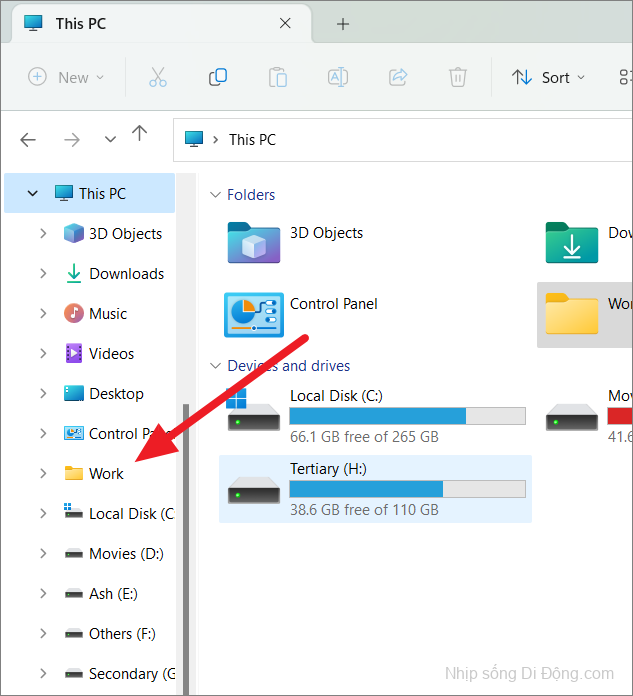
Xóa các thư mục tùy chỉnh hoặc các thư mục khác khỏi This PC
Bạn cũng có thể xóa các thư mục tùy chỉnh hoặc các thư mục thư viện khác (Tài liệu, Tài liệu, Nhạc, Video, v.v.) khỏi This PC.
Mở ứng dụng Winaero Tweaker trên hệ thống của bạn và đi đến tab ‘File Explorer’ trên bảng điều hướng. Sau đó, chọn ‘Customize This PC Folders’ bên dưới nó.
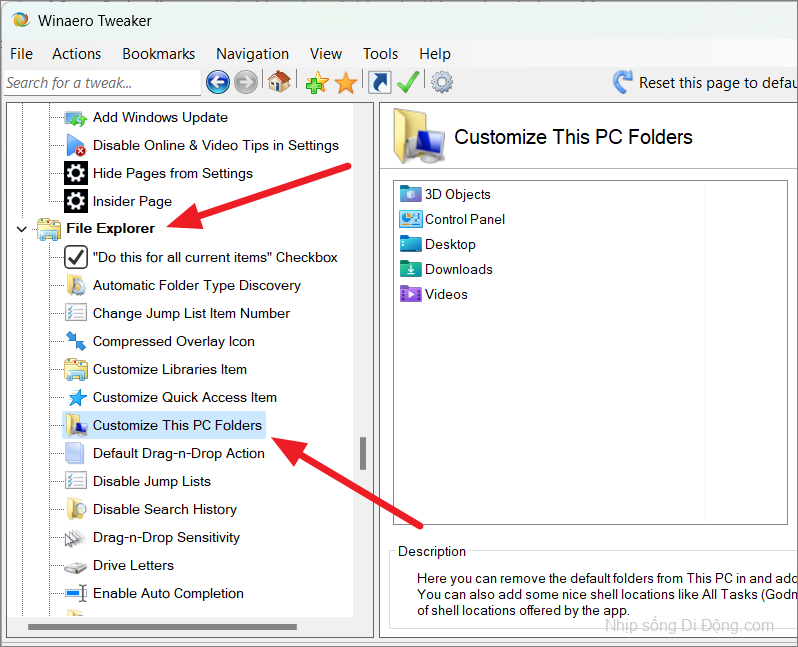
Ở bên phải, chọn thư mục bạn muốn xóa và nhấp vào nút ‘Xóa các mục đã chọn’.
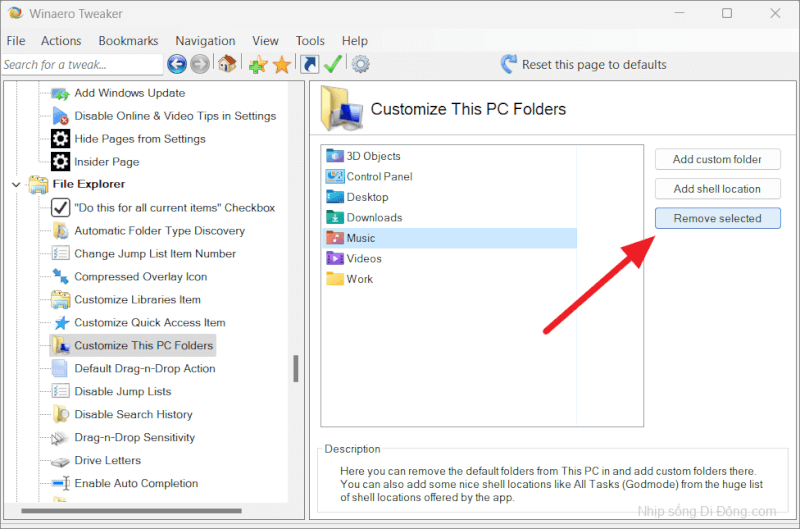
Nếu bạn muốn khôi phục thư mục mặc định trong This PC, chỉ cần nhấp vào nút ‘Đặt lại trang này về mặc định’ ở đầu trang ‘Tùy chỉnh Thư mục This PC’.