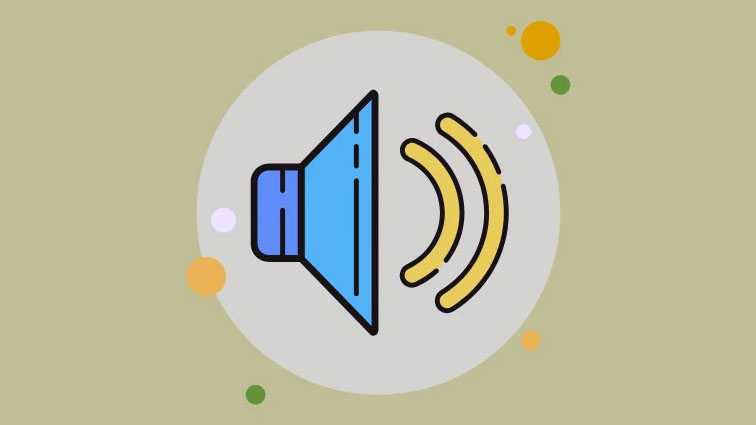Các cách sửa âm thanh, máy tính laptop bị mất tiếng này sẽ tiết kiệm thời gian trong ngày và khiến mọi thứ hoạt động như kim đồng hồ trở lại!
Gần đây, nhiều người dùng Windows đã phàn nàn về các vấn đề âm thanh trên hệ thống của họ. trong đó Windows không nhận dạng được thiết bị đầu ra âm thanh nào hoặc họ không thể nghe bất kỳ âm thanh nào từ loa phát thẳng lên.
Nó chắc chắn là khó chịu và bực bội khi một thứ cơ bản như âm thanh bị hỏng. Tuy nhiên, vấn đề dường như dựa trên phần mềm mà bạn có thể dễ dàng chẩn đoán và khắc phục bằng các phương pháp chúng tôi liệt kê bên dưới.
Mặc dù trước khi đi đến các cách sửa lỗi, điều quan trọng là bạn phải hiểu thủ phạm đằng sau vấn đề.
Các nguyên nhân phổ biến đằng sau vấn đề âm thanh
Dưới đây liệt kê một số vấn đề tiềm ẩn có thể là lý do gây ra sự cố âm thanh trên hệ thống của bạn.
- Driver thiết bị âm thanh không tương thích, lỗi thời hoặc bị hỏng.
- Cài đặt âm thanh bị định cấu hình sai.
- Thiết bị âm thanh đầu ra hiện chưa được kết nối (nếu sử dụng bên ngoài).
- Đã chọn sai thiết bị đầu ra âm thanh.
- Đã tắt dịch vụ âm thanh.
Bây giờ bạn đã biết những lý do có thể đằng sau các vấn đề về giọng nói mà bạn đang gặp phải, hãy bắt đầu với các cách sửa lỗi.
Phương pháp 1: Đảm bảo đã chọn đúng kênh đầu ra âm thanh
Nhiều khi chọn sai kênh đầu ra để chuyển tiếp âm thanh từ thiết bị Windows của bạn, điều này có thể khiến bạn nhầm lẫn rằng loa trên thiết bị không hoạt động bình thường.
Đầu tiên, nhấp vào nút ‘Âm lượng’ có trên Taskbar.

Sau đó, nhấp vào nút ‘Đầu ra âm thanh’ ở cạnh ngoài cùng bên phải của thanh trượt âm lượng.
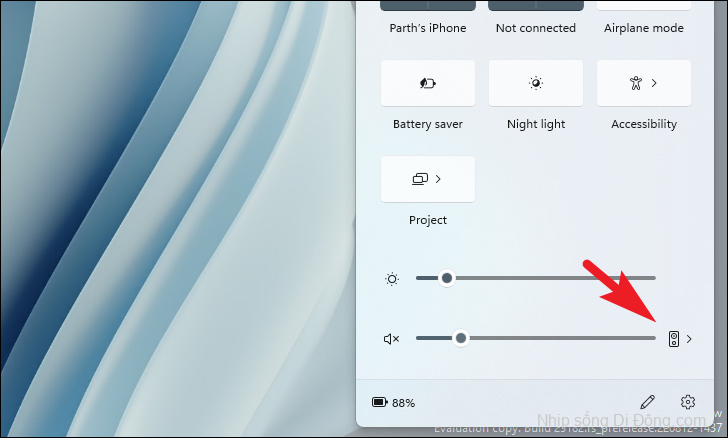
Sau đó, hãy đảm bảo rằng bạn đã chọn kênh mà bạn muốn nghe âm thanh.
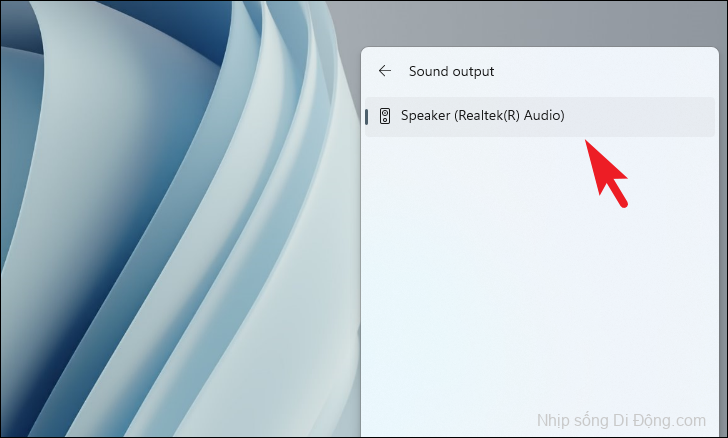
Phương pháp 2: Bật thiết bị âm thanh từ Bộ trộn âm lượng
Cũng có khả năng thiết bị âm thanh mà bạn muốn nghe âm thanh đã bị vô hiệu hóa. Mặt khác, nếu bạn đã bật nhiều tính năng cải tiến âm thanh, thì khả năng cao bạn sẽ khắc phục được sự cố chỉ bằng cách tắt các tính năng nâng cao.
Đầu tiên, hãy vào Start Menu và nhấp vào ô ‘Cài đặt’ để tiếp tục. Ngoài ra, nhấn các phím Windows+ I cùng nhau trên bàn phím của bạn để mở ứng dụng.
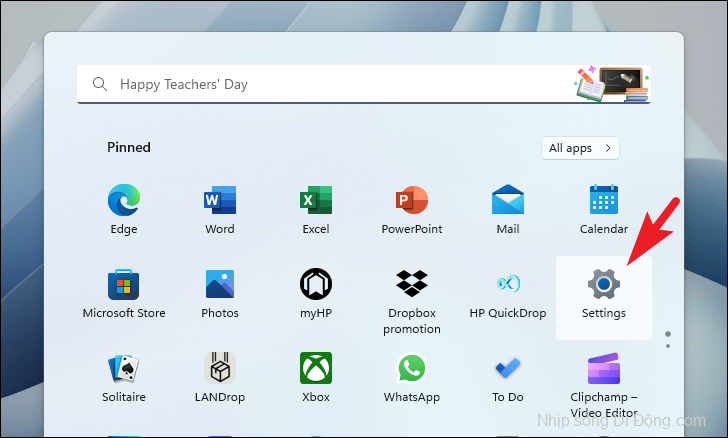
Sau đó, hãy đảm bảo rằng bạn đã chọn tab ‘Hệ thống’ từ thanh bên trái để tiếp tục
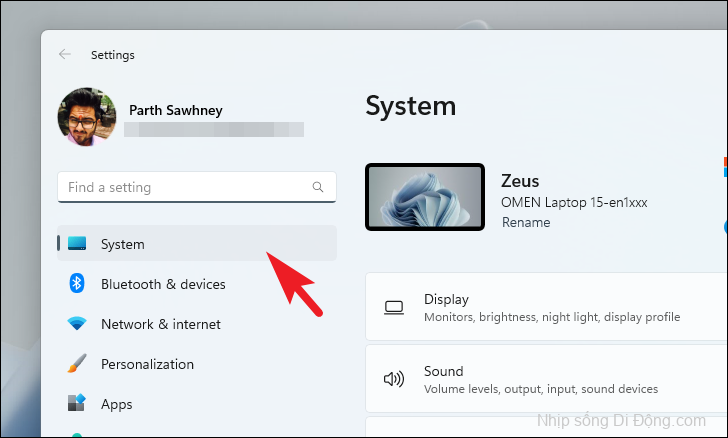
Tiếp theo, từ phần bên phải của cửa sổ, nhấp vào ô ‘Âm thanh’ để tiếp tục.
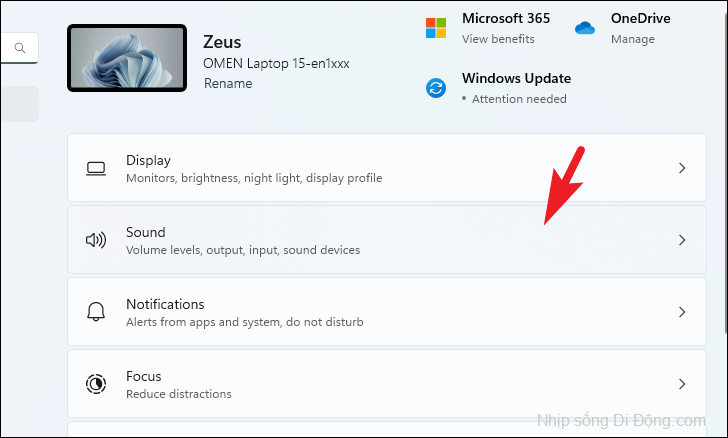
Bây giờ, cuộn xuống và nhấp vào ô ‘Cài đặt âm thanh khác’. Thao tác này sẽ mở một cửa sổ riêng trên màn hình của bạn.
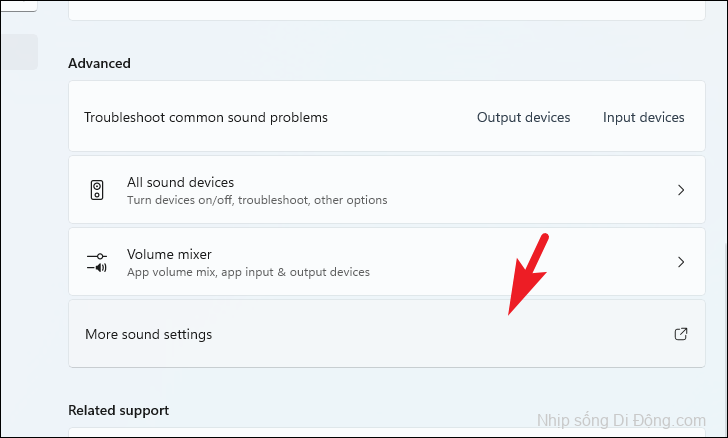
Từ cửa sổ được mở riêng, nhấp chuột phải vào thành phần bạn đang cố gắng nghe âm thanh và sau đó chọn tùy chọn ‘Bật’.
Lưu ý: Tùy chọn ‘Bật’ sẽ chỉ được hiển thị nếu thành phần đã bị vô hiệu hóa. Tất cả các thành phần bị vô hiệu hóa sẽ chuyển sang màu xám.

Trong trường hợp thiết bị đã được bật hoặc bạn vẫn không thể nghe âm thanh ngay cả khi đã bật nó, bạn có thể thử tắt các cải tiến cho thành phần cụ thể.
Để tắt tất cả các tính năng nâng cao , từ cửa sổ ‘Bộ trộn âm lượng’, hãy chọn thành phần bạn không thể nhận âm thanh và sau đó nhấp vào nút ‘Properties’ để tiếp tục. Thao tác này sẽ mang đến một cửa sổ riêng cho màn hình của bạn.
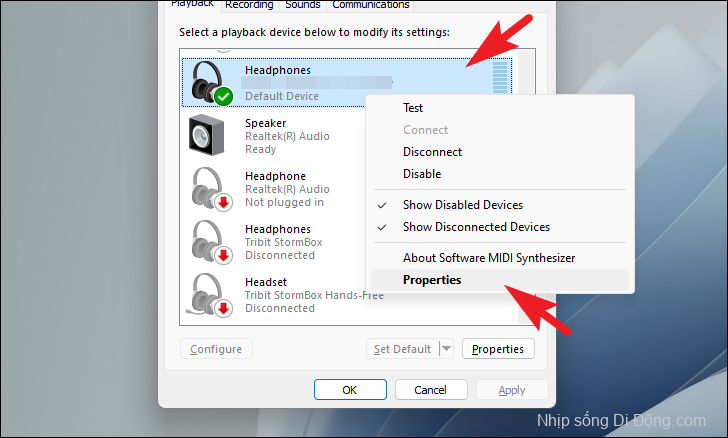
Bây giờ, hãy nhấp vào tab ‘Các tính năng nâng cao’ và sau đó nhấp vào hộp kiểm trước tùy chọn ‘Tắt tất cả các tính năng nâng cao’. Cuối cùng, nhấp vào nút ‘Áp dụng’ và ‘Đồng ý’ để xác nhận và đóng.
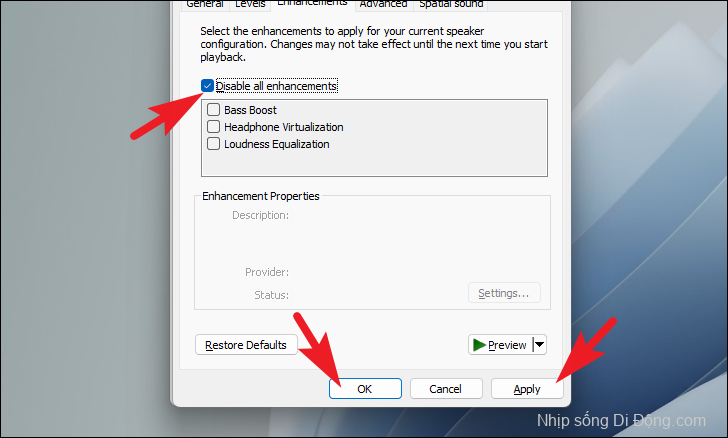
Phương pháp 3: Bật dịch vụ âm thanh
Một lý do tiềm ẩn khác gây ra sự cố âm thanh trên thiết bị Windows 11 của bạn có thể là dịch vụ âm thanh bị vô hiệu hóa. May mắn thay, bạn có thể dễ dàng kích hoạt lại chúng bằng màn hình Windows Services.
Đầu tiên, hãy vào Start Menu và nhập Services để thực hiện tìm kiếm. Sau đó, từ kết quả tìm kiếm, hãy nhấp vào ô ‘Services’ để tiếp tục.
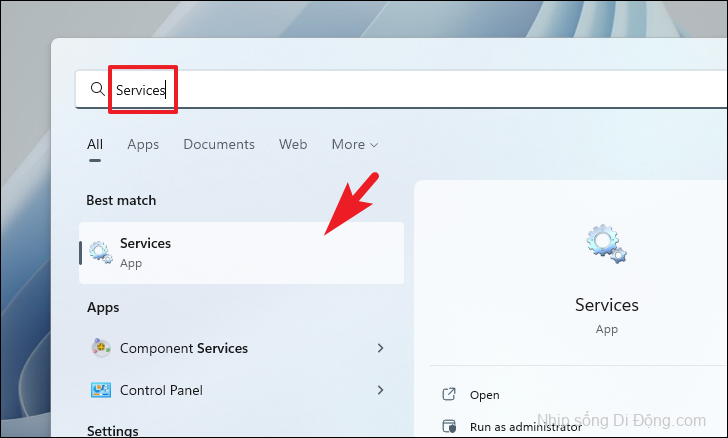
Bây giờ, xác định vị trí và nhấp đúp vào dịch vụ ‘Windows Audio’. Thao tác này sẽ mở một cửa sổ riêng trên màn hình của bạn.
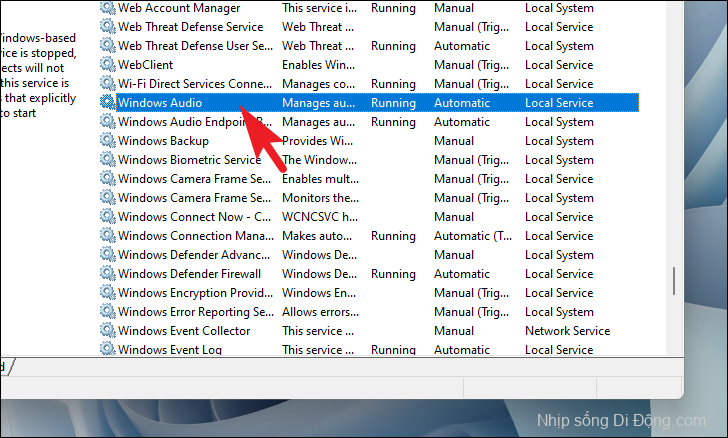
Tiếp theo, nhấp vào menu thả xuống sau tùy chọn ‘Loại khởi động’ và chọn tùy chọn ‘Tự động’. Ngoài ra, trong trường hợp dịch vụ hiện không chạy trên PC của bạn, hãy nhấp vào nút ‘Bắt đầu’ rồi nhấn nút ‘Áp dụng’ và ‘Đồng ý’.
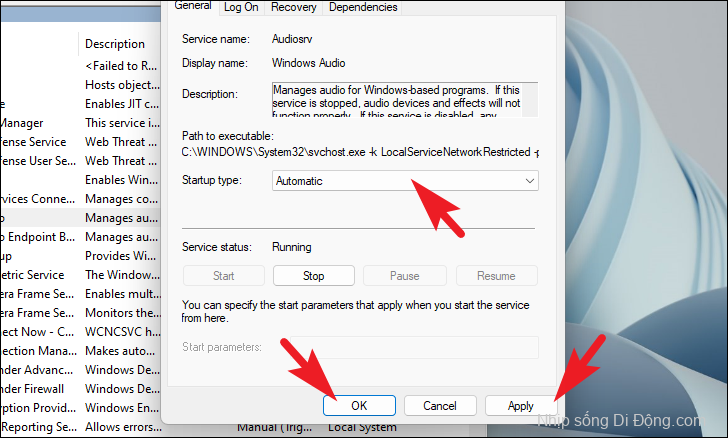
Phương pháp 4: Chạy Audio Troubleshooter
Một trong những cách khắc phục cơ bản nhưng hiệu quả nhất là chạy Audio Troubleshooter. Troubleshooter sẽ giúp bạn chẩn đoán cũng như giải quyết sự cố cho bạn.
Đầu tiên, hãy vào Start Menu và nhấp vào ô ‘Cài đặt’ để tiếp tục. Ngoài ra, nhấn các phím Windows+ I cùng nhau trên bàn phím của bạn.
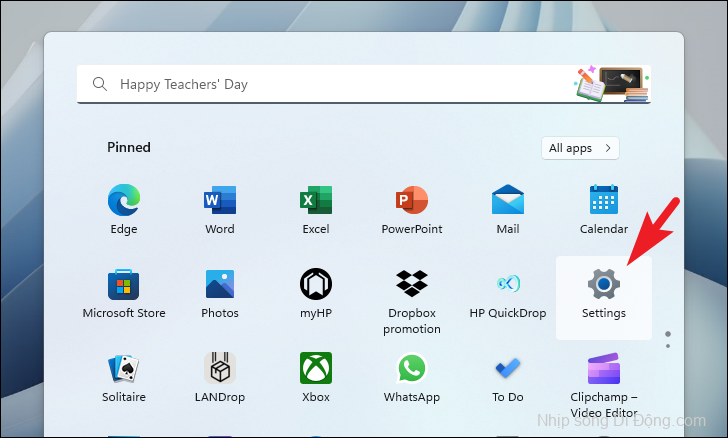
Sau đó, hãy đảm bảo rằng bạn đã chọn tab ‘Hệ thống’ từ thanh bên trái để tiếp tục.

Tiếp theo, nhấp vào ô ‘Trình khắc phục lỗi’ từ phần bên phải của cửa sổ.
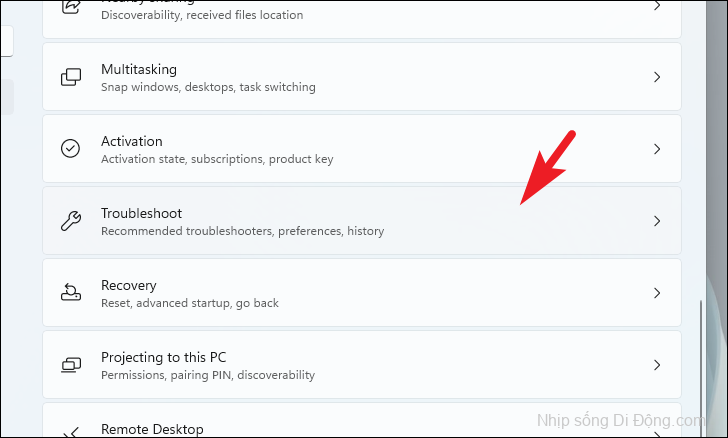
Sau đó, nhấp vào ô ‘Trình khắc phục lỗi khác’ để tiếp tục.
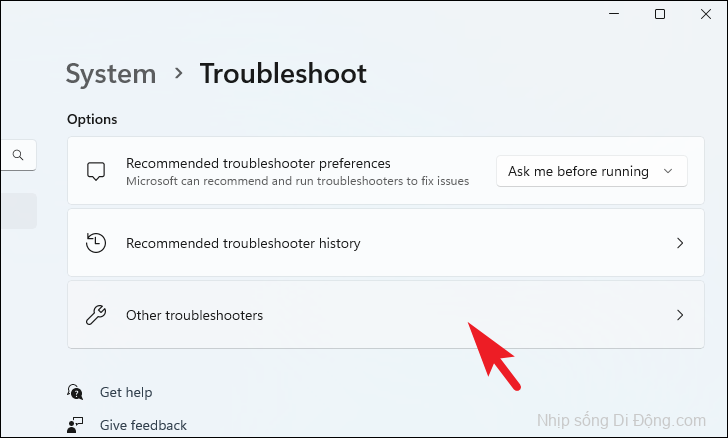
Bây giờ, hãy nhấp vào nút ‘Chạy’ có trên ô ‘Đang phát âm thanh’ để bắt đầu khắc phục lỗi.

Phương pháp 5: Cập nhật Windows
Nếu bạn đã không cập nhật PC của mình trong một thời gian dài, có khả năng cao là một bản cập nhật đơn giản có thể khắc phục lỗi của bạn.
Đầu tiên, hãy vào Start Menu và nhấp vào ô ‘Cài đặt’ để tiếp tục.
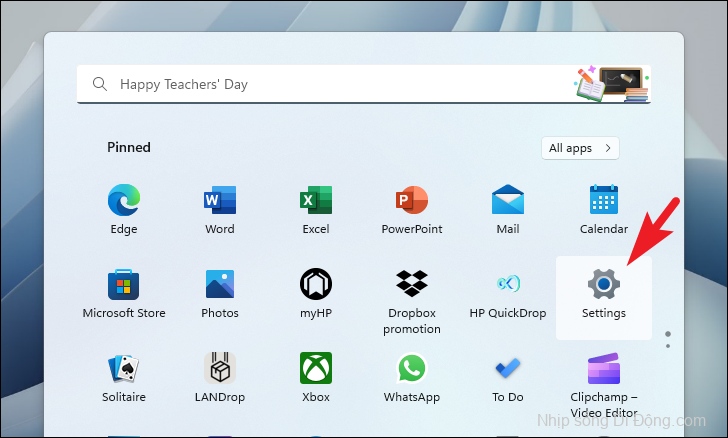
Sau đó, nhấp vào ô ‘Windows Update’ từ thanh bên trái để tiếp tục.
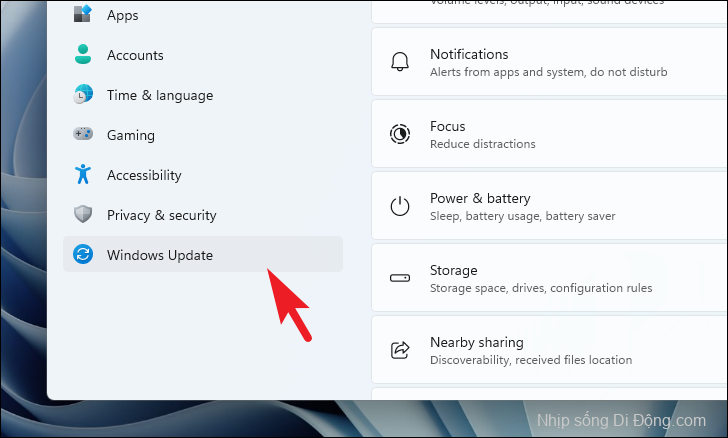
Sau đó, từ phần bên phải của cửa sổ, hãy nhấp vào nút ‘Kiểm tra các bản cập nhật’. Nếu không, hãy nhấp vào nút ‘Tải xuống & Cài đặt’ để tải xuống các bản cập nhật.

Khi bạn đã cập nhật PC của mình, hãy kiểm tra xem điều đó đã giải quyết được sự cố cho bạn chưa.
Phương pháp 6: Cập nhật driver âm thanh
Có 3 cách chính để bạn có thể cập nhật driver âm thanh trên thiết bị Windows 11 của mình. Bạn có thể cập nhật nó từ ứng dụng Cài đặt, sử dụng phần mềm quản lý thiết bị để tìm kiếm driver mới nhất hoặc buộc cập nhật nó.
Để cập nhật driver bằng ứng dụng Cài đặt , hãy đi tới Start Menu và nhấp vào ô ‘Cài đặt’ để tiếp tục.
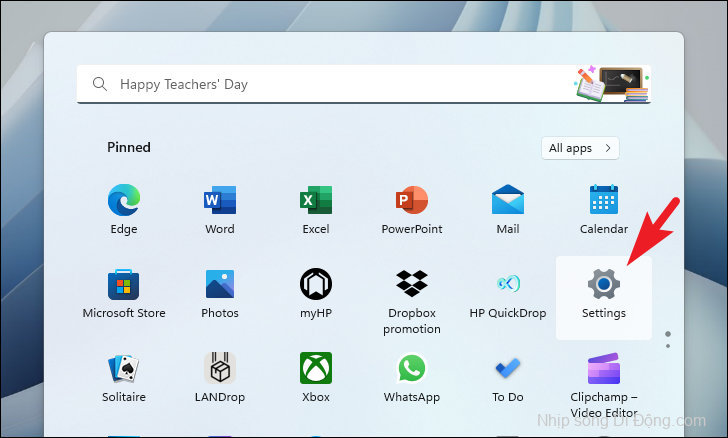
Sau đó, nhấp vào tab ‘Windows Update’ từ thanh bên trái.
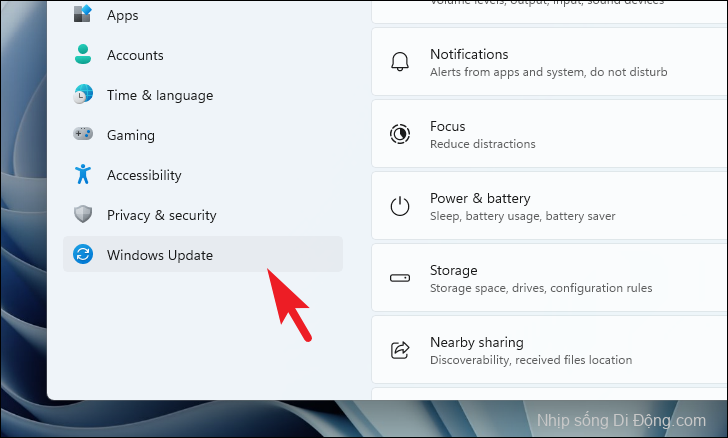
Tiếp theo, nhấp vào ô ‘Tùy chọn nâng cao’ từ phần bên phải để tiếp tục.
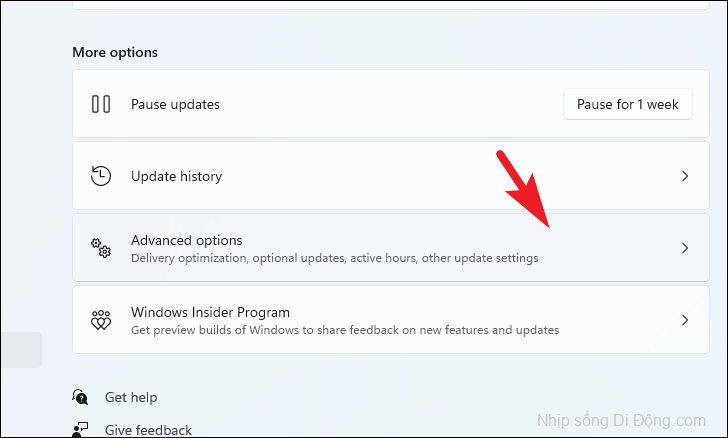
Sau đó, nhấp vào ô ‘Cập nhật tùy chọn’.
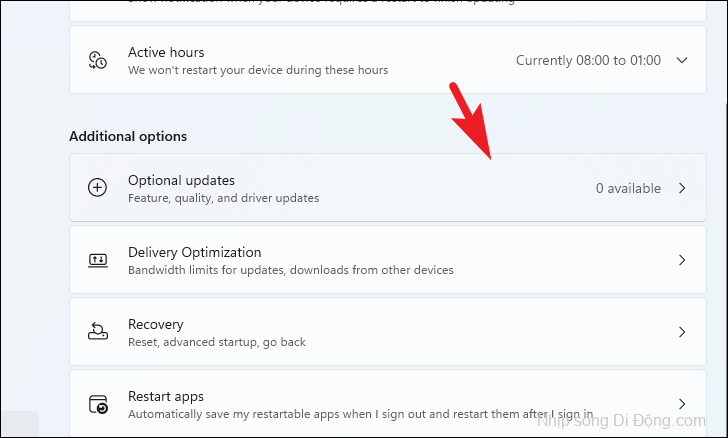
Bây giờ, chọn các bản cập nhật có sẵn bằng cách nhấp vào từng hộp kiểm trước đó và sau đó, nhấp vào nút ‘Cài đặt’.
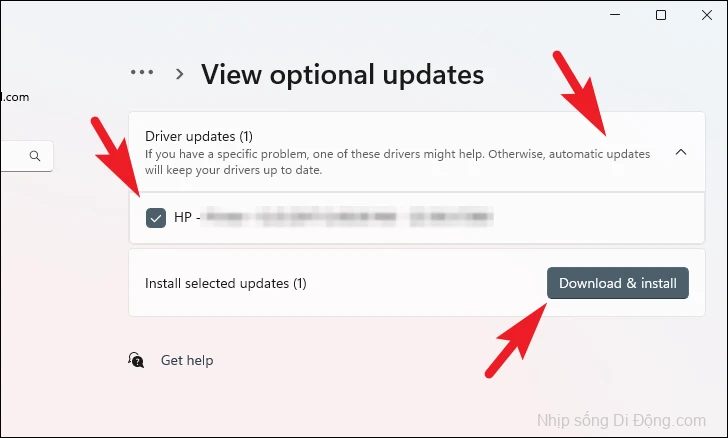
Sau khi cài đặt, hãy khởi động lại PC của bạn nếu không tự động khởi động lại, sau đó kiểm tra xem sự cố đã được giải quyết trên PC của bạn chưa.
Nếu bạn muốn cập nhật driver bằng Device Manager , hãy chuyển đến Trình đơn Bắt đầu và nhập Device Manager. Sau đó, nhấp vào ô ‘Device Manager’ để tiếp tục.
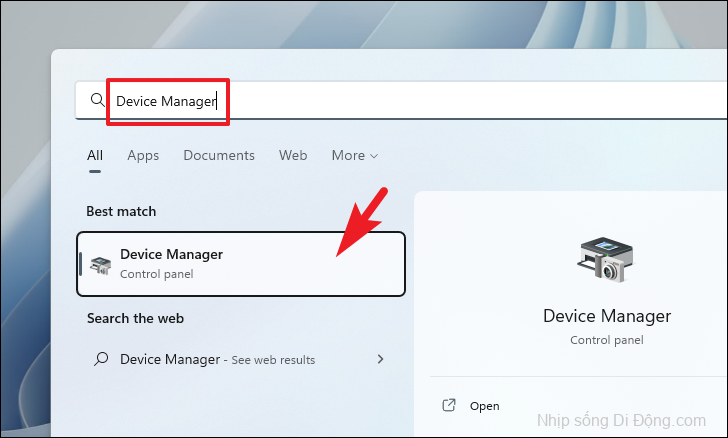
Sau đó, nhấp đúp vào tùy chọn ‘Đầu vào và đầu ra âm thanh’ để mở rộng phần. Sau đó, nhấp chuột phải vào thành phần ‘Loa’ và nhấp vào tùy chọn ‘Cập nhật driver’. Thao tác này sẽ mở một cửa sổ riêng trên màn hình của bạn.
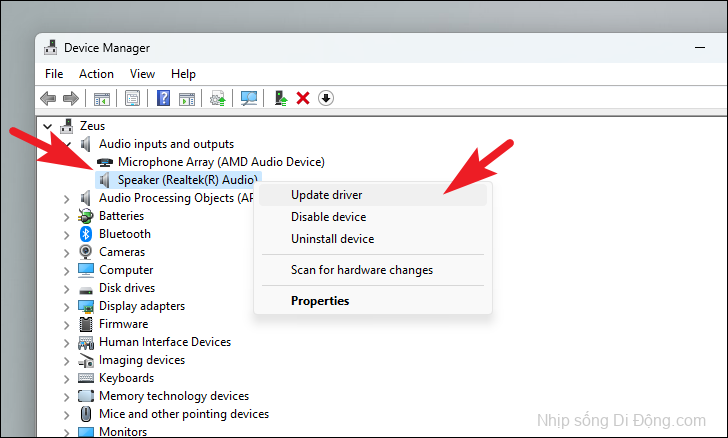
Bây giờ, từ cửa sổ được mở riêng, hãy nhấp vào ‘Tự động tìm kiếm driver’ để cho phép Windows tìm kiếm driver. Nếu không, hãy nhấp vào tùy chọn ‘Duyệt máy tính của tôi để tìm driver’ để cài đặt driver theo cách thủ công.
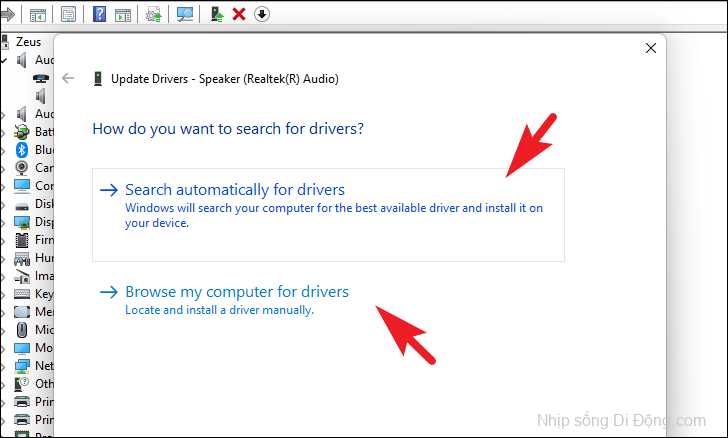
Khi bạn đã cập nhật driver, hãy khởi động lại thiết bị của bạn và kiểm tra xem sự cố đã được giải quyết chưa.
Bạn cũng có thể buộc cập nhật driver. Nhấp chuột phải vào thành phần ‘Loa’ và chọn thiết bị ‘Gỡ cài đặt’. Thao tác này sẽ hiển thị lời nhắc trên màn hình của bạn.
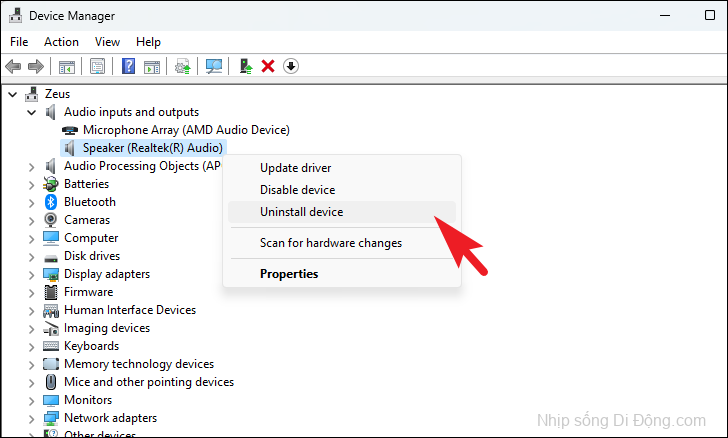
Sau đó, nhấp vào nút ‘Gỡ cài đặt’ để bắt đầu quá trình.
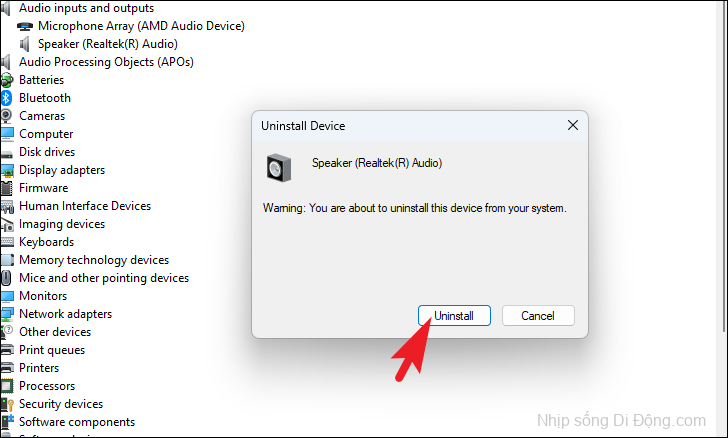
Sau khi bạn đã gỡ cài đặt driver, hãy khởi động lại thiết bị của bạn. Sau khi khởi động lại, hãy chuyển đến tab ‘Windows Update’ từ ứng dụng Cài đặt.

Tiếp theo, đi đến phần ‘Cập nhật Tùy chọn’ có trong ‘Tùy chọn nâng cao’.
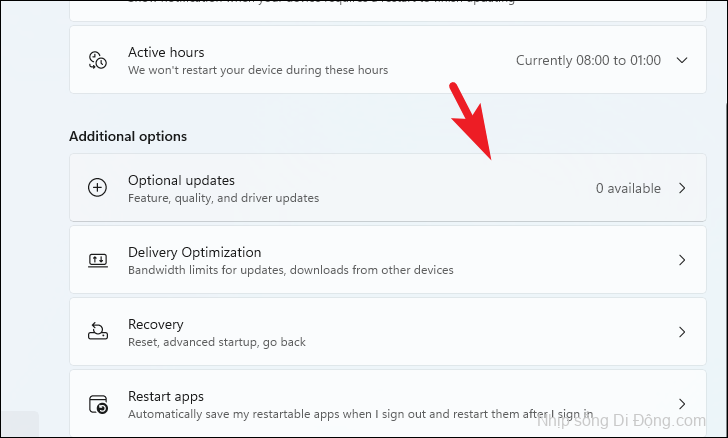
Bây giờ, chọn các bản cập nhật có sẵn bằng cách nhấp vào (các) hộp kiểm trên từng tùy chọn riêng lẻ và nhấp vào nút ‘Cài đặt’.
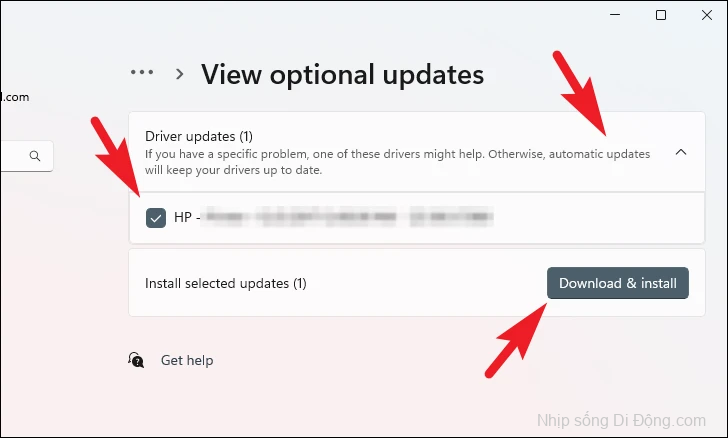
Sau khi áp dụng bản cập nhật, hãy khởi động lại PC của bạn nếu không tự động khởi động lại và kiểm tra xem nó đã giải quyết được sự cố chưa.
Phương pháp 7: Đặt lại PC
Nếu tất cả các phương pháp khác dường như không hoạt động, phương pháp cuối cùng là đặt lại PC của bạn, thao tác này sẽ gỡ cài đặt và cài đặt lại hệ điều hành trên PC của bạn. May mắn thay, bạn không nhất thiết phải xóa các file cá nhân của mình khỏi PC.
Đầu tiên, hãy vào Start Menu và nhấp vào ô ‘Cài đặt’ để tiếp tục.
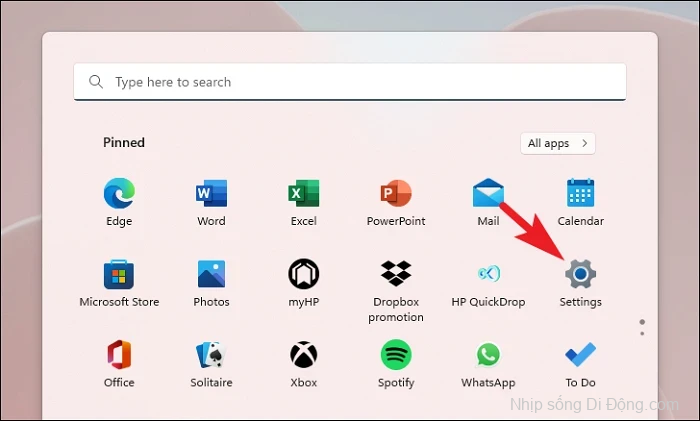
Sau đó, hãy đảm bảo rằng bạn đã chọn tab ‘Hệ thống’ từ thanh bên trái.
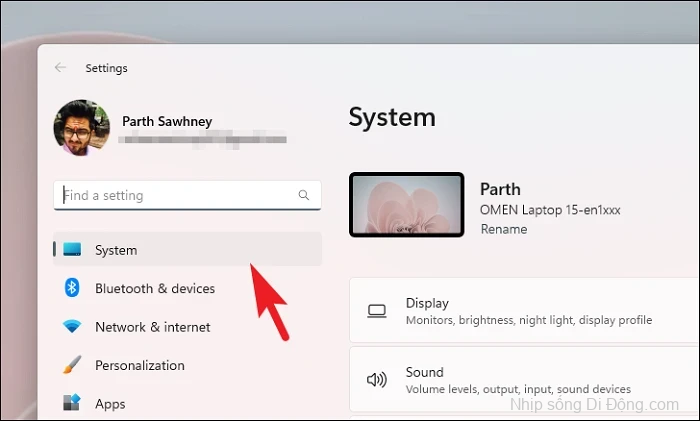
Bây giờ, từ phần bên phải, hãy nhấp vào ô ‘Khôi phục’ để tiếp tục.
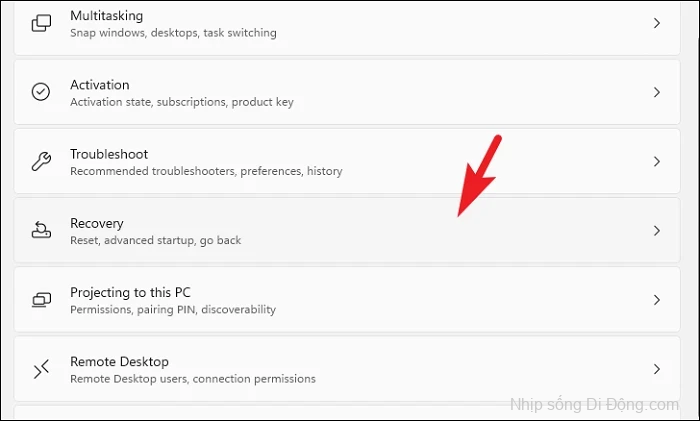
Sau đó, nhấp vào nút ‘Đặt lại PC’ có trên ô ‘Đặt lại PC này’ để tiếp tục. Thao tác này sẽ mở một cửa sổ riêng trên màn hình của bạn.
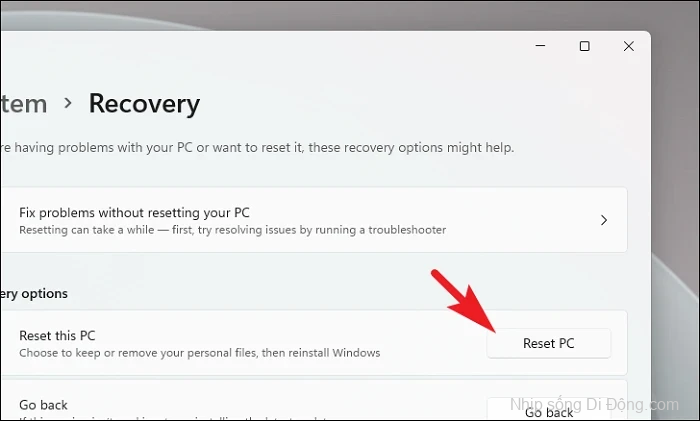
Sau đó, nhấp vào tùy chọn ‘Giữ file của tôi’. Trong trường hợp bạn cũng muốn xóa tất cả các file và thư mục cá nhân, hãy nhấp vào ô ‘Xóa mọi thứ’ để tiếp tục.
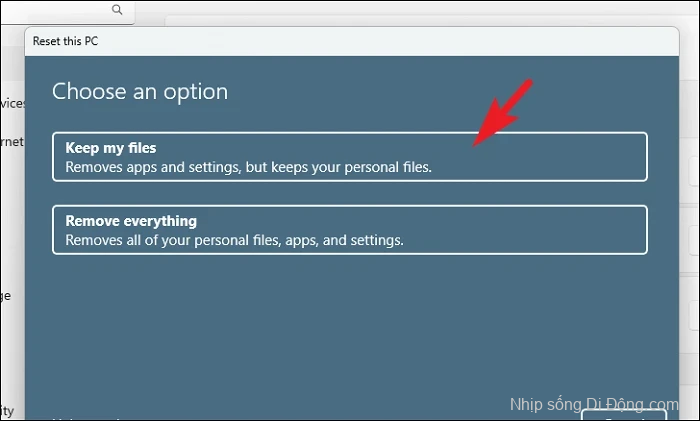
Trên màn hình tiếp theo, nhấp vào ô ‘Tải xuống đám mây’ để cài đặt Windows bằng máy chủ Microsoft.
Lưu ý: ‘Tải xuống qua đám mây’ sẽ yêu cầu kết nối internet đang hoạt động và sẽ sử dụng dữ liệu tương đương hoặc cao hơn 4 GB dữ liệu.
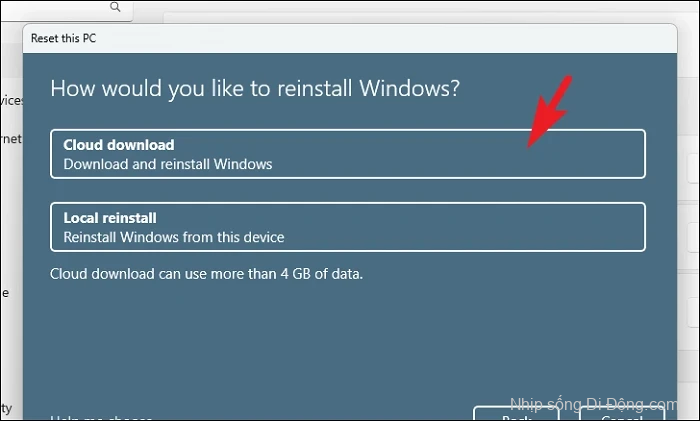
Sau đó, nhấp vào nút ‘Tiếp theo’ để tiếp tục.
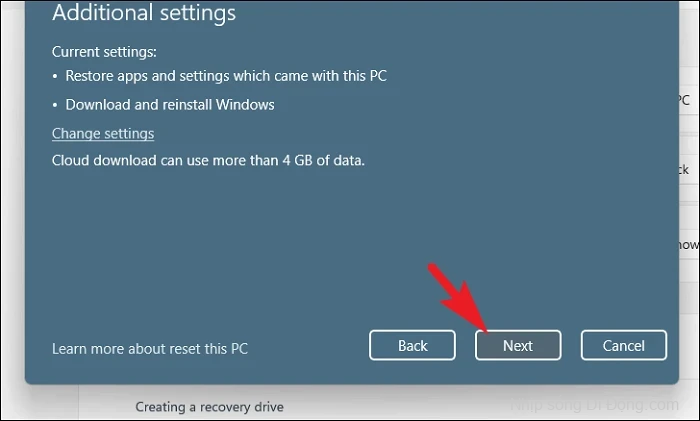
Trong trường hợp PC của bạn được cập nhật gần đây, bạn sẽ nhận được thông báo trên màn hình PC cho biết bạn sẽ không thể khôi phục lại sau khi đặt lại PC. Để tiếp tục, hãy nhấp vào nút ‘Tiếp theo’.
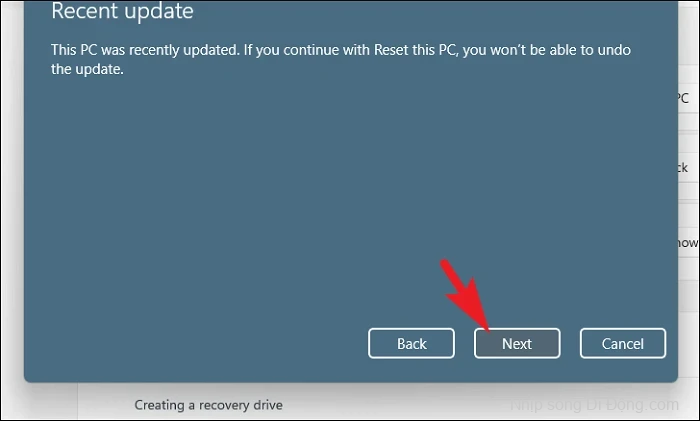
Sau đó, Windows sẽ liệt kê tất cả các tác động mà việc đặt lại PC sẽ ảnh hưởng đến hệ thống của bạn. Đọc kỹ chúng và nhấp vào nút ‘Đặt lại’ để bắt đầu quá trình đặt lại.
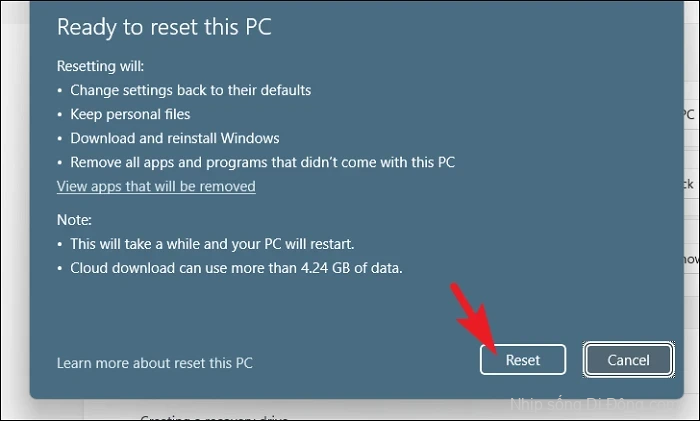
Bạn có thể sử dụng các phương pháp được đề cập ở trên để dễ dàng giải quyết mọi sự cố âm thanh trên thiết bị Windows 11 của mình.