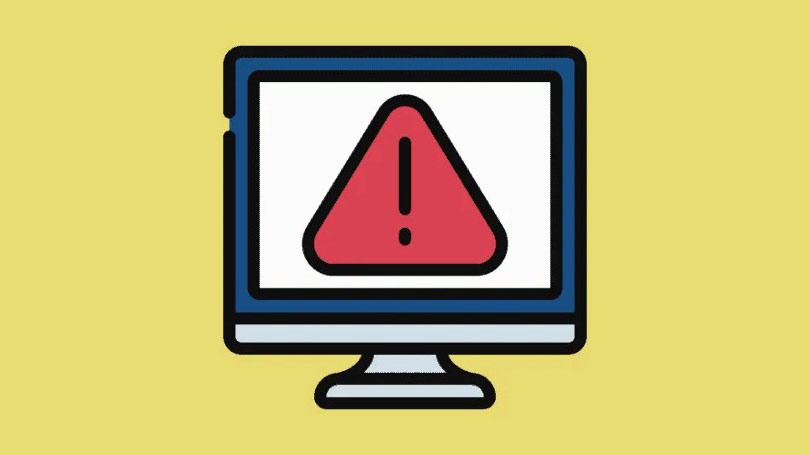Làm theo 4 cách sau để khắc phục lỗi “We couldn’t install updates because there’s a problem with the date and time” khi Update Windows 11.
Nếu bạn gặp lỗi khi đang cố cập nhật PC chạy Windows 11 và nhận được thông báo này – “We couldn’t install updates because there’s a problem with the date and time information on your device. Make sure your date, time, and time zone settings are correct and we’ll try again later ”, có thể do một số lý do bao gồm cài đặt ngày và giờ không được định cấu hình chính xác, giờ hoạt động sai, chứng chỉ IIS hoặc gốc đã hết hạn, vân vân.
Dù lý do có thể là gì, hãy làm theo các phương pháp trong hướng dẫn này để khắc phục lỗi đã nêu và cài đặt các bản cập nhật trên PC Windows 11 của bạn.
Kiểm tra thời gian, ngày và múi giờ
Trước tiên, hãy đảm bảo rằng bạn có ngày, giờ và Múi giờ chính xác trên máy tính của mình. Sau đó, đảm bảo thời gian của bạn được đồng bộ hóa với máy chủ thời gian của Microsoft. Đây là cách bạn có thể làm điều đó:
Nhấp chuột phải vào ngày và giờ ở góc bên phải của Taskbar và chọn ‘Điều chỉnh ngày và giờ’ từ menu.
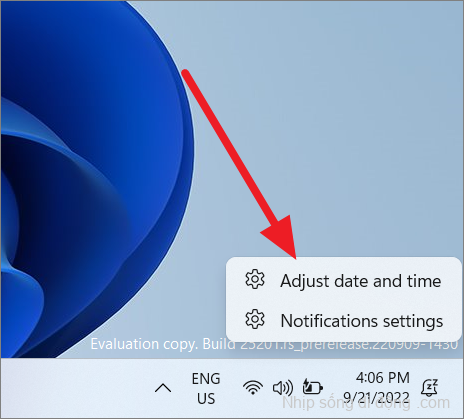
Trong cài đặt Ngày và giờ, hãy đảm bảo rằng tùy chọn ‘Đặt thời gian tự động’ được BẬT.
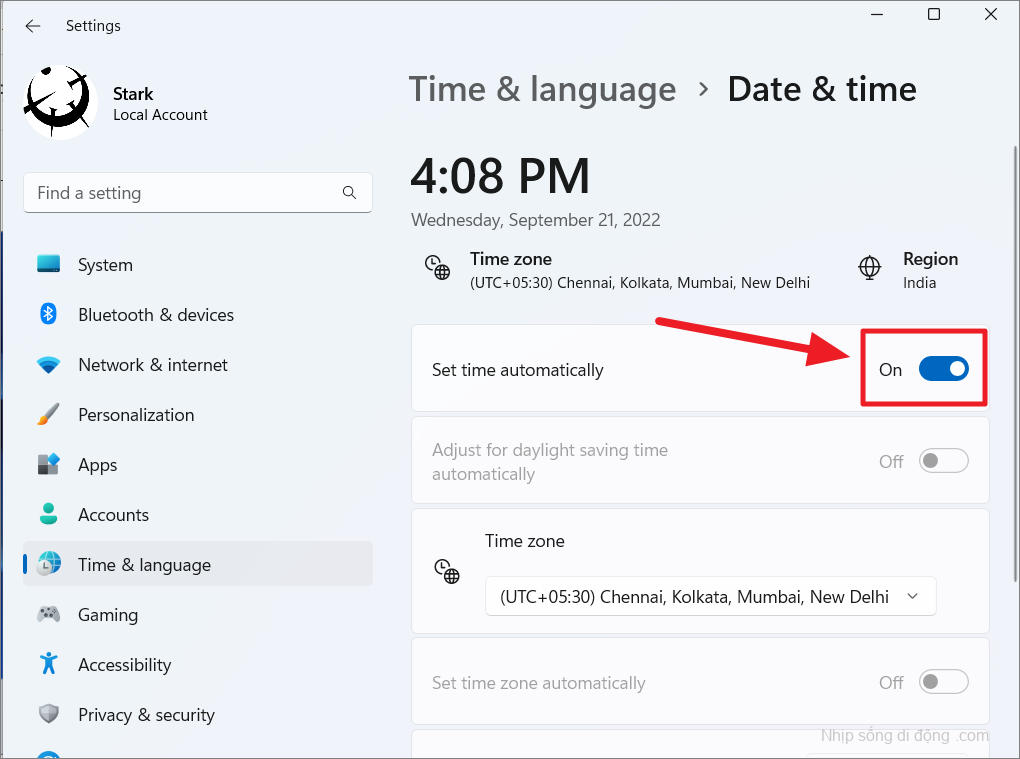
Sau đó, chọn múi giờ địa phương của bạn từ menu thả xuống ‘Múi giờ’.

Sau đó, cuộn xuống phần Cài đặt bổ sung và nhấp vào nút ‘Đồng bộ hóa ngay bây giờ’ để đồng bộ hóa thời gian của bạn với máy chủ thời gian Windows.
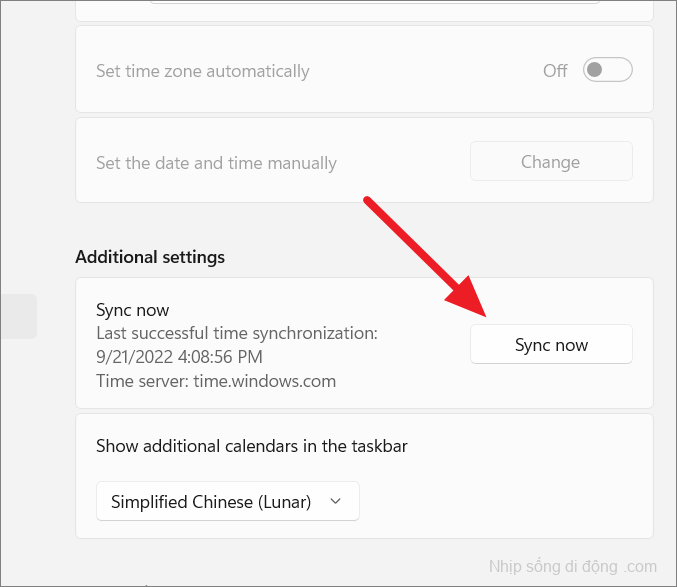
Sau đó, hãy thử cài đặt các bản cập nhật và xem liệu nó có hoạt động ngay bây giờ hay không.
Đặt Active Hours thành Tự động
Cài đặt Active Hours trong cài đặt cập nhật Windows cho phép bạn quản lý thời điểm thiết bị cài đặt bản cập nhật và khởi động lại PC để không ảnh hưởng đến công việc của bạn. Windows tự động tính toán thời gian hoạt động dựa trên giờ làm việc của bạn và đặt nó. Bạn cần đảm bảo giờ hoạt động được đặt thành tự động. Đây là cách bạn làm điều đó:
Mở Cài đặt Cửa sổ bằng cách mở Start Menu và chọn ‘Cài đặt’.
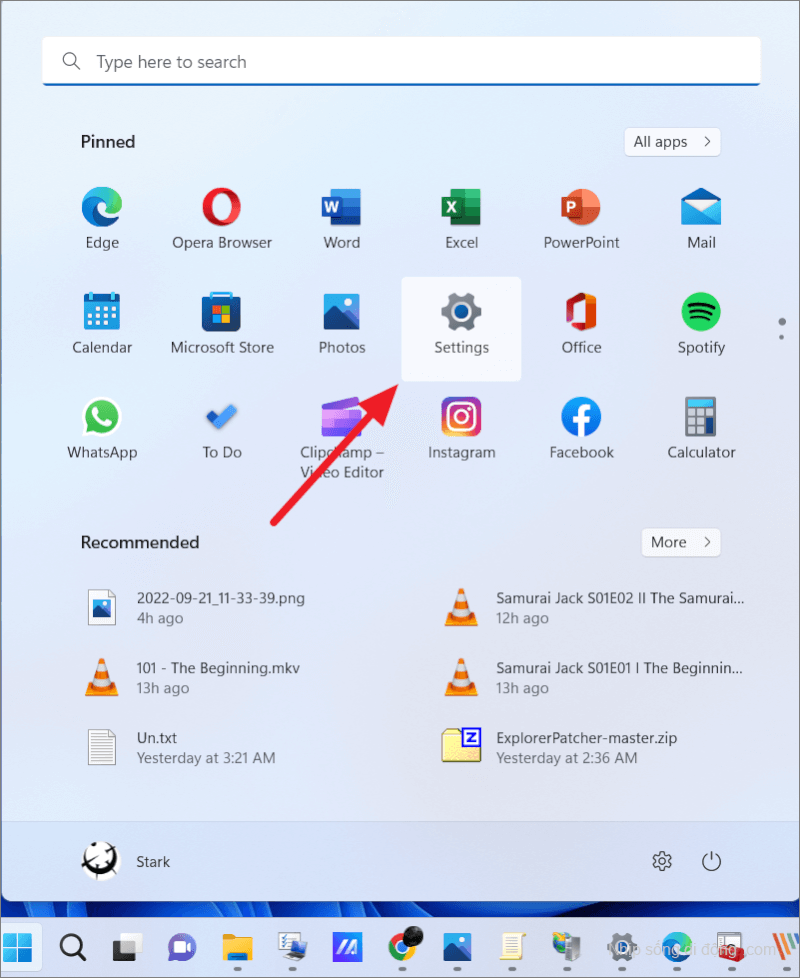
Trong ngăn bên trái, chọn ‘Windows Update’ và nhấp vào ô ‘Tùy chọn nâng cao’ ở khung bên phải.
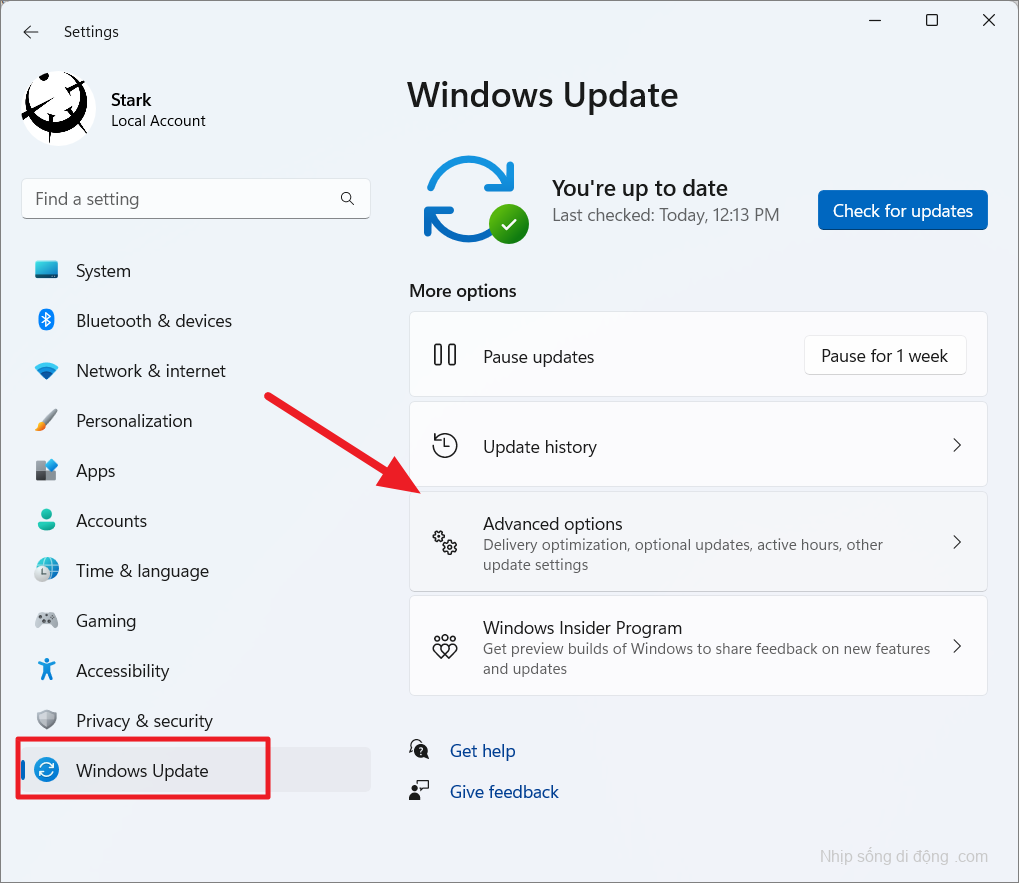
Trong Tùy chọn nâng cao, nhấp vào ô ‘Giờ hoạt động’ để hiển thị tùy chọn.
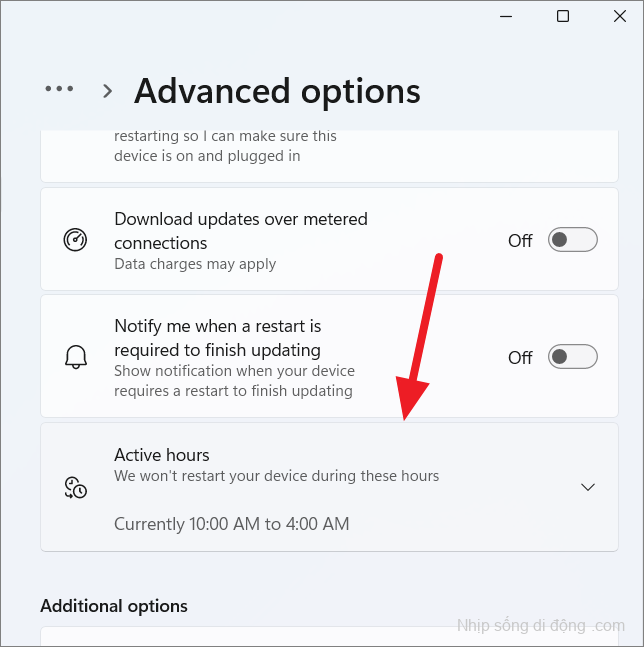
Sau đó, đảm bảo tùy chọn ‘Điều chỉnh giờ hoạt động’ được đặt thành ‘Tự động’.
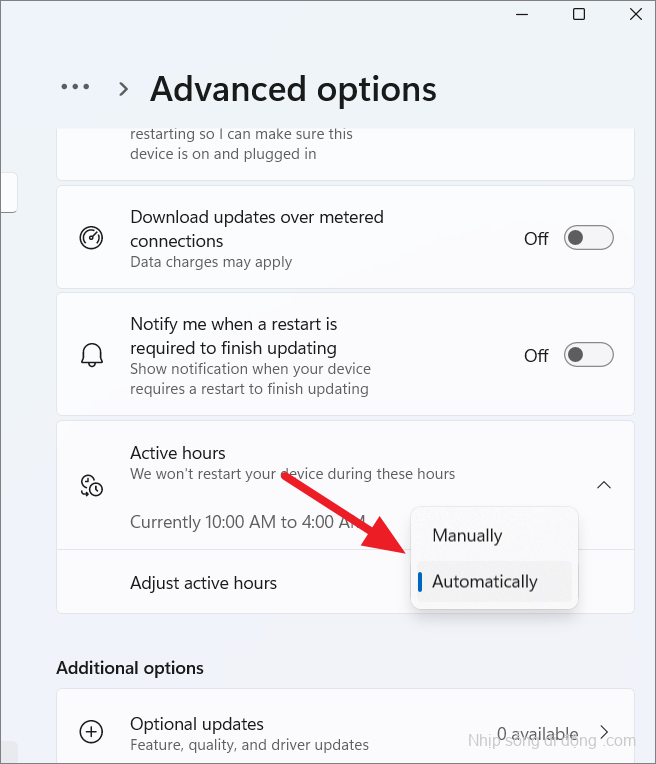
Sau đó, khởi động lại máy tính của bạn và kiểm tra xem các bản cập nhật Windows có được cài đặt lại hay không.
Chạy Trình gỡ rối Windows Update
Cách đơn giản nhất để khắc phục các sự cố liên quan đến cập nhật Windows là chạy trình khắc phục lỗi Windows Update. Trình khắc phục lỗi cập nhật cửa sổ sẽ quét thiết bị của bạn, xác định nguyên nhân của sự cố và đề xuất cho bạn các giải pháp phù hợp.
Mở cài đặt Windows ( Win+ I), chuyển đến tab ‘Hệ thống’ và nhấp vào ‘Khắc phục lỗi’ ở khung bên phải.
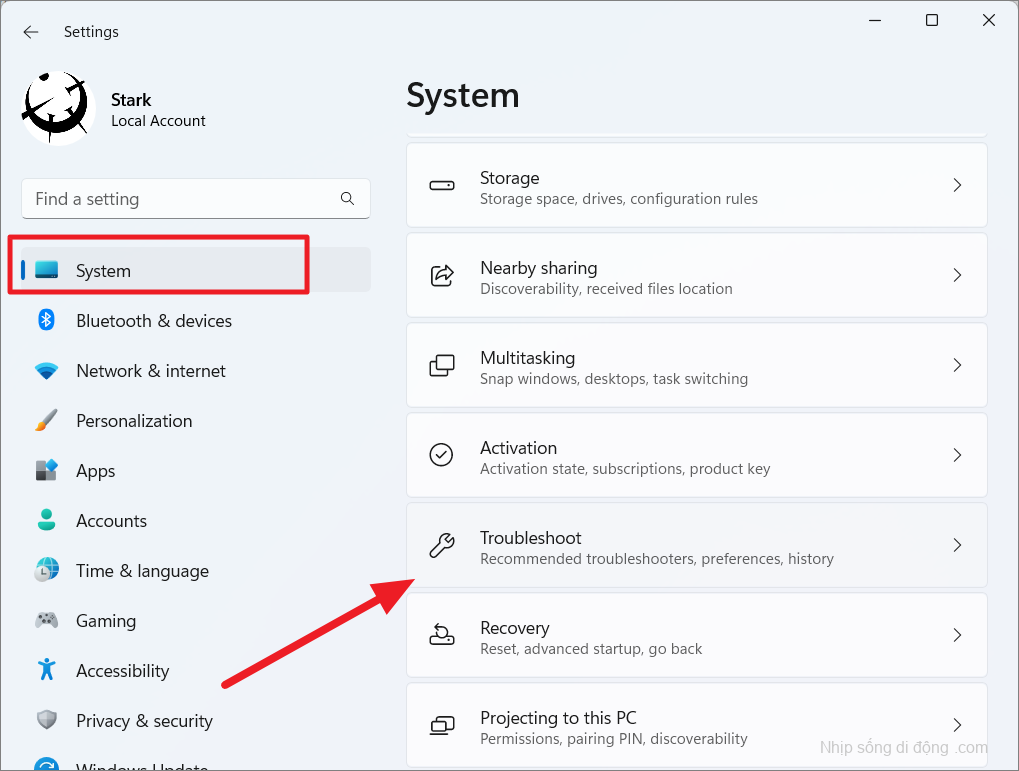
Trên trang tiếp theo, hãy chọn tùy chọn ‘Trình gỡ rối khác’.
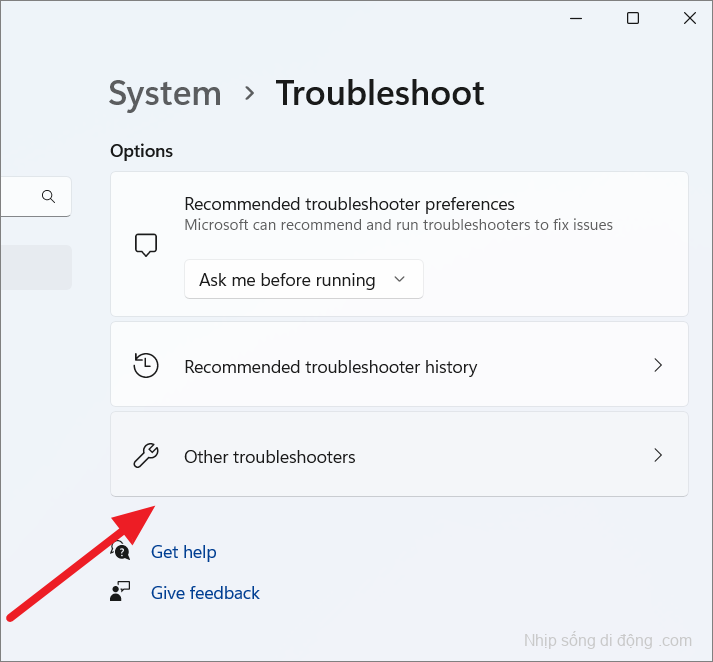
Sau đó, nhấp vào nút ‘Chạy’ bên cạnh ‘Cập nhật Windows’ trong phần Thường xuyên nhất.
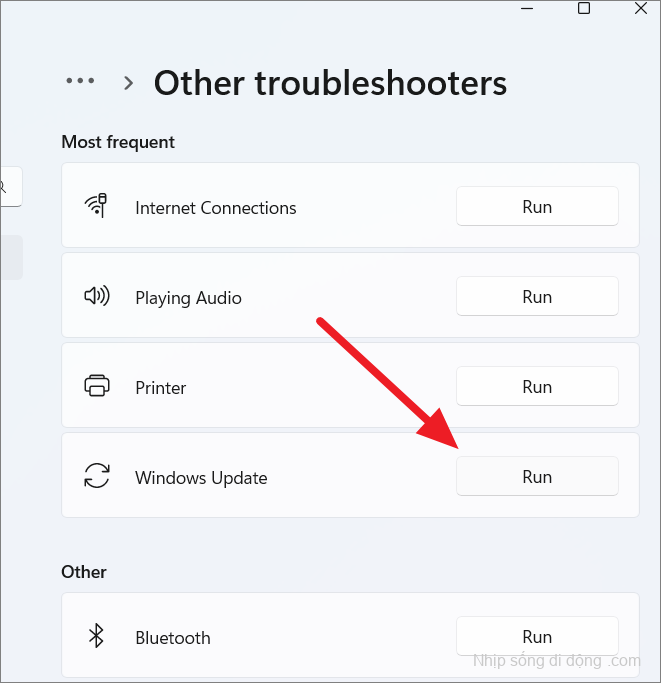
Trình khắc phục lỗi sẽ quét hệ thống, xác định các sự cố tiềm ẩn và cố gắng khắc phục chúng hoặc nó có thể đề xuất các cách sửa lỗi mà bạn cần triển khai để giải quyết sự cố.
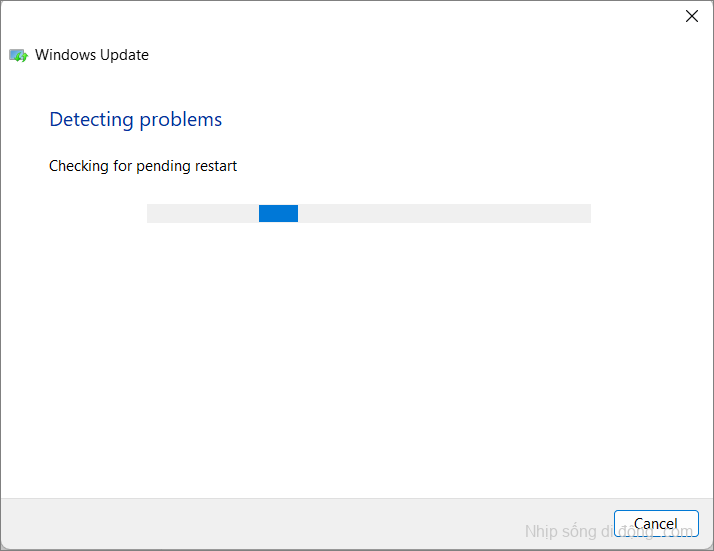
Sau khi khắc phục xong, hãy thử cập nhật lại Windows và xem nó có hoạt động không.
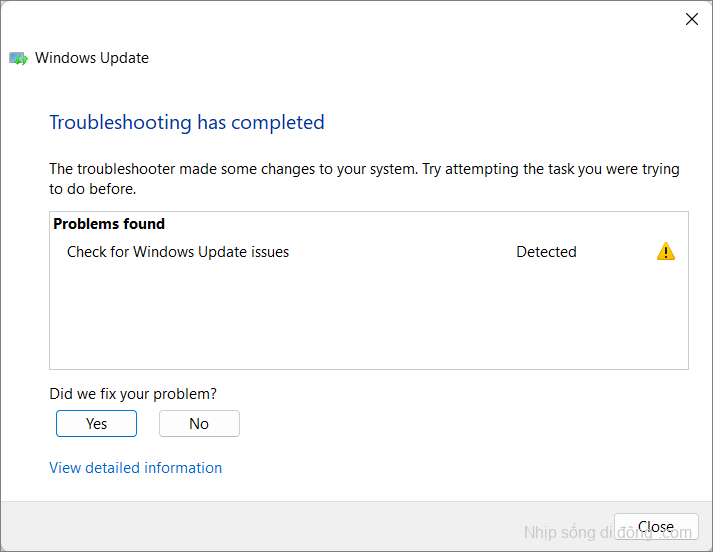
Cài đặt bản cập nhật theo cách thủ công bằng Microsoft Update Catalog
Nếu các phương pháp trên không giải quyết được sự cố cho bạn, bạn có thể tải xuống và cài đặt các bản cập nhật rắc rối theo cách thủ công. Microsoft có một trang web chuyên dụng có tên là Microsoft Update Catalog chứa tất cả các bản cập nhật Windows mà Microsoft phát hành cho mọi hệ điều hành và kiến trúc Windows. Hãy để chúng tôi xem cách tải xuống và cài đặt các bản cập nhật trên Windows 11 theo cách thủ công.
Đối với điều này, bạn cần biết tham chiếu Cơ sở Kiến thức (số KB) cho (các) bản cập nhật đang gây ra lỗi cho bạn. Mỗi bản cập nhật Windows sẽ có một tham chiếu Cơ sở Kiến thức cụ thể. Bạn có thể tìm thấy số KB trong lỗi cập nhật không thành công trong cài đặt cập nhật Windows như hình dưới đây.
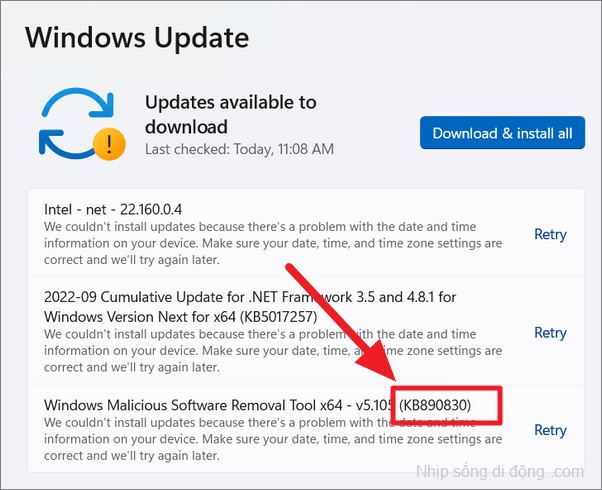
Bây giờ, hãy mở trình duyệt của bạn và truy cập trang web Microsoft Update Catalog . Khi trang web mở ra, hãy nhập số tham chiếu KB và nhấn ‘Tìm kiếm’.

Từ kết quả được hiển thị, hãy tải xuống bản cập nhật bạn muốn bằng cách nhấp vào nút ‘Tải xuống’ được liên kết với nó. Kết quả sẽ được sắp xếp theo ngày (cập nhật lần cuối).
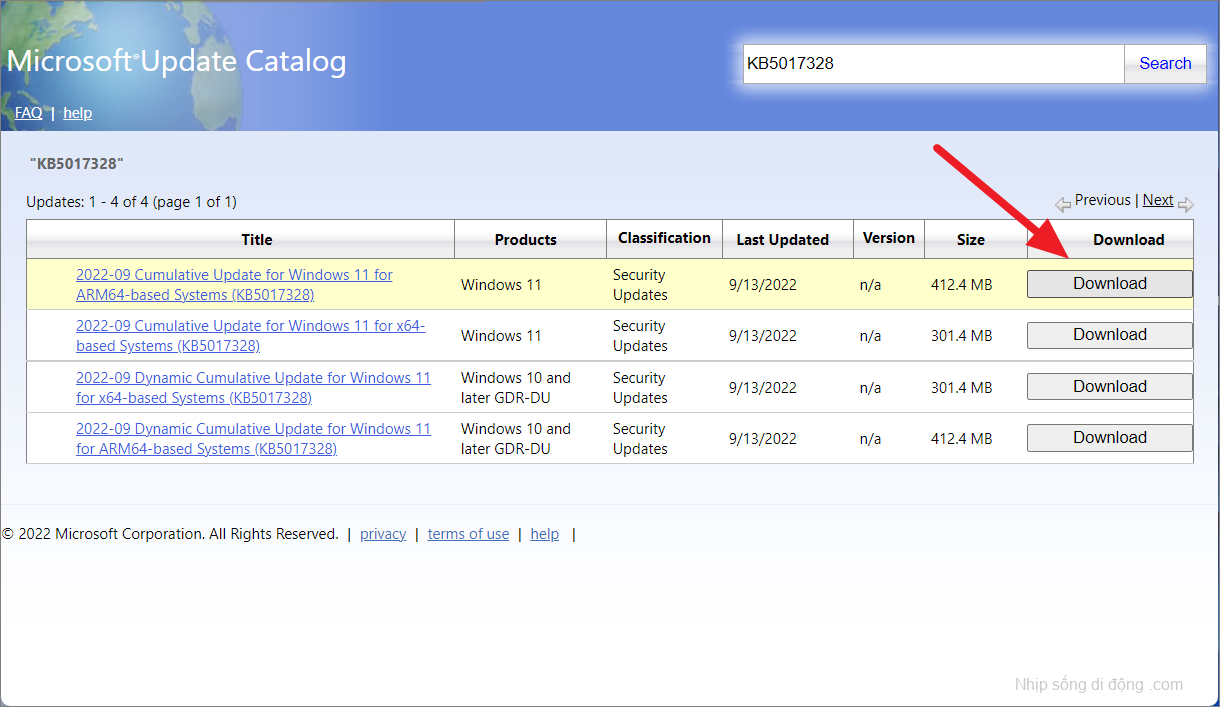
Ngoài ra, bạn cũng có thể tìm kiếm ‘Windows 11’ trong trường tìm kiếm để nhận danh sách tất cả các bản cập nhật gần đây cho Windows 11. Bạn cũng có thể tìm kiếm các loại bản cập nhật khác nhau như ‘Cập nhật tích lũy cho Windows 11’, ‘Gói Cập nhật ‘, vân vân.
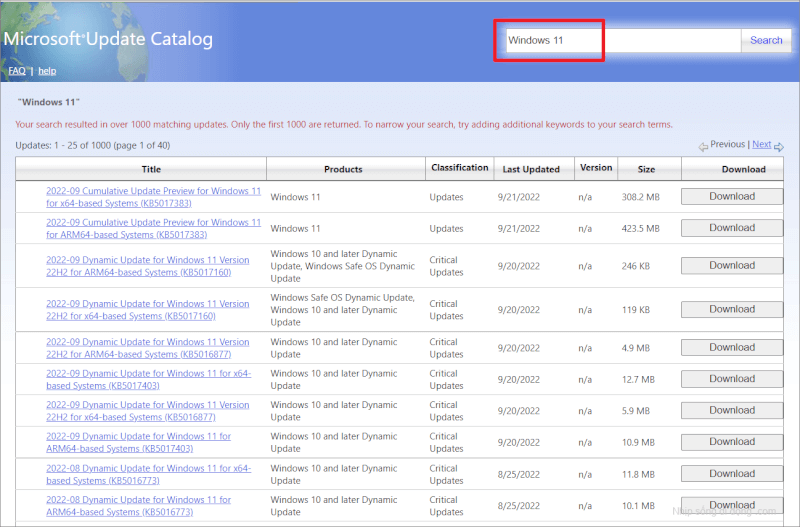
Khi bạn nhấp vào nút Tải xuống, một cửa sổ trình duyệt khác sẽ bật lên. Trong đó, nhấp vào liên kết được cung cấp để tải xuống file cập nhật.
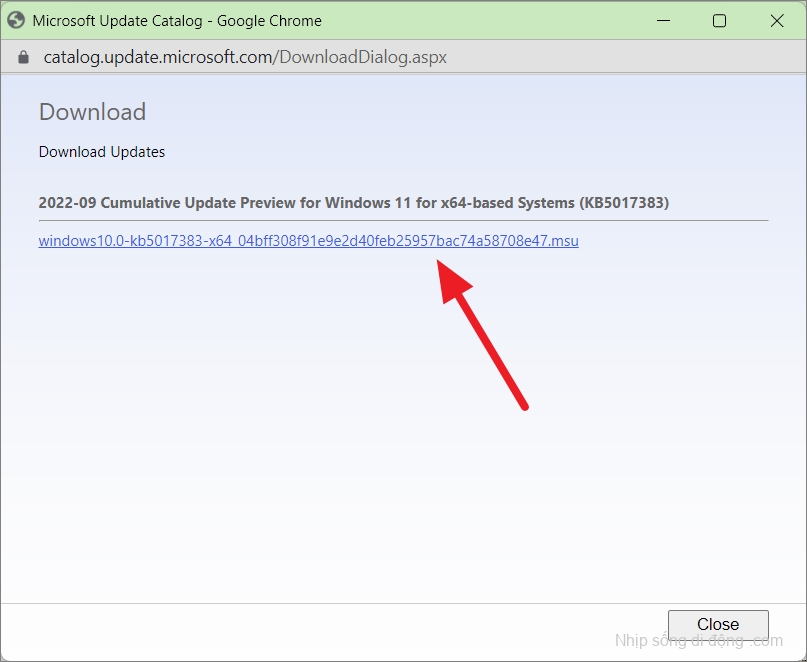
Sau đó, chọn nơi bạn muốn lưu trữ file và nhấp vào ‘Lưu’.
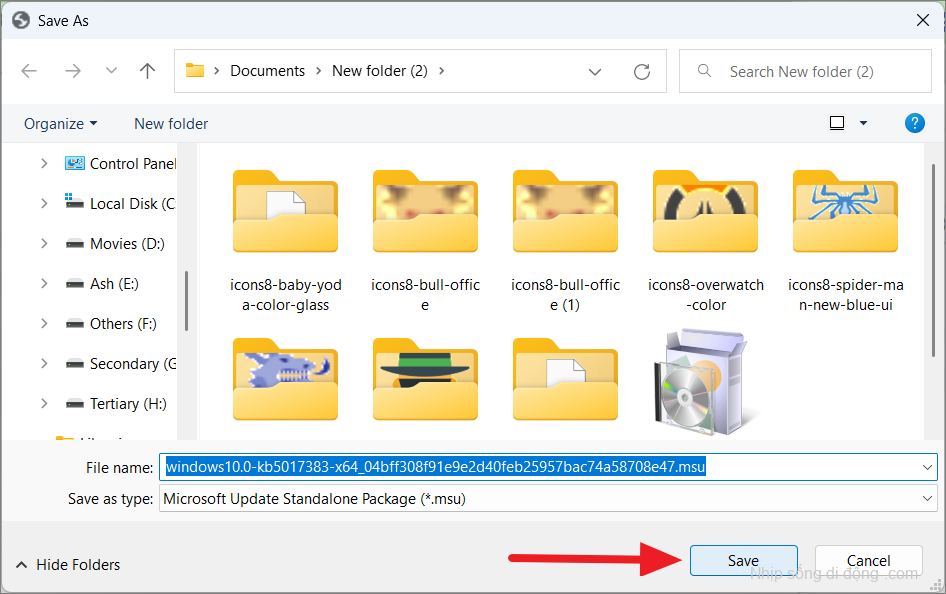
File cập nhật có thể là file ‘.msu’ hoặc file ‘.cab’. Nếu file đã tải xuống là ‘.msu’, bạn có thể cài đặt trực tiếp bằng cách nhấp đúp vào file và làm theo hướng dẫn trên trình cài đặt.
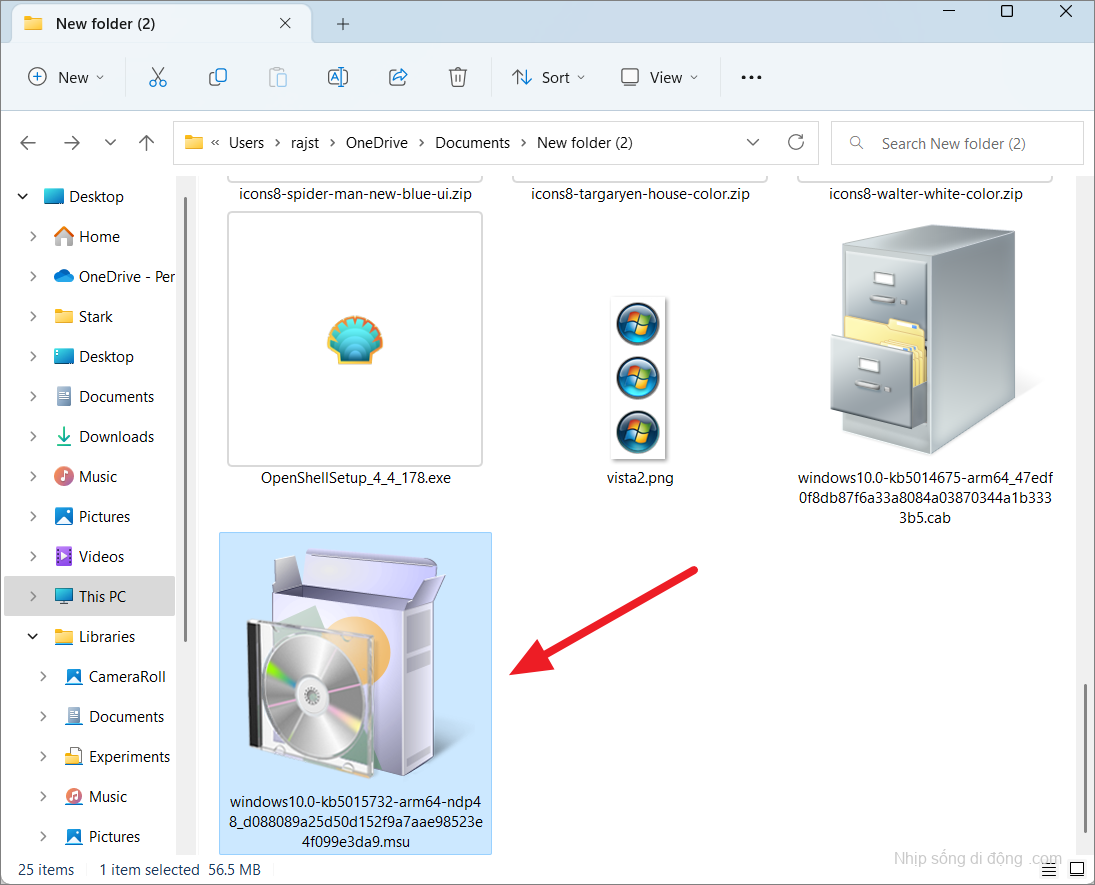
Tuy nhiên, nếu bạn có file ‘.cab’ (file lưu trữ nội các), chúng không thể được cài đặt trực tiếp. Chúng sẽ phải được giải nén trước. Để làm điều đó, hãy nhấp đúp vào file taxi để mở nó.

Tiếp theo, chọn tất cả các nội dung ( Ctrl+ A) và nhấp chuột phải vào chúng. Nếu bạn thấy cảnh báo cho biết ‘Việc mở các file này có thể gây hại cho máy tính của bạn’, hãy nhấp vào ‘OK’ để bỏ qua. File taxi của bên thứ ba có thể chứa phần mềm độc hại nhưng đây là file cập nhật từ máy chủ Microsoft, vì vậy có thể bỏ qua cảnh báo.
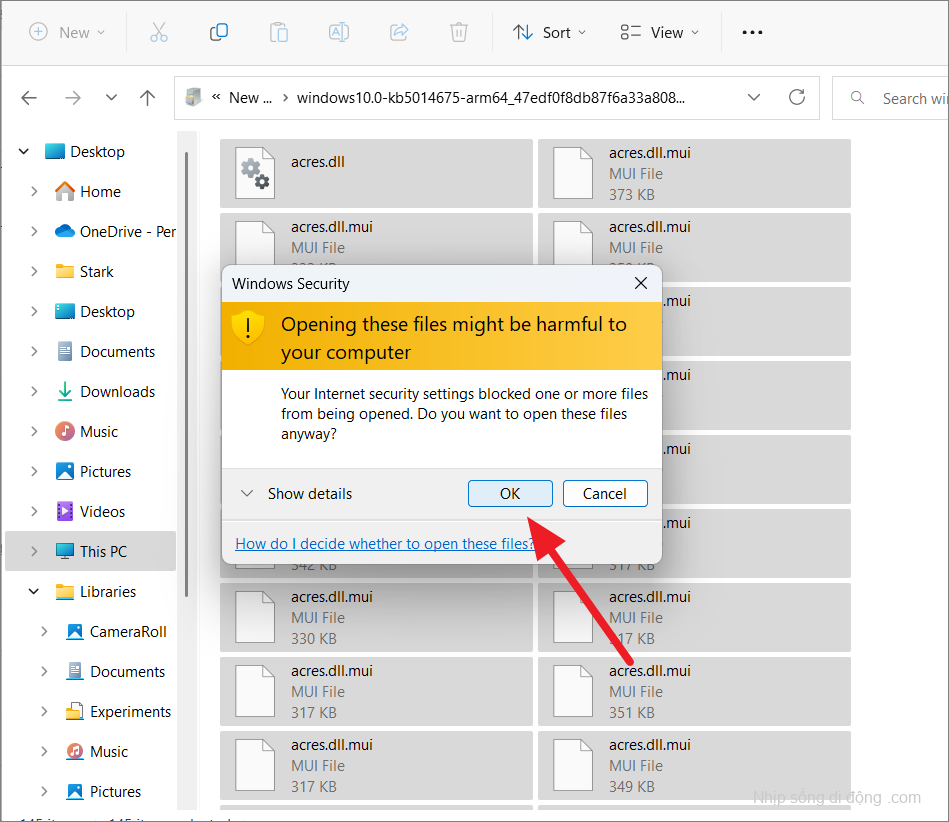
Sau đó, chọn tùy chọn ‘Giải nén…’ và chọn đích cho file được giải nén.
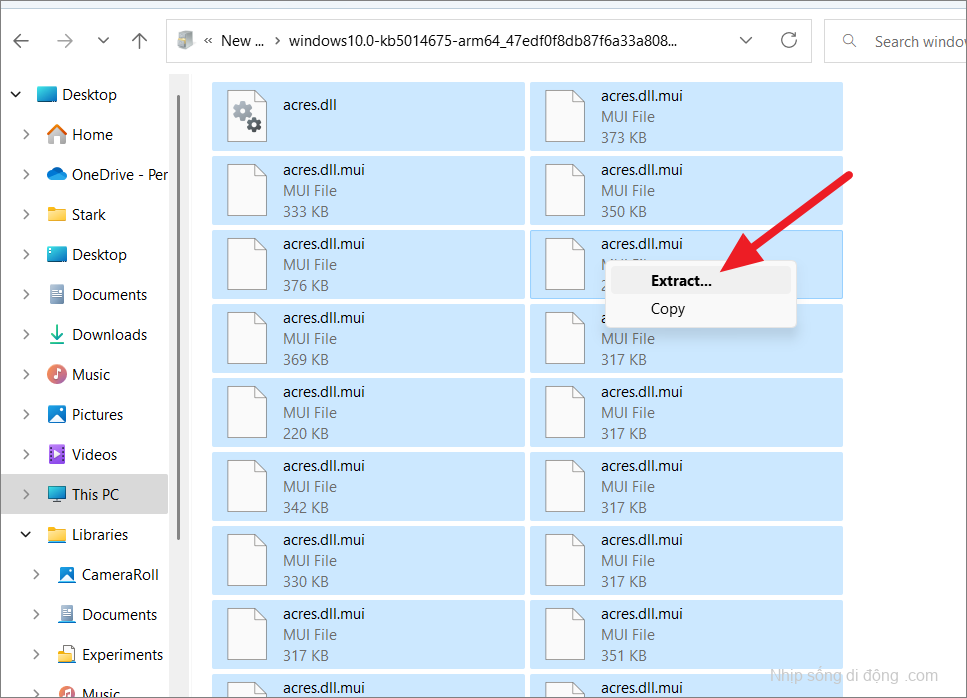
Khi tất cả các file được giải nén, hãy chuyển đến thư mục đích và tìm file ‘Thiết lập’. Sau đó, nhấp đúp vào ‘Thiết lập’ và làm theo hướng dẫn trên màn hình để cài đặt bản cập nhật.
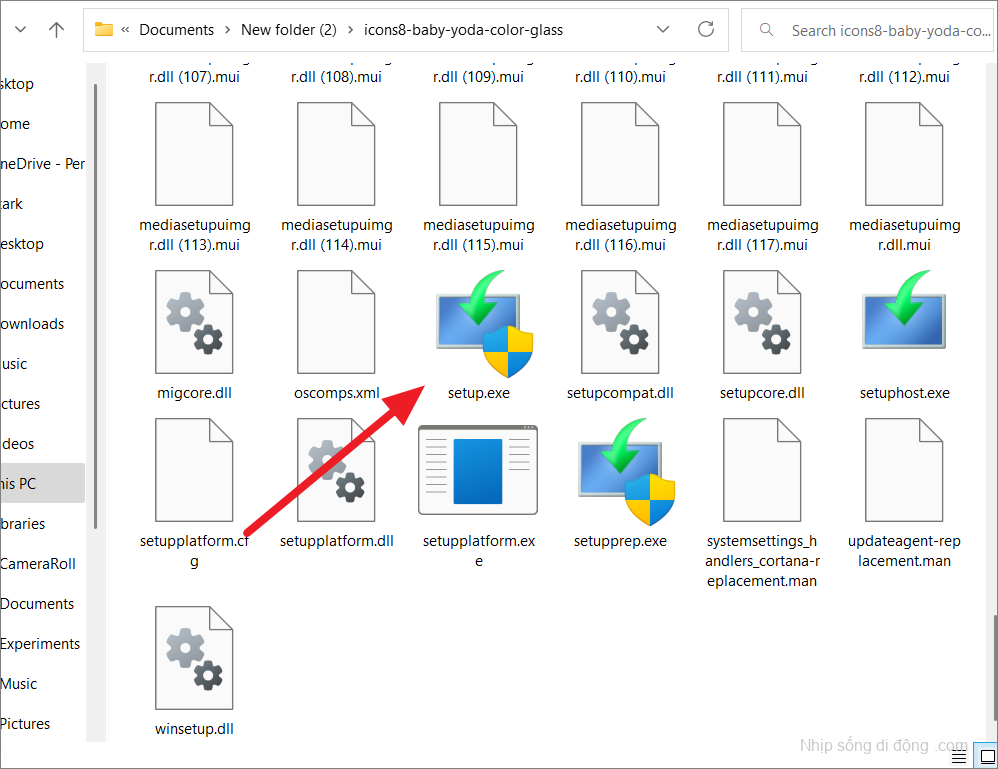
Đặt lại các thành phần và chính sách của Windows Update
Nếu không có phương pháp nào ở trên có thể khắc phục lỗi của bạn, thì đã đến lúc đặt lại Chính sách và cấu phần Windows. Đặt lại Windows Update không chỉ khắc phục lỗi ‘Windows 11 không thể cài đặt bản cập nhật do sự cố Ngày & Giờ’ mà còn là các sự cố phổ biến nhất liên quan đến dịch vụ Windows Update.
Bạn sẽ cần đăng ký lại các file BITS và các file DLL liên quan, xóa các thư mục Software Distribution và Catroot2, đặt lại tất cả các dịch vụ cập nhật Windows, v.v. để đặt lại hoàn toàn Windows Update Agent. Hãy để chúng tôi xem cách đặt lại cấu phần và dịch vụ Windows Update về trạng thái mặc định. Tất cả những gì bạn cần làm là nhập lần lượt các lệnh đã cho.
Đầu tiên, mở Command Prompt với các đặc quyền quản trị. Tìm kiếm ‘cmd’ hoặc ‘Command Prompt’ trong tìm kiếm của Windows, nhấp chuột phải vào kết quả trên cùng và chọn ‘Run as administrator’. Ngoài ra, bạn có thể khởi chạy Windows Terminal và mở tab Command Prompt.
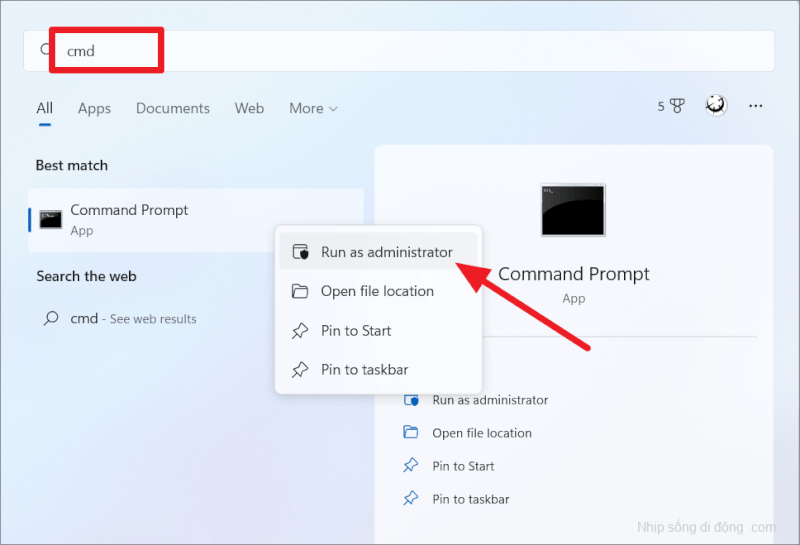
Dừng tất cả Windows Update, BITS và các dịch vụ mật mã
Để bắt đầu, bạn cần dừng BITS (Dịch vụ truyền tải thông minh trong nền), dịch vụ Windows Update và dịch vụ mật mã. Nhập lần lượt các lệnh sau và nhấn ENTER sau mỗi lệnh để thực hiện lệnh đó.
net stop bitsnet stop appidsvcnet stop wuauservnet stop cryptsvc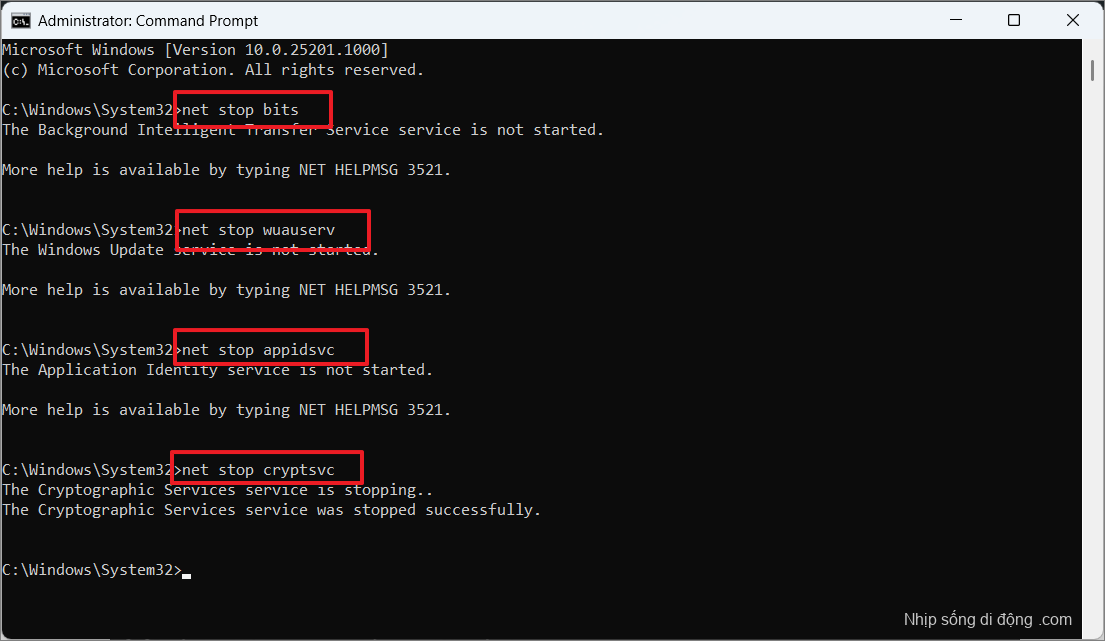
Xóa tất cả các file ‘qmgr * .dat’ được tạo bởi BITS
Tiếp theo, xóa dịch vụ tất cả các file qmgr * .dat được tạo bởi BITS khỏi thiết bị của bạn bằng các lệnh dưới đây:
Del "%ALLUSERSPROFILE%\Application Data\Microsoft\Network\Downloader\*.*"Sau đó, gõ ‘Y’ và nhấn Enter để xác nhận hành động.
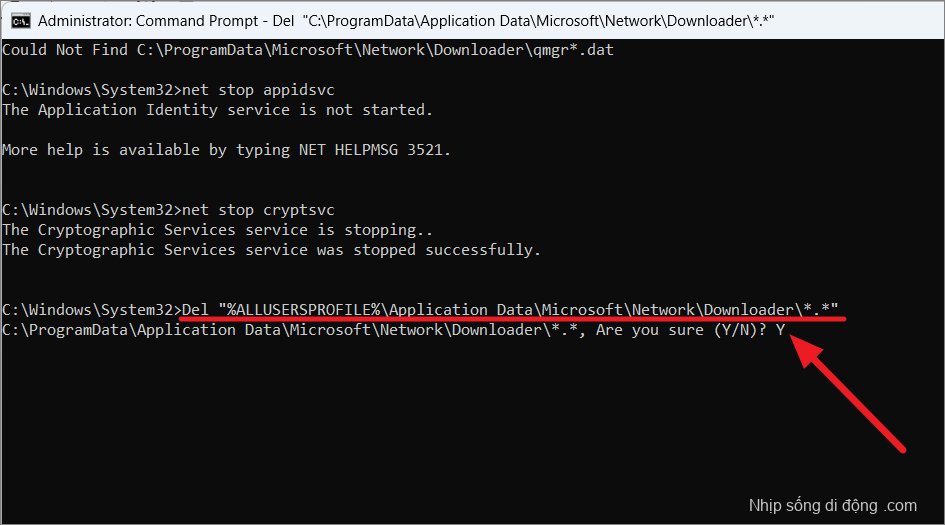
Đổi tên các thư mục SoftwareDistribution, Download và catroot2
Sau đó, đổi tên thư mục SoftwareDistribution và catroot2 trên hệ thống. Các thư mục này chứa các bản cập nhật đã được tải xuống có thể bị hỏng (nếu có điều gì xảy ra, chúng cũng có thể được sử dụng làm bản sao lưu). Khi chúng tôi khởi động lại dịch vụ cập nhật Windows, các thư mục này sẽ tự động được tạo lại để lưu trữ file. Để đổi tên các thư mục, hãy nhập mã dưới đây:
Ren %Systemroot%\SoftwareDistribution\DataStore DataStore.bakRen %Systemroot%\SoftwareDistribution\Download Download.bakRen %systemroot%\system32\catroot2 catroot2.bak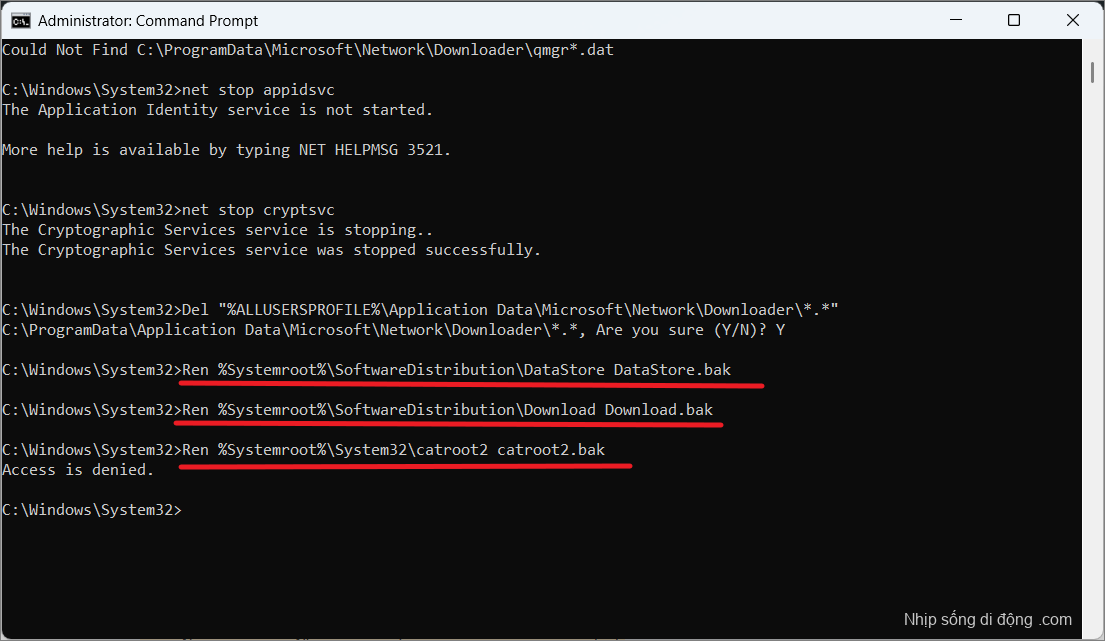
Đặt lại các dịch vụ BITS và Windows Update
Tiếp theo, đặt lại các dịch vụ BITS và Windows Update về bộ mô tả bảo mật mặc định của chúng bằng cách sử dụng các lệnh dưới đây:
sc.exe sdset bits D:(A;;CCLCSWRPWPDTLOCRRC;;;SY)(A;;CCDCLCSWRPWPDTLOCRSDRCWDWO;;;BA)(A;;CCLCSWLOCRRC;;;AU)(A;;CCLCSWRPWPDTLOCRRC;;;PU)sc.exe sdset wuauserv D:(A;;CCLCSWRPWPDTLOCRRC;;;SY)(A;;CCDCLCSWRPWPDTLOCRSDRCWDWO;;;BA)(A;;CCLCSWLOCRRC;;;AU)(A;;CCLCSWRPWPDTLOCRRC;;;PU)sc.exe sdset cryptsvc D:(A;;CCLCSWLOCRRC;;;AU)(A;;CCDCLCSWRPWPDTLOCRSDRCWDWO;;;BA)(A;;CCDCLCSWRPWPDTLCRSDRCWDWO;;;SO)(A;;CCLCSWRPWPDTLOCRRC;;;SY)S:(AU;FA;CCDCLCSWRPWPDTLOCRSDRCWDWO;;WD)sc.exe sdset trustedinstaller D:(A;;CCLCSWLOCRRC;;;AU)(A;;CCDCLCSWRPWPDTLOCRSDRCWDWO;;;BA)(A;;CCDCLCSWRPWPDTLCRSDRCWDWO;;;SO)(A;;CCLCSWRPWPDTLOCRRC;;;SY)S:(AU;FA;CCDCLCSWRPWPDTLOCRSDRCWDWO;;WD)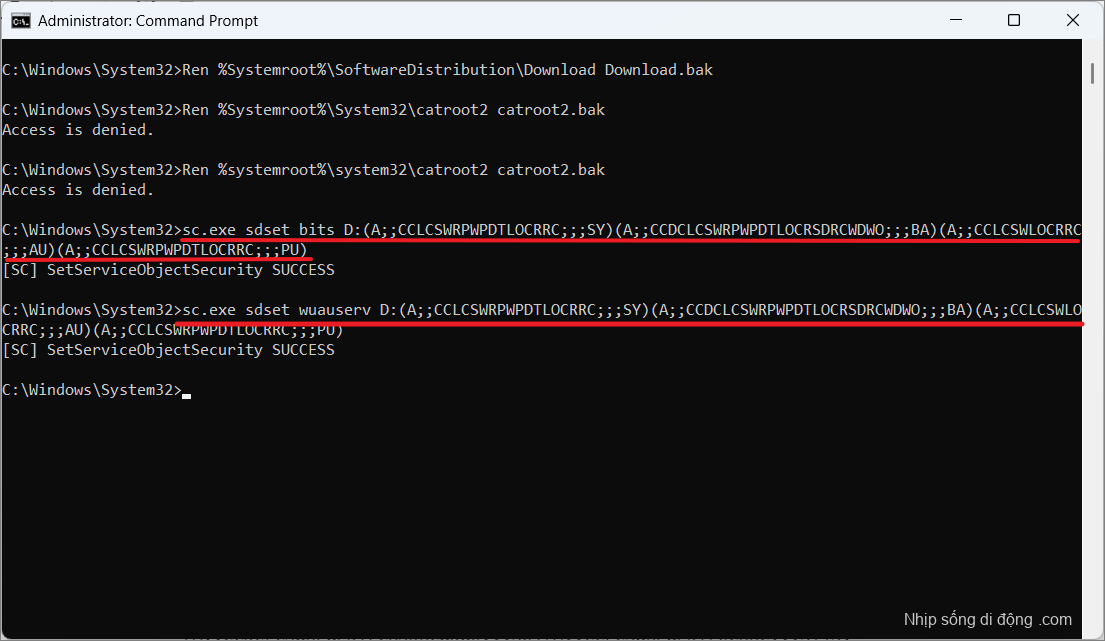
Sau đó, nhập lệnh dưới đây để di chuyển đến thư mục System32 (nếu bạn chưa có):
cd /d %windir%\system32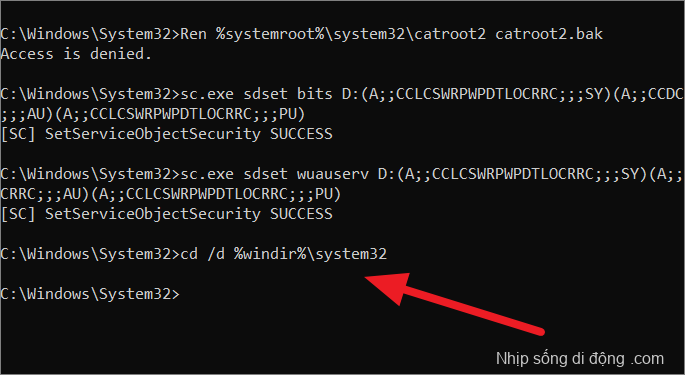
Đăng ký lại BITS và các file DLL liên quan đến Windows Update
Tiếp theo, đăng ký lại tất cả các thư viện động (DLL) liên quan đến các dịch vụ BITS và Windows Update bằng cách nhập lần lượt các lệnh và nhấn Enter. Sau đó, nhấp vào ‘OK’ trên lời nhắc xuất hiện sau mỗi lệnh.
regsvr32.exe atl.dll
regsvr32.exe urlmon.dll
regsvr32.exe mshtml.dll
regsvr32.exe shdocvw.dll
regsvr32.exe browseui.dll
regsvr32.exe jscript.dll
regsvr32.exe vbscript.dll
regsvr32.exe scrrun.dll
regsvr32.exe msxml.dll
regsvr32.exe msxml3.dll
regsvr32.exe msxml6.dll
regsvr32.exe actxprxy.dll
regsvr32.exe softpub.dll
regsvr32.exe wintrust.dll
regsvr32.exe dssenh.dll
regsvr32.exe rsaenh.dll
regsvr32.exe gpkcsp.dll
regsvr32.exe sccbase.dll
regsvr32.exe slbcsp.dll
regsvr32.exe cryptdlg.dll
regsvr32.exe oleaut32.dll
regsvr32.exe ole32.dll
regsvr32.exe shell32.dll
regsvr32.exe initpki.dll
regsvr32.exe wuapi.dll
regsvr32.exe wuaueng.dll
regsvr32.exe wuaueng1.dll
regsvr32.exe wucltui.dll
regsvr32.exe wups.dll
regsvr32.exe wups2.dll
regsvr32.exe wuweb.dll
regsvr32.exe qmgr.dll
regsvr32.exe qmgrprxy.dll
regsvr32.exe wucltux.dll
regsvr32.exe muweb.dll
regsvr32.exe wuwebv.dll
regsvr32.exe wudriver.dll
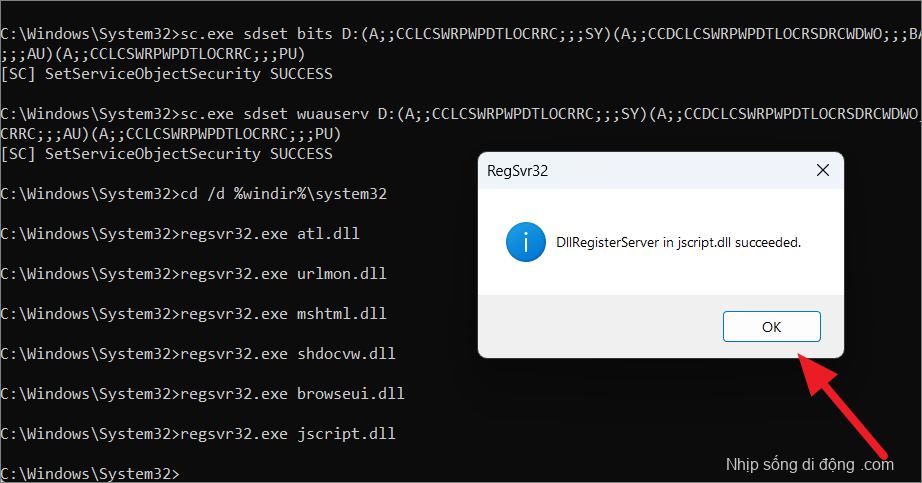
Đặt lại Winsock
Sau khi đăng ký lại tất cả các file DLL, hãy đặt lại cấu hình mạng (Winsock) có thể chứa nhật ký không chính xác và bị hỏng:
netsh winsock resetnetsh winsock reset proxy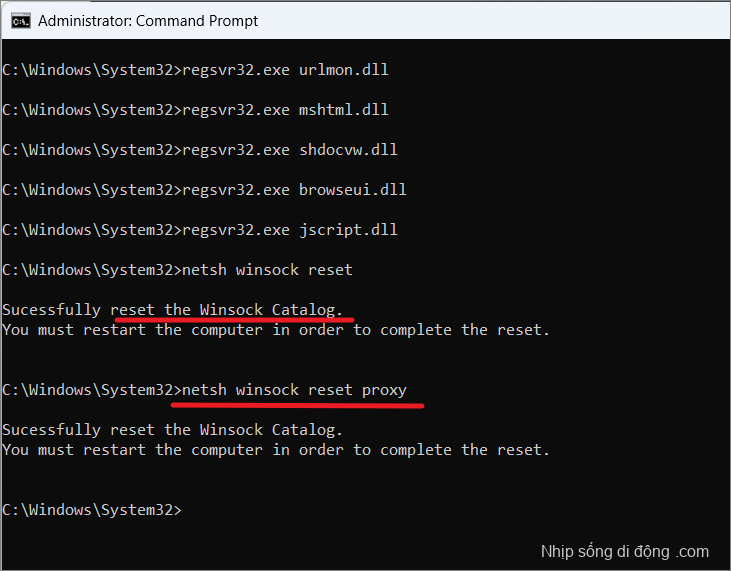
Khởi động lại các dịch vụ đã ngừng trước đây
Cuối cùng, khởi động lại các dịch vụ BITS, Windows Update và Cryptographic mà chúng tôi đã dừng trước đó. Nhập từng lệnh một và nhấn Enter:
net start bitsnet start wuauservnet start appidsvcnet start cryptsvc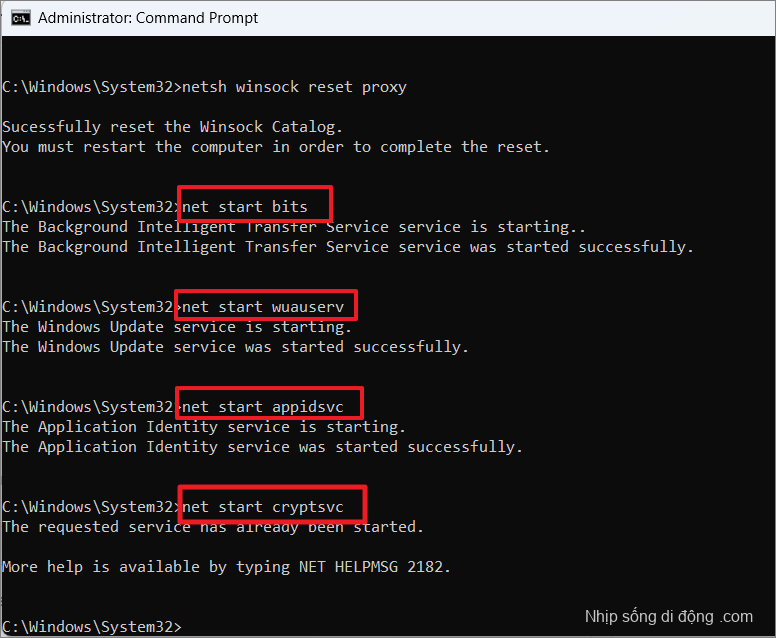
Sau khi hoàn thành tất cả các bước trên, khởi động lại máy tính của bạn. Windows Update của bạn sẽ hoạt động trở lại.
Nếu bạn gặp sự cố khi chạy một số lệnh trên, bạn cũng có thể khởi động máy tính của mình vào Command Prompt và thử chạy các lệnh ở đó.