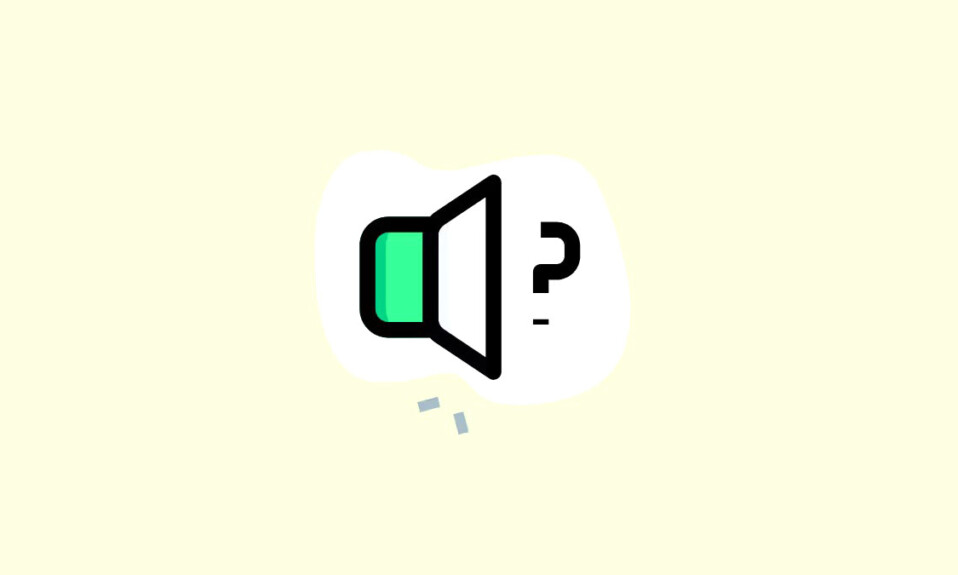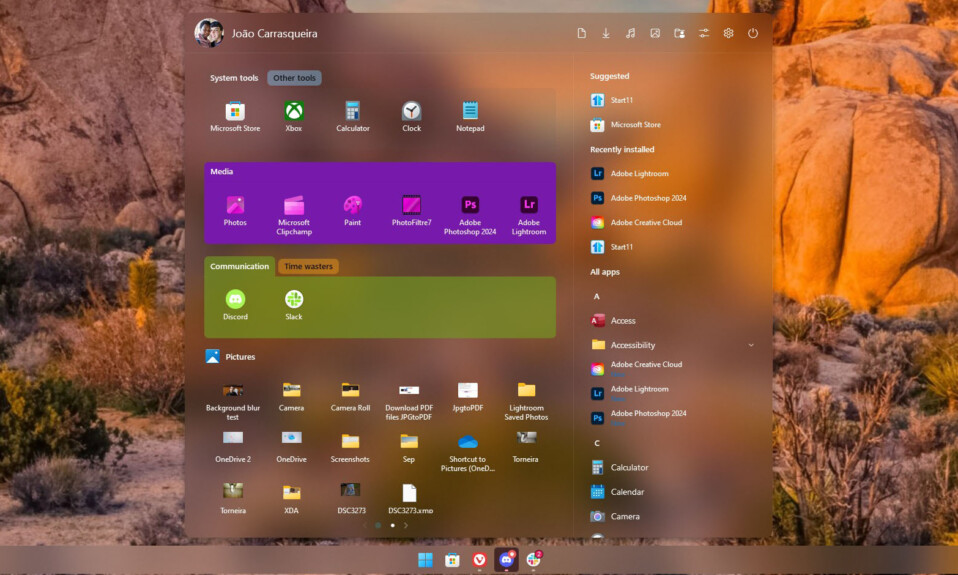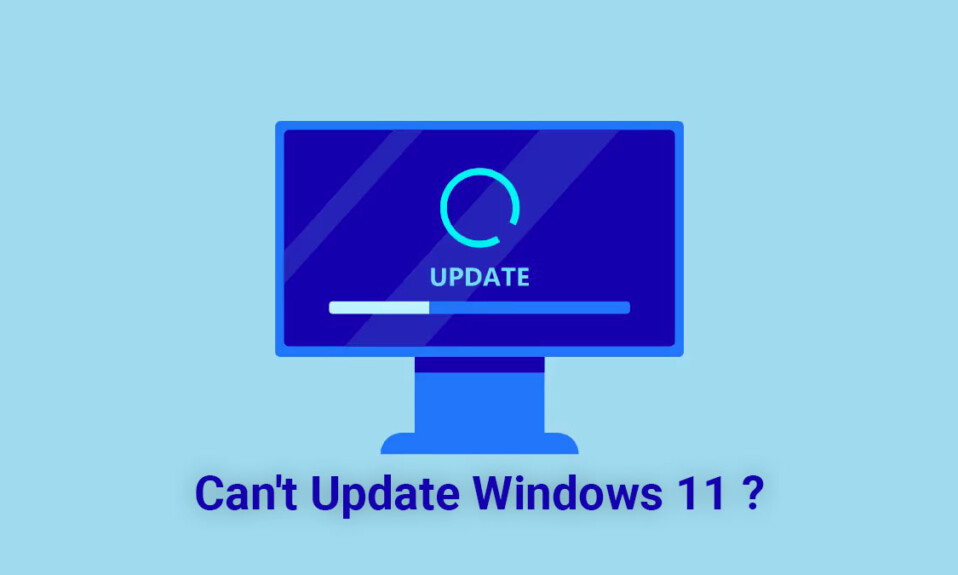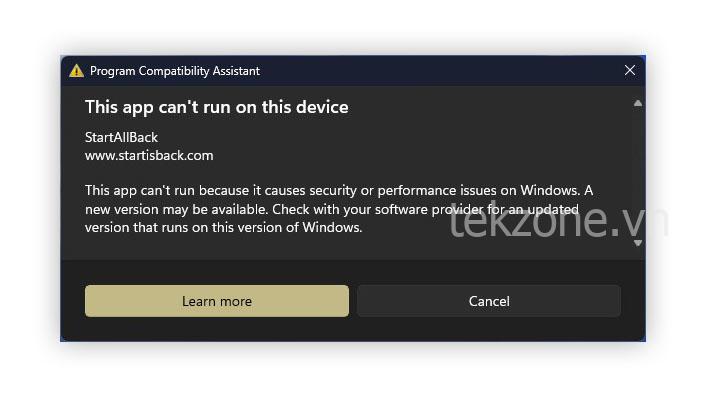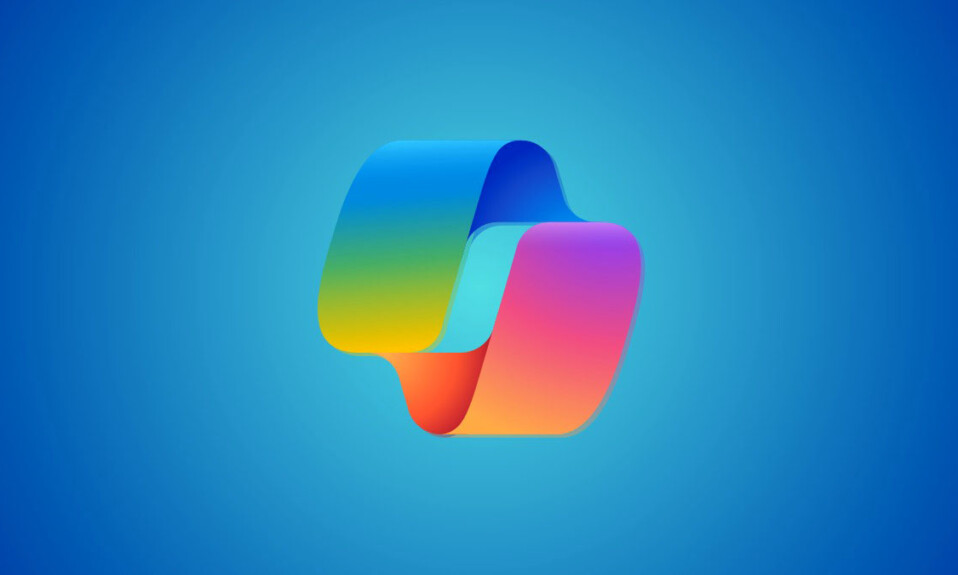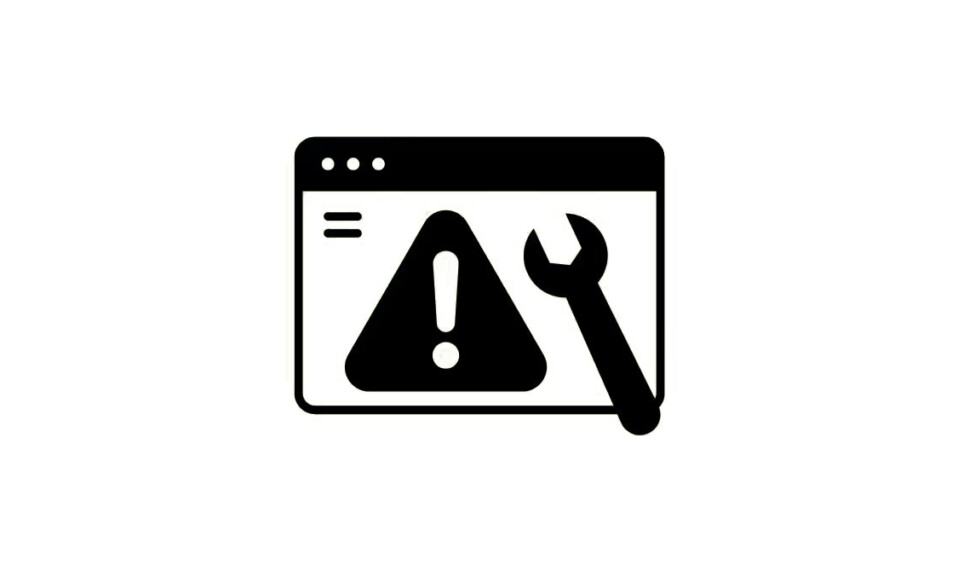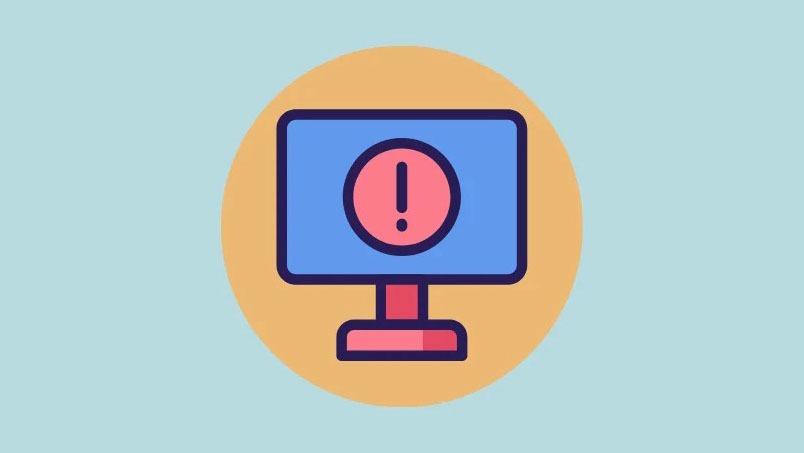
6 hướng dẫn đơn giản để sửa lỗi log file SrtTrail txt trên Windows 11 ngay lập tức
Lỗi BSOD (Màn hình xanh chết chóc) là lỗi tồi tệ nhất. Chúng xảy ra bất ngờ và hoàn toàn tạm dừng công việc của bạn bằng cách khiến PC của bạn không thể sử dụng được. Chúng thậm chí có thể dẫn đến mất dữ liệu chưa được lưu. Để khắc phục lỗi, Windows có Startup Repair Utility. Thật không may, srttrail.txt là một trong những lỗi BSOD mà ngay cả Startup Repair cũng không sửa được. Hệ thống của bạn kết thúc trong một vòng lặp khởi động lại với lỗi này.
Có một số lý do đằng sau vấn đề này. May mắn thay, mỗi loại đều có cách sửa lỗi riêng mà bạn có thể cố gắng xác định nguyên nhân gốc rễ của vấn đề. Tuy nhiên, bạn có thể cần thử một số cách sửa lỗi được đề cập bên dưới trước khi tìm thấy cách sửa lỗi hoạt động.
Nhưng trước khi bắt đầu các cách sửa lỗi, bạn cũng cần phải tìm hiểu thủ phạm đằng sau chúng. Điều này sẽ giúp bạn hiểu rõ hơn và cho phép bạn chẩn đoán vấn đề hiệu quả hơn nhiều.
Mục lục
Nguyên nhân điển hình của Lỗi BSOD srttrail.txt
Mặc dù lỗi BSOD có thể được gây ra do nhiều nguyên nhân, nhưng những nguyên nhân được đề cập dưới đây là những nguyên nhân phổ biến nhất.
- File hệ thống bị hỏng
- Vấn đề phần cứng
- Thiết bị ngoại vi bên ngoài bị lỗi
- File đăng ký bị hỏng
- Nhiễm virus hoặc phần mềm độc hại
- Phần mềm của bên thứ ba bị hỏng
Nếu bạn có thể xác định một trong những điều này là nguyên nhân gốc rễ, bạn có thể trực tiếp khắc phục nó. Nếu không, đừng băn khoăn. Thực hiện theo các cách sửa lỗi bên dưới và mọi thứ sẽ bắt đầu hoạt động trở lại như kim đồng hồ.
Phương pháp 1: Ngắt kết nối các thiết bị bên ngoài
Cách khắc phục đầu tiên và quan trọng nhất cũng là cách dễ nhất: Ngắt kết nối tất cả các thiết bị bên ngoài không cần thiết khỏi máy tính của bạn. Đôi khi, một thiết bị bên ngoài bị lỗi hoặc bị hỏng có thể cản trở quá trình khởi động của hệ thống và dẫn đến lỗi BSOD.
Khi bạn đã ngắt kết nối tất cả các thiết bị bên ngoài, hãy khởi động lại hệ thống của bạn và kiểm tra xem sự cố đã được giải quyết chưa. Nếu có, hãy kết nối lần lượt các thiết bị bên ngoài để tìm ra thủ phạm. Sau khi tìm ra thủ phạm, bạn có thể thử cập nhật driver của nó để xem liệu nó có sửa được thiết bị hay không. Nếu không, bạn có thể phải thay thế nó hoặc sửa chữa nó.
Nhưng nếu bạn vẫn gặp sự cố, hãy chuyển sang phương pháp tiếp theo.
Phương pháp 2: Chạy DISM, SFC và CHKDSK
DISM sẽ gia hạn bản sao đã lưu trong bộ nhớ cache của các file hệ điều hành từ máy chủ Microsoft. Sau đó, SFC sẽ sử dụng bản sao được lưu trong bộ nhớ cache để sửa chữa hệ thống hiện có nếu nó bị hỏng hoặc bị hỏng. Sau đó, lệnh CHKDSK sẽ quét các thành phần xấu vật lý trên bộ nhớ thứ cấp của hệ thống của bạn. Bạn bắt buộc phải thực hiện các lệnh theo thứ tự được nêu dưới đây.
Vì đó là lỗi BSOD, bạn sẽ không thể truy cập bất kỳ tùy chọn nào trên hệ thống của mình như bình thường. Nếu bạn nhìn thấy màn hình Startup Repair, hãy nhấp vào tùy chọn cho ‘Advanced Options’.
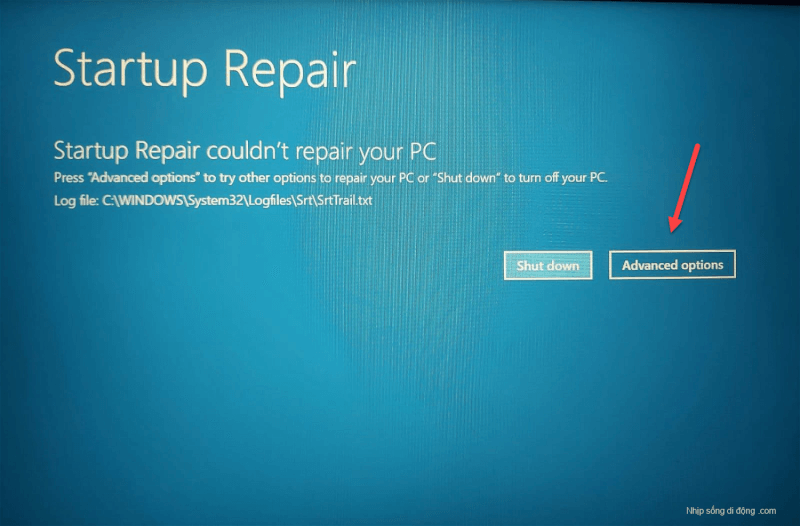
Nếu bạn không nhìn thấy màn hình Startup Repair hoặc Automatic Repair và cũng không thể đăng nhập vào PC, hãy nhấn và giữ nút ‘Nguồn’ của máy tính trong 20 giây ở dấu hiệu khởi động đầu tiên. Bây giờ, lặp lại quy trình ba lần và để máy tính khởi động bình thường đến lần thứ tư. Sau đó, trên màn hình Tự động sửa chữa, hãy nhấp vào ô ‘Khắc phục lỗi’ để tiếp tục.

Sau đó, nhấp vào ô ‘Tùy chọn nâng cao’.
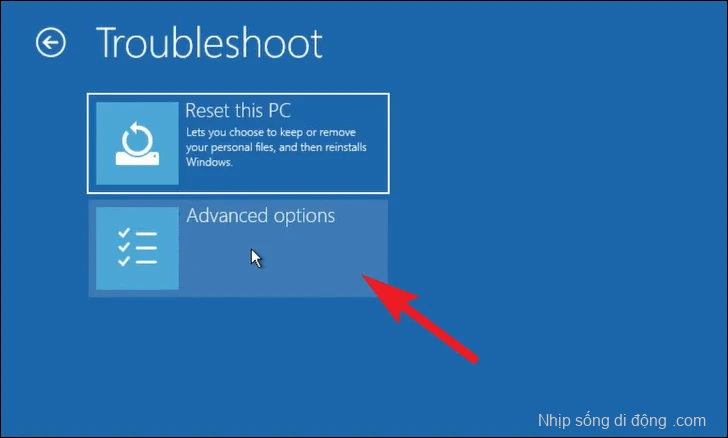
Trong cả hai trường hợp, khi bạn thấy tùy chọn cho ‘Command Prompt’, hãy nhấp vào tùy chọn đó.
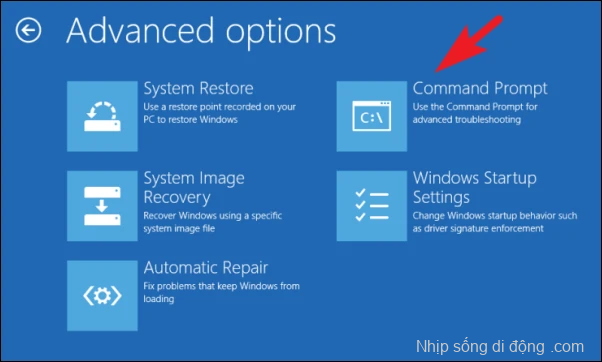
Trong Command Prompt, nhập hoặc sao chép + dán lệnh được đề cập bên dưới và nhấn Entertrên bàn phím của bạn. Thao tác này sẽ khôi phục hình ảnh hệ điều hành hiện được cài đặt trên thiết bị của bạn.
DISM/Online/Cleanup-Image/RestoreHealth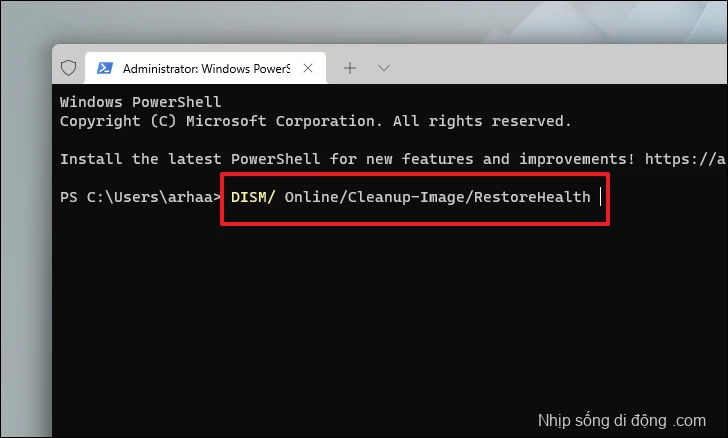
Sau khi hoàn tất, hãy nhập hoặc sao chép + dán lệnh sau để kiểm tra và sửa chữa các file Hệ thống trên PC của bạn.
SFC /scannow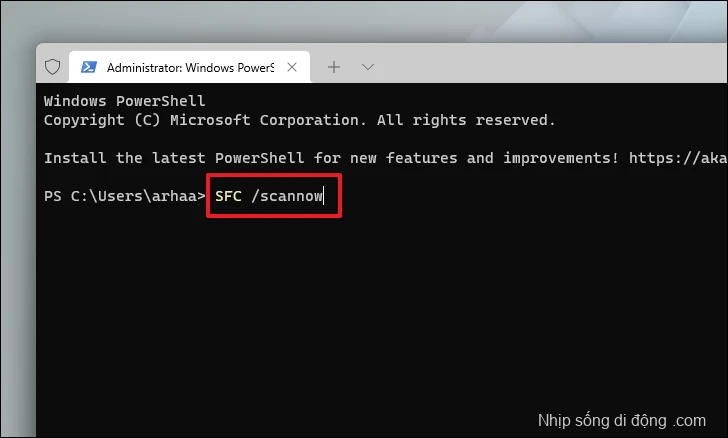
Bây giờ để chạy lệnh CHKDSK, hãy nhập hoặc sao chép + dán lệnh được đề cập bên dưới và nhấn Enter trên bàn phím của bạn để thực hiện lệnh.
chkdsk /f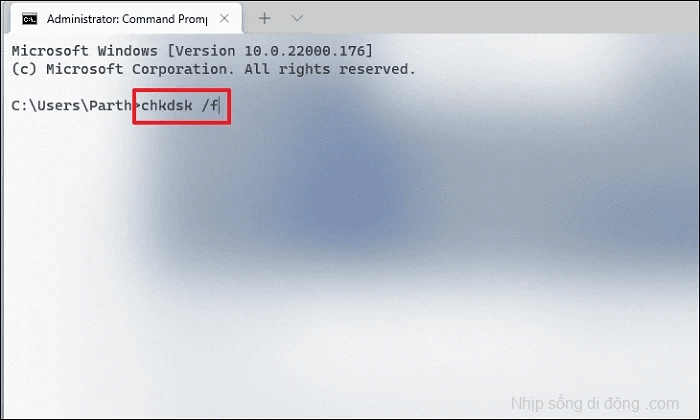
Sau đó, nhấn phím Y để lên lịch quét bắt đầu khi bạn khởi động PC lần sau.
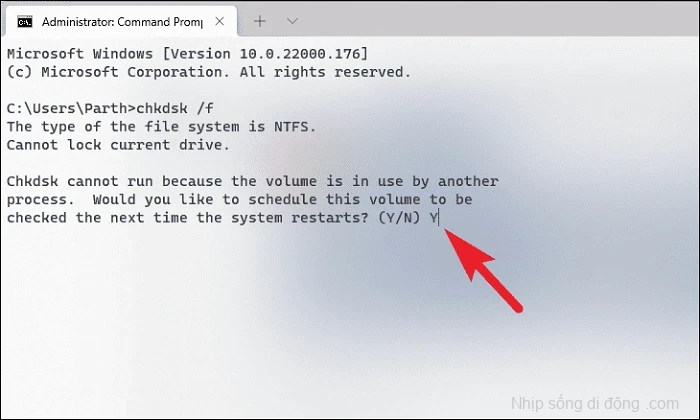
Phương pháp 3: Sửa Master Boot Record
MBR (Master Boot Record) là khu vực đầu tiên trên bộ nhớ thứ cấp của bạn có mã để khởi động hệ điều hành. Nếu bản ghi này bị hỏng hoặc bị hỏng, nó sẽ tạo ra sự cố khi cố gắng khởi động PC.
Từ màn hình Startup Repair, nhấp vào nút ‘Advanced Options’. Trong trường hợp bạn phải vào màn hình Tự động sửa theo cách thủ công, hãy làm theo các bước như đã nêu ở trên (Khắc phục lỗi> Tùy chọn nâng cao) để đến cùng một màn hình.
Bây giờ, trên màn hình ‘Khởi động nâng cao’, hãy nhấp vào ô ‘Command Prompt’ để tiếp tục.
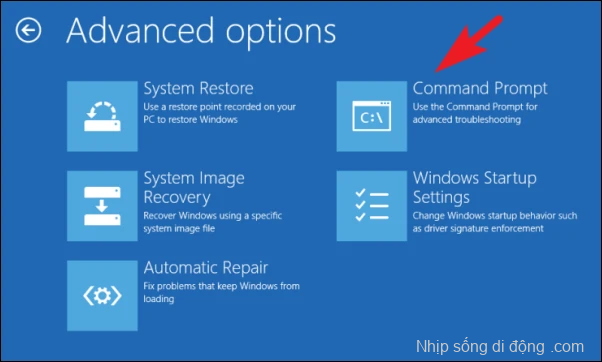
Sau đó, nhập hoặc sao chép + dán lần lượt các lệnh sau và nhấn Entertrên bàn phím của bạn để thực thi chúng.
bootrec.exe /rebuildbcdbootrec.exe /fixmbrbootrec.exe /fixboot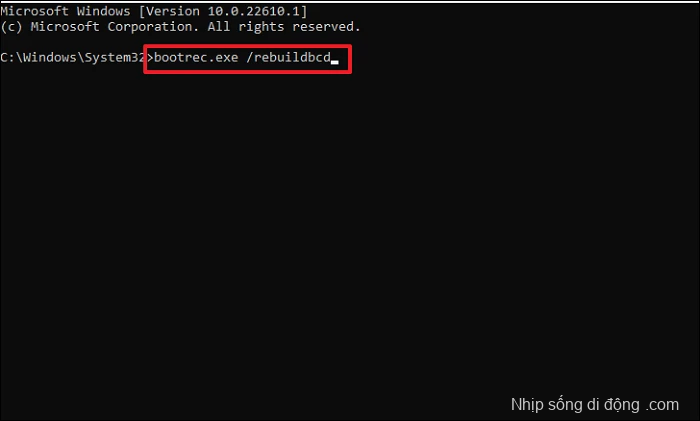
Khi bạn đã thực hiện tất cả các lệnh, hãy khởi động lại PC và kiểm tra xem bạn có thể đăng nhập vào PC của mình hay không.
Phương pháp 4: Tắt sửa chữa tự động
Nhiều người dùng trên các diễn đàn cộng đồng đã có thể giải quyết vấn đề bằng cách tắt Tự động sửa chữa trên PC của họ. Từ màn hình Sửa chữa Tự động, hãy làm theo các bước như được nêu trong các phần ở trên và mở Dấu nhắc Lệnh từ màn hình Tùy chọn Nâng cao.
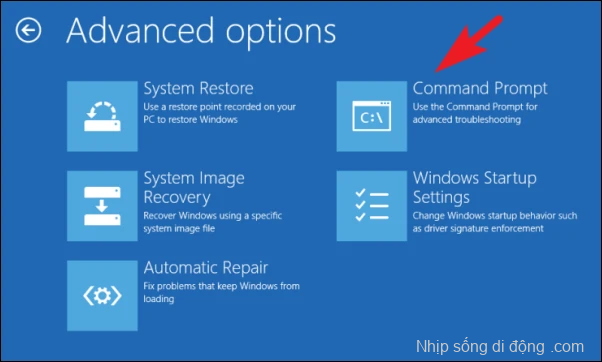
Tiếp theo, nhập hoặc sao chép + dán lệnh được đề cập bên dưới và nhấn Enter trên bàn phím của bạn để thực thi lệnh đó.
bcdedit /set {default} recoveryenabled No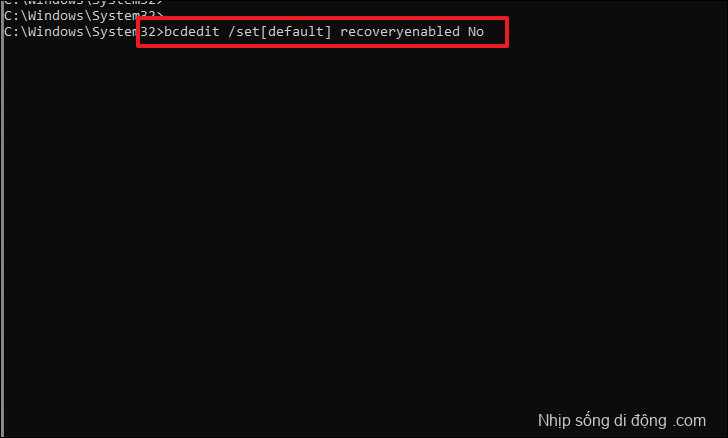
Sau khi lệnh thực thi, khởi động lại máy tính.
Phương pháp 5: Khôi phục từ bản sao lưu trước đó
Bạn cũng có thể khôi phục máy tính của mình từ bản sao lưu đã tạo trước đó. Tất nhiên, để điều này hoạt động, máy tính của bạn phải hoạt động hoàn hảo tại thời điểm sao lưu. Lưu ý rằng việc khôi phục máy tính của bạn sẽ gỡ cài đặt và xóa tất cả các ứng dụng, file và thư mục mà bạn có thể đã cài đặt / thêm vào hệ thống của mình sau khi sao lưu.
Trên màn hình ‘Khởi động nâng cao’, nhấp vào ô ‘Khắc phục lỗi’ để tiếp tục.
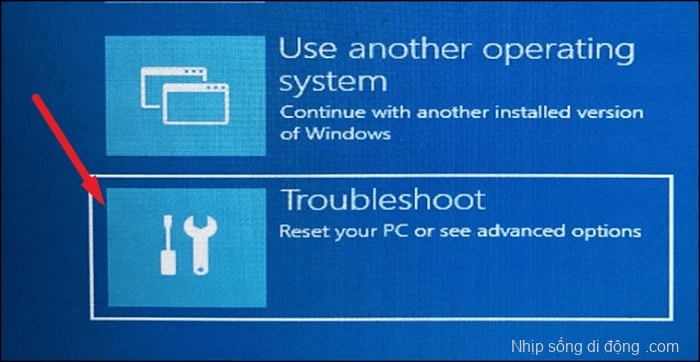
Sau đó, nhấp vào ô ‘Tùy chọn nâng cao’.
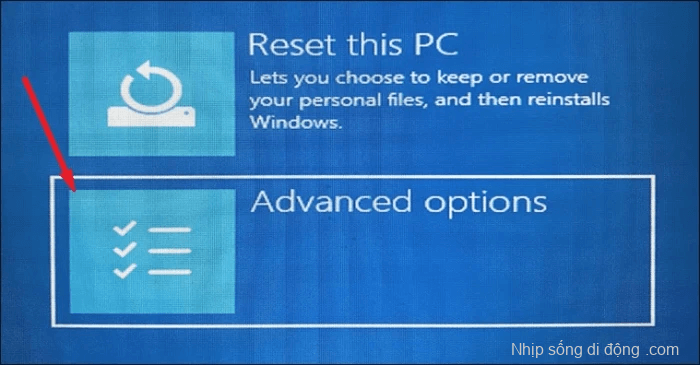
Tiếp theo, nhấp vào tùy chọn ‘Khôi phục hình ảnh hệ thống’ để tiếp tục.
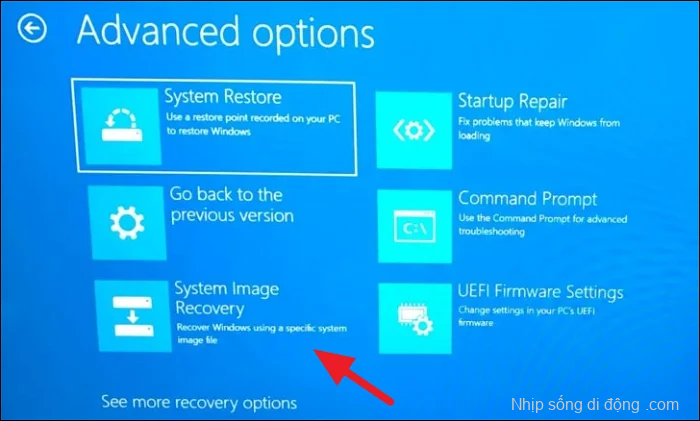
Sau khi khởi động lại, màn hình ‘Khôi phục hình ảnh hệ thống’ sẽ xuất hiện. Tìm tên tài khoản của bạn được liệt kê dưới phần và nhấp vào tên đó để tiếp tục.
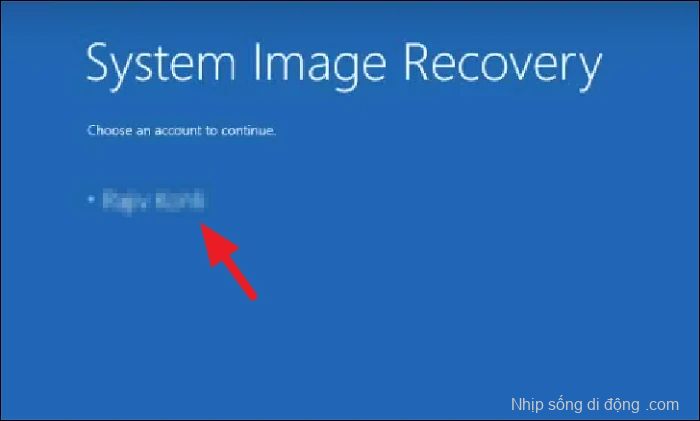
Trên màn hình tiếp theo, nhập mật khẩu tài khoản mà bạn đã sử dụng để đăng nhập vào máy tính của mình và nhấp vào nút ‘Tiếp tục’.
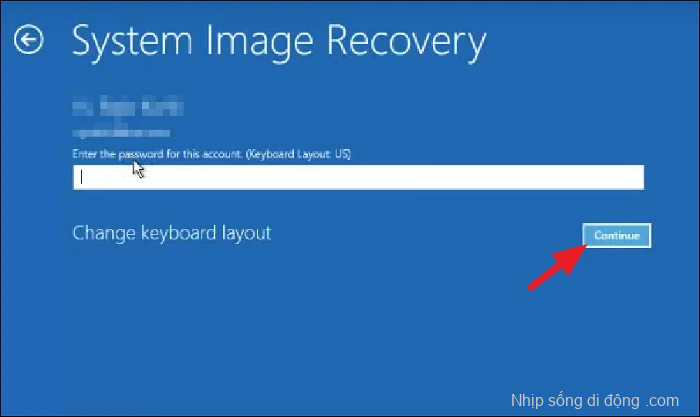
Sau đó, nhấp vào nút radio trước tùy chọn ‘Sử dụng hình ảnh hệ thống có sẵn mới nhất’ và nhấp vào nút ‘Tiếp theo’ để tiếp tục.
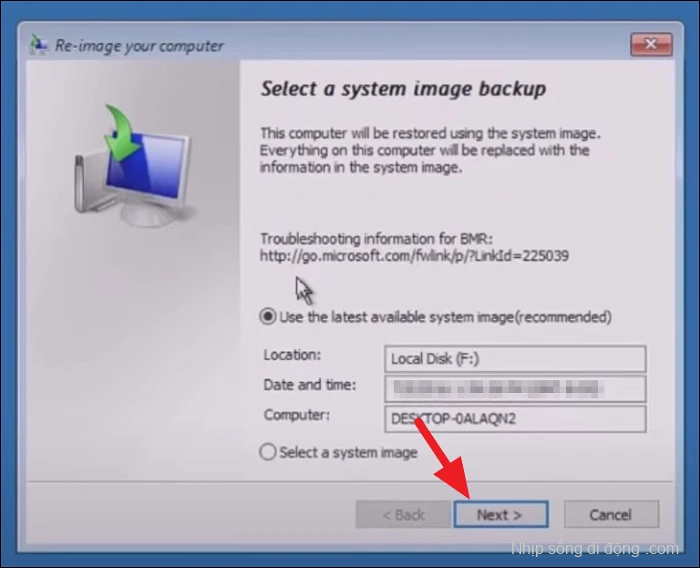
Trên màn hình tiếp theo, nhấp vào nút ‘Tiếp theo’.
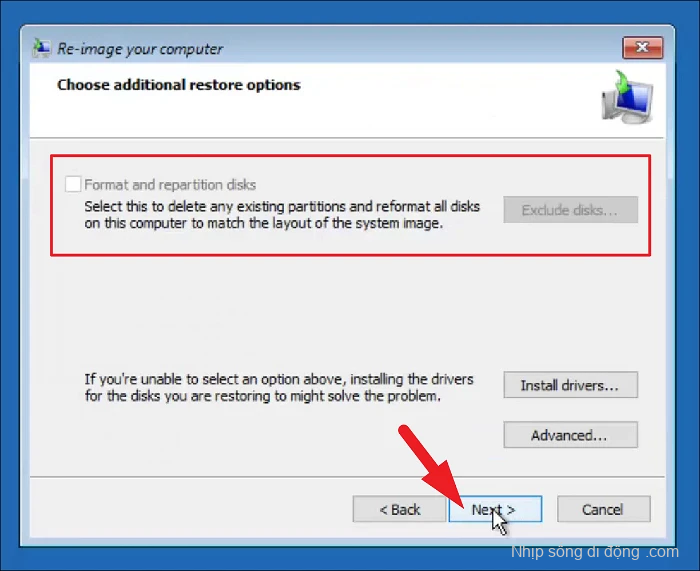
Sau đó, nhấp vào nút ‘Hoàn tất’ để bắt đầu quá trình khôi phục.
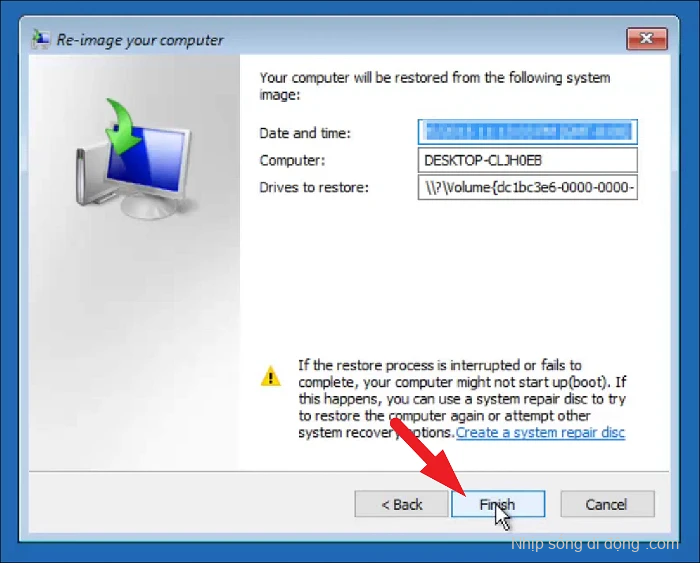
Phương pháp 6: Đặt lại PC của bạn
Nếu không có phương pháp nào có thể khắc phục lỗi trên PC của bạn, thì biện pháp cuối cùng là đặt lại nó. Rất may, bạn sẽ không bị mất các file và thư mục cá nhân của mình nếu bạn không muốn. Tuy nhiên, việc đặt lại PC của bạn sẽ xóa tất cả các chương trình bạn đã cài đặt và cũng đưa tất cả các cài đặt về cấu hình mặc định của chúng.
Để đặt lại PC của bạn, hãy vào chế độ Khôi phục trên PC của bạn như được giải thích trước đó trong hướng dẫn này và nhấp vào ‘Khắc phục lỗi’ từ các tùy chọn hiện có.

Sau đó, nhấp vào tùy chọn ‘Đặt lại PC này’ từ màn hình khắc phục lỗi.
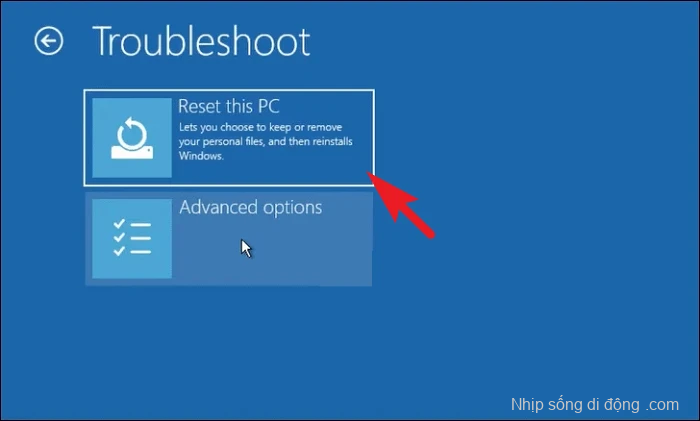
Trên màn hình tiếp theo, bạn có thể chọn xem bạn có muốn giữ các file của mình và chỉ xóa ứng dụng và cài đặt hay xóa mọi thứ và khôi phục nó về trạng thái xuất xưởng. Nhấp vào tùy chọn ưa thích của bạn cho phù hợp. Trong hướng dẫn này, chúng tôi sẽ với ‘Xóa mọi thứ’ nhưng cuối cùng, điều đó tùy thuộc vào bạn.
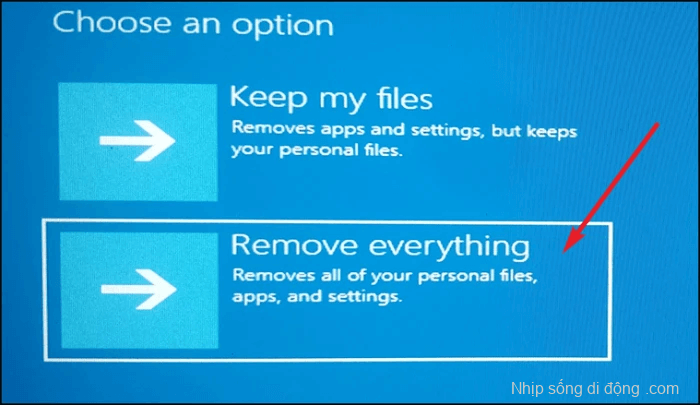
Trên màn hình tiếp theo, nhấp vào ô ‘Tải xuống đám mây’ để cài đặt Windows bằng máy chủ Microsoft. Bạn cũng có thể chọn tùy chọn ‘Cài đặt lại cục bộ’ nếu bạn có các file hiện có để cài đặt Windows trên máy của bạn.
Lưu ý: ‘Tải xuống qua đám mây’ sẽ yêu cầu kết nối internet đang hoạt động và sẽ tiêu thụ tối đa 4 GB dữ liệu.
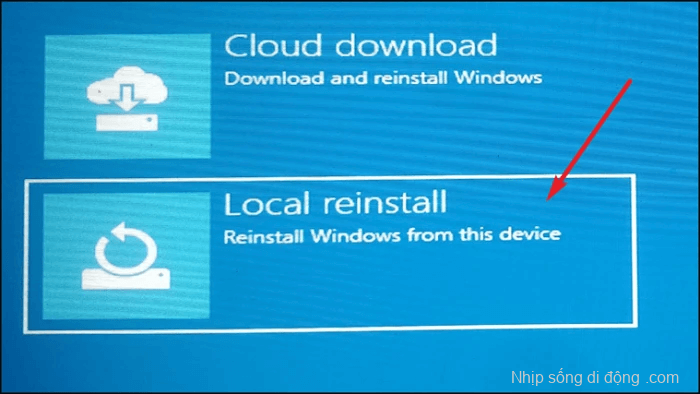
Trên màn hình tiếp theo, bạn sẽ cần chọn xem bạn chỉ muốn xóa các file của mình khỏi ổ đĩa cài đặt Windows hay tất cả các ổ đĩa. Nhấp vào tùy chọn ‘Chỉ ổ đĩa nơi Windows được cài đặt’ hiển thị trên màn hình nếu bạn chỉ muốn xóa mọi thứ khỏi ổ đĩa mà bạn có Windows của mình. Nếu không, hãy chọn tùy chọn ‘Tất cả ổ đĩa’ để xóa file khỏi tất cả các ổ đĩa của bạn.
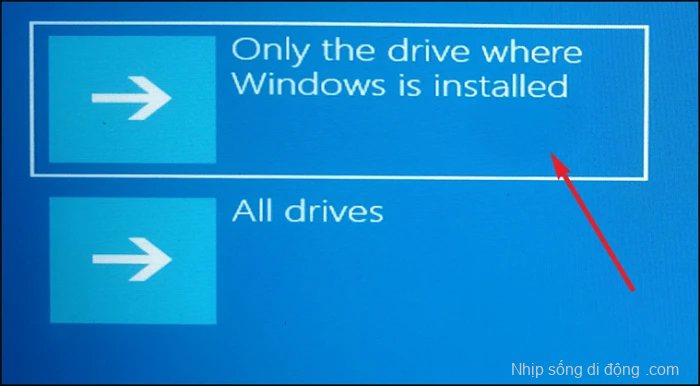
Tiếp theo, nhấp vào tùy chọn ‘Chỉ xóa file của tôi’ để xóa file của bạn. Trong trường hợp bạn đang cho đi máy tính của mình, hãy nhấp vào tùy chọn ‘Dọn dẹp hoàn toàn ổ đĩa’. Chúng tôi đang chọn tùy chọn ‘Chỉ xóa file của tôi’ tại đây.
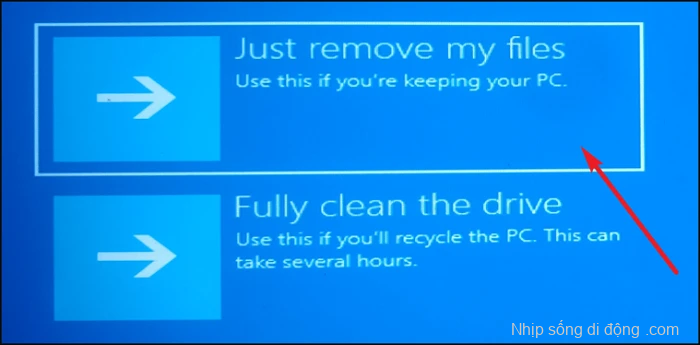
Có thể mất vài phút để máy tính Windows của bạn chuẩn bị sẵn sàng mọi thứ; đợi cho đến khi màn hình tiếp theo xuất hiện. Bây giờ, Windows sẽ liệt kê các tác động của việc đặt lại theo cài đặt ưa thích của bạn. Đọc chúng và nhấp vào nút ‘Đặt lại’ nằm ở góc dưới cùng bên phải của màn hình để bắt đầu quá trình.
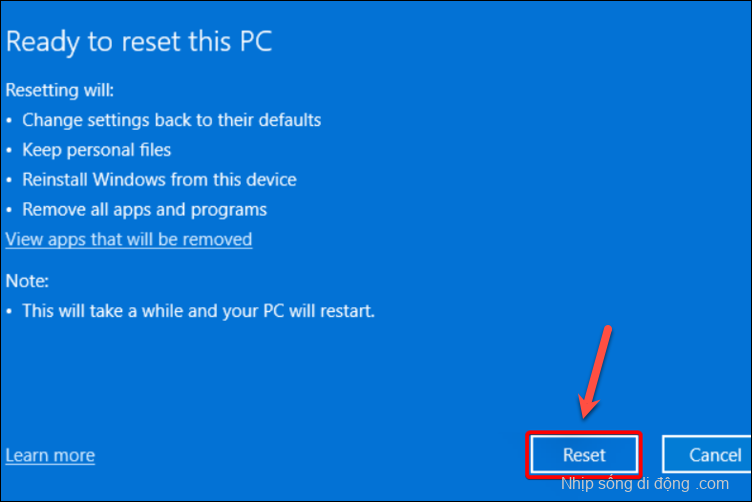
Sau khi PC của bạn được đặt lại, lỗi gây ra cho PC của bạn sẽ xuất hiện.
Của bạn đây, mọi người. Hy vọng rằng lỗi srttrail.txt sẽ được xử lý và xóa sạch sau khi bạn đã thử tất cả các phương pháp được liệt kê trong hướng dẫn này.