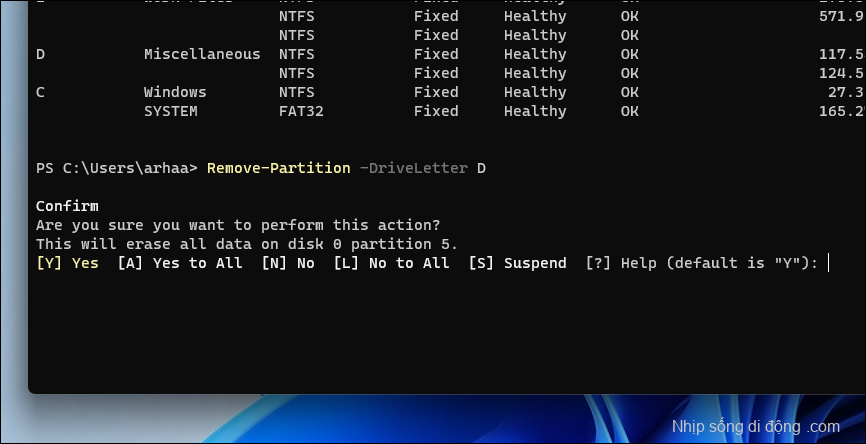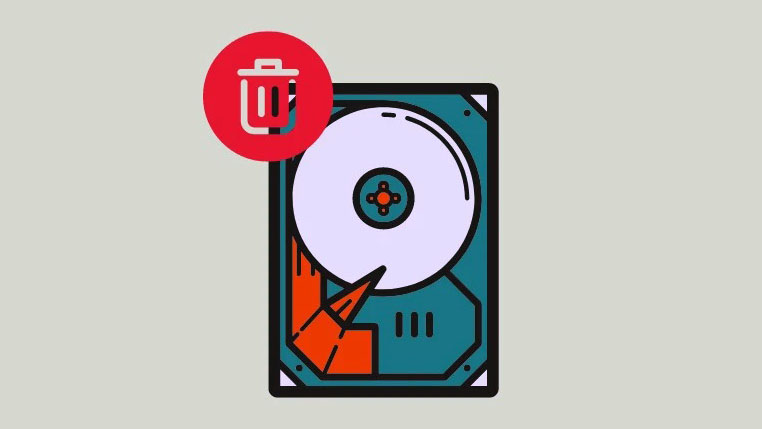Xóa phân vùng trên máy tính Windows 11 của bạn nếu bạn muốn mở rộng phân vùng hiện có hoặc muốn xóa dữ liệu hàng loạt.
Để lưu trữ các file và dữ liệu một cách có tổ chức, Windows cho phép bạn tạo các phân vùng (thường được gọi là ổ đĩa). Tuy nhiên, có thể xảy ra trường hợp bạn không muốn phân chia nữa vì nó chứa đầy dữ liệu không quan trọng.
Mặt khác, khi bạn muốn mở rộng một phân vùng nhưng không có sẵn bất kỳ dung lượng chưa phân bổ nào, một giải pháp thay thế là xóa một phân vùng để thêm nhiều dung lượng hơn vào phân vùng hiện có. Dù mục đích của bạn là gì, Windows sẽ làm cho nó trở nên rất thuận tiện bằng cách cung cấp một công cụ tích hợp sẵn.
Có nhiều cách bạn có thể thực hiện và để thuận tiện cho bạn, tất cả các phương pháp sẽ được thảo luận trong hướng dẫn.
1. Sử dụng Disk Management
Tiện ích Disk Management cho phép bạn thay đổi kích thước, phân vùng, thậm chí tạo và quản lý ổ cứng ảo. Đó là phương pháp lô đề đơn giản nhất.
Đầu tiên, hãy vào Start Menu và nhập Disk Management để thực hiện tìm kiếm. Sau đó, từ kết quả tìm kiếm, nhấp vào ô ‘Create and format hard disk partitions’.

Bây giờ, nhấp chuột phải vào ổ đĩa mong muốn và chọn tùy chọn ‘Delete Volume’. Đảm bảo không có dữ liệu quan trọng nào trong ổ đĩa trước khi tiếp tục.
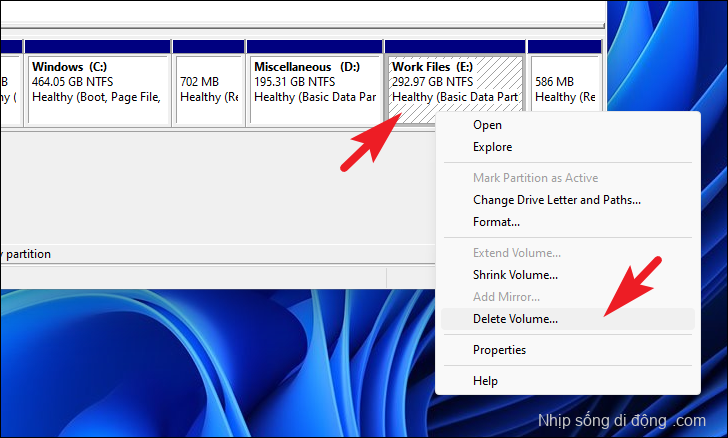
Một cảnh báo sẽ xuất hiện trên màn hình của bạn. Nhấp vào nút ‘Có’ để xác nhận việc xóa.
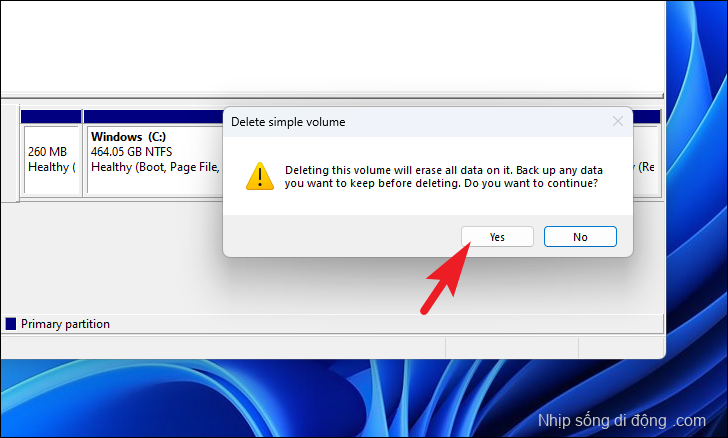
Sau khi ổ đĩa bị xóa, bạn sẽ có thể thấy dung lượng chưa phân bổ tương đương có sẵn trên hệ thống của mình.
2. Sử dụng lệnh Diskpart
Nếu bạn thành thạo với các công cụ dòng lệnh và thích chúng hơn GUI, thì phương pháp này chắc chắn sẽ rất phù hợp với bạn. Hơn nữa, ngay cả khi bạn không biết gì về các công cụ dòng lệnh và đồng thời phương pháp ‘Disk Management’ không hiệu quả với bạn, thì phương pháp này sẽ giúp bạn tiết kiệm thời gian.
Đầu tiên, hãy vào Start Menu và nhập Command Prompt để thực hiện tìm kiếm. Sau đó, từ kết quả tìm kiếm, nhấp chuột phải vào ô ‘Command Prompt’ và nhấp vào tùy chọn ‘Run as administrator’.
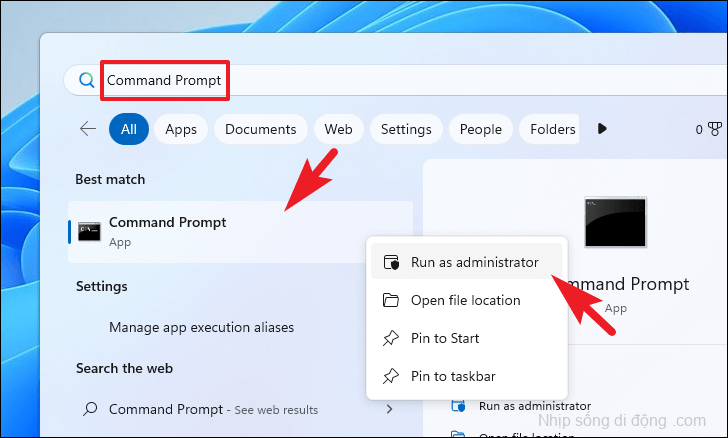
Bây giờ, một cửa sổ UAC (User Account Control) sẽ xuất hiện trên màn hình của bạn. Nếu bạn chưa đăng nhập bằng tài khoản administrator, hãy nhập thông tin đăng nhập cho một tài khoản. Nếu không, hãy nhấp vào nút ‘Có’.
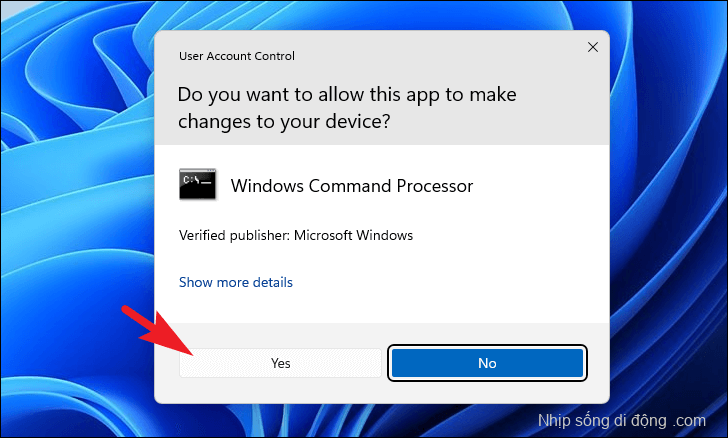
Bây giờ, nhập hoặc sao chép + dán lệnh được đề cập bên dưới và nhấn Enter để thực thi.
diskpart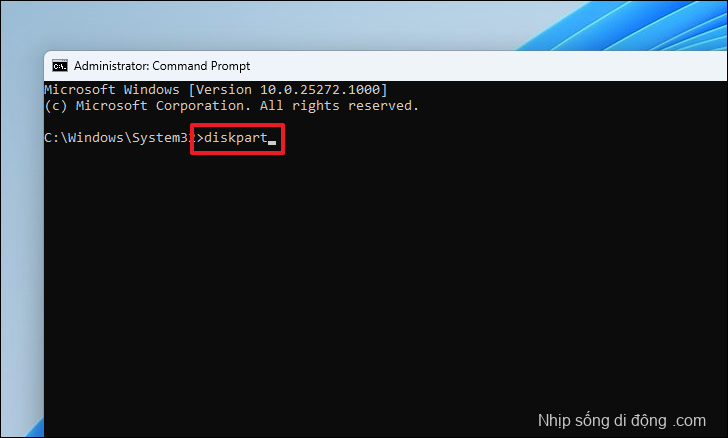
Sau đó, nhập hoặc sao chép + dán lệnh được đề cập bên dưới và nhấn Enter. Điều này sẽ liệt kê tất cả các khối lượng có sẵn.
list volume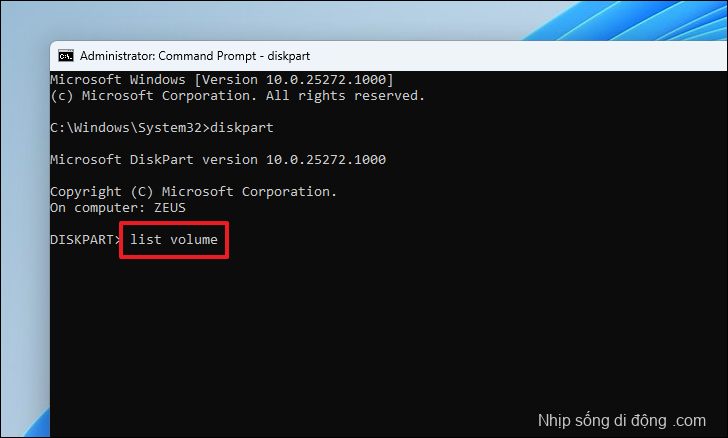
Bây giờ, từ danh sách, hãy xác định âm lượng mong muốn mà bạn muốn xóa và thực hiện lệnh được đề cập bên dưới để chọn nó.
select volume <volume number>Lưu ý: Thay đổi trình giữ chỗ <volume> bằng volume thực tế như trong ảnh chụp màn hình.
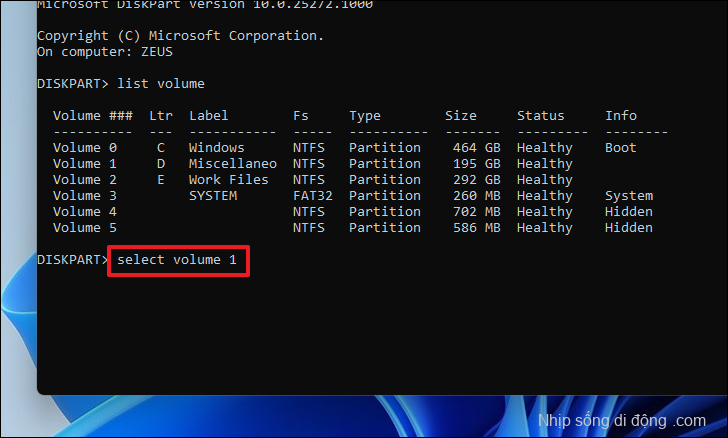
Cuối cùng, nhập hoặc sao chép + dán lệnh được đề cập bên dưới và nhấn Enter. Điều này sẽ xóa vĩnh viễn phân vùng.
delete volume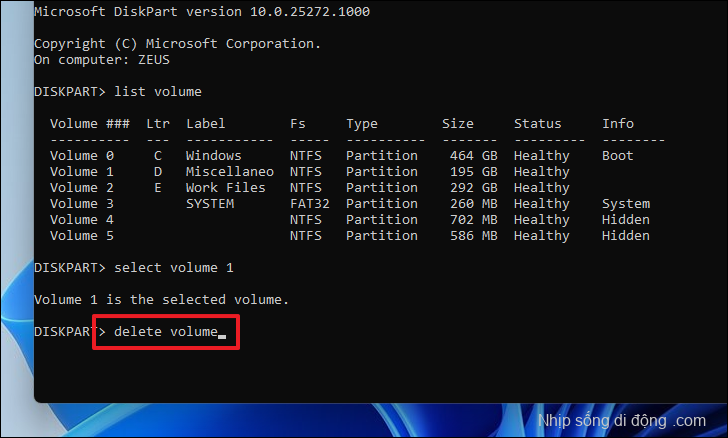
3. Sử dụng Windows PowerShell
Trong trường hợp cả hai phương pháp nêu trên đều không hoạt động, bạn có thể chắc chắn rằng phương pháp này sẽ phục vụ tốt cho bạn. Mặc dù không có tiện ích dựa trên GUI, nhưng nó rất đơn giản và dễ làm theo.
Đầu tiên, hãy vào Start Menu và nhập Terminal để thực hiện tìm kiếm. Sau đó, từ kết quả tìm kiếm, nhấp chuột phải vào ô ‘Terminal’ và chọn tùy chọn ‘Chạy với tư cách administrator’.
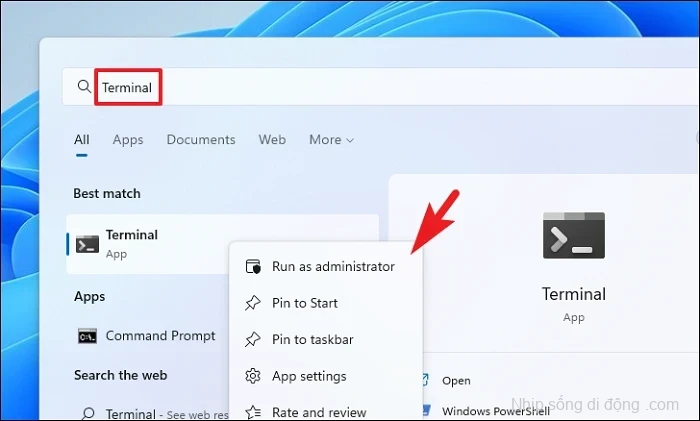
Sau đó, một cửa sổ UAC (User Account Control) sẽ xuất hiện trên màn hình của bạn. Nếu bạn chưa đăng nhập bằng tài khoản administrator, hãy nhập thông tin đăng nhập cho một tài khoản. Nếu không, hãy nhấp vào nút ‘Có’.
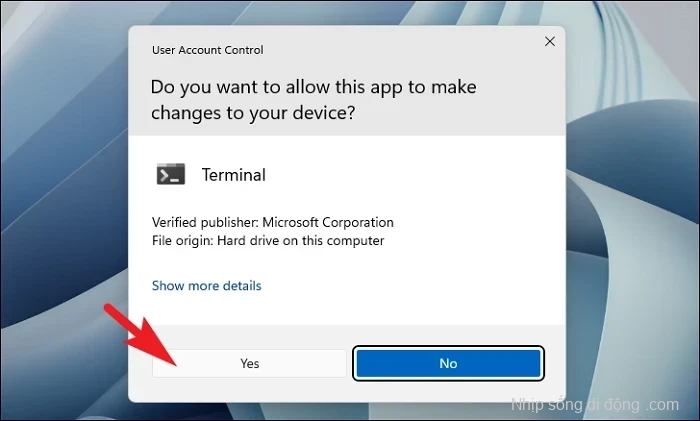
Bây giờ, trong cửa sổ PowerShell, nhập hoặc sao chép + dán lệnh được đề cập bên dưới và nhấn Enter để thực thi.
Get-Volume
Sau đó, xác định phân vùng bạn muốn xóa và nhập hoặc sao chép + dán lệnh được đề cập bên dưới và nhấn Enter để tiếp tục.
Remove-Partition -DriveLetter -<drive letter>Lưu ý: Thay đổi trình giữ chỗ <ký tự ổ đĩa> bằng bảng chữ cái thực biểu thị ổ đĩa trên hệ thống của bạn trong đoạn mã trên.
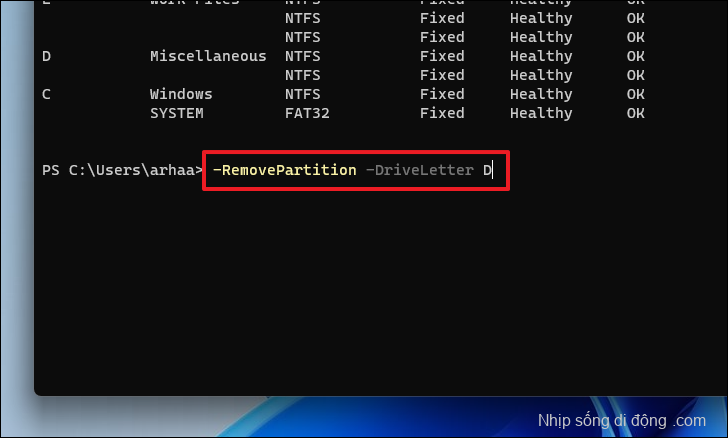
Cuối cùng, nhấn Ytrên bàn phím của bạn và nhấn Enter để bắt đầu quá trình xóa.