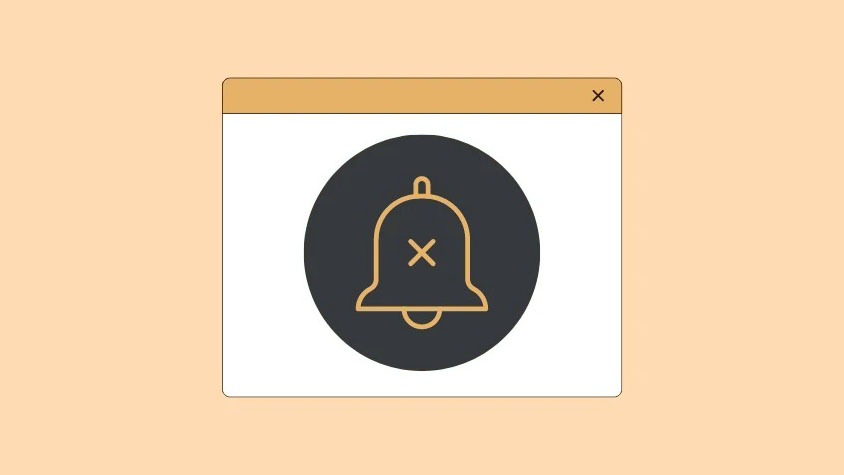2 phương pháp dứt khoát để vô hiệu hóa thông báo ‘Let’s finish setting up your device’ khó chịu và loại bỏ sự phiền toái khỏi nó một lần và mãi mãi.
Windows 11 tràn ngập các tính năng về mọi mặt, như bảo mật, tiện lợi, giao diện, v.v. Để giúp người dùng sử dụng tốt nhất các tính năng này, Windows sẽ gửi thông báo ‘Let’s finish setting up your device’.
Nó có thể thực sự hữu ích khi bạn thiết lập một thiết bị mới hoặc thiết lập một thiết bị Windows lần đầu tiên. Tuy nhiên, thông báo vẫn tiếp tục bật lên ngay cả sau khi cập nhật lớn hoặc sau khi khởi động lại, điều này có thể gây khó chịu và khó chịu cho một số người.
Ngoài ra, thông báo thường dành cho các tính năng ít được sử dụng hơn; chẳng hạn như ‘Liên kết điện thoại với PC của bạn’, ‘Đồng bộ hóa dữ liệu hoạt động của bạn giữa các PC chạy Windows’, ‘Thiết lập OneDrive’, ‘Office 365’, v.v. mà hầu hết mọi người không muốn thiết lập sau đó.
Nếu bạn cũng muốn thoát khỏi lời nhắc liên tục này, hãy tiếp tục đọc vì có nhiều cách để tắt nó và chúng tôi sẽ liệt kê tất cả các phương pháp tại đây.
1. Sử dụng ứng dụng Cài đặt
Cách chính và đơn giản là tắt thông báo từ ứng dụng Cài đặt. Nó hầu như không mất bất kỳ thời gian hoặc nỗ lực từ phía bạn.
Trước tiên, hãy vào Start Menu và nhấp vào biểu tượng ô ‘Cài đặt’.
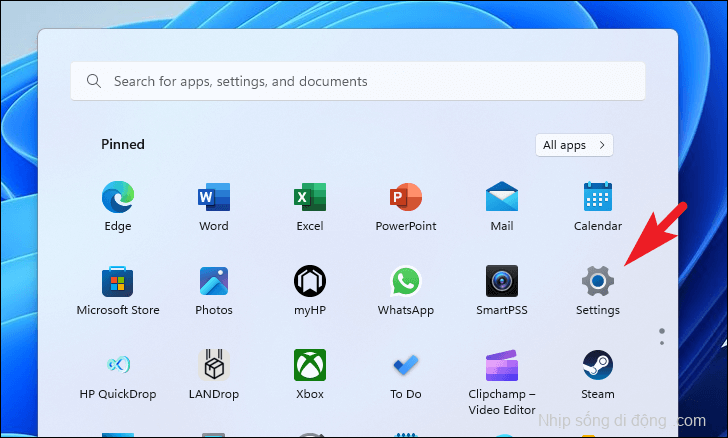
Sau đó, đảm bảo rằng bạn đã chọn tab ‘Hệ thống’ từ thanh bên trái.
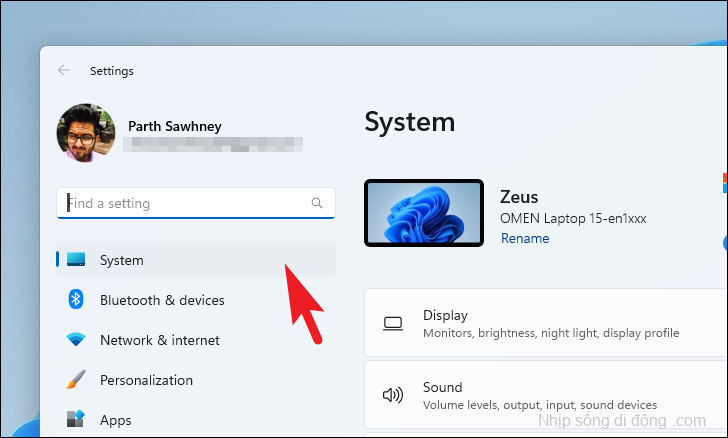
Sau đó, điều hướng và nhấp vào ô ‘Thông báo’ từ phần bên phải của cửa sổ để tiếp tục.
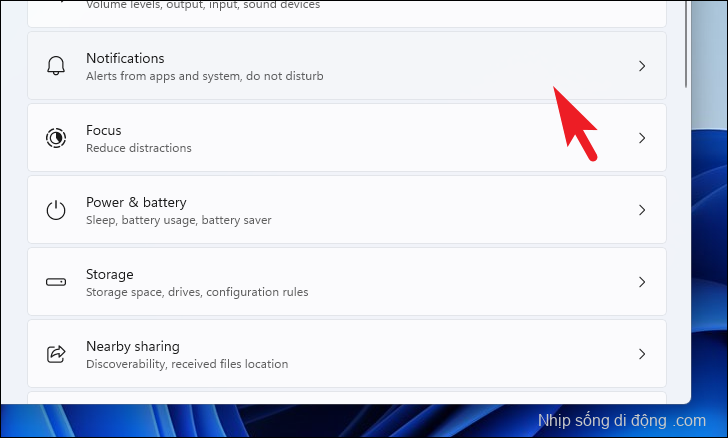
Bây giờ, hãy cuộn xuống cuối trang và nhấp vào ô ‘Cài đặt bổ sung’. Sau đó, bỏ chọn tùy chọn ‘Đề xuất các cách để tận dụng tối đa Windows và hoàn tất thiết lập thiết bị của bạn’.
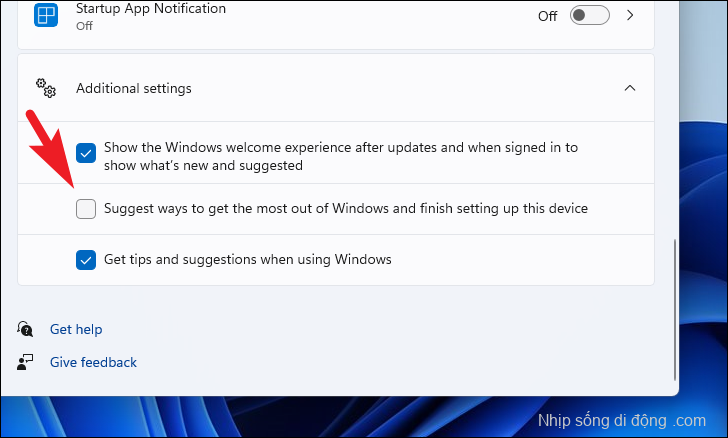
Trong trường hợp bạn cũng không muốn có ‘Trải nghiệm chào mừng’ bất cứ khi nào Windows nhận được bản cập nhật, hãy bỏ chọn tùy chọn ‘Hiển thị trải nghiệm chào mừng của Windows sau khi cập nhật và khi đăng nhập để hiển thị những gì mới và được đề xuất’.
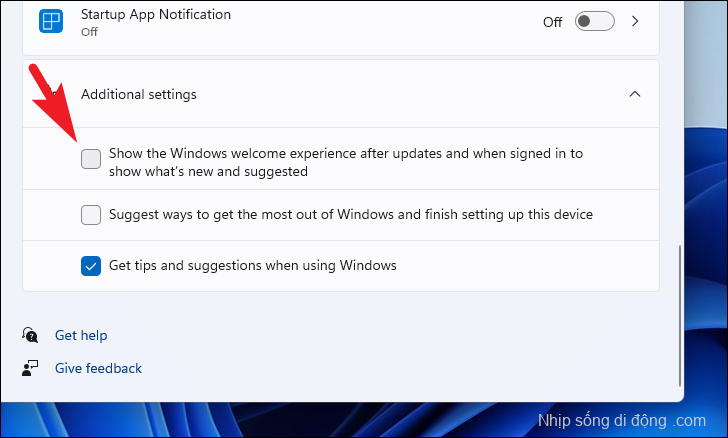
Và thế là xong. Bạn đã tắt thông báo thành công. Bạn sẽ không nhận được thông báo ‘Let’s finish setting up your device’ nữa.
2. Sử dụng Registry editor
Nếu bạn không thể tắt thông báo từ ứng dụng Cài đặt, bạn cũng có thể vào Registry Editor và chỉnh sửa cài đặt đăng ký để tắt nó. Tuy nhiên, chúng tôi khuyên bạn nên tạo bản sao lưu các Windows Registry của mình trước khi bắt đầu. Mặc dù khả năng xảy ra sự cố là rất hiếm, nhưng thà cẩn thận còn hơn phải xin lỗi.
Đầu tiên, hãy vào Start Menu và nhập Registry để thực hiện tìm kiếm. Sau đó, từ kết quả tìm kiếm, nhấp vào ô ‘Registry editor’ để tiếp tục.
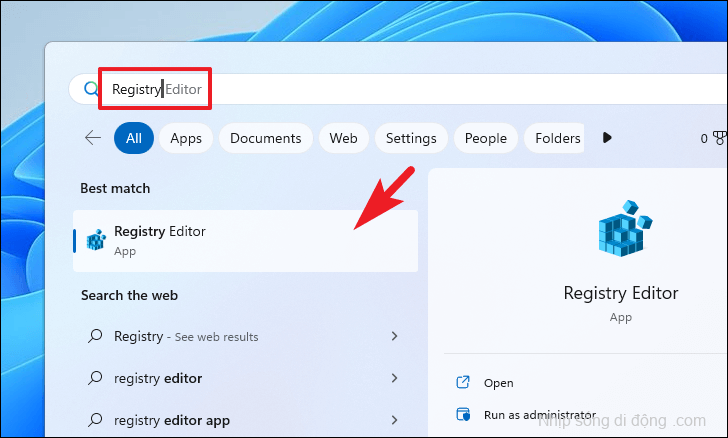
Để sao lưu các file đăng ký , nhấp vào tùy chọn ‘File’ và sau đó nhấp vào tùy chọn ‘Xuất’. Thao tác này sẽ mang một cửa sổ lớp phủ lên màn hình của bạn.
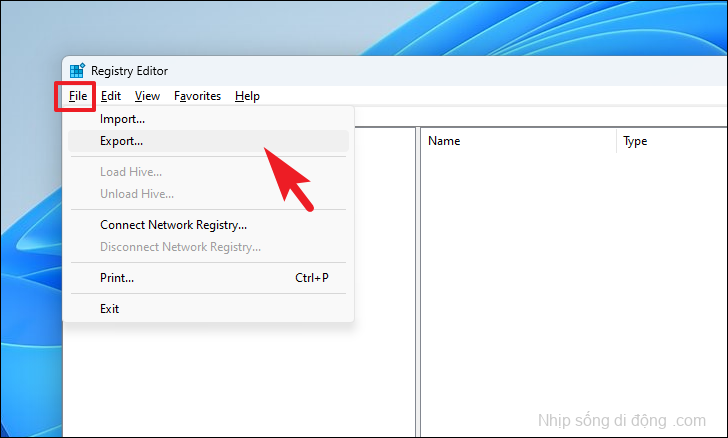
Sau đó, nhấp vào tùy chọn ‘Tất cả’ và đặt tên thích hợp cho file. Sau đó, nhấp vào nút ‘Save’ để lưu bản sao lưu.
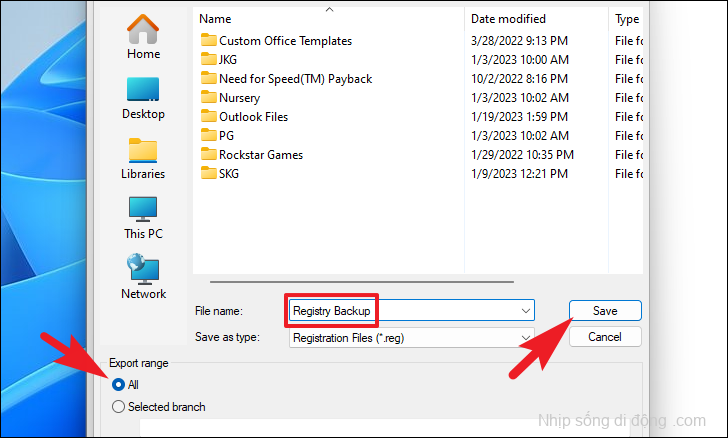
Bây giờ, nhập hoặc sao chép + dán địa chỉ được đề cập bên dưới vào thanh địa chỉ và nhấn Enter để điều hướng đến thư mục.
HKEY_CURRENT_USER\Software\Microsoft\Windows\CurrentVersion\ContentDeliveryManager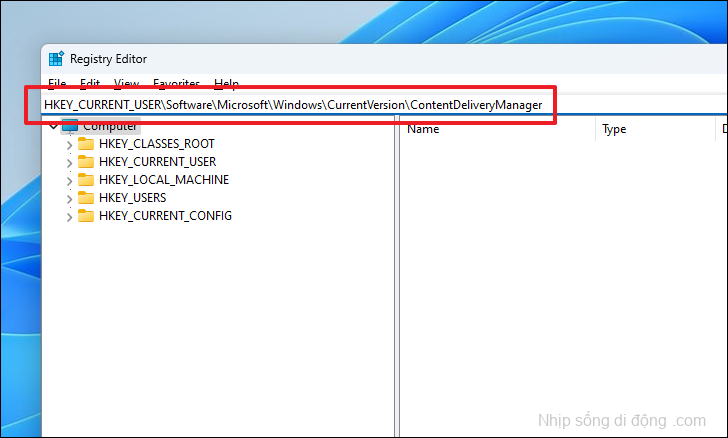
Bây giờ, nhấp chuột phải vào phần bên phải của cửa sổ và di chuột qua tùy chọn ‘Mới’. Sau đó, nhấp vào tùy chọn ‘DWORD’ và đổi tên file thành SubscribedContent-310093Enabled nếu chưa có trong thư mục.
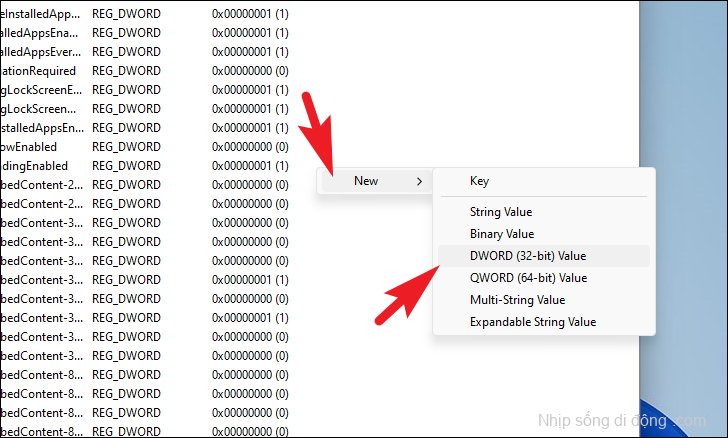
Sau đó, nhấp đúp vào file để sửa đổi nó.
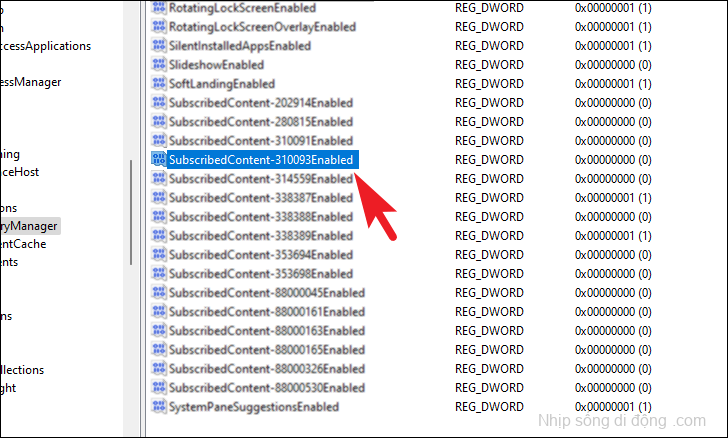
Tiếp theo, nhập 0 vào trường ‘Giá trị’ và nhấp vào nút ‘OK’.
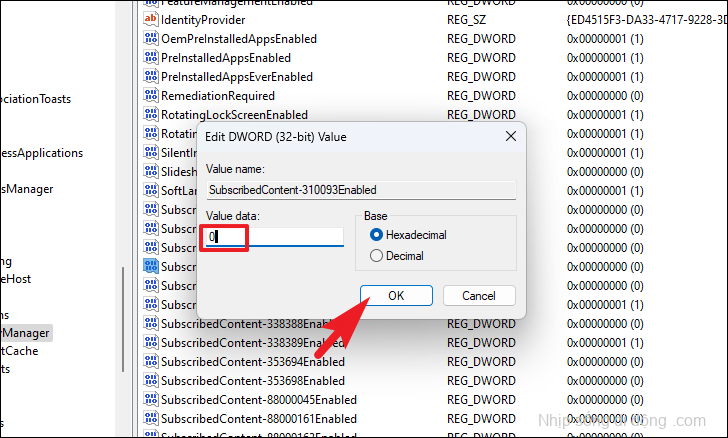
Sau khi hoàn tất, hãy khởi động lại hệ thống của bạn để các thay đổi có hiệu lực. Và thế là xong. Bạn đã tắt thành công thông báo ‘Let’s finish setting up your device’ trên hệ thống của bạn
Việc nhận các thông báo không cần thiết sau một thời gian sẽ gây khó chịu và thông báo ‘Let’s finish setting up your device’ xuất hiện trong danh sách. May mắn thay, vô cùng dễ dàng để vô hiệu hóa chúng.