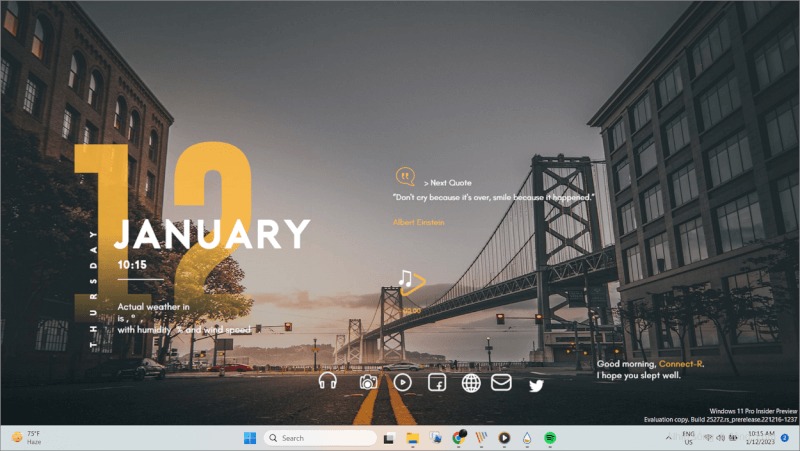Hướng dẫn cơ bản để cài đặt và sử dụng ứng dụng Rainmeter để tùy chỉnh Trải nghiệm máy tính để bàn Windows 11 của bạn.
Bạn có cảm thấy nhàm chán với máy tính để bàn Windows tiêu chuẩn của mình không? Cá nhân hóa màn hình của bạn theo mọi cách bạn muốn với Rainmeter. Rainmeter là một công cụ tùy chỉnh màn hình nguồn mở, miễn phí cho phép bạn tùy chỉnh giao diện của màn hình nền Windows của mình.
Giao diện Rainmeter mở rộng khả năng của máy tính để bàn của bạn không chỉ là một hình nền với một loạt các biểu tượng. Chúng hiển thị thông tin hữu ích như mức sử dụng CPU, bộ nhớ, nguồn cấp RSS, dự báo thời tiết, theo dõi tốc độ dữ liệu, v.v. Giao diện cũng có thể là tiện ích chức năng – chúng có thể khởi chạy ứng dụng, điều khiển trình phát đa phương tiện của bạn, tìm kiếm trên web, tắt PC của bạn, hiển thị trình hiển thị nhạc, v.v.
Rainmeter đã xuất hiện từ Windows XP và vẫn là một dự án nguồn mở kể từ khi thành lập. Trong những năm qua, nó đã thu hút được một cộng đồng khổng lồ theo dõi được xây dựng xung quanh việc tạo ra những giao diện đẹp và chia sẻ công việc của họ. Do đó, bạn có thể tìm và tải xuống miễn phí hàng trăm giao diện từ internet. Giao diện Rainmeter có khả năng tùy biến cao và dễ sử dụng.
Bạn không chỉ có thể thay đổi hoàn toàn màn hình của mình bằng giao diện đã tải xuống mà còn có thể chỉnh sửa giao diện hiện có hoặc tạo giao diện của riêng bạn bằng ứng dụng Rainmeter và chia sẻ giao diện đó với những người khác.
Trong bài viết này, chúng tôi sẽ đề cập đến mọi thứ bạn cần biết về cài đặt ứng dụng Rainmeter, sử dụng Rainmeter, cài đặt giao diện cũng như chỉnh sửa và tạo giao diện trên Windows 11.
Thuật ngữ trong Rainmeter
Trước khi bạn bắt đầu sử dụng ứng dụng Rainmeter, đây là một vài thuật ngữ và chúng là gì:
Skin: Thuật ngữ Skin trong Rainmeter đề cập đến tiện ích nằm trên màn hình nền bên dưới Windows của bạn. Chúng là giao diện người dùng đồ họa (GUI) hoặc các ứng dụng nhỏ như đồng hồ, tiện ích thời tiết, lịch, v.v. Vì vậy, Skin về cơ bản là tiện ích đó là gì và nó làm gì hơn là trông như thế nào.
Skin Suit: Skin Suit về cơ bản là một bộ sưu tập các bộ da (hoặc vật dụng) trông giống nhau của cùng một nhà phát triển. Skin Suit thường đi kèm trong một gói. Chẳng hạn, khi cài đặt Rainmeter, nó sẽ tự động tải Skin Suit minh họa với nhiều tiện ích khác nhau. Tuy nhiên, bạn có thể trộn và tải các giao diện khác nhau từ các bộ trang phục khác nhau để tạo ra trang phục tùy chỉnh của riêng mình. Da từ các bộ quần áo khác nhau có tính thẩm mỹ và thiết kế khác nhau nên không phải lúc nào chúng cũng đẹp khi đi cùng nhau.
Layouts: chỉ đơn giản là vị trí của giao diện trên màn hình của bạn. Hầu hết các bộ trang phục đều có (các) Layouts được xác định trước mà bạn có thể chọn tải trong khi cài đặt hoặc sau khi cài đặt gói. Bạn cũng có thể tải giao diện mình cần, định vị chúng theo cách bạn muốn, lưu chúng dưới dạng Layouts rồi tải lại sau.
Cài đặt Rainmeter trên Windows 11
Rainmeter là phần mềm mã nguồn mở mà bạn có thể tải xuống từ trang web chính thức. Đầu tiên, hãy truy cập trang web Rainmeter và tải xuống phiên bản mới nhất để đảm bảo tính ổn định.
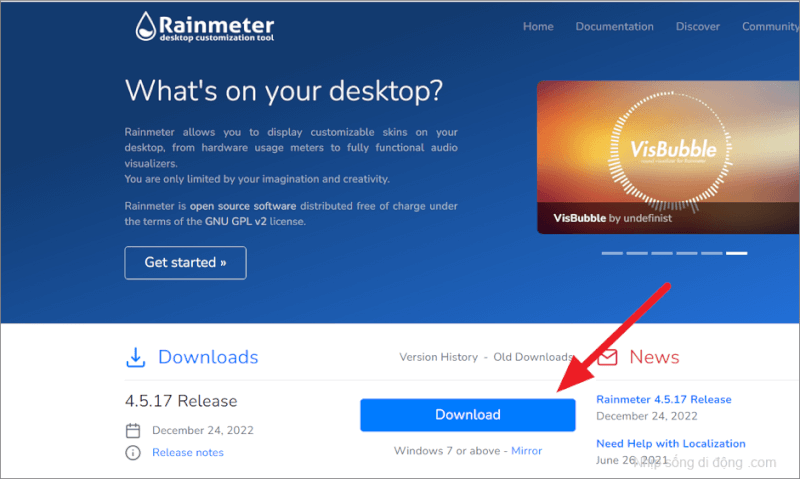
Chạy trình cài đặt Rainmeter sau khi được tải xuống.
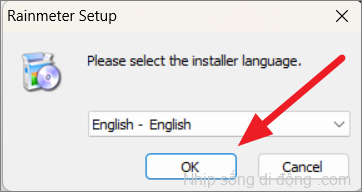
Rainmeter cũng có thể được cài đặt như một công cụ di động nhưng nó không cài đặt các file thư viện cần thiết cho các tính năng tùy chỉnh mở rộng. Vì vậy, hãy chọn tùy chọn ‘Chuẩn’ và nhấp vào ‘Tiếp theo’.
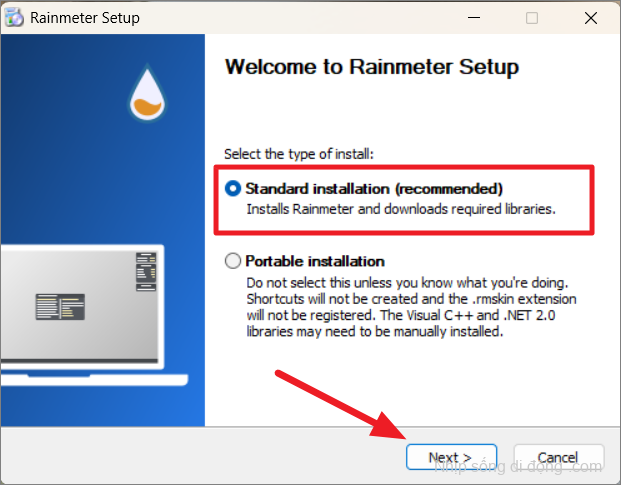
Nếu bạn muốn cài đặt ứng dụng ở một vị trí khác, hãy sử dụng ‘Duyệt qua..’ để thay đổi vị trí cài đặt. Tại đây, đảm bảo chọn tùy chọn ‘Khởi chạy Rainmeter khi khởi động’, nếu không, bạn cần khởi chạy ứng dụng sau mỗi lần khởi động. Nếu bạn có một hệ thống cũ hơn với thời gian khởi động lâu hơn thì bạn có thể bỏ chọn tùy chọn này. Sau đó, nhấp vào ‘Tiếp theo’ để tiếp tục.
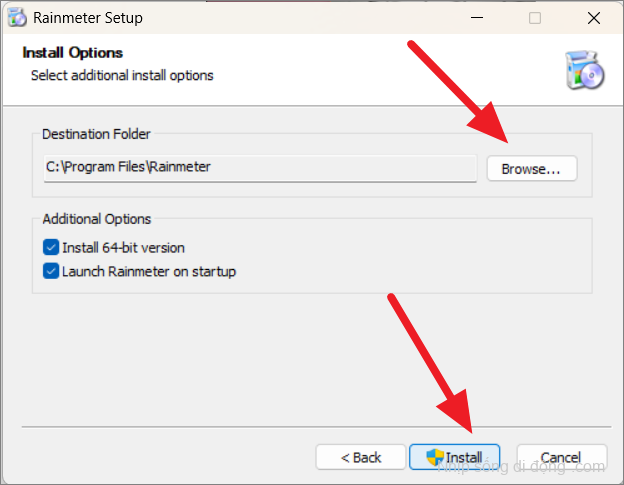
Cuối cùng, nhấp vào nút ‘Finish’ để cài đặt ứng dụng.
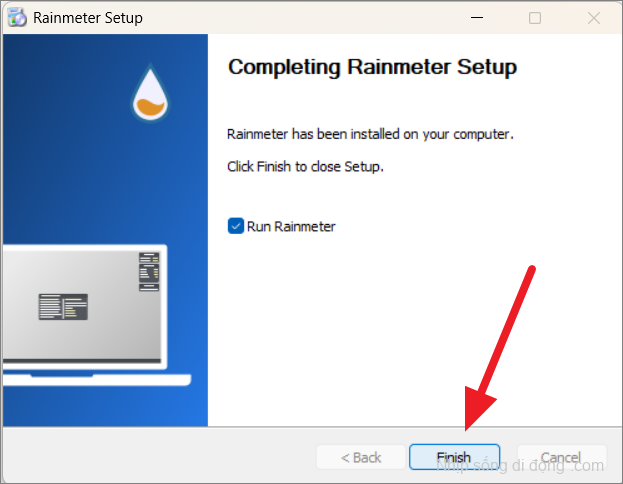
Bạn có thể khởi chạy Rainmeter bất cứ lúc nào từ thanh Tìm kiếm hoặc dưới dạng ứng dụng dành cho máy tính để bàn.
Khi bạn khởi chạy Rainmeter lần đầu tiên sau khi cài đặt, bạn sẽ thấy một số thứ trên màn hình của mình tương tự như ảnh chụp màn hình bên dưới. Ở giữa màn hình, bạn sẽ thấy một cửa sổ chào mừng với một vài liên kết đến giao diện, hướng dẫn sử dụng, diễn đàn, v.v. Ở góc trên cùng bên phải, bạn sẽ thấy các tiện ích cho Đồng hồ, Sử dụng đĩa và thống kê Hệ thống. Đây là giao diện mặc định – ‘Illustro’ – tự động tải sau khi cài đặt Rainmeter.
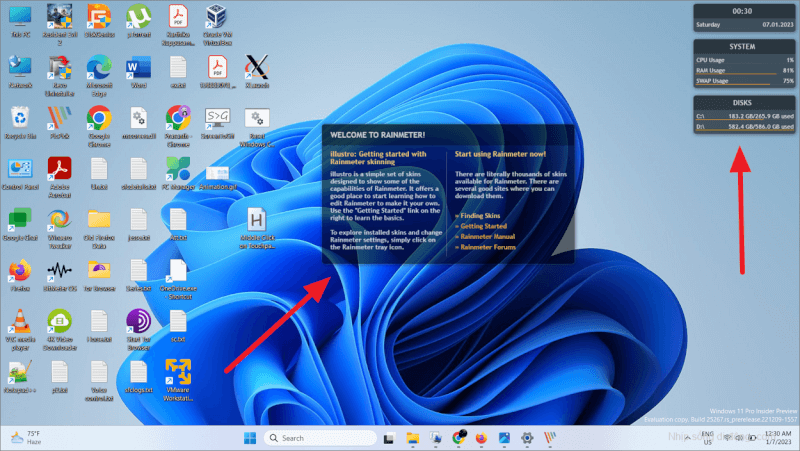
Tìm và tải xuống Rainmeter Skins
Trang web chính thức của Rainmeter không cung cấp bất kỳ skin hoặc bộ skin nào, skin duy nhất mà phần mềm đi kèm là skin suit ‘Illustro’ mặc định. Tuy nhiên, bạn có thể tìm thấy giao diện Rainmeter trên internet do nhiều nhà phát triển và cộng đồng Rainmeter tạo ra. Dưới đây là một số trang web phổ biến và đáng tin cậy nhất, nơi bạn có thể tìm thấy hàng trăm giao diện Rainmeter:
Trong số này, DeviantArt là kho lưu trữ lớn nhất cho giao diện Rainmeter. Bạn cũng có thể tìm thấy giao diện trên một số trang web. Dưới đây là một số trang phục và trang phục đẹp nhất mà bạn có thể thử:
- Sonder
- PaperThin (Suite)
- Shared Sunset
- Rusa Jantan (suite)
- IronMan-Jarvis
- Wisp
- Jarvis Shield
- The Gemini Suite
Để lấy skin từ trang DeviantArt, hãy tìm nút tải xuống bên dưới hình ảnh như hình bên dưới. Nhấp vào mũi tên nhỏ có nội dung ‘Tải xuống miễn phí’ khi bạn di chuột qua nó để tải xuống.
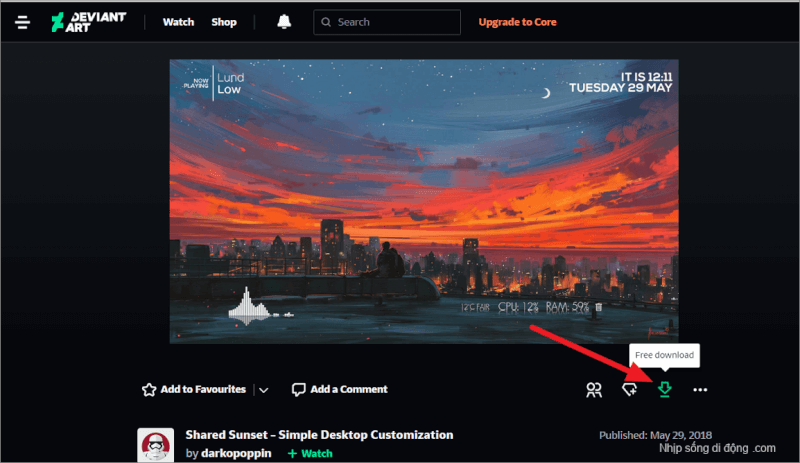
Subreddit Rainmeter là một nơi tuyệt vời khác để tìm các thiết lập và giao diện tốt nhất từ cộng đồng các nhà phát triển và người đam mê Rainmeter. Trên trang subreddit, tìm giao diện bạn muốn cài đặt và chọn bài đăng để mở.
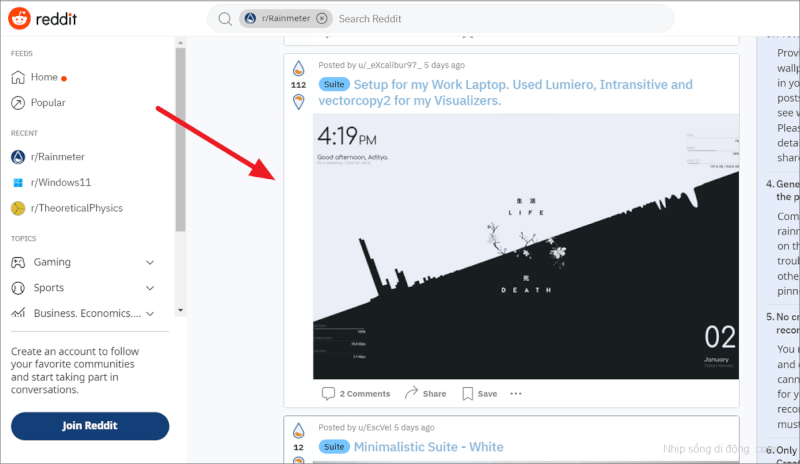
Sau đó, cuộn xuống chuỗi Reddit và sử dụng liên kết bên dưới để tải xuống các yếu tố da.
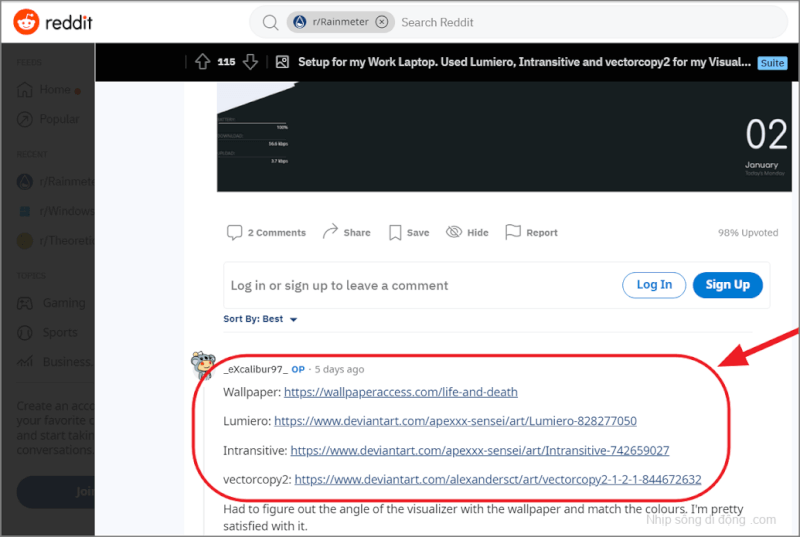
Cài đặt Skins trên Rainmeter
Giao diện Rainmeter không chỉ tăng thêm tính thẩm mỹ mà còn có nhiều chức năng hữu ích khác cho máy tính để bàn của bạn. Giao diện sẽ bao gồm một số yếu tố hoặc tiện ích như đồng hồ, thời tiết, lịch, ngày, v.v.
Khi giao diện được tải xuống, đã đến lúc cài đặt chúng. Giao diện Rainmeter thường xuất hiện dưới dạng file .rmskin nhưng chúng cũng có thể nằm trong kho lưu trữ .zip hoặc .rar. Vì vậy, có hai cách để cài đặt giao diện Rainmeter.
Cài đặt Skin từ file .rmskin
Đầu tiên, điều hướng đến vị trí bạn đã lưu giao diện đã tải xuống. Để cài đặt giao diện, chỉ cần nhấp đúp vào file .rmskin.
Khi trình cài đặt Rainmeter mở ra, hãy bỏ chọn tùy chọn ‘Áp dụng Layouts đi kèm’ nếu bạn không muốn mọi thứ được tải cùng một lúc. Sau đó, nhấp vào ‘Cài đặt’ để tiếp tục.
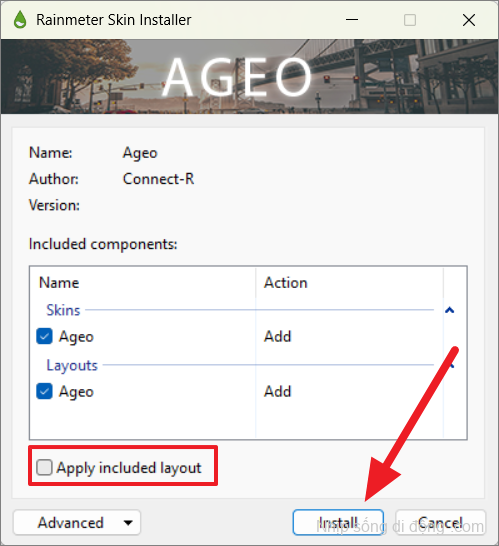
Khi bạn bỏ chọn tùy chọn ‘Áp dụng Layouts đi kèm’ trong khi cài đặt, Rainmeter chỉ thêm chúng vào danh sách giao diện trong phần mềm nhưng không áp dụng chúng. Bạn có thể tải giao diện theo cách thủ công sau. Lặp lại các bước trên cho giao diện bạn muốn cài đặt trên thiết bị của mình.
Cài đặt Skins từ Lưu trữ .zip hoặc .rar
Trong trường hợp giao diện hoặc bộ ứng dụng của bạn ở dạng lưu trữ ZIP hoặc RAR, bạn có thể trích xuất nội dung vào thư mục \Documents\Rainmeter\Skins. Trước tiên, hãy tải xuống các file lưu trữ có chứa tất cả giao diện bạn muốn sử dụng.
Sau đó, nhấp chuột phải vào file lưu trữ và chọn ‘Trích xuất tất cả…’ từ menu ngữ cảnh.
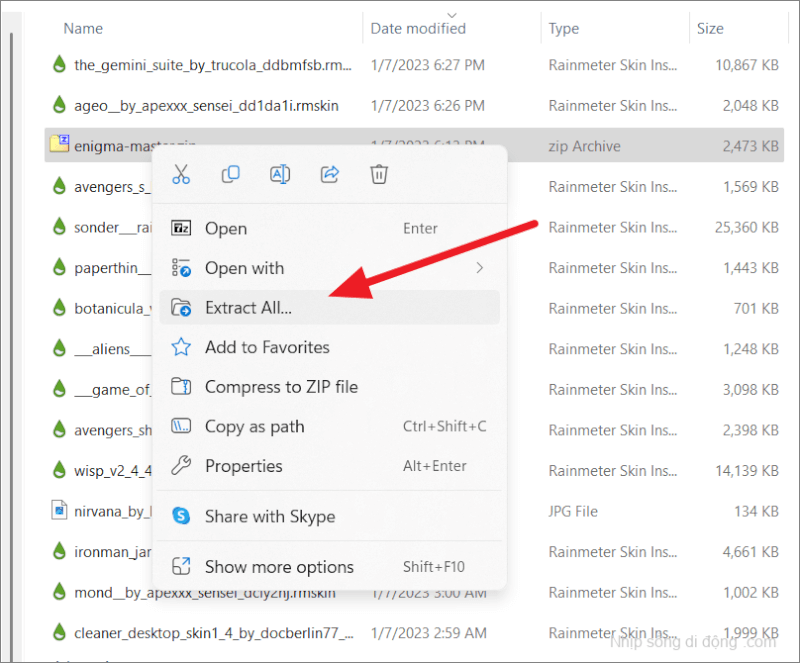
Tiếp theo, nhấp vào nút ‘Duyệt qua..’ để chọn vị trí.
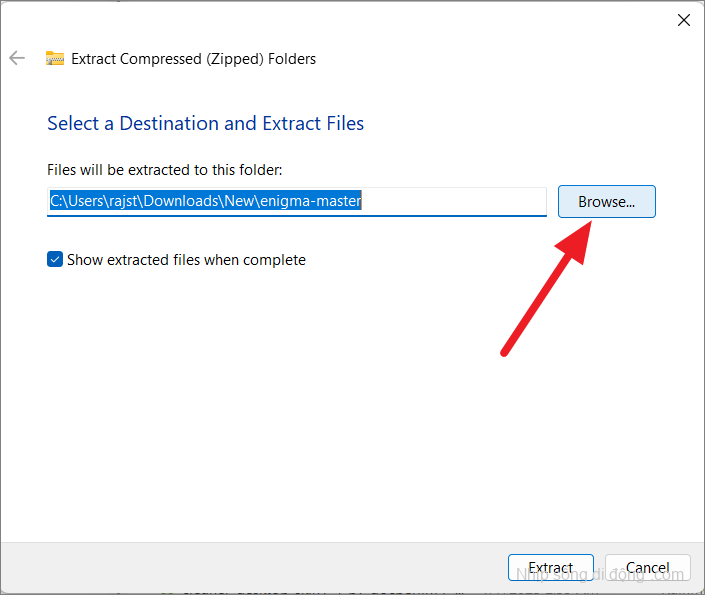
Bây giờ, duyệt đến vị trí bên dưới và giải nén nội dung vào thư mục ‘Da’ – Documents\Rainmeter.
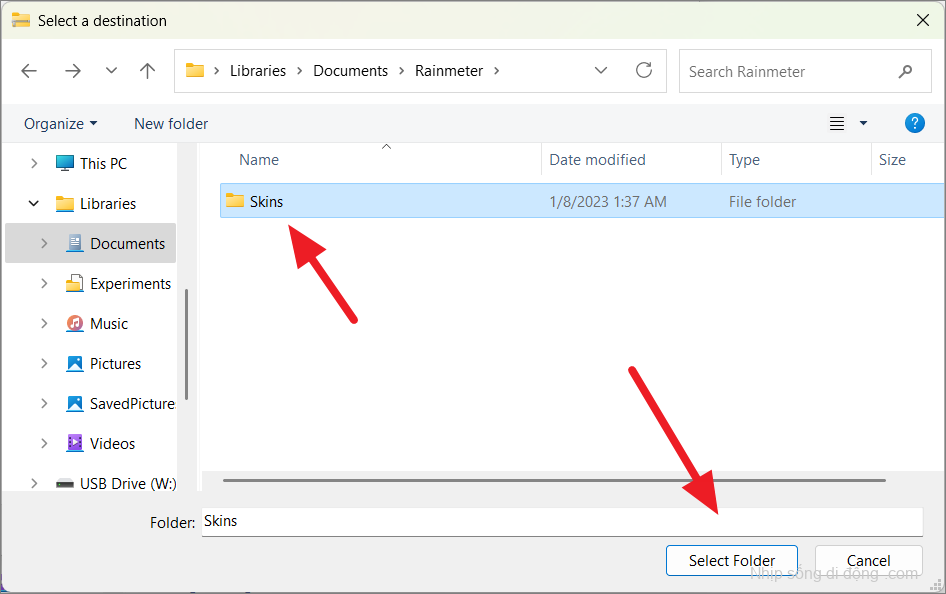
Sau khi trích xuất nội dung, hãy mở khay Hệ thống ở góc trên Taskbar, nhấp chuột phải vào biểu tượng ‘Rainmeter’ (hạt mưa nhỏ) rồi chọn ‘Làm mới tất cả’ từ menu mục bổ sung.
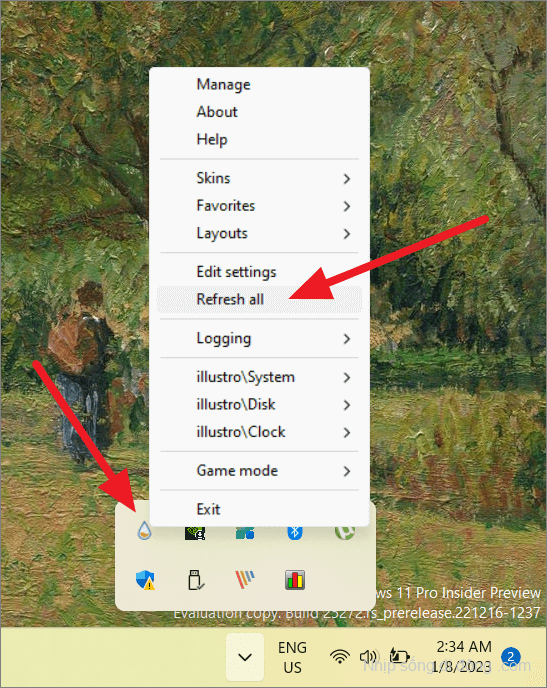
Điều này sẽ cập nhật danh sách da trên phần mềm.
Dỡ bỏ Skins trên Rainmeter
Trước khi bạn áp dụng giao diện mới, bạn cần xóa màn hình của bất kỳ giao diện nào trước đó. Hầu hết thời gian áp dụng Layouts giao diện mới sẽ tự động xóa các giao diện hiện có. Nếu bạn muốn xóa giao diện mặc định hoặc bất kỳ giao diện đã tải nào khác, bạn có thể thực hiện theo ba cách – từ menu ngữ cảnh, Taskbar và cài đặt Rainmeter.
Dỡ bỏ Skins cá nhân từ menu ngữ cảnh
Mỗi tiện ích là một giao diện riêng biệt, bạn cần dỡ chúng riêng lẻ. Nếu bạn áp dụng Layouts giao diện khi cài đặt giao diện bằng file .rmskin, nó sẽ cài đặt tất cả các giao diện có sẵn bên trong file cùng một lúc.
Bạn có thể dễ dàng tải giao diện bằng cách nhấp chuột phải vào từng tiện ích hoặc giao diện riêng lẻ và chọn ‘Unload skin’ từ menu ngữ cảnh. Ngoài ra, nhấp chuột phải vào tiện ích, di chuyển đến ‘Variants’ rồi chọn ‘SkinName.ini’.
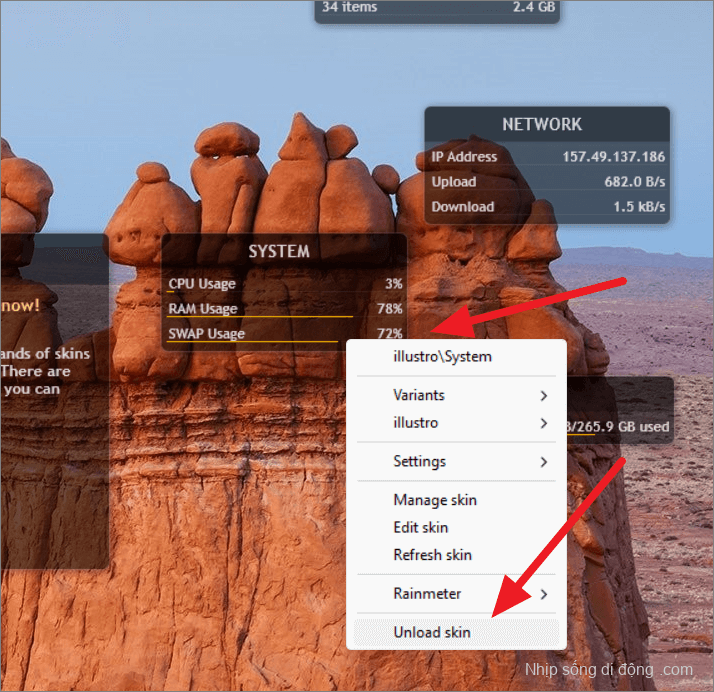
Nhấp chuột phải vào từng skin và dỡ từng skin một. Tuy nhiên, bạn có thể chọn giữ bất kỳ skin nào và sử dụng chúng với các skin khác.
Dỡ bỏ Skins từ Taskbar
Thay vì nhấp chuột phải và dỡ bỏ (tắt) từng giao diện riêng lẻ, bạn có thể dỡ bỏ tất cả chúng cùng một lúc từ một nơi – tràn Taskbar.
Chỉ cần nhấp vào biểu tượng tràn (Khay hệ thống) để hiển thị các biểu tượng ẩn. Sau đó, nhấp chuột phải vào biểu tượng Rainmeeter (hạt mưa nhỏ) để hiển thị menu mục bổ sung.
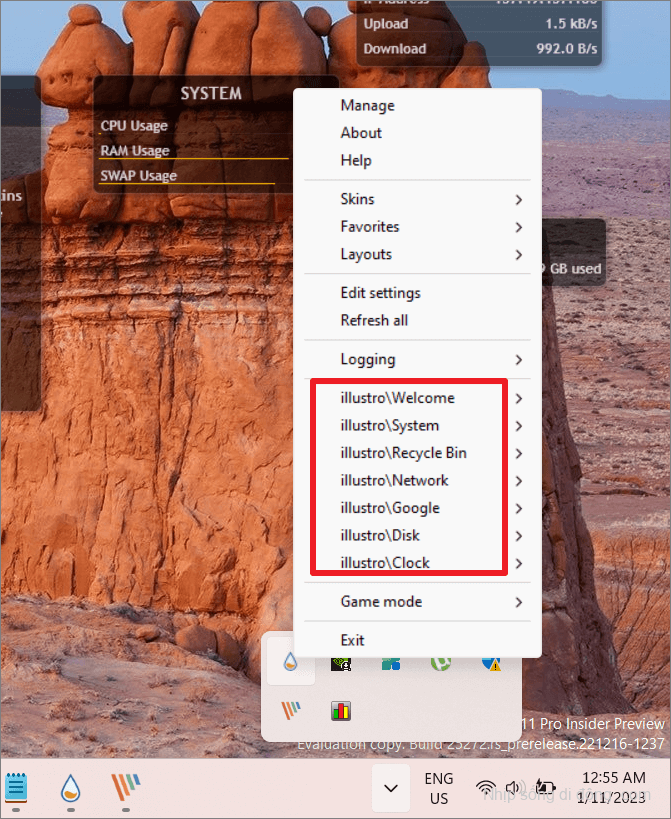
Bây giờ, chỉ cần di chuột qua từng tùy chọn giao diện trên menu mục bổ sung và nhấp vào ‘Unload skin’ từ menu phụ.
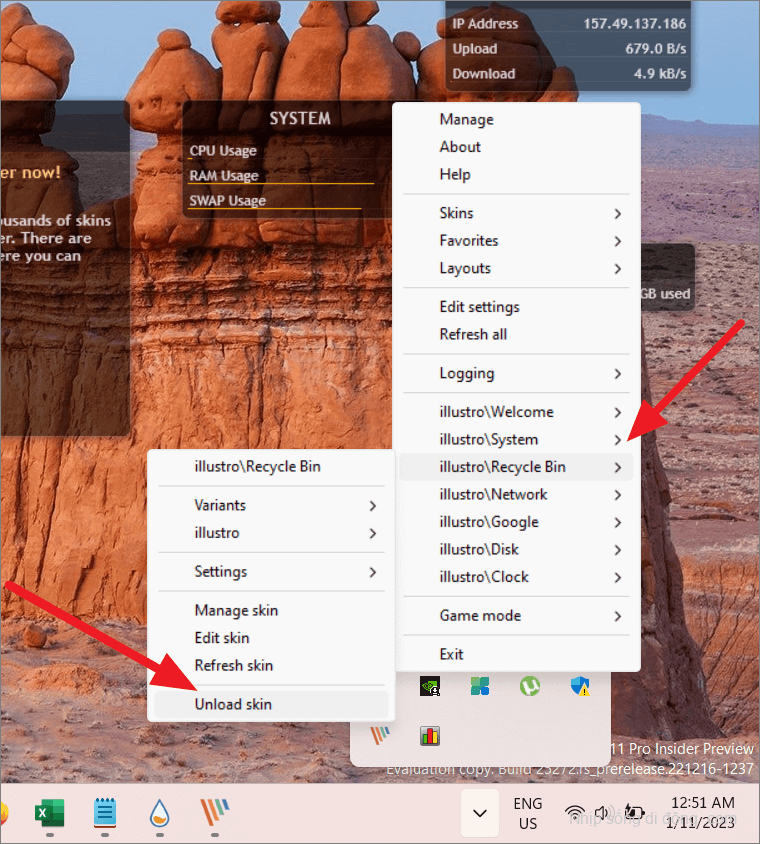
Dỡ bỏ Skins từ Cài đặt Rainmeter
Bạn cũng có thể tải giao diện từ cài đặt ứng dụng Rainmeter.
Để khởi chạy ứng dụng Cài đặt, hãy mở khay Hệ thống và nhấp vào biểu tượng Rainmenter.
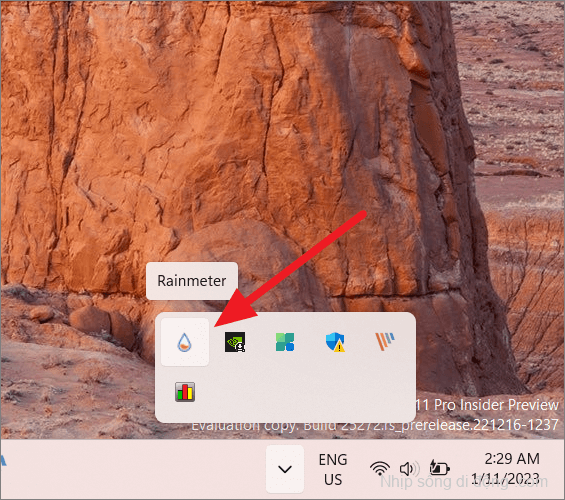
Ngoài ra, bạn cũng có thể nhấp chuột phải vào giao diện trên màn hình của mình và chọn ‘Quản lý giao diện’ từ menu ngữ cảnh.
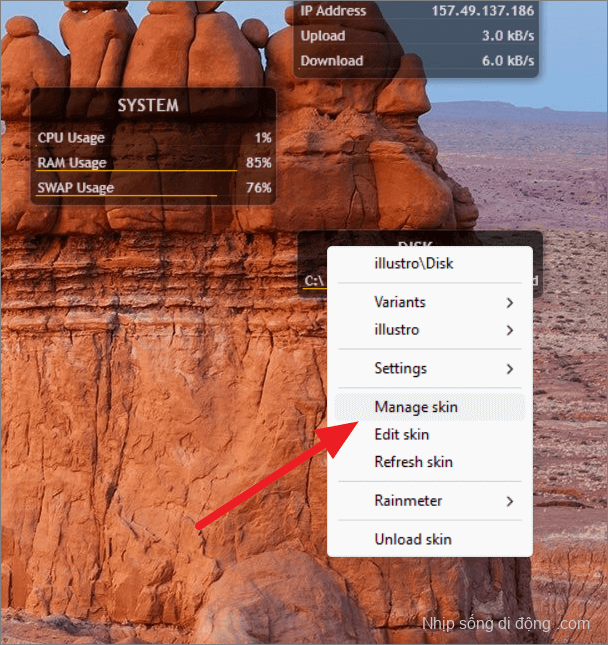
Điều này sẽ mở ra một cửa sổ trong đó tất cả giao diện đã cài đặt của bạn sẽ được liệt kê trên bảng điều khiển bên trái. Bây giờ, hãy mở bộ giao diện và chọn tiện ích hoặc giao diện bạn muốn hủy tải hoặc tắt. Ví dụ: chúng tôi đang chọn ‘Google’ trong giao diện mặc định ‘hình minh họa’.

Bây giờ, nhấp đúp vào thư mục skin để mở rộng và chọn file ‘.ini’. Khi bạn chọn file INI, bạn sẽ thấy nút ‘Dỡ tải’ ở bên phải. Nhấp vào nó để vô hiệu hóa giao diện cụ thể đó. Bạn có thể làm tương tự để dỡ bỏ các giao diện khác trong bộ phần mềm.
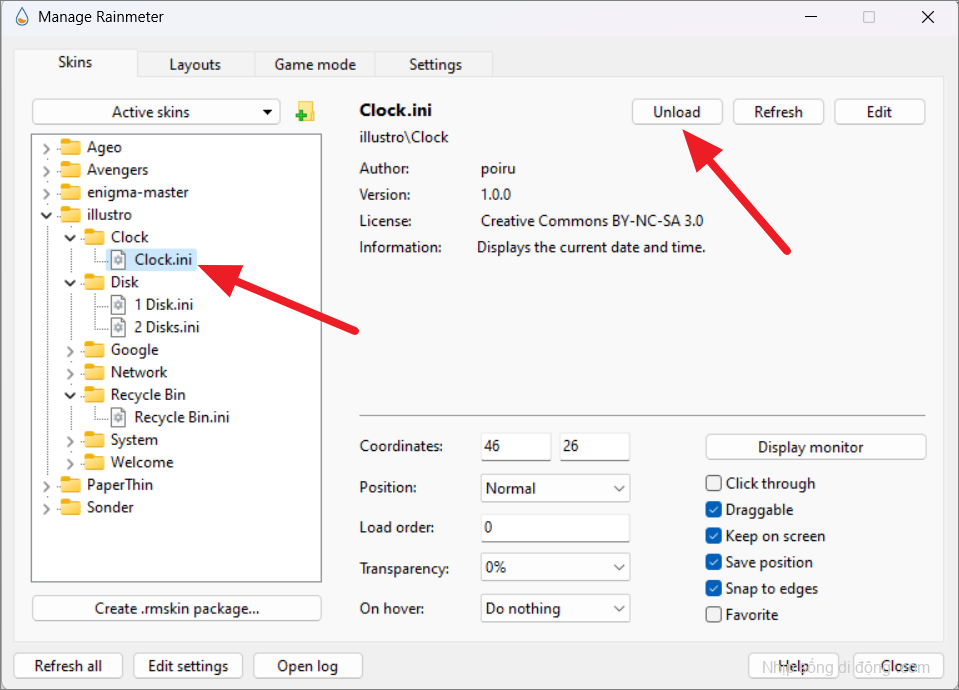
Bạn có thể làm theo quy trình tương tự để hủy tải hoặc tắt bất kỳ giao diện nào khác mà bạn đã cài đặt.
Tải hoặc áp dụng giao diện mới với Rainmeter
Giao diện đã cài đặt sẽ được thêm vào danh sách trong ứng dụng Rainmeter. Hãy cho chúng tôi xem cách tải giao diện đã cài đặt trên Windows 11.
Mở các biểu tượng ẩn từ Taskbar và nhấp vào biểu tượng Rainmeter để khởi chạy cửa sổ Quản lý Rainmeter.
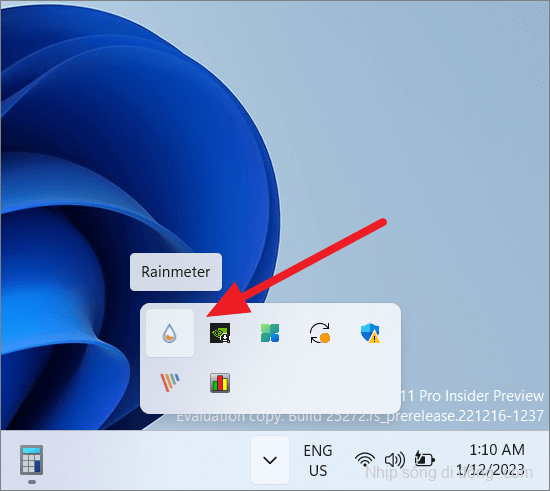
Trong tab ‘Giao diện’, bạn sẽ thấy danh sách các gói giao diện đã cài đặt ở bảng điều khiển bên trái. Bây giờ, hãy nhấp vào gói Skin hoặc bộ skin (nhóm skin) mà bạn muốn áp dụng để mở rộng. Trong ví dụ dưới đây, chúng tôi đã thêm 7 gói giao diện (bao gồm cả hình minh họa mặc định) vào ứng dụng nhưng chúng tôi muốn tải giao diện ‘Ageo ‘, vì vậy chúng tôi sẽ chọn gói đó.
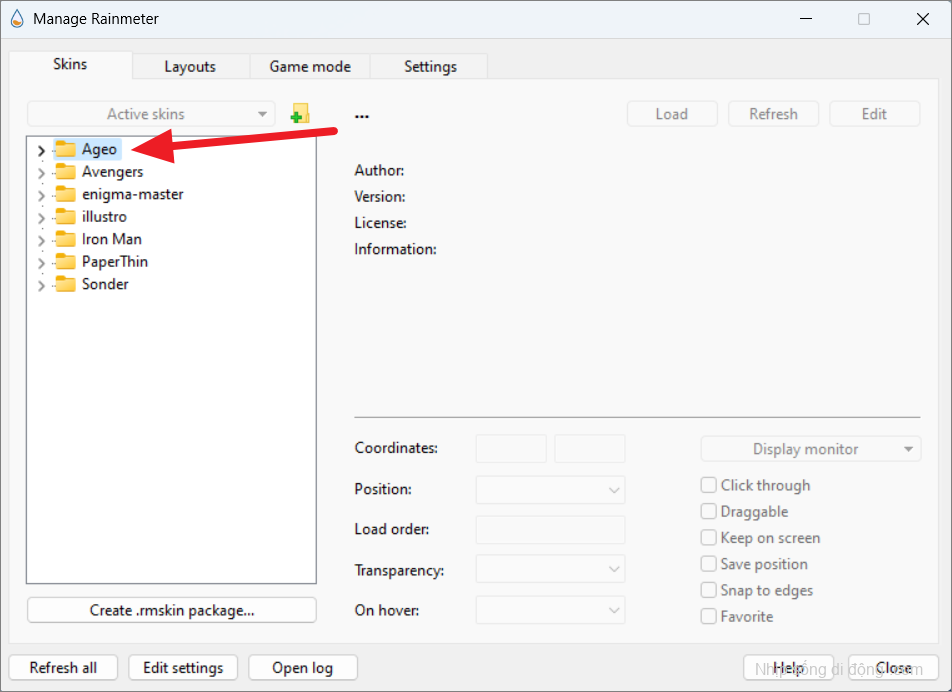
Từ danh sách các thư mục, chọn thành phần giao diện hoặc tiện ích bạn muốn thêm vào màn hình nền và nhấp đúp vào file ‘.ini’ có liên quan bên dưới. Hoặc, chọn file .ini và nhấp vào nút ‘Tải’ ở bên phải. Lần lượt tải tất cả các yếu tố da mong muốn mà bạn muốn trên màn hình nền.
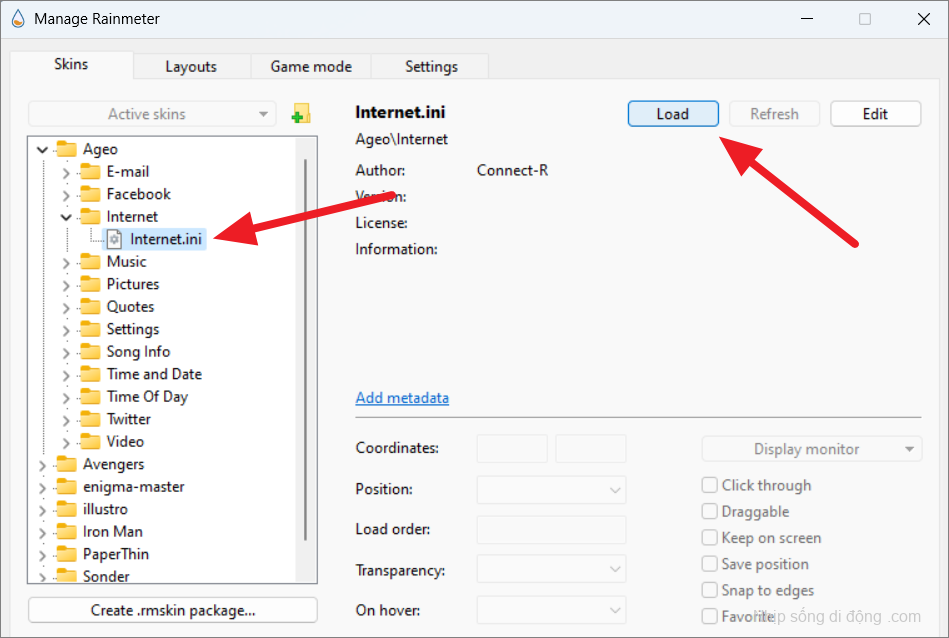
Ngoài ra, hãy mở các biểu tượng ẩn từ Taskbar, nhấp chuột phải vào biểu tượng Rainmeter, di chuột qua tùy chọn ‘Skins’, sau đó chuyển đến gói phù hợp với skin bạn muốn cài đặt (Ageo).
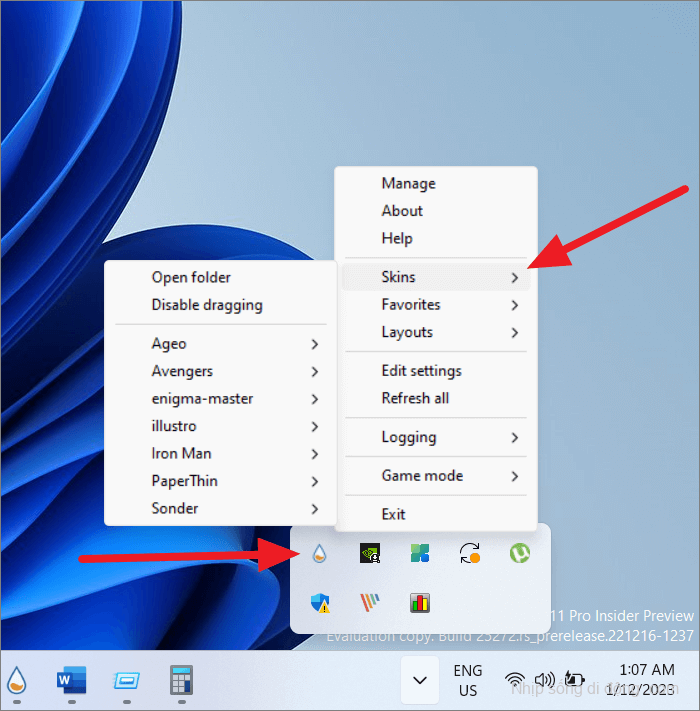
Sau đó, di chuột qua phần tử giao diện bạn muốn thêm vào màn hình nền và nhấp vào tùy chọn ‘.ini’.
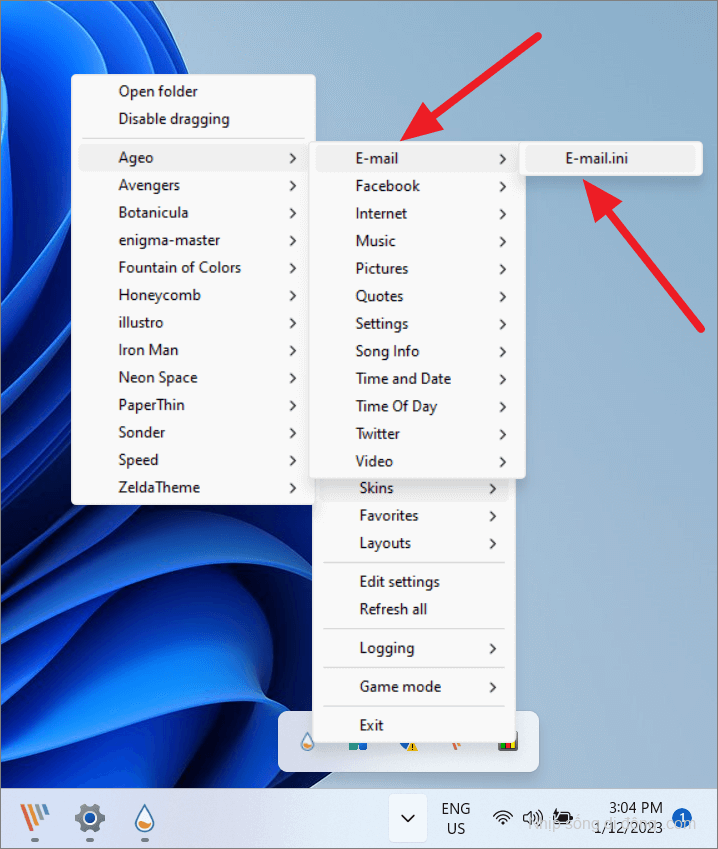
Đây là giao diện khi bạn tải Aego nhưng không hoàn toàn giống như giao diện được hiển thị trong ảnh chụp màn hình trên trang Deviantart . Bạn phải tùy chỉnh da một chút để làm cho nó trông hấp dẫn hơn.

Bây giờ, hãy kéo các phần tử da đến vị trí mong muốn của bạn trên màn hình nền.

Đối với nhiều gói giao diện, hình nền (hiển thị trong bản xem trước giao diện) không được áp dụng tự động khi bạn cài đặt hoặc tải giao diện. Bạn phải áp dụng chúng theo cách thủ công bằng các file .PNG được cung cấp.
Bạn có thể tìm thấy hình nền trong thư mục của skin (ví dụ: Documents/Rainmeter/Skins/Ageo). Bạn có thể tìm thấy chúng trong thư mục ‘Tài nguyên’ hoặc ‘Hình nền’ bên trong thư mục giao diện cụ thể.
Tất cả những gì bạn phải làm là tìm hình nền trong thư mục Skin, nhấp chuột phải và chọn ‘Đặt làm nền màn hình’. Bạn cũng có thể thay đổi cách điều chỉnh hình ảnh trong Cài đặt Windows nếu cần.
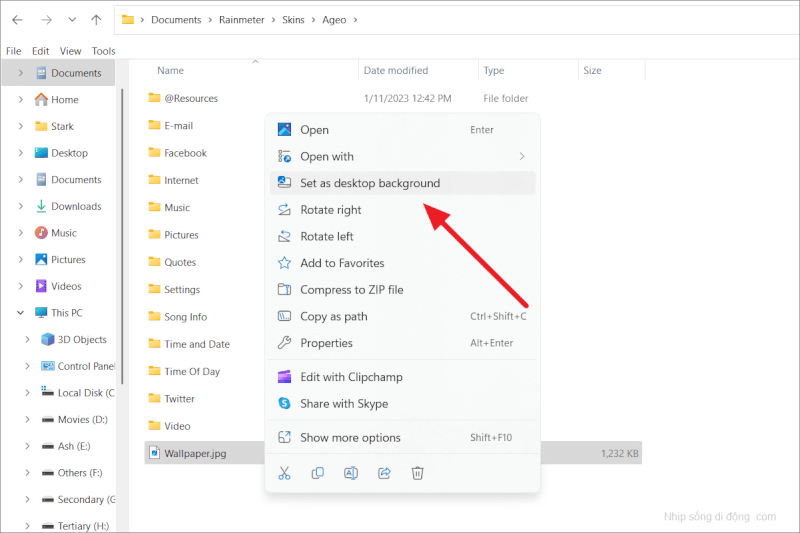
Đây là giao diện của màn hình nền sau khi sắp xếp lại các giao diện.
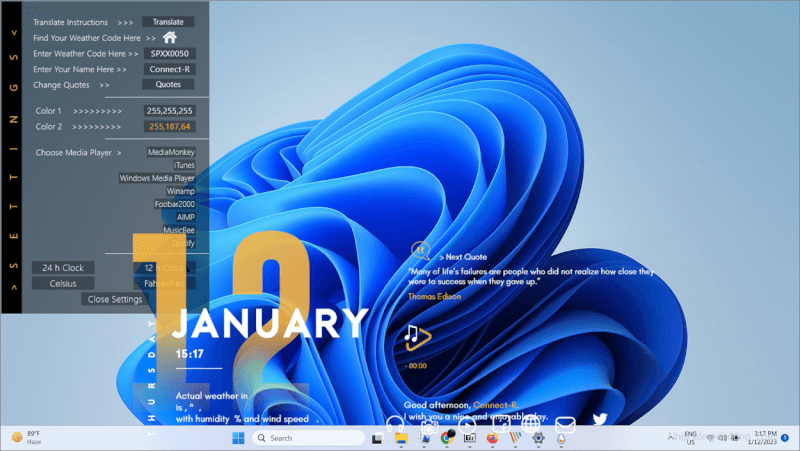
Đây là giao diện của màn hình nền sau khi đặt hình ảnh được cung cấp làm hình nền. Bạn có thể đặt hình ảnh được cung cấp làm hình nền hoặc ghép giao diện với hình nền phù hợp với chủ đề và thiết kế.
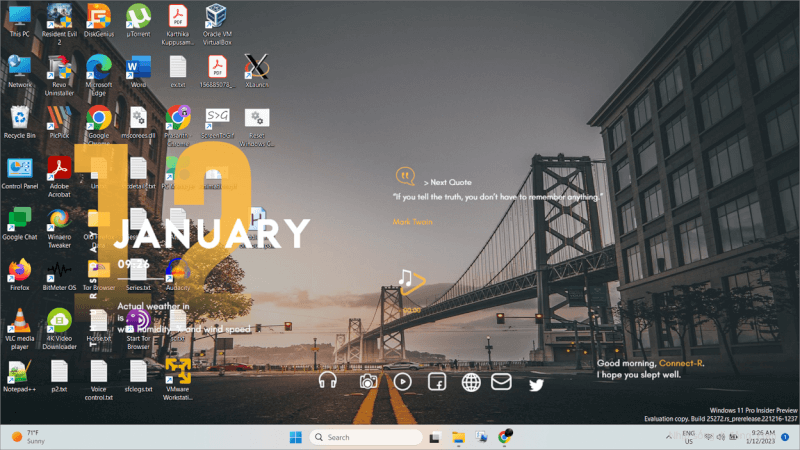
Nhưng giao diện trông không đẹp với các biểu tượng trên màn hình ở chế độ nền. Vì vậy, chúng tôi sẽ ẩn các biểu tượng trên màn hình. Nhấp chuột phải vào màn hình nền, di chuột qua ‘Xem’ và bỏ chọn tùy chọn ‘Hiển thị các biểu tượng trên màn hình nền’.
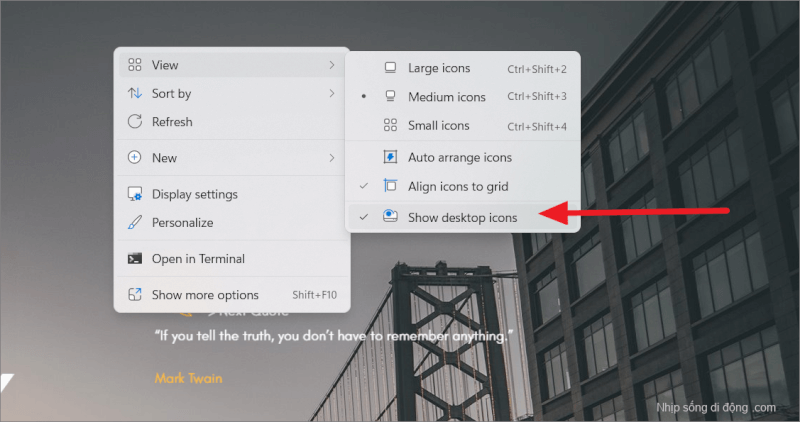
Giờ đây, chúng tôi có một giao diện Rainmeter tối giản mang đến cho màn hình của bạn một giao diện hiệu quả hiện đại. Nó có một số tiện ích như thời tiết, thời gian, ngày tháng, email, trình phát nhạc, v.v. Aego rainmeter cũng hiển thị các trích dẫn tạo động lực thay đổi hàng ngày.
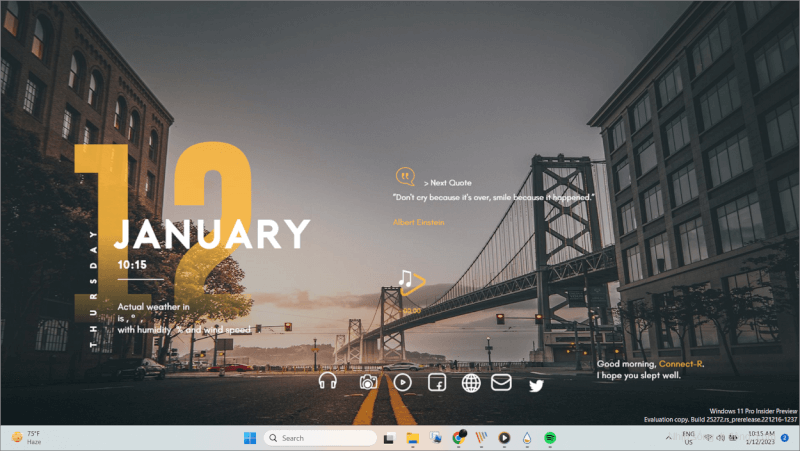
Nếu bạn là người đam mê âm thanh, bạn có thể thêm trình hiển thị nhạc vào máy tính để bàn của mình để hiển thị các mức âm thanh trong khi phát nhạc. Có một số trình hiển thị nhạc khác nhau có sẵn trên web. Một số gói giao diện bao gồm trình hiển thị nhạc của riêng họ. Đây là một trình hiển thị nhạc có thể tùy chỉnh mà bạn có thể thử.
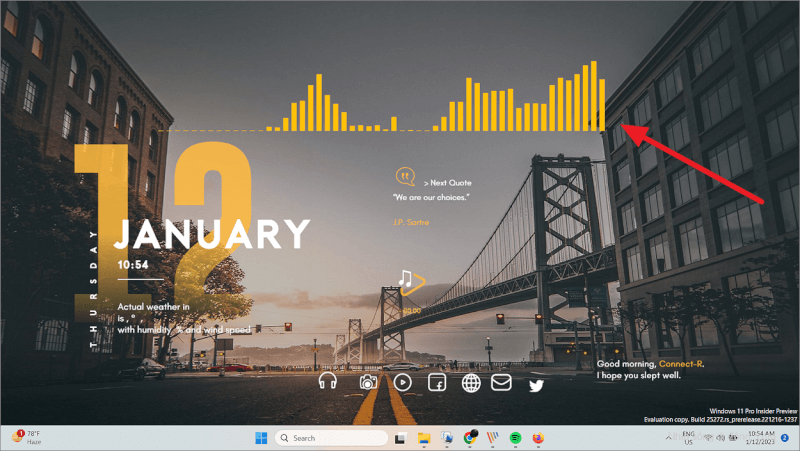
Trình hiển thị nhạc này cho phép bạn định cấu hình độ nhạy âm thanh, mức độ làm mịn và độ phân giải cũng như kích thước thanh, màu sắc, số lượng và chiều rộng. Bạn cũng có thể kéo và đặt trình hiển thị nhạc ở bất cứ đâu bạn muốn.

Đây là một bộ skin rainmeter khác có nhiều thành phần skin hơn skin tối giản ở trên.
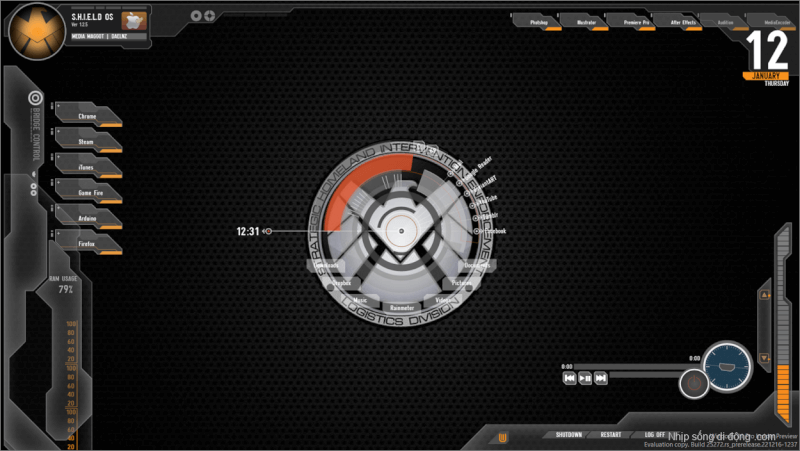
Nếu bạn cho rằng Taskbar của mình nổi bật và tương phản với phần còn lại của chủ đề, bạn có thể chọn ẩn Taskbar hoặc làm cho Taskbar trong suốt.
Nếu bạn muốn tải tất cả các phần tử giao diện hoặc nhiều phần tử cùng một lúc, bạn phải chọn tùy chọn ‘Áp dụng Layouts đi kèm’ khi cài đặt giao diện với file .rmskin.
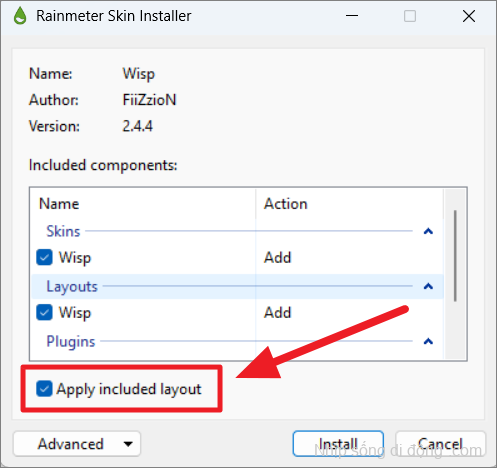
Tải các biến thể Skins
Đôi khi, có thể có nhiều file .ini trong cùng một thư mục. Nhiều file INI này được gọi là ‘Biến thể’. Da có thể có một số biến thể nhưng tất cả chúng đều có chung vị trí, cài đặt (gần như giống nhau) và chức năng. Mỗi biến thể khác nhau về kích thước, màu sắc, chức năng hoặc thiết kế và chỉ có thể tải một trong các biến thể của da cùng một lúc.
Bạn có thể tải một biến thể giao diện từ bảng Quản lý cài đặt hoặc menu ngữ cảnh của giao diện.
Để tải một biến thể giao diện, nhấp chuột phải vào giao diện đã tải, chuyển đến ‘Biến thể’ và chọn một trong các biến thể nếu có.

Trộn và kết hợp các giao diện và lưu Layouts tùy chỉnh
Bạn không cần phải sử dụng các yếu tố da hoặc vật dụng chỉ từ một gói da. Bạn có thể trộn và kết hợp các yếu tố từ các gói giao diện khác nhau để tạo thiết kế tùy chỉnh của mình. Ví dụ: nếu Skin Suit hiện tại của bạn không có tiện ích thời tiết, bạn có thể thêm nó từ một Skin Suit khác.
Trong ví dụ dưới đây, chúng tôi đã sử dụng gói skin Honeycomb để thêm nhiều yếu tố skin lên trên skin Aego. Các yếu tố da này sẽ hoạt động như các biểu tượng để khởi chạy các ứng dụng cụ thể.
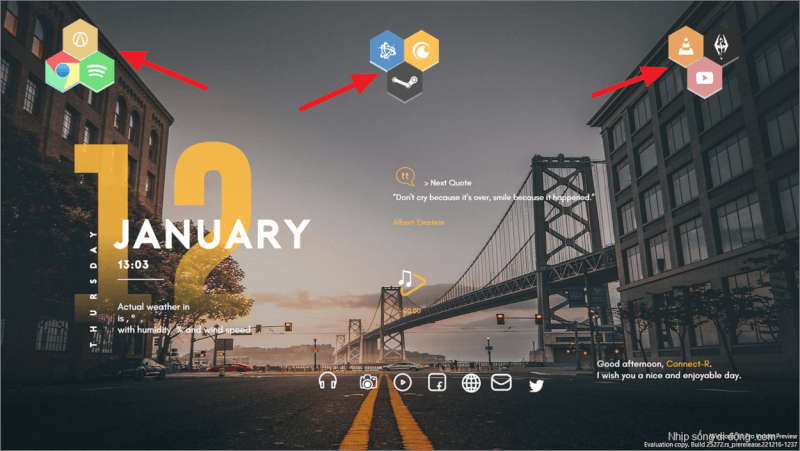
Lưu Layouts tùy chỉnh trên Rainmeter
Sau khi tùy chỉnh giao diện hoặc trộn và kết hợp các yếu tố giao diện từ các giao diện khác nhau, bạn có thể lưu và khôi phục cài đặt hiện tại của Rainmeter, bao gồm vị trí giao diện, kích thước cũng như giao diện được tải và không tải dưới dạng Layouts.
Để làm điều đó, hãy mở Cài đặt Rainmeter bằng cách nhấp vào biểu tượng Rainmeter trong khay Hệ thống.
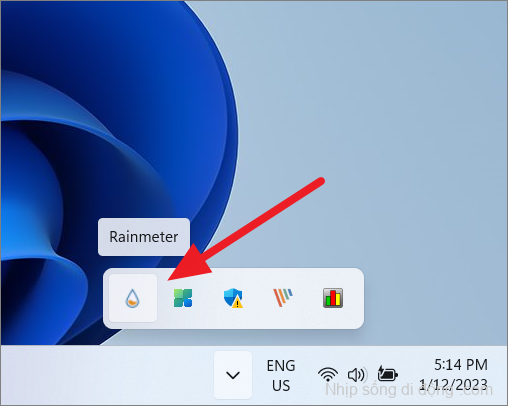
Khi cửa sổ Quản lý Rainmeter mở ra, hãy chuyển sang tab ‘Layouts’ và đảm bảo kiểm tra hai tùy chọn: ‘Loại trừ giao diện chưa tải’ và ‘Bao gồm hình nền hiện tại’.
Sau đó, đặt tên cho Layouts hiện tại trong trường ‘Tên’ và nhấp vào nút ‘Lưu’.
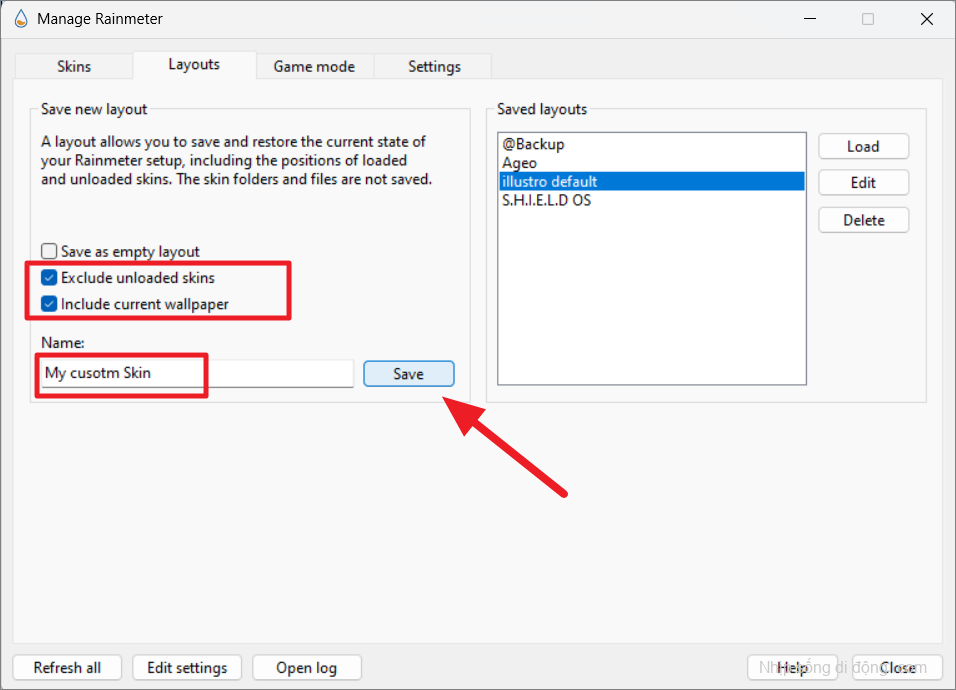
Layouts mới của bạn sẽ được lưu vào bảng điều khiển bên phải.

Để khôi phục Layouts đã lưu, hãy quay lại tab ‘Layouts’ trong ứng dụng Rainmeter, chọn Layouts đã lưu của bạn và nhấp vào ‘Tải’.
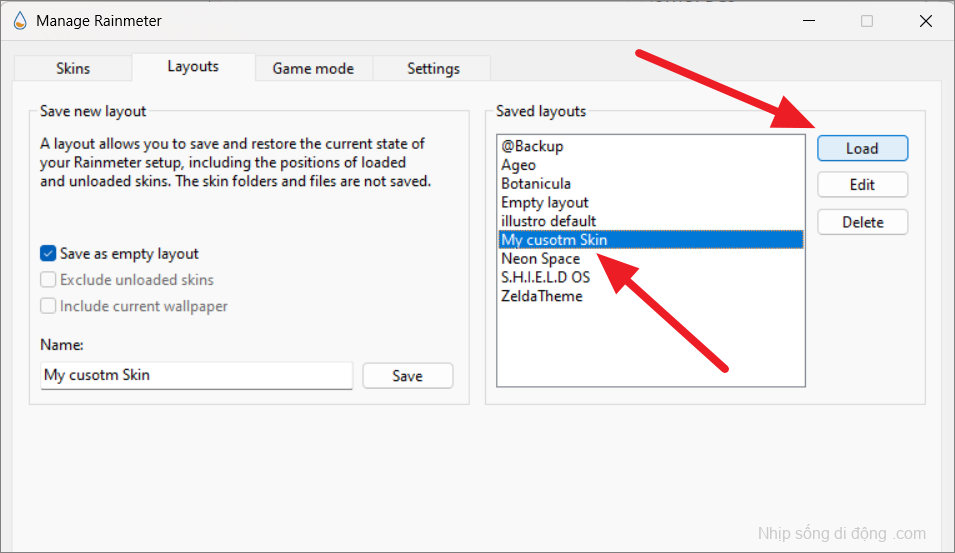
Layouts đã lưu sẽ được khôi phục với tất cả giao diện và cài đặt đã tải còn nguyên vẹn.
Dỡ bỏ tất cả Skins trên Rainmeter
Mặc dù bạn có thể cài đặt và tải tất cả hoặc một số thành phần giao diện cùng nhau trên Rainmter, nhưng không có tùy chọn cụ thể nào để tải tất cả giao diện của bạn cùng một lúc. Bạn chỉ có thể tải từng skin một trong cài đặt Rainmeter, việc này sẽ mất thời gian. Nếu bạn muốn nhanh chóng xóa tất cả giao diện ngay lập tức, có hai thủ thuật bạn có thể sử dụng để hủy tải tất cả giao diện. Đây là cách:
Mở cửa sổ Quản lý Rainmeter và chuyển đến tab ‘Layouts’. Trong phần Lưu Layouts mới, chọn tùy chọn ‘Lưu dưới dạng Layouts trống’ và nhập tên cho Layouts trống. Sau đó, nhấp vào ‘Lưu’.
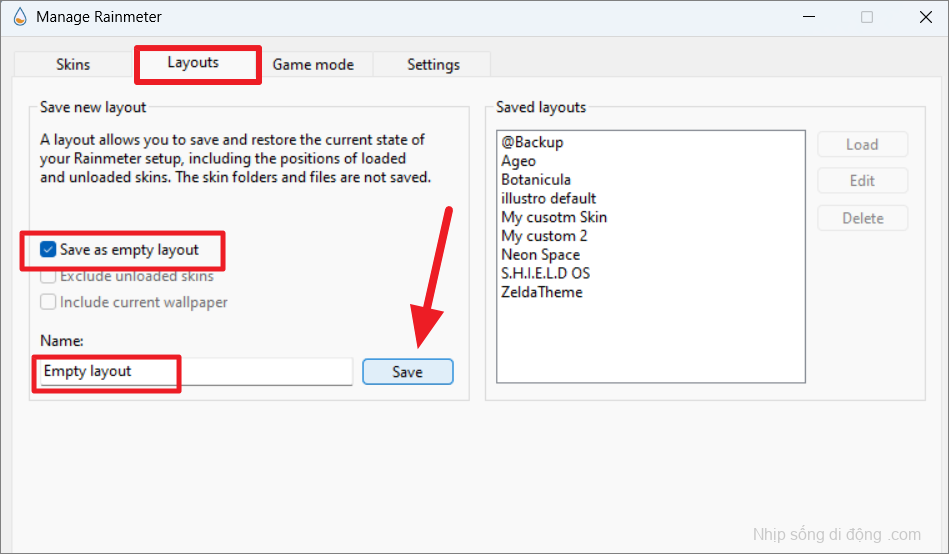
Thao tác này sẽ thêm Layouts trống vào Layouts đã lưu. Bây giờ, bất cứ khi nào bạn muốn xóa tất cả giao diện khỏi màn hình, hãy chuyển đến tab ‘Layouts’, chọn Layouts trống đã lưu từ danh sách và nhấp vào ‘Tải’. Đó là nó.
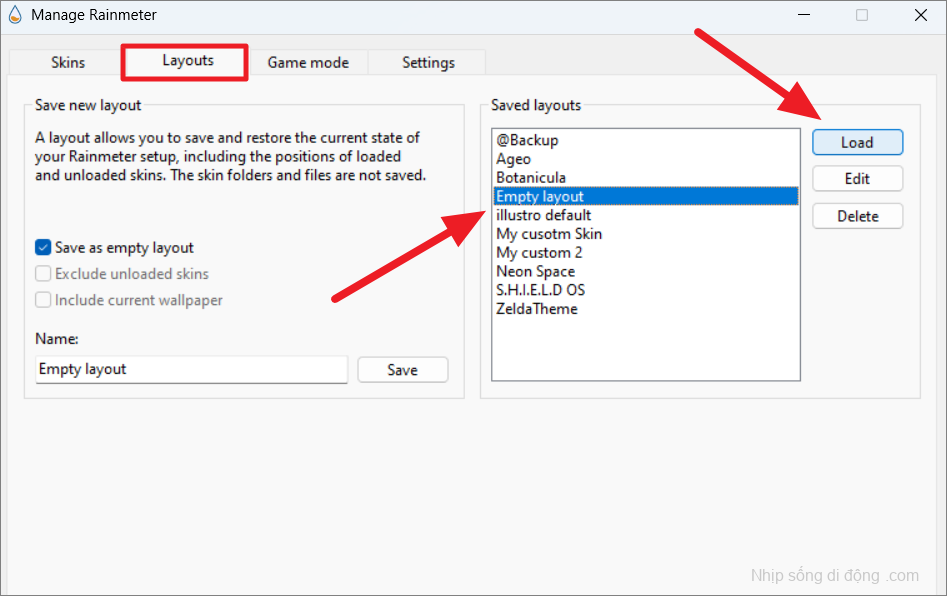
Thao tác này sẽ xóa tất cả giao diện của bạn khỏi màn hình nền. Tuy nhiên, hình nền sẽ vẫn còn nếu bạn đã đặt nó theo cách thủ công.
Ngoài ra, bạn có thể vào thư mục Skins bằng cách điều hướng đến Documents\Rainmeter\Skins. Sau đó, chọn và xóa gói skin bạn muốn xóa khỏi thư mục.

Sau khi xóa thư mục, hãy quay lại ứng dụng Rainmeter và nhấp vào nút ‘Làm mới tất cả’ ở cuối cửa sổ.
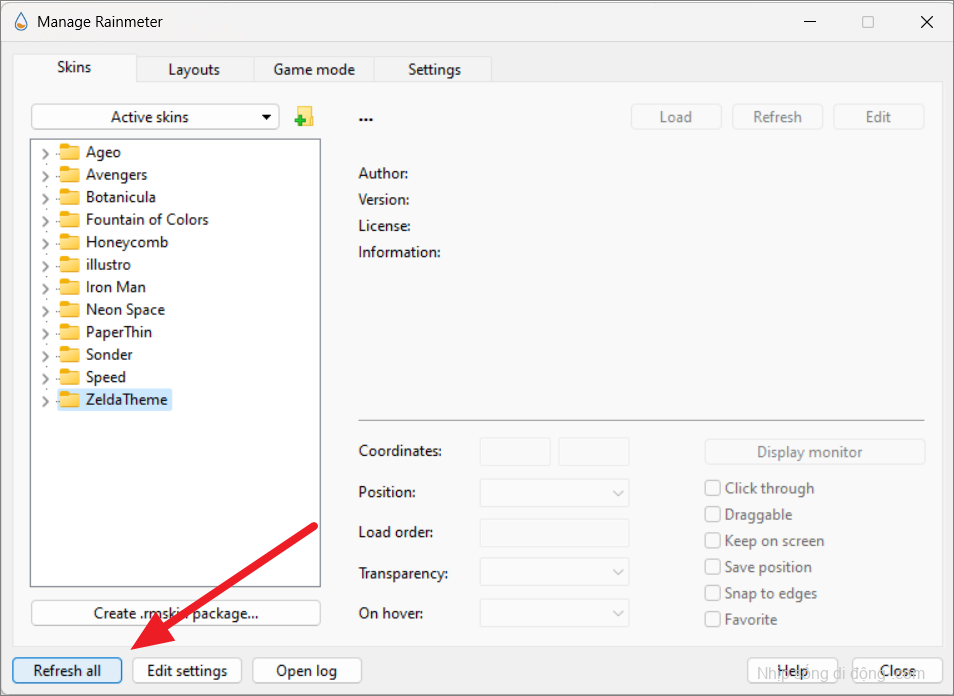
Bạn sẽ thấy lời nhắc có nội dung ‘Không thể làm mới giao diện “XXXX”: Không tìm thấy file’. Tiếp tục nhấp vào ‘OK’ cho đến khi tất cả lời nhắc biến mất.
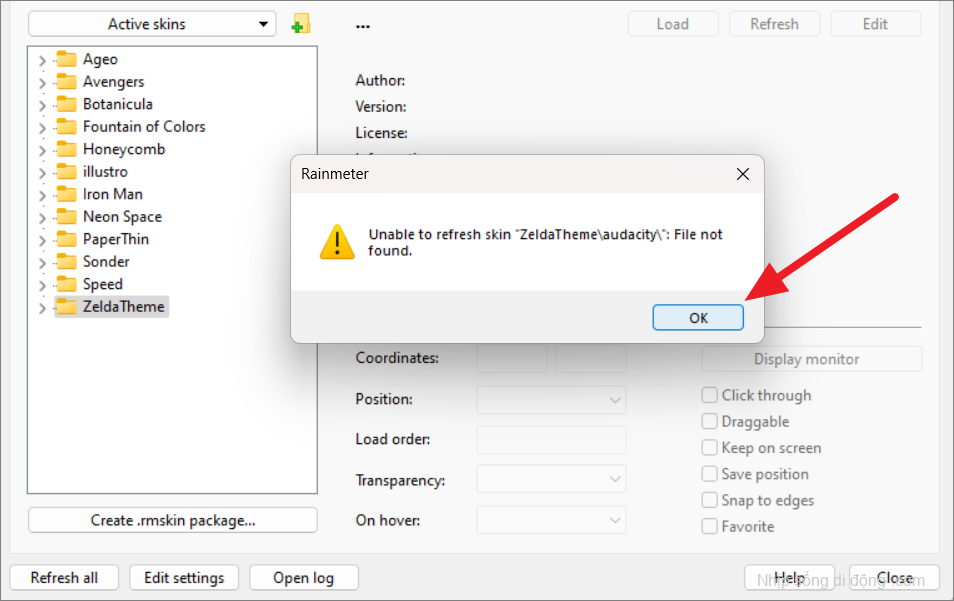
Tùy chỉnh giao diện Rainmeter
Rainmeter cho phép bạn tùy chỉnh bất kỳ thành phần nào của Skin như kích thước widget, vị trí, màu sắc, độ trong suốt, v.v. Gần như tất cả các cài đặt giao diện có thể được thay đổi thông qua Phần mềm quản lý (cửa sổ Rainmeter Manage), menu ngữ cảnh hoặc bangs (file cấu hình .ini). Một số gói giao diện đi kèm với bảng Cài đặt riêng cho phép bạn định cấu hình các thành phần khác của bộ Giao diện. Hãy để chúng tôi xem cách tùy chỉnh giao diện trên Rainmeter:
Thay đổi cài đặt giao diện Rainmeter
Khi bạn chọn một file giao diện (.ini) trong bảng Quản lý, bạn sẽ có một danh sách các cài đặt để thay đổi vị trí Giao diện, độ trong suốt, khả năng kéo, v.v.
Làm cho skin Rainmeter dính vào màn hình
Một số tiện ích của Rainmeter rất khó nhận biết, vì vậy chúng có thể dễ dàng di chuyển bằng một cú nhấp và kéo chuột vô tình. Bạn có thể dễ dàng định cấu hình để làm cho bất kỳ hoặc tất cả các vật dụng không thể di chuyển được trên màn hình nền.
Chỉ cần nhấp chuột phải vào tiện ích cụ thể, di chuột qua ‘Cài đặt’, sau đó bỏ chọn tùy chọn ‘Có thể kéo’ (bỏ chọn) từ menu phụ để ngăn tiện ích di chuyển.
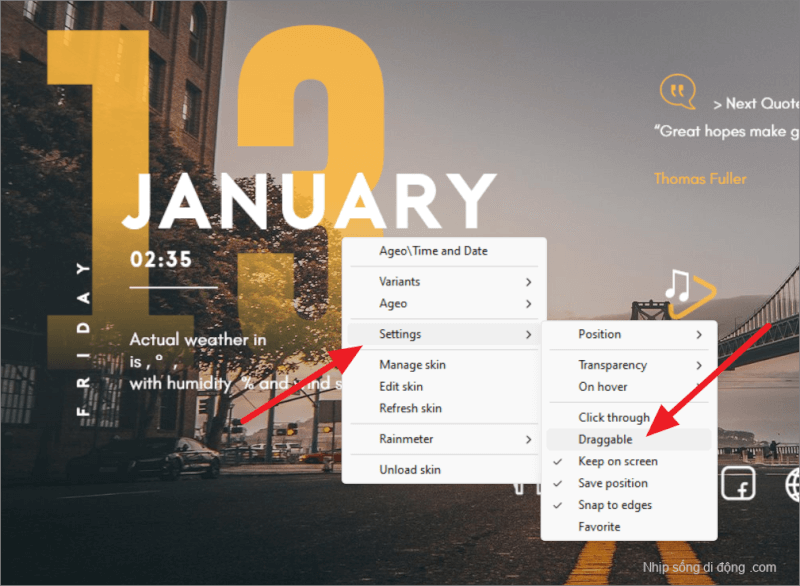
Để di chuyển lại tiện ích, nhấp chuột phải vào tiện ích, chọn ‘Cài đặt’ và bật tùy chọn ‘Có thể kéo’.
Nếu bạn muốn biến phần tử giao diện thành một phần của màn hình nền, bạn có thể nhấp qua nó để nó bỏ qua bất kỳ nhấp chuột nào bạn thực hiện trên đó. Để làm điều đó, hãy nhấp chuột phải vào giao diện, chuyển đến ‘Cài đặt’, sau đó chọn ‘Nhấp qua’ từ menu.
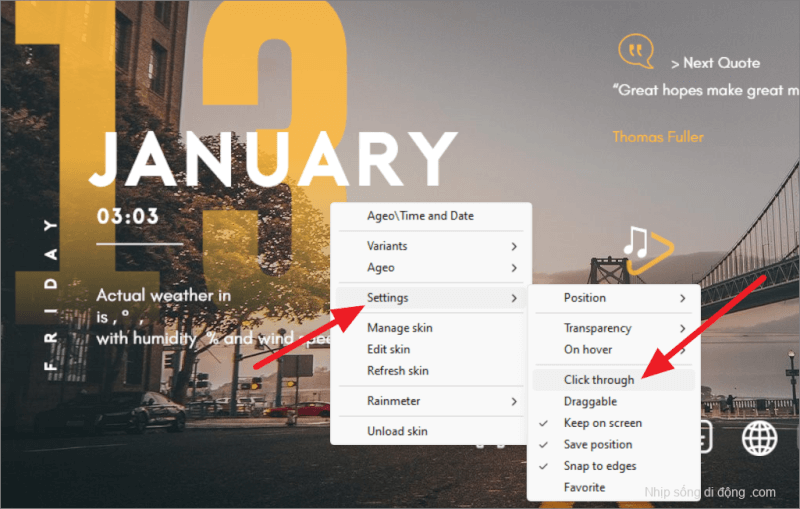
Bây giờ, khi bạn nhấp chuột phải vào giao diện, nó sẽ hiển thị cho bạn menu ngữ cảnh trên màn hình.
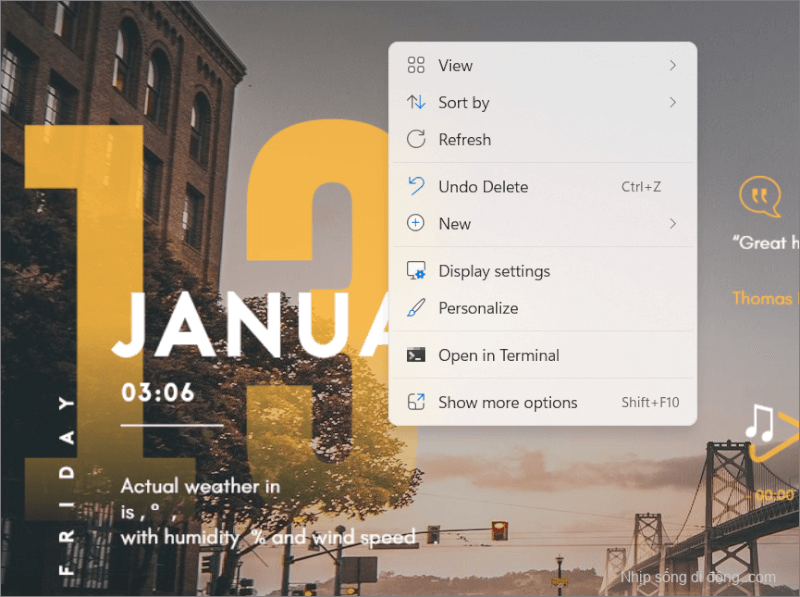
Để tắt tính năng nhấp qua, hãy mở cài đặt Rainmeter, mở rộng phần tử được bật ‘Nhấp qua’ và chọn file .ini. Sau đó, bỏ chọn tùy chọn ‘Nhấp qua’ từ ngăn bên phải.

Để tạm thời tắt ‘Nhấp qua’, hãy nhấn Ctrlphím khi tương tác với chuột trên giao diện cụ thể đó.
Di chuyển Skin ra khỏi màn hình
Nếu ‘Keep On Screen’ không được chọn, bạn có thể di chuyển các thành phần da đã chọn ra khỏi ranh giới màn hình. Nếu ‘Keep On Screen’ được chọn, bạn sẽ không thể di chuyển các thành phần ra khỏi màn hình.
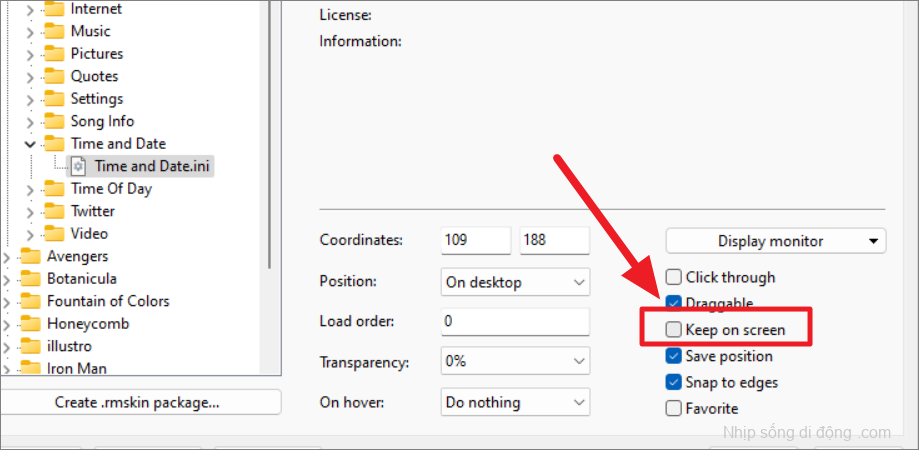
Khi bạn kéo skin sang màn hình khác, nó sẽ nhảy hoàn toàn sang màn hình khác nhưng không kết nối chúng.
Lưu vị trí
Nếu tùy chọn này được chọn, tất cả các thay đổi đối với vị trí của da sẽ tự động được lưu vào file Rainmeter.ini. Nếu bạn không muốn lưu các thay đổi đối với vị trí hiện tại của giao diện, hãy bỏ chọn tùy chọn này và lần tải Rainmeter tiếp theo, nó sẽ tự động khôi phục giao diện về vị trí trước đó.
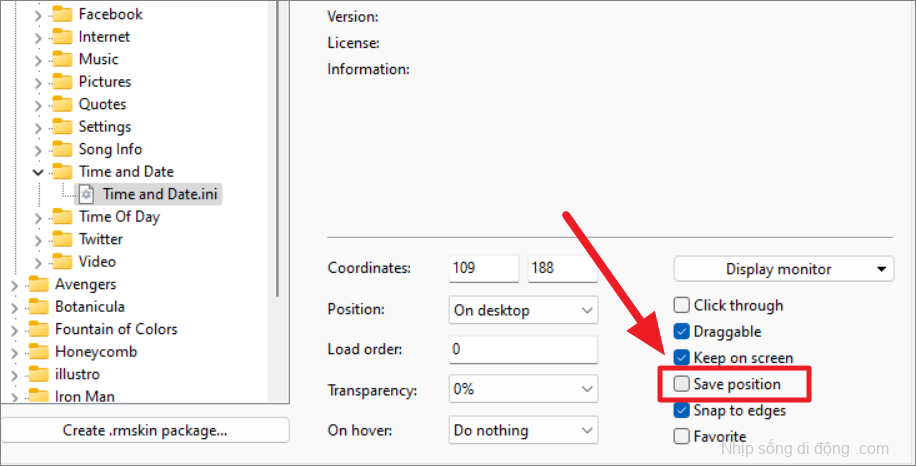
Chụp vào các cạnh
Khi tùy chọn này được bật, giao diện sẽ dính vào các cạnh khi được kéo trong phạm vi 10 pixel của giao diện khác hoặc cạnh của màn hình.
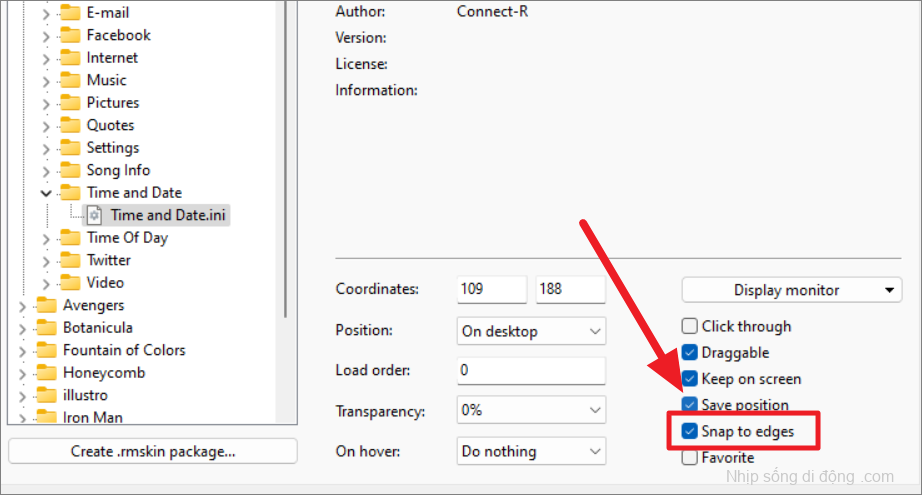
Yêu thích
Bằng cách bật cài đặt này, bạn có thể thêm giao diện hiện tại vào danh sách ‘Yêu thích’ có thể được truy cập từ menu ngữ cảnh. Bạn có thể nhanh chóng tải hoặc hủy giao diện ưa thích của mình khỏi danh sách Yêu thích mà không cần phải điều hướng toàn bộ danh sách giao diện.
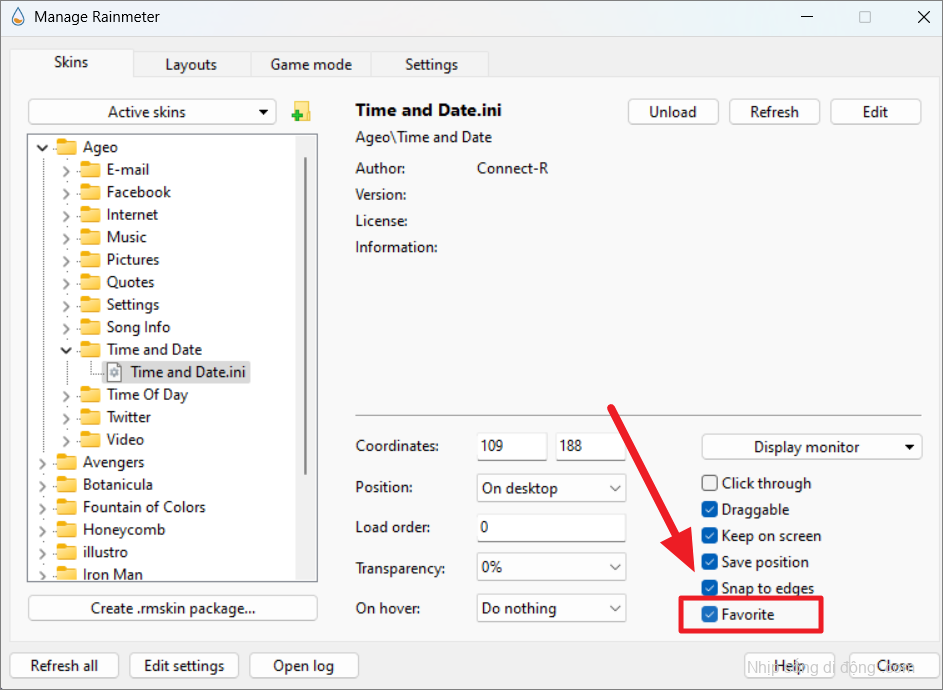
Để xóa giao diện hiện tại khỏi danh sách Yêu thích, chỉ cần bỏ chọn cài đặt ‘Yêu thích’.
tọa độ
Bạn cũng có thể sử dụng tùy chọn ‘Tọa độ’ để thay đổi vị trí của giao diện trên màn hình nền.
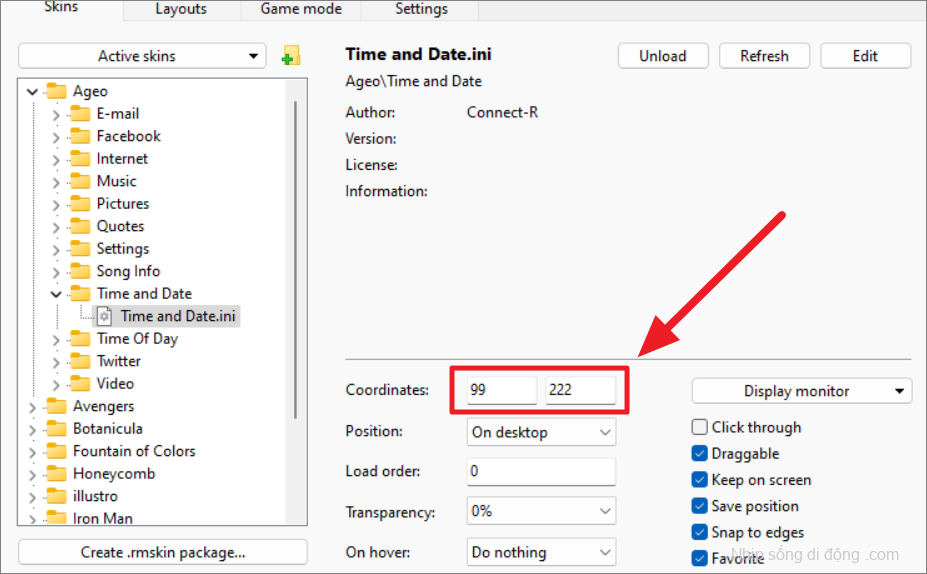
Chức vụ
Tùy chọn vị trí quyết định vị trí giao diện của bạn sẽ xuất hiện trên màn hình so với các cửa sổ và giao diện khác. Bạn có thể chọn một trong các vị trí sau:
- Trên màn hình nền – Khi bạn chọn tùy chọn này, giao diện sẽ hiển thị trên màn hình nền và ở phía sau các cửa sổ ứng dụng khác.
- Dưới cùng – Với tùy chọn này, giao diện sẽ không hiển thị trên màn hình nền (nếu bạn nhấn Win+ D) và ở phía sau các cửa sổ ứng dụng khác.
- Bình thường (Mặc định) – Giao diện sẽ hiển thị trên màn hình nền và được đưa lên nền trước của tất cả các cửa sổ và giao diện tiêu chuẩn khác.
- Trên cùng – Khi bạn chọn tùy chọn này, giao diện sẽ hiển thị trên màn hình nền và ở trên cùng của các cửa sổ ứng dụng thông thường khác.
- Ở trên cùng – Giao diện sẽ hiển thị trên màn hình nền và luôn ở trên cùng của tất cả các cửa sổ khác bao gồm các giao diện khác.
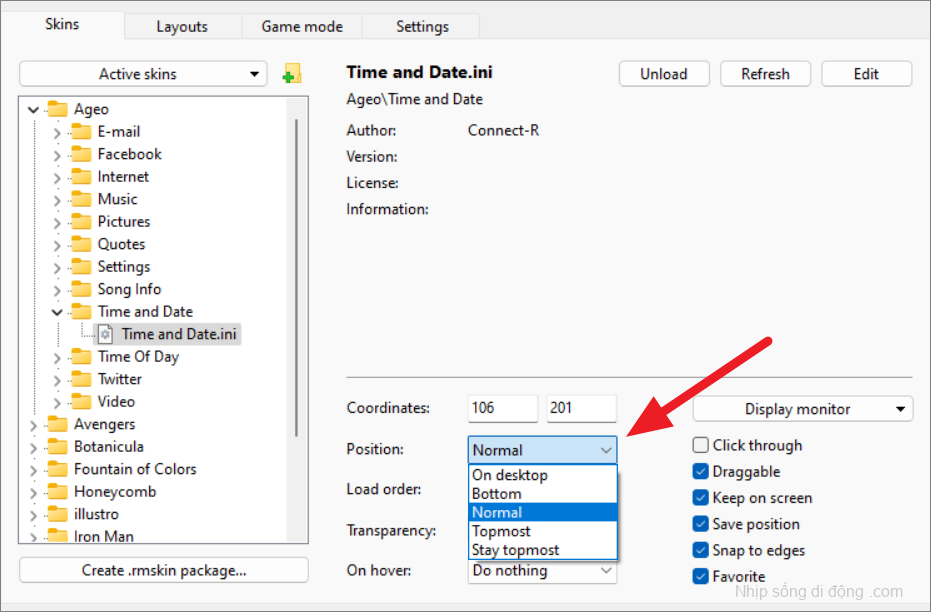
Trong ví dụ bên dưới, vị trí được đặt thành ‘Trên cùng’ của giao diện Dữ liệu và thời gian, để tiện ích xuất hiện trên đầu cửa sổ ứng dụng.
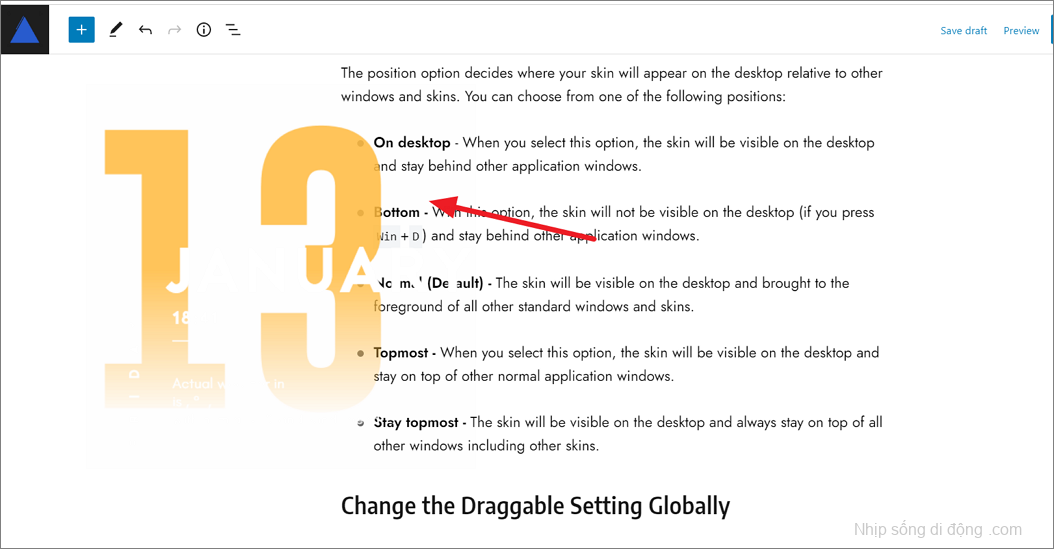
tải thứ tự
Nếu bạn có hai hoặc nhiều giao diện chồng lấp có cùng Vị trí (cài đặt ở trên), thì bạn có thể sử dụng ‘Thứ tự tải’ để chỉ định thứ tự các giao diện sẽ được tải. Bạn có thể đặt bất kỳ giá trị nào làm thứ tự tải (thậm chí là âm). Da có thứ tự tải thấp nhất được tải trước (có nghĩa là dưới cùng) và da có thứ tự tải cao nhất được tải cuối cùng (có nghĩa là trên cùng).
Chẳng hạn, nếu thứ tự tải được đặt thành -1và 2cho hai lớp phủ chồng lên nhau tương ứng. Sau đó, giao diện có thứ tự -1tải sẽ tải đầu tiên ở dưới cùng trong khi giao diện có thứ tự tải 2sẽ xuất hiện ở trên cùng.
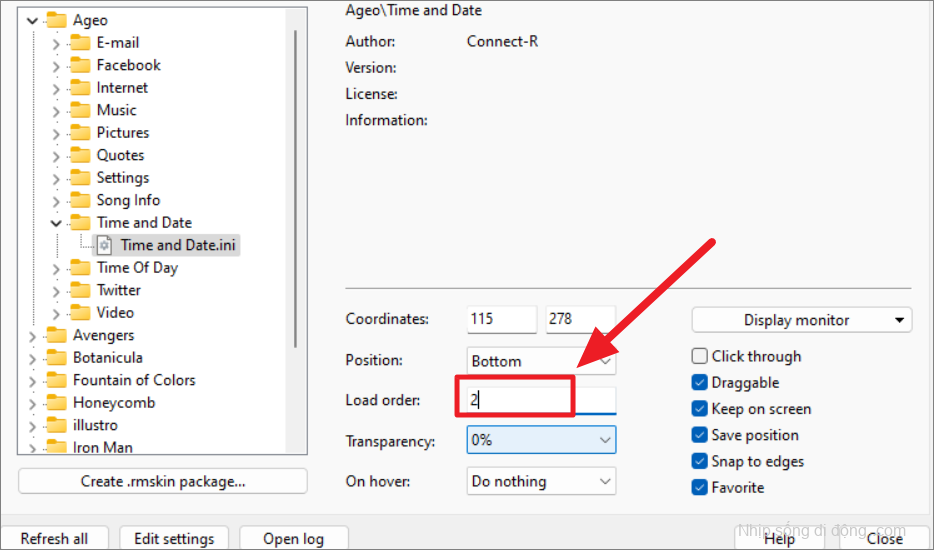
minh bạch
Cài đặt này cho phép bạn đặt mức độ trong suốt cho làn da của mình. Bạn có thể chọn từ 0% đến 100%. Giá trị mặc định là 0.
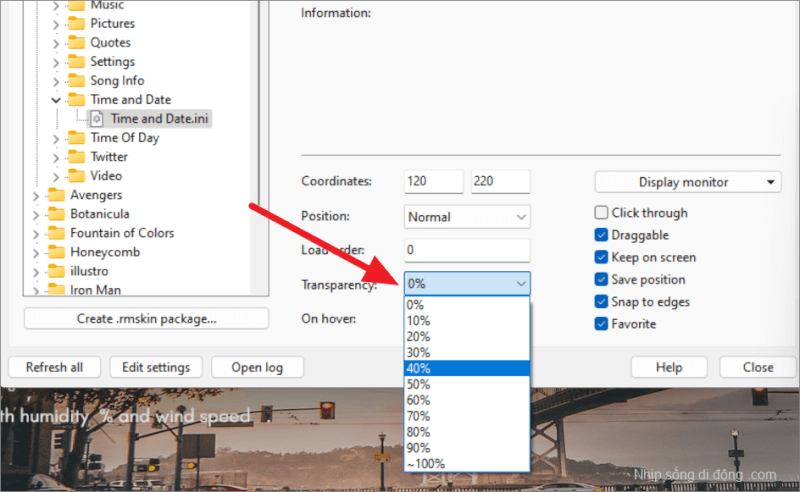
Khi di chuột
Cài đặt này kiểm soát sự xuất hiện của da khi chuột được bật và tắt. Có bốn tùy chọn trong cài đặt này:
- Không làm gì – Không có gì xảy ra khi bạn di chuột qua da.
- Ẩn – Da sẽ biến mất hoàn toàn khi bạn di chuyển chuột bật hoặc tắt nó.
- Làm mờ dần – Da sẽ dần dần xuất hiện và hiển thị đầy đủ khi bạn di chuột qua nó.
- Mờ dần – Da được tạo ra để biến mất dần và trở nên vô hình hoàn toàn khi bạn di chuột qua nó.
Để tạm thời tắt cài đặt này, bạn cũng có thể nhấn Ctrlnút trong khi di chuyển con trỏ trên da.
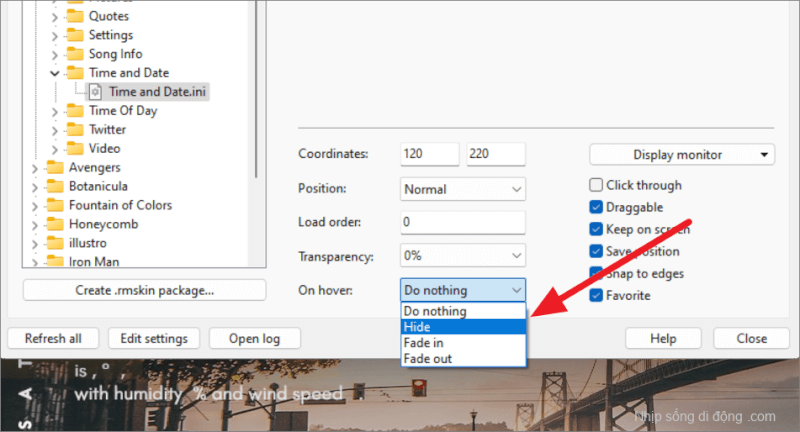
Sau khi thay đổi bất kỳ cài đặt nào trong Phần mềm quản lý, hãy nhớ nhấp vào nút ‘Làm mới tất cả’ ở góc dưới cùng bên trái để áp dụng các thay đổi.
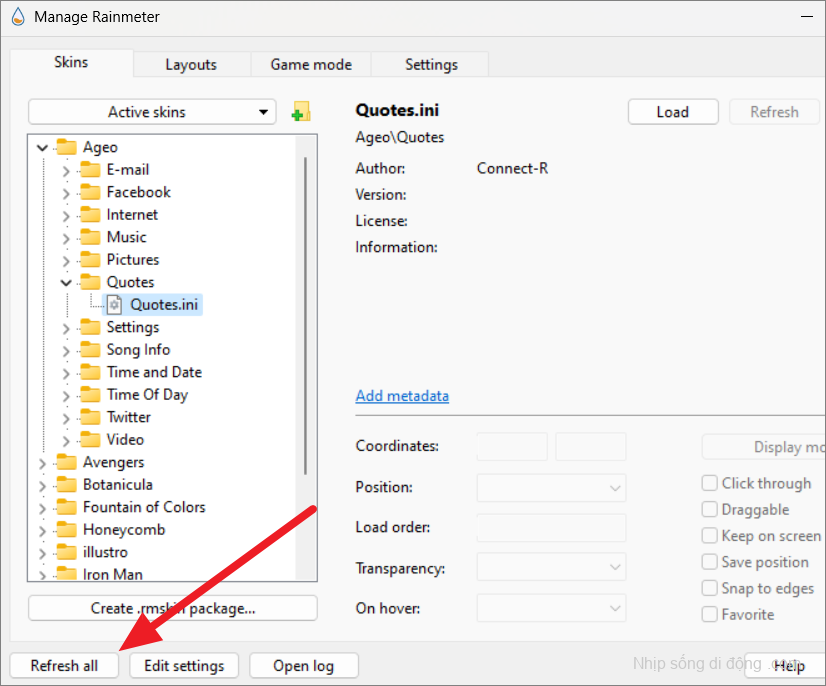
Chỉnh sửa Rainmeter Skins bằng các file INI
Do tính chất nguồn mở của nó, bạn có thể dễ dàng tự chỉnh sửa giao diện bằng các điều khiển do người tạo để lại để tùy chỉnh chúng theo ý thích của bạn. Một số gói da có thể chứa tài liệu hoặc hướng dẫn trong file INI để giúp bạn tùy chỉnh các thành phần da.
File INI là file cấu hình được sử dụng để tùy chỉnh các khía cạnh khác nhau của giao diện Rainmeter bằng lệnh hành động bangs. Cửa sổ Quản lý Rainmeter không cho phép bạn tùy chỉnh giao diện của giao diện chẳng hạn như kích thước da, màu sắc, kích thước văn bản, màu văn bản, căn chỉnh, v.v. Chúng có thể được thay đổi bằng cách sử dụng Biến trong file cấu hình.
Giao diện trong Rainmeter được điều khiển bởi file .ini được lưu trữ trong thư mục có tên riêng trong thư mục Skins. File INI chứa một số tùy chọn và giá trị tùy chọn có thể được sử dụng để kiểm soát hình thức và hành vi của phần tử da.
Để chỉnh sửa một thành phần da cụ thể , nhấp chuột phải vào tiện ích và chọn ‘Chỉnh sửa Da’ từ menu ngữ cảnh.

Ngoài ra, bạn có thể mở cửa sổ Quản lý Rainmeter, chọn giao diện từ danh sách và nhấp vào nút ‘Chỉnh sửa’.
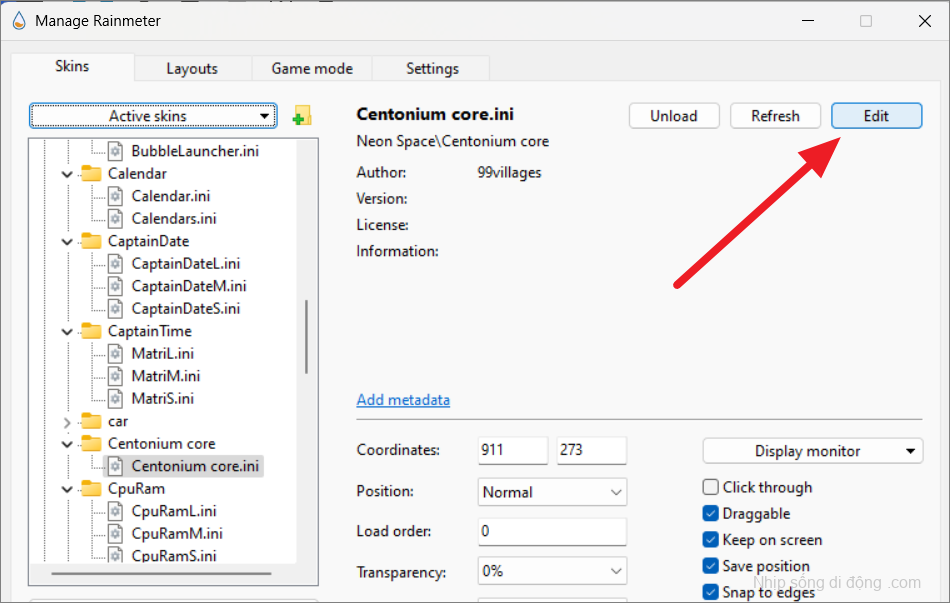
Tuy nhiên, nếu cài đặt trên không hoạt động, hãy điều hướng đến thư mục Da và mở thư mục da cụ thể.

Bây giờ, hãy mở thư mục được đặt tên theo tiện ích mà bạn muốn tùy chỉnh.

Bấm đúp vào file .ini.
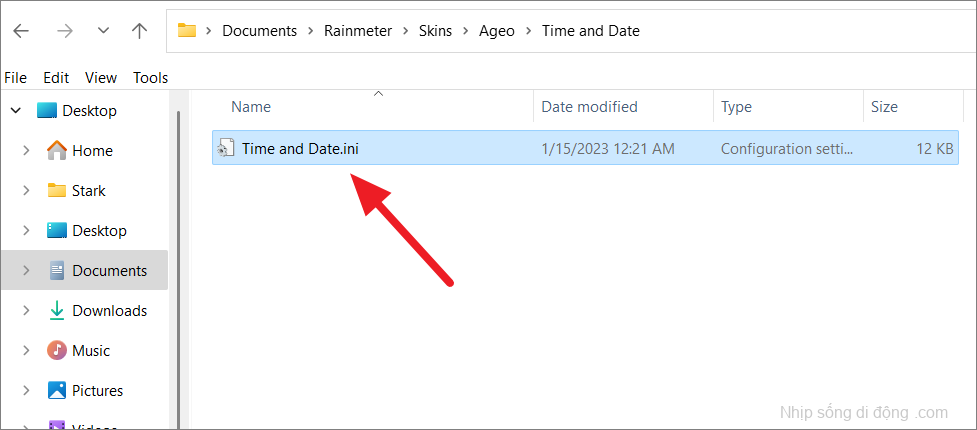
Thao tác này sẽ mở file INI trong Notepad.
Để thay đổi kích thước da , hãy tìm tùy chọn ‘Tỷ lệ’ trong mã. Tùy chọn Tỷ lệ và các giá trị của nó kiểm soát kích thước của phần tử da. Nó thường nằm trong phần ‘Biến’. Nếu bạn không thể tìm thấy nó, hãy nhấn Ctrl+ Fvà gõ ‘Scale’.
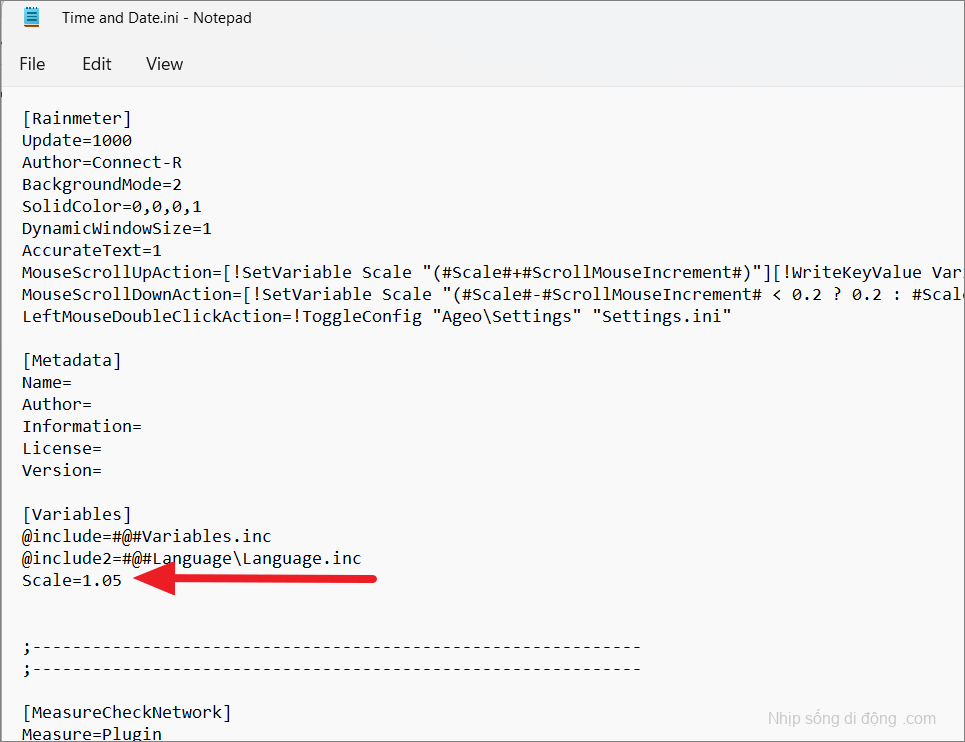
Sau khi tìm thấy tùy chọn, hãy thay đổi giá trị của nó. Ở đây, chúng tôi đang thay đổi giá trị này thành 0.65.
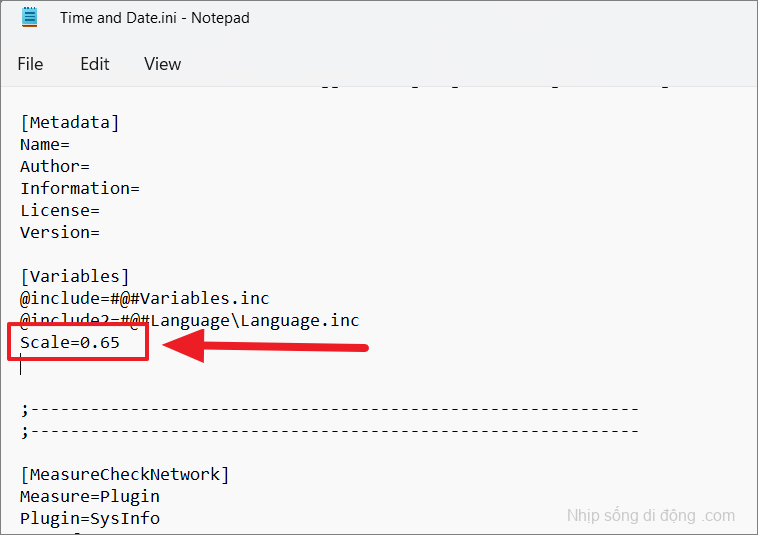
Bây giờ, hãy nhấp vào ‘File’ và chọn ‘Lưu’ hoặc nhấn Ctrl+ Sđể lưu các thay đổi của bạn. Sau đó, mở cài đặt Rainmeter và nhấp vào ‘Làm mới tất cả’.
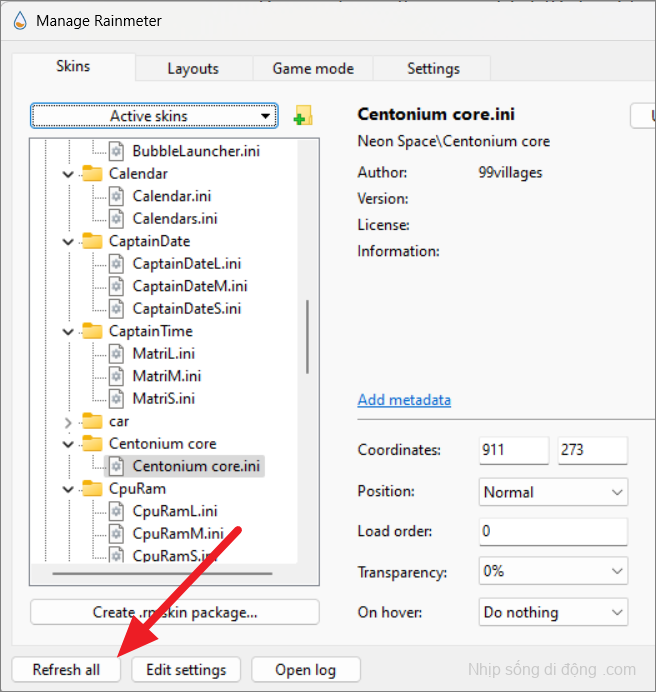
Như bạn có thể thấy bên dưới, kích thước giao diện Ngày được giảm so với một trong các ảnh chụp màn hình trước đó.
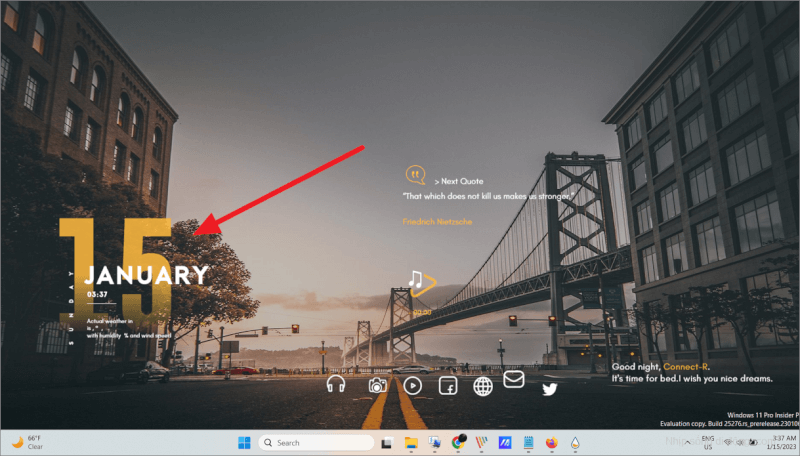
Thay đổi màu da trong Rainmeter
Nếu gói giao diện của bạn chứa giao diện cài đặt, bạn có thể sử dụng giao diện đó để cá nhân hóa giao diện của mình bao gồm thay đổi màu giao diện và phông chữ.
Tuy nhiên, nếu bạn không có giao diện cài đặt, hãy mở file .ini trong thư mục Skins và tìm các tùy chọn kiểm soát màu của các thành phần (như màu thiết kế, màu phông chữ, v.v.). Để thay đổi màu của phần tử da, bạn cần thay đổi mã màu RGB hoặc RGBA.
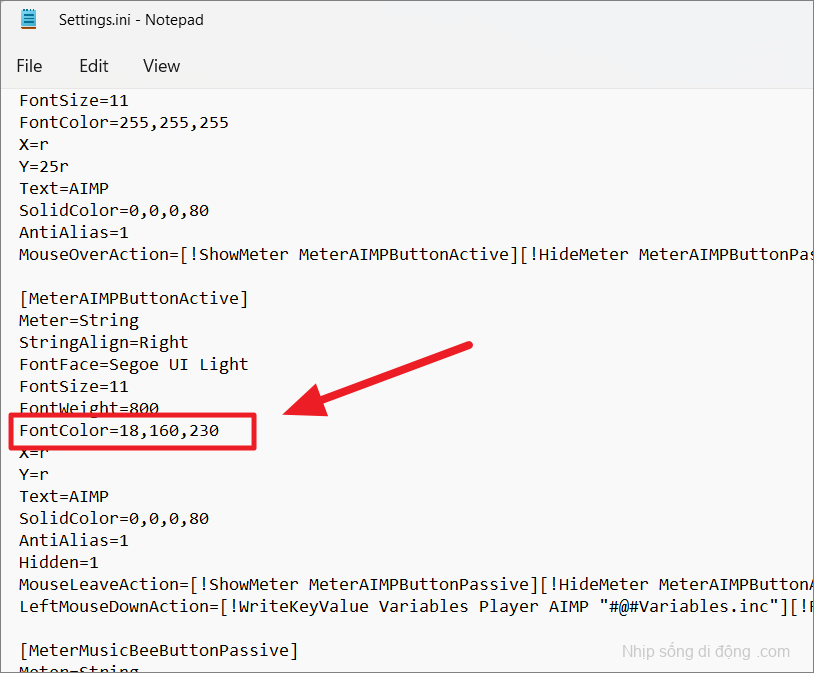
Nếu bạn không biết mã màu RGB, hãy mở ứng dụng MS Paint và nhấp vào nút ‘Chỉnh sửa màu’ để mở bảng màu.
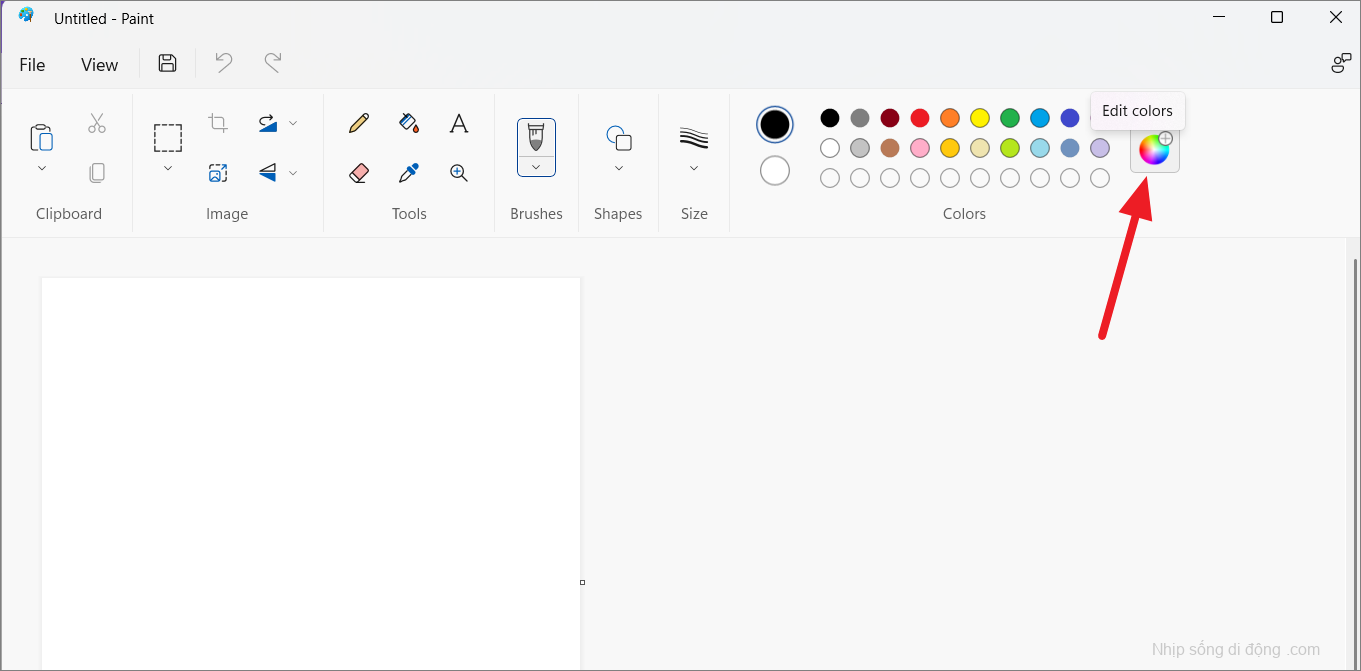
Trong bảng Chỉnh sửa màu, chọn ‘RGB’ từ trình đơn thả xuống và chọn một màu.
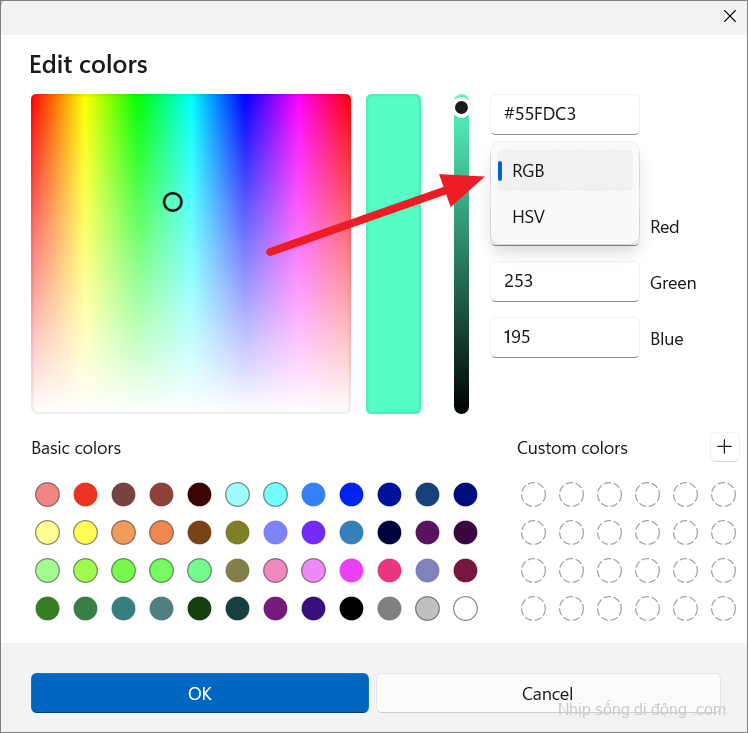
Sau khi chọn màu, bạn sẽ nhận được mã màu Đỏ(R) Xanh lục(G) Xanh lam(B) trên bảng điều khiển bên phải.
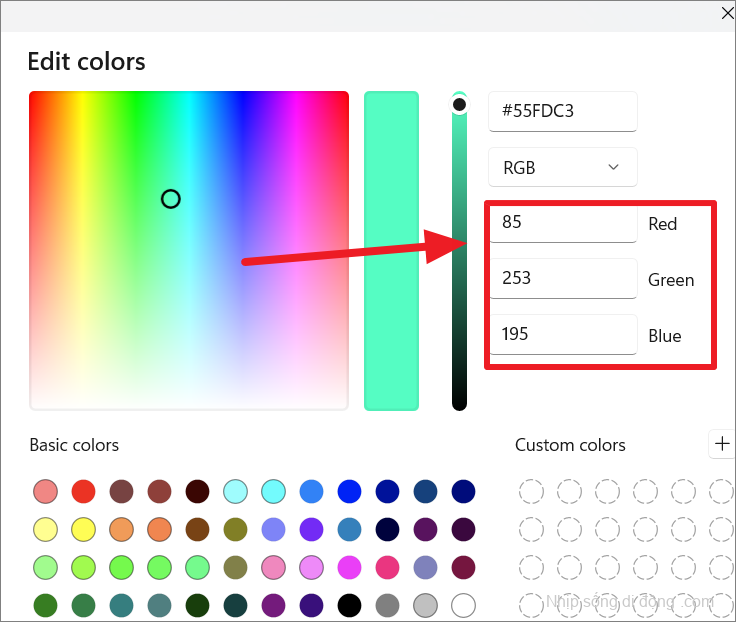
Bây giờ, bạn có thể sử dụng mã màu RGB bạn nhận được từ Bộ chọn màu để chỉnh sửa mã trong file INI. Sau đó, lưu file bằng dấu Ctrl+ Svà làm mới ứng dụng Rainmeter để áp dụng các thay đổi.

Thay đổi cài đặt giao diện khác qua file Rainmeter.ini
Bạn cũng có thể thay đổi cài đặt tiện ích như (khả năng kéo, nhấp qua, vị trí, v.v.) cho tất cả các tiện ích của mình ở một nơi bằng cách sử dụng file Rainmeter.ini.
Để truy cập file Rainmeter.ini, hãy nhập lệnh sau vào hộp lệnh Run ( Windows+ R) và nhấn Enter.
%appdata%\RainmeterKhi thư mục mở ra, nhấp đúp vào file Rainmeter.ini để chỉnh sửa.
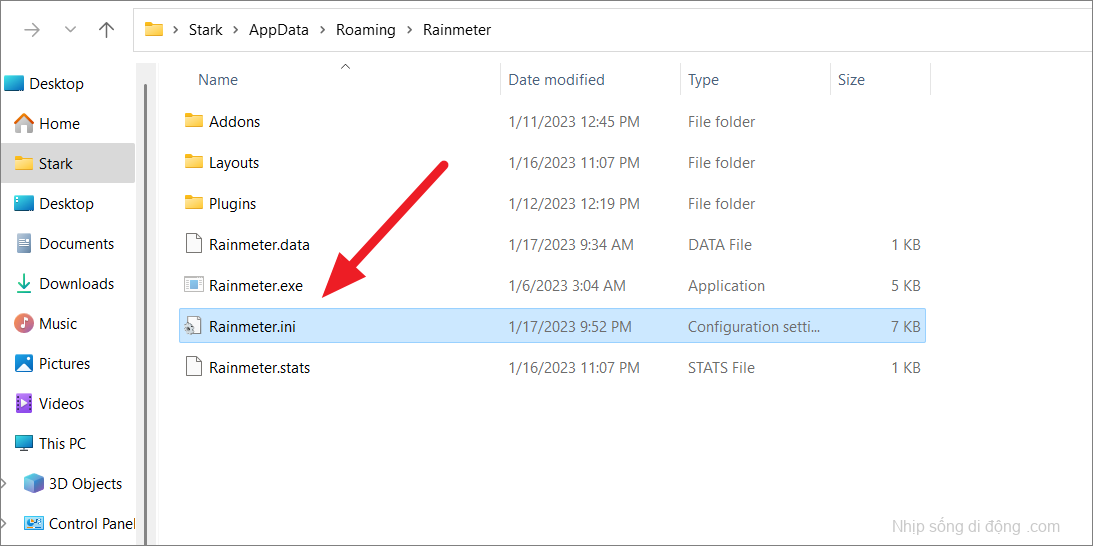
Trong file, mỗi tiện ích sẽ có một phần (ví dụ: [Ageo\Pictures]) và các tùy chọn về cách tải và hiển thị tiện ích đó trên màn hình.
Như bạn có thể thấy bên dưới, có 7 tùy chọn trong mỗi phần và giá trị tương ứng của chúng.
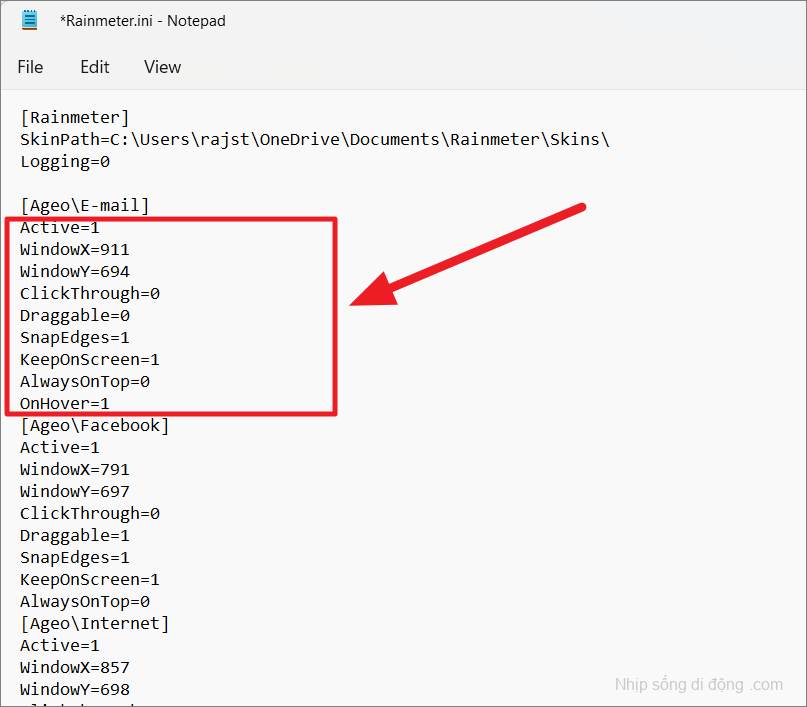
Để hủy tải một tiện ích giao diện cụ thể , chỉ cần thay đổi giá trị của tùy chọn ‘Hoạt động’ thành ‘0’. Để tắt một tùy chọn, hãy nhập ‘0’ và bật tùy chọn đó để nhập ‘0’.
Bạn cũng có thể thêm các tùy chọn giao diện khác (chẳng hạn như thứ tự tải, vị trí, v.v.) vào một phần giao diện cụ thể để thay đổi chức năng và hình thức của nó.
Ví dụ: nếu bạn muốn bật tính năng nhấp qua cho tiện ích PIitures, chỉ cần thay đổi giá trị của tùy chọn ‘ClickThrough’ thành ‘1’.
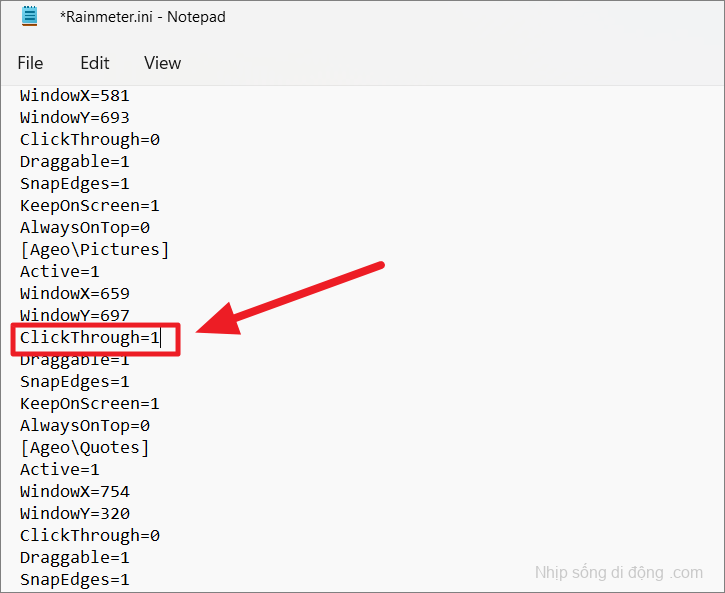
Thay đổi tùy chọn skin trên toàn cầu
Giả sử bạn có nhiều tiện ích giao diện được tải trên màn hình của mình và bạn muốn làm cho tất cả chúng không thể di chuyển được nhưng bạn không có thời gian để đi tới từng tiện ích trên cửa sổ Quản lý Rainmeter và thay đổi giá trị của nó. Đây là cách bạn có thể thay đổi cài đặt Có thể kéo trên toàn cầu cùng một lúc:
Để thay đổi tùy chọn Có thể kéo trên toàn cầu , bạn cần tìm và thay thế mọi phiên bản của ‘Draggable=1’ bằng ‘Draggable=0’.
Trong file Rainmeter.ini, nhấp vào ‘Chỉnh sửa’ và chọn ‘Thay thế’ hoặc nhấn Ctrl+ H. Sau đó, nhập ‘Draggable=1’ vào trường Tìm và nhập ‘Draggable=0’ vào trường Thay thế. Sau đó, nhấp vào ‘Thay thế tất cả’ để thay đổi giá trị cho tất cả các tùy chọn Có thể kéo và nhấn Ctrl+ Sđể lưu các thay đổi.
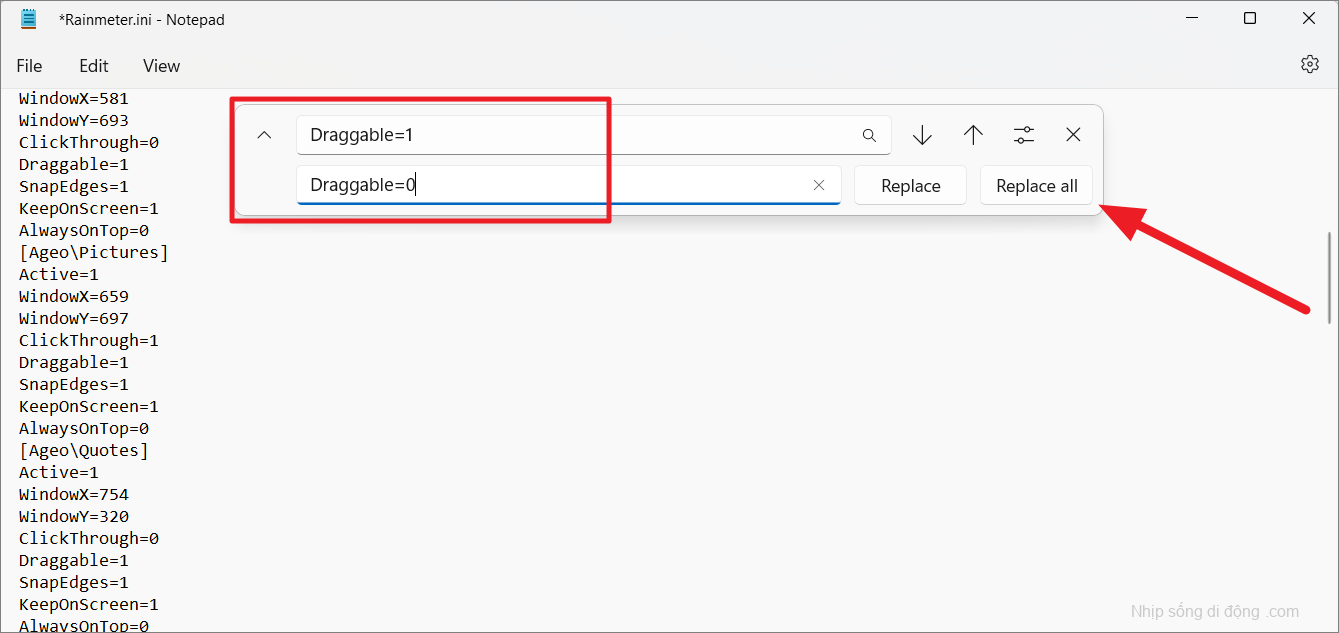
Cuối cùng, nhấp chuột phải vào biểu tượng Rainmeter từ khay Hệ thống và chọn ‘Làm mới tất cả’ từ menu mục bổ sung.
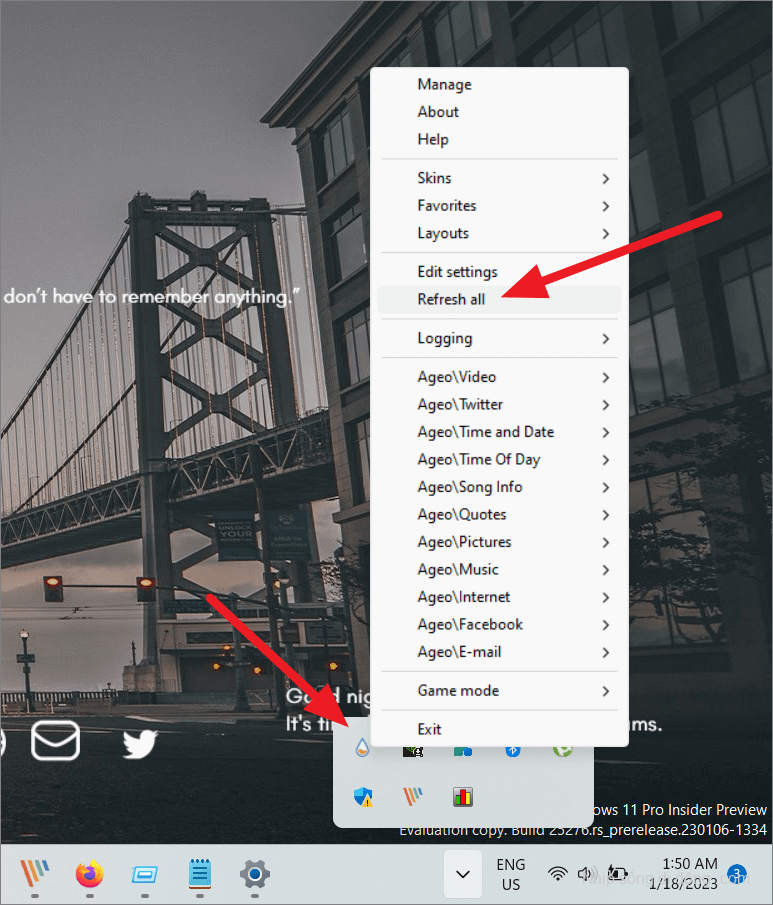
Chế độ game trong Rainmeter
Ứng dụng Rainmeter không yêu cầu nhiều tài nguyên hệ thống ngay cả với mọi tiện ích được bật trong gói giao diện. Nếu bạn đang sử dụng PC hiệu suất cao, bạn sẽ hầu như không nhận thấy tốc độ khung hình giảm hoặc độ trễ khi chơi game. Nó cũng phụ thuộc vào da được tải. Mặc dù vậy, một số giao diện như trình hiển thị nhạc có xu hướng tiêu tốn nhiều RAM và VRAM hơn.
Vì vậy, nếu bạn đang chạy nhiều giao diện ngốn tài nguyên hơn, nó có thể ảnh hưởng đến hiệu suất chơi game của bạn. Đó là lý do tại sao Rainmeter cung cấp tính năng chế độ game cho phép bạn vô hiệu hóa giao diện của mình theo cách thủ công hoặc tự động bất cứ khi nào bạn đang chơi game.
Mở cửa sổ ứng dụng Manage Rainmeter và chuyển sang tab ‘Chế độ game’. Ở đây, bạn có hai lựa chọn ở bên trái. Theo mặc định, chế độ game bị tắt.
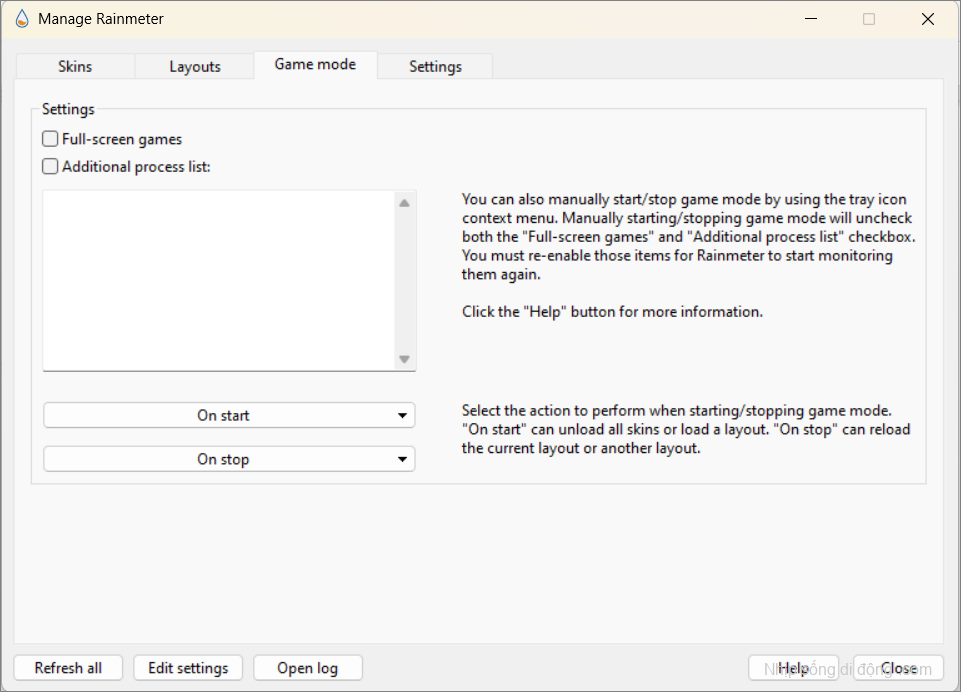
Để tự động kích hoạt chế độ game khi chơi game toàn màn hình, hãy chọn tùy chọn ‘Game toàn màn hình’ và chọn ‘Làm mới tất cả’.

Sau khi hoàn tất, Rainmeter sẽ tự động vào chế độ Game (bằng cách tự động dỡ giao diện) khi bất kỳ game D3D toàn màn hình nào đang hoạt động trên màn hình chính của bạn.
Bạn cũng có thể thêm các quy trình không phải game (một quy trình trên mỗi dòng) vào hộp ‘Danh sách quy trình bổ sung’ bên dưới để kích hoạt chế độ game khi chạy các quy trình này.
Ví dụ: nếu bạn đang chạy phần mềm chỉnh sửa hoặc hiển thị video sử dụng nhiều tài nguyên, bạn có thể chọn tùy chọn ‘Danh sách quy trình bổ sung’ và thêm các quy trình đó (một quy trình trên mỗi dòng) vào hộp văn bản. Điều này sẽ tự động kích hoạt chế độ game khi bất kỳ quy trình nào trong số này đang chạy.
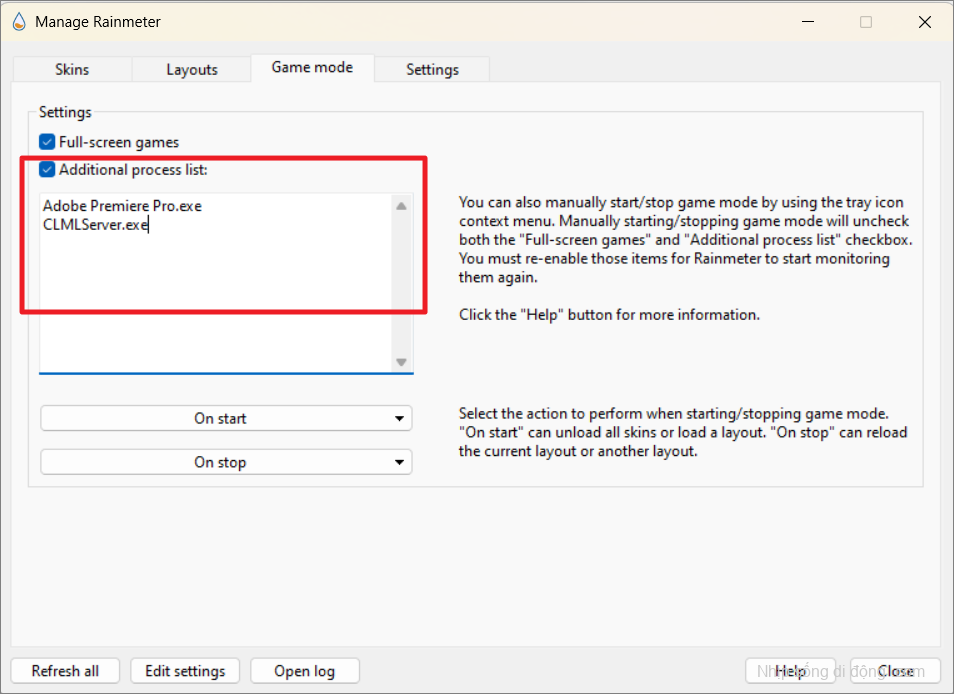
Sau đó, nhấp vào menu thả xuống ‘Khi bắt đầu’ để chọn xem bạn có muốn hủy tải tất cả giao diện hoặc bất kỳ Layouts cụ thể nào khi Chế độ game bắt đầu hay không. Theo mặc định, ‘Dỡ bỏ tất cả giao diện’ được chọn nhưng bạn cũng có thể chọn bất kỳ Layouts giao diện cụ thể hoặc Layouts tùy chỉnh nào.
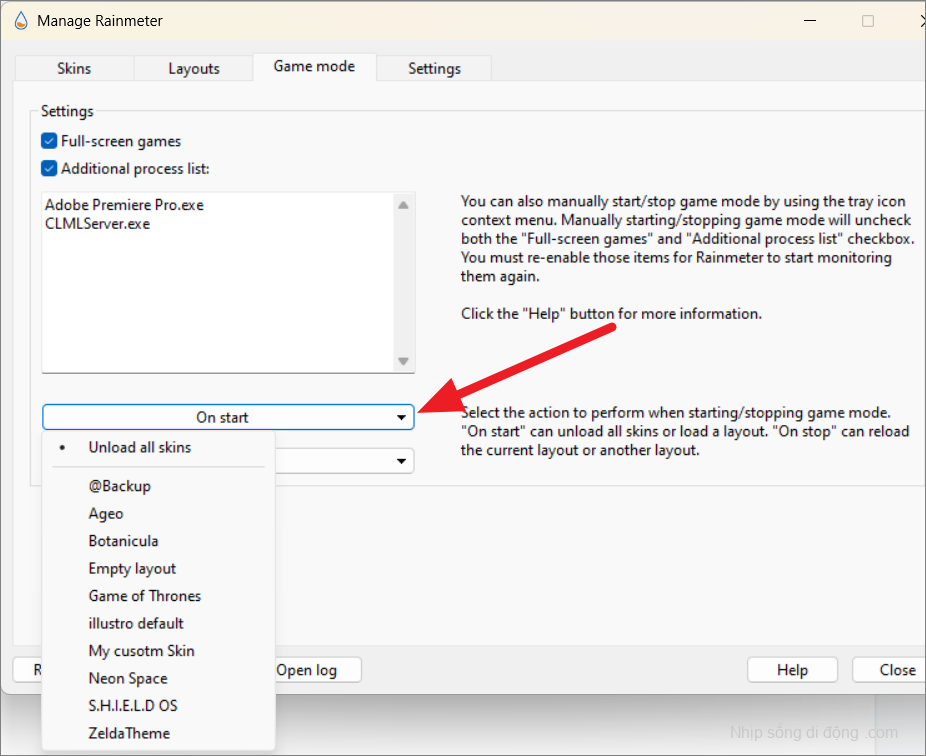
Tiếp theo, nhấp vào trình đơn thả xuống ‘Khi dừng’ và chọn xem bạn muốn tải lại Layouts hiện tại hay bất kỳ Layouts nào khác.
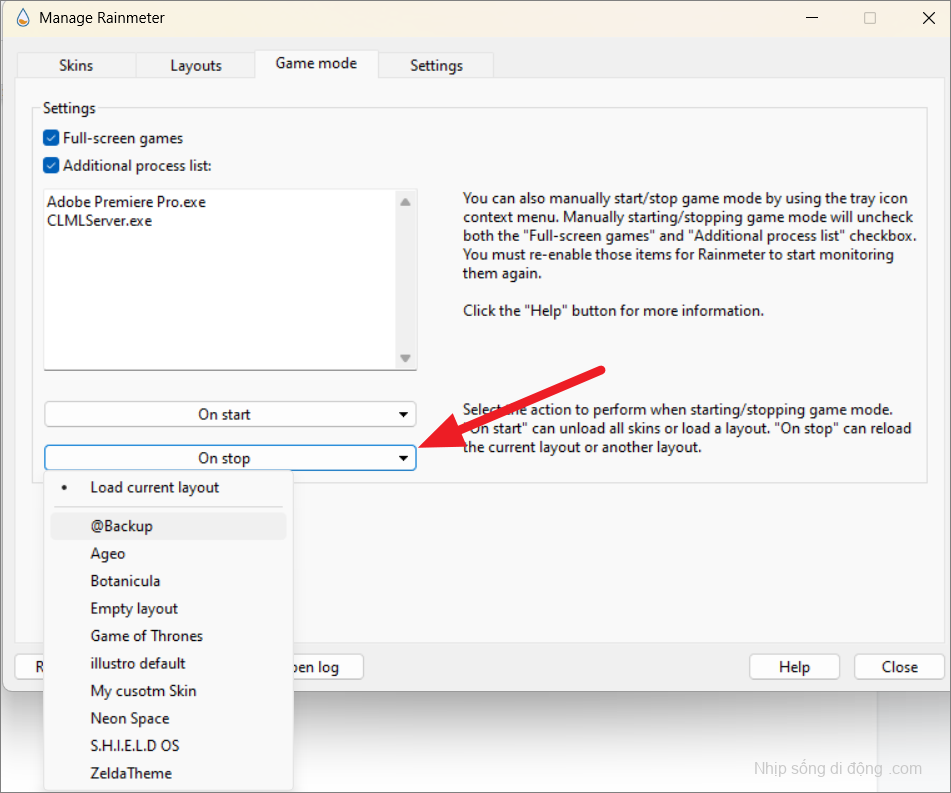
Bạn cũng có thể bắt đầu và dừng Chế độ game theo cách thủ công từ menu ngữ cảnh biểu tượng khay Rainmeter. Nhấp chuột phải vào biểu tượng khay Rainmeter và di chuột qua ‘Chế độ game’ trên menu ngữ cảnh và chọn ‘Bắt đầu chế độ game’ từ menu phụ.
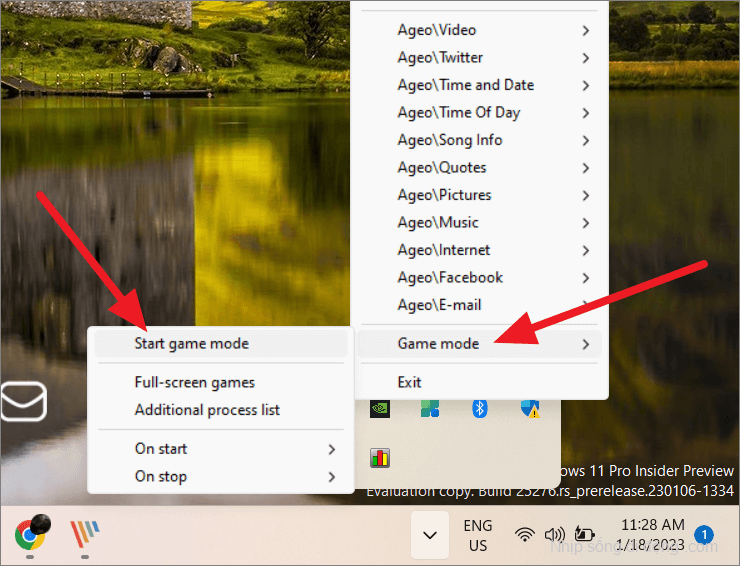
Để dừng chế độ game theo cách thủ công , nhấp chuột phải vào biểu tượng khay Rainmeter và chuyển đến ‘Chế độ game’ và chọn ‘Dừng chế độ game’.
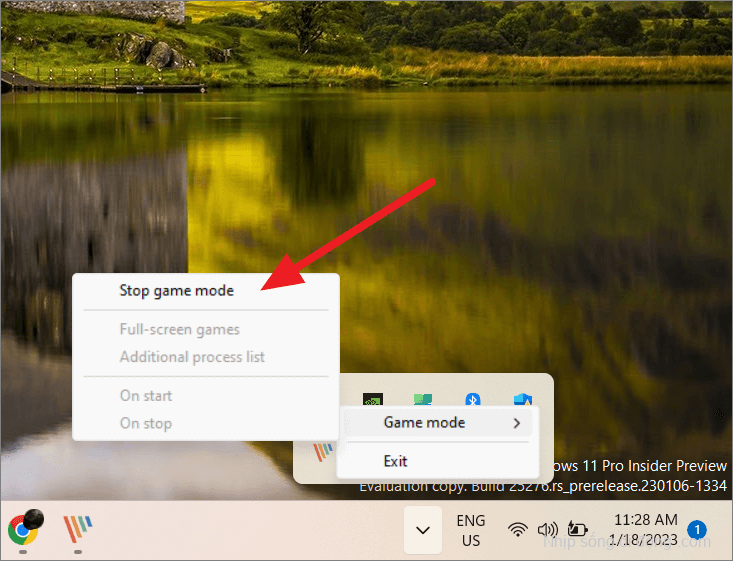
Định cấu hình cài đặt Rainmeter
Tab Cài đặt trong cửa sổ Quản lý Rainmeter kiểm soát một số cài đặt ứng dụng Rainmeter quan trọng như ngôn ngữ giao diện, cài đặt cập nhật, ghi nhật ký, phần mềm chỉnh sửa mặc định, v.v.
Cài đặt chung
Trong phần Chung của tab Cài đặt, chúng ta có 7 Cài đặt:
Ngôn ngữ: Ứng dụng Rainmeter hỗ trợ tới 32 ngôn ngữ khác nhau. Nhấp vào trình đơn thả xuống bên cạnh ‘Ngôn ngữ:’ và chọn ngôn ngữ mong muốn cho tất cả các giao diện Rainmeter. Tuy nhiên, ngôn ngữ giao diện người dùng Rainmeter không ảnh hưởng đến ngôn ngữ được sử dụng trong giao diện.
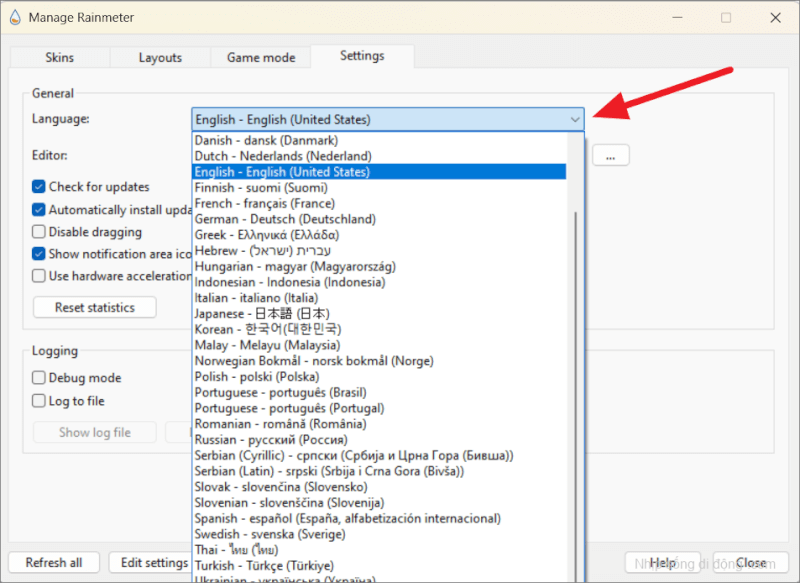
Trình chỉnh sửa : Có thể chỉnh sửa file .ini trên hầu hết các trình soạn thảo văn bản như Notepad, Notepad++, v.v. Nhập vị trí đã cài đặt hoặc duyệt đến trình soạn thảo văn bản bạn muốn sử dụng khi nhấp vào nút ‘Chỉnh sửa giao diện’ hoặc ‘Chỉnh sửa cài đặt’ trong Quản lý.
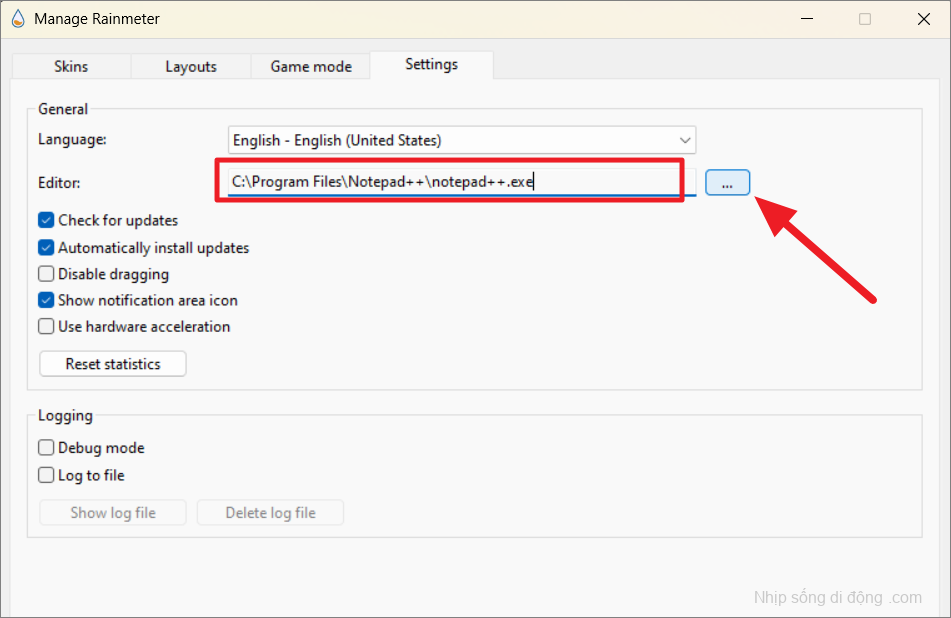
Kiểm tra các bản cập nhật : Chọn tùy chọn này để kiểm tra các bản cập nhật phiên bản mới nhất. Khi có phiên bản mới, bạn sẽ được thông báo. Nhấp vào thông báo sẽ đưa bạn đến trang web chính thức của Rainmeter, nơi bạn có thể tải xuống và cài đặt phiên bản mới nhất theo cách thủ công nếu muốn.
Tự động cài đặt bản cập nhật: Khi cả hai tùy chọn ‘Kiểm tra bản cập nhật’ và ‘Tự động cài đặt bản cập nhật’ đều được chọn, ứng dụng Rainmeter sẽ tự động tải xuống và cài đặt phiên bản mới nhất.
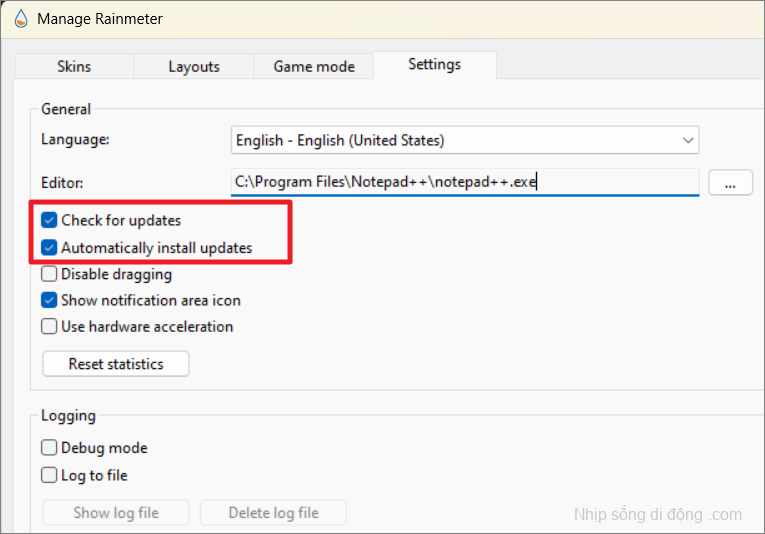
Tắt thao tác kéo : Khi cài đặt này được chọn, nó sẽ ngăn thao tác kéo đối với tất cả các giao diện đang hoạt động.
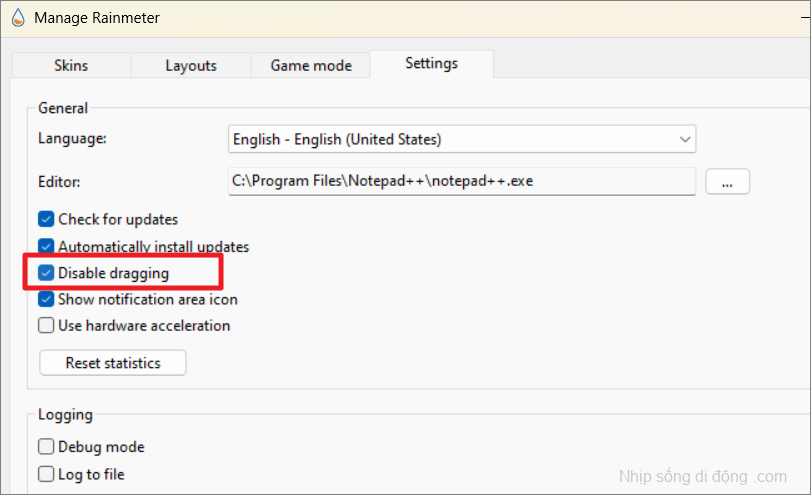
Hiển thị biểu tượng khu vực thông báo : Để hiển thị biểu tượng Rainmeter trong khay Hệ thống, hãy chọn tùy chọn này. Để ẩn biểu tượng Rainmeter khỏi khay Hệ thống, hãy bỏ chọn tùy chọn này. Tuy nhiên, nếu tất cả giao diện không được tải, biểu tượng Rainmeter sẽ xuất hiện trên khay Hệ thống cho dù cài đặt này có được bật hay không.
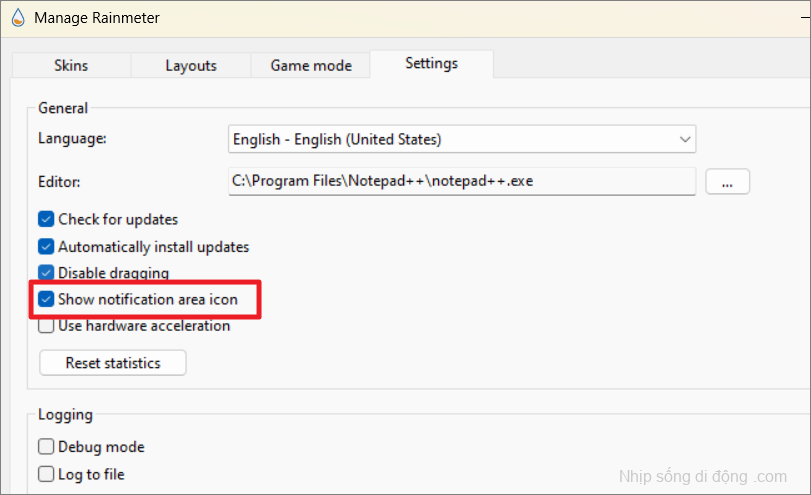
Sử dụng tăng tốc phần cứng : Bật hoặc tắt tùy chọn Tăng tốc phần cứng để giảm tải hoặc di chuyển một số kết xuất đồ họa và văn bản từ CPU sang GPU nhằm giảm độ trễ và cải thiện hiệu suất của PC. Tuy nhiên, điều này làm tăng gánh nặng cho GPU và gây ra sự cố hiển thị nếu bạn không có đủ VRAM. Điều này yêu cầu khởi động lại Rainmeter, nhấp vào ‘OK’ trên hộp nhắc để khởi động lại.
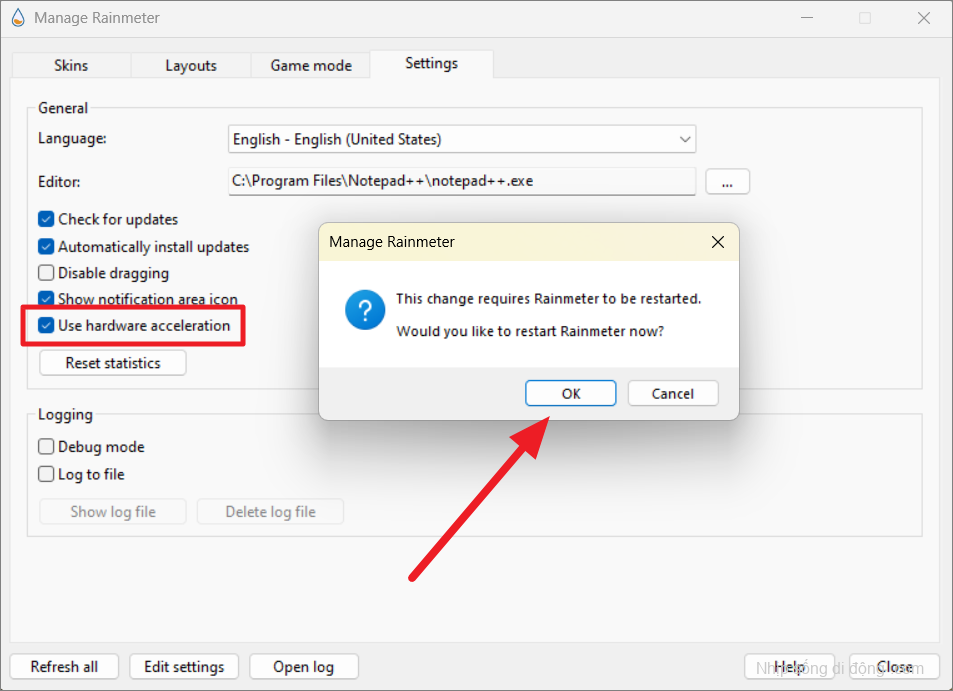
Đặt lại thống kê : Nhấp vào nút này nếu bạn muốn xóa tất cả mạng đã lưu và các thống kê khác khỏi file Rainmeter.stats trong thư mục Rainmeter.
ghi nhật ký
Trong phần Ghi nhật ký, bạn quản lý chế độ Gỡ lỗi và ghi nhật ký lỗi, cảnh báo và thông báo theo thời gian thực trong ứng dụng Rainmeter.
Chế độ gỡ lỗi : Nếu bạn đang gỡ lỗi sự cố, việc bật chế độ Gỡ lỗi sẽ tạo file nhật ký chi tiết hơn có thể được sử dụng để kiểm tra lỗi hoặc lỗi trong ứng dụng Rainmeter và giao diện. Đảm bảo tắt tùy chọn này sau khi gỡ lỗi nếu không tùy chọn này có thể ảnh hưởng đến hiệu suất của Rainmeter.
Đăng nhập vào file : Khi được bật, ứng dụng Rainmeter sẽ thêm các mục nhật ký vào file Rainmeter.log trong thư mục Rainmeter trong khi chạy.
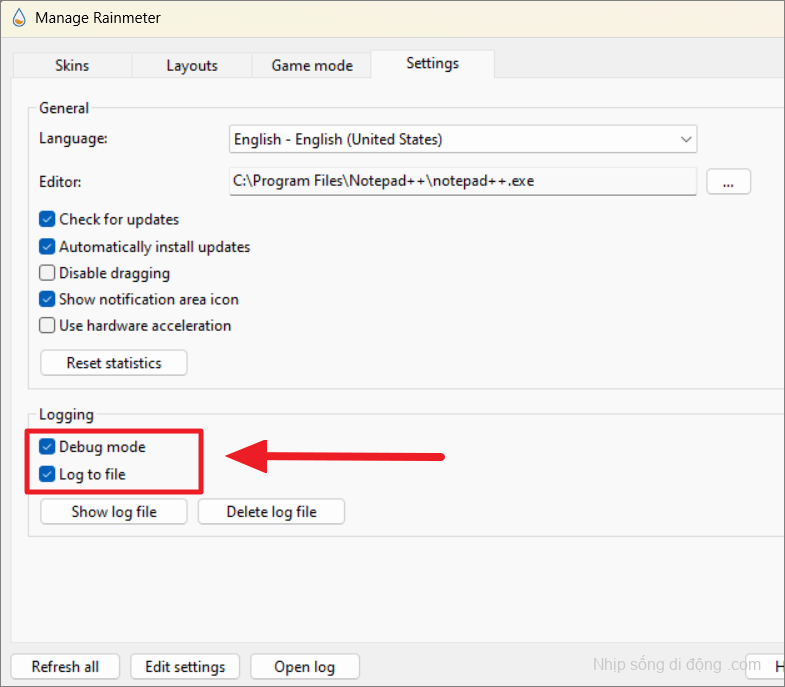
Hiển thị file nhật ký: Tất cả các mục nhật ký sẽ được lưu trữ trong file Rainmeter.log có tại C:\Users\rajst\AppData\Roaming\Rainmeter. Bạn có thể xem file Rainmter.log trong bộ soạn thảo văn bản mặc định dành cho file .log bằng cách nhấp vào nút này.
Xóa file nhật ký : Để xóa file Rainmeter.log, nhấn nút này. Một file nhật ký mới sẽ được tạo tự động khi các mục nhật ký mới cần được lưu trữ.
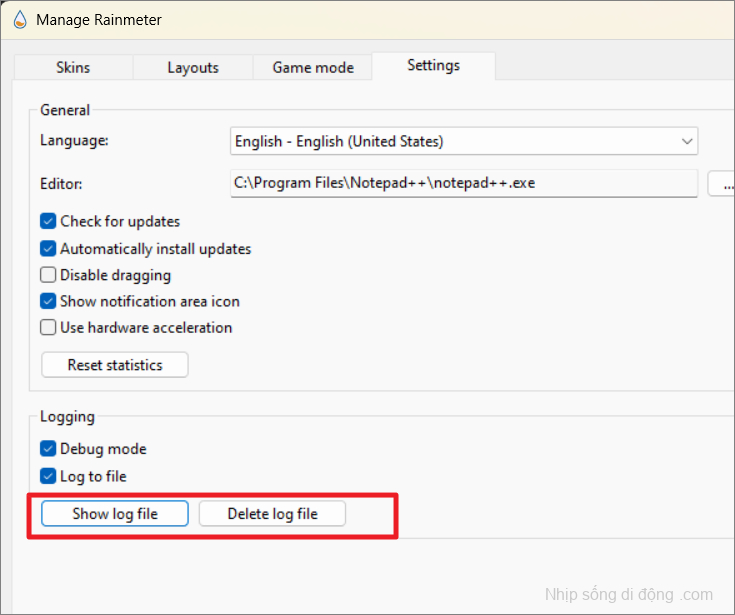
Tạo giao diện mới trên Rainmeter
Rainmeter cũng có thể giúp bạn tạo giao diện của riêng mình cho phép bạn cá nhân hóa từng pixel trên màn hình theo ý thích của mình.
Nếu bạn không quan tâm đến việc chia sẻ giao diện và chỉ muốn tạo giao diện cho mục đích sử dụng cá nhân hoặc nếu bạn đang thử nghiệm hoặc tìm hiểu về Rainmeter, thì bạn chỉ cần thêm các file và thư mục giao diện mới vào Rainmeter mà không cần tạo gói file .rmskin. Đây là cách bạn có thể làm điều này.
Trên trang web chính thức của Rainmeter, bạn có thể tìm thấy sách hướng dẫn cung cấp hướng dẫn bắt đầu và hướng dẫn tạo và chỉnh sửa giao diện. Để tạo giao diện của riêng bạn trên Rainmeter, tất cả những gì bạn cần là trình soạn thảo văn bản (Notepad, Notepad++, Sublime Text), phần mềm chỉnh sửa hình ảnh và Rainmeter.
Trước tiên, hãy mở bảng Quản lý Rainmeter và nhấp vào nút ‘Tạo giao diện mới’ bên cạnh menu thả xuống Giao diện đang hoạt động.
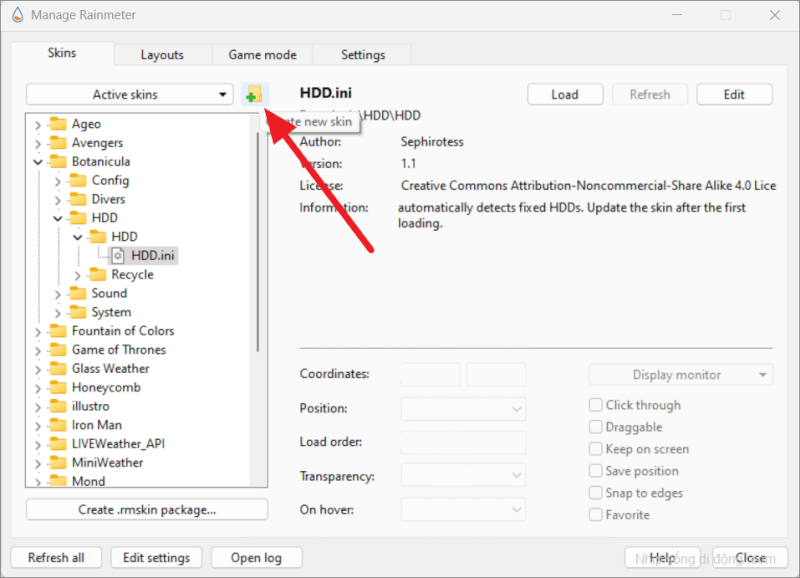
Trước tiên, chúng ta cần tạo một thư mục cấu hình gốc sẽ bao gồm tất cả các thư mục và file skin riêng lẻ. Cửa sổ hộp thoại Tạo giao diện mới sẽ mở ra. Tại đây, hãy nhấp vào ‘Thêm thư mục’ để thêm một thư mục mới vào danh sách giao diện Rainmeter của bạn.
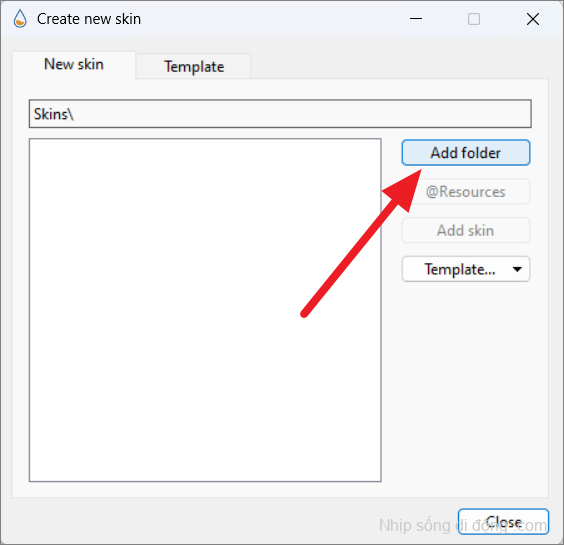
Sau đó, đổi tên thư mục với tên bạn muốn đặt cho gói Skin.
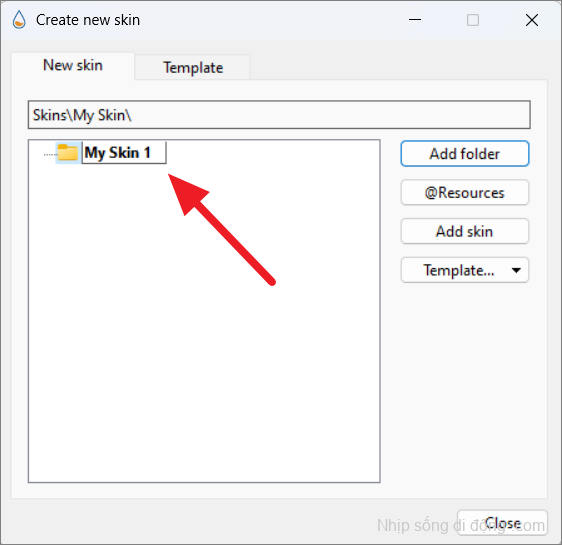
Bằng cách nhấp vào ‘Thêm thư mục’ một lần nữa, bạn có thể tạo các thư mục con cho các thành phần giao diện riêng lẻ trong gói chính.

Sau đó, đổi tên thư mục cho phù hợp (ví dụ: Đồng hồ). Để tạo một thư mục con bên dưới thư mục con, hãy chọn thư mục đó và nhấp vào nút ‘Thêm thư mục’.
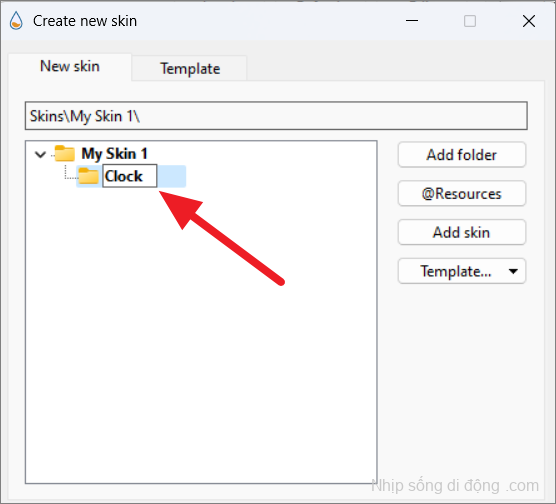
Nếu bạn muốn đổi tên hoặc xóa thư mục, hãy nhấp chuột phải vào thư mục đó và chọn ‘Đổi tên’ hoặc ‘Xóa’.
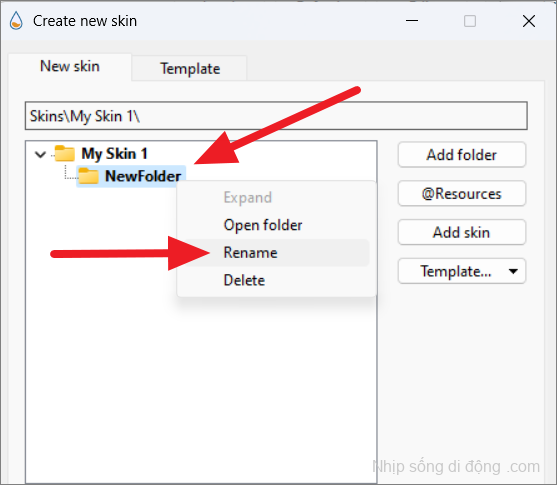
Để tạo file giao diện , hãy chọn file cụ thể và nhấp vào ‘Thêm giao diện’. Bạn có thể thêm bao nhiêu file da tùy thích trong một thư mục.
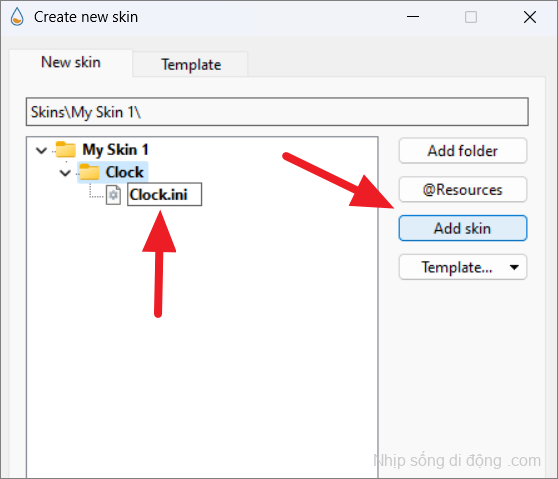
Để tạo thư mục @Resource cho các file bổ sung trong thư mục cấu hình cấp gốc, chỉ cần nhấn nút ‘@Resource’. Từ menu thả xuống ‘Mẫu’, bạn có thể chọn một file mẫu hiện có và mọi giao diện mới sẽ tự động sử dụng mẫu đó. Nếu bạn không có bất kỳ mẫu đã lưu nào, mẫu mặc định sẽ được chọn.
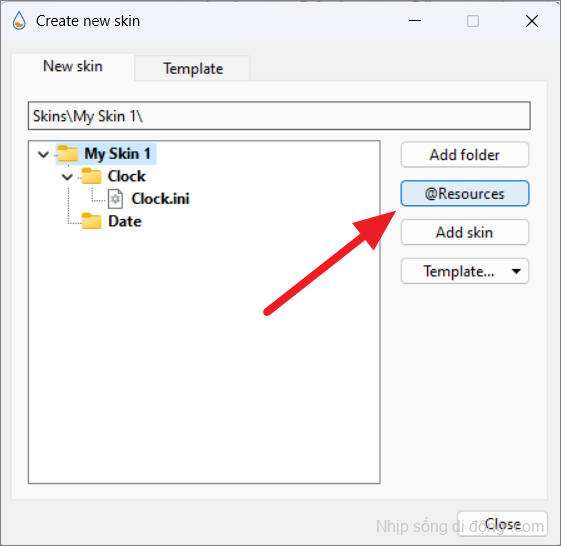
Bạn cũng có thể tạo, chỉnh sửa và xóa mẫu trong tab ‘Mẫu’. Để tạo một mẫu mới, hãy nhập tên và nhấp vào ‘Lưu’.
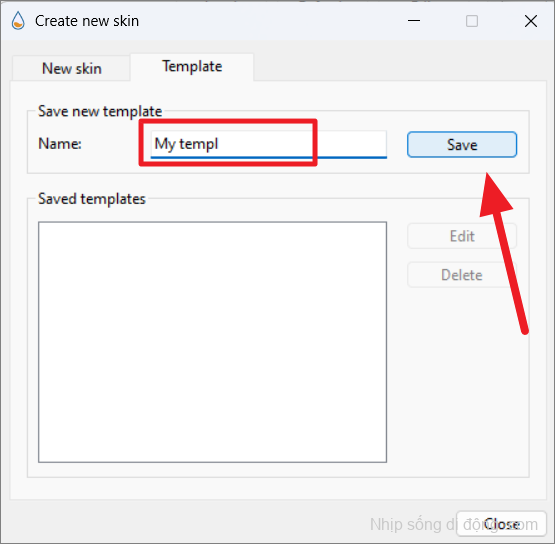
Để chỉnh sửa mẫu , hãy chọn mẫu từ Mẫu đã lưu và nhấp vào ‘Chỉnh sửa’. Các file và thư mục giao diện của bạn sẽ không được lưu cho đến khi bạn nhấp vào nút ‘Đóng’.
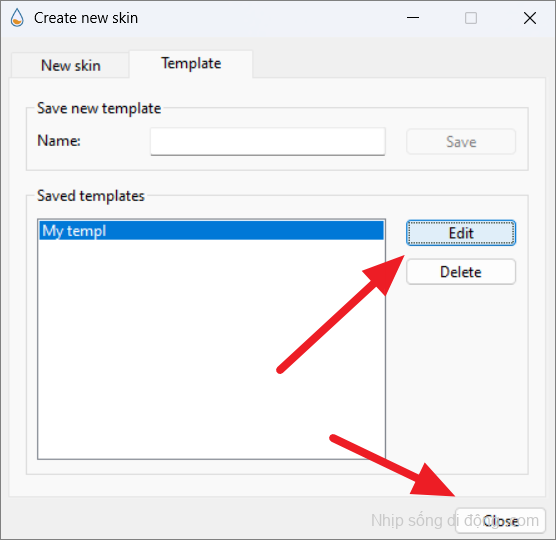
Sau khi bạn nhấp vào nút đóng, các thư mục và giao diện mới của bạn sẽ xuất hiện trong bảng Skins của cửa sổ Quản lý. Nếu bạn muốn thêm nhiều thư mục và giao diện hơn, hãy nhấp chuột phải vào tên thư mục của bạn từ danh sách Giao diện và chọn ‘Tạo giao diện mới’.
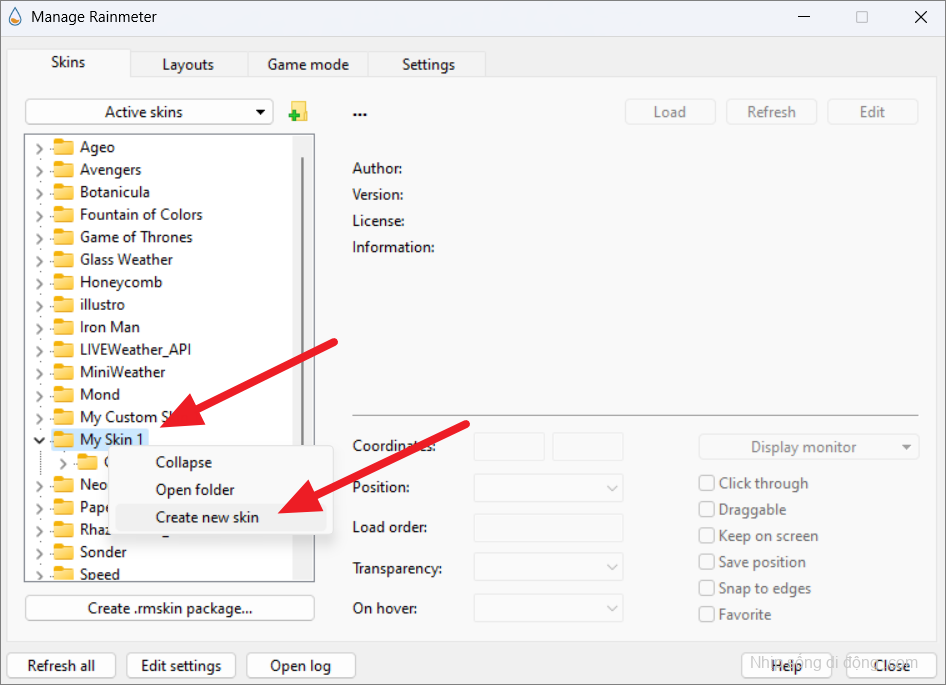
Bây giờ, bạn có thể chọn file .ini mới tạo và nhấp vào ‘Chỉnh sửa’ ở bên phải.
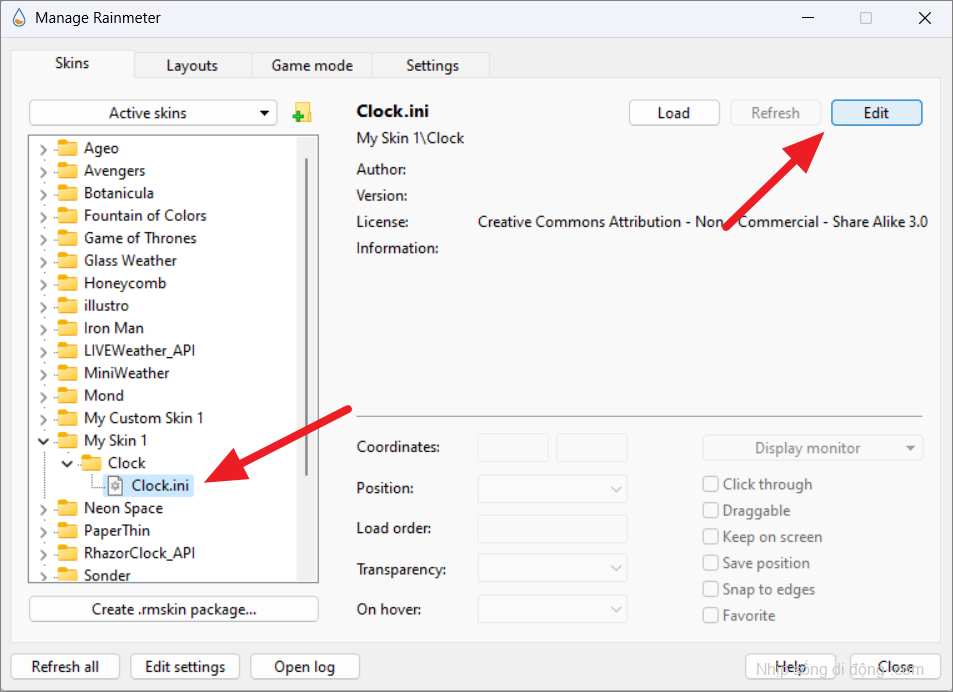
Nó sẽ mở file giao diện mới trong phần mềm chỉnh sửa văn bản mặc định hoặc đã xác định của bạn, sẵn sàng để chỉnh sửa.

Tạo file .rmskin (Skin) để Chia sẻ hoặc Phân phối Skin
Nếu bạn muốn chia sẻ giao diện tùy chỉnh của mình với bạn bè hoặc phân phối nó trên miền công cộng như DeviantArt, bạn cần tạo một file RMSKIN. Đó là cách da Rainmeter được phân phối. Đây là cách bạn làm điều này:
Trước khi bạn bắt đầu quá trình, hãy đảm bảo rằng tất cả các file cần thiết cho từng thành phần/tiện ích giao diện (ví dụ: clock.ini) được đặt bên trong một thư mục riêng có cùng tên với thư mục (ví dụ: thư mục ‘đồng hồ’). Nếu bạn có các biến thể của cùng một giao diện, chúng phải được đặt trong cùng một thư mục. Ngoài ra, nếu bạn có các file bổ sung mà giao diện cần (tiện ích bổ sung hoặc phông chữ), chúng phải được đưa vào thư mục có tên ‘@Resources’. Sau đó di chuyển tất cả các thư mục tiện ích vào một thư mục (thư mục cấu hình gốc) được đặt tên theo tên gói skin.
Khi bạn đã thiết lập tất cả các file và thư mục trên ổ đĩa cục bộ của mình, bạn có thể tạo file RMSKIN.
Để tạo file .rmskin , hãy mở ứng dụng Rainmeter (cửa sổ Quản lý) và nhấp vào ‘Tạo gói .rmskin…’ ở góc dưới cùng bên trái.
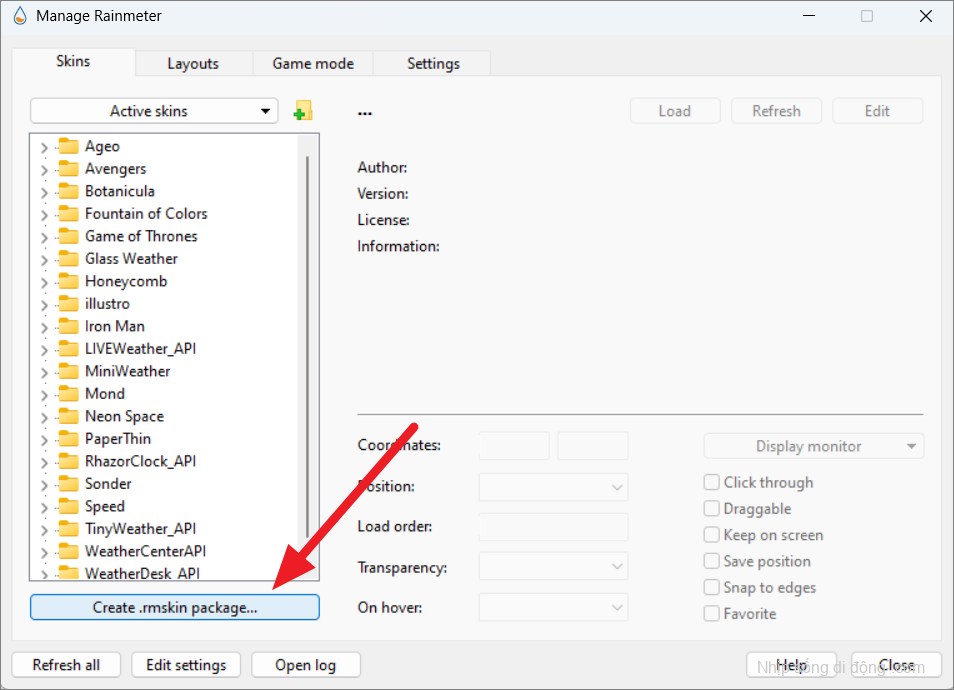
Khi Skin Packager mở ra, hãy nhập các chi tiết cơ bản về skin của bạn – Tên, Tác giả và Phiên bản. Phiên bản của giao diện có thể là một số, một ngày hoặc bất kỳ chuỗi nào.
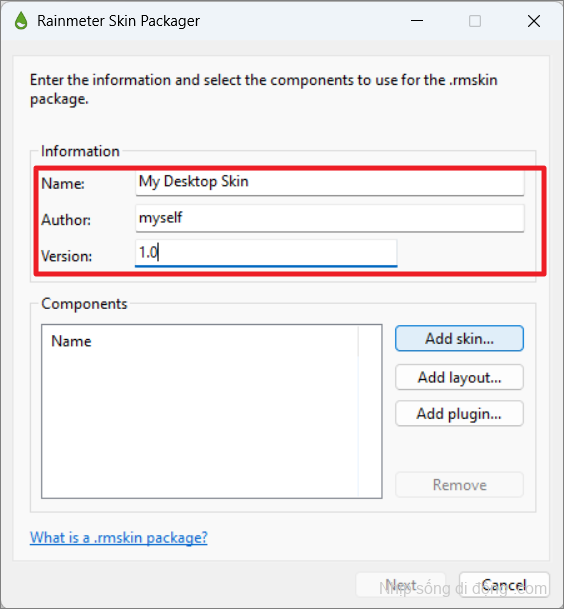
Sau khi cung cấp các chi tiết cơ bản, hãy nhấp vào nút ‘Thêm giao diện…’ để thêm file.
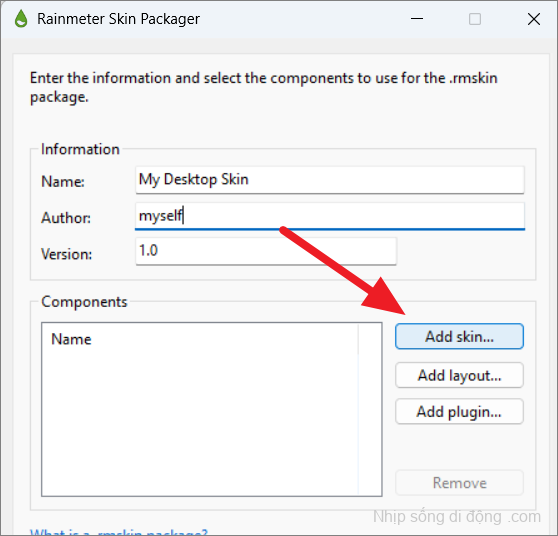
Trong cửa sổ nhắc, chọn ‘Thêm thư mục từ Skins’ nếu bạn muốn sử dụng thư mục gói skin hiện có trong Rainmeter, sau đó chọn thư mục từ menu thả xuống.
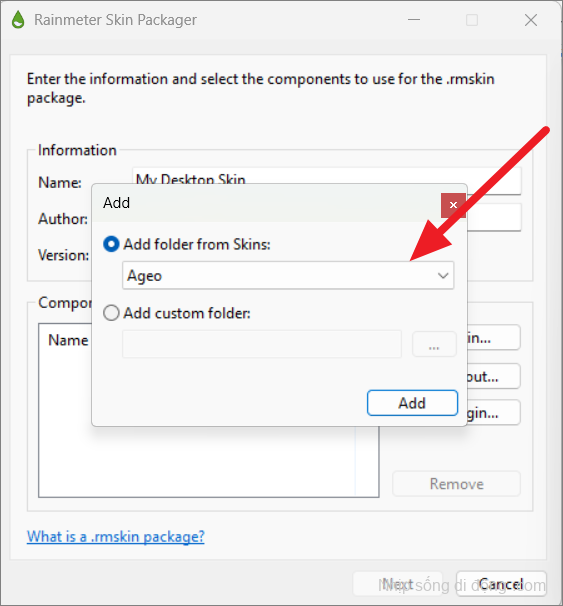
Để sử dụng các file của riêng bạn cho giao diện, hãy chọn tùy chọn ‘Thêm thư mục tùy chỉnh’, sau đó duyệt đến thư mục cấu hình gốc mà bạn đã tạo trước đó và chọn nó.
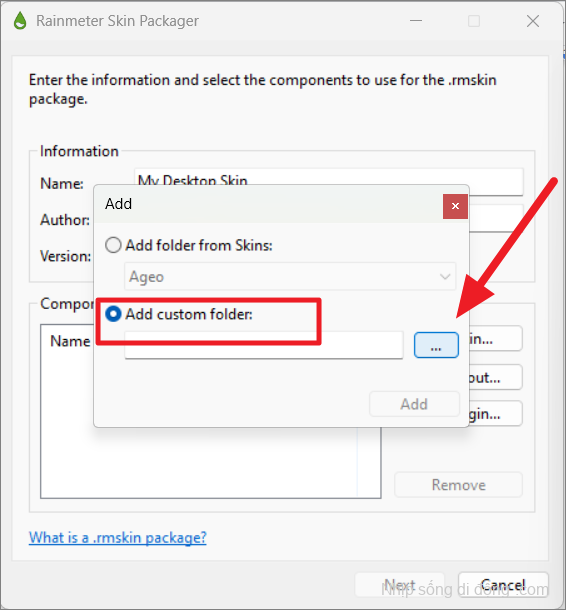
Sau khi chọn thư mục, nhấp vào ‘Thêm’.
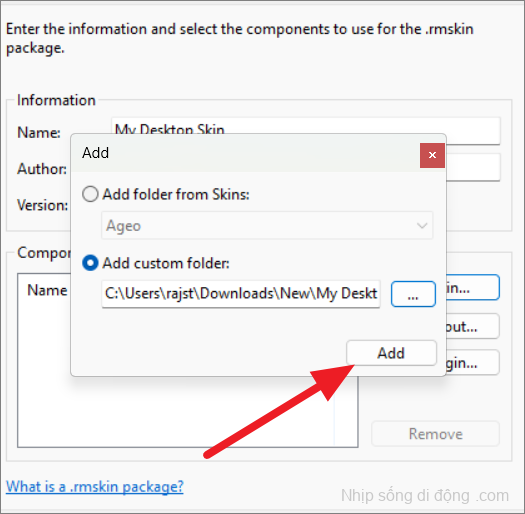
Nếu bạn muốn cài đặt Layouts (chủ đề) cùng với giao diện, hãy nhấp vào nút ‘Thêm Layouts…’ trong trình đóng gói Giao diện. Về cơ bản, Layouts là một ‘phiên’ hoặc ‘trạng thái’ đã lưu của giao diện. Bạn có thể thêm các Layouts mà bạn đã lưu bằng cách sử dụng tab Layouts trong cửa sổ Quản lý. Bạn có thể thêm bao nhiêu Layouts tùy thích cho một gói giao diện.

Trong cửa sổ nhỏ hiện ra, chọn ‘Thêm thư mục tùy chỉnh’ và nhấp vào nút duyệt.
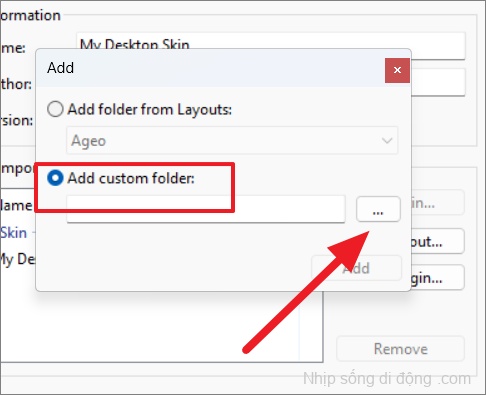
Sau đó, duyệt đến thư mục chứa các file cho Layouts, chọn nó và nhấp vào ‘Thêm’. Bạn có thể tìm thấy Layouts đã lưu của mình từ ứng dụng Rainmeter trong thư mục này –C:\Users\USER_NAME\AppData\Roaming\Rainmeter\Layouts.
Đảm bảo thay thế USER_NAMEbằng tên người dùng của bạn.
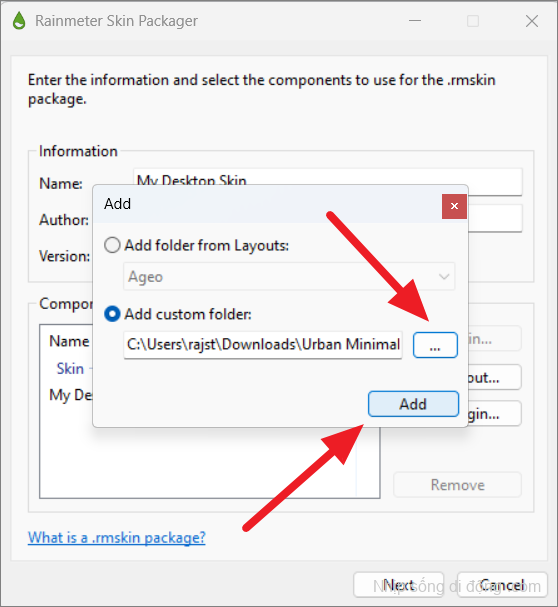
Sau khi thêm Layouts, bạn cũng có thể thêm các plugin tùy chỉnh (file .dll) sẽ được cài đặt cùng với giao diện. Bạn có thể thêm bất kỳ số lượng plugin nào. Ngoài ra, bạn có thể tìm thêm thông tin và các mẫu mã nguồn để tạo phần bổ trợ của bên thứ ba trong sách hướng dẫn này . Rainmeter cài đặt một danh sách các plugin tiêu chuẩn với ứng dụng và bạn không cần phải cài đặt lại chúng.
Để bao gồm plugin tùy chỉnh cho giao diện, hãy nhấp vào nút ‘Thêm plugin…’.
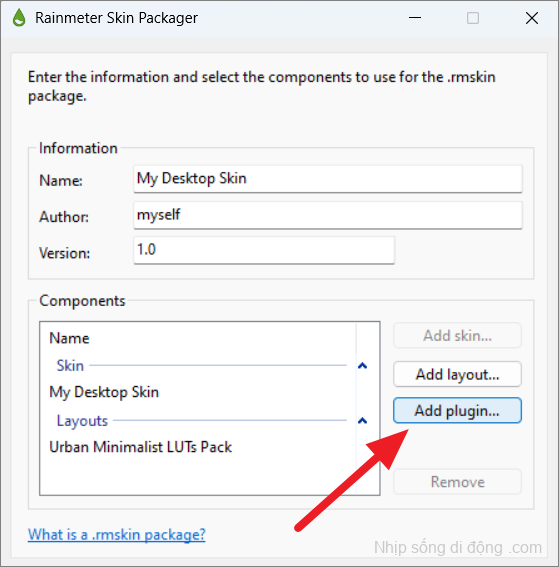
Để tương thích trên tất cả các hệ thống, bạn cần bao gồm cả phiên bản 32-bit và 64-bit của plugin. Duyệt và chọn cả plugin 32 bit và 64 bit rồi nhấp vào ‘Thêm’.
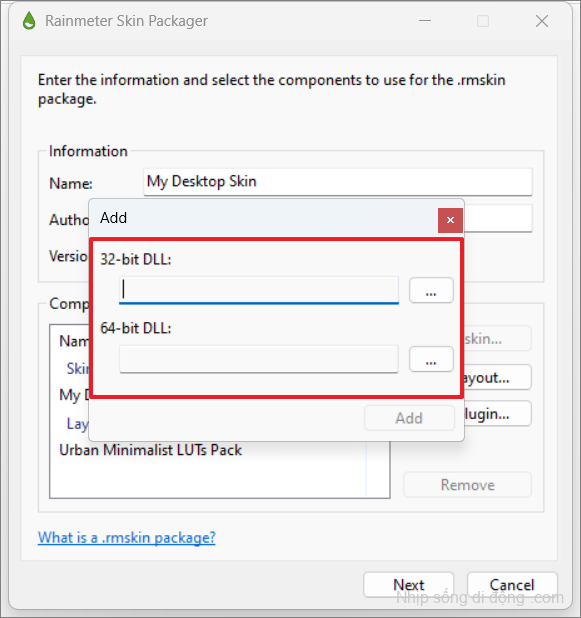
Sau khi thêm tất cả các file cần thiết, nhấp vào ‘Tiếp theo’.
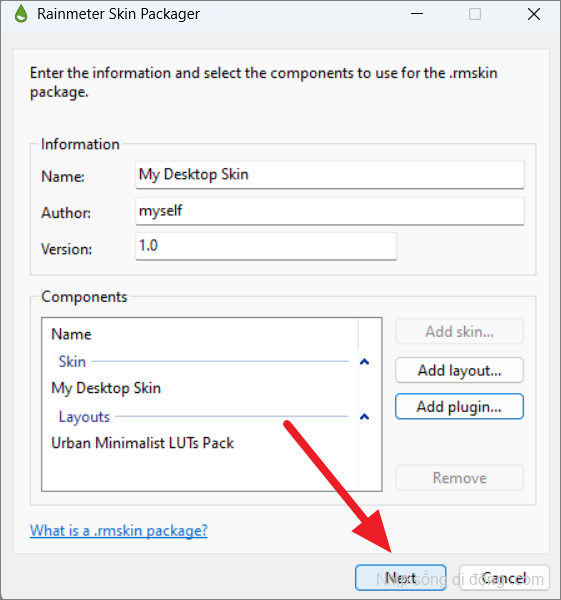
Trên cửa sổ tiếp theo, chỉ định nơi bạn muốn lưu file .rmskin đã tạo. Sau đó, chọn tùy chọn bạn muốn Rainmeter thực hiện ngay sau khi cài đặt gói skin. Nếu bạn chọn ‘Tải giao diện’, bạn cần chỉ định giao diện bạn muốn tải từ gói hoặc nếu bạn chọn ‘Tải Layouts’, hãy chọn Layouts bạn muốn tải (nếu bao gồm nhiều Layouts).
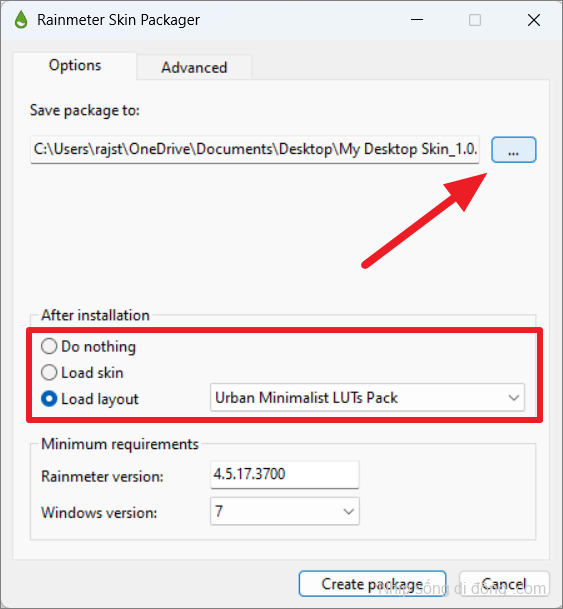
Trong phần Yêu cầu tối thiểu, bạn có thể đặt ‘Phiên bản Rainmeter’ và phiên bản Windows tối thiểu cần thiết cho Skin. Theo mặc định, phiên bản hiện tại của Rainmeter được đặt nhưng bạn có thể đặt nó thành phiên bản cũ hơn nếu bạn chắc chắn rằng nó sẽ hoạt động trên phiên bản cũ hơn. Nếu một giao diện sẽ hoạt động trên tất cả các phiên bản nhỏ trong 4, bạn có thể sử dụng 4 hoặc 4.3 cho tất cả các phiên bản của 4.3. Bạn cũng có thể đặt một phiên bản cụ thể (ví dụ: 4.0.2731).
Theo mặc định, ‘phiên bản Windows’ được đặt thành 7. Bạn có thể đặt phiên bản này thành phiên bản cao hơn dựa trên plugin, tiện ích bổ sung và những thứ khác.
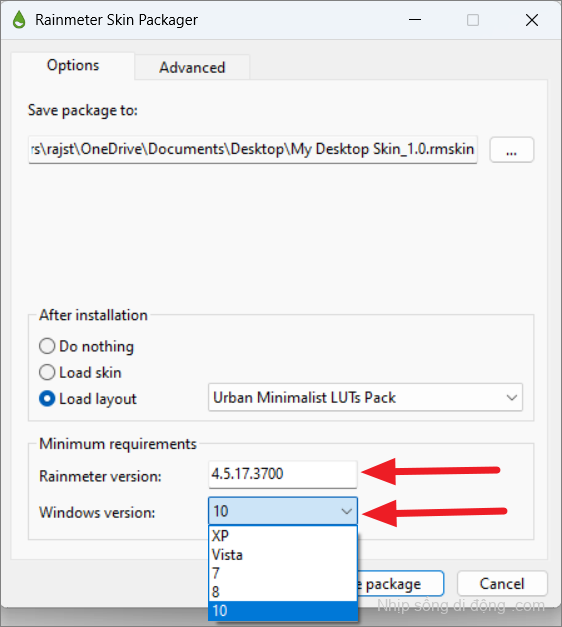
Sau khi bạn hoàn tất với tab Tùy chọn, hãy chuyển sang tab ‘Nâng cao’ để có các cài đặt bổ sung. Ở đây, chúng ta có ba lựa chọn:
Hình ảnh tiêu đề (tùy chọn): Với tùy chọn này, bạn có thể chọn hình ảnh tiêu đề tùy chỉnh mà bạn muốn hiển thị trong Rainmeter Skin Installer. Hình ảnh phải là hình ảnh bitmap (.bmp) và phải có độ phân giải 400×60 (chính xác).
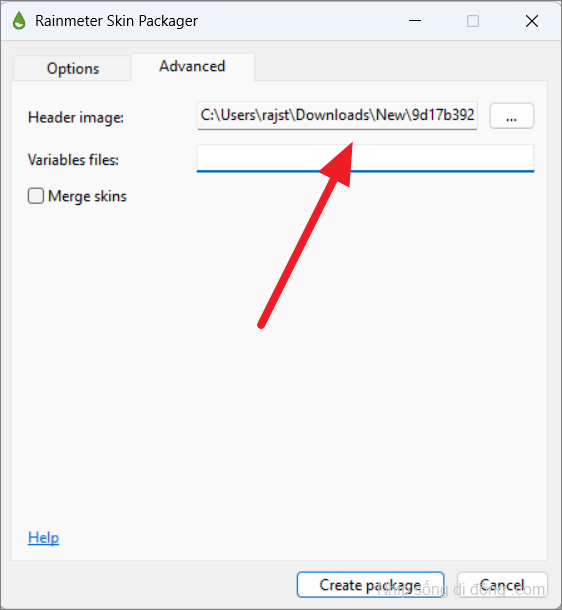
Biến: Tùy chọn này được sử dụng để thêm các file @include được lưu trữ trong thư mục @Resource. Các file @include phải được format bằng phần mở rộng .inc và phải có cùng tên với các file .inc được đề cập trong các file giao diện chính (file .ini).
Trong trường Biến, chỉ định vị trí file .inc bắt đầu bằng tên thư mục cấu hình gốc, tiếp theo là tên thư mục skin, tiếp theo là file .inc trong thư mục @Resource (ví dụ: My Desktop Skin\Weather\Variables.inc). Nếu bạn bao gồm nhiều file @include, chúng phải được phân tách bằng các thanh dọc. Ví dụ,My Desktop Skin\Weather\Variables.inc | My Desktop Skin\Weather\Usage_Date.inc
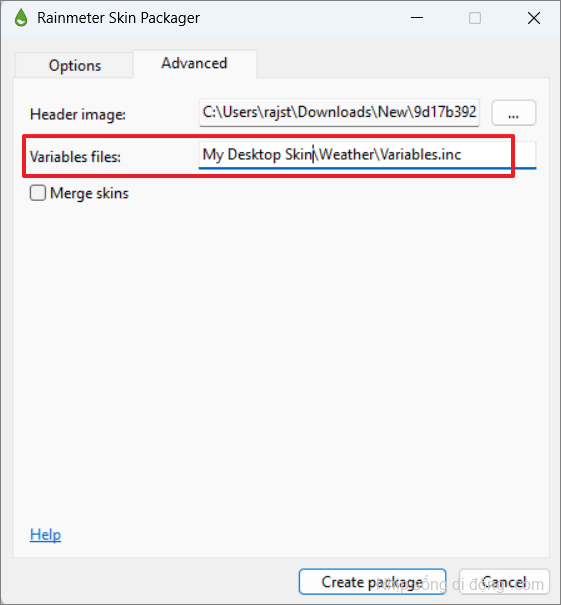
Hợp nhất các giao diện: Nếu bạn chọn tùy chọn này, trình cài đặt Giao diện sẽ không xóa bất kỳ file hiện có nào được tìm thấy trong thư mục Giao diện. Nếu bạn đang tạo bản mở rộng hoặc bản vá cho giao diện đã có trước đó, bạn cần chọn tùy chọn này.
Cuối cùng, nhấp vào nút ‘Tạo gói’ ở dưới cùng để bắt đầu quá trình. Sau khi hoàn tất, hãy nhấp vào ‘OK’ trong lời nhắc.
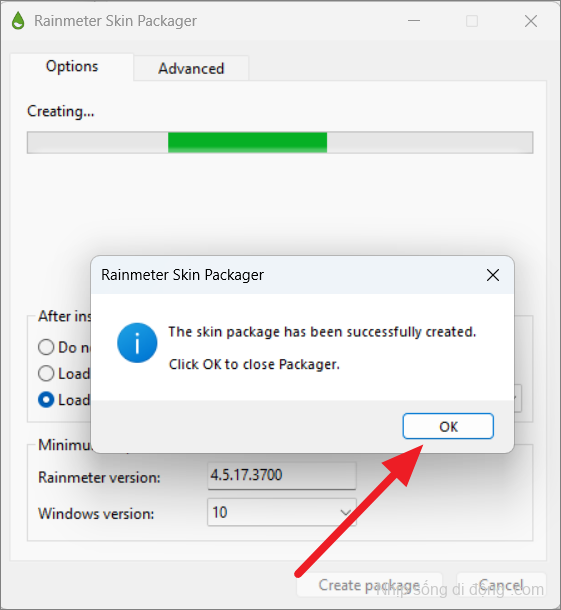
Bây giờ, gói .rmskin mới đã được tạo và sẵn sàng chia sẻ.
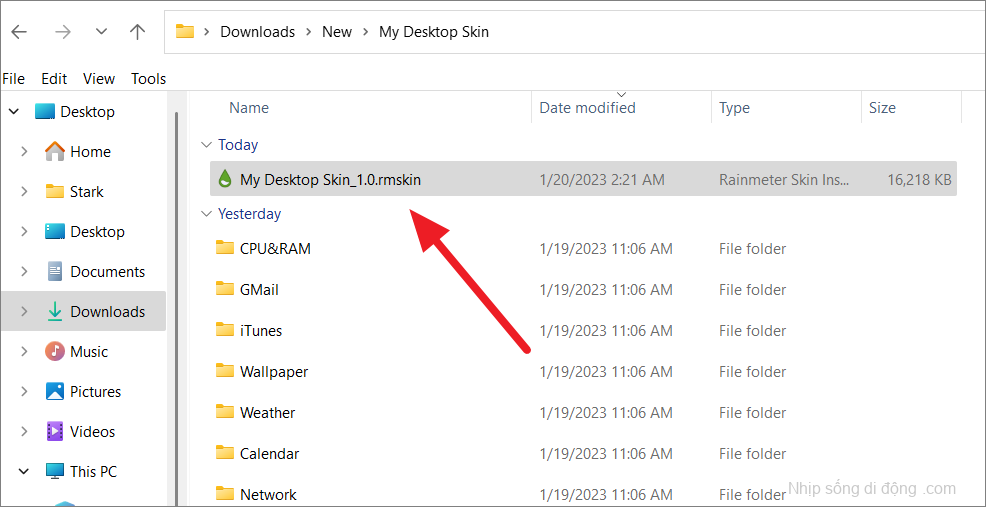
Ứng dụng Rainmeter hoặc Skin không hoạt động?
Mặc dù Rainmeter hầu như ổn định và không có lỗi, nhưng đôi khi nó có thể gặp sự cố hoặc ngừng hoạt động do các gói giao diện bị lỗi, phần mềm độc hại, giao diện không tương thích, thiếu file trong giao diện, cài đặt không đầy đủ hoặc lỗi trong ứng dụng.
Vì Rainmeter và giao diện là nguồn mở nên bất kỳ ai cũng có thể tạo hoặc thay đổi chúng, vì vậy hãy đảm bảo luôn tải ứng dụng Rainmeter của bạn và các bản cập nhật của nó từ trang web chính thức của ứng dụng . Tránh tải xuống giao diện Rainmeter từ các trang web mạng xã hội và trang web không đáng tin cậy vì chúng có thể bị hỏng hoặc chứa phần mềm độc hại.
Loại bỏ da bị lỗi
Nếu gói giao diện Rainmeter của bạn bị hỏng hoặc thiếu file, giao diện có thể không mở được, không hoạt động bình thường hoặc gây ra sự cố trong hệ thống của bạn. Nếu bạn gặp sự cố sau khi tải hoặc cài đặt một giao diện cụ thể, rất có thể đó là lỗi hoặc thiếu file. Loại bỏ da đó khỏi thiết bị của bạn ngay lập tức. Thực hiện theo các bước sau để xóa giao diện bị lỗi:
Bảng điều khiển Mange của Rainmeter không có tùy chọn gỡ cài đặt, vì vậy bạn cần xóa các file nguồn.
Mở File Explorer và điều hướng đến Documents/Rainmeter/Skinsthư mục. Sau đó, nhấp chuột phải vào thư mục da bị hỏng và nhấp vào nút ‘Xóa’.
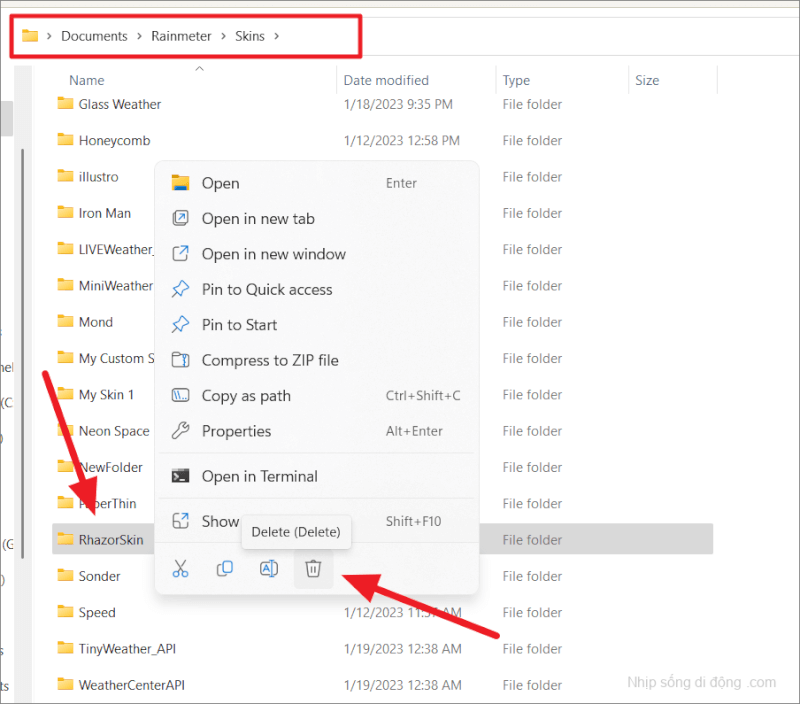
Sau đó, khởi động lại máy tính của bạn.
Cài đặt lại gói da
Nếu giao diện không phản hồi hoặc một số thành phần giao diện không hoạt động, có thể là do cài đặt gói giao diện chưa hoàn chỉnh. Nó có thể được khắc phục bằng cách cài đặt lại gói giao diện có vấn đề hoặc chuyển sang giao diện khác.
Đầu tiên, xóa da có vấn đề bằng phương pháp trên. Sau đó cài đặt lại gói skin và nếu nó không hoạt động, hãy thử một bộ skin khác.
Tuy nhiên, nếu chỉ một tiện ích da cụ thể không hoạt động, thì hãy hủy tải tiện ích đó và tải một tiện ích tương tự (từ một bộ quần áo khác) phù hợp với tính thẩm mỹ của da.
Để chỉ xóa một tiện ích cụ thể, hãy mở thư mục Da trong Tài liệu và xóa thư mục tiện ích.
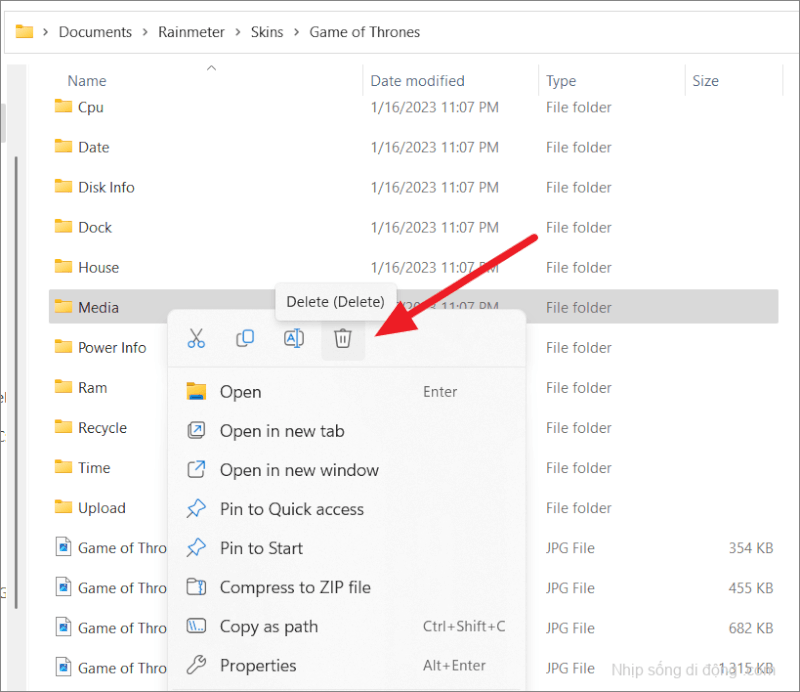
Sau đó, nhấp vào nút ‘Làm mới tất cả’ ở góc dưới cùng bên trái của cửa sổ Quản lý.
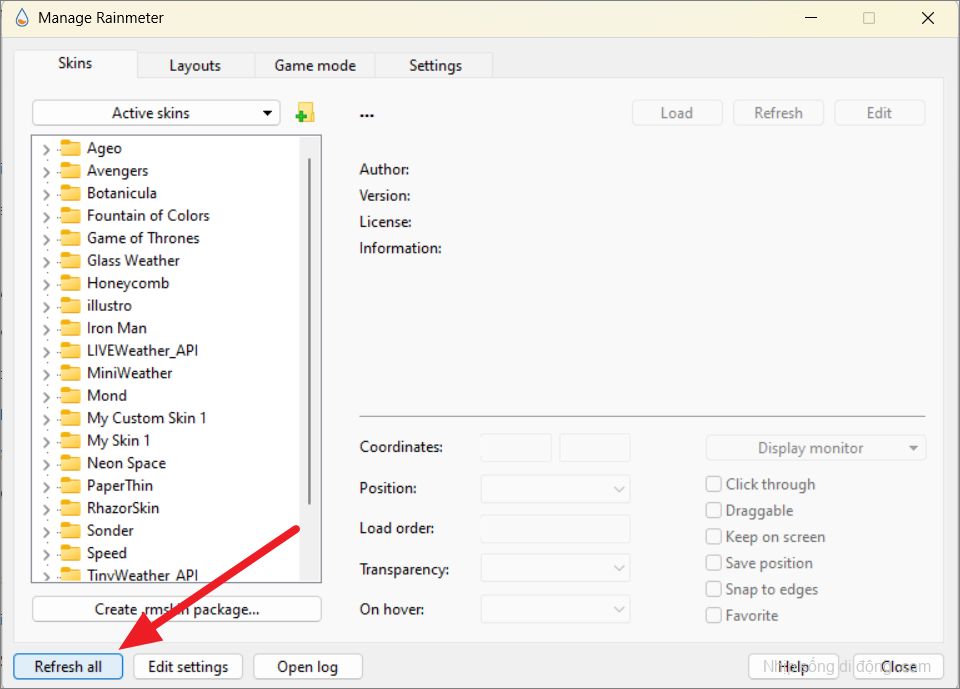
Xóa bộ đệm cài đặt Rainmeter
Xóa bộ đệm cài đặt Rainmeter sẽ xóa các file bộ đệm bị hỏng trong cài đặt Rainmeter của bạn (nếu có). Điều này có thể khắc phục lỗi Rainmeter không hoạt động hoặc không phản hồi trên Windows 11. Xóa bộ nhớ đệm Rainmeter sẽ đặt lại các thay đổi mới nhất trên da của bạn mà không xóa dữ liệu da của bạn. Đây là cách bạn có thể làm điều này:
Mở lệnh Run bằng Win+ R, nhập %appdata%và nhấn Enter.
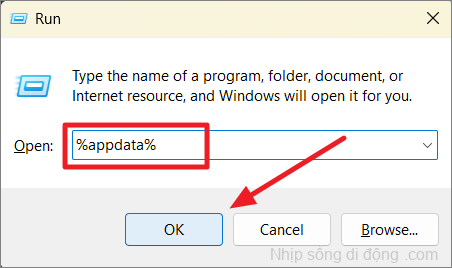
Trong danh sách các thư mục, hãy chuyển đến thư mục ‘Rainmeter’.
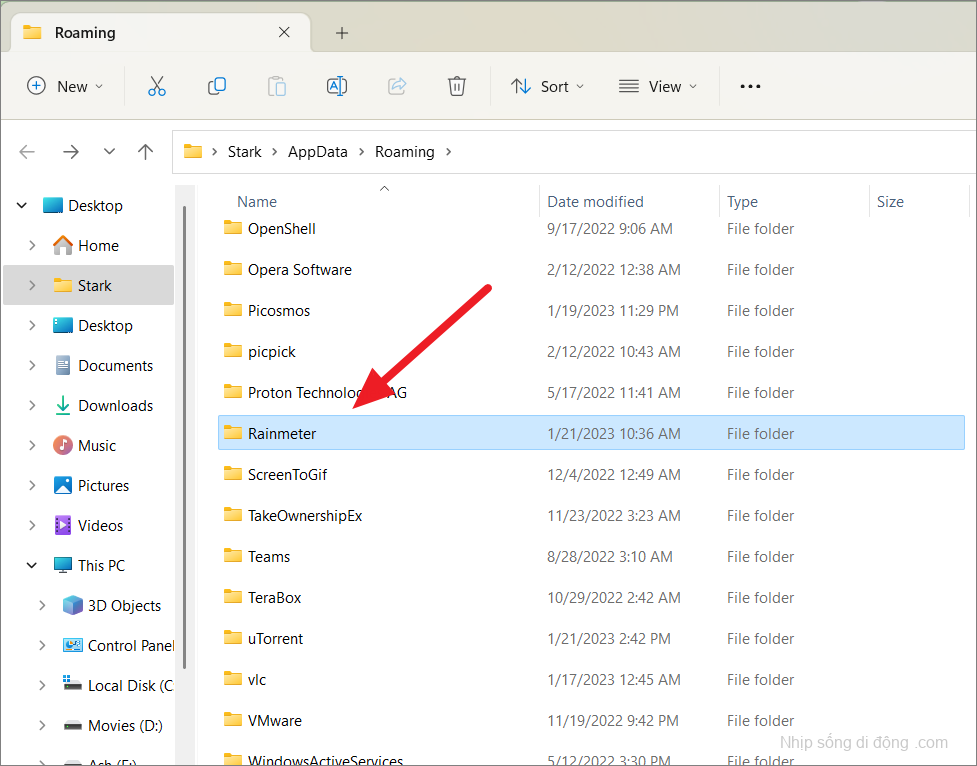
Bây giờ, chỉ cần xóa file ‘Rainmeter.ini’ và khởi động lại ứng dụng Rainmter. Đừng lo lắng, thư mục này sẽ tự động được tạo lại sau khi khởi động lại.
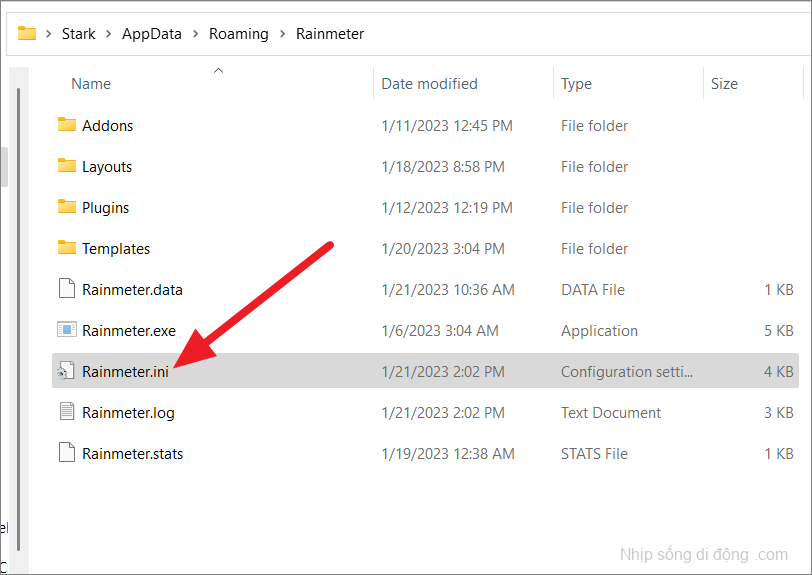
Sau khi khởi động lại, Rainmeter sẽ tải bộ skin minh họa mặc định. Giờ đây, bạn có thể tải lại giao diện mong muốn của mình nhưng tải từng giao diện một để thu hẹp giao diện gây ra sự cố. Nếu bạn tìm thấy nó, hãy xóa nó khỏi hệ thống của bạn bằng phương pháp trên.
Kiểm tra xem Tường lửa của bạn có đang chặn Rainmeter không
Nếu các giao diện liên quan đến web của bạn (như tiện ích Thời tiết, thanh Tìm kiếm, v.v.) không hoạt động, thì có thể là do Windows Defender Firewall chặn Rainmeter. Để khắc phục điều này, bạn phải thêm Rainmeter vào danh sách ngoại lệ/ứng dụng đáng tin cậy trong Tường lửa Windows.
Tìm kiếm ‘Tường lửa Windows’ trong tìm kiếm Windows và chọn kết quả hàng đầu.
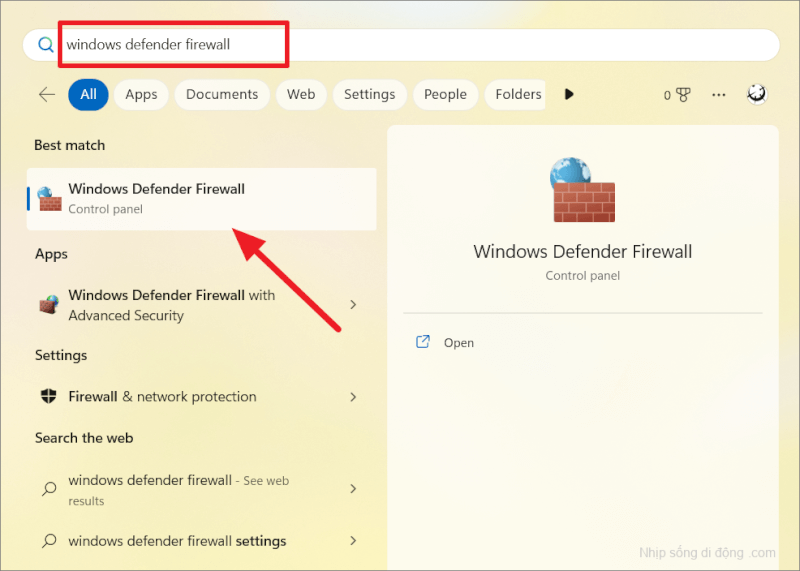
Trong bảng điều khiển Windows Defender Firewall, nhấp vào liên kết ‘Cho phép ứng dụng hoặc tính năng thông qua Windows Defender Firewall’ trên bảng điều khiển bên trái.
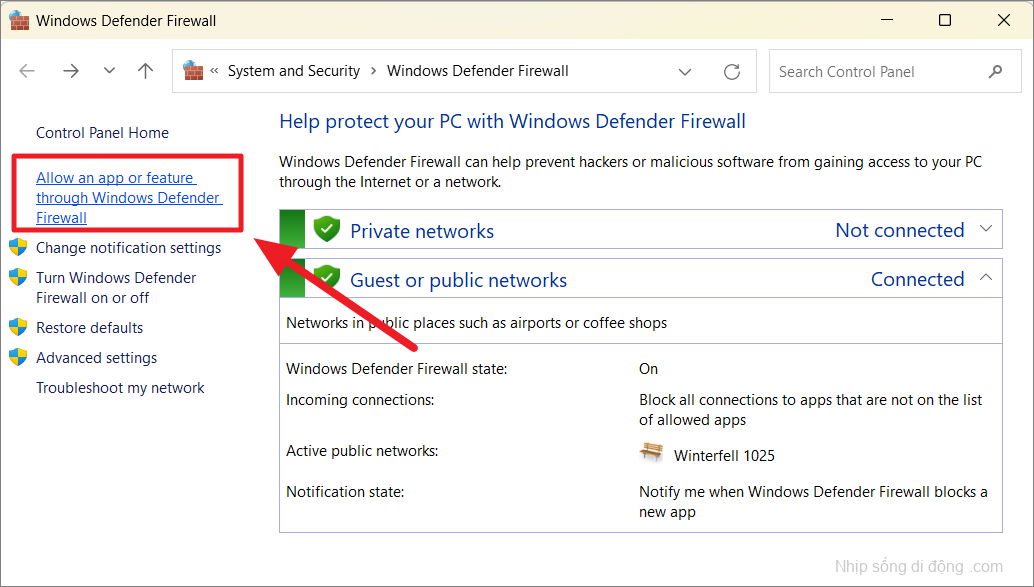
Trên trang tiếp theo, nhấp vào nút ‘Thay đổi cài đặt’ ở trên cùng để chỉnh sửa cài đặt.
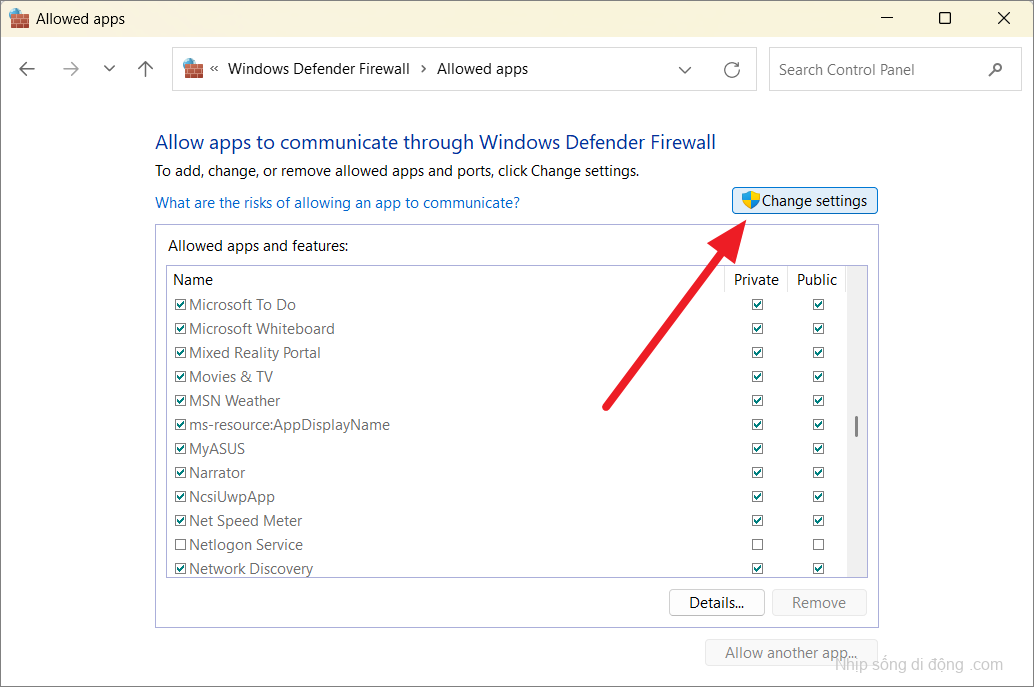
Tiếp theo, cuộn xuống danh sách ứng dụng và đảm bảo rằng tất cả các hộp của ứng dụng ‘Công cụ tùy chỉnh máy tính để bàn Rainmeter’ đều được chọn. Sau đó nhấp vào ‘OK’ để áp dụng các thay đổi.
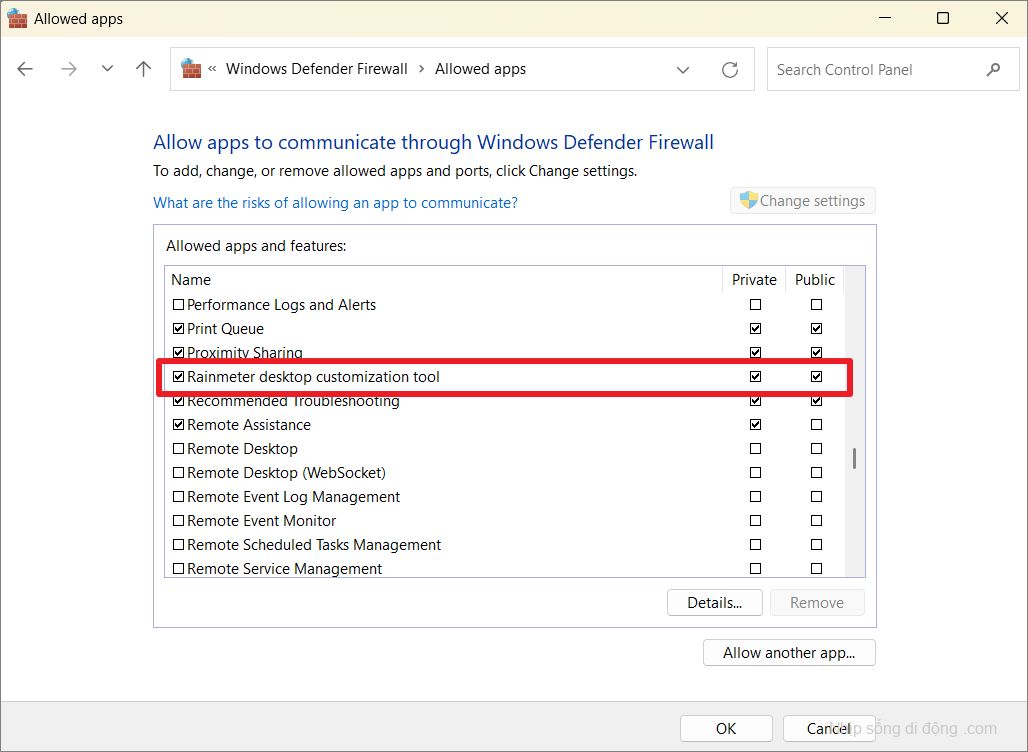
Nếu công cụ tùy chỉnh máy tính để bàn Rainmeter không có sẵn trong hộp Các tính năng và ứng dụng được phép, đây là cách bạn có thể thêm nó.
Sau khi nhấp vào nút ‘Thay đổi cài đặt’ ở trên, hãy nhấp vào nút ‘Thêm ứng dụng khác…’ bên dưới hộp.
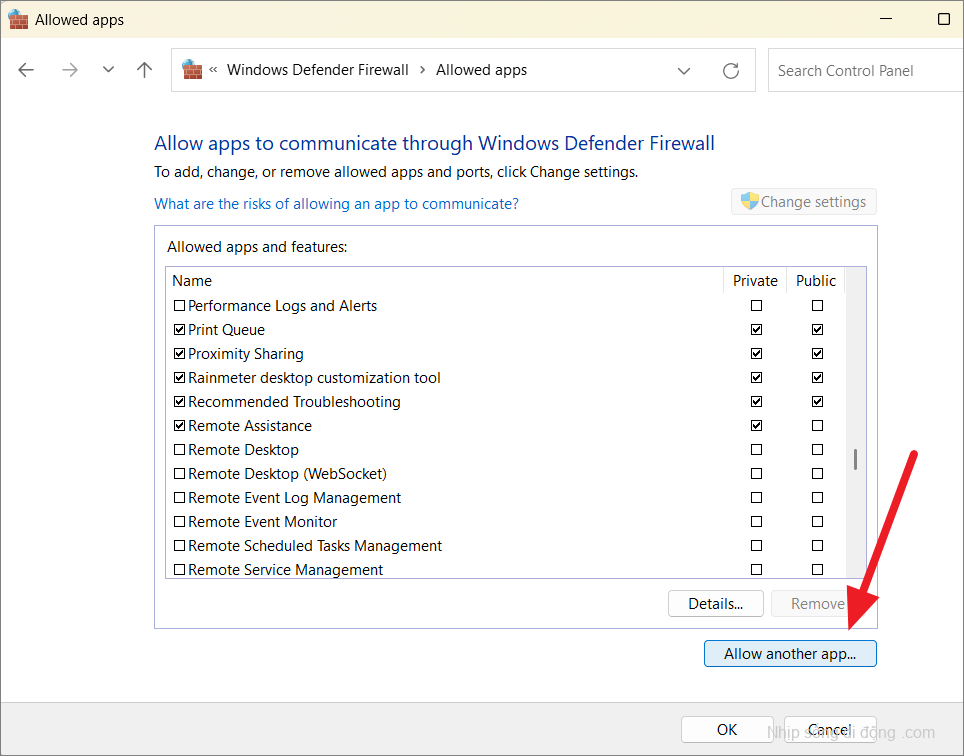
Trong cửa sổ hộp thoại ‘Thêm ứng dụng’, nhấp vào nút ‘Duyệt qua’.
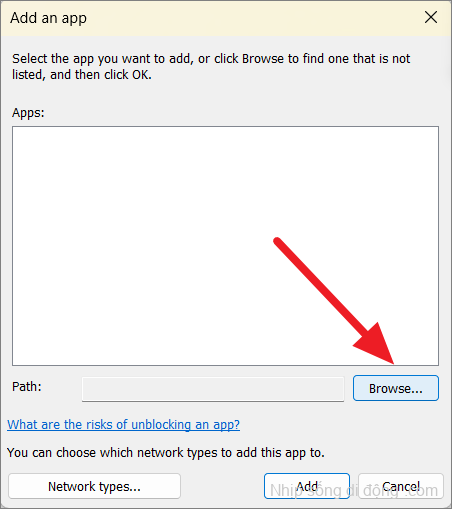
Sau đó, điều hướng đến nơi bạn đã cài đặt ứng dụng và chọn file ‘Rainmeter.exe’ và nhấp vào ‘Mở’. Theo mặc định, Rainmeter được cài đặt trong C:\Program Files\Rainmeter.
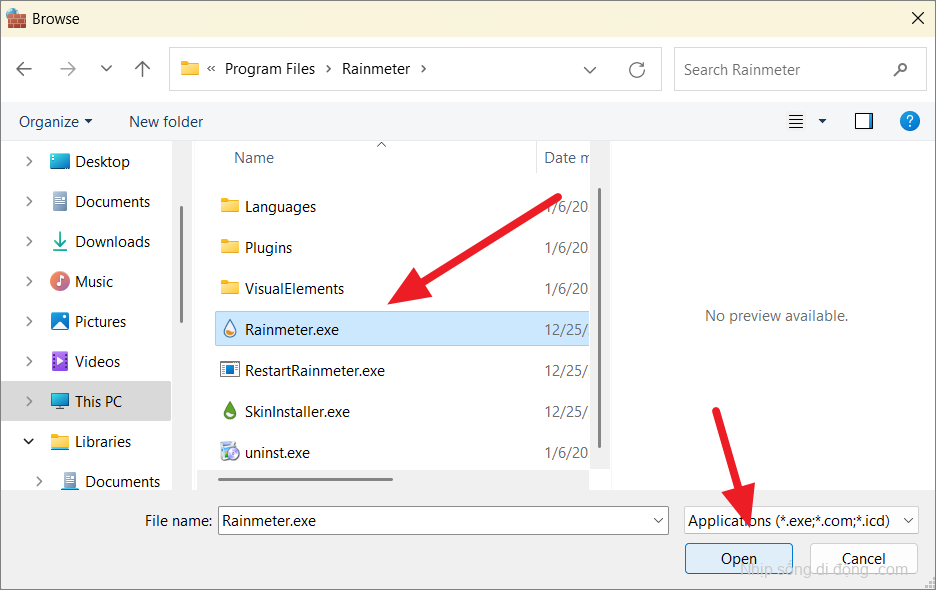
Khi bạn quay lại cửa sổ hộp thoại Thêm ứng dụng, hãy nhấp vào ‘Thêm’
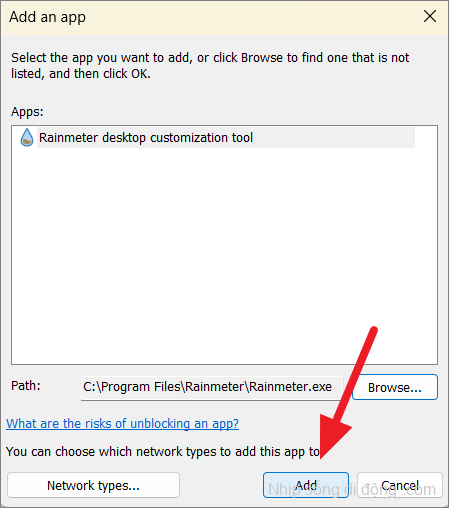
Sau khi thêm công cụ Rainmeter vào danh sách ứng dụng được phép, hãy đánh dấu vào các ô cho cả mạng Riêng tư và Mạng công cộng rồi nhấp vào ‘OK’.
Vô hiệu hóa chống virus
Một số chương trình chống virus của bên thứ ba (ví dụ: Kaspersky Internet Security) có thể chặn Rainmeter. Do đó, Rainmeter có thể không khởi chạy đúng cách. Bạn có thể thử tắt phần mềm chống virus hoặc xóa hoàn toàn chương trình. Ngoài ra, bạn cũng có thể thử tắt tính năng bảo vệ thời gian thực chống virus và xem nó có hoạt động không.
Bạn cũng có thể thử thêm Rainmeter vào danh sách trắng hoặc danh sách ứng dụng được phép rồi khởi động lại máy tính. Nếu Windows Defender chặn bạn hoặc giao diện của bạn thì đây là cách bạn tắt tính năng bảo vệ trong thời gian thực.
Khởi chạy ứng dụng Bảo mật Windows, di chuyển đến ‘Bảo vệ chống virus và mối đe dọa’ trên bảng điều khiển bên trái và nhấp vào ‘Quản lý cài đặt’ trong phần Cài đặt bảo vệ chống virus và mối đe dọa ở bên phải.
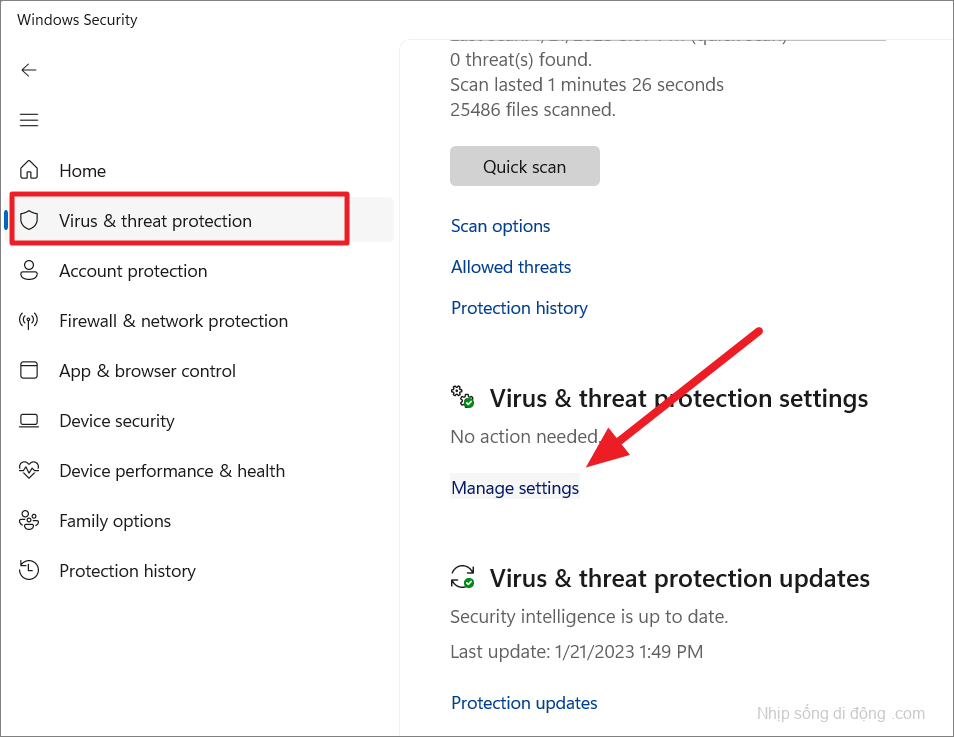
Trên trang tiếp theo, hãy tắt công tắc ‘Bảo vệ trong thời gian thực’.
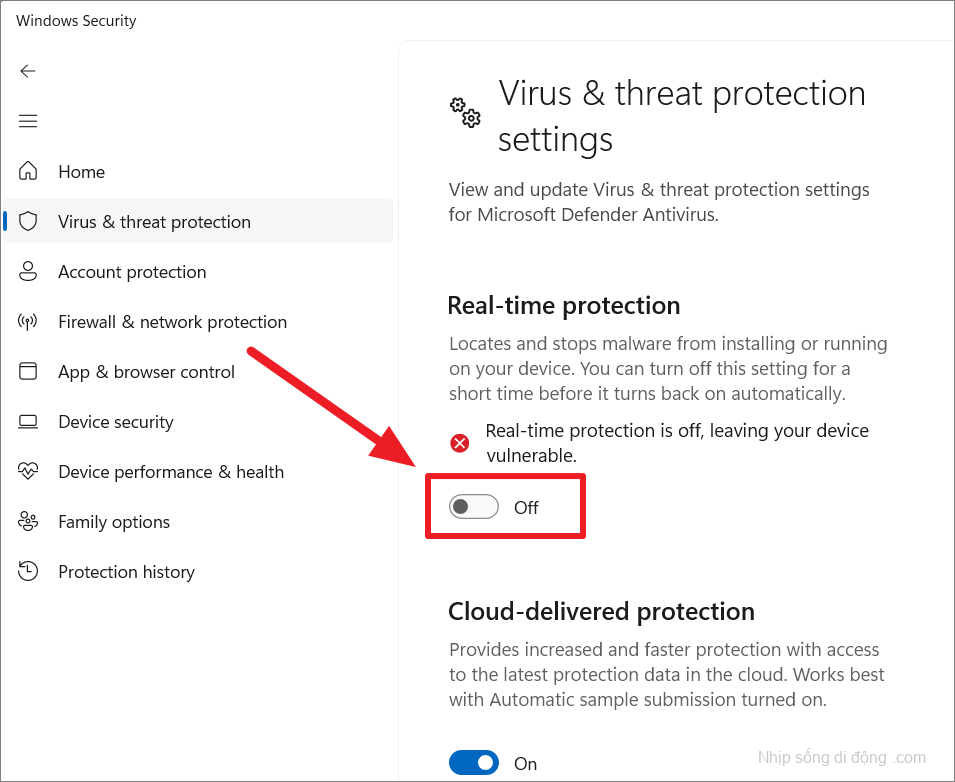
Bảo vệ trong thời gian thực sẽ tự động bật lại sau một thời gian.
Nếu bạn đang sử dụng router wi-fi, hãy kiểm tra xem router có tùy chọn chặn ứng dụng và trang web hay không, sau đó đảm bảo rằng nó không chặn ứng dụng Rainmeter của bạn.
Thay đổi khóa API
Giao diện thời tiết sử dụng WebParser để lấy dữ liệu từ các trang web thời tiết (chẳng hạn như weather.com, openweathermap.org, v.v.). Giao diện sử dụng khóa API để liên kết đến các trang web và tìm nạp dữ liệu. Tuy nhiên, các trang web này thường thay đổi khóa API của họ, vì vậy tiện ích thời tiết sẽ không thể thu thập và hiển thị thông tin thời tiết. Do đó, việc cập nhật khóa API thời tiết có thể giải quyết vấn đề.
Đầu tiên, vào thư mục Skins ( C:\Users\[Username]\Documents\Rainmeter\Skins) và mở thư mục gói Skin có tiện ích thời tiết bị trục trặc. Tại đây, hãy mở thư mục @Resource và định vị các file có tên ‘Variables.inc’, ‘WeatherComJSONVariables.inc’ hoặc ‘WeatherVariables.inc’.
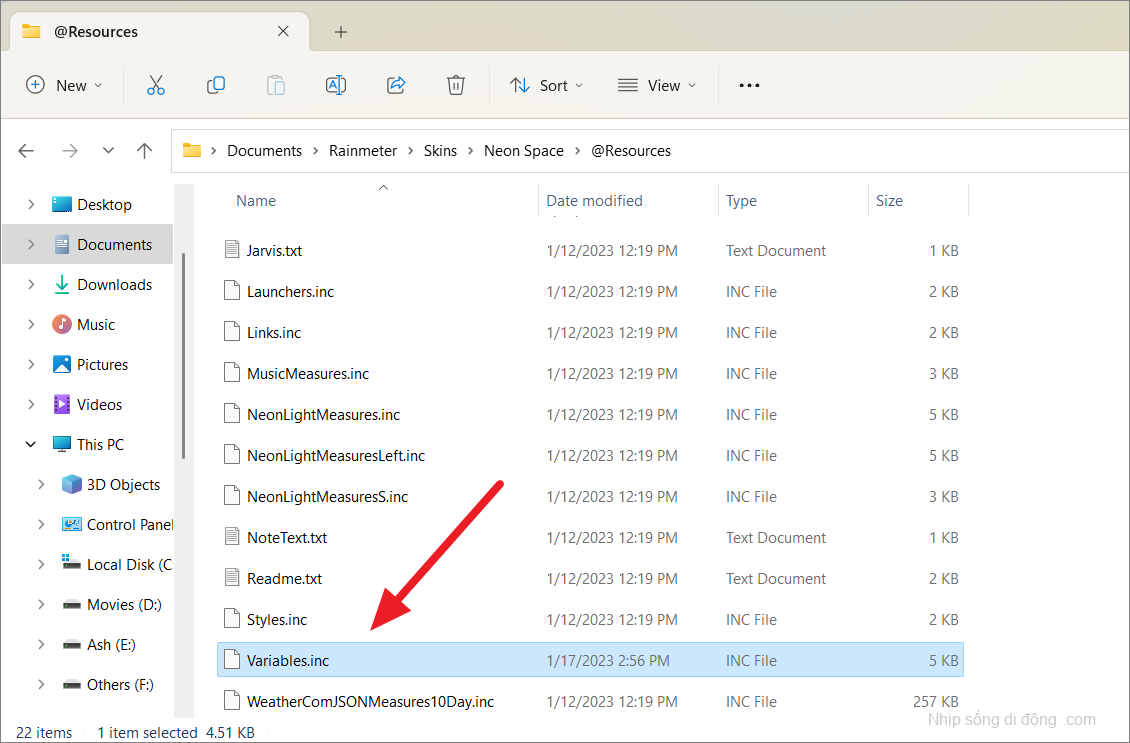
Sau đó, mở các file này và tìm kiếm Điểm cuối API. Để mở file INC, hãy nhấp đúp vào file đó, chọn trình soạn thảo văn bản ưa thích của bạn (Notepad, Notepad ++, v.v.) và nhấp vào ‘Luôn luôn’ hoặc ‘Chỉ một lần’.
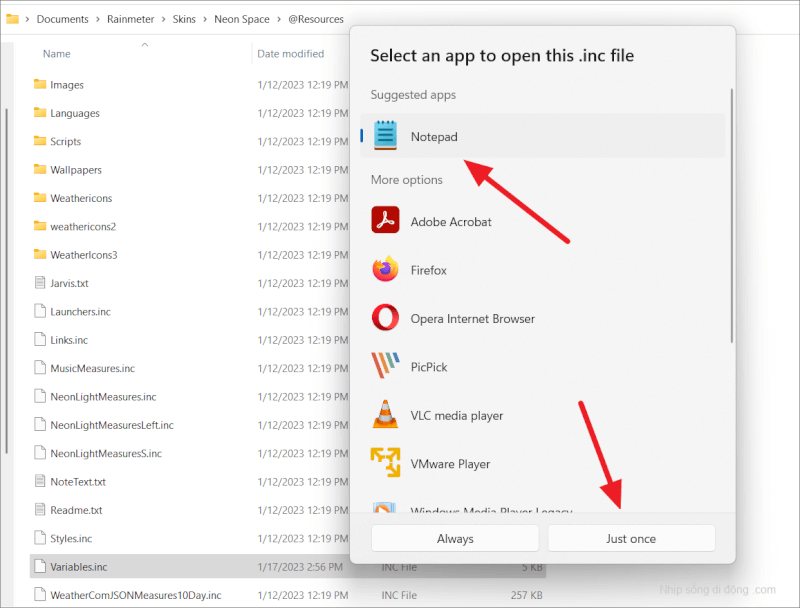
Trong mã, hãy tìm tùy chọn có nội dung ‘APIKey=’.
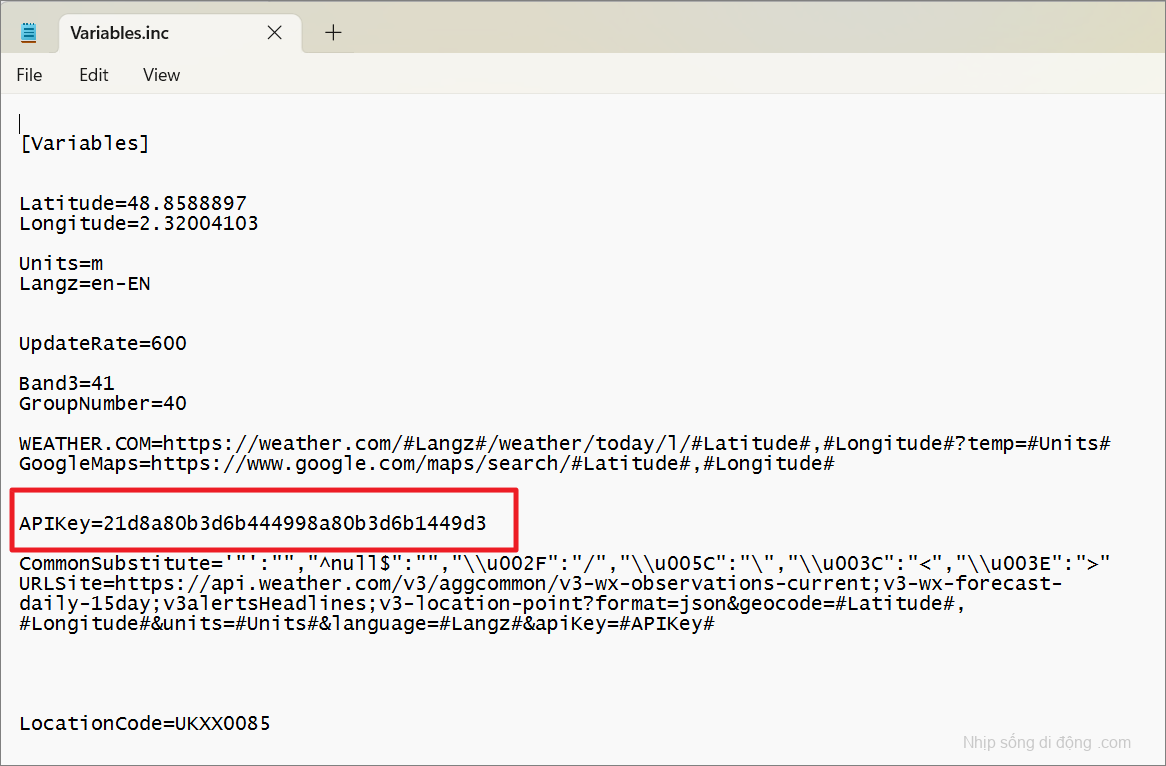
Bây giờ, hãy mở trình duyệt của bạn và truy cập weather.com .
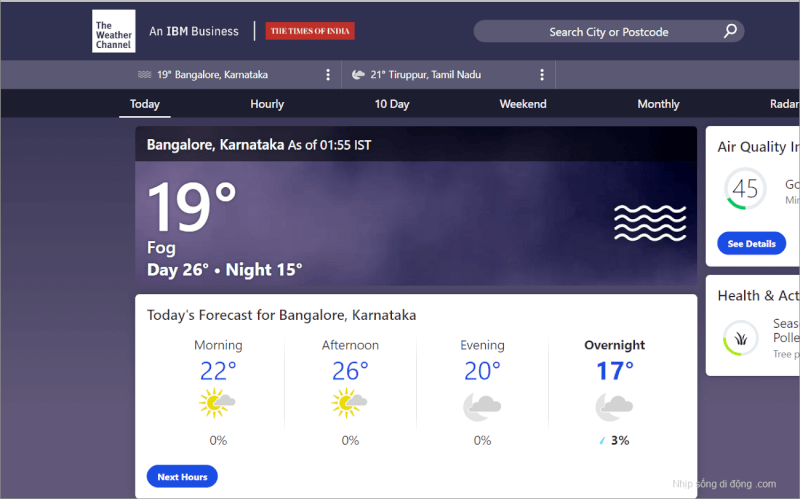
Nhấn Ctrl+ Uđể xem mã nguồn trang web. Sau đó, nhấn Ctrl+ Fvà nhập ‘apikey’ hoặc ‘v3_API_Key’. Từ kết quả khớp được đánh dấu, hãy sao chép giá trị khóa API.
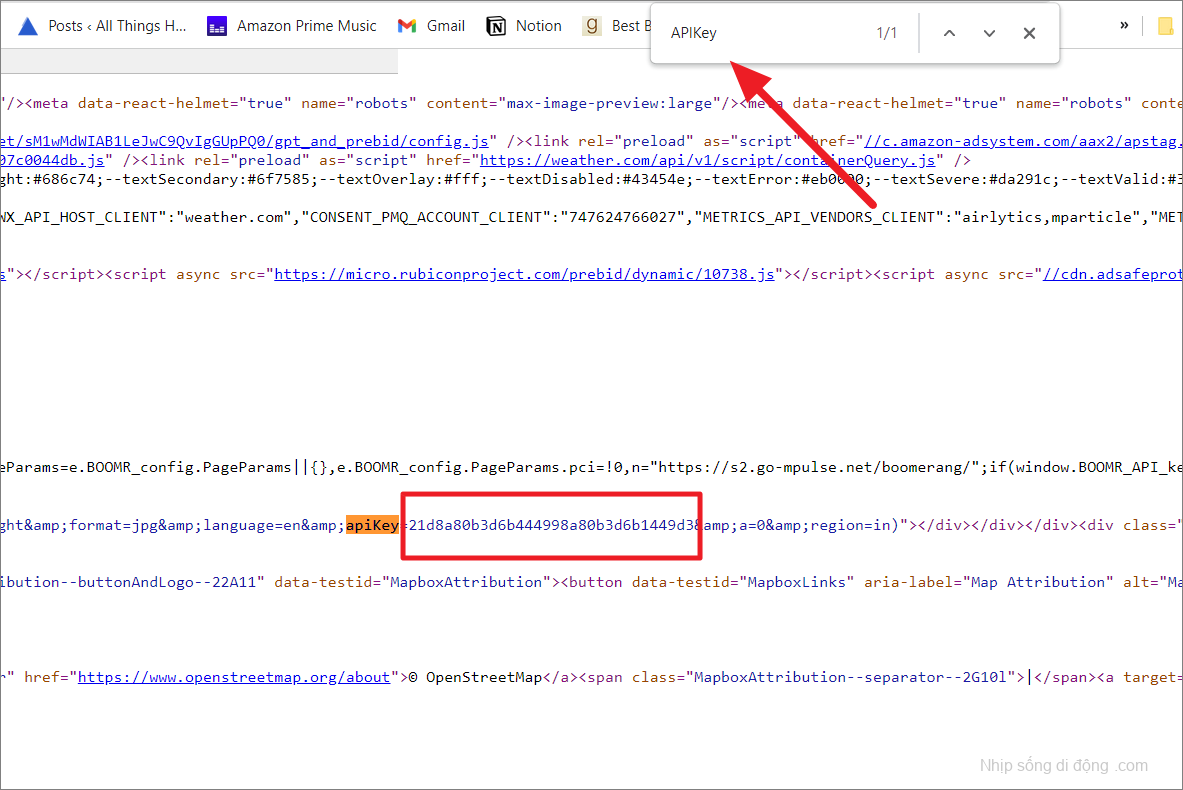
Sau đó, quay lại file INC nơi bạn tìm thấy mã và thay thế giá trị của ‘APIKEY=’ bằng khóa API đã sao chép.
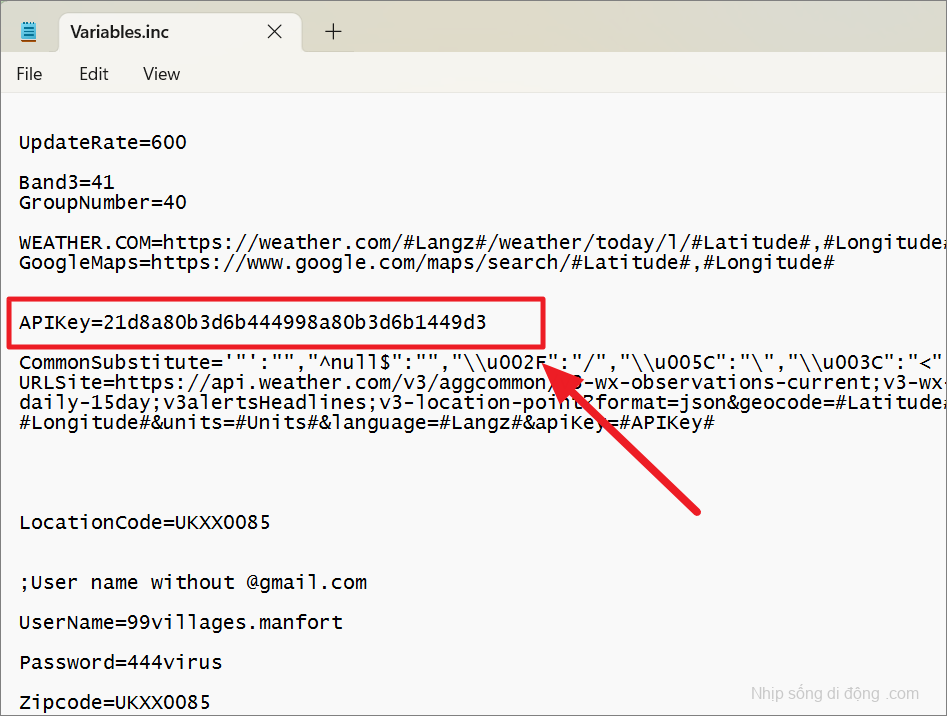
Sau đó, lưu file với dấu Ctrl+ Svà làm mới giao diện.
Dọn dẹp Cài đặt lại ứng dụng Rainmeter
Nếu các phương pháp trên không hiệu quả với bạn, thì cài đặt lại ứng dụng Rainmeter là lựa chọn duy nhất của bạn. Mặc dù bạn có thể sao lưu các giao diện mong muốn của mình từ thư mục giao diện của Rainmeters, nhưng bạn nên gỡ cài đặt hoàn toàn ứng dụng Rainmeter bằng cách xóa tất cả các file bao gồm các giao diện đã cài đặt.
Đầu tiên, chấm dứt ứng dụng Rainmeter bằng cách nhấp chuột phải vào biểu tượng Rainmeter từ khay Hệ thống và chọn ‘Thoát’.
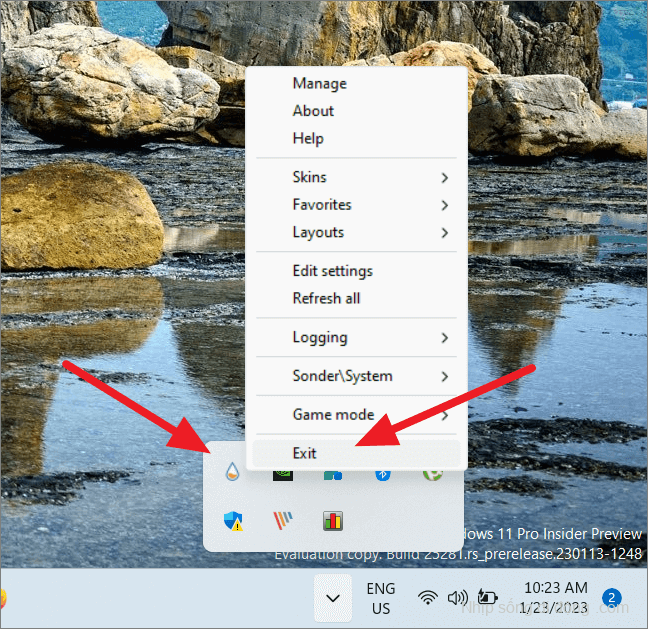
Sau khi thoát khỏi ứng dụng, hãy mở Cài đặt Windows bằng shortcut Win+ I, chuyển đến tab ‘Ứng dụng’ ở bên trái và nhấp vào ‘Ứng dụng đã cài đặt’ ở bên phải.
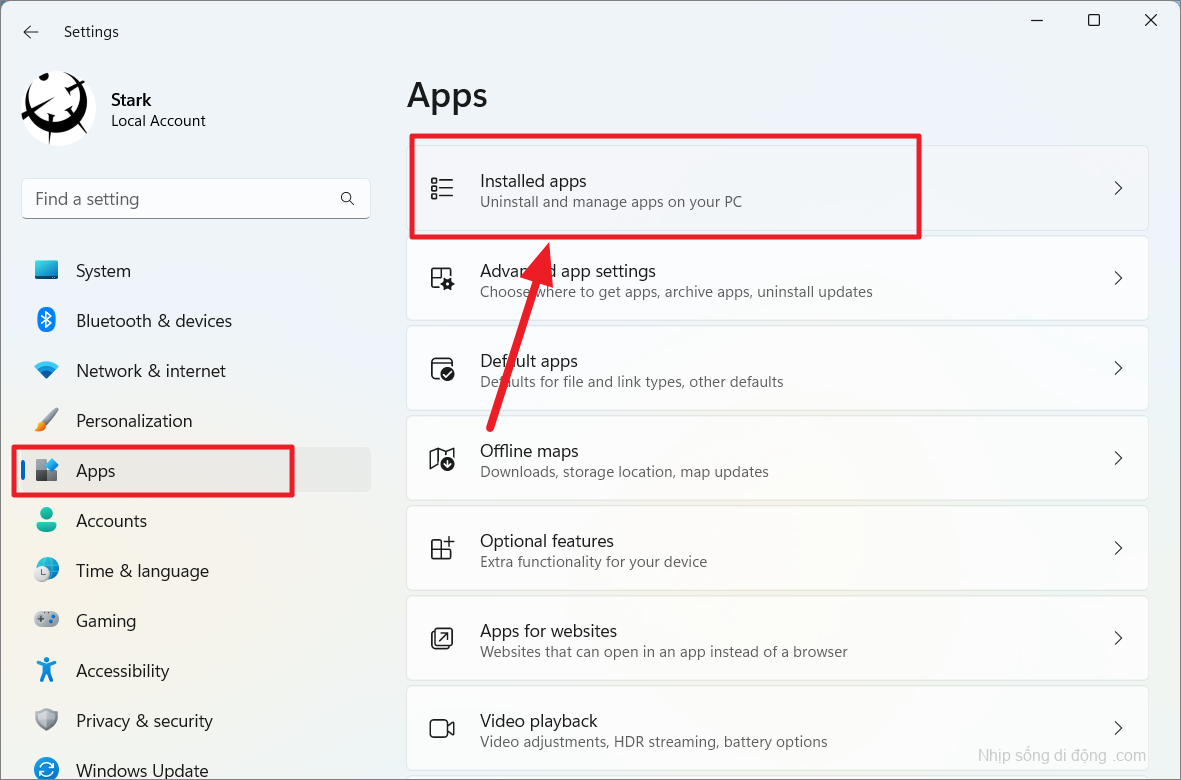
Tìm ứng dụng Rainmeter từ danh sách, nhấp vào biểu tượng dấu 3 chấm bên cạnh và chọn ‘Gỡ cài đặt’.

Nhấp vào tùy chọn ‘Gỡ cài đặt’ một lần nữa để xác nhận.
Trong cửa sổ gỡ cài đặt Rainmeter, hãy chọn tùy chọn ‘Xóa hoàn toàn tất cả các file và cài đặt cá nhân’ và nhấp vào ‘Gỡ cài đặt’.
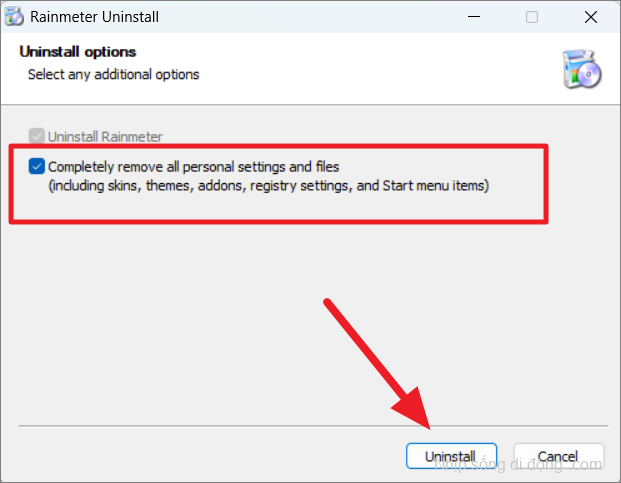
Bây giờ, chúng ta cần đảm bảo không có dấu vết nào của Rainmeter bị bỏ lại.
Trước tiên, hãy truy cập C:\Program Filesvà xóa thư mục Rainmeter nếu nó tồn tại. Sau đó, đi tới C:\Users\YourUserName\Documents\và xóa cả thư mục Rainmeter ở đó.
Tiếp theo, điều hướng đến C:\Users\YourUserName\AppData\Roamingvà xóa thư mục Rainmeter.
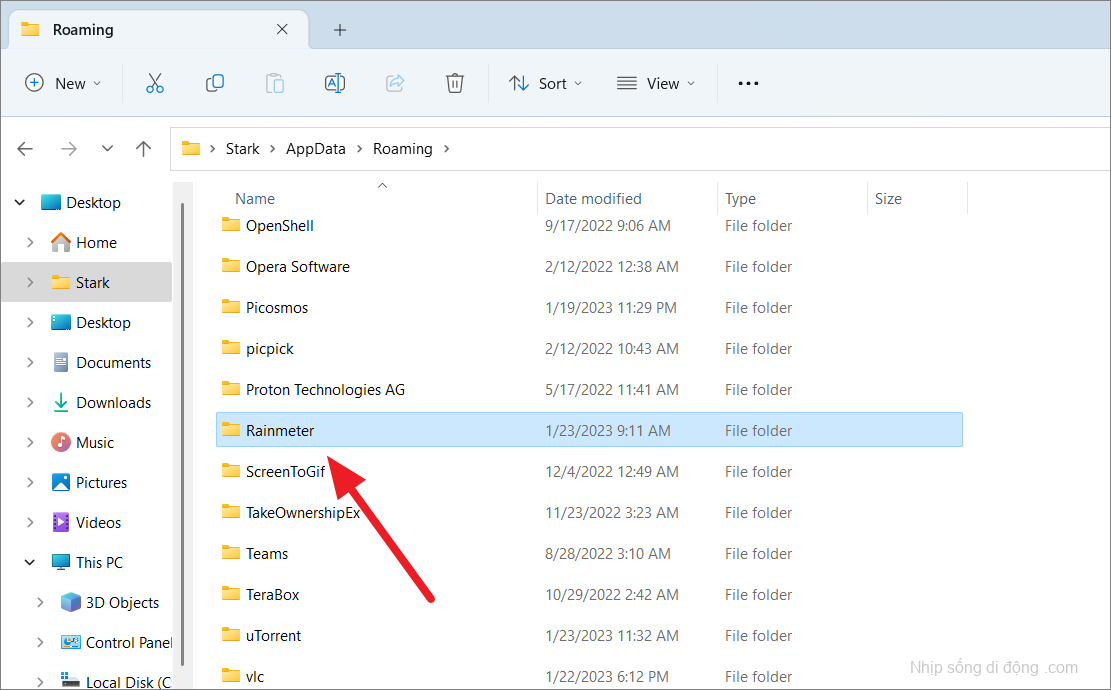
Cuối cùng, đến C:\Users\YourUserName\AppData\Roaming\Microsoft\Windows\Start Menu\Programs\Startupvị trí và xóa biểu tượng Rainmeter nếu có. Sau đó, khởi động lại PC của bạn.
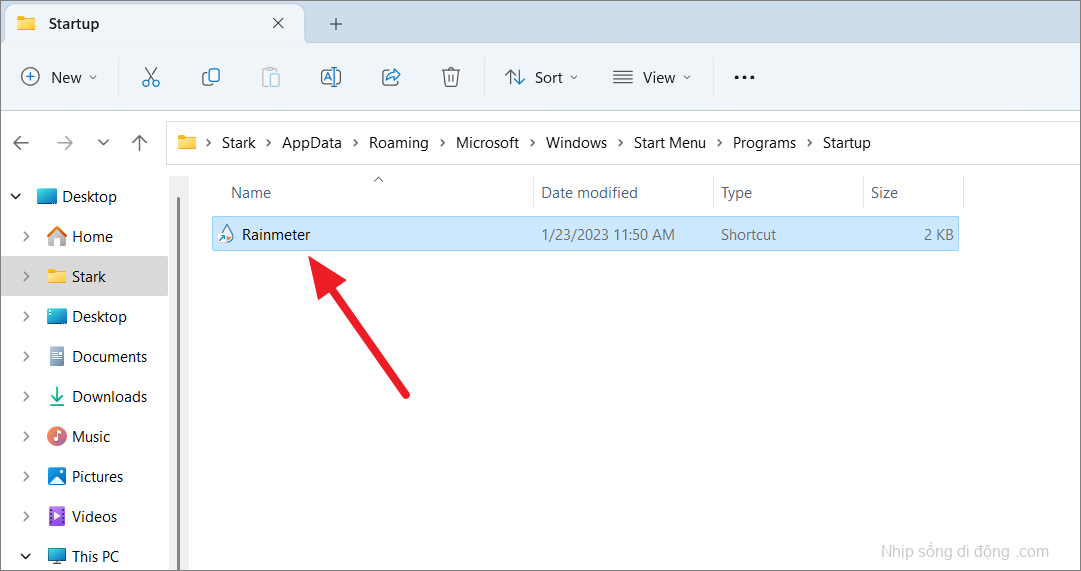
Sau đó, truy cập trang web Rainmeter , tải xuống bản phát hành mới nhất và cài đặt. Bây giờ, hãy tải tất cả các tiện ích trong gói giao diện minh họa mặc định và kiểm tra xem chúng có hoạt động bình thường không.
Sau đó, thêm từng giao diện mà bạn đã cài đặt trước đó và kiểm tra xem có giao diện nào gây ra sự cố không. Làm tương tự cho bất kỳ plugin nào bạn đã cài đặt trước đó. Nếu bạn đã sao lưu giao diện và plugin trước khi gỡ cài đặt, bạn cũng có thể thử thêm từng cái một.
Rainmeter là một ứng dụng tuyệt vời để cá nhân hóa trải nghiệm máy tính để bàn Windows của bạn và vượt xa mọi thứ mà Windows hiện có khả năng cung cấp. Với Rainmeter, bạn không bao giờ phải nhìn chằm chằm vào cùng một màn hình nếu không muốn. Và hy vọng rằng, khi sử dụng hướng dẫn này, bạn sẽ nhanh chóng trở thành chuyên gia sử dụng nó.