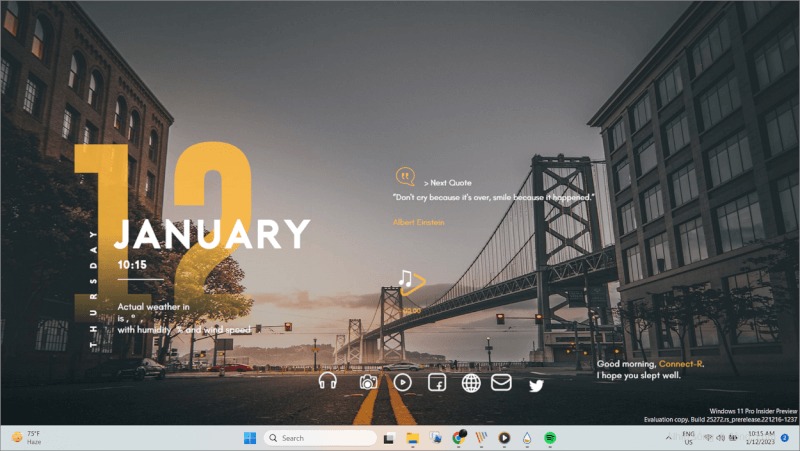Làm cho mọi thứ hoạt động bình thường trở lại với các cách sửa lỗi Driver status Code 32 này.
Mã lỗi Driver status xuất hiện Code 32 được tạo bởi Device Manager. Nó thường phát sinh khi driver của một phần cứng cụ thể bị vô hiệu hóa. Mặc dù lỗi Code 32 có thể áp dụng cho tất cả các thành phần phần cứng nhưng nó thường xảy ra với driver quang học, đầu phát CD/DVD và Bluray.
Thông thường với mã lỗi, bạn có thể nhận được thông báo “ A driver (service) for this device has been disabled in the registry. An alternate driver may be providing this functionality. ” Điều đó đề cập rõ ràng đó là vấn đề về driver. Vì vậy, bạn sẽ cần đảm bảo rằng bạn đã loại bỏ tất cả các sự cố liên quan đến driver, chẳng hạn như driver đã lỗi thời, driver bị hỏng/hỏng, không tương thích hoặc cấu hình driver không đúng.
Để thuận tiện cho bạn, chúng tôi đã liệt kê tất cả các giải pháp. Tuy nhiên, bạn có thể cần thử nhiều phương pháp để loại bỏ vấn đề từ gốc.
1. Cập nhật Driver
Trước tiên, bạn cần đảm bảo rằng driver của bạn không bị lỗi thời và đang ở phiên bản mới nhất. Bạn có thể chỉ cần vào Device Manager và cập nhật driver từ đó.
Lưu ý: Để giới thiệu, chúng tôi sẽ cập nhật driver ‘Touchpad’ vì máy thử nghiệm không có ổ đĩa quang/DVD nhưng quá trình này phần lớn giống nhau.
Đi tới Start Menu và nhập ‘Device Manager’ để thực hiện tìm kiếm. Sau đó, nhấp vào ô ‘Device Manager’.
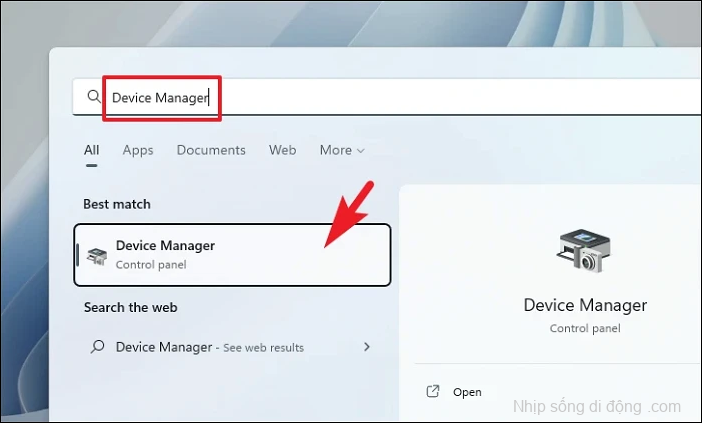
Sau đó, nhấp đúp vào tùy chọn ‘Chuột và các thiết bị trỏ khác’ để tiếp tục. Sau đó, nhấp chuột phải vào tùy chọn ‘Touchpad’ và nhấp vào tùy chọn ‘Update driver’. Điều này sẽ mang lại một cửa sổ mới cho màn hình của bạn.
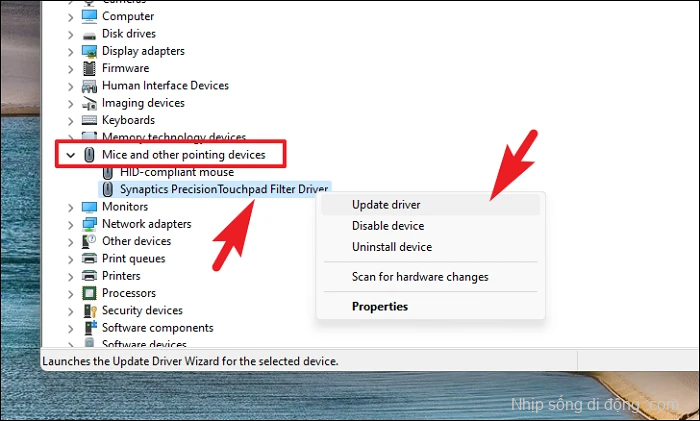
Bây giờ, hãy nhấp vào tùy chọn ‘Tự động tìm kiếm driver’ để Windows tự động tìm kiếm driver và cập nhật chúng.

2. Cài đặt lại Driver
Trong trường hợp cập nhật driver không giải quyết được sự cố hoặc bạn không thể tìm thấy bản cập nhật trên máy chủ Windows, việc cài đặt lại có thể khắc phục lỗi cho bạn.
Đầu tiên, mở Start Menu và gõ ‘Device Manager’ để tìm kiếm nó. Sau đó, từ kết quả tìm kiếm, hãy nhấp vào ô ‘Device Manager’ để mở.
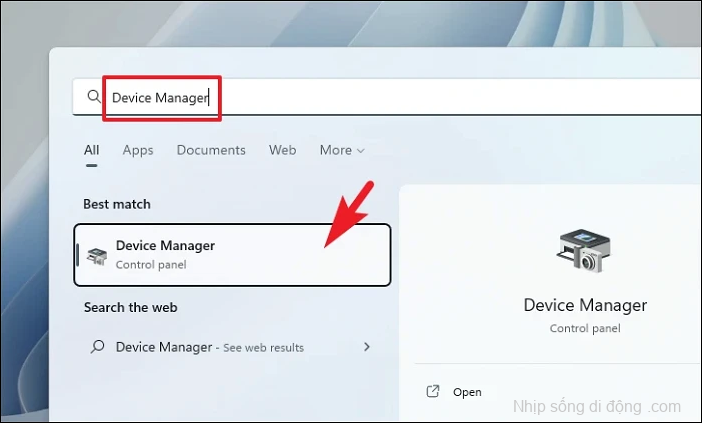
Từ cửa sổ Device Manager, tìm nhãn ‘Đầu vào và đầu ra âm thanh’, rồi nhấp vào biểu tượng chữ V nhỏ (mũi tên hướng xuống) trước nó để mở rộng phần.
Tiếp theo, nếu bạn gặp sự cố với driver âm thanh, hãy nhấp chuột phải vào tùy chọn ‘Loa’ và chọn tùy chọn ‘Gỡ cài đặt thiết bị’ từ menu ngữ cảnh. Thao tác này sẽ hiển thị một khung cửa sổ riêng trên màn hình của bạn.
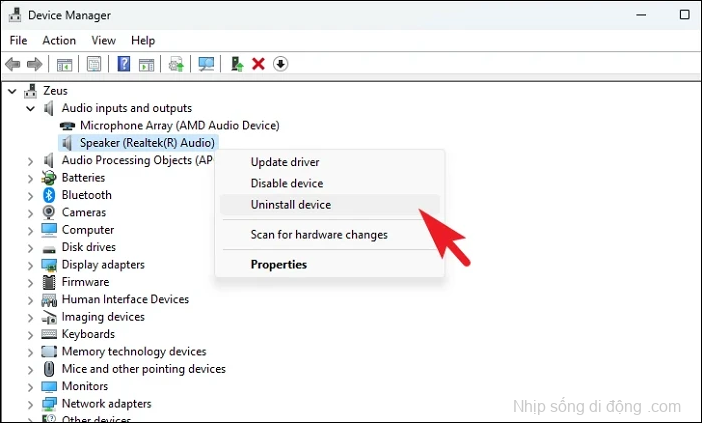
Từ cửa sổ mở riêng, nhấp vào hộp kiểm trước tùy chọn ‘Cố gắng xóa driver cho thiết bị này’ và nhấp vào nút ‘Gỡ cài đặt’.
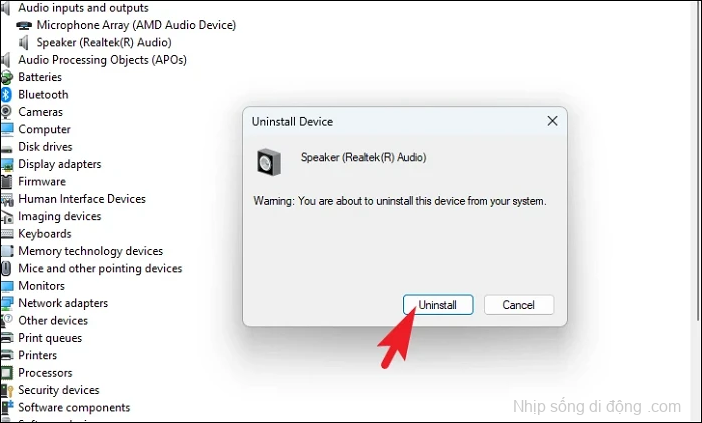
Bây giờ, khởi động lại máy Windows của bạn. Hệ thống sẽ tự động phát hiện driver còn thiếu và cài đặt driver mới nhất hiện có.
3. Khôi phục driver
Nếu bạn vừa cập nhật driver và gặp sự cố kể từ đó, thì việc đưa nó trở lại phiên bản trước đó có thể hữu ích.
Trước tiên, hãy vào Start Menu và nhập ‘Device Manager’. Sau đó, từ kết quả tìm kiếm, hãy nhấp vào ô ‘Device Manager’.
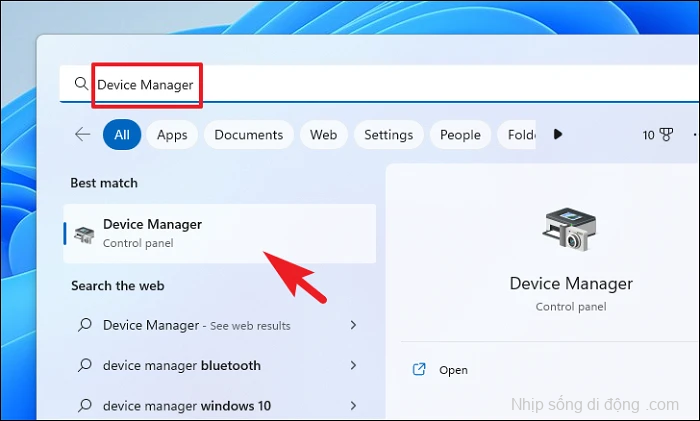
Sau đó, nhấp đúp vào biểu tượng ‘chevron’ để mở rộng phần bạn đang gặp sự cố. Tiếp theo, nhấp chuột phải vào thành phần mà bạn muốn khôi phục bản cập nhật driver và chọn ‘Properties’ từ menu ngữ cảnh.
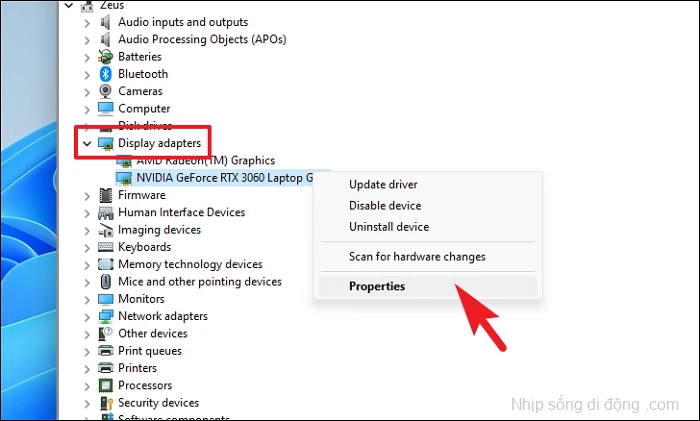
Sau đó, đi tới tab ‘Driver’ và nhấp vào nút ‘Driver quay lại’. Thao tác này sẽ mở một cửa sổ riêng trên màn hình của bạn.

Trên cửa sổ khác xuất hiện, hãy chọn lý do khôi phục bằng cách nhấp vào lý do đó. Sau đó, bấm vào nút ‘Có’.
Có thể mất vài phút để Windows khôi phục bản cập nhật driver, tuy nhiên, bạn sẽ không được thông báo về trạng thái của nó. Đợi vài phút, đóng Device Manager, rồi khởi động lại PC.
4. Quay lại Khôi phục Hệ thống
Nếu bạn có lý do để tin rằng bản nâng cấp phần mềm gần đây hoặc cài đặt phần mềm của bên thứ ba có thể là thủ phạm đằng sau sự cố, bạn có thể quay lại điểm khôi phục hệ thống nếu có.
Đi tới Start Menu và nhập Control để thực hiện tìm kiếm. Sau đó, từ kết quả tìm kiếm, nhấp vào ô ‘Bảng điều khiển’ để tiếp tục.

Sau đó, xác định vị trí và nhấp vào ô ‘Phục hồi’.
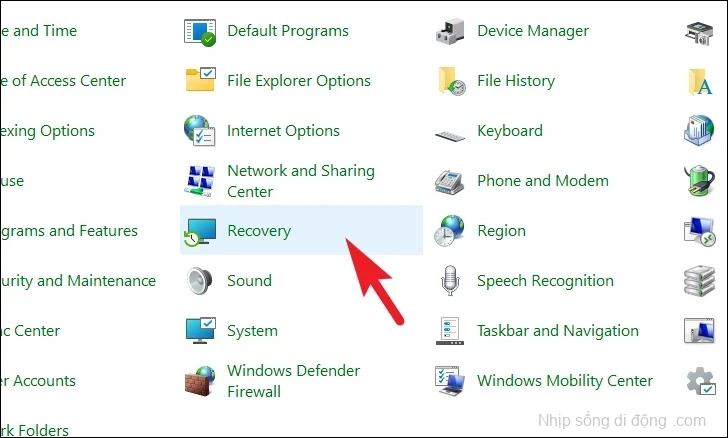
Tiếp theo, nhấp vào tùy chọn ‘Open System Restore’ từ danh sách. Thao tác này sẽ mở một cửa sổ riêng trên màn hình của bạn.
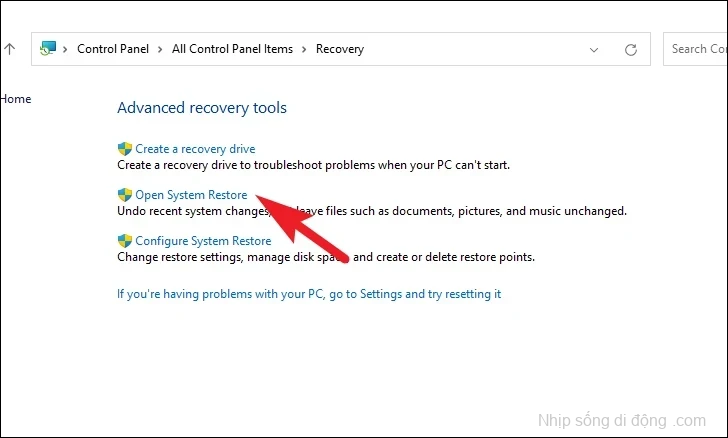
Từ cửa sổ mở riêng, nhấp vào nút ‘Tiếp theo’.
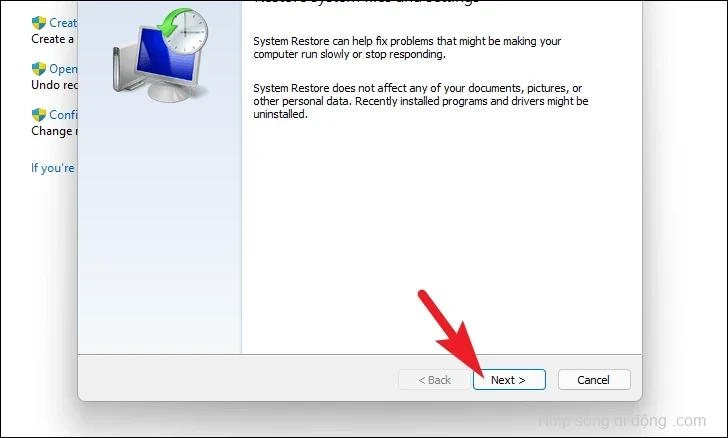
Tất cả các điểm khôi phục hệ thống đã tạo sẽ được liệt kê trên màn hình. Nhấp để chọn cái mong muốn và sau đó nhấp vào nút ‘Tiếp theo’ để bắt đầu quá trình khôi phục.
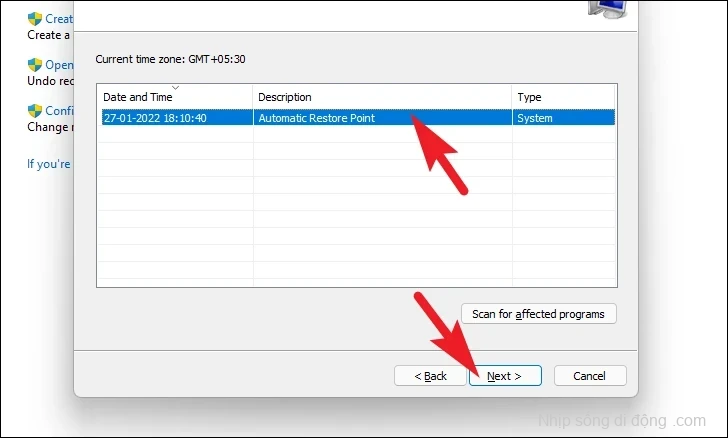
Tiếp theo, một danh sách các ổ đĩa sẽ bị ảnh hưởng bởi quá trình khôi phục sẽ được hiển thị cùng với dấu thời gian của điểm khôi phục đã tạo. Bạn cũng có thể kiểm tra các chương trình sẽ bị ảnh hưởng; nhấp vào nút ‘Quét tất cả các chương trình bị ảnh hưởng’. Một cửa sổ mới sẽ xuất hiện.
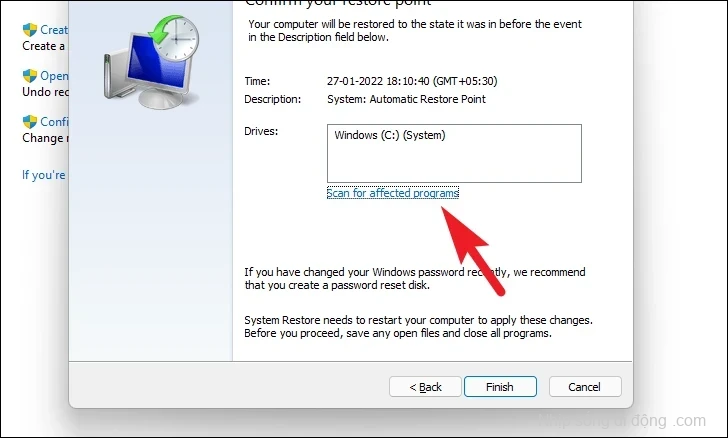
Trên cửa sổ mới, bạn có thể xem các chương trình sẽ bị xóa và những chương trình sẽ khôi phục (vì không có chương trình nào bị ảnh hưởng trên PC thử nghiệm nên danh sách trong ảnh chụp màn hình bên dưới trống). Nhấp vào nút ‘Đóng’ để điều hướng đến cửa sổ trước đó.
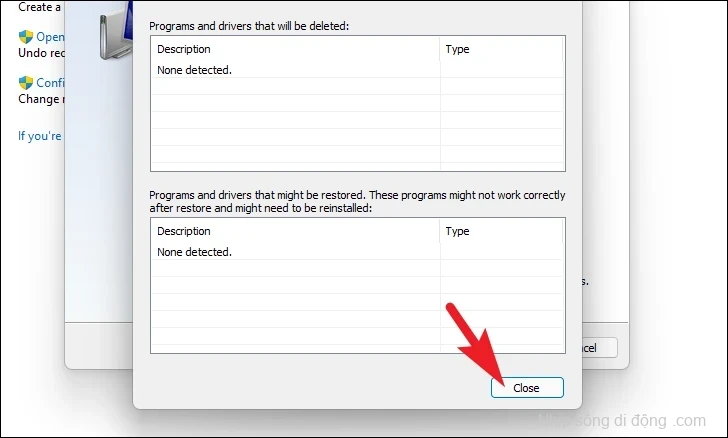
Cuối cùng, nhấp vào nút ‘Hoàn tất’ để bắt đầu quá trình khôi phục.
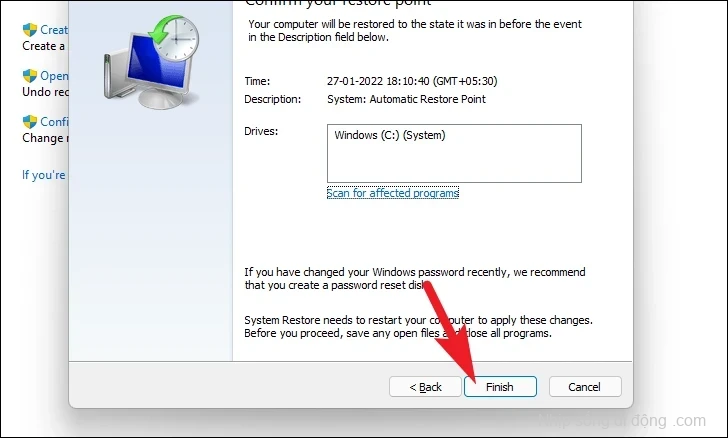
5. Tinh chỉnh tập tin đăng ký
Nếu bạn không có điểm khôi phục hệ thống để quay lại, bạn có thể thử chỉnh sửa một số file đăng ký bằng Registry editor trên hệ thống của mình.
Đầu tiên, hãy vào Start Menu và nhập Registry để thực hiện tìm kiếm. Sau đó, từ kết quả tìm kiếm, nhấp vào ô ‘Registry editor’ để tiếp tục.
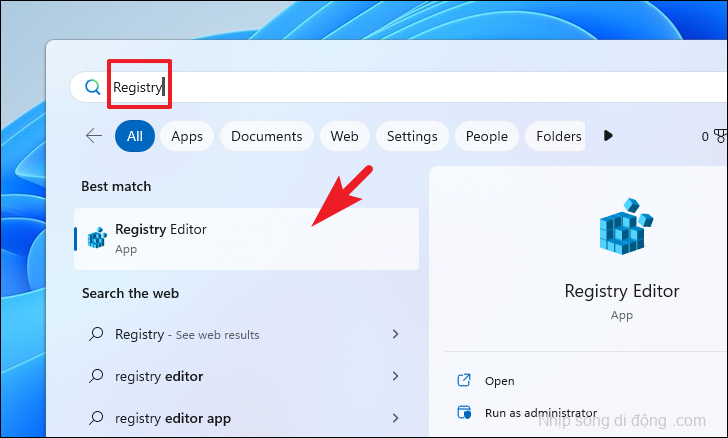
Bây giờ, nhập hoặc sao chép + dán địa chỉ được đề cập bên dưới vào thanh địa chỉ và nhấn Enterđể điều hướng đến thư mục.
HKEY_LOCAL_MACHINE\SYSTEM\CurrentControlSet\Services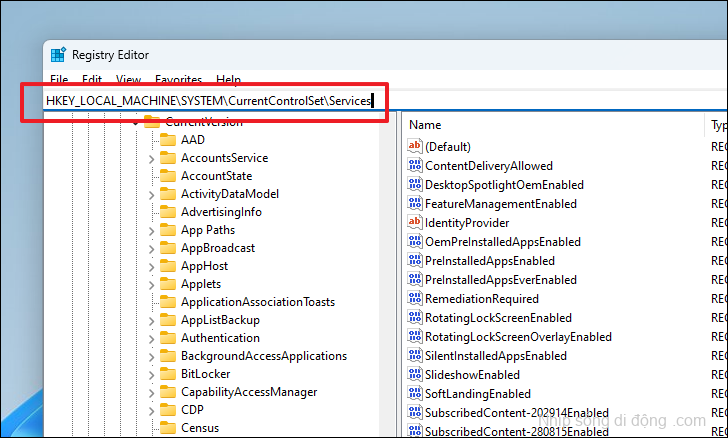
Sau đó, xác định vị trí thư mục cho thành phần gây ra lỗi trên hệ thống. Chẳng hạn, nếu bạn gặp phải lỗi này với thiết bị lưu trữ dung lượng lớn USB, hãy nhấp vào phím ‘USBSTOR’.
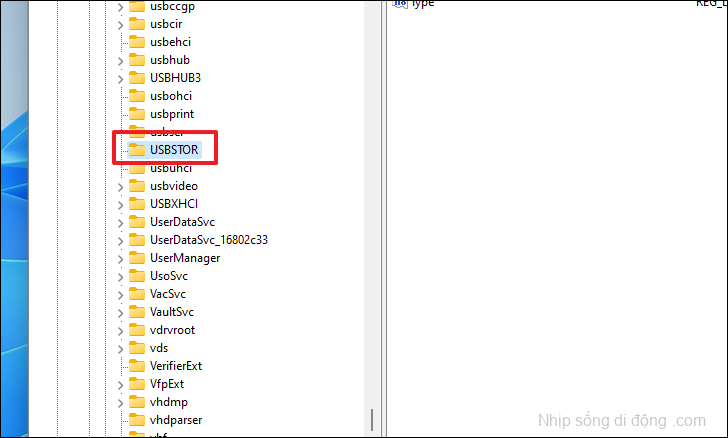
Sau đó, ở phần bên phải của cửa sổ, nhấp đúp vào phím ‘Bắt đầu’.
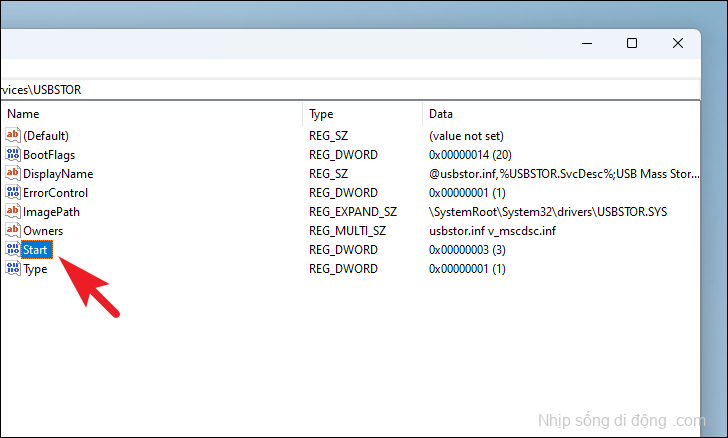
Tiếp theo, ghi đè trường ‘Giá trị’ thành 3.
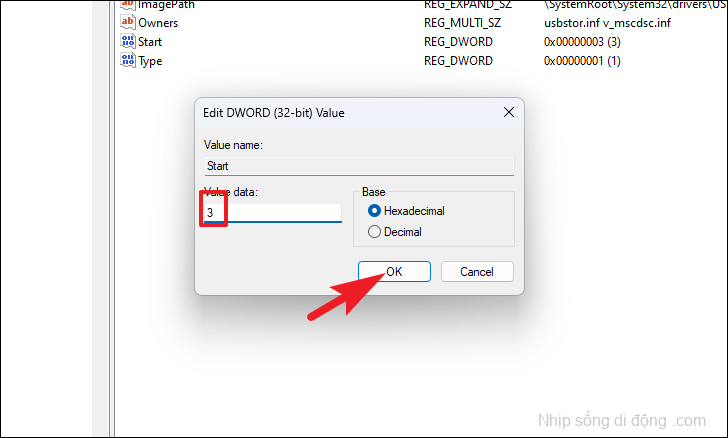
6. Xóa các file đăng ký khỏi lớp GUID cụ thể
Mọi driver thiết bị đều có một lớp GUID (Số nhận dạng duy nhất toàn cầu) cụ thể trong Windows Registry. GUID giúp bạn chẩn đoán và sửa các file đăng ký liên quan đến driver mà bạn đang gặp lỗi trên hệ thống của mình.
Đầu tiên, vào Start Menu và gõ Registry. Sau đó, từ kết quả tìm kiếm, nhấp vào ô ‘Registry editor’.

Sau đó, nhập hoặc sao chép + dán địa chỉ được đề cập bên dưới vào thanh địa chỉ và nhấn Enter để điều hướng đến địa chỉ đó.
Computer\HKEY_LOCAL_MACHINE\SYSTEM\CurrentControlSet\Control\Class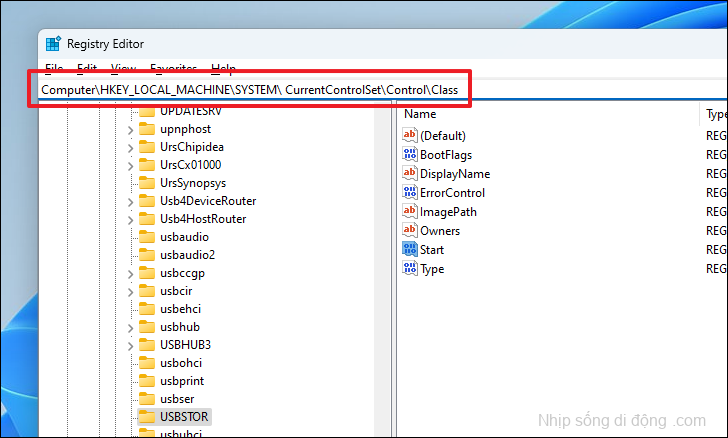
Bây giờ, hãy tìm lớp phụ GUID cho thành phần phần cứng mà bạn đang gặp lỗi và nhấp để chọn. Để tìm hiểu lớp do hệ thống xác định, hãy truy cập learn.microsoft.com/en-us/windows-hardware/drivers

Sau đó, từ phần bên phải của cửa sổ, nhấp chuột phải vào UpperFiltersfile DWORD và nhấp vào tùy chọn ‘Xóa’.
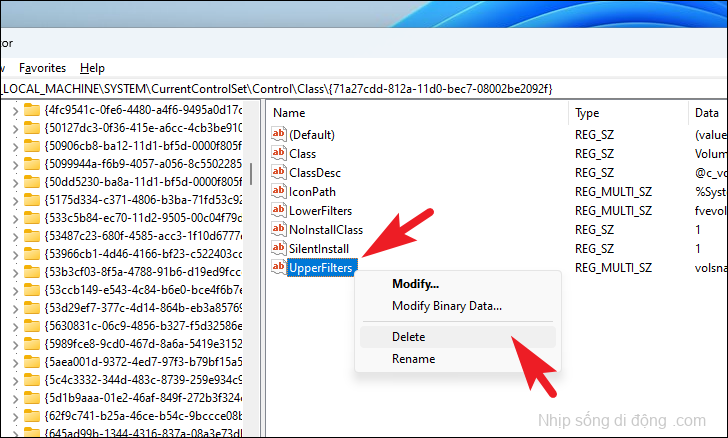
Tương tự, thực hiện lại thao tác với LowerFilterfile DWORD trong key.
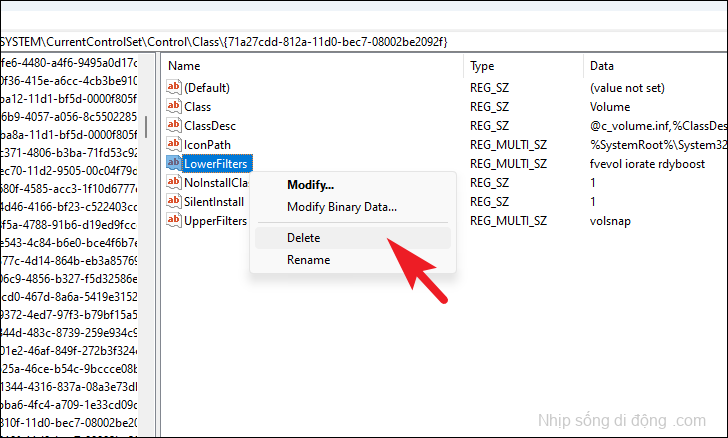
Lỗi Code 32 có thể gây trở ngại trong thói quen hàng ngày của bạn. Tuy nhiên, việc chẩn đoán và sửa lỗi Code 32 trên thiết bị của bạn sẽ rất dễ dàng bằng các phương pháp nêu trên.