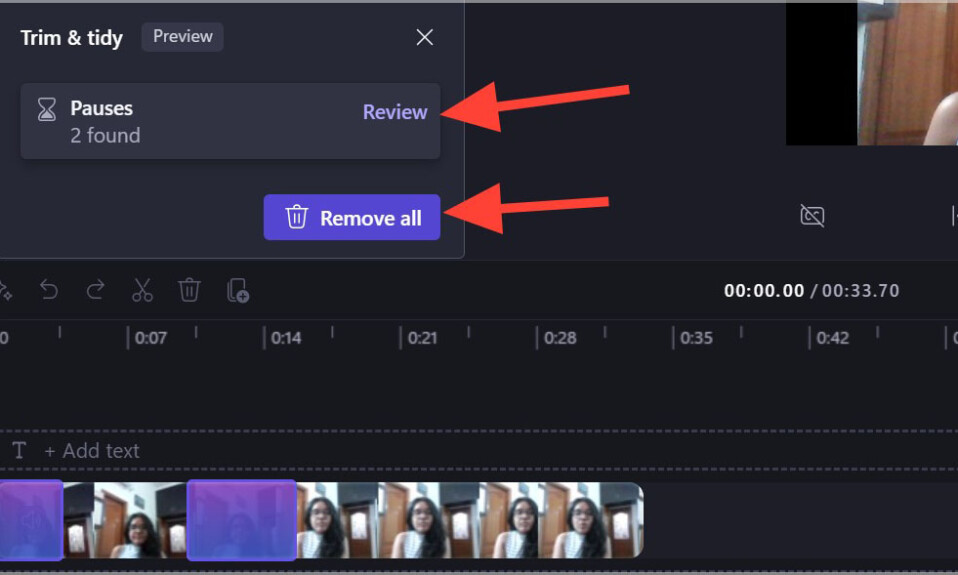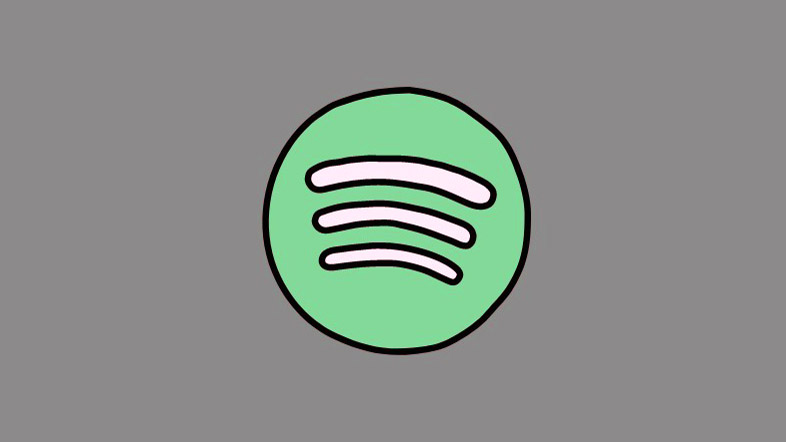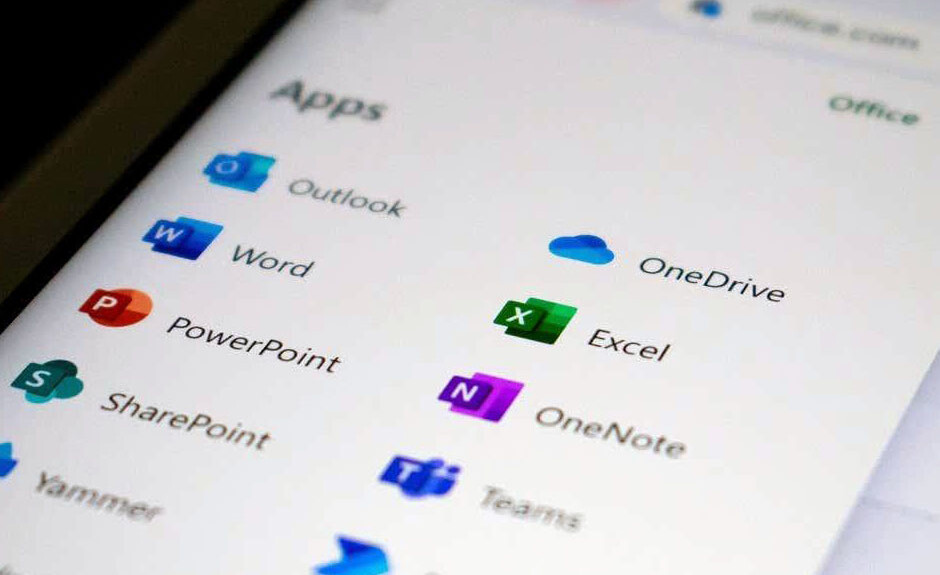
Nếu bạn đang làm việc trong một ngành mà bạn nhận được vô số email mỗi ngày, bạn có thể nhận được nhiều email có nhiều file đính kèm. Sử dụng phương pháp thủ công để giải nén file đính kèm có thể tốn thời gian nếu có nhiều file cần tải xuống. May mắn thay, thật dễ dàng để tải hàng loạt nhanh những file đính kèm email cùng một lúc bằng Microsoft Outlook.
Trong hướng dẫn này, chúng tôi sẽ chỉ cho bạn cách tải xuống tất cả các file đính kèm từ Outlook.
Mục lục
Cách tải xuống tất cả file đính kèm email Microsoft Outlook cùng một lúc trên Windows
Để tải xuống tất cả các file đính kèm cùng một lúc bằng ứng dụng Windows Microsoft Outlook, hãy làm như sau:
- Mở Outlook và đăng nhập vào hồ sơ Outlook.
- Chọn email có file đính kèm Outlook mong muốn.
- Nhấp chuột phải vào bất kỳ file đính kèm nào và chọn Lưu tất cả các file đính kèm trong menu thả xuống. Nếu bạn chỉ muốn lưu một file thì chọn Save As .
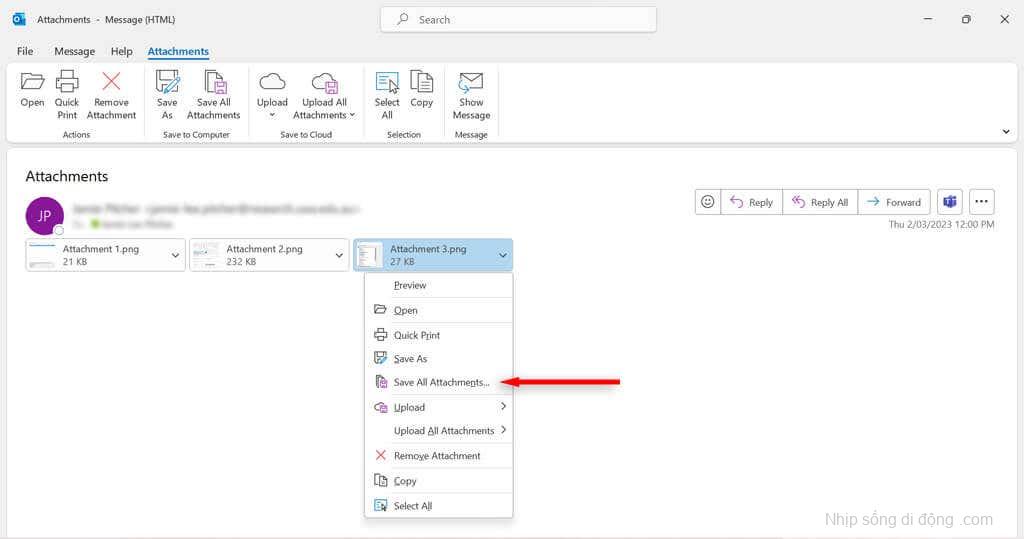
- Trong hộp thoại mới, giữ phím CTRL trên bàn phím và chọn tất cả các file đính kèm mà bạn muốn tải xuống. Bấm OK .
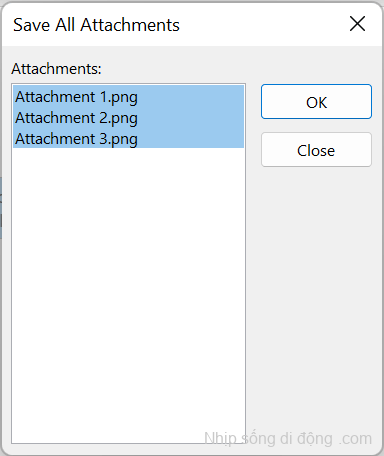
- Chọn vị trí mà bạn muốn lưu các tập tin vào và nhấn nút OK .
Cách tải xuống tất cả file đính kèm email Microsoft Outlook cùng một lúc trên máy Mac
Dưới đây là cách tải xuống tất cả các file đính kèm bằng Outlook cho Mac:
- Mở ứng dụng MS Outlook.
- Chọn thư Email có chứa file đính kèm.
- Nhấp vào File đính kèm và chọn Tải xuống tất cả .

- Chọn vị trí bạn muốn lưu file đính kèm của mình và chọn Chọn .
Cách tải hàng loạt file đính kèm Outlook từ nhiều email
Cũng có thể tải xuống nhiều file đính kèm từ nhiều email cùng một lúc. Làm như vậy:
Sử dụng mã VBA
Nếu đang sử dụng Outlook 2019, 2016, 2013, 2010, 2007 hoặc 2003, bạn có thể sử dụng trình chỉnh sửa VBA để tải xuống nhiều file đính kèm từ nhiều email.
- Mở thư mục Tài liệu của bạn và tạo một thư mục mới có tên là “File đính kèm”. Đây là nơi các file đính kèm sẽ được tải xuống.
- Mở Microsoft Outlook .
- Nhấn phím Alt và F11 trên bàn phím để mở phần mềm chỉnh sửa VBA.
- Bấm chuột phải vào Microsoft Outlook Object > Insert > Insert Module .
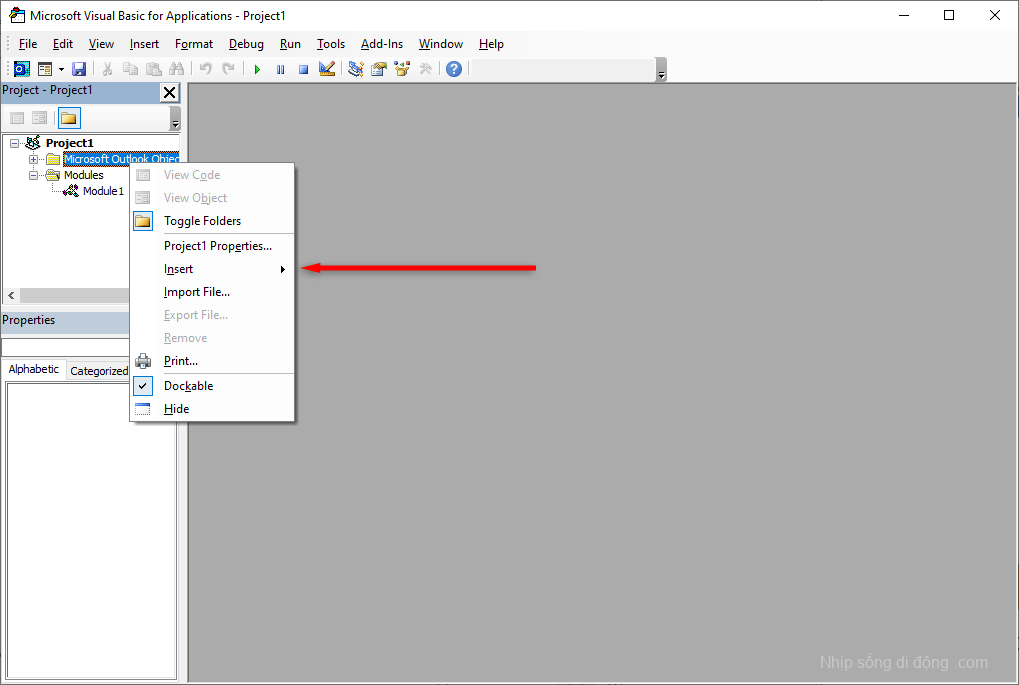
- Sao chép đoạn mã sau vào phần mềm chỉnh sửa và nhấn Enter :
Dim GCount As Integer
Dim GFilepath As String
Public Sub SaveAttachments()
‘Update 20200821
Dim xMailItem As Outlook.MailItem
Dim xAttachments As Outlook.Attachments
Dim xSelection As Outlook.Selection
Dim i As Long
Dim xAttCount As Long
Dim xFilePath As String, xFolderPath As String, xSaveFiles As String
On Error Resume Next
xFolderPath = CreateObject(“WScript.Shell”).SpecialFolders(16)
Set xSelection = Outlook.Application.ActiveExplorer.Selection
xFolderPath = xFolderPath & “\Attachments\”
If VBA.Dir(xFolderPath, vbDirectory) = vbNullString Then
VBA.MkDir xFolderPath
End If
GFilepath = “”
For Each xMailItem In xSelection
Set xAttachments = xMailItem.Attachments
xAttCount = xAttachments.Count
xSaveFiles = “”
If xAttCount > 0 Then
For i = xAttCount To 1 Step -1
GCount = 0
xFilePath = xFolderPath & xAttachments.Item(i).FileName
GFilepath = xFilePath
xFilePath = FileRename(xFilePath)
If IsEmbeddedAttachment(xAttachments.Item(i)) = False Then
xAttachments.Item(i).SaveAsFile xFilePath
If xMailItem.BodyFormat <> olFormatHTML Then
xSaveFiles = xSaveFiles & vbCrLf & “<Error! Hyperlink reference not valid.>”
Else
xSaveFiles = xSaveFiles & “<br>” & “<a href=’file://” & xFilePath & “‘>” & xFilePath & “</a>”
End If
End If
Next i
End If
Next
Set xAttachments = Nothing
Set xMailItem = Nothing
Set xSelection = Nothing
End Sub
Function FileRename(FilePath As String) As String
Dim xPath As String
Dim xFso As FileSystemObject
On Error Resume Next
Set xFso = CreateObject(“Scripting.FileSystemObject”)
xPath = FilePath
FileRename = xPath
If xFso.FileExists(xPath) Then
GCount = GCount + 1
xPath = xFso.GetParentFolderName(GFilepath) & “\” & xFso.GetBaseName(GFilepath) & ” ” & GCount & “.” + xFso.GetExtensionName(GFilepath)
FileRename = FileRename(xPath)
End If
xFso = Nothing
End Function
Function IsEmbeddedAttachment(Attach As Attachment)
Dim xItem As MailItem
Dim xCid As String
Dim xID As String
Dim xHtml As String
On Error Resume Next
IsEmbeddedAttachment = False
Set xItem = Attach.Parent
If xItem.BodyFormat <> olFormatHTML Then Exit Function
xCid = “”
xCid = Attach.PropertyAccessor.GetProperty(“http://schemas.microsoft.com/mapi/proptag/0x3712001F”)
If xCid <> “” Then
xHtml = xItem.HTMLBody
xID = “cid:” & xCid
If InStr(xHtml, xID) > 0 Then
IsEmbeddedAttachment = True
End If
End If
End FunctionLưu ý : Bạn có thể sao chép mã gốc ở trên từ Extend Office và dán vào phần mềm chỉnh sửa.
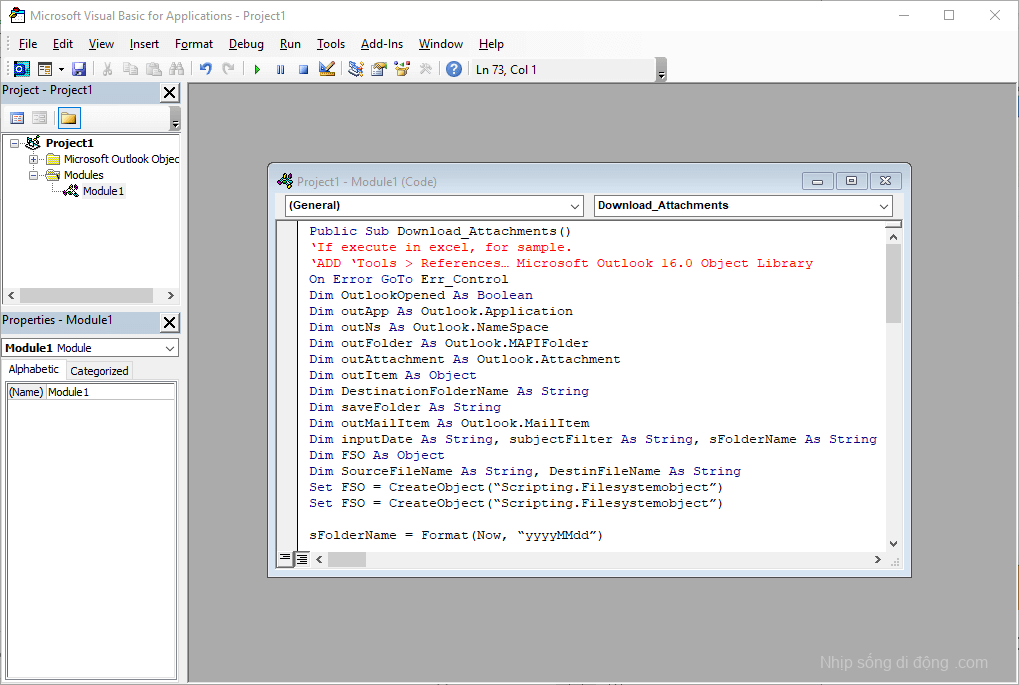
- Nhấn F5 để chạy tập lệnh. Bạn có thể nhận được một cửa sổ bật lên nhắc bạn cho phép hành động.
Sử dụng một công cụ bên ngoài
Nếu bạn đang sử dụng một phiên bản khác của Outlook, muốn tải xuống loại tệp không phải PST hoặc thấy phương thức VBA rườm rà, thì bạn có thể tải xuống một công cụ có thể giúp bạn tải xuống nhiều file đính kèm Outlook cùng một lúc.
Các ứng dụng như Outlook Attachment Extractor có chức năng lưu file đính kèm không chỉ từ file PST mà còn từ các format file khác như file OST, BAK, MSG, OLK và OLM. Bạn cũng có thể định cấu hình ứng dụng để lọc file đính kèm theo kích thước file, ngày hoặc người gửi.
Cách tải xuống tất cả file đính kèm từ file bị hỏng
Nếu bạn không thể mở, xem hoặc lưu file đính kèm trong Outlook, file Microsoft Outlook PST có thể bị hỏng hoặc bị hỏng. Bạn có thể sửa chữa tệp PST để truy xuất file đính kèm bằng các công cụ như ứng dụng SCANPST.exe.
Để sử dụng công cụ này, hãy đóng Outlook và điều hướng đến một trong các vị trí sau, tùy thuộc vào phiên bản Outlook:
- Outlook 2019: C:\Program Files (x86)\Microsoft Office\root\Office16
- Outlook 2016: C:\Program Files (x86)\Microsoft Office\root\Office16
- Outlook 2013: C:\Program Files (x86)\Microsoft Office\Office15
- Outlook 2010: C:\Program Files (x86)\Microsoft Office\Office14
- Outlook 2007: C:\Program Files (x86)\Microsoft Office\Office12
Sau đó, bấm đúp vào SCANPST.EXE .
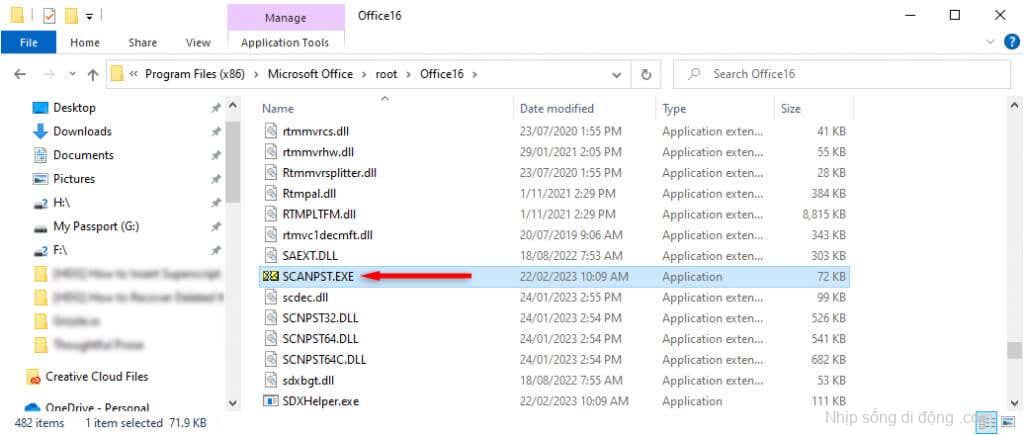
Chọn Browse , định vị file dữ liệu Outlook mà bạn muốn quét và nhấn Start .

Nếu công cụ tìm thấy lỗi, hãy chọn Sửa chữa để cố gắng sửa chúng. Sau khi hoàn tất, hãy khởi động lại Outlook và kiểm tra xem nó có hoạt động không.
Tải xuống nhiều file từ Outlook rất dễ dàng và thậm chí bạn có thể tải xuống nhiều file từ nhiều email cùng một lúc. Nếu bạn thấy các phương pháp tích hợp sẵn trong Outlook quá khó, bạn có thể tải xuống các công cụ như Outlook Attachment Extractor để giúp bạn giải quyết.