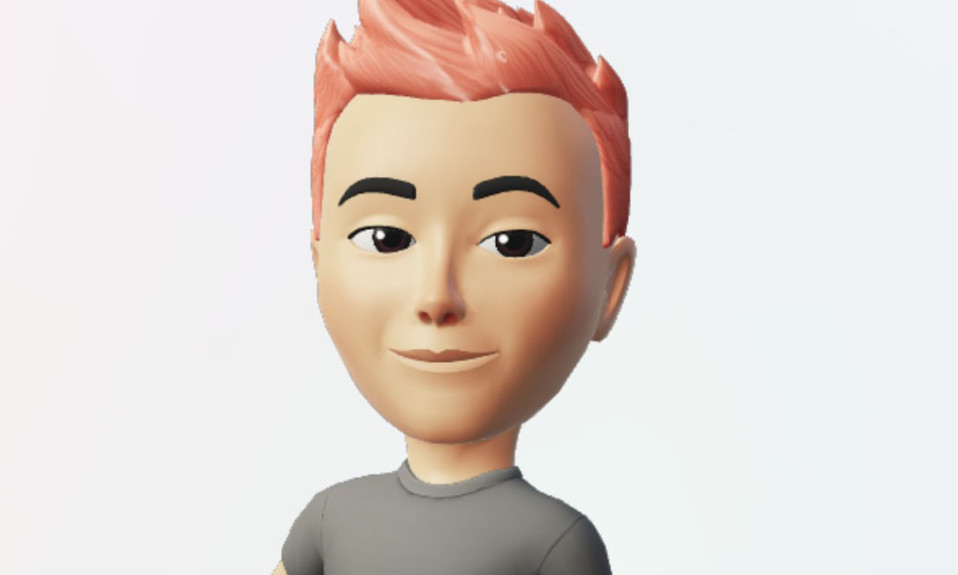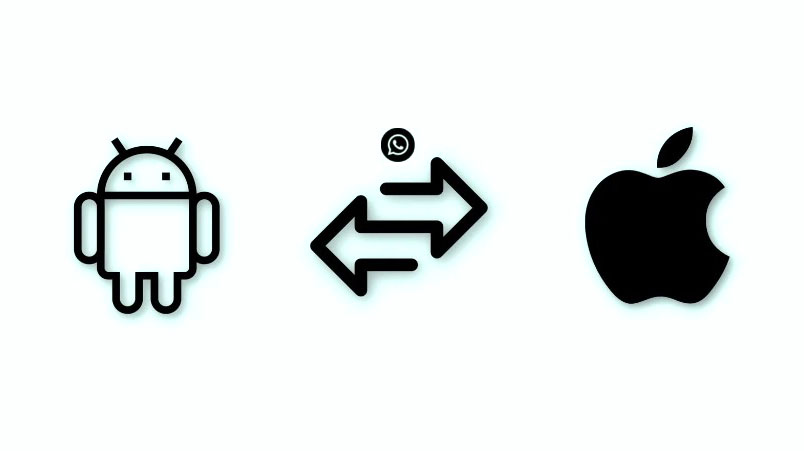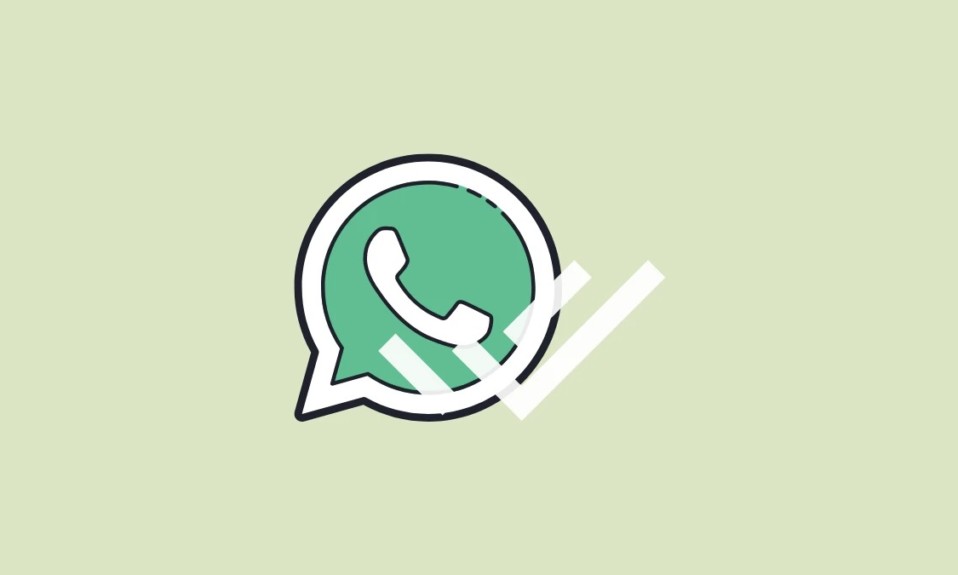Cho phép WhatsApp tự động khởi chạy (hoặc không) bằng các phương pháp đơn giản này.
Nếu bạn là người dùng WhatsApp thông thường và thuộc loại ‘This PC’, bạn có thể đánh giá cao việc WhatsApp tự động khởi chạy trên máy tính mỗi khi bạn đăng nhập. Nó giúp giảm bớt sự rắc rối của việc đăng nhập thủ công vào nền tảng truyền thông và giúp tiết kiệm thời gian.
Cho phép WhatsApp tự động khởi chạy mỗi khi bạn đăng nhập vào máy tính cũng giúp bạn cập nhật các tin nhắn quan trọng của mình một cách nhanh chóng và tự động. Nó có thể là một cài đặt có lợi nếu bạn là người dùng máy tính để bàn WhatsApp hàng ngày. Nhưng nếu bạn là người dùng không thường xuyên của ứng dụng trên máy tính để bàn, thì việc khởi động ứng dụng mà không được như ý có thể gây khó chịu hoặc ngốn RAM không cần thiết. Bất kể tùy chọn là gì, bạn có thể định cấu hình ứng dụng để chạy theo cách đó.
Có hai cách để bạn có thể cho phép WhatsApp chạy khi Khởi động và bốn cách để tắt nó. Chúng tôi sẽ đề cập đến việc kích hoạt trước.
Mở WhatsApp chạy khi khởi động máy
Bạn có thể đặt WhatsApp khởi chạy lúc Khởi động từ chính ứng dụng hoặc ‘Thư mục Startup’. Đây là những phương pháp duy nhất mà bạn có thể cho phép ứng dụng tự động khởi chạy khi đăng nhập.
Phương pháp 1: Bật ‘Bắt đầu WhatsApp khi đăng nhập’ trong WhatsApp
Đầu tiên, khởi chạy ứng dụng WhatsApp trên máy tính. Nhấp vào biểu tượng dấu chấm lửng (ba chấm ngang) ở trên cùng bên trái của màn hình và chọn ‘Cài đặt’ từ menu.
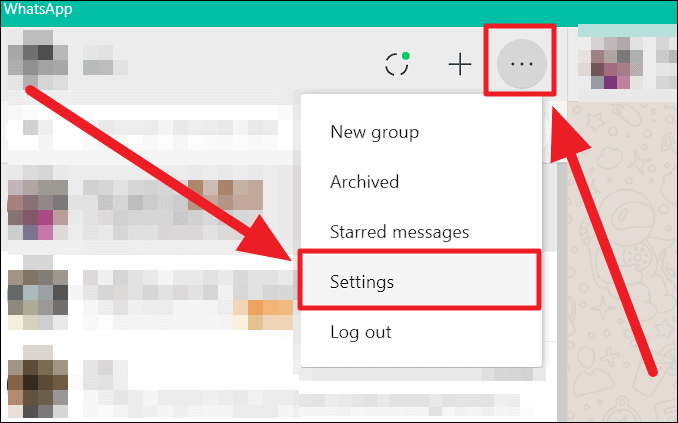
Điều hướng đến tùy chọn ‘Cài đặt màn hình’ từ menu ‘Cài đặt’ và nhấp vào nó.
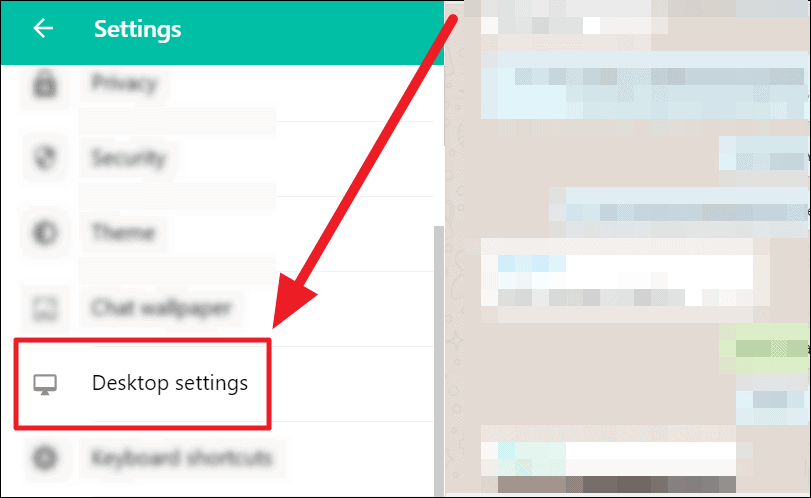
Cài đặt máy tính để bàn duy nhất có sẵn là khởi chạy WhatsApp khi đăng nhập. Nhấp vào hộp kiểm bên cạnh ‘Bắt đầu WhatsApp lúc Đăng nhập’ để chọn tùy chọn này và cho phép khởi chạy ứng dụng tự động.
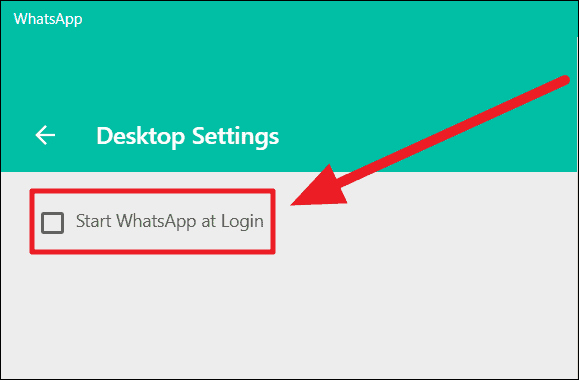
Phương pháp 2: Bật WhatsApp tự động khởi động từ thư mục Startup
‘Thư mục Startup’ chứa danh sách các ứng dụng được thiết lập để khởi chạy khi Khởi động. Nói chung, thư mục này là một khu nghỉ mát để vô hiệu hóa một ứng dụng chạy khi đăng nhập. Nhưng bạn cũng có thể cho phép một ứng dụng tự động khởi chạy thông qua thư mục này. Tất cả những gì bạn cần làm là thêm shortcut của ứng dụng tại đây. Trong trường hợp này, một shortcut WhatsApp.
Nhấp vào nút ‘Tìm kiếm’ (biểu tượng kính lúp) trên Taskbar.

Bây giờ, hãy nhập ‘WhatsApp’ vào trường tìm kiếm ở đầu hộp ‘Tìm kiếm’. Chọn ‘Mở vị trí file’ từ các tùy chọn ứng dụng ở bên phải.
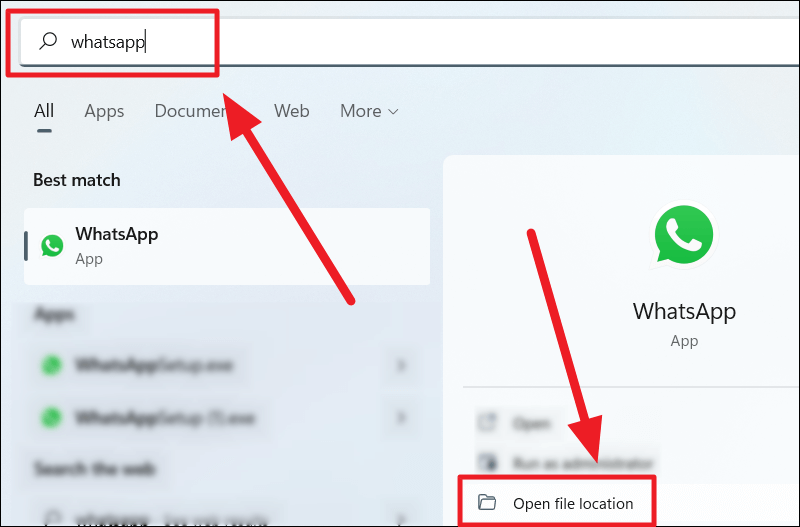
Bây giờ bạn sẽ đến được vị trí file của WhatsApp. Nhấp để đánh dấu file WhatsApp tại đây và nhấp vào nút ‘Sao chép’ trên ruy-băng của thư mục. Bạn cũng có thể chỉ cần chọn file và nhấn Ctrl+ Ctrên bàn phím của mình.

Bây giờ bạn đã sao chép shortcut của WhatsApp.
Ngoài ra, nếu bạn có lối tắt WhatsApp trên màn hình, bạn có thể sao chép trực tiếp từ đó. Chỉ cần chạm hai ngón tay hoặc nhấp chuột phải vào biểu tượng lối tắt và nhấp vào nút ‘Sao chép’. Hoặc giữ Ctrl+ C trên bàn phím để sao chép ngay shortcut.
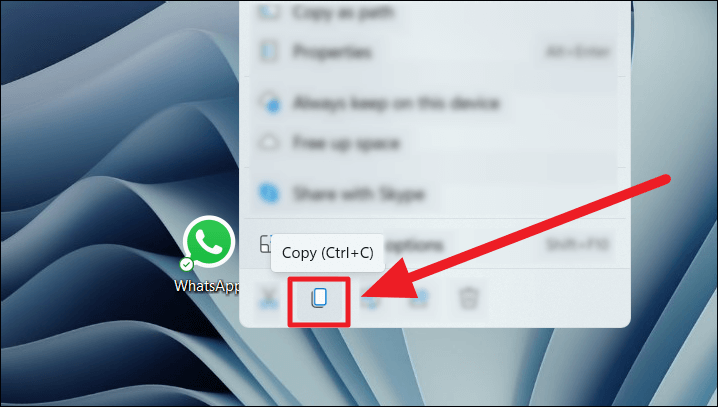
Bạn cũng có thể chạm hai ngón tay / nhấp chuột phải vào biểu tượng lối tắt và chọn ‘Hiển thị thêm tùy chọn’ hoặc giữ Shiftvà F10trên bàn phím để mở ‘Tùy chọn khác’.

Bây giờ chọn ‘Sao chép’ từ menu bật lên sau.
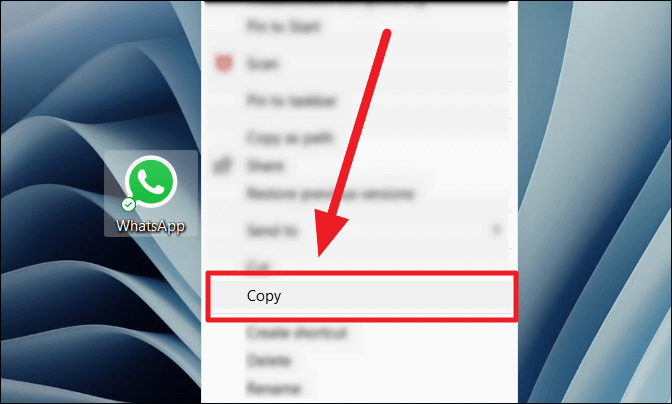
Sau khi shortcut cho WhatsApp được sao chép, hãy nhấn Windows+ Rtrên bàn phím để khởi chạy ‘Run’. Nhập shell:startupvào hộp văn bản ‘Mở’ và nhấn Enterhoặc nhấp vào ‘OK’.
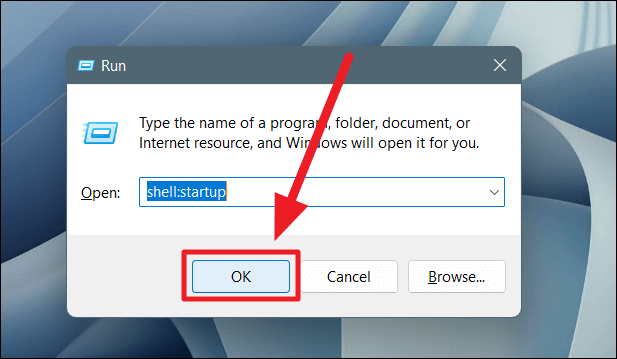
Bây giờ bạn sẽ đến ‘Startup Folder’. Nhấp vào một không gian trống trên thư mục và sử dụng lệnh ‘Dán’ Ctrl+ Vđể dán lối tắt đã sao chép.
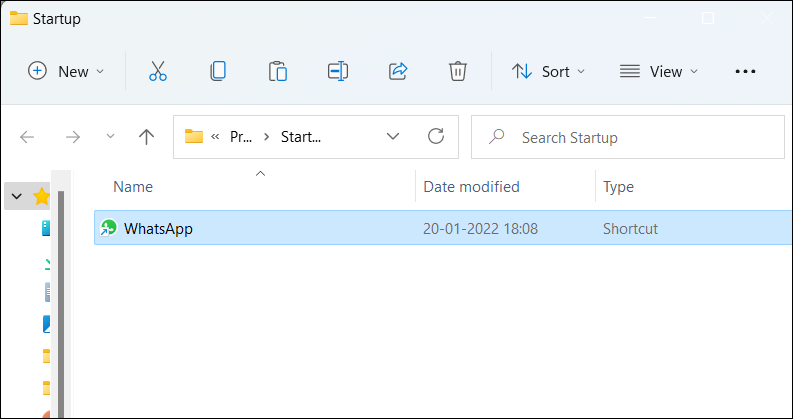
Máy tính để bàn sẽ ngay lập tức thông báo cho bạn rằng WhatsApp được thiết lập để khởi chạy khi Khởi động.

Tắt WhatsApp từ tự động bắt đầu khi đăng nhập
Bạn có thể vô hiệu hóa WhatsApp khởi chạy khi Khởi động theo bốn cách – thông qua ứng dụng máy tính để bàn, Thư mục Startup, qua Phần mềm quản lý Tác vụ và thông qua ‘Ứng dụng Khởi động’ trên Cài đặt Windows. Chúng tôi sẽ đề cập đến tất cả bốn phương pháp ở đây.
Phương pháp 1: Vô hiệu hóa ‘Bắt đầu WhatsApp khi đăng nhập’ trong WhatsApp
Để tắt WhatsApp bắt đầu đăng nhập từ ứng dụng, trước tiên, hãy khởi chạy WhatsApp trên máy tính. Sau đó, nhấp vào biểu tượng dấu chấm lửng (ba chấm ngang) ở góc trên cùng bên trái của màn hình. Nhấp vào tùy chọn ‘Cài đặt’ trong trình đơn thả xuống.
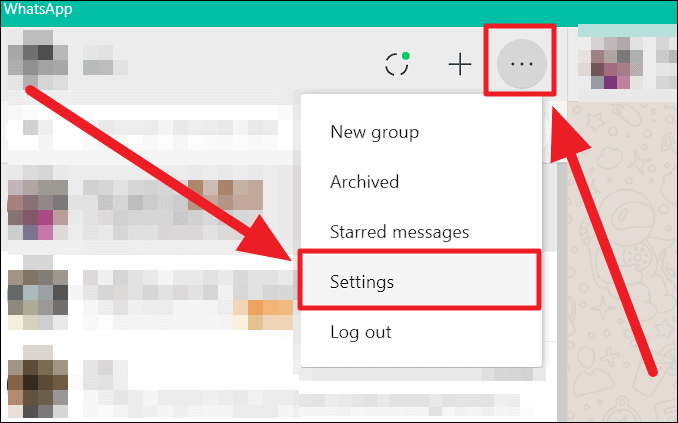
Trên menu ‘Cài đặt’, tìm ‘Cài đặt Màn hình’ và nhấp vào nó.
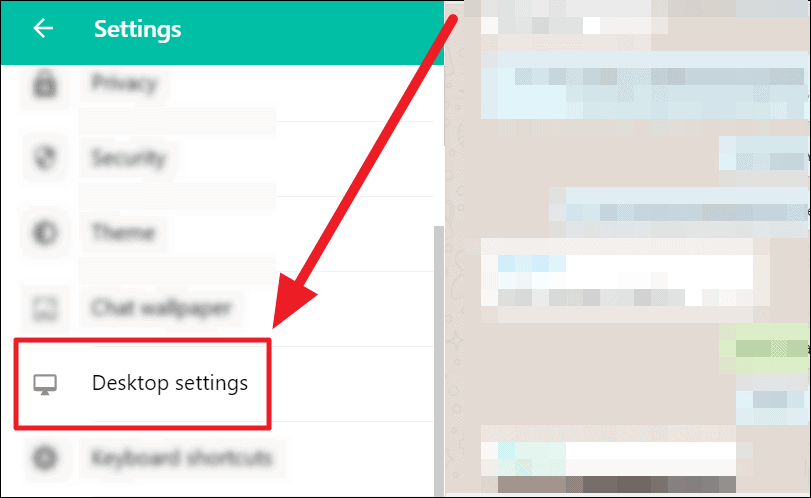
Bây giờ hãy nhấp vào hộp kiểm trước ‘Khởi động WhatsApp lúc Đăng nhập’ để bỏ chọn.
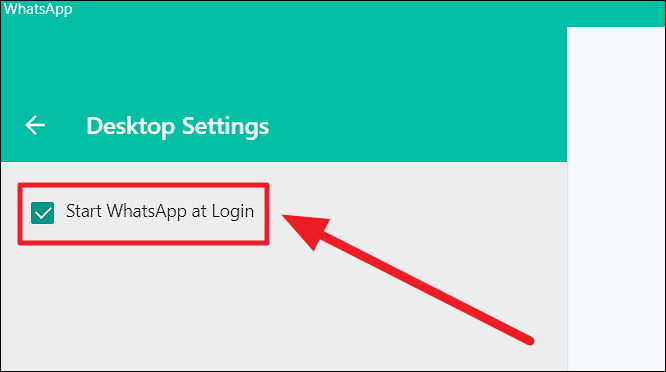
Phương pháp 2: Tắt WhatsApp khỏi ứng dụng khởi động trong cài đặt Windows
Một cách khác để ngăn WhatsApp khởi động khi đăng nhập là tắt nó trong ‘Ứng dụng khởi động’ trên cài đặt máy tính. Đối với điều này, trước tiên, hãy khởi chạy ứng dụng ‘Cài đặt’. Giữ Windows+ I cùng nhau trên bàn phím hoặc nhấp vào nút ‘Bắt đầu’ (biểu tượng Windows) và chọn ‘Cài đặt’ từ danh sách ‘Đã ghim’.
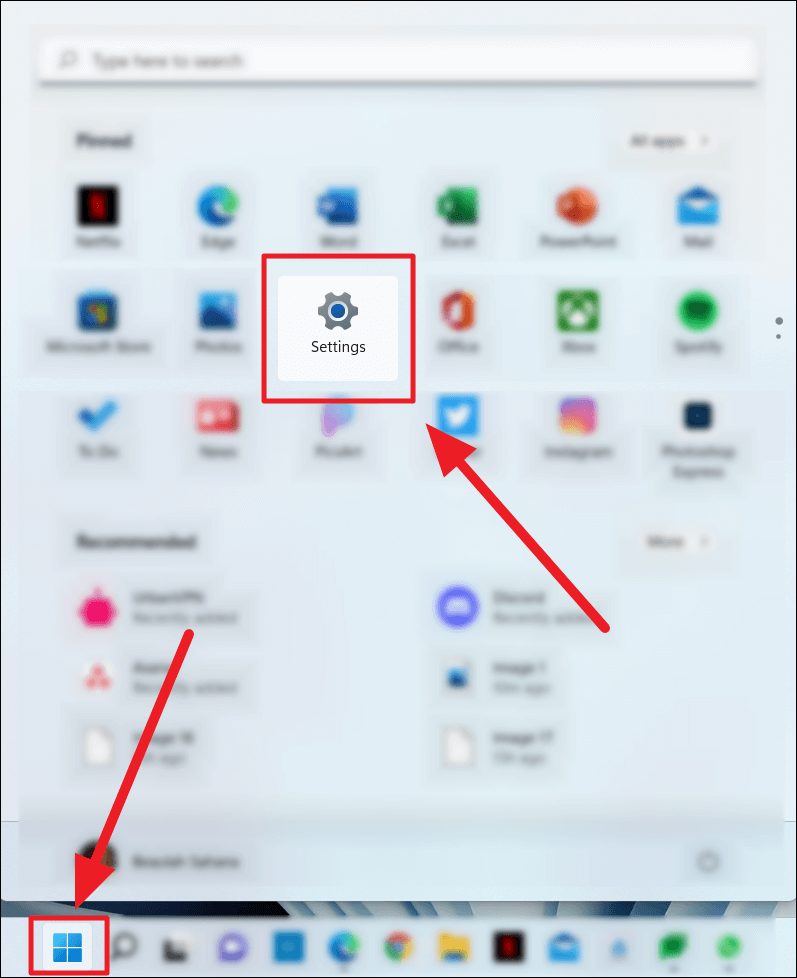
Bạn cũng có thể tìm kiếm nó bằng cách nhấp vào nút ‘Tìm kiếm’ (nút kính lúp) trên Taskbar.
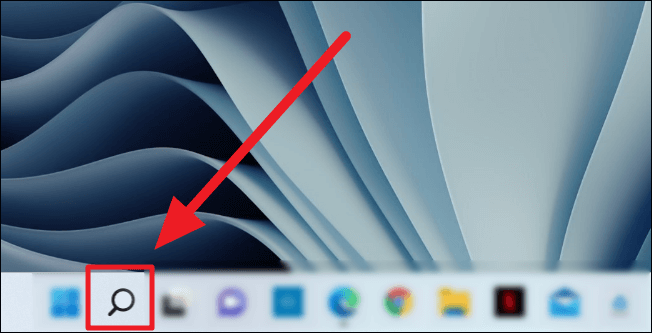
Sau đó, nhập ‘Cài đặt’ vào trường tìm kiếm ở đầu hộp tìm kiếm. Nhấp vào kết quả tìm kiếm thích hợp ở bên trái để mở ‘Cài đặt’ hoặc nhấn nút ‘Mở’ bên dưới các tùy chọn ứng dụng ở bên phải.
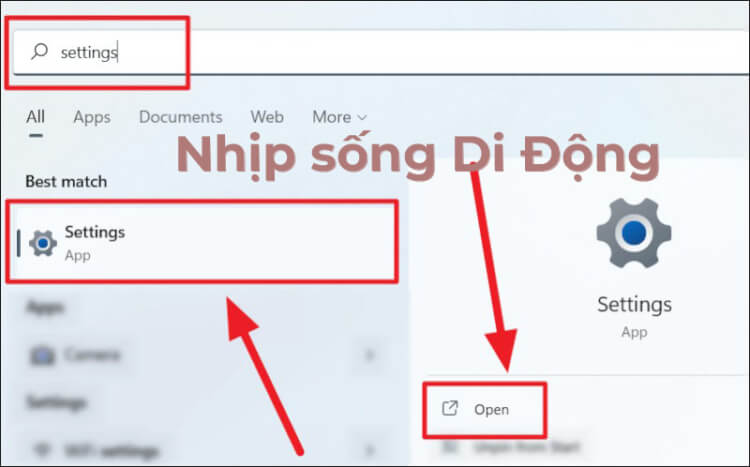
Hoặc, chạm hai ngón tay / nhấp chuột phải vào nút ‘Bắt đầu’ (biểu tượng Windows) trên Taskbar và chọn ‘Cài đặt’ từ menu.

Khi ‘Cài đặt’ được mở, hãy chọn ‘Ứng dụng’ từ thanh bên trái.
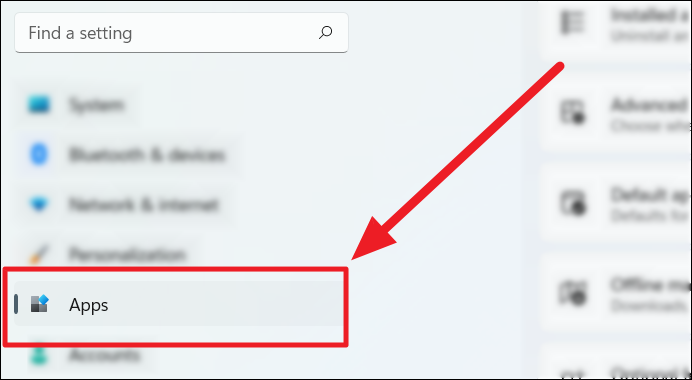
Xác định vị trí và nhấp vào ô ‘Khởi động’ ở bên phải.
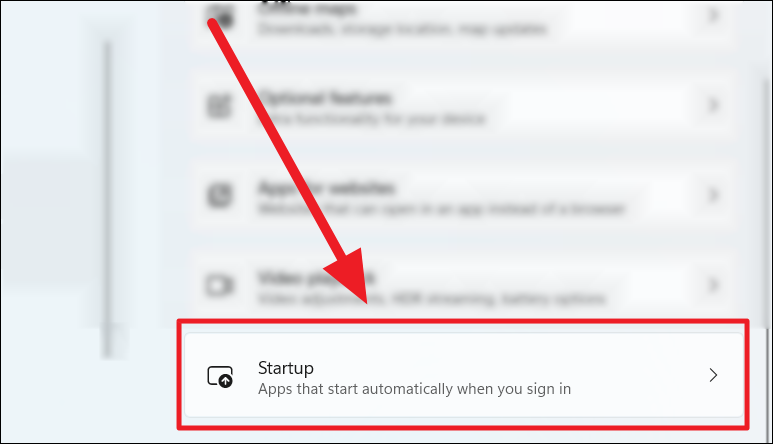
Bây giờ, cuộn qua danh sách ‘Ứng dụng khởi động’ để tìm WhatsApp. Nhấp vào nút gạt bên cạnh ‘WhatsApp’ để TẮT nó. Hãy nhớ rằng nút chuyển đổi phải được phác thảo và không được điền. Một nút chuyển đổi được phác thảo cho thấy ứng dụng đã bị vô hiệu hóa.
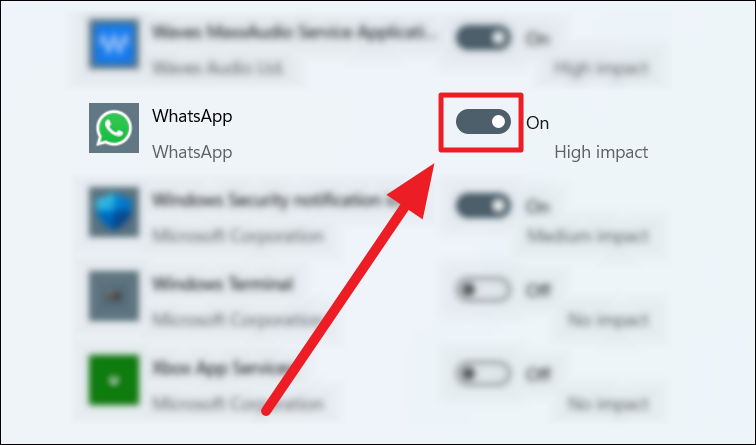
Phương pháp 3: Tắt WhatsApp từ ứng dụng khởi động trong Phần mềm quản lý tác vụ
Để tắt WhatsApp khỏi danh sách ứng dụng khởi động của Phần mềm quản lý tác vụ, trước tiên, hãy khởi chạy Phần mềm quản lý tác vụ trên màn hình. Bạn có thể làm điều này theo ba cách. Một là sử dụng shortcut – Ctrl+ Esc+ Shift. Một cách khác là tìm kiếm nó. Nhấp vào nút ‘Tìm kiếm’ (biểu tượng kính lúp).
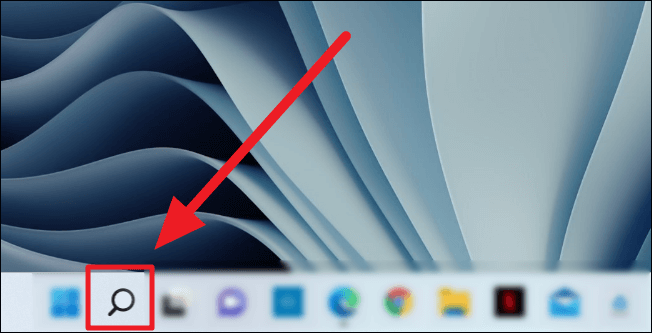
Nhập ‘Phần mềm quản lý Tác vụ’ vào trường tìm kiếm. Nhấp vào kết quả tìm kiếm chính xác để mở ứng dụng hoặc nút ‘Mở’ trong tùy chọn ứng dụng ở bên phải.
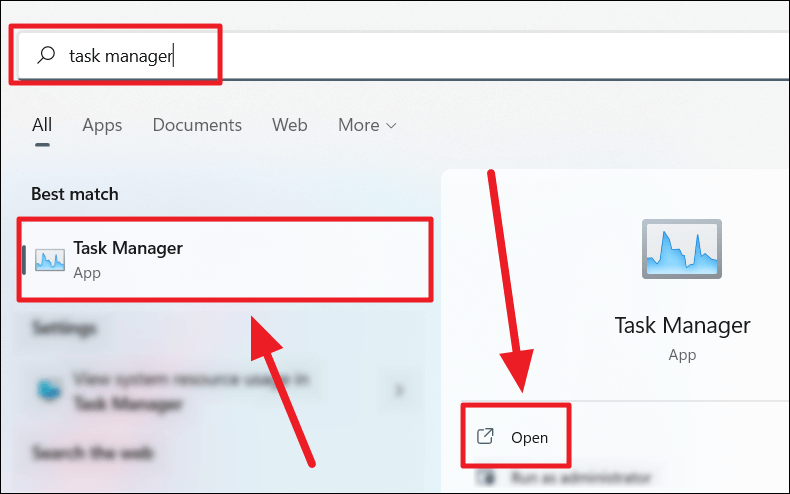
Bạn cũng có thể nhấp chuột phải hoặc chạm hai ngón tay vào nút Bắt đầu (biểu tượng Windows) và chọn ‘Phần mềm quản lý tác vụ’ từ menu bật lên.
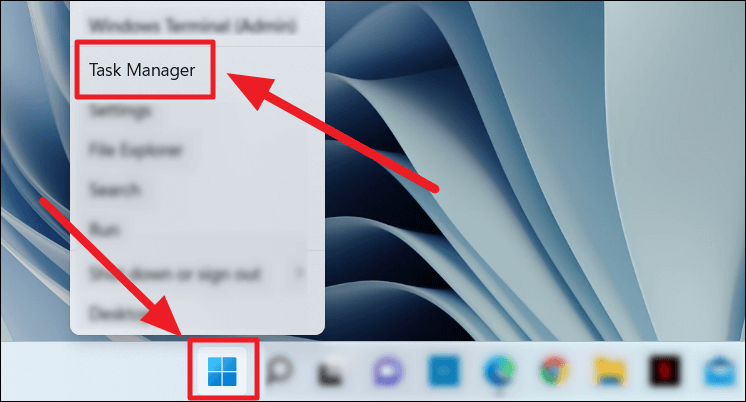
Khi bạn đã mở Phần mềm quản lý tác vụ, hãy vào tab ‘Khởi động’.
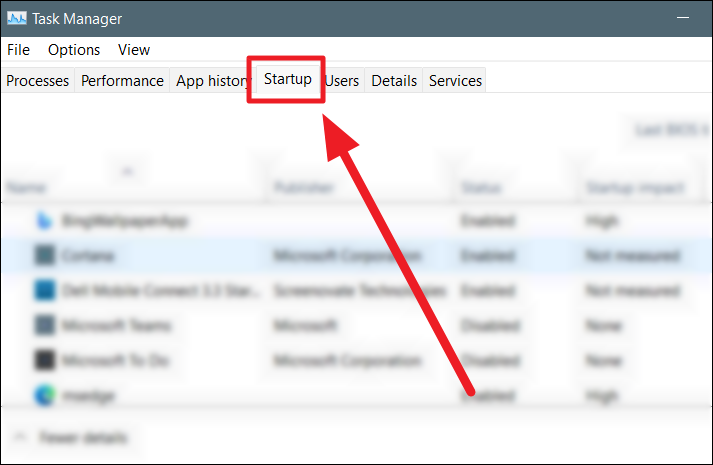
Cuộn qua danh sách các ứng dụng ‘Khởi động’ và nhấn vào ‘WhatsApp’ để chọn nó. Bây giờ, hãy nhấp vào nút ‘Tắt’ ở ngoài cùng bên phải ở cuối màn hình.
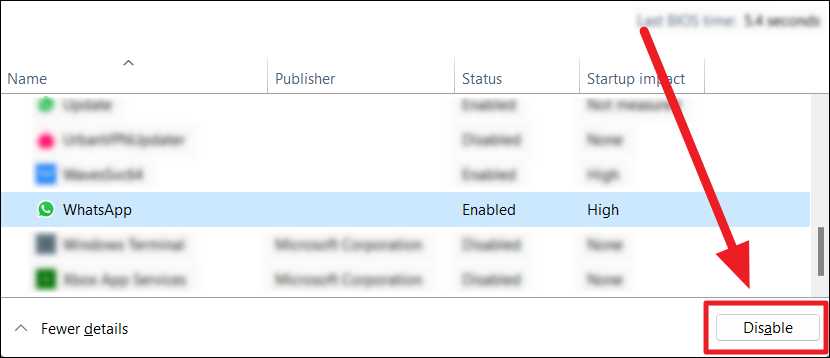
Bạn cũng có thể chạm hai ngón tay hoặc nhấp chuột phải vào ứng dụng đã chọn và chọn ‘Tắt’ trong menu ngữ cảnh.
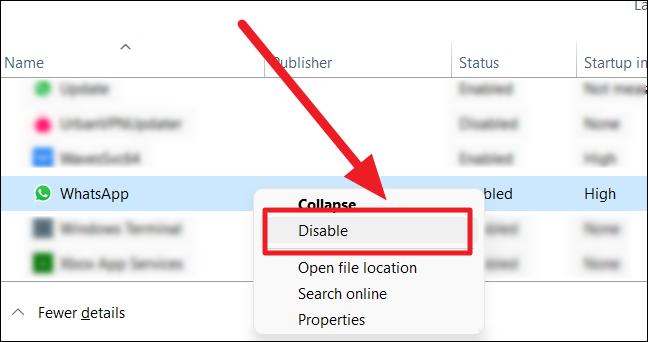
Phương pháp 4: Xóa lối tắt WhatsApp khỏi thư mục Startup
Vì chúng tôi đã cho phép WhatsApp bắt đầu khi đăng nhập bằng cách thêm shortcut của ứng dụng trong thư mục ‘Khởi động’, bạn có thể tắt tính năng tự động khởi động bằng cách xóa cùng một shortcut tại đây.
Để mở thư mục Startup, trước tiên hãy khởi chạy ứng dụng ‘Chạy’. Giữ Windows+ Rđể khởi chạy Run. Bây giờ, hãy nhập shell:startupvào trường văn bản ‘Mở’ và nhấn Enterhoặc nhấp vào OK.
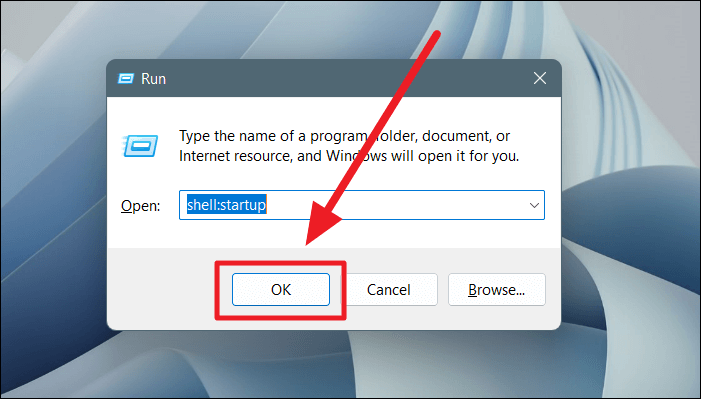
Trên thư mục ‘Khởi động’, nhấp để đánh dấu ‘WhatsApp’. Bây giờ, hãy nhấp vào nút ‘Xóa’ (biểu tượng thùng rác) trên ruy-băng của thư mục.
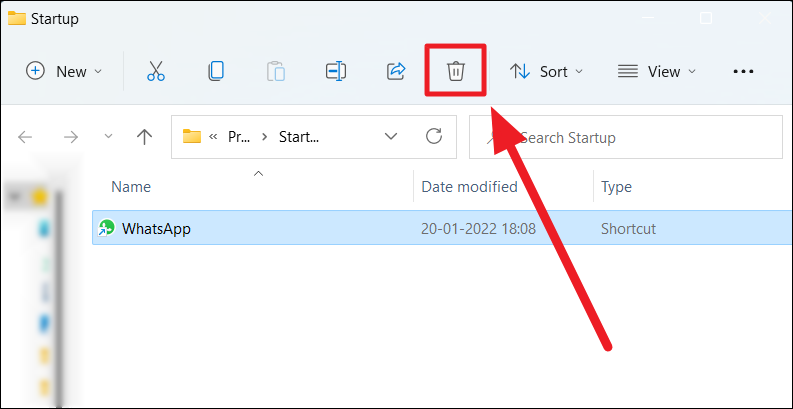
Bạn cũng có thể chạm hai ngón tay / nhấp chuột phải vào lối tắt WhatsApp và nhấp vào cùng một biểu tượng thùng rác (nút Xóa) trong menu.
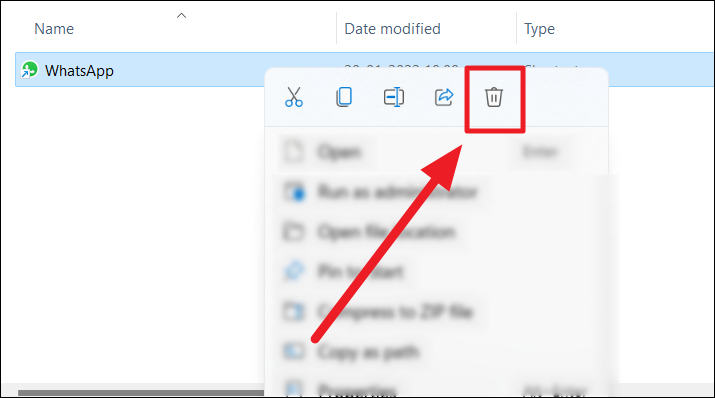
Một cách thay thế đơn giản khác là chọn shortcut và nhấn Deletenút trên bàn phím. WhatsApp sẽ ngay lập tức bị vô hiệu hóa khi bắt đầu đăng nhập hệ thống.
Bạn có thể đặt WhatsApp tự động khởi chạy mỗi khi bạn đăng nhập vào hệ thống của mình hoặc tắt tính năng này. Chúng tôi hy vọng bạn thấy hướng dẫn của chúng tôi hữu ích!