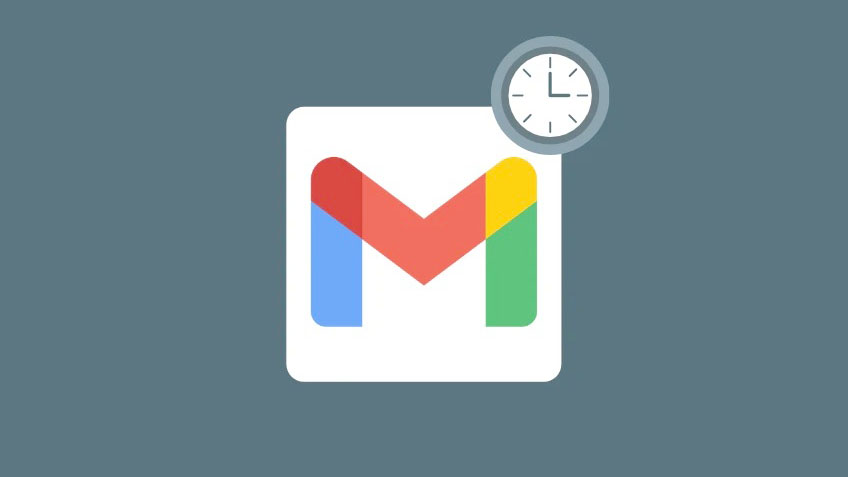Nếu bạn nhận được rất nhiều email hàng ngày, bạn có thể gặp khó khăn trong việc đọc qua những email quan trọng đối với bạn. Ngay cả khi bạn dành thời gian để mở mọi email mà bạn nhận được, vẫn có khả năng bạn quên gửi phản hồi cho một số email trong số họ, nếu bạn đang bận rộn với một nhiệm vụ trong tay.
Trong những trường hợp đó, bạn có thể muốn lưu một email để xem sau để nó không làm phiền bạn hiện tại và bạn có thể xem lại sau khi rảnh rỗi. Nhờ Gmail, bạn có thể sử dụng chức năng Tạm ẩn trên các email bạn nhận được trong hộp thư đến để chúng biến mất khỏi hộp thư đến trong một khoảng thời gian nhất định và xuất hiện lại khi bạn muốn.
Trong bài đăng này, chúng tôi sẽ giúp bạn hiểu tất cả về tính năng tạm ẩn của Gmail, cách hoạt động và cách bạn có thể sử dụng nó để xem email sau này.
Tạm ẩn trên Gmail là gì?
Tạm ẩn thư trên Gmail cho phép người dùng tạm dừng các cuộc chat trong một khoảng thời gian giới hạn để họ có thể quay lại với chúng sau. Bạn có thể trì hoãn một email vào bất kỳ ngày hoặc giờ nào trong tương lai và khi đến thời điểm, Gmail sẽ thông báo cho bạn về email theo cách tương tự như một email mới. Khi bạn sử dụng Tạm ẩn, bạn có tùy chọn hoãn một email cho đến cuối ngày hôm nay, ngày mai, cuối tuần này, tuần sau hoặc thêm ngày và giờ tùy chỉnh cho vài tháng hoặc vài năm sau.
Các email bạn tạm ẩn trong Gmail sẽ biến mất ngay lập tức khỏi hộp thư đến và được chuyển đến thư mục Đã tạm ẩn nơi bạn có thể truy cập vào tất cả các email mà bạn đã tạm dừng trước đó. Bạn có thể tạm ẩn bất kỳ email nào bạn muốn từ hộp thư đến của mình, bao gồm cả thư đã đọc và chưa đọc trên bất kỳ danh mục nào như chính, cập nhật hoặc quảng cáo. Khi tạm ẩn email có nhiều thư, Gmail sẽ coi chúng như bất kỳ email nào khác, do đó xóa toàn bộ chuỗi khỏi hộp thư đến và chuyển nó vào thư mục Đã tạm ẩn .
Cách Tạm ẩn email
Nếu bạn có email mà bạn muốn xem lại vào lúc nào đó, bạn có thể sử dụng tính năng Tạm ẩn để hoãn thông báo của nó bằng cách làm theo các bước bên dưới.
Trên web
Để Tạm ẩn email trên web, hãy mở Gmail trên trình duyệt web và di chuột qua email bạn muốn Tạm ẩn. Bây giờ, hãy nhấp vào nút Tạm ẩn (được đánh dấu bằng biểu tượng đồng hồ ) ở phía bên phải của email để có thêm tùy chọn.
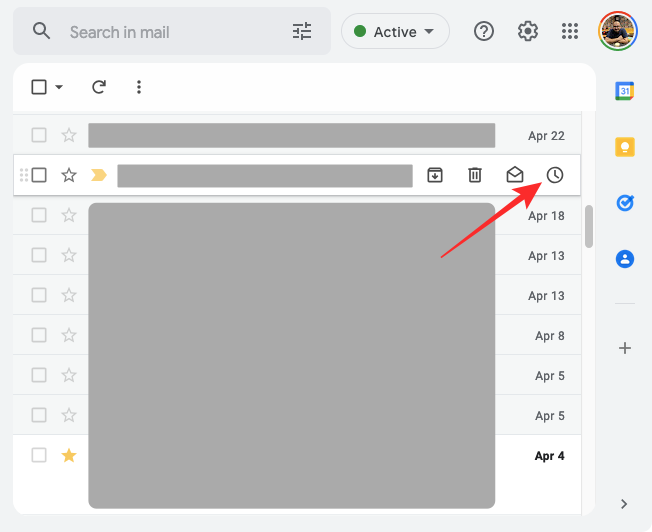
Bạn cũng có thể Tạm ẩn một email sau khi bạn mở nó bằng cách nhấp vào nút Tạm ẩn ở trên cùng (phía trên dòng chủ đề của email).
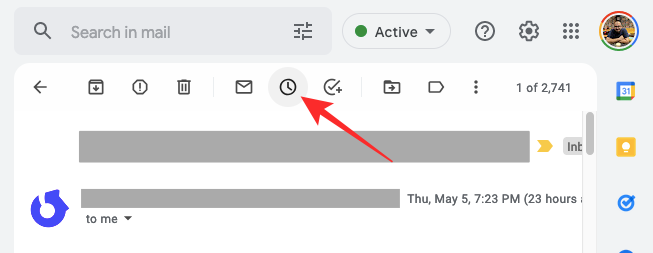
Một cách thay thế khác là nhấp chuột phải vào thư bạn muốn Tạm ẩn và chọn Tạm ẩn từ menu xuất hiện.
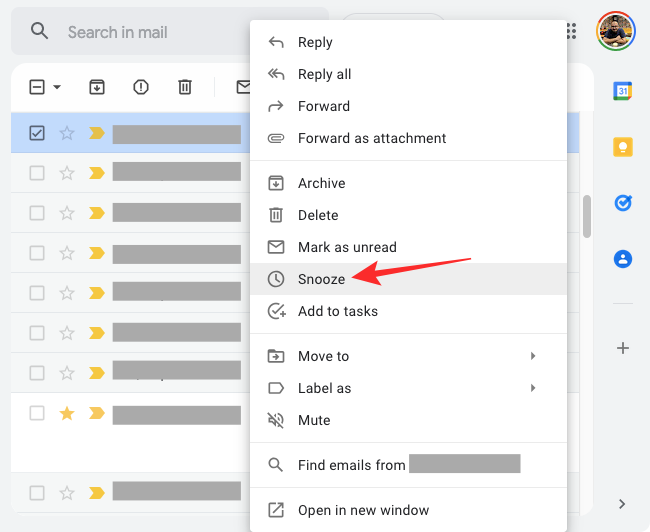
Trong menu mục bổ sung xuất hiện, hãy chọn thời điểm bạn muốn được thông báo về email này. Bạn có thể chọn bất kỳ thời gian mặc định nào từ menu này – Sau hôm nay , Ngày mai , Cuối tuần này hoặc Tuần tới . Bên cạnh mỗi tùy chọn này, bạn sẽ có thể xem ngày và giờ khi thời gian Tạm ẩn kết thúc.
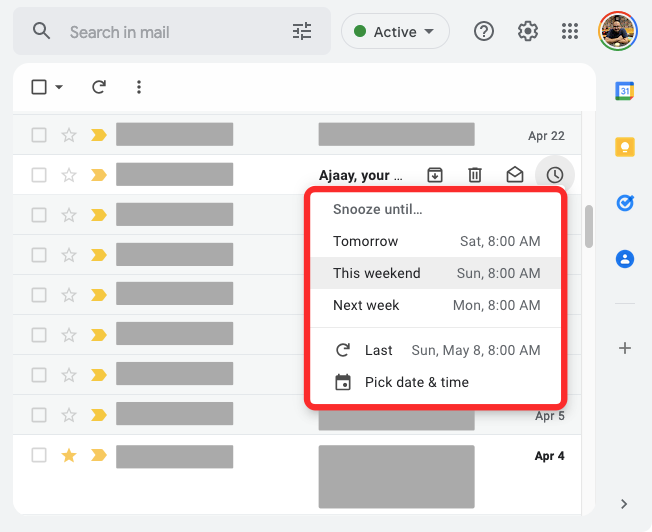
Nếu bạn muốn đặt thời gian tùy chỉnh, hãy nhấp vào Chọn ngày và giờ .
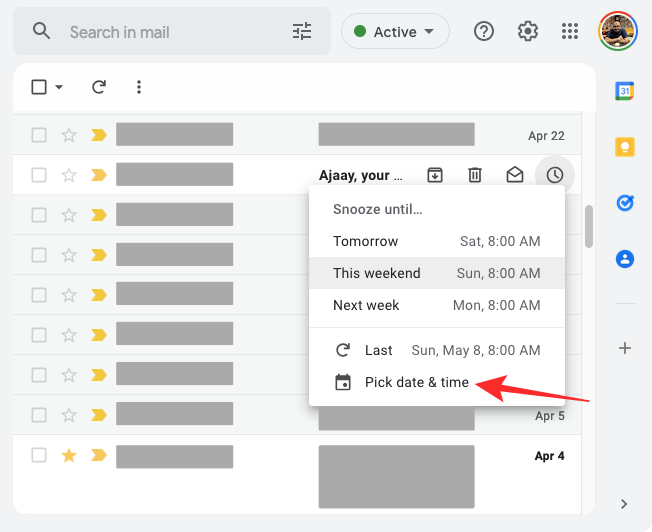
Một hộp thoại sẽ xuất hiện để bạn có thể xem lịch và một số tùy chọn khác. Chọn một ngày bạn muốn được thông báo từ lịch và sau đó nhập thời gian bạn muốn ở bên phải. Khi bạn đã chọn thời lượng ưa thích của mình để Tạm ẩn, hãy nhấp vào Lưu .
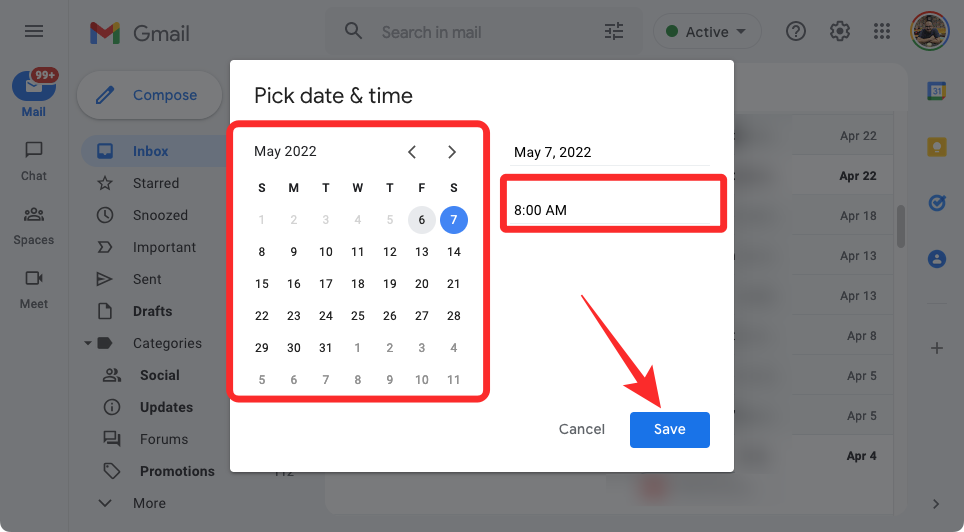
Bạn sẽ thấy biểu ngữ “Đã tạm ẩn cuộc hội thoại” ở góc dưới cùng bên trái của màn hình Gmail. Email đã chọn sẽ được gửi ngay đến thư mục Đã tạm ẩn bên trong Gmail.
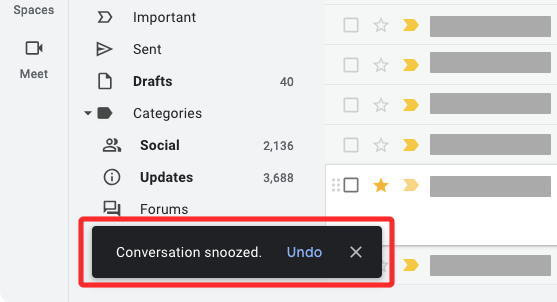
Tạm ẩn hàng loạt email:
Bạn cũng có thể Tạm ẩn nhiều email cùng một lúc bằng cách chọn hộp ở bên trái của email bạn muốn Tạm ẩn. Sau khi chọn email mong muốn, hãy nhấp vào nút Tạm ẩn ở trên cùng và làm theo các bước tương tự như trên để đặt thời lượng Tạm ẩn.
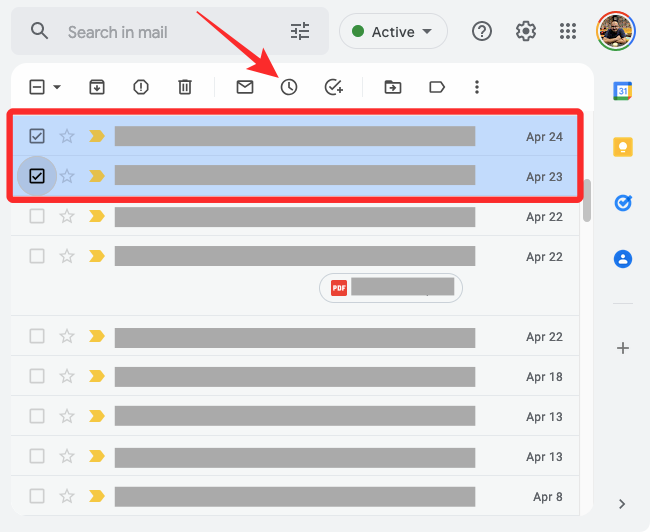
Đối với người dùng Gmail đã bật shortcut, có thể tạm ẩn email bằng cách nhấn “ B ” trên bàn phím sau khi chọn nó từ hộp thư đến.
Trên điện thoại
Để Tạm ẩn email trên iPhone hoặc điện thoại Android, hãy mở ứng dụng Gmail trên thiết bị Android hoặc iOS. Bây giờ, hãy chọn một email bạn đã nhận được mà bạn muốn Tạm ẩn.
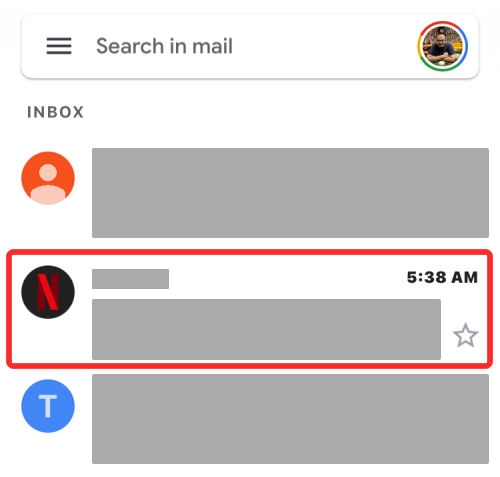
Khi màn hình chính mở ra, hãy nhấn vào biểu tượng dấu 3 chấm ở góc trên cùng bên phải.
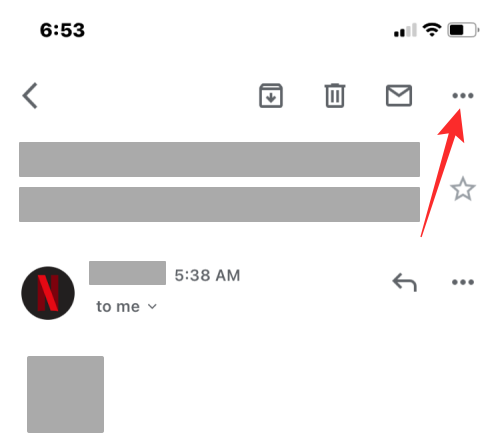
Trong menu xuất hiện, chọn Tạm ẩn .
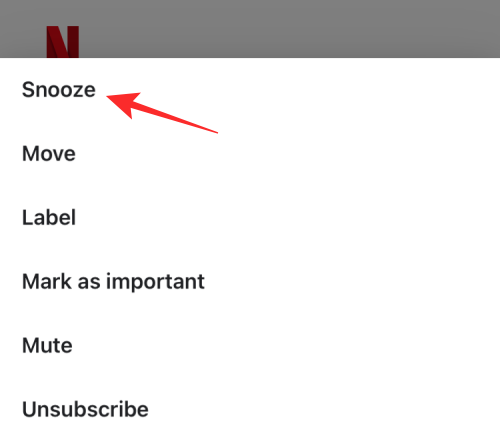
Bây giờ, bạn sẽ thấy menu mục bổ sung cung cấp cho bạn thời lượng đặt trước để Tạm ẩn tin nhắn. Bạn có thể chọn một tùy chọn từ menu này theo sở thích của mình – Sau hôm nay , Ngày mai , Cuối tuần này hoặc Tuần tới . Bên dưới mỗi tùy chọn này, bạn sẽ thấy ngày và giờ khi Tạm ẩn kết thúc.
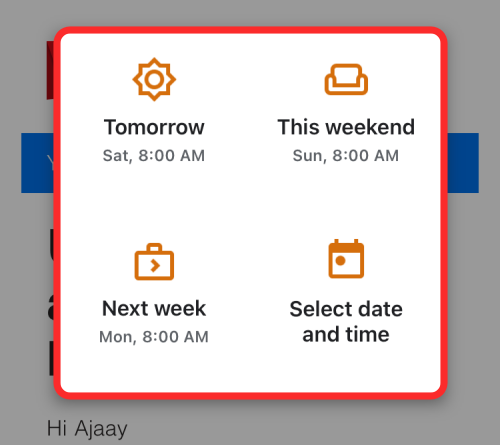
Nếu bạn muốn đặt thời gian tùy chỉnh để Tạm ẩn e-mail, hãy nhấn vào Chọn ngày và giờ .
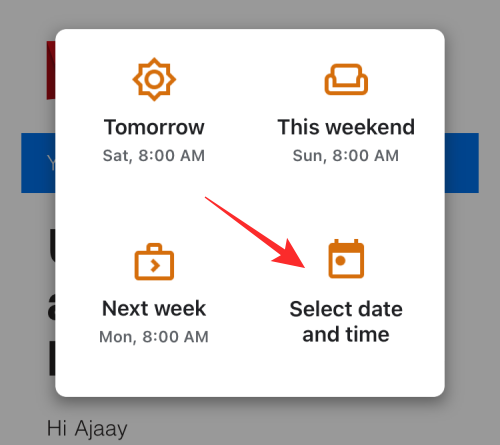
Một màn hình mới sẽ bật lên hiển thị lịch trong số các tùy chọn khác. Tại đây, hãy chọn ngày bạn muốn được thông báo về tin nhắn đã chọn từ lịch.
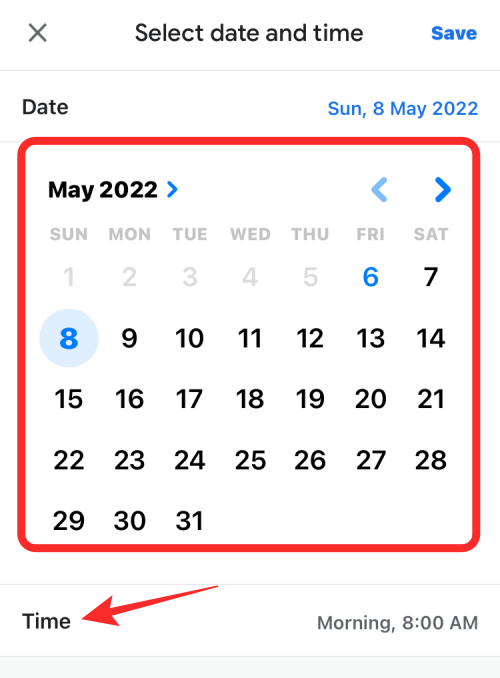
Để chọn thời gian tùy chỉnh, hãy chạm vào Thời gian và sau đó chọn Tùy chỉnh .
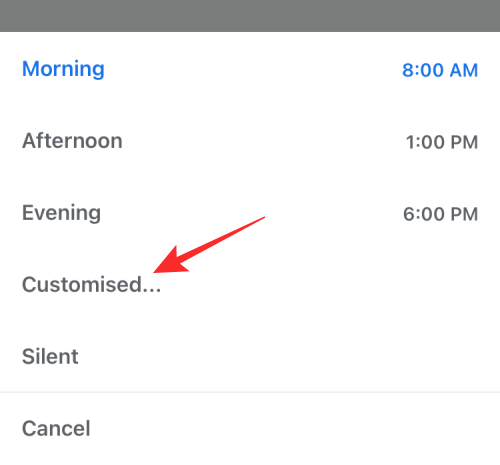
Bây giờ, hãy chọn thời gian ưa thích để tắt Tạm ẩn cho tin nhắn ở dưới cùng, sau đó nhấn vào Tiếp theo .
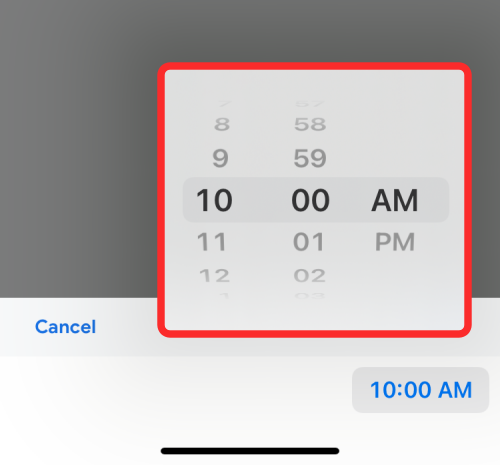
Để đặt thời gian này, hãy nhấn vào Lưu ở góc trên cùng bên phải.
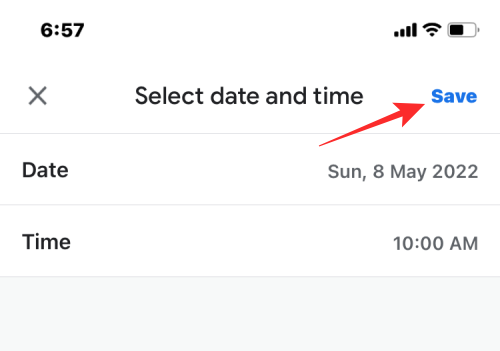
Thư bây giờ sẽ được xóa khỏi hộp thư đến và được gửi đến thư mục Đã tạm ẩn. Bây giờ bạn sẽ thấy một biểu ngữ ở dưới cùng có nội dung “Được Tạm ẩn cho đến <ngày và giờ>”.

Tạm ẩn hàng loạt email:
Bạn cũng có thể Tạm ẩn nhiều email cùng một lúc trên điện thoại của mình bằng cách nhấn và giữ vào bất kỳ email nào bạn muốn Tạm ẩn và sau đó chọn thêm email mà bạn muốn Tạm ẩn. Khi bạn đã chọn một loạt email, hãy nhấn vào biểu tượng dấu 3 chấm .

Tiếp theo, chọn Tạm ẩn từ menu bật lên và làm theo các bước như trước để tạm ẩn tất cả các email đã chọn.
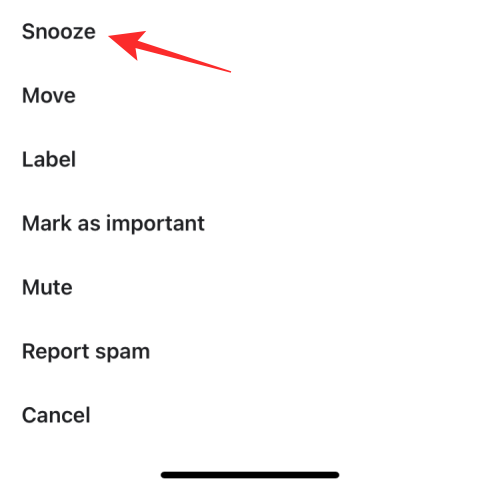
Điều gì xảy ra khi bạn Tạm ẩn một thư trên Gmail?
Khi một email được tạm ẩn trong Gmail, nó sẽ tự động bị xóa khỏi hộp thư đến và được gửi đến thư mục Đã tạm ẩn. Tùy thuộc vào thiết bị bạn đã sử dụng để Tạm ẩn tin nhắn, bạn sẽ thấy các biểu ngữ ở dưới cùng có nội dung “Đã Tạm ẩn cuộc chat” hoặc “Đã Tạm ẩn cho đến <ngày và giờ>” với tùy chọn Hoàn tác để giúp bạn hủy Tạm ẩn các tin nhắn có thể đã được Tạm ẩn do nhầm lẫn .
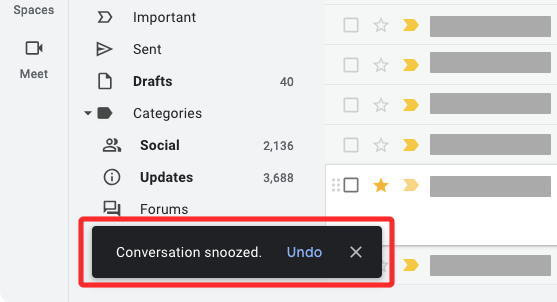
Nếu bạn Tạm ẩn một email có nhiều thư bên trong đó, Gmail sẽ Tạm ẩn tất cả các thư, tức là toàn bộ chuỗi chứ không chỉ thư cuối cùng được gửi cho bạn. Điều này có nghĩa là toàn bộ cuộc chat sẽ bị xóa khỏi hộp thư đến và được gửi đến thư mục Đã tạm ẩn.
Khi bạn Tạm ẩn email từ ai đó, Gmail sẽ chỉ Tạm ẩn email đã chọn và không có email nào khác. Điều này có nghĩa là bạn có thể nhận được thông báo khi cùng một người gửi một email khác cho bạn.
Điều này cũng áp dụng cho các thư được gửi đến một email đã tạm ẩn. Trong khoảng thời gian Tạm ẩn, nếu bạn nhận được thư trả lời cho một email mà bạn đã tạm ẩn, email này sẽ tự động được bỏ Tạm ẩn. Bạn sẽ nhận được thông báo về tin nhắn này và nếu bạn muốn cuộc chat tiếp tục được Tạm ẩn, bạn sẽ phải Tạm ẩn nó theo cách thủ công.
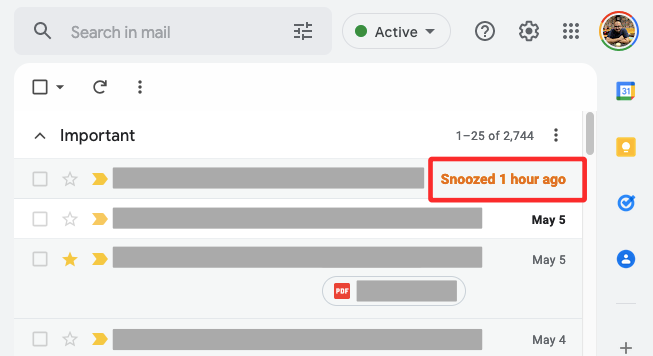
Khi hết thời gian Tạm ẩn, email đã tạm ẩn sẽ xuất hiện lại bên trong hộp thư đến Gmail và bạn sẽ nhận được thông báo về nó giống như cách bạn làm với email mới. Một cách để phân biệt giữa thông báo về email mới và email đã tạm ẩn là những email sau sẽ có nhãn “Đã tạm ẩn” trên chúng. Các email đã tạm ẩn sẽ chiếm đầu hộp thư đến khi hết thời gian tạm ẩn và chúng sẽ ở trên cùng cho đến khi có email mới trong hộp thư đến.
Nó khác với Archive và Mute trên Gmail như thế nào?
Tạm ẩn chỉ là một cách để di chuyển thư từ hộp thư đến, có nhiều cách khác để thực hiện – bạn có thể lưu trữ hoặc ẩn email. Nhưng làm thế nào để ba tùy chọn này khác nhau?
Hãy bắt đầu với Tạm ẩn. Tạm ẩn một email chỉ tạm thời xóa email đó khỏi hộp thư đến và nó sẽ xuất hiện lại khi hết thời gian Tạm ẩn hoặc nếu có thư mới bên trong cuộc chat mà bạn đã Tạm ẩn trước đó. Bạn có tùy chọn để quyết định khi nào bạn muốn những email này quay lại hộp thư đến của mình và bất kỳ lúc nào, bạn có thể xem chúng bên trong thư mục Đã tạm ẩn.
Trong trường hợp lưu trữ email, các thư sẽ bị xóa khỏi hộp thư đến nhưng chúng không được gửi đến một thư mục cụ thể như trong trường hợp tạm ẩn. Thay vào đó, các email đã lưu trữ sẽ xuất hiện cùng với các email khác mà bạn đã nhận được bên trong thư mục Tất cả Thư. Mặc dù bạn có thể hủy lưu trữ các thư mà bạn đã lưu trữ trước đó, nhưng bạn có thể gặp khó khăn trong việc tìm kiếm những email này ngay từ đầu nếu bạn không nhớ người gửi email hoặc chủ đề của họ. Tuy nhiên, tương tự như Tạm ẩn, một thư mới bên trong thư đã lưu trữ sẽ tự động hủy lưu trữ và gửi lại hộp thư đến và bạn cũng sẽ nhận được thông báo khi nhận được.
Việc ẩn email trong Gmail sẽ ẩn vĩnh viễn email khỏi hộp thư đến và email này giờ sẽ chỉ xuất hiện bên trong thư mục Tất cả thư bên trong tài khoản. Không giống như lưu trữ, khi bạn ẩn một email, nó sẽ không xuất hiện lại trong hộp thư đến ngay cả khi một thư mới nằm trong cùng một chuỗi và do đó, sẽ không có bất kỳ cảnh báo nào khi bạn nhận được thư trả lời bên trong nó. Tương tự như các email đã lưu trữ, các email bị tắt tiếng cũng khó hiển thị hơn vì chúng không hiển thị trong một thư mục riêng của chúng, chỉ được liệt kê cùng với các email khác bên trong thư mục Tất cả Thư trong tài khoản.
Cách truy cập các email đã tạm ẩn
Khi một email được Tạm ẩn, email đó sẽ được gửi đến thư mục Đã tạm ẩn bên trong tài khoản Gmail. Nếu bạn muốn truy cập chúng, bạn có thể làm theo các bước sau để xem tất cả các email bạn đã tạm ẩn và mở chúng ngay cả trong thời gian tạm ẩn của chúng.
Trên web
Để truy cập các email đã tạm ẩn trên máy tính, hãy mở Gmail trên trình duyệt web và nhấp vào tab Đã tạm ẩn ở thanh bên trái. Ngoài ra, bạn cũng có thể nhập toán tử in:snoozed bên trong thanh tìm kiếm của Gmail để truy cập vào thư mục này.
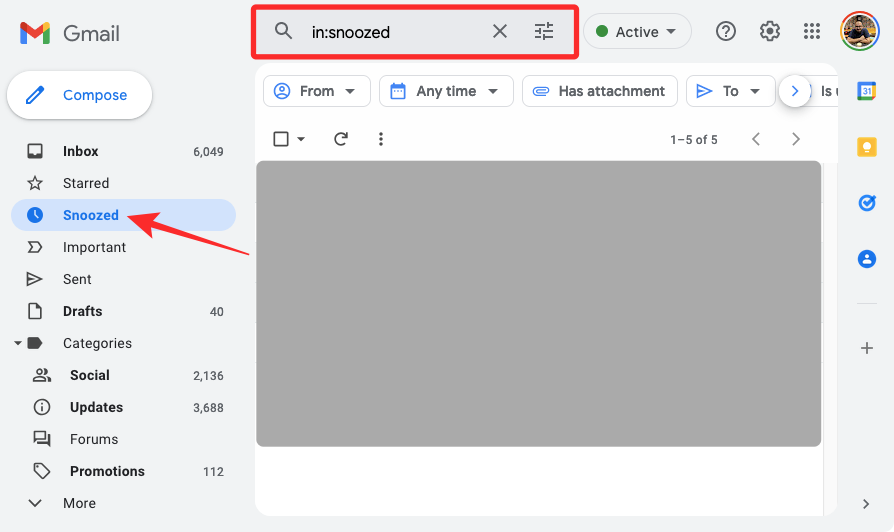
Bạn sẽ có thể xem tất cả các email bạn đã tạm ẩn với thông tin chi tiết về thời gian chúng đã được tạm ẩn để xuất hiện với màu đỏ ở phía cực bên phải. Bạn có thể nhấp vào bất kỳ email đã tạm ẩn nào của mình để mở chúng và chúng sẽ mở mà không bị tạm ẩn.
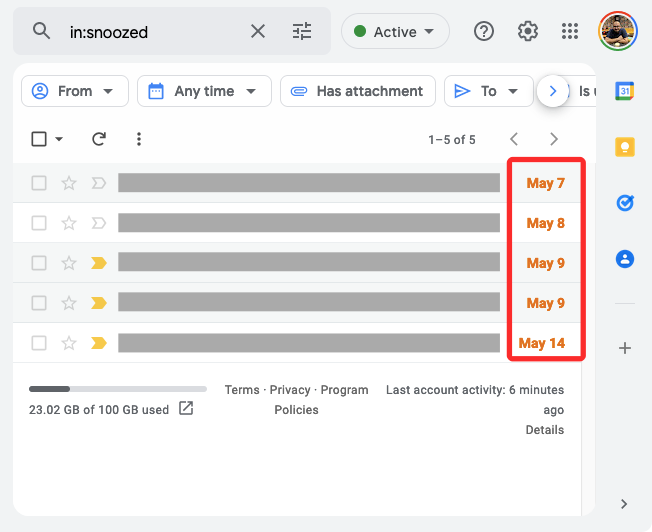
Khi bạn mở một email đã tạm ẩn, bạn sẽ thấy nhãn “Đã tạm ẩn cho đến khi <ngày và giờ>” xuất hiện ở trên cùng.
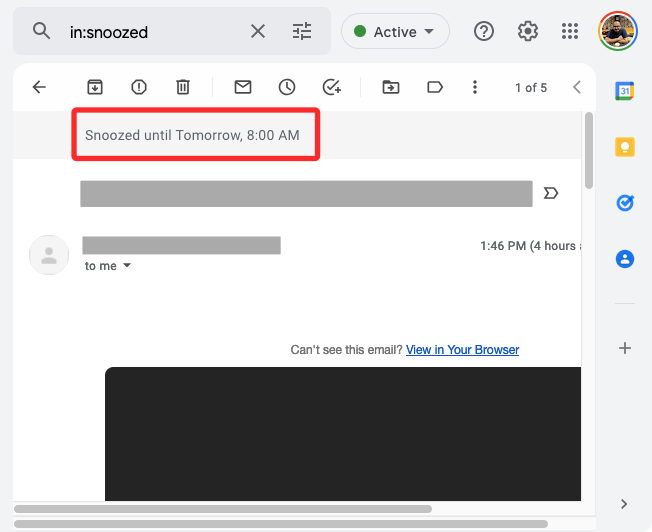
Trên điện thoại
Để xem các email đã tạm ẩn trên điện thoại, hãy mở ứng dụng Gmail trên thiết bị iPhone hoặc Android và nhấn vào menu Hamburger ở góc trên cùng bên trái.
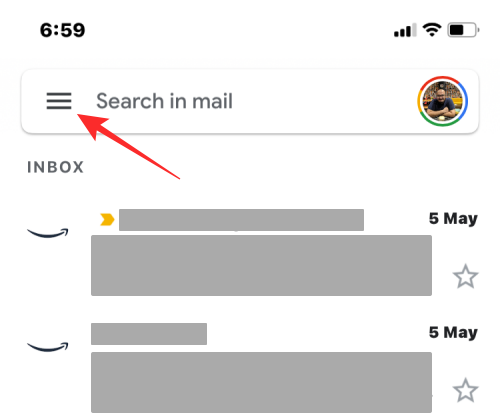
Trong thanh bên xuất hiện, chọn Đã tạm ẩn .
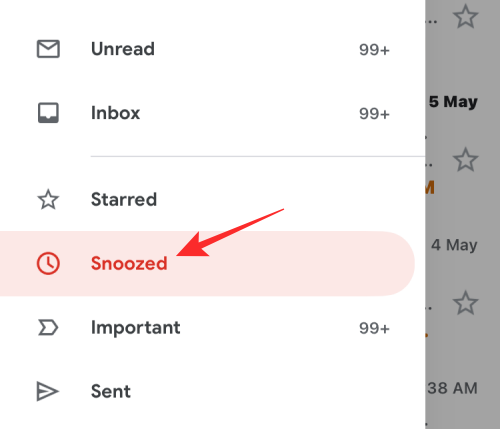
Bây giờ, bạn sẽ thấy tất cả các email bạn đã tạm ẩn và ở cuối mỗi email này, bạn sẽ thấy nhãn “Đã tạm ẩn cho đến <date and time>” màu đỏ để cho bạn biết chúng đã được tạm ẩn trong bao lâu .
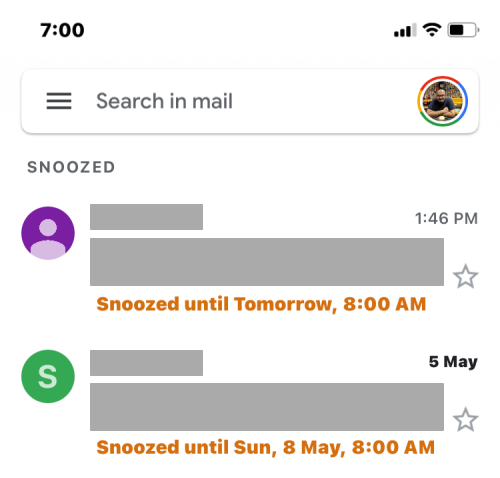
Bạn có thể mở bất kỳ email đã tạm ẩn nào của mình và nó sẽ mở giống như bất kỳ email nào khác trên Gmail. Sau khi thư được mở, bạn sẽ thấy lại nhãn Đã tạm ẩn ở trên cùng cho biết thời gian kết thúc thời lượng Tạm ẩn.
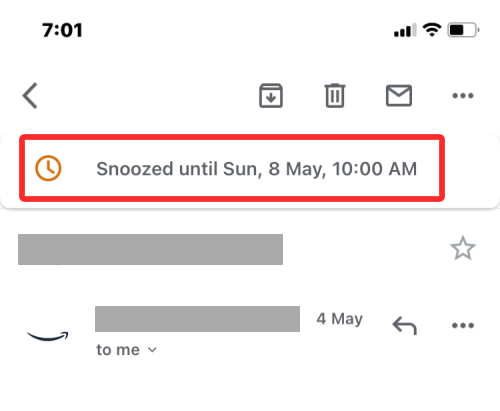
Cách hủy Tạm ẩn thư trên Gmail
Các email đã Tạm ẩn có thể không được Tạm ẩn sớm, ngay cả trước khi thời gian tạm ẩn của chúng kết thúc. Nếu bạn muốn tự mình hủy tạm ẩn email và gửi chúng trở lại hộp thư đến Gmail của mình, bạn có thể thực hiện việc đó bằng cách làm theo các bước bên dưới.
Trên web
Để hủy Tạm ẩn thư trên máy tính, hãy mở Gmail trên trình duyệt web và nhấp vào tab Đã tạm ẩn ở thanh bên trái.
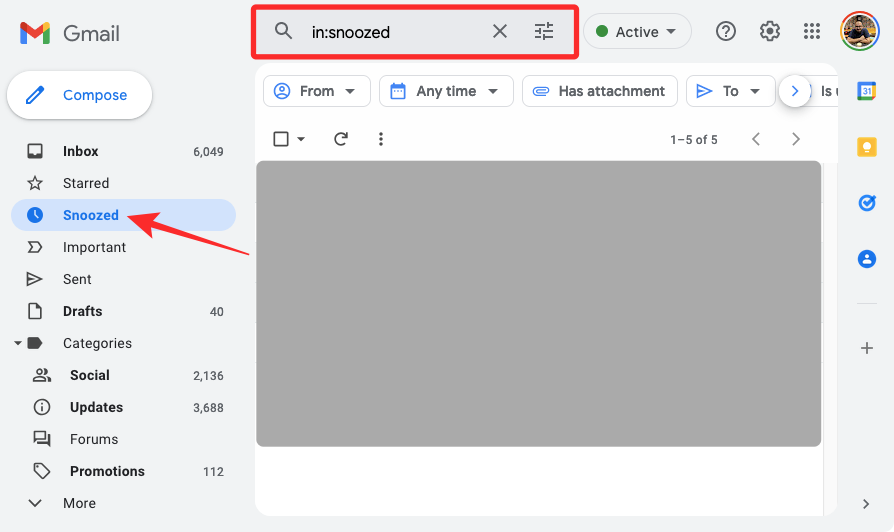
Tại đây, bạn sẽ có thể xem tất cả các email mà bạn đã tạm ẩn trước đó. Để hủy Tạm ẩn một email, hãy di chuột qua nó bên trong thư mục Đã tạm ẩn và nhấp vào nút Tạm ẩn (nút được đánh dấu bằng biểu tượng đồng hồ).
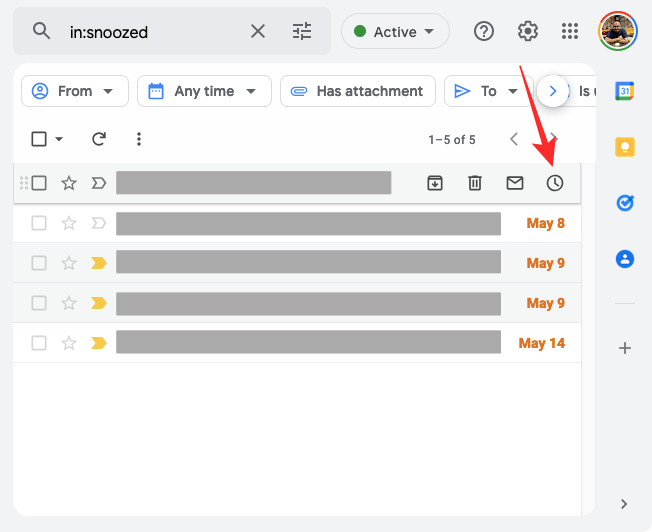
Trong menu xuất hiện, chọn Hủy Tạm ẩn .

Email đã chọn bây giờ sẽ không được Tạm ẩn và sẽ xuất hiện lại bên trong hộp thư đến.
Bạn cũng có thể hủy Tạm ẩn email sau khi đã mở chúng từ trong thư mục Đã tạm ẩn. Để hủy Tạm ẩn, hãy nhấp vào Hủy báo lại ở góc trên cùng bên phải.
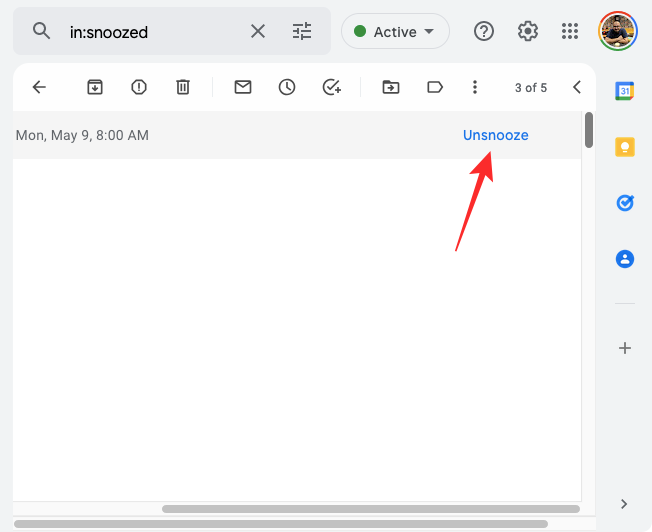
Khi làm điều đó, bạn sẽ thấy biểu ngữ “Cuộc hội thoại chưa được tạm ẩn” xuất hiện ở góc dưới cùng bên trái.
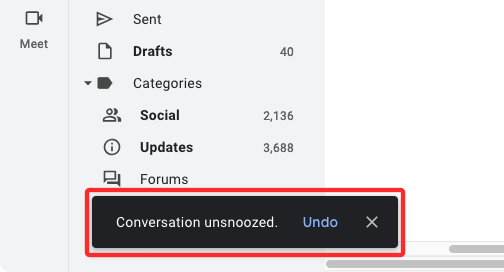
Bạn cũng có thể hủy Tạm ẩn nhiều email cùng một lúc bằng cách chọn hộp ở bên trái của email bạn muốn hủy Tạm ẩn trong thư mục Đã tạm ẩn.
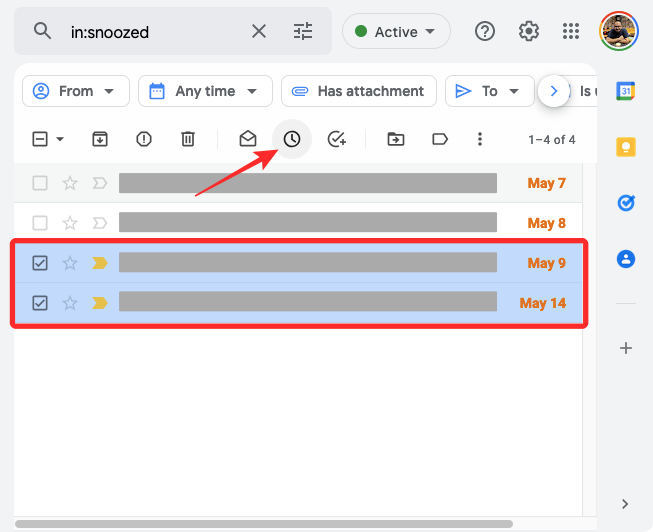
Sau khi được chọn, hãy nhấp vào nút Tạm ẩn và chọn Hủy Tạm ẩn từ menu mục bổ sung.
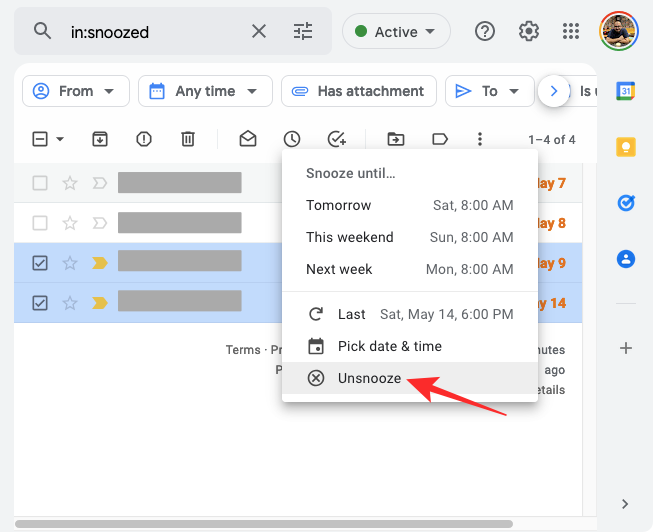
Tất cả các email đã chọn bây giờ sẽ không được Tạm ẩn.
Trên điện thoại
Để hủy Tạm ẩn tin nhắn trên điện thoại, hãy mở ứng dụng Gmail trên thiết bị iPhone hoặc Android và nhấn vào menu Hamburger ở góc trên cùng bên trái.
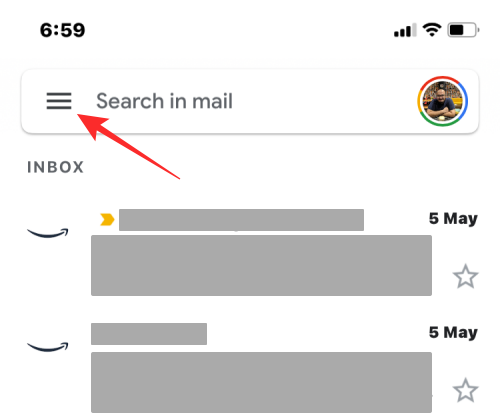
Trong thanh bên xuất hiện, chọn Đã tạm ẩn .
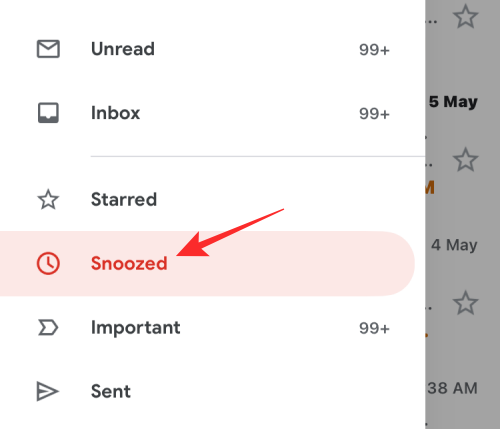
Trên màn hình tiếp theo, bạn sẽ thấy tất cả các email bạn đã tạm ẩn cùng với thông tin về khoảng thời gian chúng đã được tạm ẩn.
Để hủy Tạm ẩn một email, hãy chọn email đó từ màn hình này.
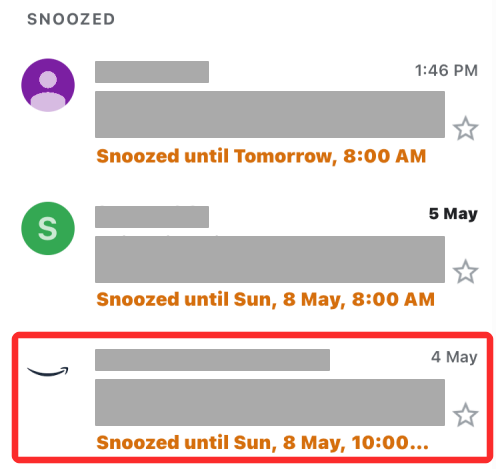
Khi email đã tạm ẩn mở ra, hãy nhấn vào biểu tượng dấu 3 chấm ở góc trên cùng bên phải.
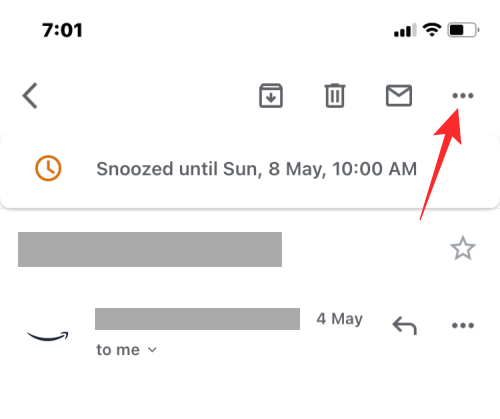
Trong menu xuất hiện, chọn Hủy Tạm ẩn .
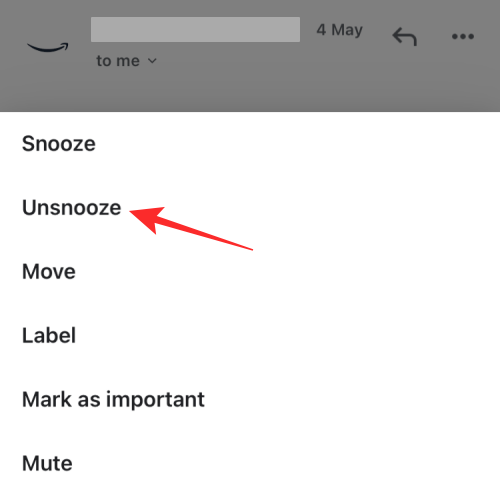
Bây giờ, bạn sẽ thấy biểu ngữ “Đã chuyển đến Hộp thư đến” ở dưới cùng.

Nếu bạn muốn hủy Tạm ẩn nhiều email cùng một lúc, hãy chạm và giữ vào bất kỳ thư nào trong số các thư này, sau đó bắt đầu chọn các thư bạn muốn hủy Tạm ẩn. Khi tin nhắn được chọn, hãy nhấn vào biểu tượng dấu 3 chấm ở trên cùng bên phải.
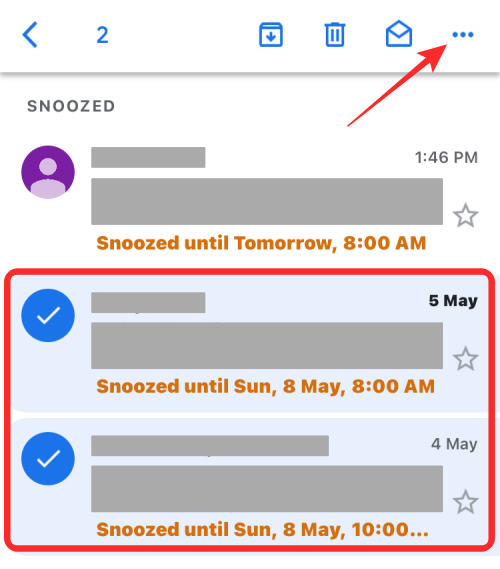
Trong màn hình bật lên, chọn Hủy Tạm ẩn .
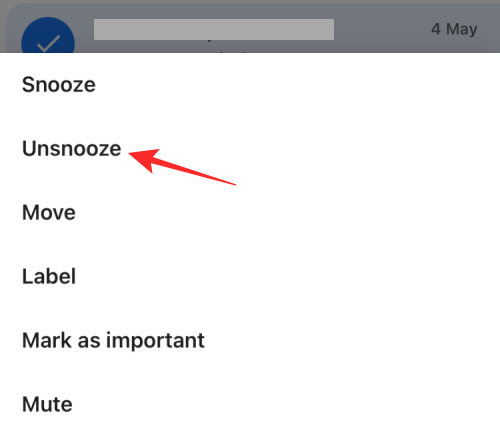
Các email đã chọn bây giờ sẽ xuất hiện lại bên trong hộp thư đến.
Tại sao nên sử dụng tính năng Tạm ẩn trên Gmail?
Tạm ẩn một email có thể có lợi khi bạn nhận được rất nhiều email và không phải tất cả chúng đều là rác hoặc spam. Vì những email này có thể quan trọng đối với công việc hoặc lối sống, bạn có thể tạm ẩn chúng để đảm bảo rằng bạn sẽ được nhắc về chúng sau này thay vì dựa vào trí nhớ. Bằng cách này, bạn có thể tiếp tục công việc đang làm và không bị làm phiền bởi các tin nhắn mới.
Vì bạn chỉ xóa nó khỏi hộp thư đến của mình trong một khoảng thời gian giới hạn, nên các email đã tạm ẩn sẽ xuất hiện lại sau khi hết thời gian tạm ẩn. Một ưu điểm khác của tính năng Tạm ẩn so với các tùy chọn ẩn và lưu trữ là tất cả các thư đã tạm ẩn sẽ xuất hiện bên trong một phần dành riêng của chúng, tức là bên trong thư mục Đã tạm ẩn. Bạn sẽ không phải tìm kiếm thủ công từng thư trong bộ sưu tập Tất cả Thư của mình để truy cập hoặc chuyển chúng trở lại hộp thư đến.
Bất kỳ lúc nào, khi ai đó trả lời email bạn tạm ẩn, email đó sẽ xuất hiện bên trong hộp thư đến và email này sẽ tự động được bỏ Tạm ẩn. Bằng cách này, bạn sẽ không bỏ lỡ những email có mức độ ưu tiên cao.
Đó là tất cả những gì bạn cần biết về việc tạm ẩn email trên Gmail.