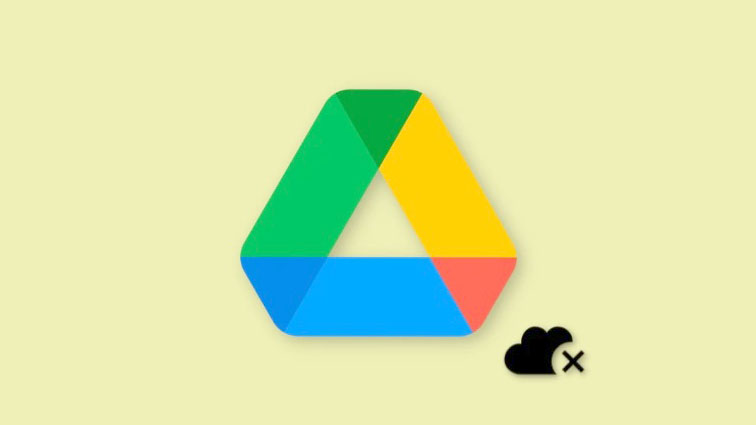Google Drive là một công cụ lưu trữ dữ liệu trên đám mây tuyệt vời. Nó cung cấp khả năng truy cập dễ dàng trên hầu hết các thiết bị, khả năng sao lưu dữ liệu ngay lập tức và gói dung lượng miễn phí toàn diện để đáp ứng hầu hết người dùng.
Google Drive cho phép bạn truy cập các file của mình từ bất kỳ đâu miễn là bạn có quyền truy cập Internet. Nhưng những lần bạn không kết nối với mạng thì sao? Bạn vẫn có thể truy cập file của mình offline chứ? Hãy cùng tìm hiểu!
Bạn có thể xem và chỉnh sửa file Google Drive offline không?
Có, bạn có thể xem và chỉnh sửa file Google Drive của mình offline miễn là bạn lưu chúng vào offline trong ứng dụng hoặc sử dụng tiện ích mở rộng web. Ngoài ra, bạn cần lưu ý rằng Google Drive chỉ hỗ trợ một số loại file nhất định được lưu offline, tùy thuộc vào thiết bị bạn hiện đang sử dụng. Dưới đây là các file được các thiết bị khác nhau hỗ trợ khi sử dụng Google Drive.
- Thiết bị Android: Google Tài liệu, Google Slides, Google Sheet, Video, PDF và hình ảnh.
- Thiết bị iOS: Google Tài liệu, Google Slides và Google Sheet.
- Thiết bị máy tính để bàn: Google Tài liệu, Google Sheet và Google Slides.
Hãy nhớ rằng khá dễ dàng để vượt qua hạn chế này nếu bạn muốn xem offline một loại file không được hỗ trợ. Trong những trường hợp như vậy, bạn có thể chọn một trong các cách giải quyết được đề cập bên dưới.
- Tải xuống file: Bạn chỉ cần tải file xuống bộ nhớ cục bộ để có thể sử dụng offline. Bạn thậm chí có thể tạo nhiều bản sao nếu bạn cần một vài file dùng một lần để thử nghiệm.
- Thay đổi phần mở rộng file: Đây không phải là một giải pháp được khuyến nghị, nhưng nó là một cách để lưu các file không được hỗ trợ vào offline. Thay đổi phần mở rộng file thành loại file được hỗ trợ sẽ cho phép bạn lưu file để sử dụng offline. Tuy nhiên, nó sẽ không sử dụng được do phần mở rộng file không chính xác.
Cách truy cập file Google Drive offline
Bây giờ chúng ta đã đề cập đến quá trình này, đây là tất cả các cách bạn có thể truy cập offline các file Google Drive của mình tùy thuộc vào thiết bị bạn hiện đang sử dụng.
Trên máy tính để bàn
Khi sử dụng PC hoặc Mac, bạn sẽ cần đáp ứng một số yêu cầu để có thể dễ dàng lưu file Google Drive để sử dụng offline. Sau khi đáp ứng các yêu cầu này, bạn có thể làm theo các phần tiếp theo để truy cập offline các file Drive của mình. Bắt đầu nào.
Yêu cầu
- Truy cập online: Ban đầu bạn cần phải kết nối với internet để chúng tôi có thể kích hoạt quyền truy cập file offline cho tài khoản.
- Trình duyệt được hỗ trợ: Bạn phải đang sử dụng trình duyệt dựa trên crom được hỗ trợ, tức là: Google Chrome hoặc Microsoft Edge.
- Tiện ích mở rộng trình duyệt: Bạn sẽ cần tiện ích mở rộng Google Tài liệu offline của Chrome để giúp quản lý file Google Drive offline.
- Dung lượng lưu trữ: Nếu bạn định tải xuống các file lớn hơn hoặc một loạt file lớn, thì hãy đảm bảo bạn có đủ dung lượng lưu trữ cục bộ cho cùng một file.
Sau khi đáp ứng các yêu cầu, bạn có thể sử dụng các hướng dẫn bên dưới để giúp truy cập offline các file Drive của mình trên máy tính để bàn.
Phương pháp 1: Sử dụng ứng dụng web
Nếu bạn muốn sử dụng Google Drive trong trình duyệt của mình thì bạn có thể sử dụng các bước bên dưới để giúp bạn truy cập file của mình offline.
Bước 1: Cài đặt tiện ích mở rộng Google Tài liệu offline của Chrome
- Google Docs Offline Chrome extension | Download Link
Truy cập liên kết tải xuống ở trên và nhấp vào Thêm vào Chrome .
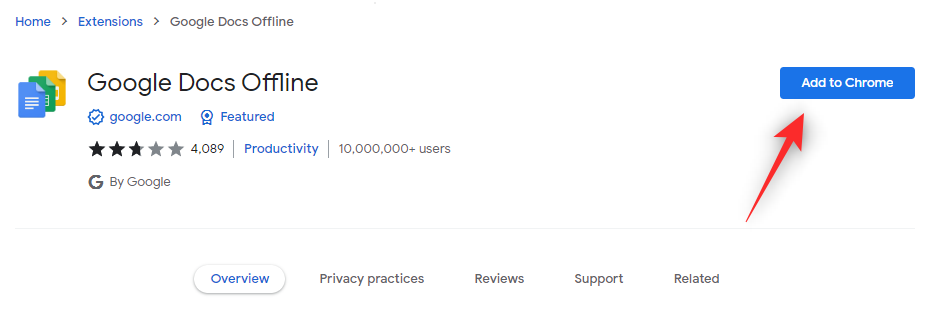
Xác nhận lựa chọn bằng cách nhấp vào Thêm tiện ích mở rộng .
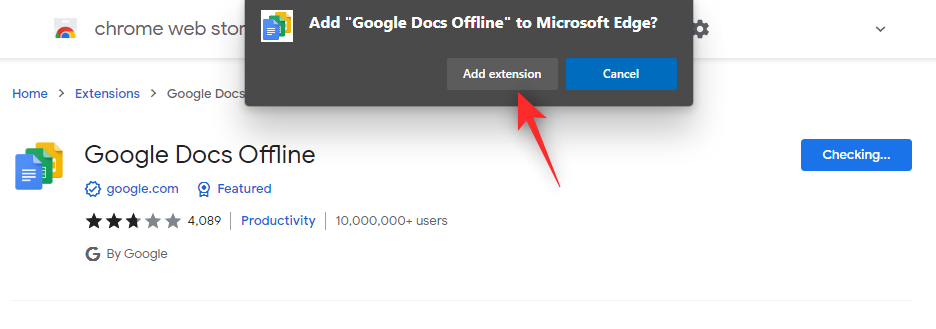
Tiện ích mở rộng bây giờ sẽ được cài đặt cho trình duyệt. Bây giờ, hãy sử dụng phần tiếp theo để cho phép truy cập offline vào tài khoản.
Bước 2: Bật truy cập offline
Khi tiện ích mở rộng đã được cài đặt trong trình duyệt, hãy truy cập liên kết bên dưới.
- Google Drive settings | Link
Bây giờ, hãy chọn hộp Tạo, mở và chỉnh sửa các file Google Tài liệu, Sheet và Trang trình bày gần đây trên thiết bị này khi offline .
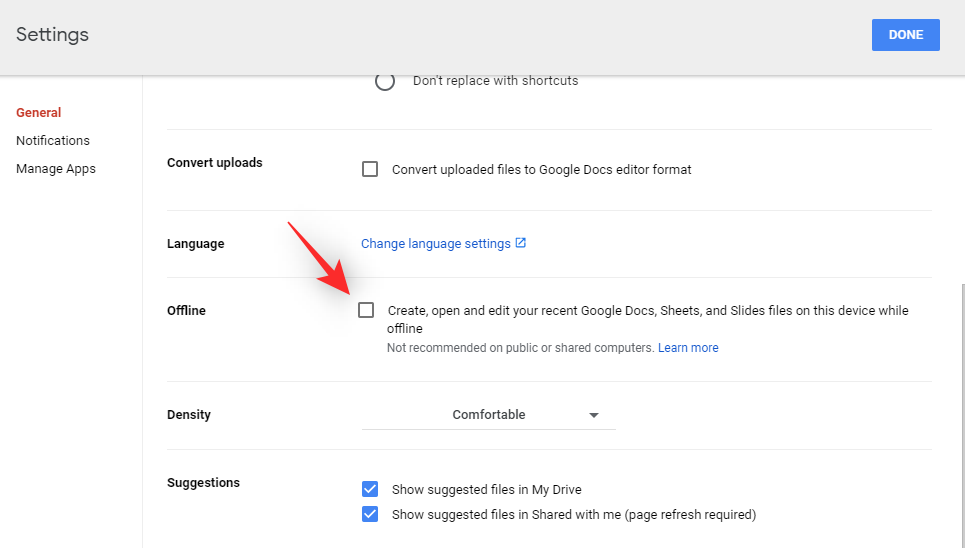
Nhấp vào Xong .
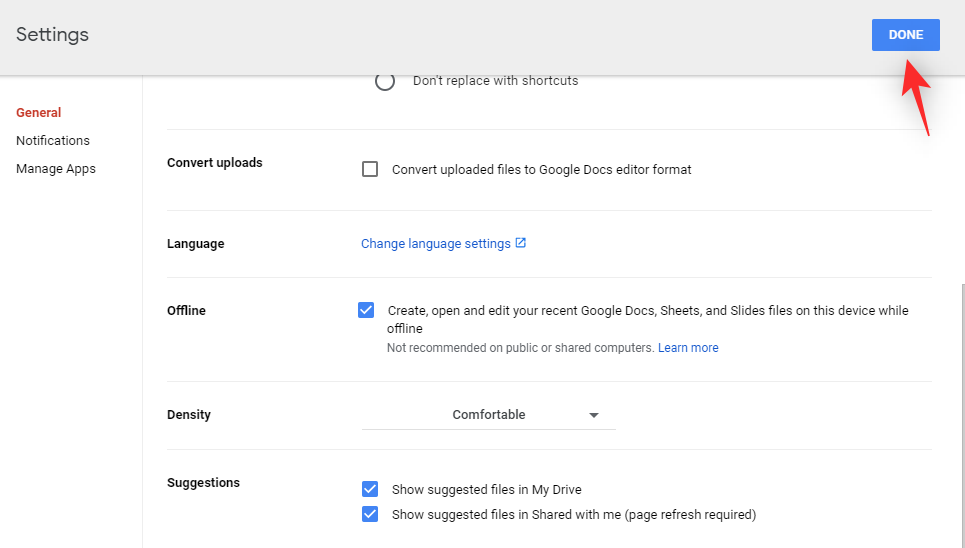
Và đó là nó! Bây giờ bạn sẽ bật quyền truy cập offline trên máy tính để bàn của mình.
Bước 3: Lưu tài liệu để sử dụng offline
Bây giờ chúng tôi có thể chọn và lưu tài liệu để sử dụng offline. Thực hiện theo các bước dưới đây để giúp bạn trong quá trình này.
Truy cập liên kết này để mở Google Drive trong trình duyệt. Bấm chuột phải vào file bạn muốn lưu offline.
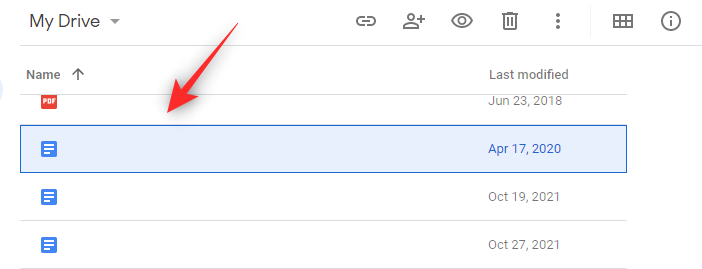
Chọn Có sẵn khi offline .
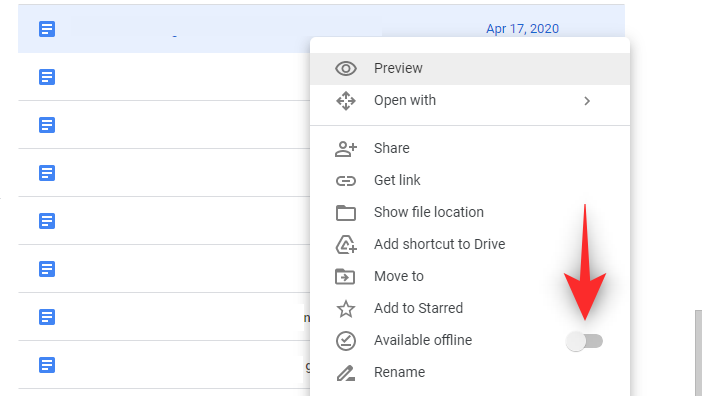
Và đó là nó! File đã chọn bây giờ sẽ có sẵn để sử dụng offline. Bạn có thể theo dõi tiến trình tương tự ở góc dưới cùng bên trái của màn hình.
Bạn có thể lặp lại các bước trên cho tất cả các file bạn muốn truy cập offline.
Phương pháp 2: Sử dụng ứng dụng Google Drive dành cho máy tính để bàn
Bạn cũng có thể sử dụng ứng dụng Google Drive dành cho máy tính để bàn để truy cập các file của mình offline. Làm theo hướng dẫn bên dưới để giúp bạn bắt đầu.
Lưu ý: Hướng dẫn này giả định rằng bạn đã cài đặt ứng dụng Google Drive trên máy tính để bàn của mình. Nếu không, bạn có thể tải xuống từ liên kết này .
Tùy chọn 1: Bật quyền truy cập offline cho các file cụ thể
Mở File explorer và nhấp vào Google Drive ở thanh bên trái. Bạn cũng có thể tìm thấy điều tương tự trong This PC dưới dạng ổ đĩa ảo.
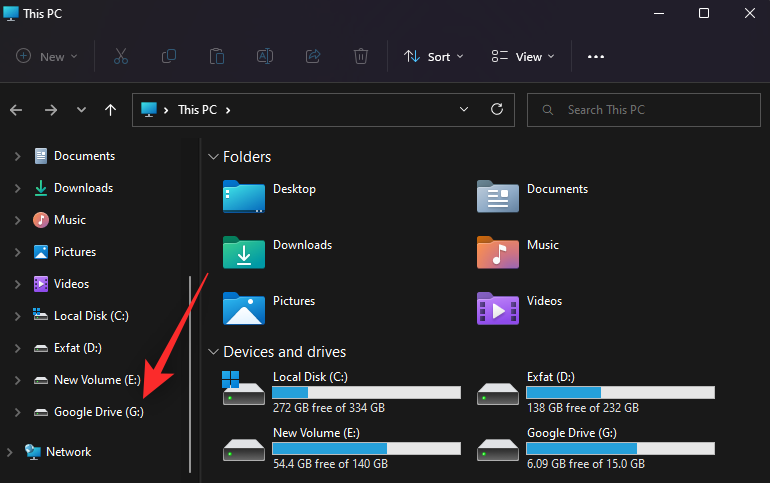
Mở My Drive .
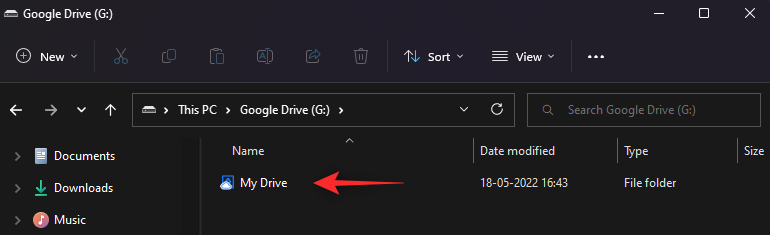
Bây giờ hãy tìm file mà bạn muốn truy cập offline và file Shift + right-click tương tự.
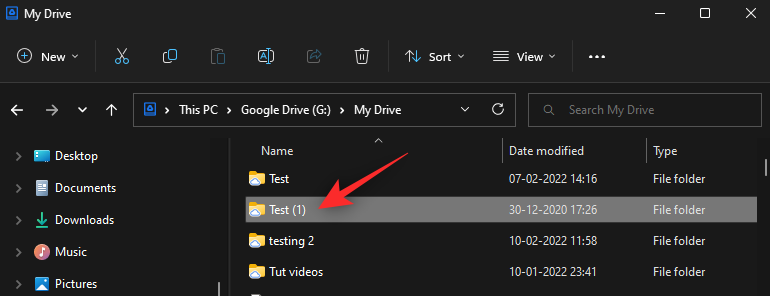
Di chuột qua Offline access và chọn Available offline .
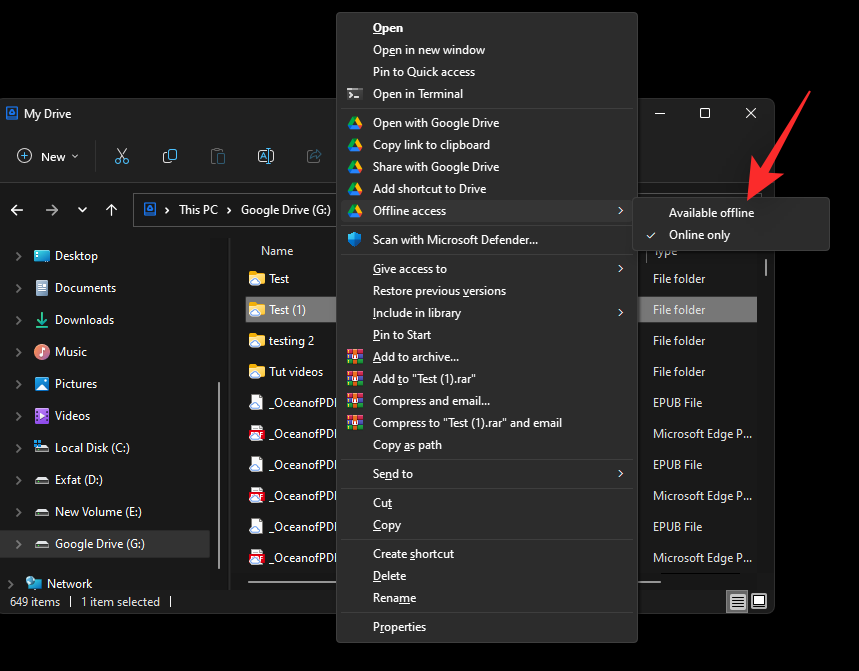
Và đó là nó! File đã chọn bây giờ sẽ có sẵn để sử dụng offline trên PC.
Tùy chọn 2: Phản chiếu toàn bộ thư viện Google Drive để truy cập offline
Nhấp vào biểu tượng Drive trên Taskbar, sau đó nhấp vào

Nhấp vào Preferences .
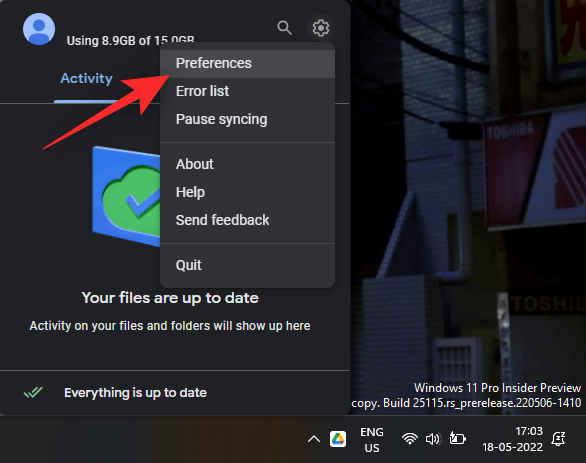
Chọn Google Drive .
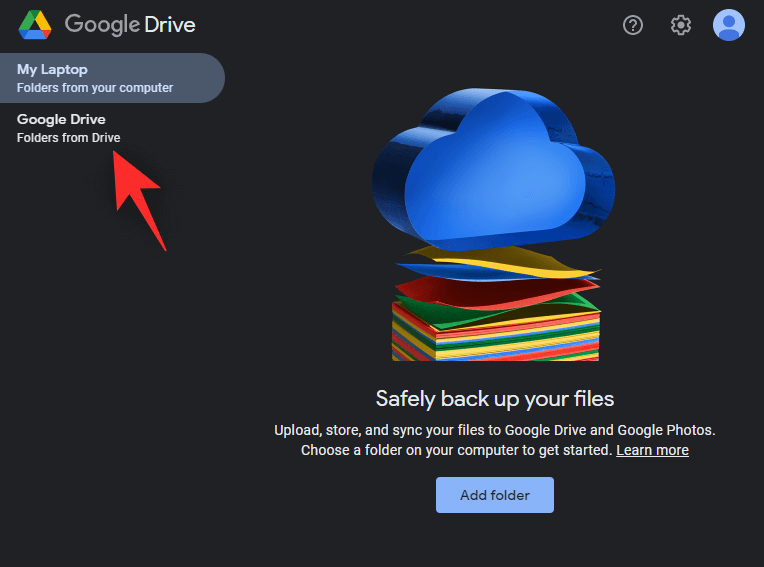
Bây giờ hãy nhấp vào Mirror files .
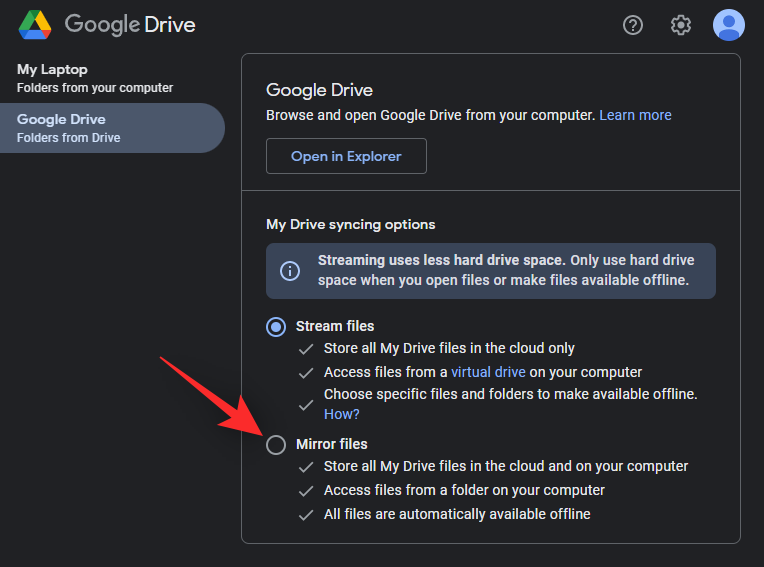
Nhấp vào Thay đổi vị trí thư mục .
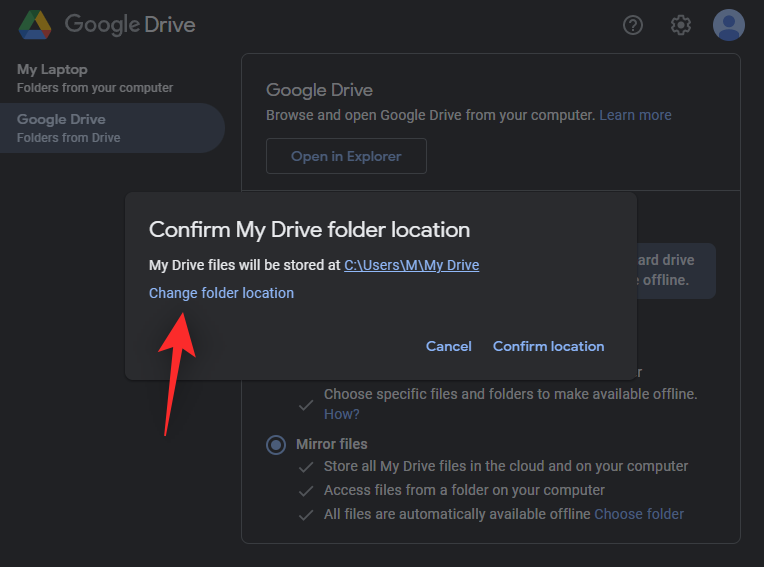
Bây giờ, hãy chọn một thư mục mà bạn muốn lưu trữ offline toàn bộ thư viện Google Drive của mình. Nhấp vào Xác nhận vị trí .
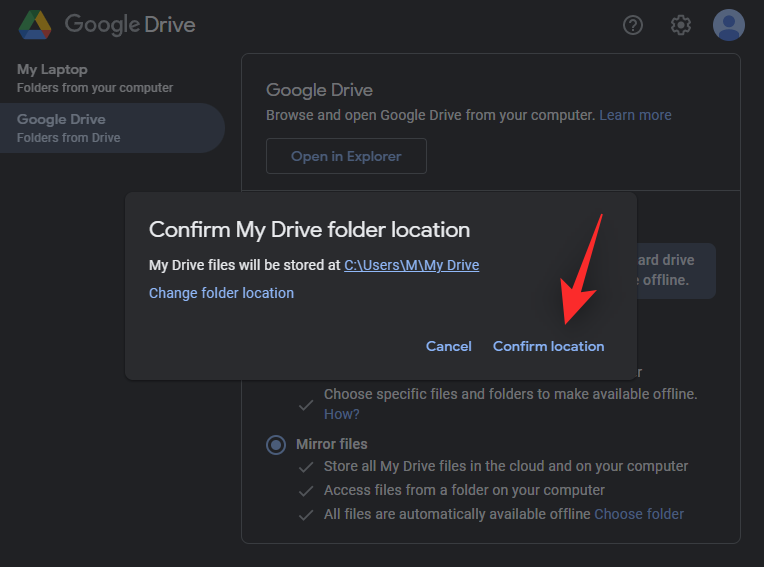
Hãy ngồi lại thư giãn và bây giờ Google sẽ bắt đầu tải xuống tất cả các file Drive để sử dụng offline. Quá trình này có thể mất một khoảng thời gian tùy thuộc vào dung lượng lưu trữ khả dụng, tài nguyên thiết bị và băng thông mạng khả dụng.
Trên điện thoại di động
Nếu bạn đang sử dụng thiết bị di động thì bạn có thể sử dụng một trong các hướng dẫn bên dưới tùy thuộc vào nền tảng hiện tại.
Đối với Android
Người dùng Android sẽ cần đáp ứng các yêu cầu sau để truy cập file Google Drive offline trên thiết bị của họ.
Yêu cầu
- kết nối mạng Internet
- Ứng dụng Google Drive
- Google Tài liệu, Trang trình bày hoặc Sheet tùy thuộc vào file bạn muốn xem offline.
Hướng dẫn
Mở ứng dụng Google Drive và đăng nhập bằng tài khoản Google. Sau khi đăng nhập, hãy tìm file bạn muốn xem offline. Nhấn vào biểu tượng
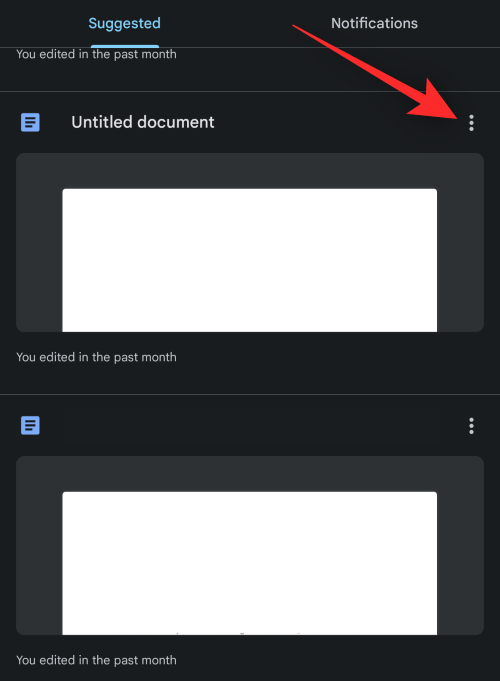
Chọn Đặt ở chế độ khả dụng khi offline .
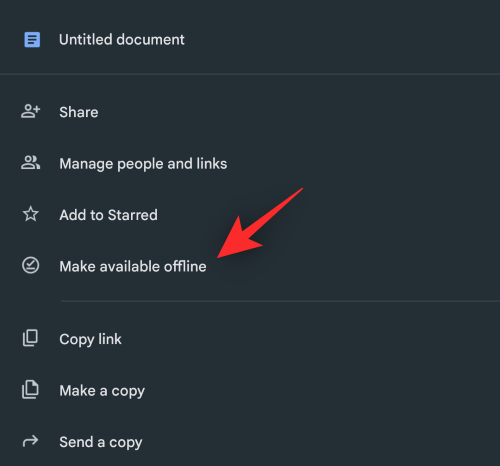
File bây giờ sẽ có sẵn để truy cập offline trên thiết bị.
Đối với iOS
Nếu bạn là người dùng iPhone thì bạn có thể sử dụng hướng dẫn sau để xem các file của mình offline.
Yêu cầu
- Ứng dụng Google Drive
- kết nối mạng Internet
- Ứng dụng Google Tài liệu, Sheet hoặc Trang trình bày tùy thuộc vào file bạn muốn xem offline.
Hướng dẫn
Mở ứng dụng Google Drive và đăng nhập bằng tài khoản nếu bạn chưa đăng nhập. Sau khi đăng nhập, hãy tìm file bạn muốn lưu để sử dụng offline và nhấn vào
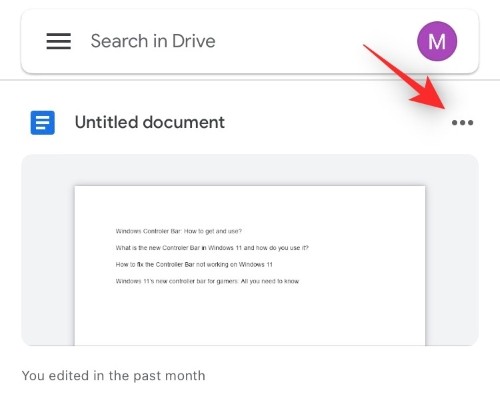
Bây giờ, hãy nhấn vào Đặt ở chế độ khả dụng khi offline .
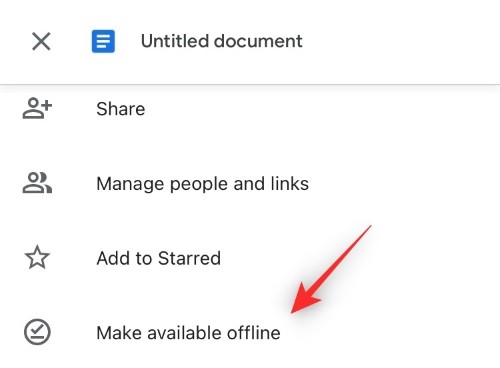
File bây giờ sẽ được lưu và khả dụng offline trên thiết bị. Bạn có thể mở nó bằng một trong các ứng dụng Google Documents tùy thuộc vào loại file.
Cách truy cập offline các file Google Drive không được hỗ trợ
Bạn có thể truy cập các file Google Drive không được hỗ trợ trên thiết bị của mình chủ yếu theo hai cách, bằng cách tải file xuống thiết bị hoặc bằng cách thay đổi phần mở rộng file để file có thể được lưu offline. Chúng tôi khuyên bạn nên tải xuống file thay vì thay đổi phần mở rộng file vì điều đó sẽ giúp bạn xem và sử dụng file khi cần. Thay đổi loại file sẽ làm cho file không sử dụng được, điều này sẽ phản tác dụng. Đây là cách bạn có thể tải xuống file Google Drive trên thiết bị của mình.
Trên máy tính để bàn
Bạn có thể tải xuống file bằng cách sử dụng ứng dụng web Google Drive hoặc bằng cách sử dụng
Mở Google Drive trong trình duyệt và điều hướng đến file bạn muốn tải xuống PC của mình. Nhấp chuột phải vào cùng một khi được tìm thấy.
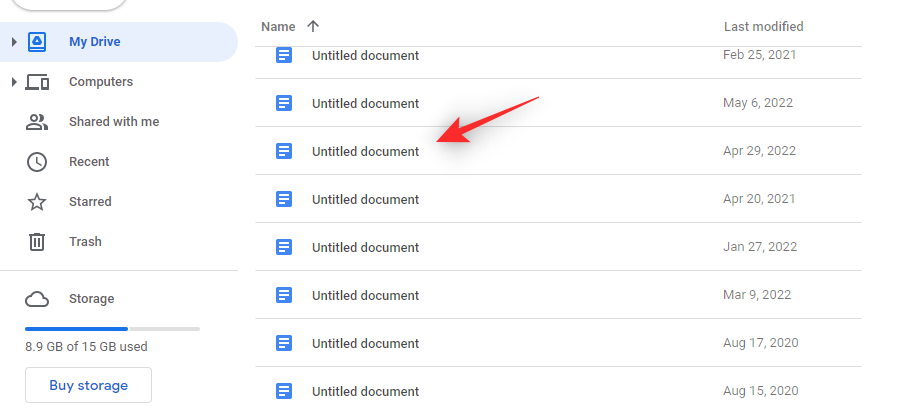
Nhấp vào Tải xuống .
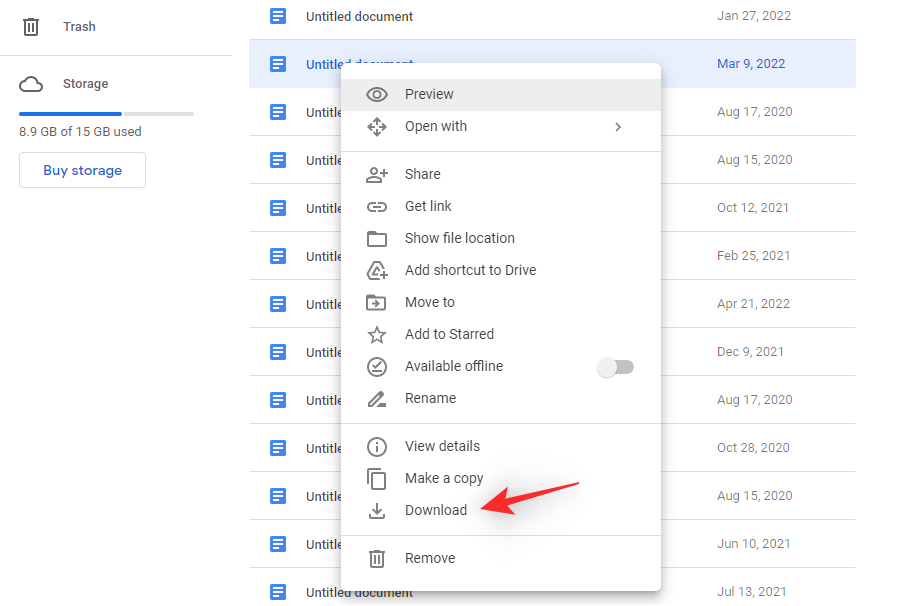
File đã chọn bây giờ sẽ được xếp hàng đợi để tải xuống trên thiết bị. Bạn có thể theo dõi tiến trình tương tự ở góc dưới cùng bên phải của màn hình. Google thường sẽ nén các file lớn hơn vào một kho lưu trữ .ZIP để quản lý băng thông dễ dàng hơn.
Trên điện thoại di động
Nếu bạn là người dùng thiết bị di động thì bạn có thể sử dụng một trong các hướng dẫn bên dưới để tải file Google Drive xuống bộ nhớ cục bộ của mình.
Đối với Android
Mở ứng dụng Google Drive và nhấn vào File .
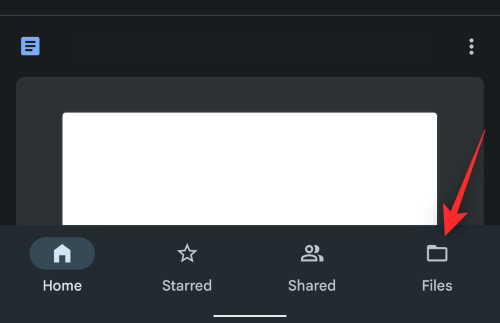
Bây giờ bạn sẽ được hiển thị tất cả các file trong Google Drive của mình. Cuộn danh sách để tìm file bạn muốn tải xuống và nhấn vào
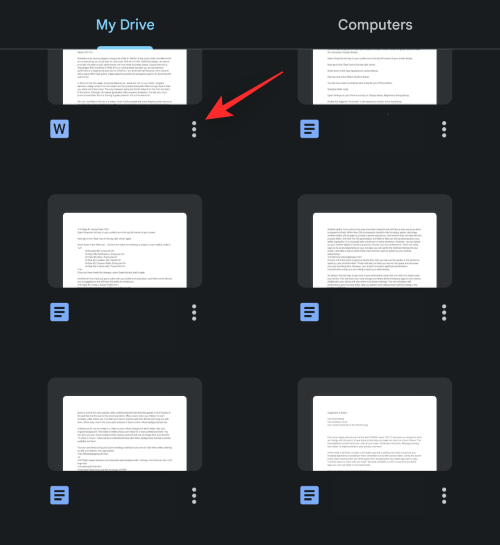
Sau khi hoàn tất, hãy chọn Tải xuống .
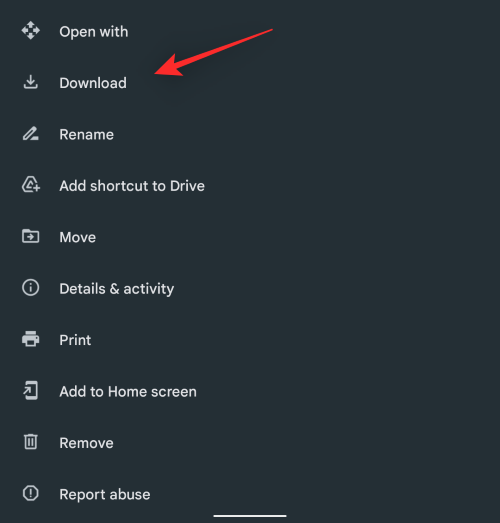
Và đó là nó! File đã chọn bây giờ sẽ được tải xuống bộ nhớ cục bộ. Bạn có thể theo dõi tiến trình tương tự bằng cách sử dụng thông báo trong trung tâm thông báo của mình.
Đối với iOS
Mở ứng dụng Google Drive và nhấn vào File .
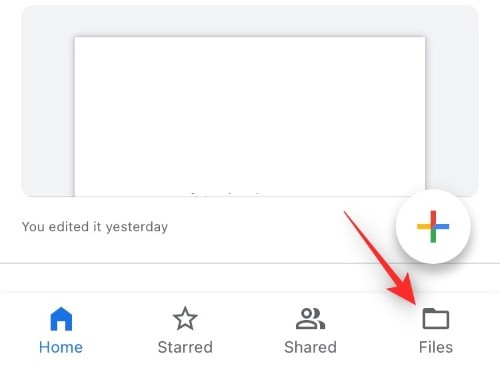
Chọn
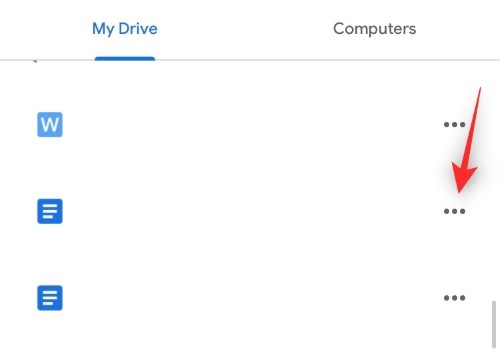
Bây giờ, hãy nhấn vào Mở trong .
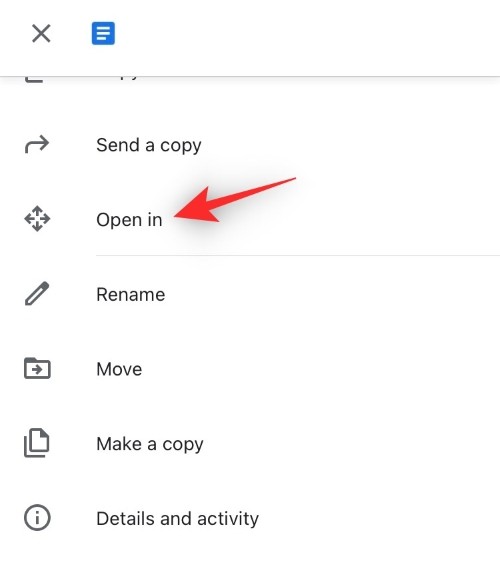
Nhấn vào Lưu vào file .
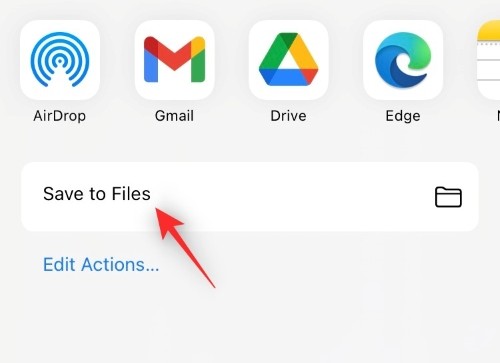
Chọn một vị trí trên bộ nhớ cục bộ bằng cách điều hướng đến vị trí đó trong ứng dụng File sẽ mở trên màn hình.
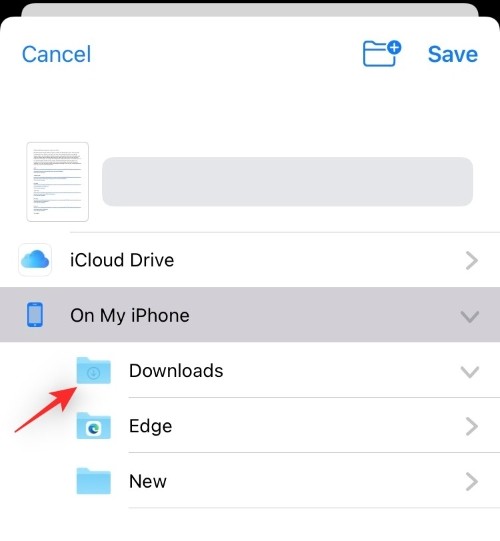
Nếu bạn muốn tạo một thư mục mới, bạn có thể nhấn vào biểu tượng tương tự ở góc trên cùng bên phải.
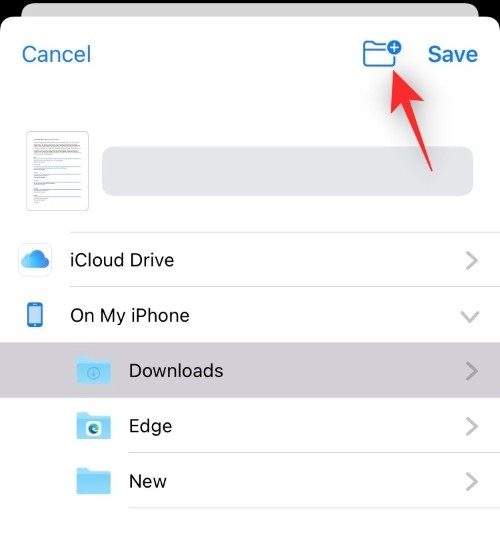
Khi bạn đã chọn vị trí của mình, hãy nhấn vào Lưu .
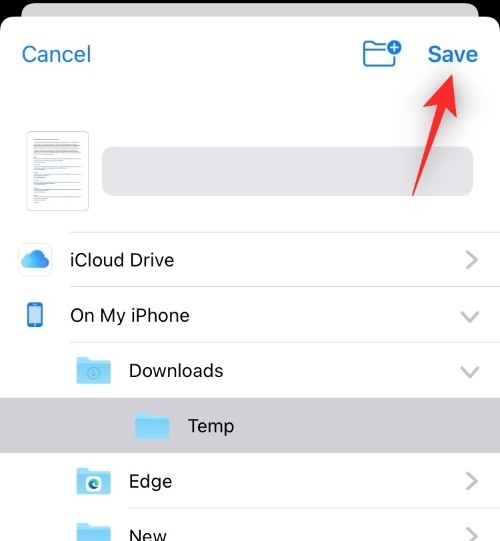
Và đó là nó! File đã chọn bây giờ sẽ được lưu vào bộ nhớ cục bộ.
Câu hỏi thường gặp
Dưới đây là một số câu hỏi thường gặp sẽ giúp bạn bắt kịp thông tin mới nhất sẵn có khi lưu các file Google Drive để sử dụng offline.
Tại sao tôi không thể truy cập offline các loại file không được hỗ trợ?
Google không thể mở các loại file không được hỗ trợ trong các ứng dụng chuyên dụng của mình và cũng không thể quét chúng bằng dịch vụ phần mềm độc hại của Google chạy mỗi khi bạn bắt đầu tải xuống hoặc lưu file để xem offline.
Đây là một trong những lý do chính khiến Google không hỗ trợ các loại file khác với các ứng dụng được hỗ trợ khi lưu file để xem offline. Ngoài ra, Google luôn là công ty phục vụ hệ sinh thái của mình trước tiên, điều này có ý nghĩa khi xem xét các thiết bị Android có thể lưu và xem các file Video, Hình ảnh và PDF offline.
Tôi có cần các ứng dụng chuyên dụng để mở các file được lưu offline không?
Có, bạn sẽ cần các ứng dụng chuyên dụng để mở các file bạn đã lưu offline. Chúng chủ yếu bao gồm các ứng dụng sau.
Lưu ý: Điều này không áp dụng cho người dùng máy tính để bàn.
- Google Tài liệu: Dành cho .doc, .docx, .txt và hơn thế nữa.
- Google Slides: Dành cho .GSLIDES, .PPT, .PPTM và hơn thế nữa.
- Google Sheet: Dành cho .xls, .xlsx, .xlsm, .xlt, .xltx, .xltm, .ods và hơn thế nữa.
Tôi có thể lưu các file không được hỗ trợ offline bằng cách thay đổi phần mở rộng file của chúng không?
Có, như đã thảo luận ở trên, điều này thực sự có thể thực hiện được, tuy nhiên, điều này khiến file không thể sử dụng được vì bạn không thể mở file trong bất kỳ ứng dụng được hỗ trợ nào. Do đó, thay đổi phần mở rộng file để lưu file offline không phải là một tùy chọn được khuyến nghị.
Chúng tôi hy vọng bài đăng này đã giúp bạn dễ dàng lưu file Google Drive của mình vào offline để dễ xem. Nếu bạn gặp bất kỳ vấn đề nào hoặc có thêm bất kỳ câu hỏi nào cho chúng tôi, vui lòng liên hệ với chúng tôi bằng cách sử dụng các nhận xét bên dưới.