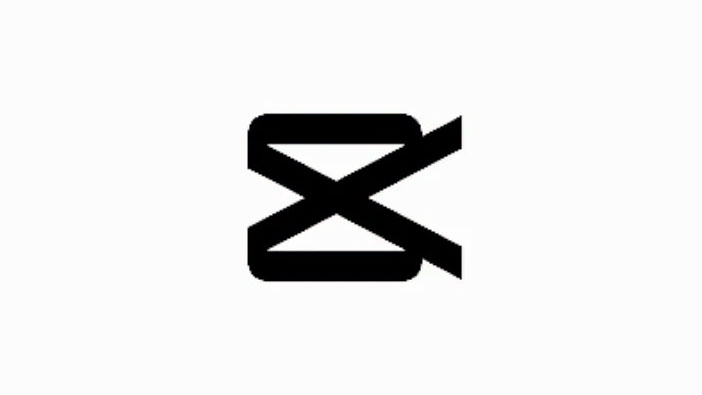Các kỹ thuật Edit Video theo xu hướng đặc biệt trong việc thao túng dòng chảy thời gian không bao giờ lỗi thời. Kết hợp với âm điệu nhịp phách của từng chuyển động trong Video sẽ kết hợp thành 1 kiệt tác.
Và đối với những người sáng tạo TikTok, ứng dụng chỉnh sửa có năng lực như CapCut mở đường dẫn đến thành công cho họ trong việc tạo ra những video ấn tượng.
Vì vậy, đã đến lúc nâng cấp game của bạn và tham gia vào thế giới của các xu hướng TikTok với video Velocity của riêng bạn và chúng tôi đã tập hợp ở đây mọi thứ bạn cần biết để làm cho nó hoạt động.
Xu hướng Velocity trên TikTok là gì?
Xu hướng Velocity trên TikTok là kết quả của việc các TikTokers tìm ra những cách sáng tạo để kéo dài thời gian bằng sự kết hợp giữa các khung hình quay chậm và tăng tốc, đồng thời tô điểm chúng bằng các hiệu ứng flash tuyệt đẹp để tạo ra một video ngắn khiến người xem cảm thấy thích thú.
Bạn cũng có thể làm được điều đó nếu bạn biết cách cắt khung hình, khi nào thì giảm tốc độ, khi nào thì tăng tốc một chút, đồng bộ hóa nó theo nhịp và cách điều chỉnh lượng đèn flash và hiệu ứng tương phản phù hợp. Và tất cả có thể được thực hiện ở một nơi với ứng dụng chỉnh sửa video CapCut có sẵn trên cả Play Store và App Store để tải xuống và sử dụng miễn phí.
Cuối lời nói đầu. Chúng tôi đang bắt đầu game ngay bây giờ.
Cách thực hiện xu hướng Velocity bằng CapCut trong 5 bước
Video về xu hướng Velocity có thể được giải thích là một Video được ghép từ những Video đã cắt ra từng đoạn của chính nó. Bạn cần chia nhỏ video, áp dụng hiệu ứng tốc độ, điều chỉnh chúng theo nhịp điệu và sau đó kết hợp tất cả lại với nhau. Nhưng để tạo ra tác động lành mạnh, bạn cần học cách tạo ra các bộ phận hoàn hảo và làm cho chúng kết hợp với nhau một cách hợp lý.
Bước 1: Tối ưu hóa video gốc
Khởi chạy CapCut trên thiết bị của bạn và nhấn Dự án mới để bắt đầu chỉnh sửa mới.
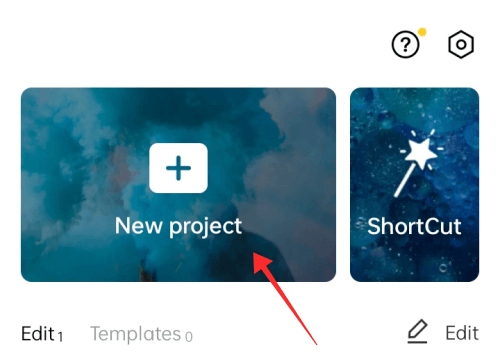
Chọn (các) video bạn muốn chỉnh sửa từ Album hoặc Kho video và nhấn Thêm ở góc dưới cùng bên phải của trang.

Trong phần mềm chỉnh sửa, chạm vào Tắt âm thanh clip nếu bạn không muốn giữ âm thanh gốc trong video clip. Bạn có thể thêm nhạc trong giai đoạn chỉnh sửa tiếp theo ngay cả khi bạn tắt âm thanh gốc.
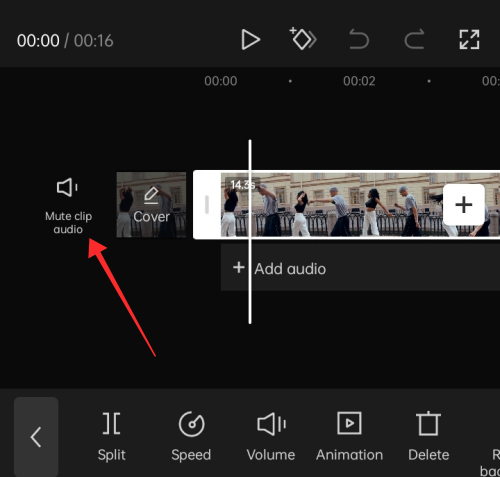
Bây giờ, hãy kéo thanh trượt ở đầu video sang bên phải trên dòng thời gian để cắt bớt các khung hình không mong muốn khỏi phần đầu của video.
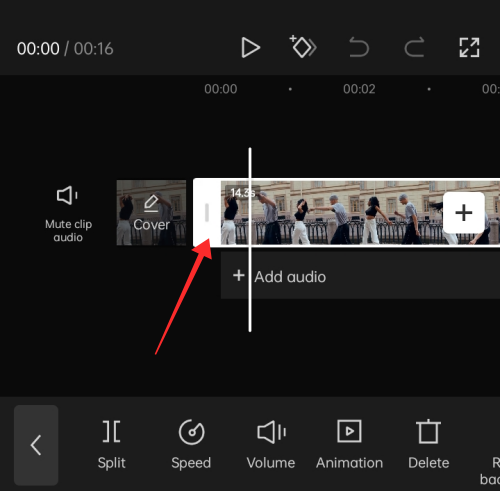
Tương tự, kéo thanh trượt ở cuối video sang trái để cắt bớt những phần không mong muốn khỏi phần cuối của video. Bạn thậm chí có thể sử dụng công cụ SPLIT để chỉnh sửa các phần ở bất kỳ đâu trong video.
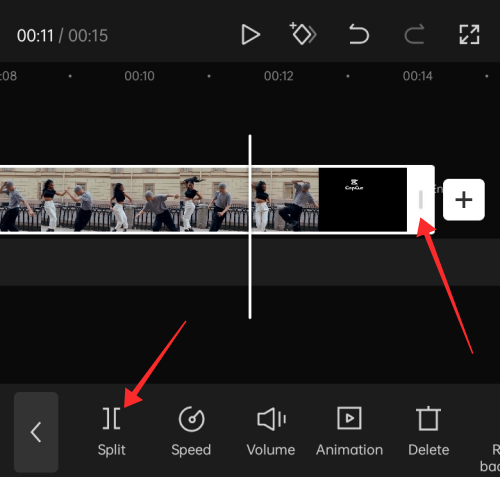
Bây giờ bạn đã chuẩn bị trước thời lượng video, bạn có thể cắt nhỏ cho quá trình đồng bộ hóa âm thanh hình ảnh.
Bước 2: Thêm nhạc vào video
Nhấn vào nút mũi tên ở phía bên trái của thanh công cụ ở dưới cùng để quay lại thanh công cụ chính.
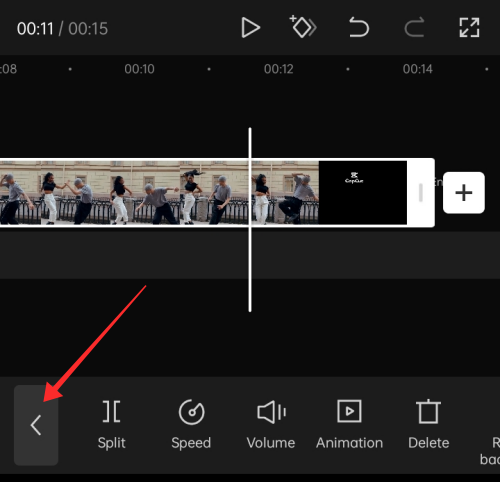
Nhấn vào Âm thanh trên thanh công cụ.

Trên trang Thêm âm thanh, bạn có thể tìm kiếm một bài hát bằng tính năng tìm kiếm hoặc nhấn vào tên thể loại (ví dụ: R & B, Promising, v.v. nổi bật ở trên cùng để xem danh sách bài hát được phân loại.
Ngoài ra, bạn sẽ thấy các tab sau ở nửa dưới của trang– Đăng nhập bằng TikTok để đồng bộ hóa âm thanh yêu thích, âm thanh của bạn, âm thanh được đề xuất và âm thanh yêu thích.
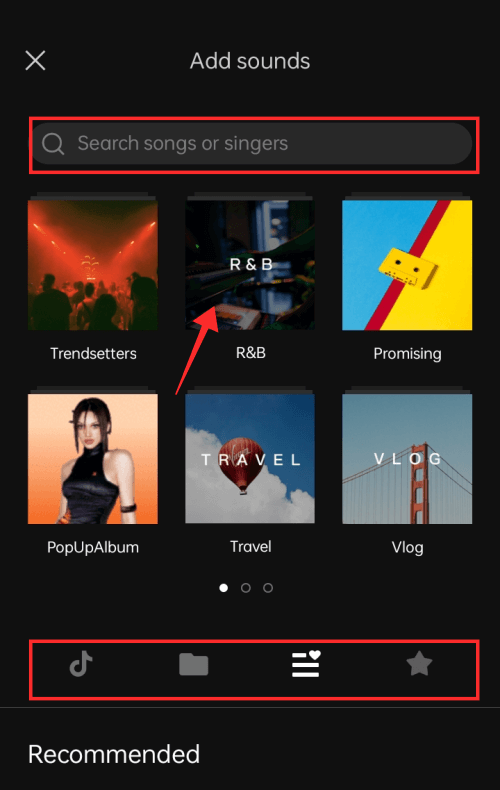
Để trình diễn, chúng tôi sẽ sử dụng Recommended . Nhấn vào một âm thanh để chọn âm thanh đó và nhấn nút dấu cộng “+” để nhập âm thanh đó vào phần mềm chỉnh sửa của bạn.
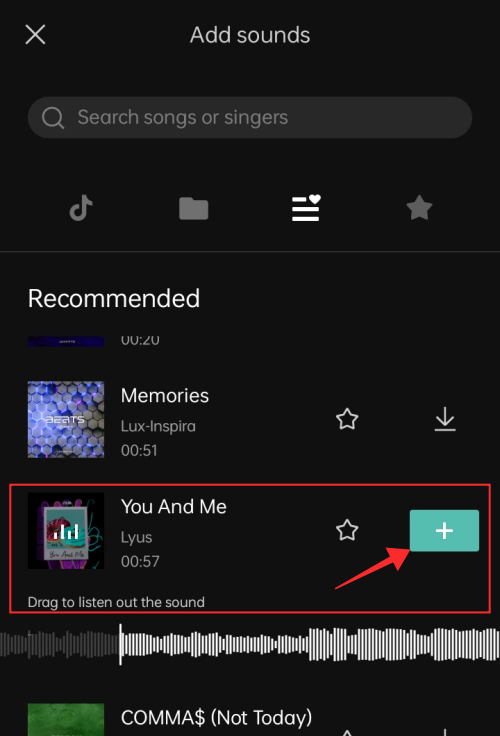
Bước 3: Ghép đoạn cắt âm thanh để đặt nhịp cho video
Trên phần mềm chỉnh sửa, hãy nhấn vào dòng thời gian của âm thanh để xem các công cụ chỉnh sửa âm thanh.
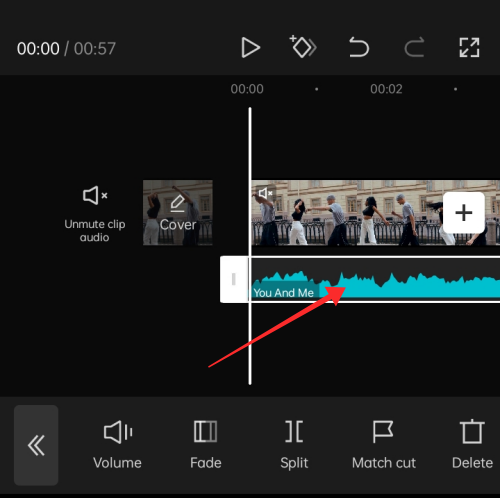
Tìm kiếm điểm mà bạn muốn cắt ra khỏi âm thanh bằng cách đưa đường tiến trình màu trắng đến điểm.
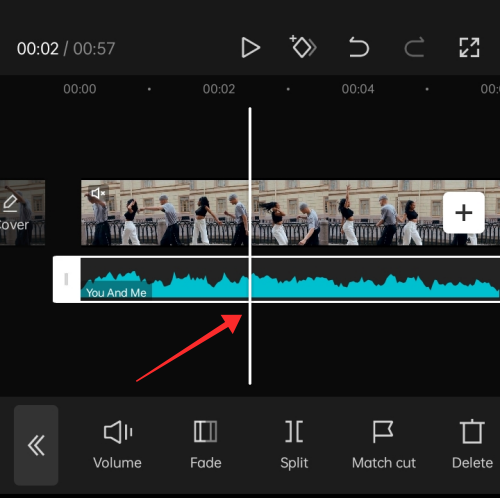
Kéo thanh trượt đến điểm để cắt âm thanh.

Bây giờ, nhấn và kéo trang trình bày âm thanh trên dòng thời gian âm thanh để căn chỉnh nó với video clip (đến đầu clip âm thanh đã được cắt) và nhấn Match cut trên thanh công cụ ở cuối trang.
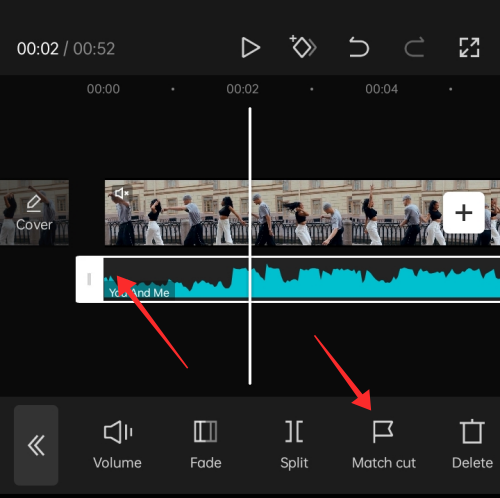
Nếu bạn muốn thêm nhịp mới theo cách thủ công, hãy nhấn vào + Thêm nhịp . Nếu bạn bật Tự động tạo , ứng dụng sẽ thêm nhịp theo nhịp mà ứng dụng đã phát hiện cho âm thanh dựa trên 2 cài đặt sẵn nhịp điệu – Nhịp 1 và Nhịp 2 – đã có sẵn trong ứng dụng.
Nhịp 2 được khuyến nghị vì nó cung cấp một tập hợp các nút nhịp được sắp xếp chặt chẽ hơn so với Nhịp 1. Điều này rất hữu ích để thêm hiệu ứng vào video sau này. Nhấn vào biểu tượng dấu tích ở cuối bảng để áp dụng chỉnh sửa.

Các nhịp này hiển thị trên phần mềm chỉnh sửa chính trên dòng thời gian âm thanh dưới dạng các chấm màu vàng có nhịp độ thường xuyên để bạn đồng bộ hóa video của mình theo nhịp.
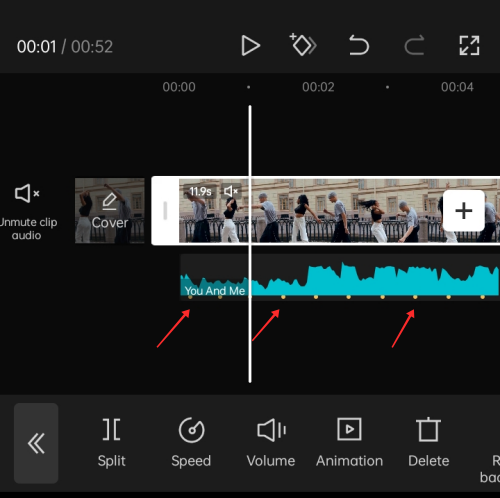
Để đồng bộ hóa video, bạn có thể sử dụng công cụ tách để phân đoạn clip và cắt bớt các khung hình không mong muốn hoặc thậm chí tăng tốc độ đồng bộ hóa clip để đáp ứng nhịp độ âm nhạc.
Tách video dựa trên mọi chấm màu vàng khác được chỉ định bởi chức năng Cắt đối sánh. Đưa dòng tiến trình đến chấm màu vàng và nhấn Split trên thanh công cụ ở dưới cùng.
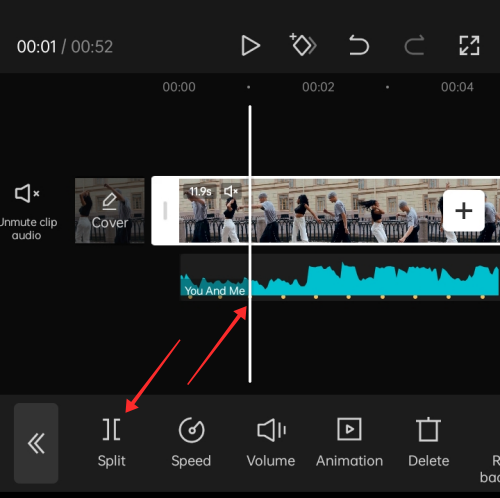
Lặp lại quy trình tại mọi điểm chấm màu vàng khác để thiết lập nhịp điệu đều đặn cho video như hình dưới đây.
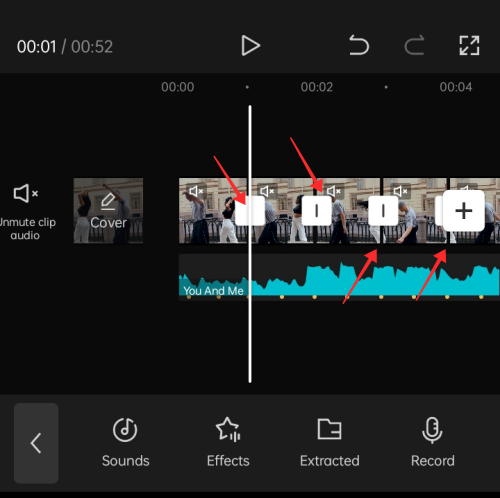
Bây giờ, bạn sắp sử dụng tốc độ Uốn cong Velocity trên mỗi clip này.
Bước 4: Thêm Uốn cong tốc độ Velocity vào video
Nhấn vào một clip trên dòng thời gian của video để chọn và nhấn Tốc độ trên thanh công cụ ở cuối trang.
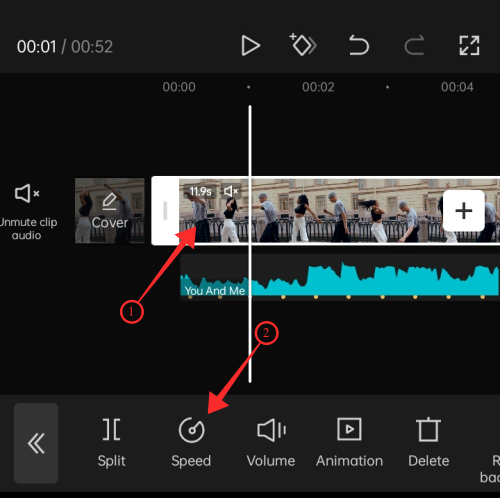
Bạn sẽ có 2 lựa chọn – Bình thường và Curve . Normal là công cụ để áp dụng thay đổi tốc độ đồng nhất (tăng hoặc giảm tốc độ) như được thực hiện theo cách truyền thống, nhưng bạn không muốn điều đó ngày nay.
Vì vậy, hãy nhấn Curve để nhận tính năng thay đổi tốc độ Velocity.
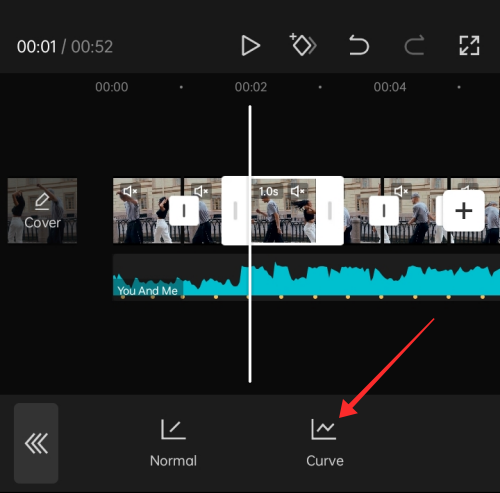
Trong công cụ Curve, bạn sẽ thấy các tùy chọn sau – Custom, Montage, Hero, Bullet, Jump Cut, Flash In và Flash Out.
Bạn có thể chọn bất kỳ cài đặt trước nào nhưng chúng có thể gây rối với nhịp điệu mà bạn đã thiết lập cho video của mình với chức năng Cắt khớp và cắt video tiếp theo trong giai đoạn trước; do đó, bạn nên sử dụng Custom .

Bạn sẽ thấy một đường ngang có 5 nút trên đó – đây là các nút nhịp mà bạn có thể thao tác để tăng hoặc giảm tốc độ ở các vùng khác nhau trong cùng một video clip.
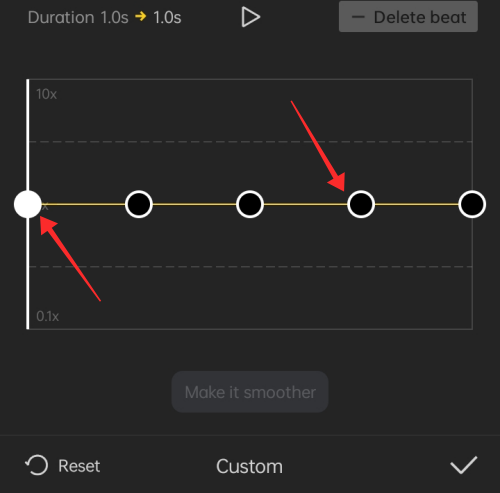
Kéo một nút để đưa nút lên để tăng tốc độ của phần được chỉ định của video và kéo một nút khác để hạ xuống và làm chậm tốc độ của phần khác của cùng một video clip.
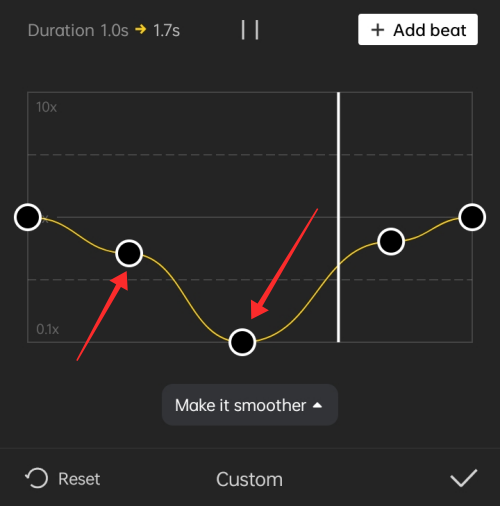
Bạn có thể kéo chúng lên hoặc xuống theo bất kỳ thứ tự nào khi cần cho khái niệm video, tuy nhiên, bạn không thể tăng hoặc giảm tốc độ của các điểm được biểu thị bởi các nút ở đầu và cuối dòng.
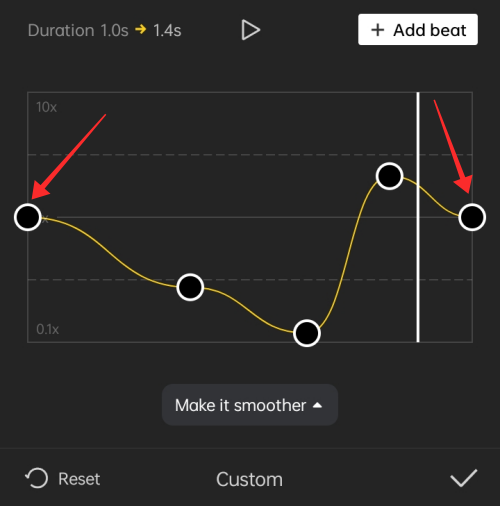
Bạn thậm chí có thể thêm hoặc xóa các nhịp mới vào clip. Để thêm nhịp mới, hãy chuyển đến điểm bất kỳ trong 2 nhịp ở hai đầu cực của dòng và nhấn + Thêm nhịp ở góc trên cùng bên phải của khung.
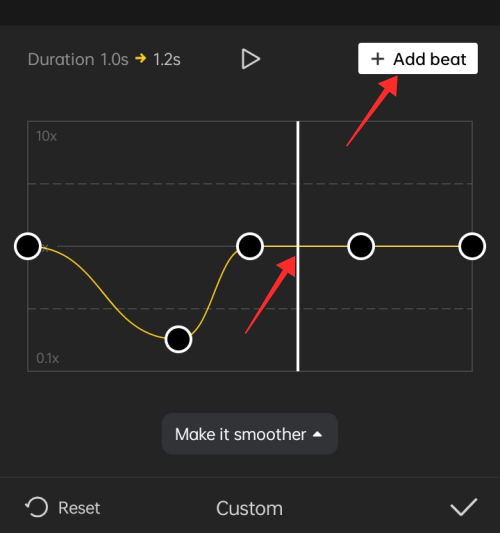
Để xóa một nhịp, hãy đưa thanh trượt tiến trình đến bất kỳ nhịp nào (không phải những nhịp ở đầu hoặc cuối dòng) và nhấn Xóa nhịp ở góc trên cùng bên phải của bảng điều khiển.
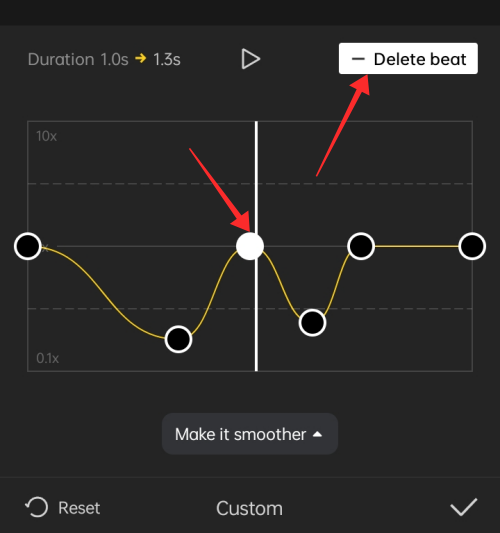
Nhấn vào biểu tượng dấu tích ở góc dưới cùng bên phải để áp dụng cài đặt Uốn cong Velocity tùy chỉnh.
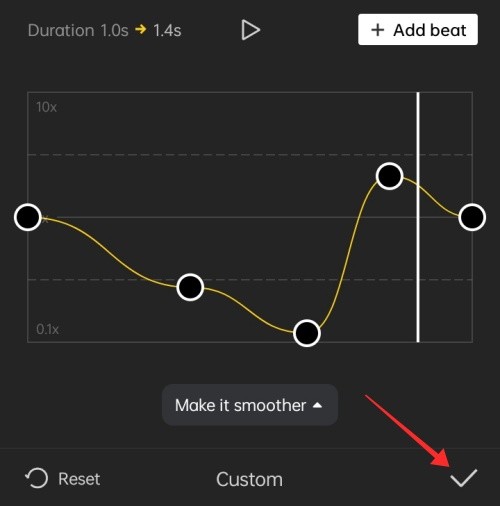
Lặp lại quy trình cho tất cả các clip khác cần hiệu ứng Velocity.
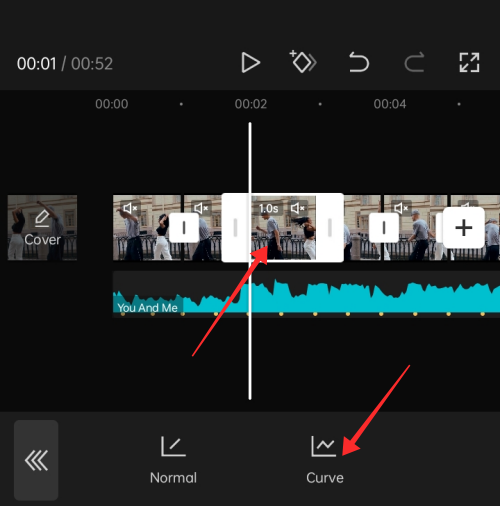
Bước 5: Thêm hiệu ứng cho video
Hiệu ứng đèn flash là một trong những điểm nổi bật của các video trong xu hướng Velocity và có 3 cách để thực hiện.
- Sử dụng hiệu ứng stock
- Sử dụng một video trắng có sẵn
- Điều chỉnh độ tương phản của video
Phương pháp 1: Tạo hiệu ứng đèn flash bằng cách sử dụng hiệu ứng stock
Trong phần mềm chỉnh sửa, hãy nhấn vào nút mũi tên ở phía bên trái của thanh công cụ ở cuối trang để quay lại thanh công cụ chính.
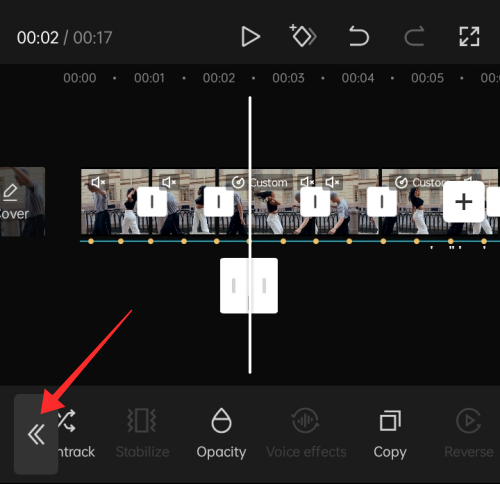
Đưa dòng tiến trình đến điểm bạn muốn thêm hiệu ứng flash và nhấn vào Hiệu ứng trên thanh công cụ ở dưới cùng.
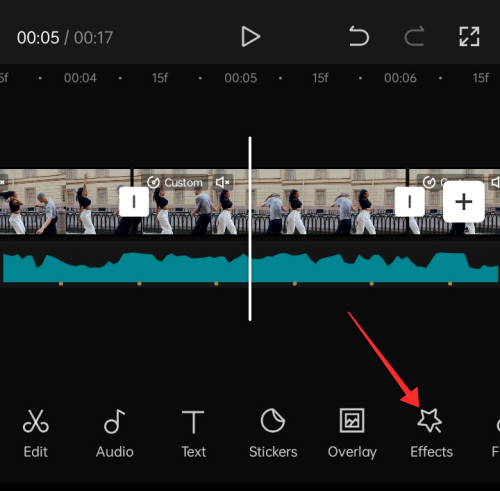
Bạn sẽ thấy 2 tùy chọn – Hiệu ứng video và Hiệu ứng cơ thể. Nhấn vào Hiệu ứng video .
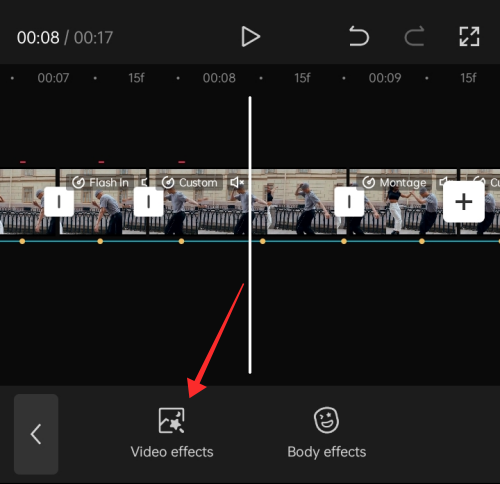
Bạn sẽ thấy một hàng tab có tiêu đề Yêu thích, Xu hướng, Cơ bản, Bling, v.v. Nhấn vào Xu hướng . cuộn xuống cho đến khi bạn thấy một hiệu ứng có tên là Black Flash. Nhấn vào Đèn flash đen.
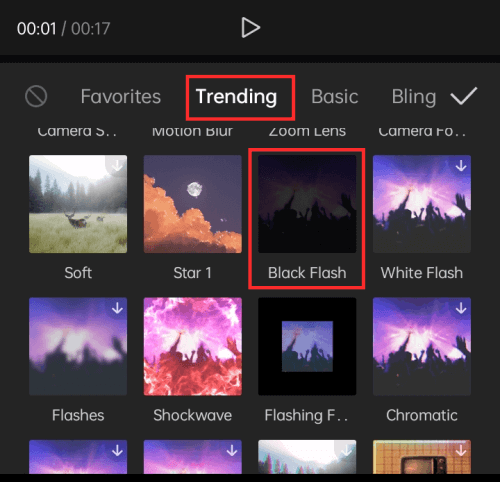
Để điều chỉnh tốc độ của hiệu ứng Black Flash, hãy nhấn lại vào tiêu đề hiệu ứng.
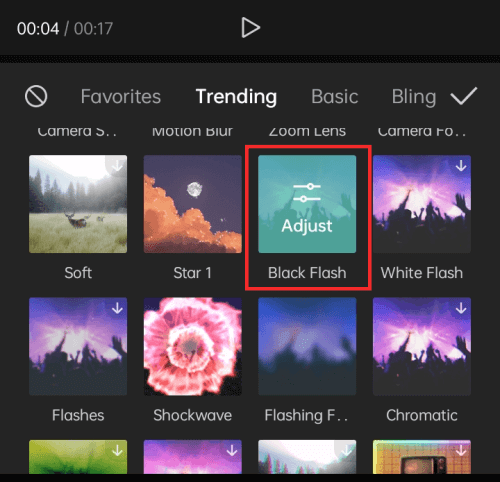
Một cửa sổ bật lên có thanh trượt để điều chỉnh tốc độ sẽ hiển thị ở cuối trang. Kéo thanh trượt sang trái hoặc phải để tăng hoặc giảm tốc độ của hiệu ứng.
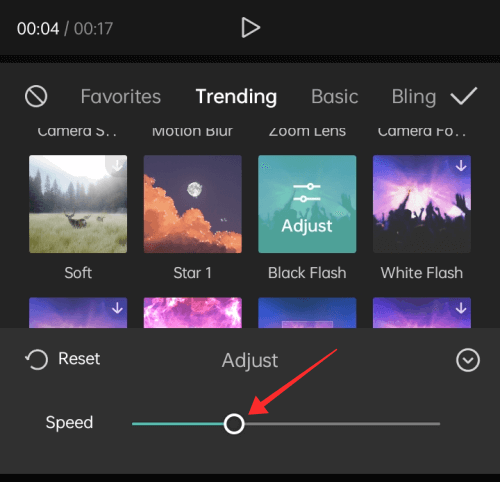
Tốc độ mặc định đủ nhanh, nhưng bạn có thể điều chỉnh tốc độ theo yêu cầu của video. Nhấn vào nút mũi tên xuống ở góc trên cùng bên phải của cửa sổ bật lên để thu nhỏ.
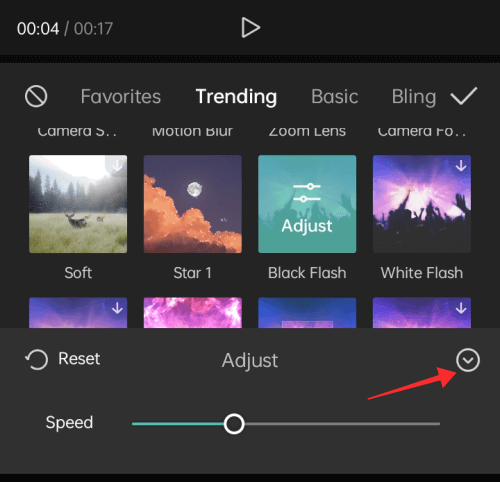
Nhấn vào biểu tượng dấu tích ở góc trên cùng bên phải của bảng Hiệu ứng để áp dụng hiệu ứng và quay lại phần mềm chỉnh sửa chính.
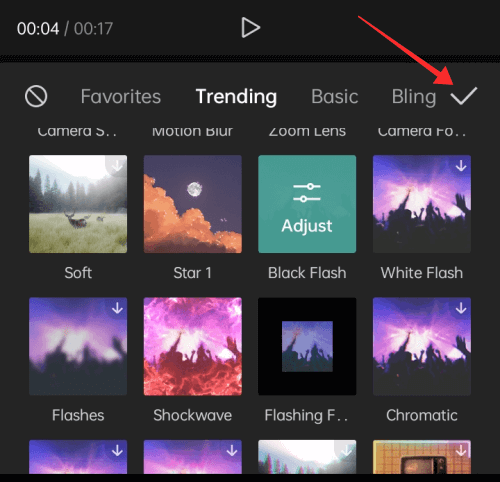
Trên dòng thời gian của hiệu ứng, hãy kéo thanh trượt của hiệu ứng Tia chớp đen để điều chỉnh thời lượng của hiệu ứng. Hiệu ứng đèn flash được áp dụng tốt nhất khi được giữ ở thời lượng tối thiểu (Ví dụ: 0,1- 0,2 giây của các khung hình liên tiếp).
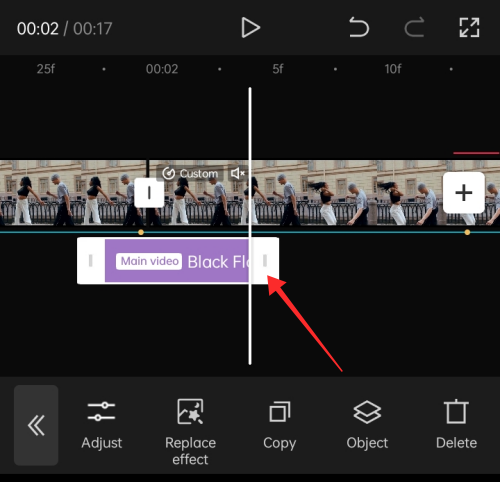
Sau khi điều chỉnh thời lượng, hãy nhấn vào Sao chép trên thanh công cụ ở dưới cùng để tạo bản sao của hiệu ứng.
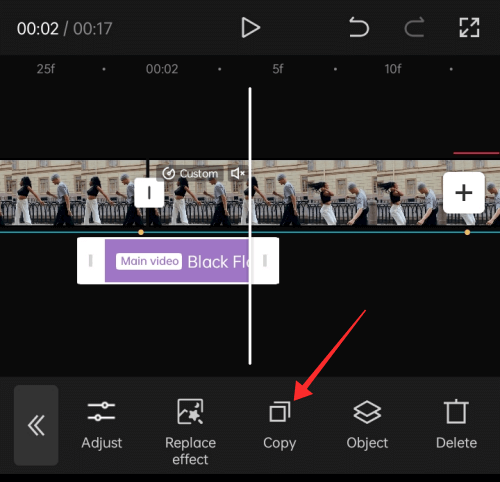
Một lớp phủ hiệu ứng khác sẽ xuất hiện ngay bên cạnh lớp phủ hiệu ứng ban đầu trên dòng thời gian của lớp phủ.
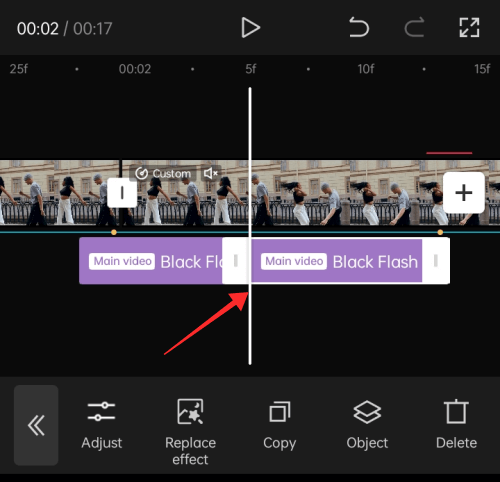
Kéo và định vị lại lớp phủ hiệu ứng đến một điểm khác mà bạn muốn thêm hiệu ứng đèn flash vào video.
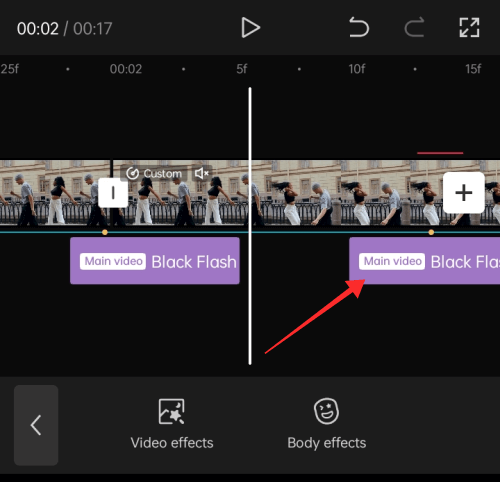
Lặp lại quy trình để thêm hiệu ứng đèn flash ở mọi nơi khác trong video.
Phương pháp 2: Tạo hiệu ứng flash bằng video gốc trắng
Đưa đường tiến trình đến điểm bạn muốn chèn hiệu ứng đèn flash. Nếu bạn không tìm thấy một điểm cụ thể trong nháy mắt, mỗi chấm nhịp cắt Match màu vàng sẽ được sử dụng làm điểm và các điểm khác sẽ được chấm xen kẽ với video trắng stock để tăng cường hiệu ứng.
Tìm khung trên dòng thời gian và nhấn vào Lớp phủ trên thanh công cụ ở dưới cùng.
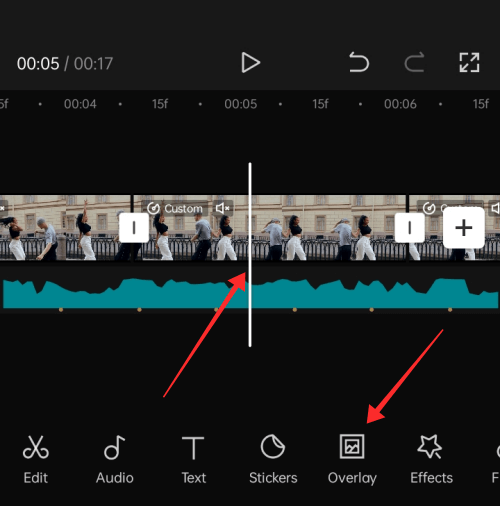
Nhấn vào Thêm lớp phủ .
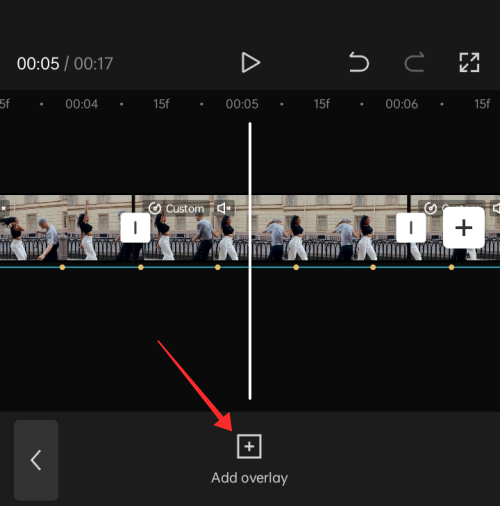
Trong Kho video, hãy nhấn vào hộp lựa chọn trên video màn hình trắng.
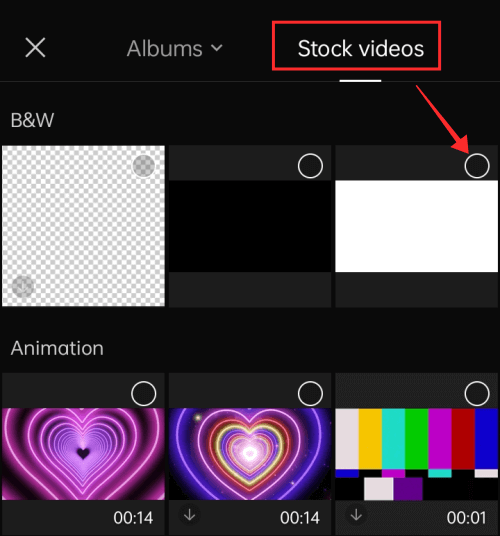
Nhấn vào hộp lựa chọn ở góc trên cùng bên phải của trang và nhấn Thêm ở góc dưới cùng bên phải.
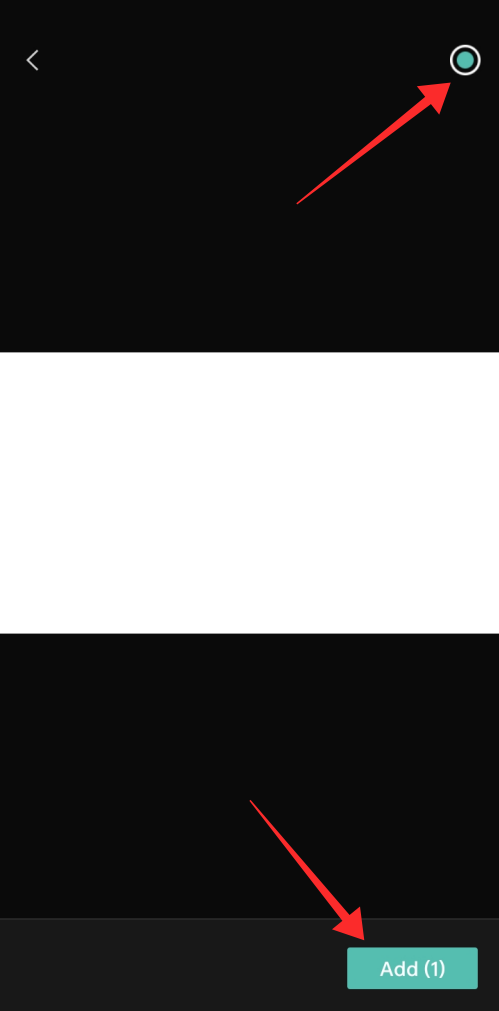
Video trắng có độ dài 5 giây. Kéo thanh trượt để cắt nó hoặc sử dụng công cụ tách để cắt bớt độ dài dư thừa của video và rút ngắn nó xuống 0,1 hoặc nhiều nhất là 0,2 giây.
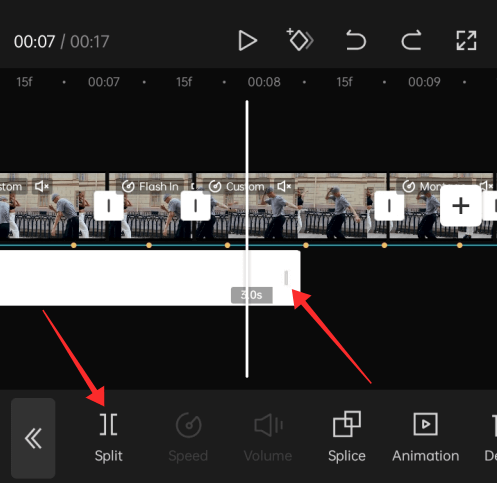
Trong trường hợp này, chúng tôi đã kéo thanh trượt ở cuối video clip có sẵn trên dòng thời gian lớp phủ và cắt video ngắn còn 0,2 giây.
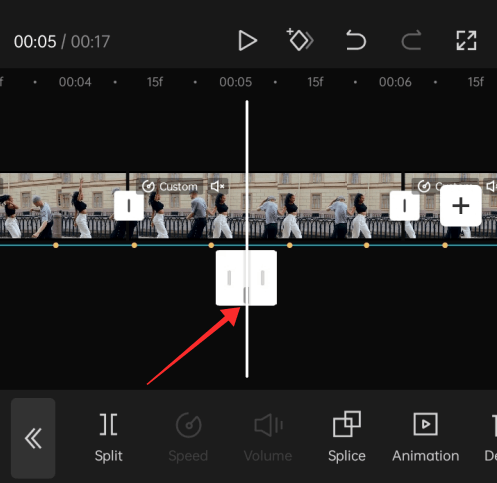
Chụm-phóng to trên lớp phủ màu trắng trên màn hình xem trước để lấp đầy hoặc vừa với màn hình.
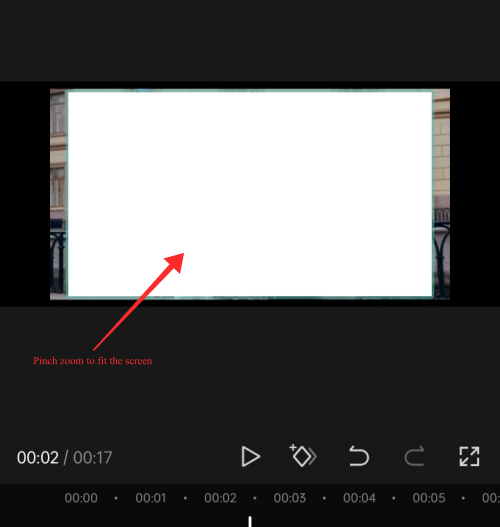
Một mẹo nhỏ – trong trường hợp bạn mất lựa chọn lớp phủ sau khi cắt ngắn, hãy sử dụng đường tiến trình để theo dõi điểm lớp phủ và nhấn vào lớp phủ màu trắng trên hộp xem trước để chọn. Bạn cũng có thể chụm-thu phóng trên dòng thời gian của lớp phủ để tìm và chọn nó.
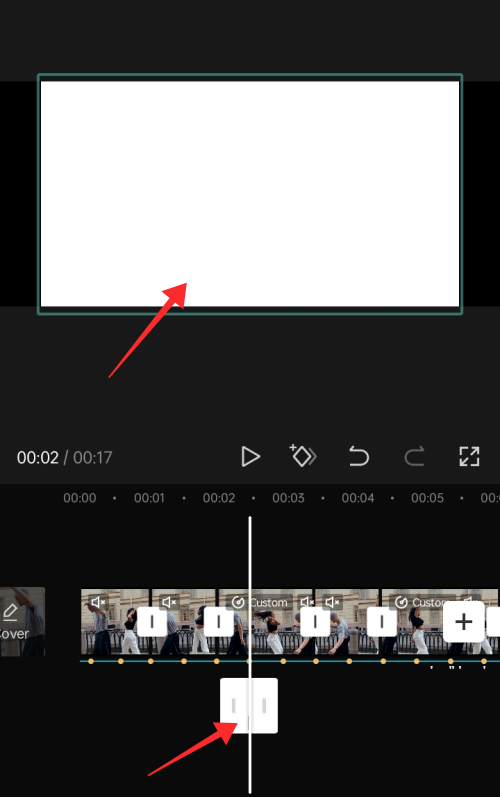
Sau khi chọn phần chồng chéo, hãy vuốt sang trái trên thanh công cụ để tìm chức năng Độ mờ. Nhấn vào Độ mờ khi bạn xác định vị trí của nó.

Đặt Opacity thành phạm vi trung bình. Chúng tôi đã đặt nó thành 43. Nhấn vào biểu tượng dấu tích ở dưới cùng để áp dụng cài đặt.

Bây giờ, hãy nhấn vào Sao chép trên thanh công cụ để sao chép lớp phủ.
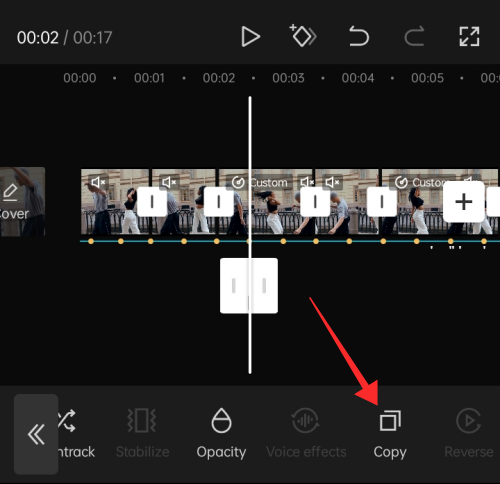
Bản sao của lớp phủ màu trắng sẽ xuất hiện bên cạnh lớp phủ ban đầu. Nhấn vào Sao chép đủ lần để tạo các bản sao của lớp phủ màu trắng.
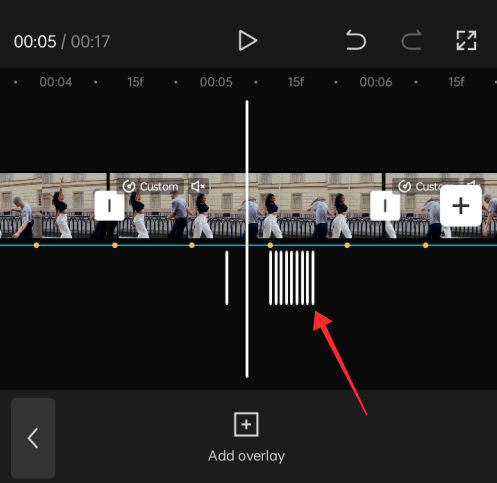
Kéo các lớp phủ trắng trùng lặp và định vị chúng ở các điểm khác nhau cần hiệu ứng đèn flash nổi bật. Để có độ chính xác tốt hơn, hãy chụm thu phóng trên dòng thời gian của lớp phủ.
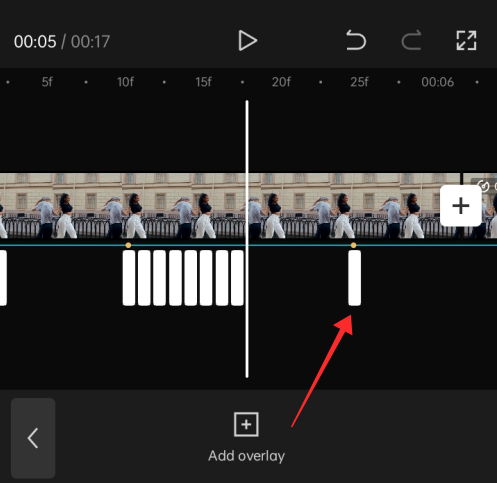
Bạn có thể giới hạn chúng ở các chấm nhịp màu vàng hoặc xếp chồng các lớp phủ màu trắng nhiều lần liên tiếp để khuếch đại tác động của đèn flash .
Nhấn vào nút mũi tên ở phía bên trái của thanh công cụ để áp dụng các thay đổi và quay lại thanh công cụ chính.

Phương pháp 3: Tạo hiệu ứng đèn flash bằng cách điều chỉnh độ tương phản của video
Nhấn vào một clip trên dòng thời gian của video để chọn. Đưa dòng tiến trình đến điểm bạn muốn thêm hiệu ứng flash và nhấn vào biểu tượng “hình thoi” (khung hình chính) trên bảng công cụ phía trên dòng thời gian để thêm khung hình chính.
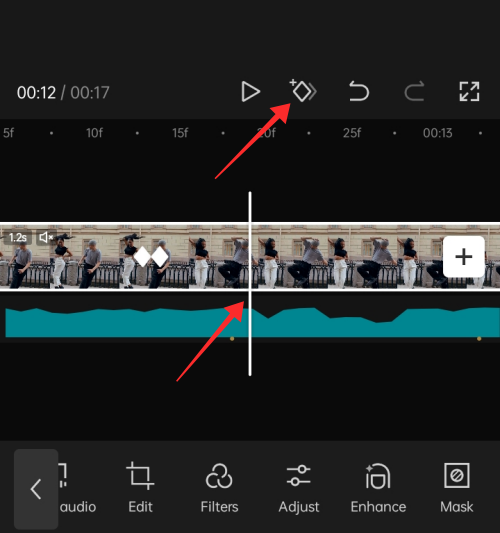
Đưa dòng tiến trình đến một điểm sau khung hình chính và nhấn vào Điều chỉnh trên thanh công cụ ở dưới cùng.
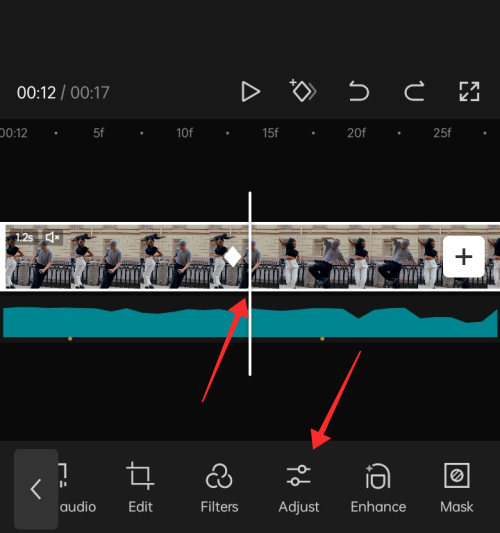
Trong Điều chỉnh, chạm vào Độ phơi sáng và kéo thanh trượt đến mức tối đa để đặt độ phơi sáng ở mức cao nhất. Các khung hình trong clip theo sau khung hình chính hiển thị hiệu ứng đèn flash do cài đặt độ phơi sáng được áp dụng cho chúng.
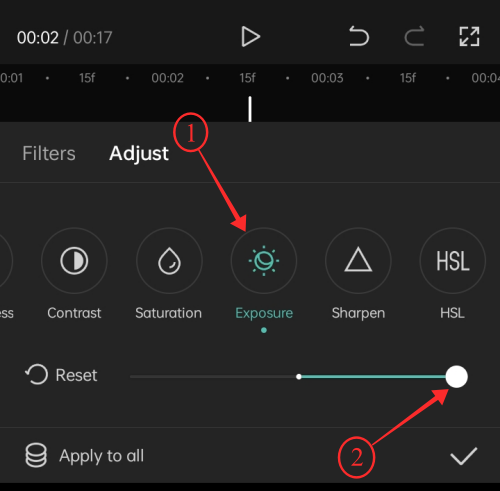
Bây giờ, đưa đường tiến độ đến một điểm không quá xa nó và chạm vào biểu tượng khung hình chính trên bảng công cụ ở trên một lần nữa để thêm khung hình chính khác. Khung chính này sẽ được sử dụng làm điểm đóng cho hiệu ứng phơi sáng.
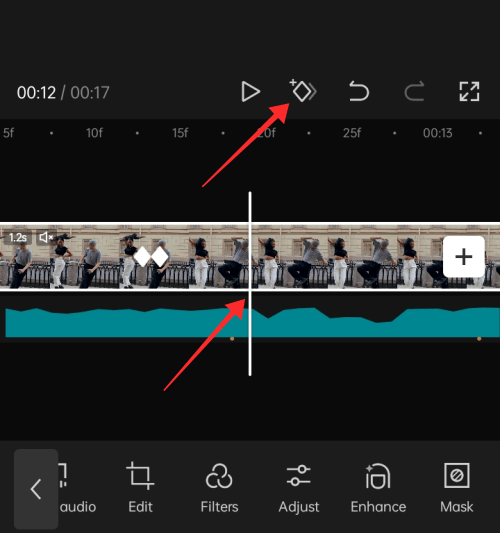
Đưa dòng tiến trình đến một điểm qua khung hình chính và nhấn vào Điều chỉnh trên thanh công cụ ở dưới cùng.
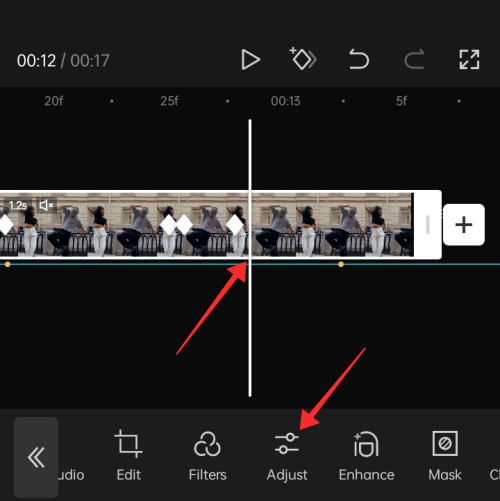
Trong Điều chỉnh, nhấn vào Độ phơi sáng và kéo thanh trượt đến 0. Nhấn vào biểu tượng dấu tích ở góc dưới cùng bên phải để áp dụng thay đổi.

Các khung hình chính sẽ được đánh dấu trên dòng thời gian video bằng biểu tượng hình thoi màu trắng. Để xóa khung hình chính, hãy đưa dòng tiến trình lên trên biểu tượng. Biểu tượng khi được chọn sẽ chuyển sang màu đỏ trên dòng thời gian. Bây giờ, hãy nhấn vào biểu tượng khung hình chính trên thanh công cụ phía trên.

Nhấn vào biểu tượng dấu tích ở góc dưới cùng bên phải của bảng để áp dụng cài đặt.
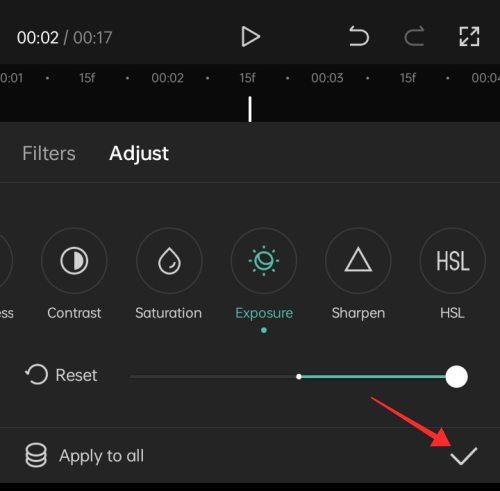
Đó là nó! Khi bạn hài lòng với bản xem trước, hãy nhấn vào nút mũi tên hướng lên ở góc trên cùng bên phải của trang để lưu video vào thiết bị của bạn.
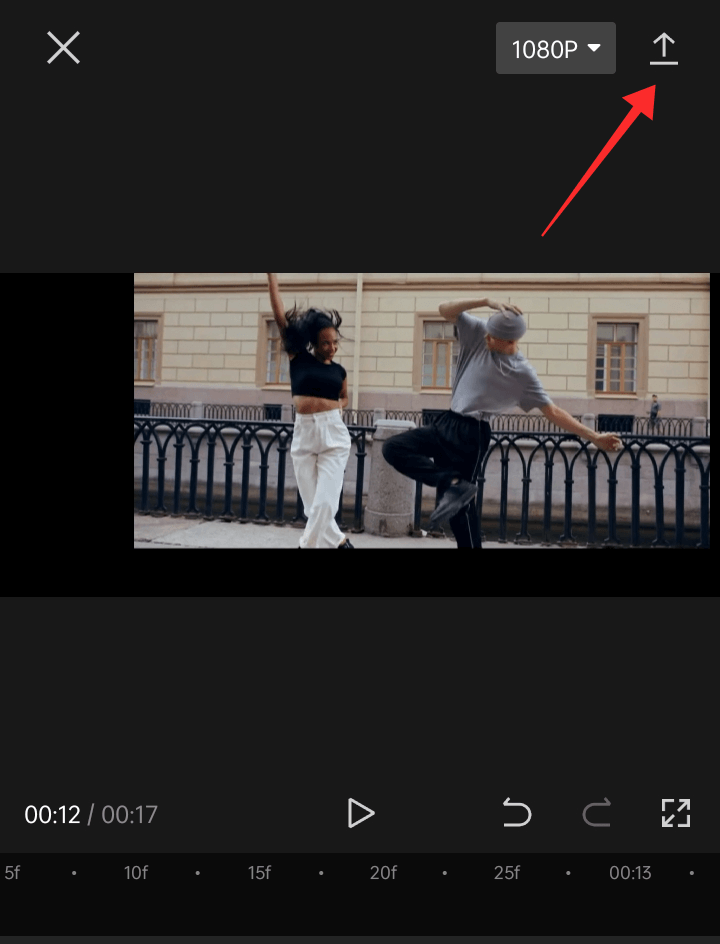
Tốc độ Velocity tùy chỉnh so với cài đặt trước: chọn cái nào ?
Việc tùy chỉnh nhịp cho phép bạn tự do điều chỉnh tốc độ của khung hình trong video theo sở thích của mình. Để tạo video xu hướng Velocity, bạn nên sử dụng tốc độ ‘Uốn cong’ nếu bạn có ý tưởng thiết kế rất chi tiết về cách các clip của bạn sẽ hoạt động.
Mặt khác, cài đặt trước là cách tốt nhất nếu bạn muốn sử dụng một số mẫu biên độ cong cho tốc độ phổ biến nhất. Ví dụ: cài đặt sẵn Flash In cung cấp một chuyển động giống như cú đấm rất mạnh mẽ cho clip đã chọn.
Nói thẳng ra, việc sử dụng các cài đặt trước sẽ tiết kiệm rất nhiều thời gian nếu không bạn sẽ dành để điều chỉnh các nút nhịp trong chế độ Custom. Tuy nhiên, các cài đặt trước có thể làm rối loạn sự đồng bộ của video với âm thanh được sử dụng trong nền, do đó, bạn cũng có thể phải tốn một số công sức để chỉnh sửa sự sắp xếp của các nhịp trên các thiết lập chế độ tốc độ ‘Uốn cong’ cài sẵn. Chọn cái nào tất nhiên là vấn đề video yêu cầu.
Hy vọng hướng dẫn này sẽ giúp bạn tạo video xu hướng Velocity của riêng bạn! Chia sẻ suy nghĩ của bạn với chúng tôi trong phần bình luận!