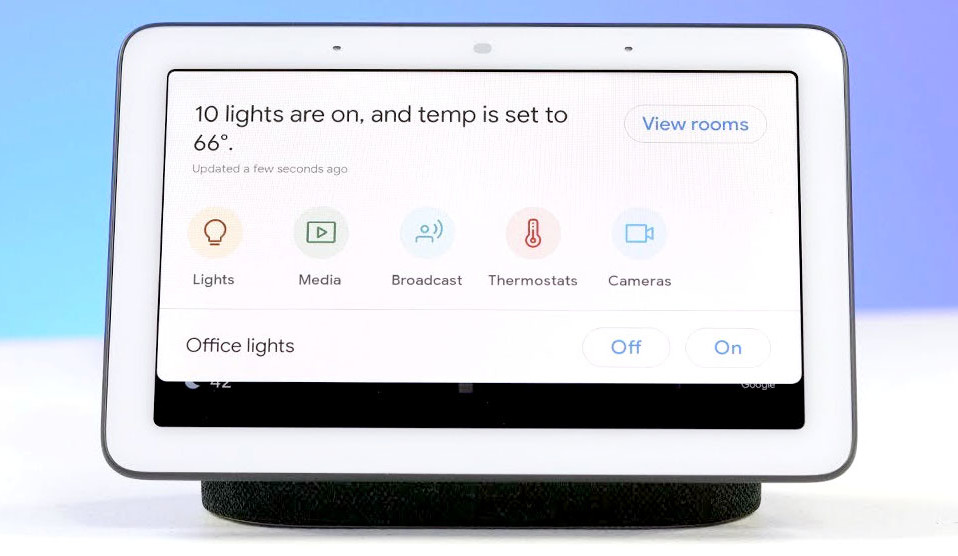Nest Hub của Google là một thiết bị linh hoạt để setup Smart Home từ đầu. Nó không chỉ cung cấp cho bạn tính năng phát âm thanh và phản hồi bằng giọng nói như loa Nest mà còn cung cấp màn hình cảm ứng mà bạn có thể sử dụng để xem video, điều khiển các thiết bị thông minh trong nhà và gọi cho các liên hệ của mình bằng Google Duo .
Nếu bạn đang ở đây để đọc bài viết này, rất có thể bạn đã mang về nhà một màn hình thông minh Google Nest Hub và bạn đã sẵn sàng thiết lập nó lần đầu tiên. Nếu bạn không quen với quy trình thiết lập, chúng tôi khuyên bạn nên xem qua mọi thứ chúng tôi đã giải thích bên dưới để biết những gì bạn cần trước khi thiết lập, cách kết nối thiết bị Nest Hub với điện thoại và mạng WiFi cũng như định cấu hình sở thích.
Bạn cần gì?
Để chuẩn bị cho thiết lập ban đầu của Google Nest Hub, bạn cần kiểm tra những điều sau để thiết bị được định cấu hình chính xác.
- Google Nest Hub (thế hệ đầu tiên, thế hệ thứ 2 hoặc Tối đa).
- Cái điện thoại:
- Điện thoại Android chạy Android 6 trở lên
- iPhone chạy 14.0 trở lên
- Ứng dụng Google được cài đặt trên điện thoại: Android | điện thoại iPhone
- Ứng dụng Google Home được cài đặt trên điện thoại: Android | điện thoại iPhone
- Tài khoản Google để kết nối thiết bị Nest với.
- Kết nối Internet WiFi đang hoạt động
- Bluetooth đã bật điện thoại
- Quyền truy cập thông tin vị trí đã bật điện thoại và ứng dụng Google Home có các quyền cần thiết để thu thập dữ liệu vị trí.
Cách cài đặt Google Nest Hub
Để bắt đầu, hãy cắm dây nguồn vào cổng ở phía sau thiết bị Nest rồi bật. Không có nút nguồn thủ công, vì vậy thiết bị sẽ bật ngay khi bạn bật nguồn điện cho Nest Hub.
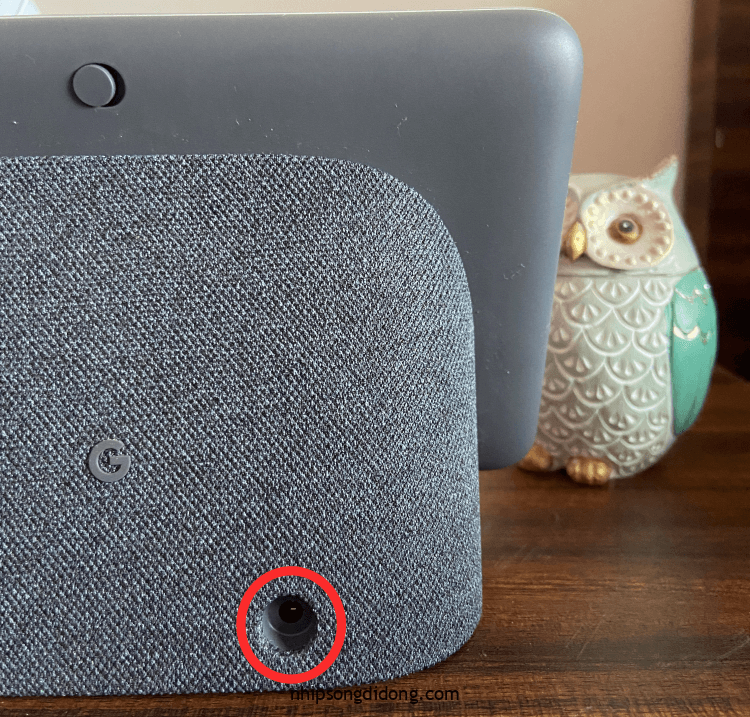
Khi Nest Hub khởi động, bạn sẽ thấy màn hình thiết lập trên màn hình yêu cầu bạn tải ứng dụng Google Home trên điện thoại của mình. Màn hình này cũng sẽ có mã QR hỗ trợ bạn trong quá trình thiết lập.
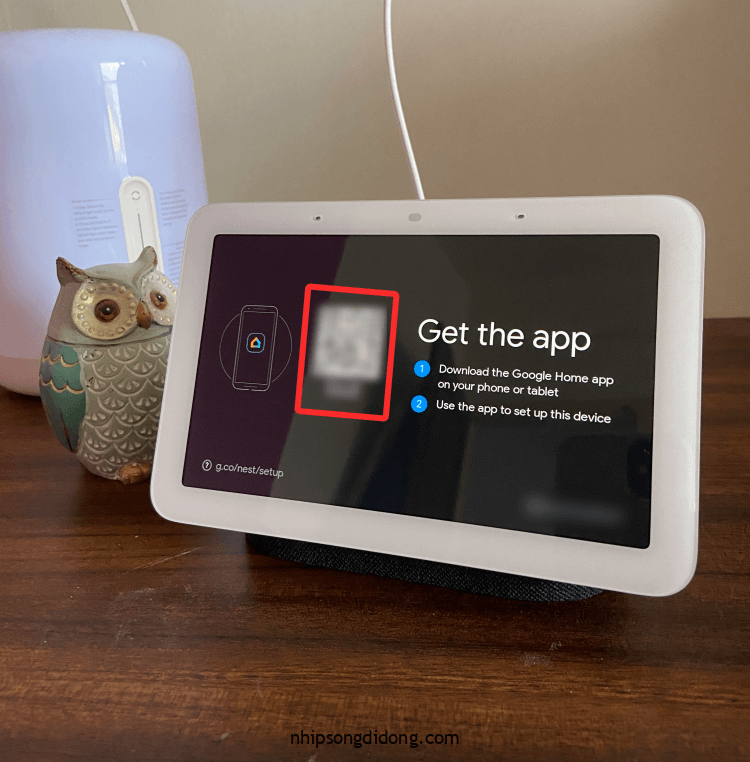
Bây giờ, hãy mở ứng dụng Google Home trên điện thoại và nhấn vào biểu tượng + ở góc trên cùng bên trái.
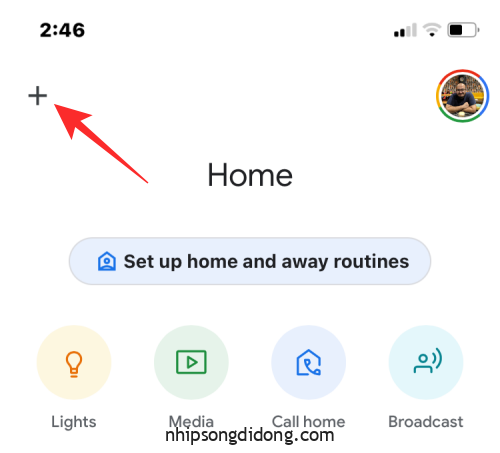
Trong màn hình xuất hiện tiếp theo, chọn Thiết lập thiết bị .
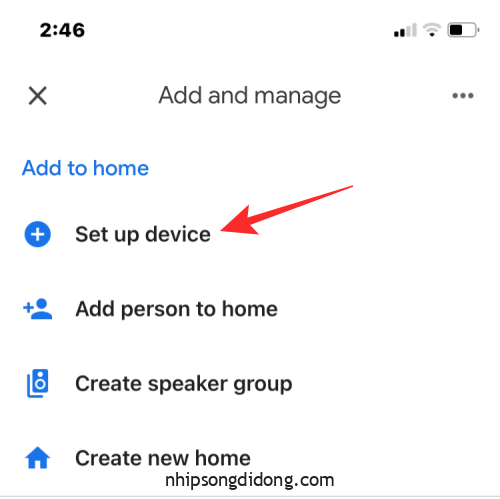
Trên màn hình tiếp theo, hãy nhấn vào Thiết bị mới .
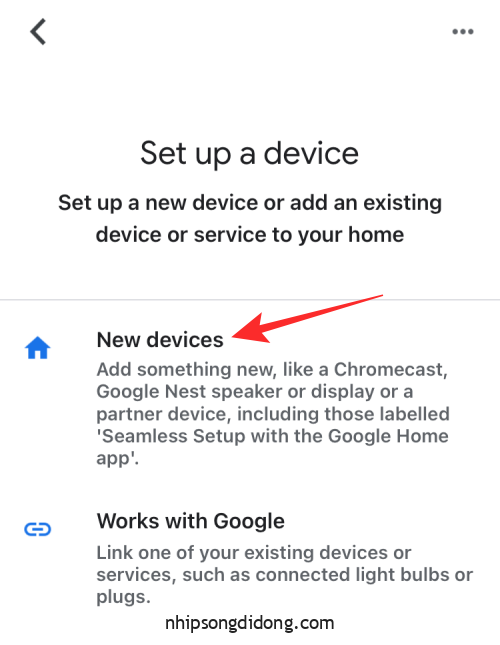
Bây giờ, hãy chọn một ngôi nhà mà bạn muốn thiết lập Nest Hub này. Nếu bạn đã tạo một ngôi nhà bên trong ứng dụng cho các thiết bị nhà thông minh khác và bạn định sử dụng Nest Hub này ở đó, hãy chọn ngôi nhà này rồi nhấn vào Tiếp theo .

Nếu bạn chưa bật quyền truy cập vị trí trên điện thoại của mình, ứng dụng sẽ thông báo cho bạn về điều tương tự và yêu cầu bạn bật tính năng này bên trong cài đặt.

Sau khi được cấp quyền truy cập thông tin vị trí, ứng dụng Google Home sẽ bắt đầu tìm kiếm các thiết bị thông minh lân cận để kết nối.
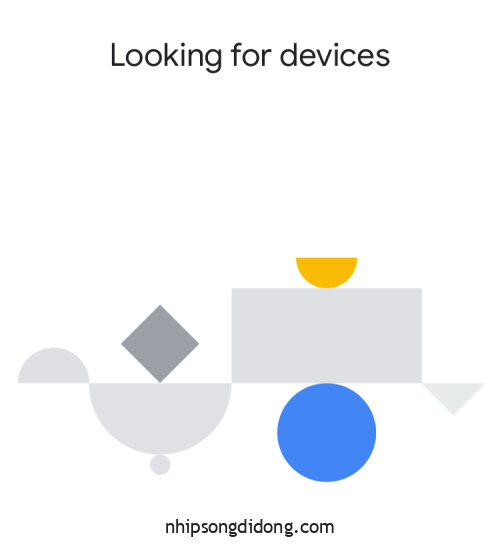
Khi ứng dụng phát hiện Nest Hub, bạn sẽ thấy màn hình “Đã tìm thấy Nest Hub”.
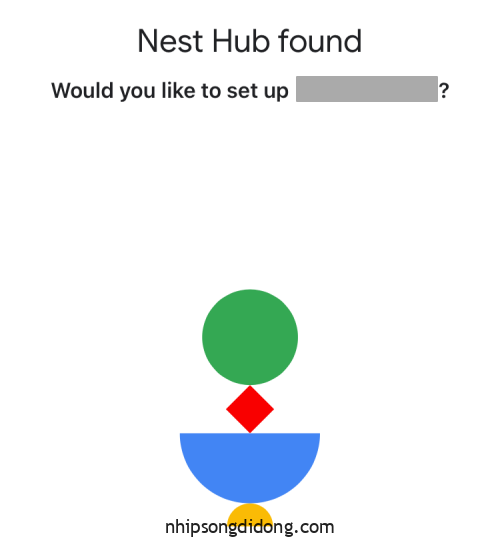
Tại đây, hãy nhấn vào Tiếp theo để tiếp tục quá trình thiết lập.
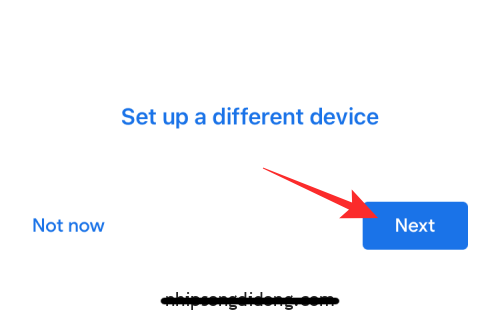
Giờ đây, Google Home sẽ mở một trình quét QR trên màn hình để quét mã được hiển thị trên Màn hình Nest Hub.
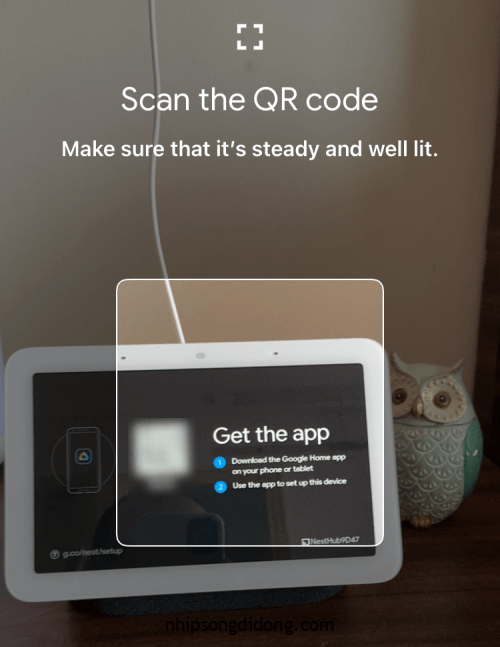
Khi mã được quét thành công, bạn sẽ thấy thông báo “Đã quét mã QR” trên màn hình.
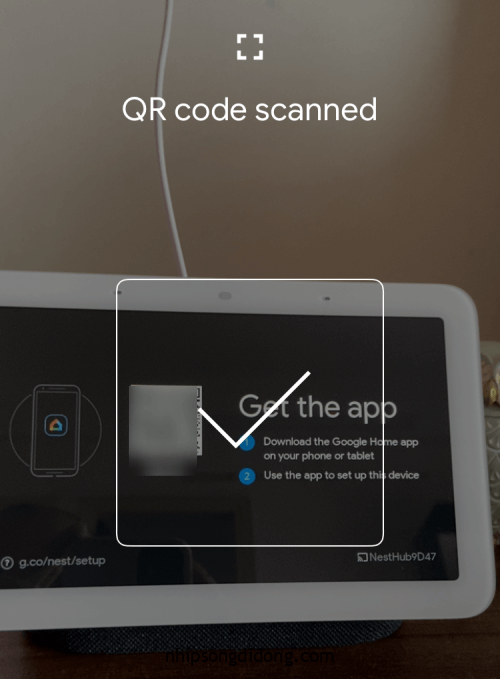
Bây giờ, điện thoại sẽ kết nối với thiết bị Nest Hub.
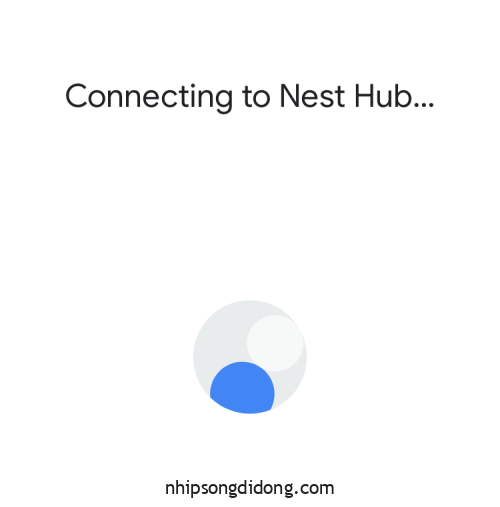
Ứng dụng Home sẽ nhắc bạn có muốn tham gia chia sẻ báo cáo và thống kê thiết bị với Google hay không. Nếu bạn không muốn chọn tham gia, hãy nhấn vào Không, cảm ơn ở góc dưới cùng bên trái.
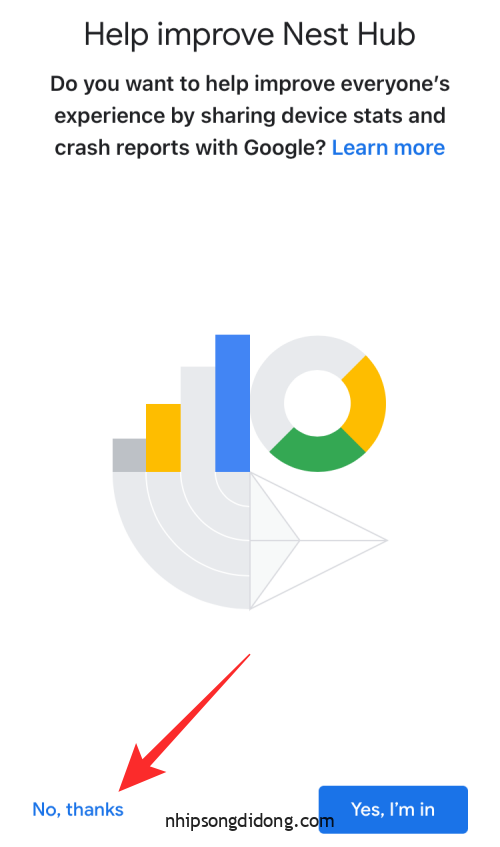
Trên màn hình tiếp theo, hãy chọn một vị trí cho Nest Hub. Bạn có thể chọn từ một trong các phòng bạn đã tạo trong “Phòng của tôi” hoặc tạo phòng mới bằng cách chọn trong “Tạo mới”. Ví dụ: tôi đã đặt Nest Hub trong phòng ngủ của mình, vì vậy tôi đã chọn Phòng ngủ . Khi bạn đã chọn vị trí, hãy nhấn vào Tiếp theo .
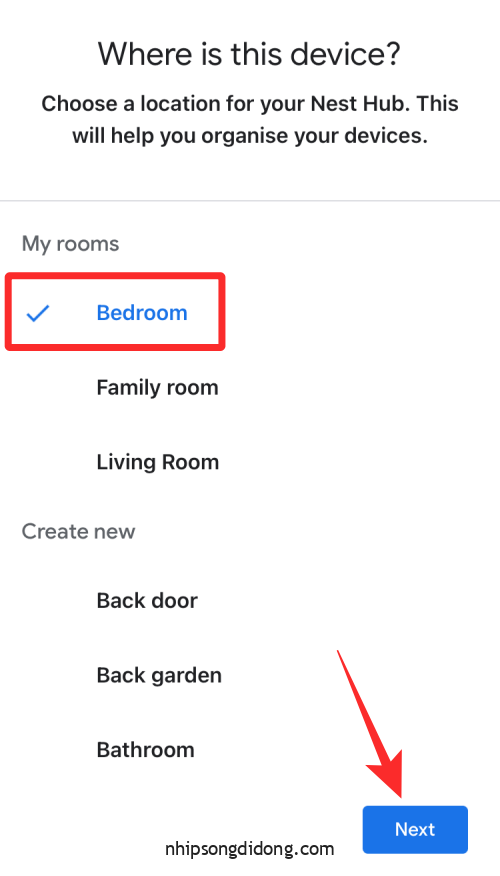
Tiếp theo, chọn mạng WiFi mà bạn muốn Nest Hub kết nối. Để có kết quả tốt nhất, hãy kết nối Nest Hub với mạng mà bạn thường kết nối khi ở nhà để kiểm soát tất cả các khía cạnh của thiết bị.
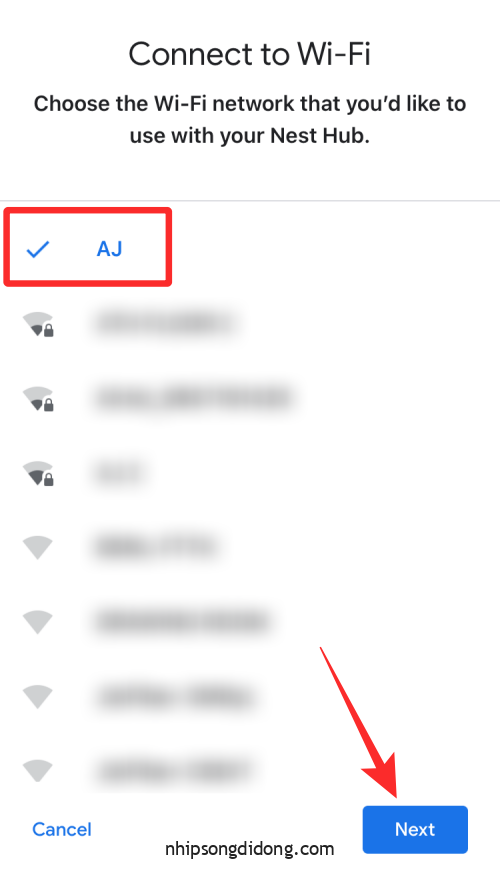
Trên màn hình tiếp theo, nhập mật khẩu cho mạng Wifi bạn đã chọn và nhấn vào Kết nối .
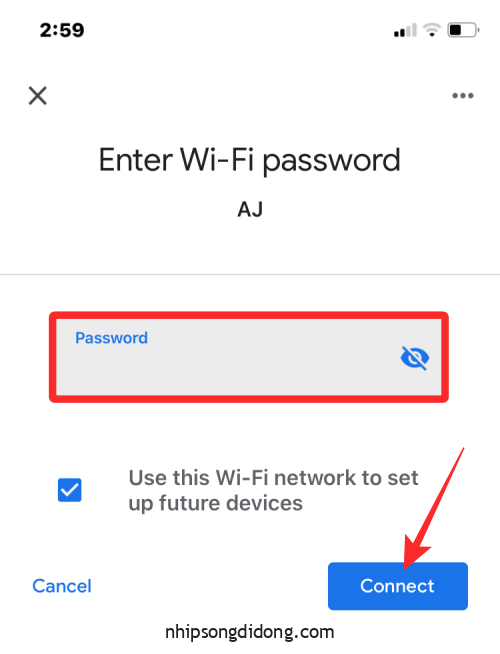
Nest Hub bây giờ sẽ kết nối với mạng WiFi đã chọn.
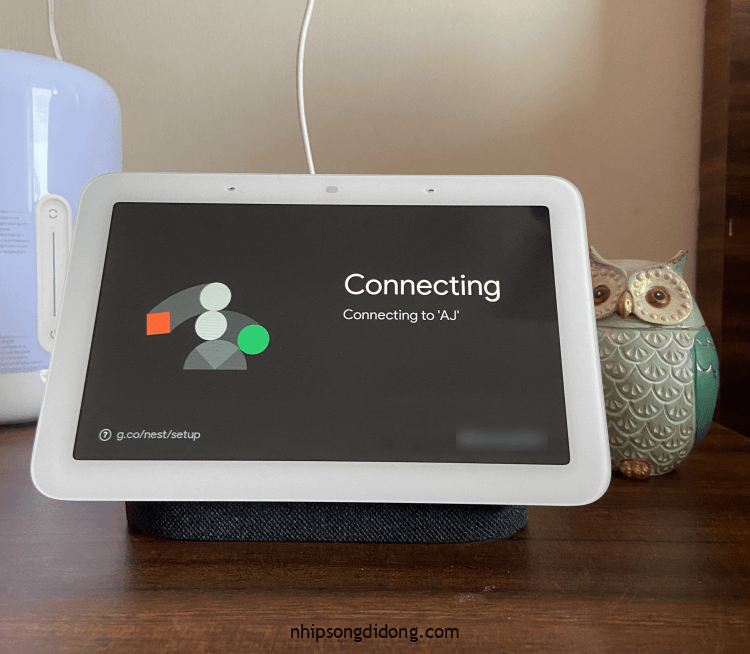
Bạn sẽ thấy xác nhận trên màn hình Nest Hub khi kết nối này thành công.
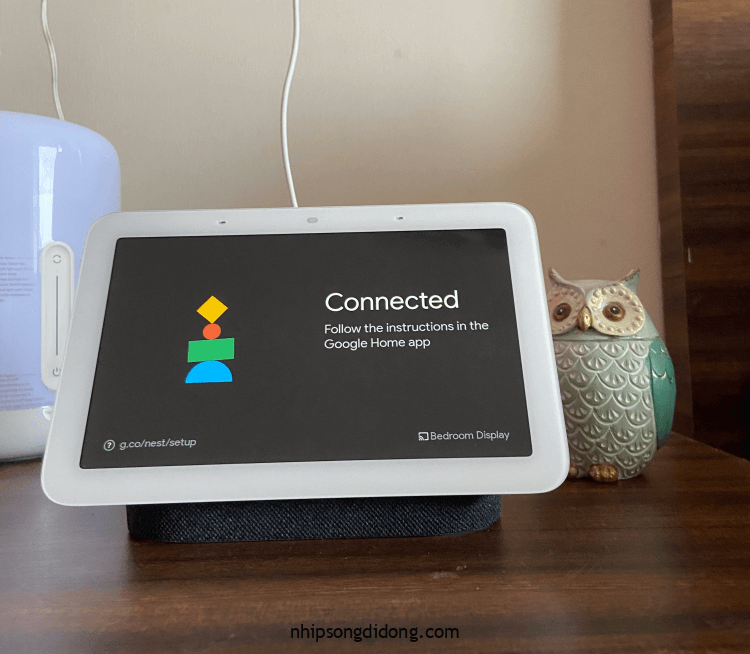
Trên điện thoại, bây giờ bạn sẽ được nhắc thiết lập Trợ lý Google trên thiết bị này. Nhấn vào Tiếp theo và làm theo các lệnh trên màn hình để thiết lập Trợ lý Google với tính năng Voice Match và kết quả cá nhân.
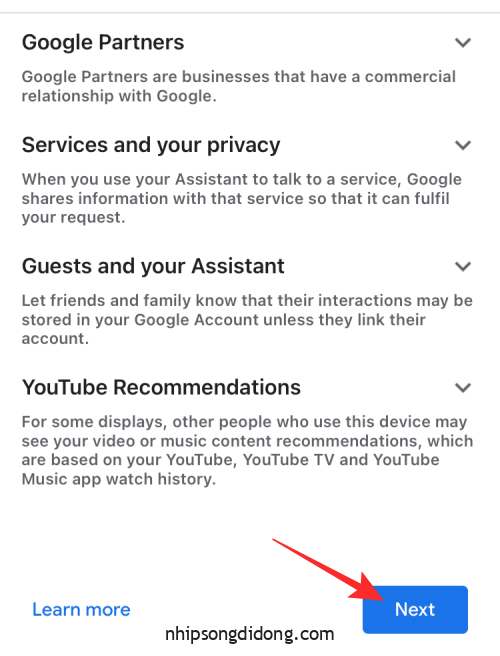
Ở giai đoạn này, bạn sẽ thấy màn hình “Sắp xong” trên Nest Hub.
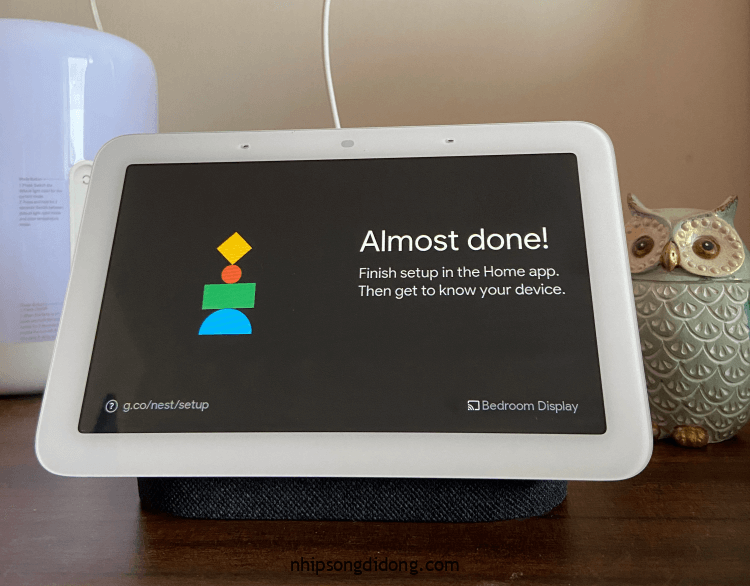
Trên điện thoại, bạn sẽ thấy thông báo xác nhận khi tính năng Nhận dạng giọng nói và Kết quả cá nhân được bật cho Nest Hub. Để hoàn tất thiết lập, hãy nhấn vào Tiếp tục ở góc dưới cùng bên phải.
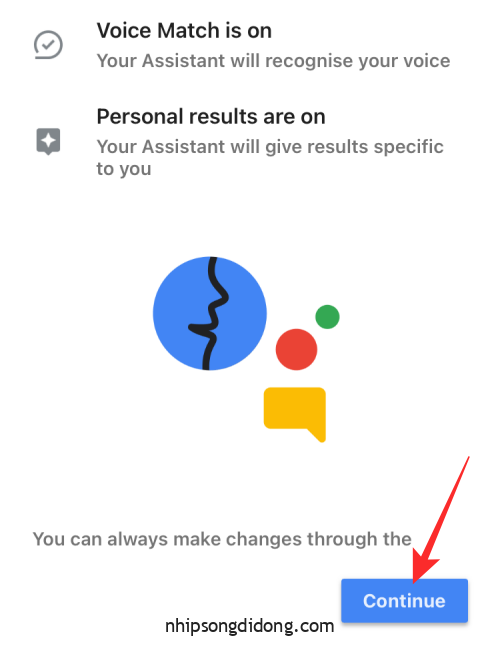
Quá trình thiết lập cơ bản đã xong nhưng hãy tiếp tục thiết lập bằng cách định cấu hình Nest Hub.
Cách định cấu hình Google Nest Hub trong khi thiết lập
Giờ đây, bạn sẽ thấy các tùy chọn khác nhau để định cấu hình thêm Nest Hub của mình. Trên màn hình này, bạn có thể chọn nội dung Nest Hub hiển thị khi không hoạt động, ứng dụng nào phát nhạc cho bạn, ứng dụng nào phát phim và chương trình truyền hình cũng như liên hệ nào bạn có thể gọi trực tiếp qua thiết bị. Chọn các tùy chọn bạn muốn định cấu hình và nhấn vào Tiếp theo .
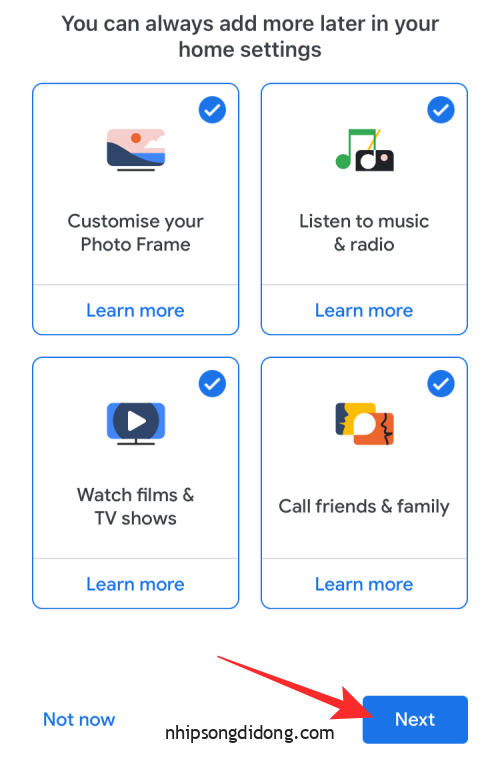
Nếu bạn đã chọn tùy chọn Customize your Photo Frame , hãy nhấn vào Next trên màn hình sắp tới.
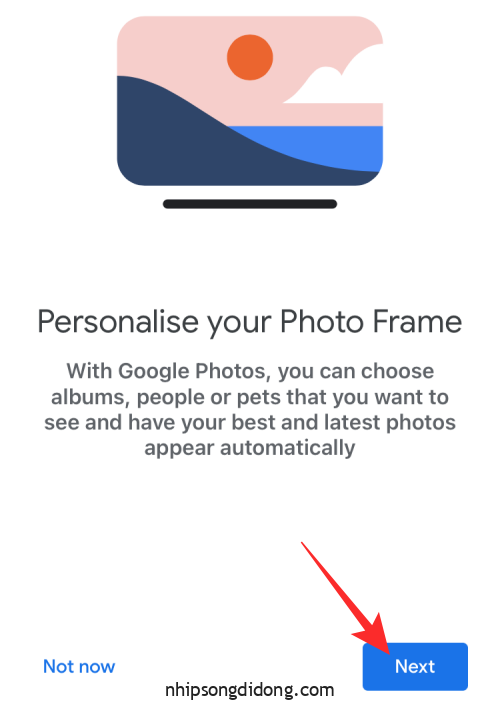
Bây giờ, bạn sẽ có ba tùy chọn để lựa chọn – Google Photos , Art Gallery và Đồng hồ toàn màn hình . Chọn bất kỳ tùy chọn nào trong số này để định cấu hình thêm và sau đó nhấn vào Tiếp theo.
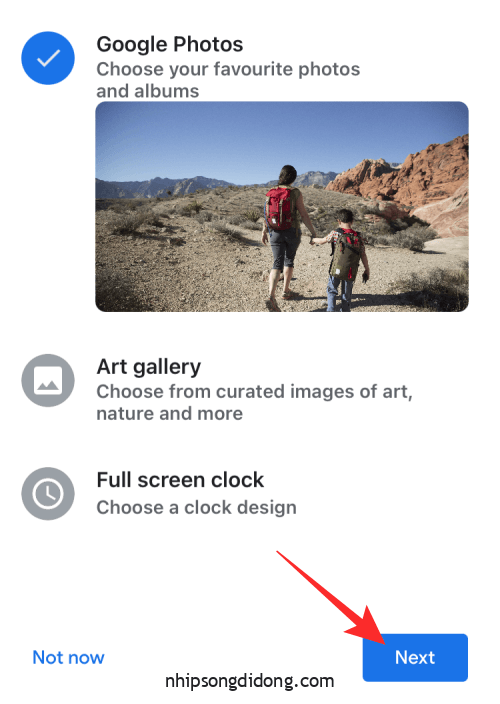
Vì chúng tôi đã chọn Google Photos, nên bây giờ chúng tôi sẽ phải chọn một album có ảnh sẽ xuất hiện trên Nest Hub khi thiết bị không hoạt động. Bạn có thể chọn một hoặc nhiều album và sau khi đã chọn xong, hãy nhấn vào Tiếp theo .
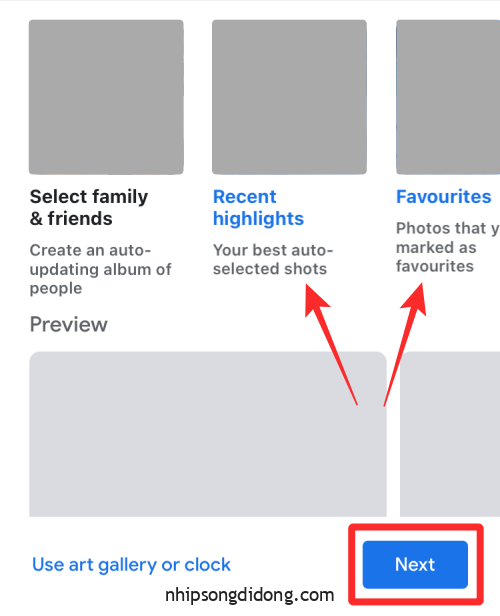
Nếu bạn đã chọn tùy chọn Nghe nhạc và radio , hãy nhấn vào Tiếp theo trên màn hình sắp tới.
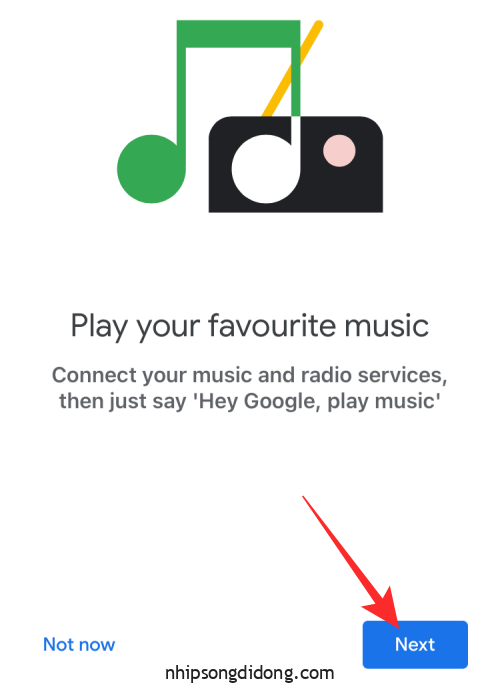
Trên màn hình tiếp theo, hãy chọn một dịch vụ phát nhạc online từ danh sách các tùy chọn khả dụng và liên kết với dịch vụ nếu bạn chưa có. Sau khi được chọn, hãy nhấn vào Tiếp theo .
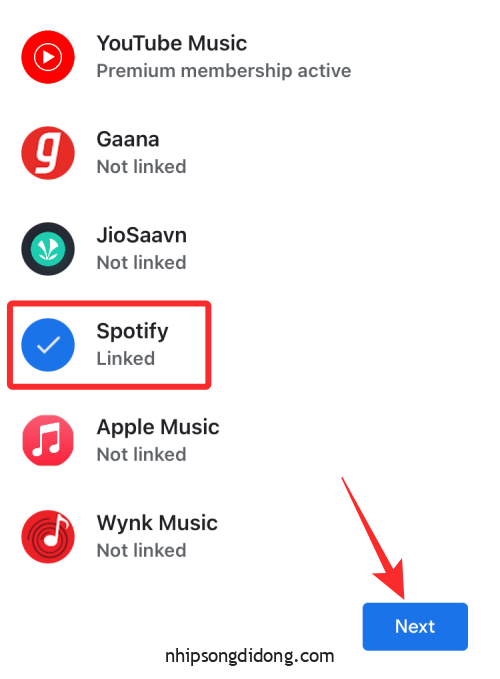
Nếu bạn đã chọn tùy chọn Xem phim và chương trình truyền hình , hãy nhấn vào Tiếp theo trên màn hình sắp tới và chọn ứng dụng bạn muốn thêm vào Nest Hub.
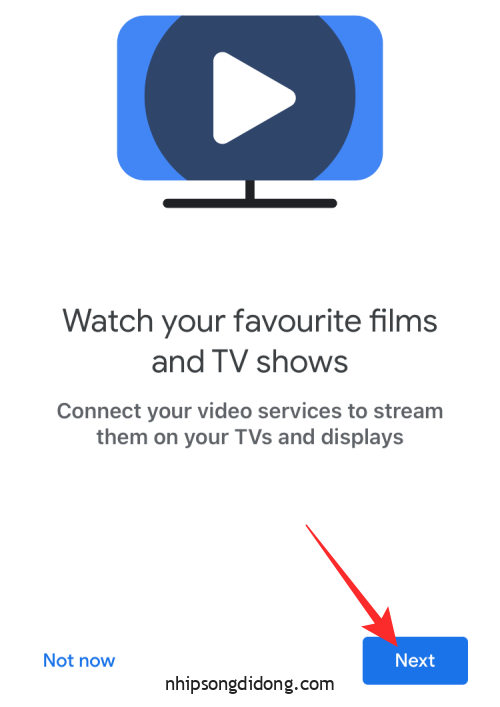
Nếu bạn đã chọn tùy chọn Gọi cho bạn bè và gia đình , hãy nhấn vào Tiếp theo trên màn hình sắp tới.
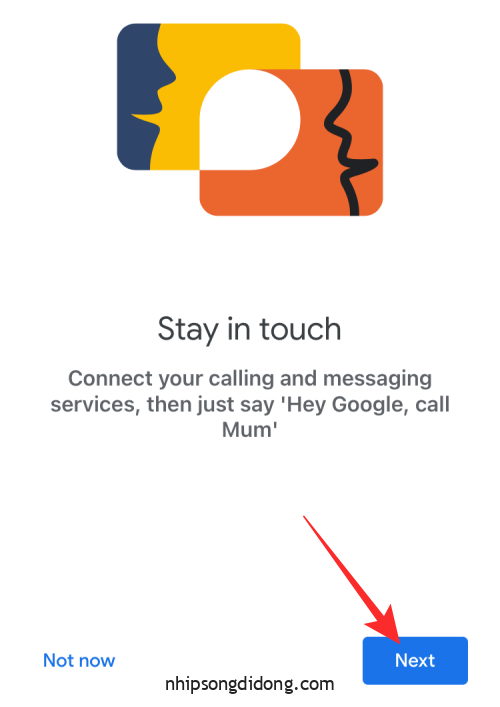
Bây giờ, bạn sẽ được nhắc kết nối tài khoản Google Duo với thiết bị Nest của mình. Để thiết lập, hãy nhấn vào Tiếp tục ở góc dưới cùng bên phải.
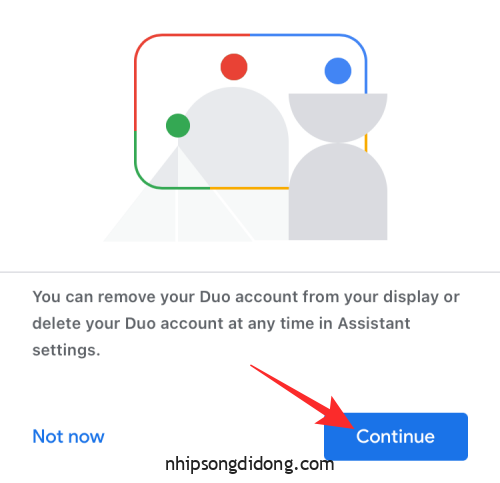
Giờ đây, ứng dụng Home sẽ phát hiện tài khoản được liên kết và kết nối với tài khoản đó.
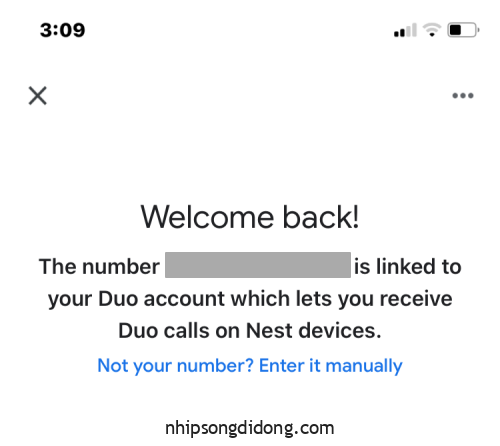
Để đến màn hình tiếp theo, hãy nhấn vào Tiếp tục ở dưới cùng.
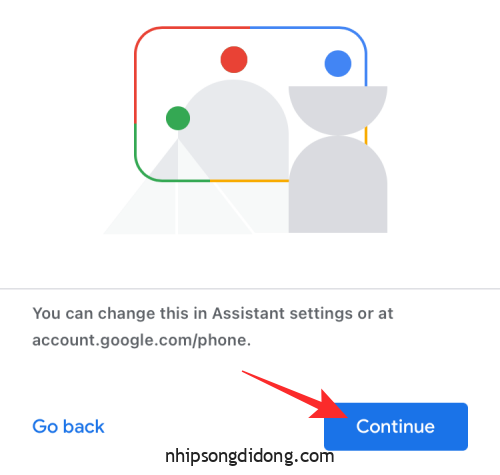
Tại đây, bạn có thể thêm tất cả các liên hệ mà bạn có thể muốn gọi bằng Google Duo bằng cách nhấn vào Thêm liên hệ .
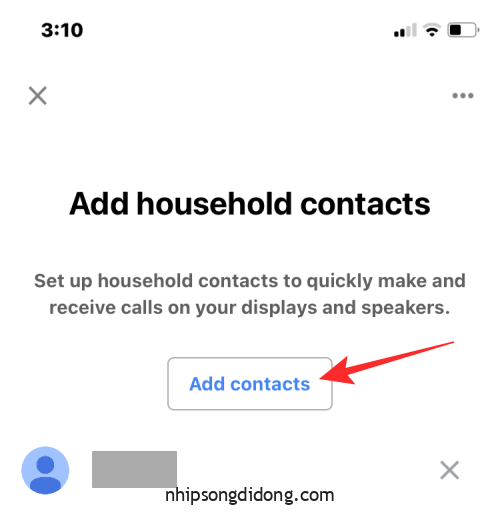
Sau khi bạn đã thêm tất cả các liên hệ trong gia đình, hãy nhấn vào Tiếp theo ở góc dưới cùng bên phải.
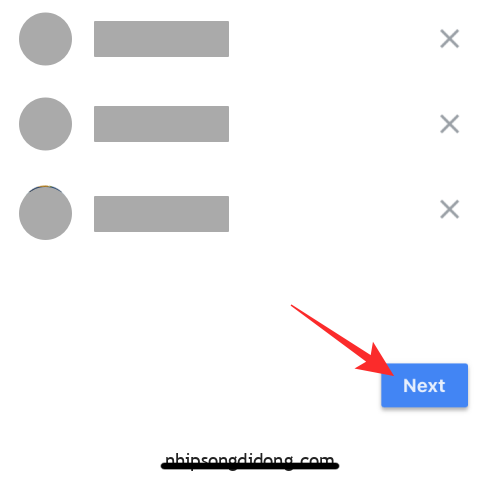
Ứng dụng Home bây giờ sẽ nhắc bạn nếu bạn muốn nhận email về phần cứng trong tương lai và các bản cập nhật khác. Nếu bạn không muốn chọn tham gia, hãy nhấn vào Không, cảm ơn để tiếp tục.
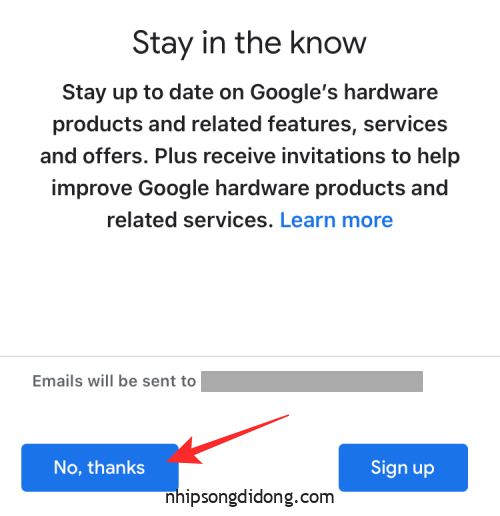
Bây giờ, bạn sẽ thấy tóm tắt về cách bạn đã định cấu hình thiết bị Nest Hub của mình. Để hoàn tất thiết lập, hãy nhấn vào Tiếp theo ở dưới cùng.
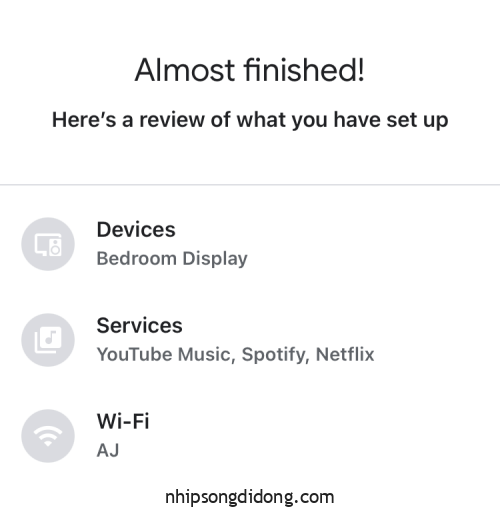
Trên màn hình tiếp theo, ứng dụng Home sẽ cung cấp cho bạn bản giới thiệu về Nest Hub. Nếu bạn muốn xem phần trình diễn này, hãy nhấn vào Tiếp theo .
Nếu không, hãy nhấn Không phải bây giờ để bỏ qua bước này và bắt đầu sử dụng trung tâm Tiếp theo.
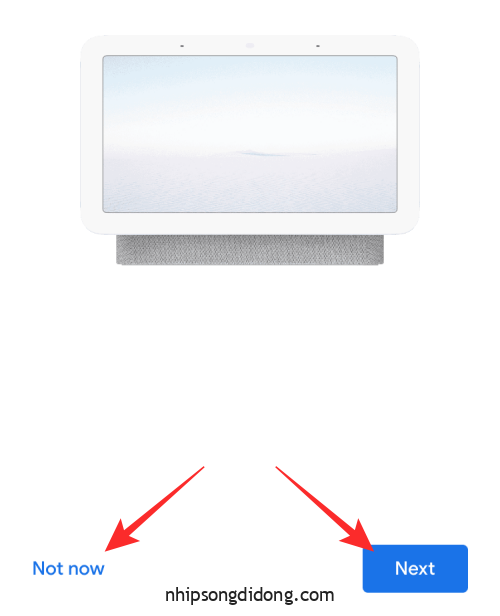
Sau khi thiết lập xong, bạn sẽ thấy màn hình Nest Hub “đã sẵn sàng” trên điện thoại của mình.
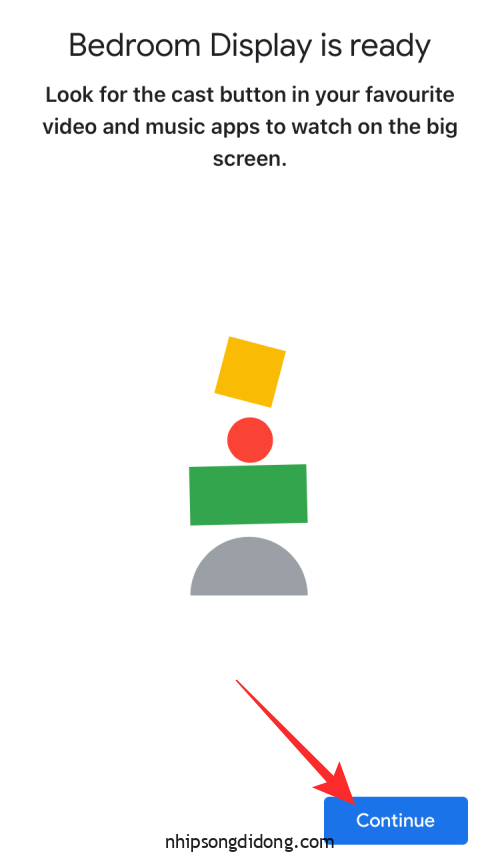
Trên Nest Hub, hãy nhấn vào Hoàn tất thiết lập để bắt đầu sử dụng. Bây giờ thiết bị sẽ khởi động.

Sau khi khởi động lại, bạn sẽ thấy màn hình Tham quan tại đây. Bạn có thể nhấn vào Bỏ qua để bỏ qua hoặc chọn Bắt đầu để tìm hiểu cách hoạt động của Nest Hub.
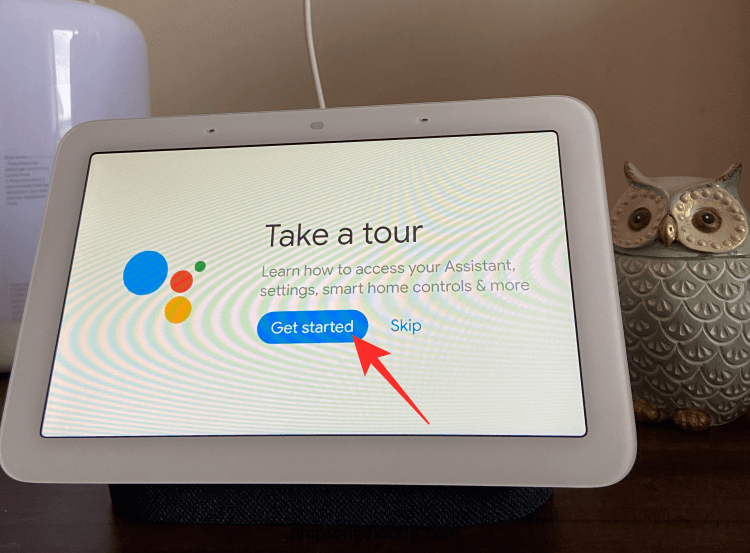
Khi Nest Hub đã sẵn sàng, bạn có thể bắt đầu sử dụng nó bằng cách sử dụng điều khiển cảm ứng hoặc giọng nói của mình.
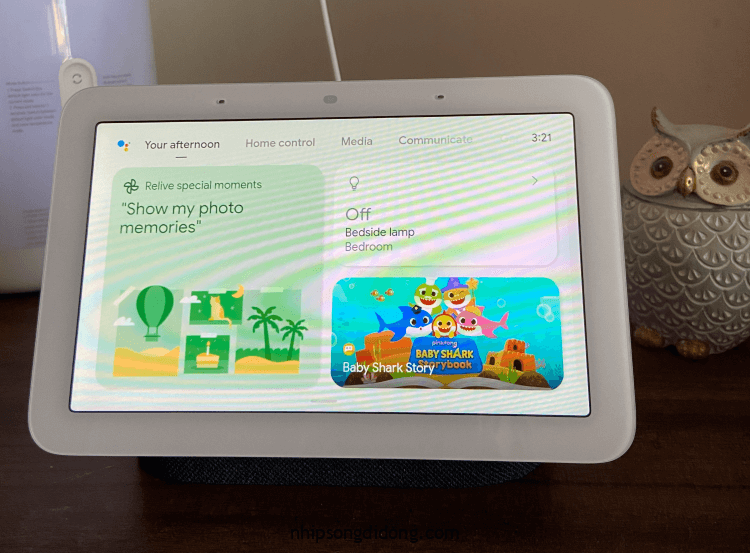
Cách đặt lại và thiết lập Google Nest Hub sở hữu trước
Nếu thiết bị Nest Hub bạn muốn thiết lập không phải là thương hiệu mới nhưng bạn đã mua nó từ bạn bè, thành viên gia đình hoặc người khác, thì bạn sẽ không thể sử dụng thiết bị đó ngay lập tức. Vì một thiết bị Nest sở hữu trước có thể đã được liên kết với một tài khoản Google khác nên bạn sẽ phải xóa tài khoản này khỏi thiết bị trước khi đăng ký tài khoản của riêng mình.
Trong trường hợp bạn không đặt lại thiết bị và cố gắng thiết lập thiết bị, bạn sẽ thấy màn hình “Liên kết tài khoản” trên Nest Hub và màn hình này sẽ không hiển thị bên trong ứng dụng Google Home khi ứng dụng quét tìm các thiết bị lân cận.
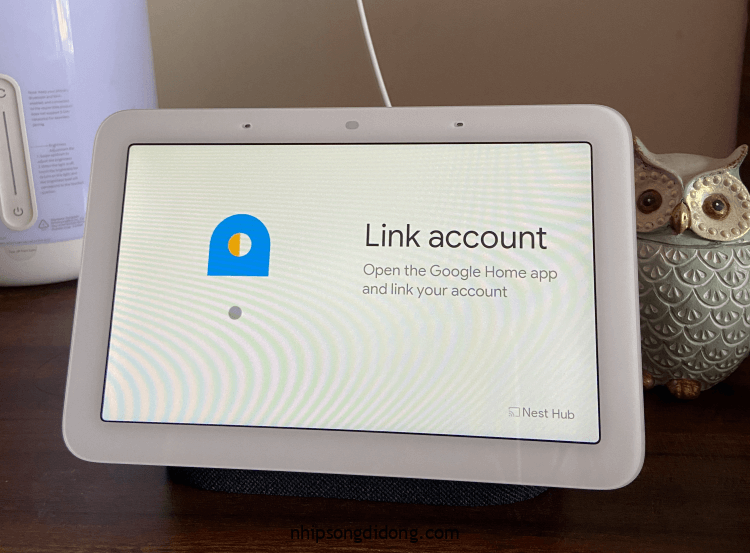
Vì vậy, nếu thiết bị Nest Hub sở hữu trước vẫn được đăng nhập bằng hồ sơ của người khác, bạn có thể thiết lập thiết bị bằng cách đặt lại thiết bị về cài đặt gốc trước tiên. Để làm được điều đó, trước tiên bạn cần có quyền truy cập vật lý vào Nest Hub và khi thực hiện, hãy cắm dây nguồn đi kèm với thiết bị và bật nó lên.
► Cách đặt lại Google Nest Hub
Khi Nest Hub khởi động, hãy nhấn và giữ nút Tăng âm lượng và Giảm âm lượng ở mặt sau thiết bị trong tối đa 10 giây.
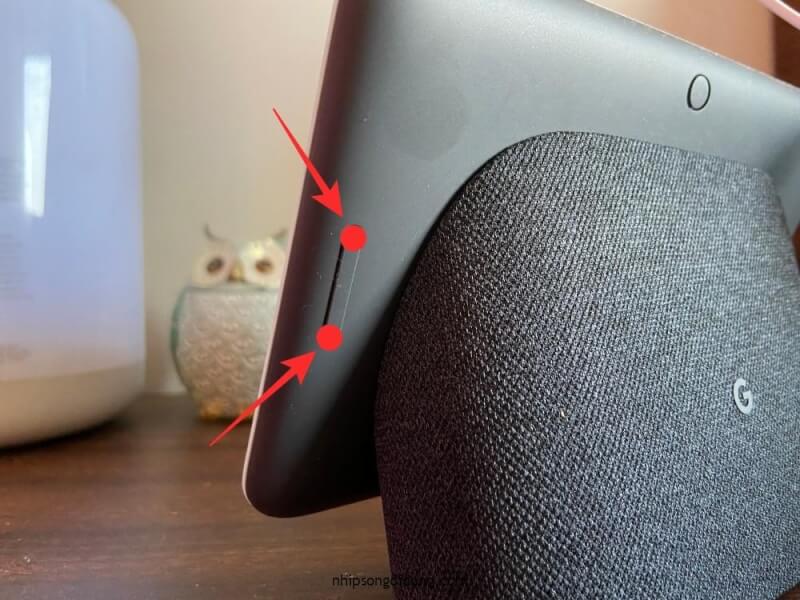
Bây giờ, bạn sẽ thấy biểu ngữ “Thiết bị sẽ khôi phục cài đặt gốc sau <some> giây” trên màn hình của Nest Hub.
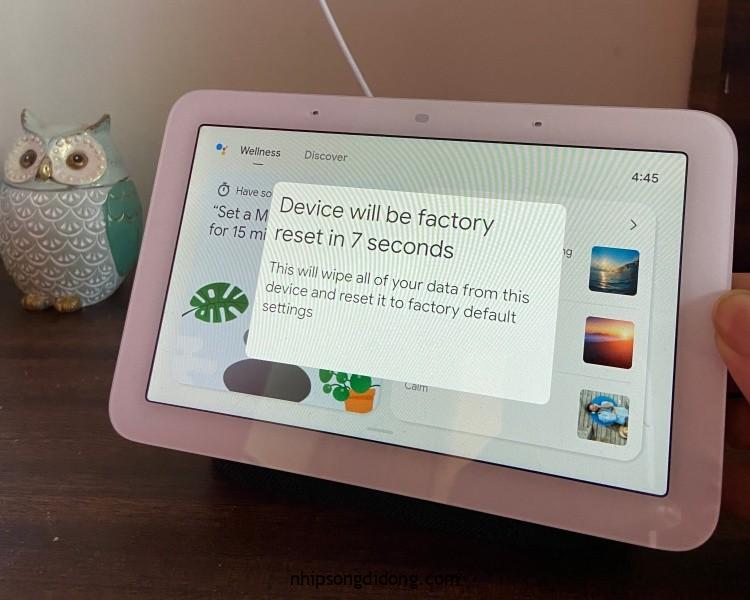
Khi bộ đếm ngược kết thúc, thiết bị sẽ đặt lại và khởi động lại màn hình thiết lập.
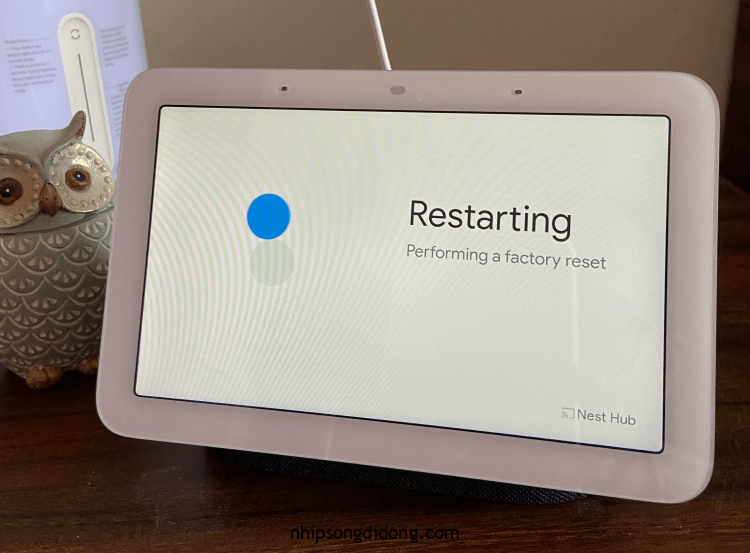
Bạn có thể sử dụng các bước được liệt kê trong phần trước để thiết lập nó với tài khoản Google của mình.
Không thể cài đặt Nest Hub ? Nên làm gì ?
Giống như bất kỳ thiết bị điện tử nào, đôi khi bạn có thể gặp sự cố ngẫu nhiên khi thiết lập thiết bị Nest Hub. Nếu màn hình thông minh bị treo hoặc ngừng phản hồi trong khi thiết lập hoặc không hiển thị bên trong ứng dụng Google Home trên điện thoại, bạn có thể sử dụng các cách sửa lỗi sau để thiết lập đúng cách.
Khắc phục # 1: Đảm bảo bạn có tất cả các yêu cầu được liệt kê ở trên
Thiết bị iPhone hoặc Android chỉ có thể ghép nối với thiết bị Nest Hub nếu bạn đã sắp xếp mọi thứ cần thiết để thiết lập. Ứng dụng Google Home phải được cài đặt trước quá trình thiết lập và ứng dụng này phải được kết nối với mạng không dây mà bạn định sử dụng Nest Hub. Để ứng dụng Google Home có thể phát hiện thiết bị Nest Hub, bạn cần bật Bluetooth và Quyền truy cập vị trí trên điện thoại để tất cả các thiết bị đủ điều kiện đều xuất hiện trên điện thoại.
Cách khắc phục # 2: Rút phích cắm Nest Hub và bật lại
Nếu không thể thiết lập Nest đúng cách, bạn có thể thử khởi động lại để Nest hoạt động trở lại. Vì thiết bị Nest chưa được định cấu hình nên bạn không thể sử dụng ứng dụng Google Home để điều khiển hoặc khởi động lại thiết bị từ điện thoại của mình. Bạn sẽ phải khởi động lại Nest Hub theo cách thủ công. Để thực hiện điều đó, hãy rút dây nguồn ra khỏi mặt sau của Google Nest Hub và để nó cắm trong khoảng 60 giây. Sau một phút, hãy cắm lại dây nguồn vào thiết bị và đợi thiết bị khởi động lại.
Khắc phục # 3: Khởi động lại ứng dụng Google Home
Nếu việc khởi động lại thiết bị Nest Hub không giúp thiết lập được thì có thể sự cố là do ứng dụng Google Home được cài đặt trên thiết bị iPhone hoặc Android. Để khắc phục lỗi này, bạn có thể thử đóng ứng dụng Google Home và khởi động lại.
Để buộc đóng Google Home,
Trên Android : Định vị ứng dụng Google Home , nhấn và giữ vào biểu tượng ứng dụng, đi tới Thông tin ứng dụng (hoặc biểu tượng i)> Buộc dừng .
Trên iPhone : Vuốt lên từ dưới cùng và nhấc ngón tay lên ở giữa màn hình. Khi Trình chuyển đổi ứng dụng xuất hiện, hãy tìm ứng dụng Google Home và vuốt lên trên để đóng.
Khi ứng dụng Google Home bị đóng, bạn có thể thử mở lại để xem có thể thiết lập đúng cách hay không.
Nếu cách này không hiệu quả, bạn có thể cài đặt lại ứng dụng Google Home trên thiết bị của mình từ Cửa hàng Play hoặc App Store .
Khắc phục # 4: Đặt lại Nest Hub
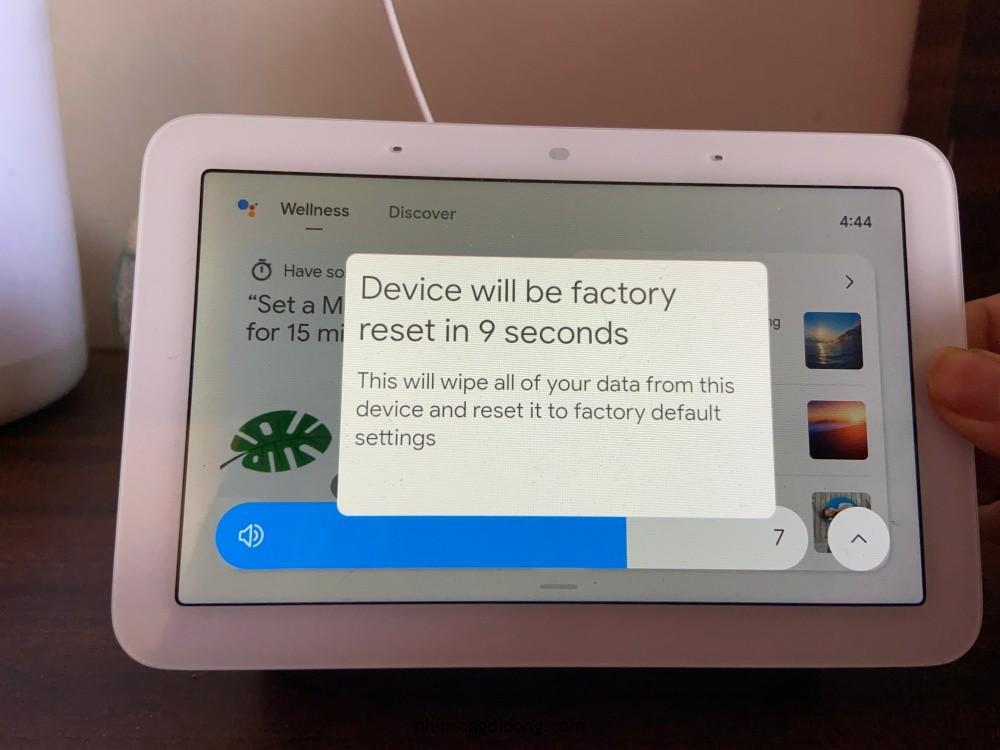
Nếu không có cách sửa lỗi nào ở trên hiệu quả, thì hy vọng duy nhất là đặt lại Nest Hub về cài đặt gốc trước khi thiết lập lại. Để đặt lại Google Nest Hub, hãy nhấn và giữ nút Tăng âm lượng và Giảm âm lượng ở mặt sau thiết bị trong tối đa 10 giây. Sau khi bộ đếm ngược kết thúc về “0 giây”, thiết bị sẽ đặt lại và khởi động lại màn hình thiết lập ban đầu.
Đó là tất cả những gì bạn cần biết về cách thiết lập Google Nest Hub lần đầu tiên.