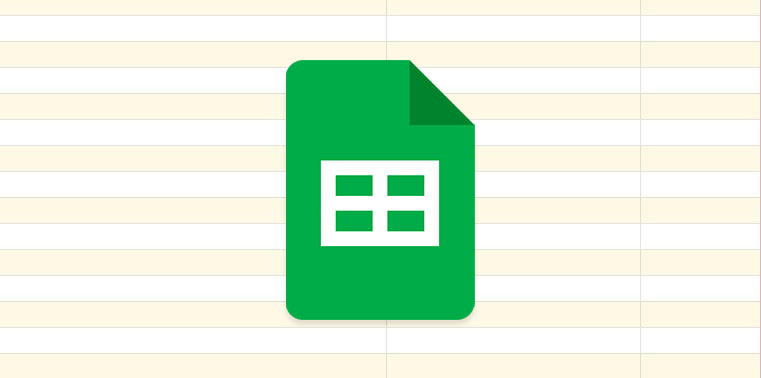Khi nói đến bảng tính dạng như Excel của Microsoft, Google Sheet có mọi thứ bạn có thể cần để thêm và phân tích dữ liệu một cách hiệu quả. Mặc dù các bảng tính được cấu trúc đủ để thêm và đánh giá các tập dữ liệu, nhưng bạn luôn có thể chỉnh sửa chúng trên Google Sheet để làm cho các tập hợp giá trị lớn trở nên dễ thấy hơn.
Một cách để làm như vậy là thêm màu xen kẽ vào các hàng và cột có thể cải thiện ngay lập tức hình thức bảng tính của bạn. Trong bài đăng này, chúng tôi sẽ giúp bạn hiểu các màu xen kẽ là gì và cách bạn có thể thêm chúng vào bên trong Google Sheet.
Màu xen kẽ trên Google Sheet là gì?
Khi bạn áp dụng các màu xen kẽ, bảng tính của bạn sẽ ngay lập tức trông đẹp hơn rất nhiều so với bố cục ban đầu. Mỗi hàng hoặc cột được phân biệt với những hàng liền kề và điều này giúp người đọc dễ dàng xem và phân tích dữ liệu bạn đã thêm vào bên trong trang tính.
Bạn có thể tùy chỉnh các màu xen kẽ sẽ được áp dụng cho các hàng hoặc cột trong bảng tính của mình bằng các màu bạn chọn. Thêm màu xen kẽ vào bảng tính của bạn cũng sẽ cho phép bạn tách biệt dữ liệu dạng bảng khỏi các tập dữ liệu khác mà bạn đã nhập. Bằng cách này, bạn có thể tạo các tập dữ liệu khác nhau trong bảng tính của mình và áp dụng các màu xen kẽ để phân biệt chúng với các phần tử khác.
Cách thêm màu xen kẽ trên Google Sheet
Các màu thay thế có thể được thêm vào cả hàng và cột bên trong Google Sheet và đây là tất cả các cách bạn có thể sử dụng chúng trong bảng tính của mình.
Phương pháp # 1: Thêm màu xen kẽ vào các hàng
Trước khi bạn thêm các hàng xen kẽ vào bảng tính của mình, trước tiên bạn cần chọn các ô mà bạn muốn áp dụng giao diện này.
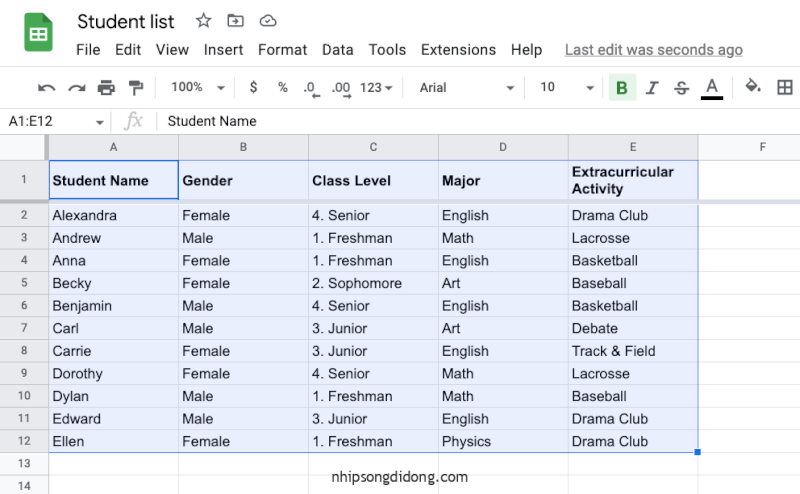
Khi các ô được chọn, hãy nhấp vào tab Format từ thanh công cụ trên cùng và chọn Màu xen kẽ .
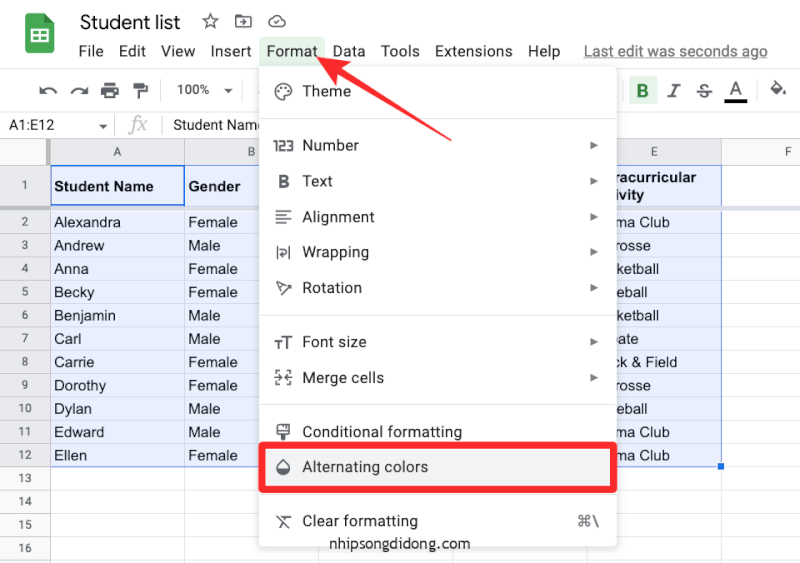
Google Sheet hiện sẽ áp dụng các màu xen kẽ cho bảng tính của bạn với màu mặc định được đặt là màu xám. Màu của tiêu đề sẽ đậm hơn một chút so với các hàng khác. Nếu trước đây bạn đã áp dụng màu cho nền của tiêu đề, màu đó sẽ được thay thế bằng các màu bạn chọn ở đây.
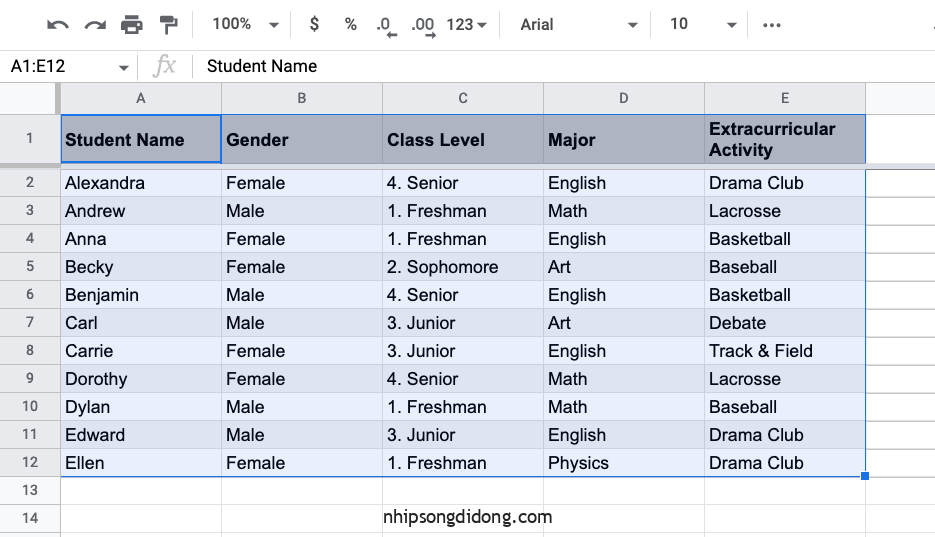
Bạn cũng sẽ thấy thanh bên Màu xen kẽ ở bên phải màn hình. Trong thanh bên này, bạn có thể tùy chỉnh các tùy chọn sau.
Áp dụng cho phạm vi : Tại đây, bạn có thể chọn phạm vi mà bạn muốn áp dụng các màu xen kẽ.

Đầu trang và Chân trang : Chọn các hộp này sẽ thêm bóng tối hơn cho đầu trang hoặc chân trang của phạm vi ô, tùy thuộc vào bạn bật tùy chọn nào trong hai ô.
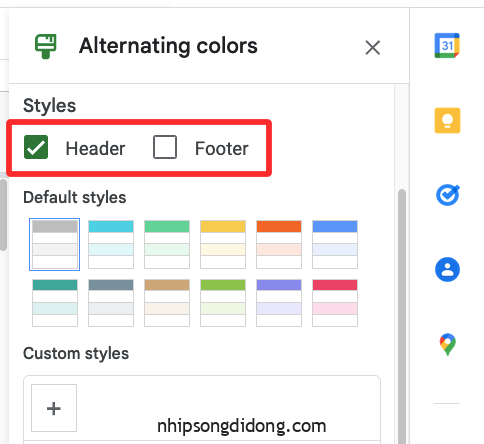
Kiểu mặc định : Bạn có 12 tùy chọn màu để áp dụng cho trang tính của mình.
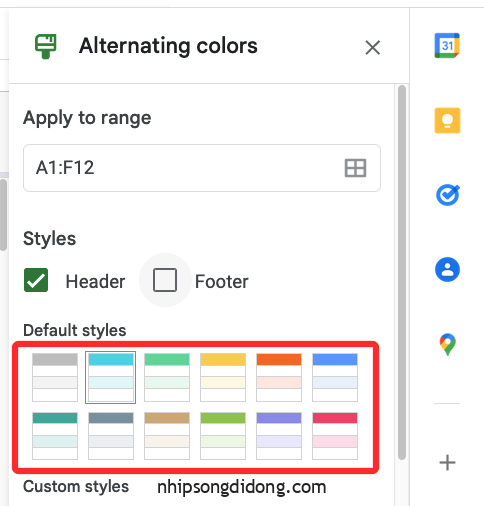
Kiểu tùy chỉnh : Nếu bạn không hài lòng với các kiểu mặc định mà Sheet cung cấp, bạn có thể tạo kiểu của riêng mình bằng cách nhấp vào biểu tượng + bên trong phần này.
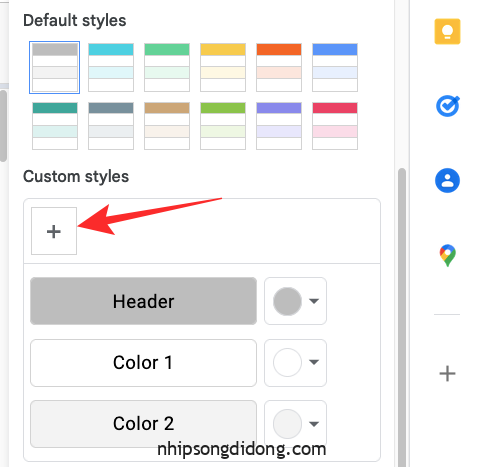
Từ đó, bạn có thể áp dụng các màu khác nhau cho các hộp Header , Color 1 và Color 2 .
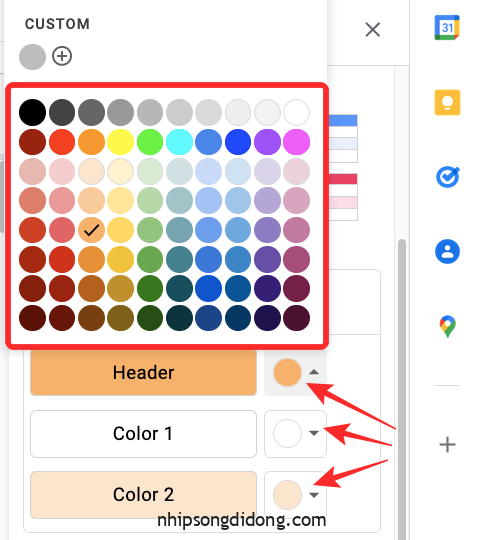
Sau khi bạn thực hiện xong tất cả các thay đổi, hãy nhấp vào Hoàn tất ở dưới cùng.
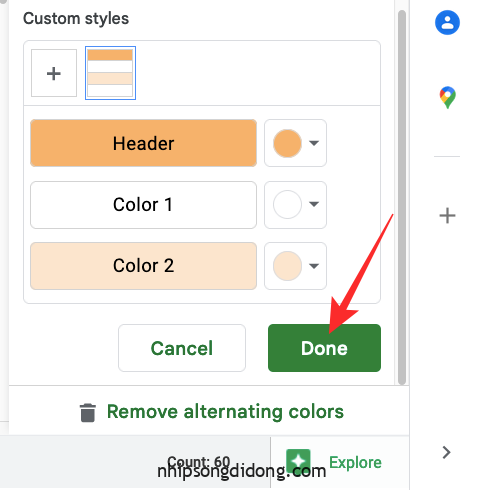
Bảng tính của bạn bây giờ sẽ trông giống như thế này.
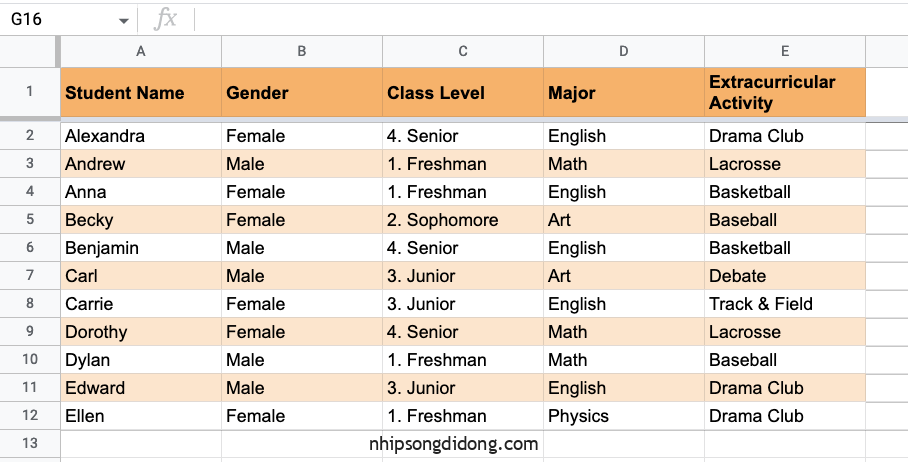
Phương pháp # 2: Thêm màu xen kẽ vào các cột
Tính năng Màu thay thế gốc của Google Sheet chỉ áp dụng cho các hàng theo mặc định nhưng vẫn có cách để thêm chúng vào các cột trong bảng tính bằng cách sử dụng Format có điều kiện. Trước khi áp dụng các màu xen kẽ cho các cột, hãy chọn phạm vi ô bạn muốn chỉnh sửa.
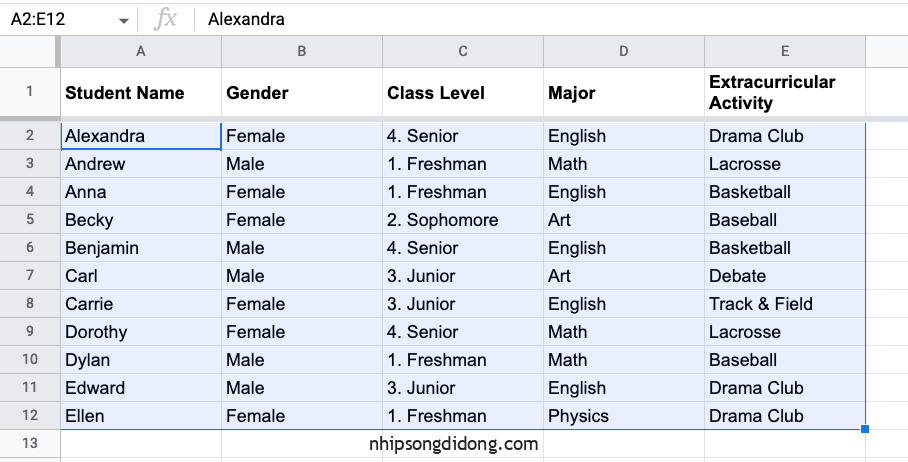
Khi được chọn, hãy nhấp vào tab Format từ thanh công cụ trên cùng và sau đó chọn Format có điều kiện .
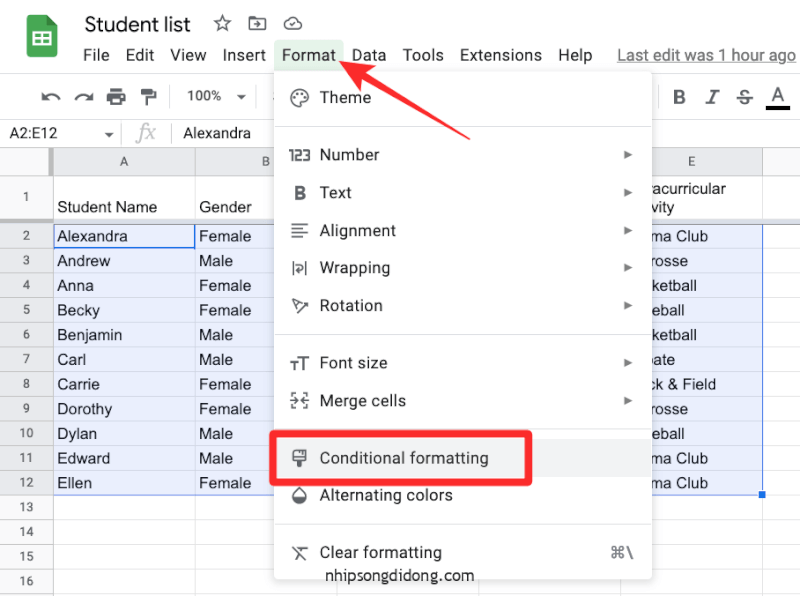
Bạn sẽ thấy thanh bên Quy tắc format có điều kiện ở phía bên tay phải. Trong thanh bên này, hãy nhấp vào menu thả xuống bên dưới Format ô nếu .
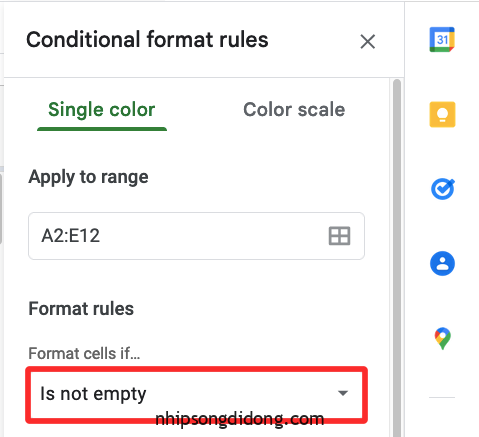
Trong danh sách các tùy chọn xuất hiện, hãy chọn Công thức Tùy chỉnh Là .

Sau đó, nhập công thức sau vào hộp văn bản xuất hiện bên dưới – = ISEVEN (COLUMN ()) .
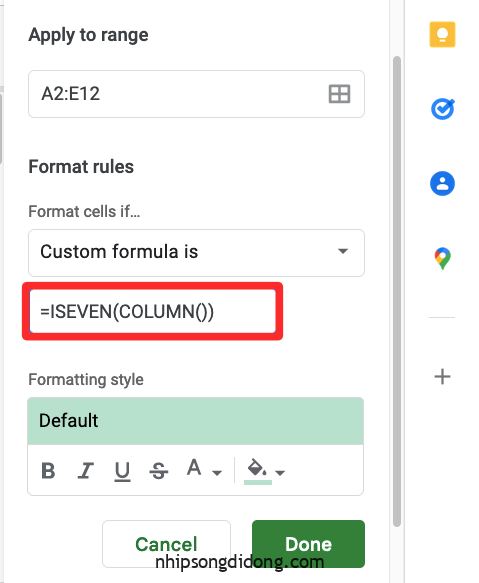
Sau khi nhập công thức, bạn sẽ có thể xem bản xem trước của bảng tính với các cột xen kẽ.
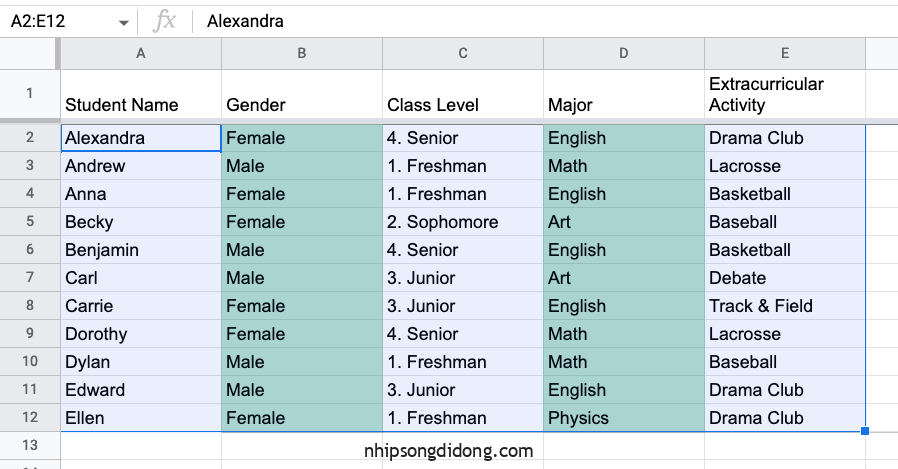
Theo mặc định, Sheet áp dụng màu xanh lục cho bảng tính. Để thay đổi điều này, hãy nhấp vào biểu tượng Tô màu (biểu tượng được biểu thị bằng thùng sơn) trong “Kiểu format”.
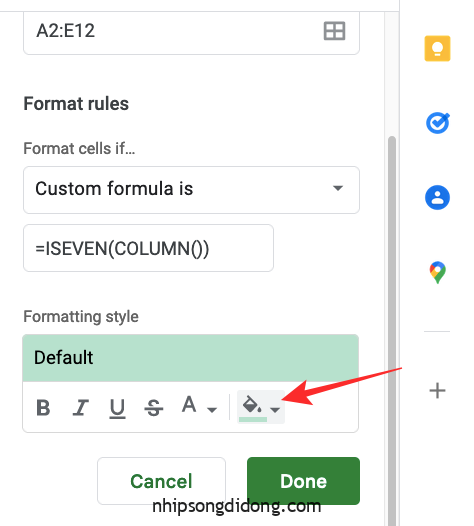
Tại đây, chọn màu bạn muốn thêm vào các cột xen kẽ của bảng tính.

Khi bạn đã chọn một màu, hãy nhấp vào Xong .
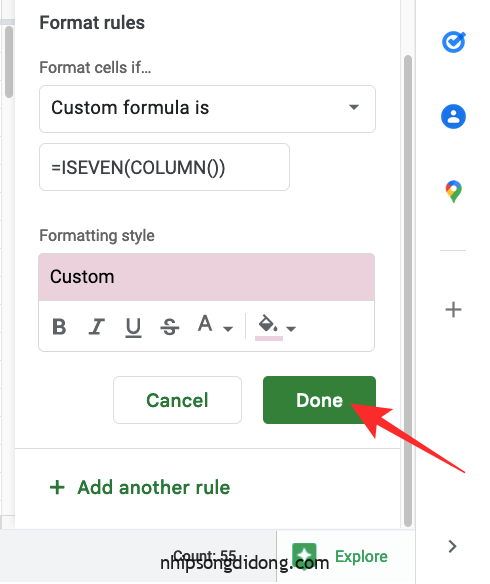
Sheet sẽ áp dụng màu đã chọn cho các cột được đánh số chẵn của phạm vi ô đã chọn (tức là cột 2,4,6, v.v.) trong khi các cột khác sẽ được đặt thành màu trắng.
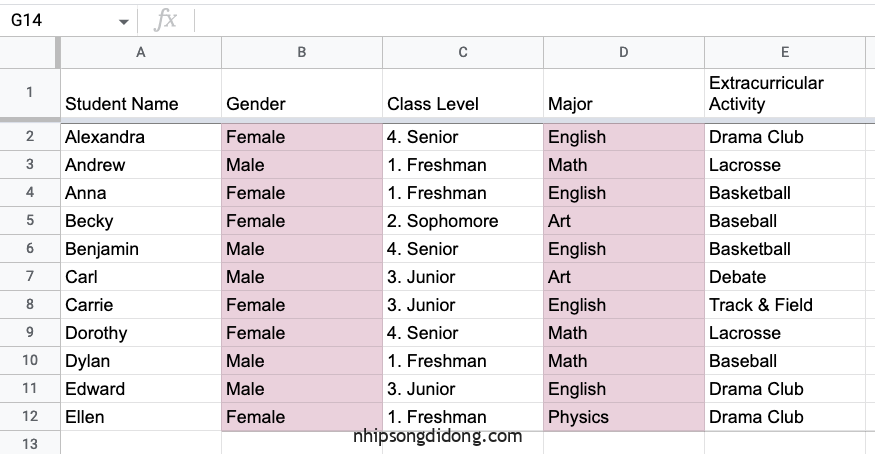
Để chọn màu tùy chỉnh cho các cột được đánh số lẻ, hãy nhấp vào Thêm quy tắc khác bên trong thanh bên quy tắc format có điều kiện ở bên phải. Nếu bạn vô tình đóng thanh bên, bạn có thể truy cập nó bằng cách đi tới Format > Format có điều kiện từ thanh công cụ ở trên cùng.
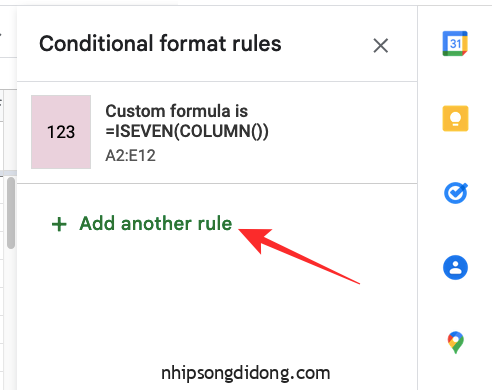
Bây giờ bạn sẽ tạo một quy tắc để tô màu cho các cột khác của bảng tính. Để làm điều đó, hãy nhấp vào menu thả xuống bên dưới Format ô nếu và chọn Công thức Tùy chỉnh Là .
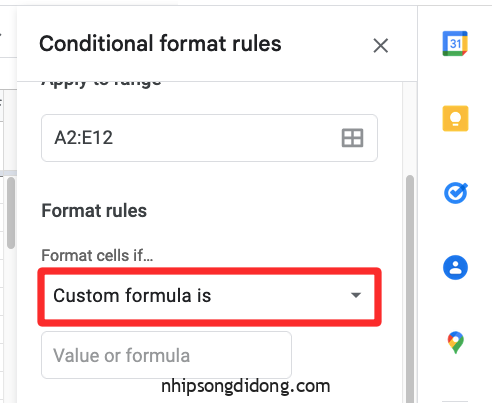
Trong hộp văn bản xuất hiện, hãy nhập công thức sau – = ISODD (COLUMN ()) .
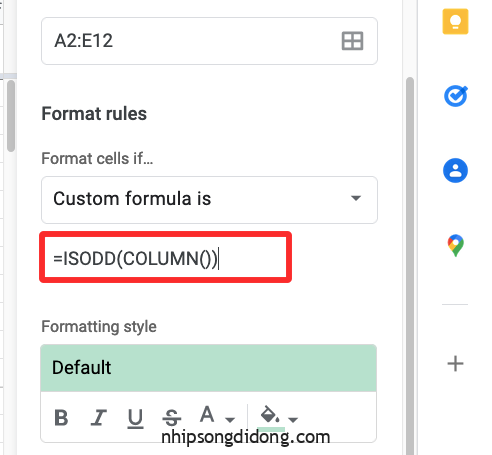
Bây giờ, hãy nhấp vào biểu tượng Tô màu trong “Kiểu format”.
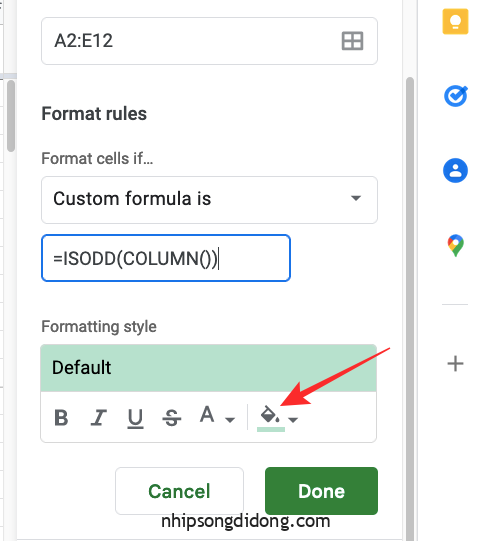
Trong menu mục bổ sung, chọn màu bạn muốn áp dụng cho các cột khác.
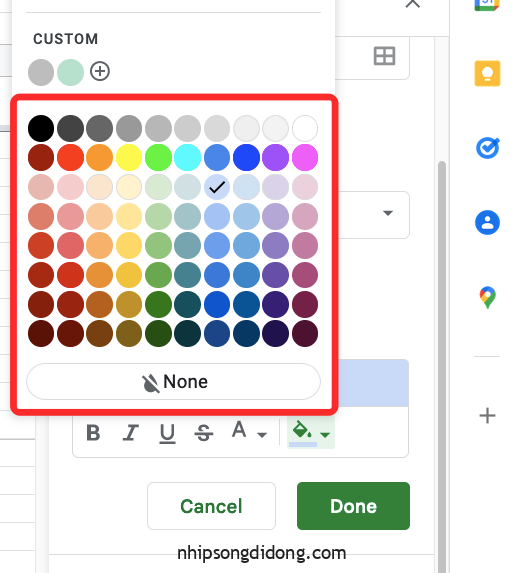
Khi bạn đã chọn màu, hãy nhấp vào Xong ở dưới cùng.
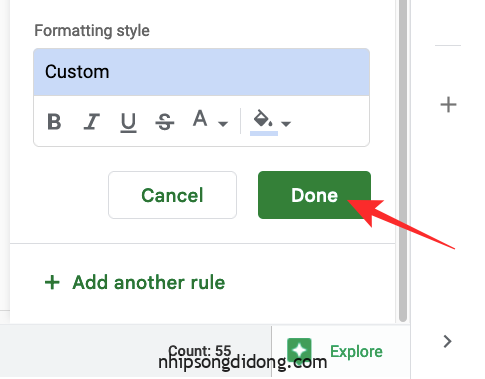
Bảng tính của bạn bây giờ sẽ được format với các màu xen kẽ cho các cột.
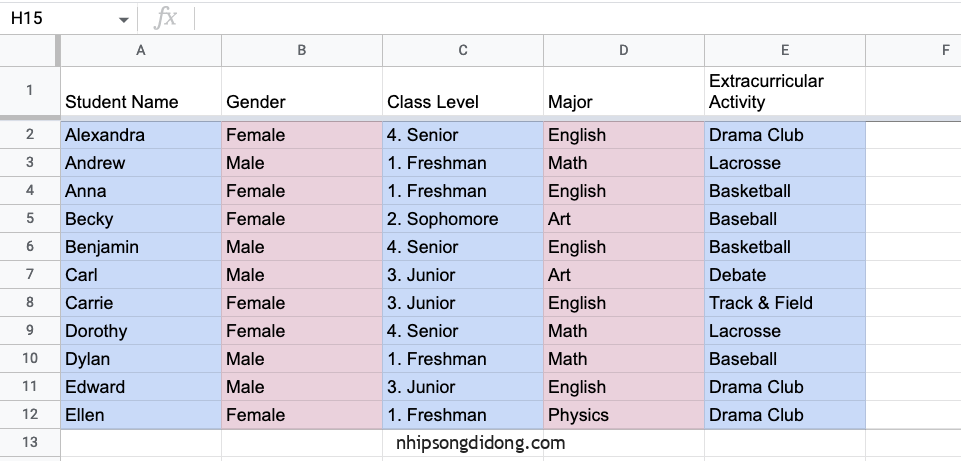
Phương pháp # 3: Thêm các màu xen kẽ mỗi “n” hàng
Theo mặc định, khi bạn thêm các màu xen kẽ vào các hàng vào bảng tính của mình, Google Sheet sẽ thêm màu được chỉ định vào mọi hàng khác, do đó, màu đó xuất hiện sau khoảng trống trên một hàng. Tuy nhiên, bạn cũng có thể thêm các màu xen kẽ sau mỗi hàng thứ hai, thứ ba hoặc thứ n trong trang tính của mình bằng cách sử dụng Format có điều kiện.
Để áp dụng các màu xen kẽ cho mọi hàng thứ n, chúng tôi sẽ sử dụng công thức này để format có điều kiện – =MOD(ROW(),n)=0, trong đó n là vị trí của hàng mà bạn muốn thêm các màu đã chọn.