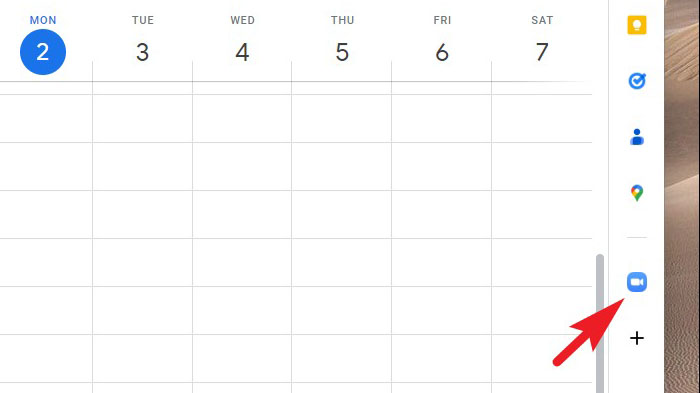2 phương pháp để tích hợp lịch họp Zoom vào Google Calendar
Google Calendar là công cụ dành cho nhiều người dùng để theo dõi cuộc sống hàng ngày của họ. Theo mặc định, Google Calendar sử dụng Google Meet bất cứ khi nào bạn lên lịch cuộc họp online bằng lịch. Tuy nhiên, nếu tổ chức của bạn hoặc bạn thích Zoom hơn Meet, thì việc chia sẻ liên kết đến cuộc họp Zoom và đảm bảo liên kết đó hiển thị trên lịch của mọi người có thể là một nhiệm vụ khó khăn.
May mắn thay, không ai phải nhập chi tiết cuộc họp Zoom trong lịch của họ theo cách thủ công để không bỏ lỡ cuộc họp. Lịch Google cho phép bạn tích hợp trực tiếp Zoom vào đó và tạo một cuộc họp online trên Zoom ngay từ lịch của bạn.
Nó làm cho cuộc sống trở nên dễ dàng và thuận tiện hơn rất nhiều. Ngoài ra, bạn có thể cài đặt tiện ích bổ sung vào tài khoản Google của mình hoặc bạn chỉ có thể tải xuống tiện ích mở rộng trình duyệt web nếu bạn không muốn tích hợp Tiện ích bổ sung vào tài khoản của mình và luôn có xu hướng tạo cuộc họp từ cùng một thiết bị.
Cài đặt Tiện ích Zoom cho Lịch Google
Bạn chỉ cần cài đặt Tiện ích bổ sung cho Tài khoản Google của mình và bạn sẽ có thể sử dụng Zoom với Lịch Google của mình. Vì nó được thêm vào tài khoản Google của bạn nên chức năng này không phụ thuộc vào thiết bị.
Trước tiên, hãy truy cập workspace.google.com/marketplace bằng trình duyệt ưa thích của bạn. Sau đó, đăng nhập bằng tài khoản bạn muốn cài đặt Tiện ích bổ sung.
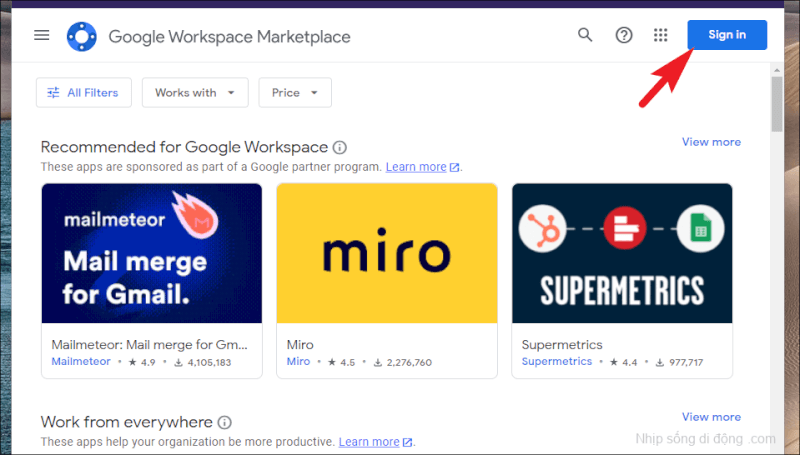
Tiếp theo, nhấp vào thanh tìm kiếm và nhập Zoom . Sau đó nhấn Enter để thực hiện tìm kiếm. Sau đó, nhấp vào ô “Zoom for Google Workspace” để tiếp tục.
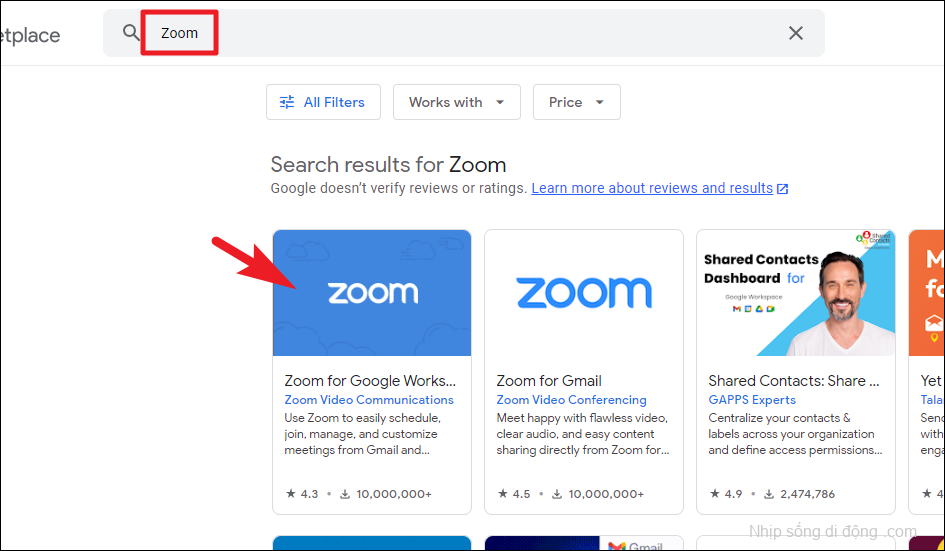
Tiếp theo, nhấp vào nút ‘Cài đặt’.
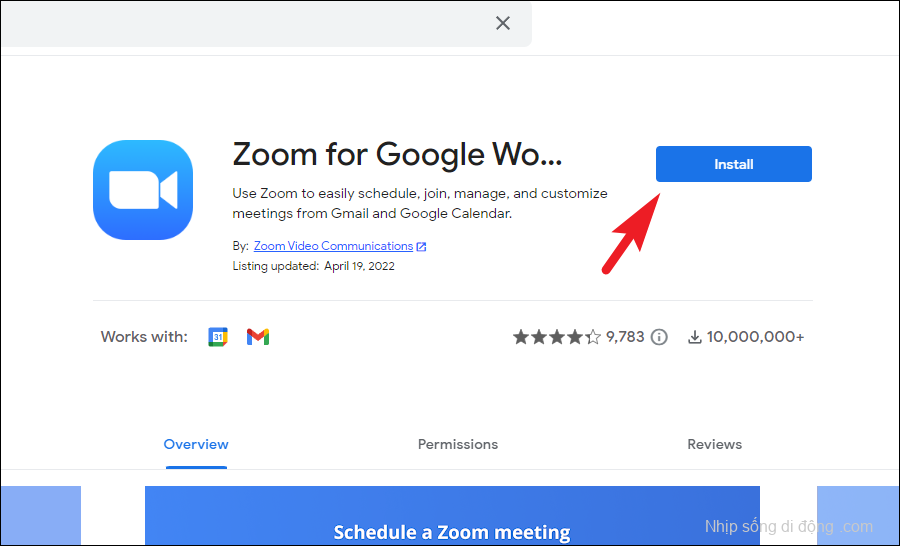
Sau khi cài đặt, hãy truy cập calendar.google.com bằng trình duyệt ưa thích của bạn và đăng nhập nếu được yêu cầu. Tiếp theo, nhấp vào biểu tượng ‘Zoom’ hiện trên thanh bên trái.

Sau đó, nhấp vào nút ‘Đăng nhập’. Điều này sẽ mở ra một cửa sổ trình duyệt mới trên màn hình của bạn.
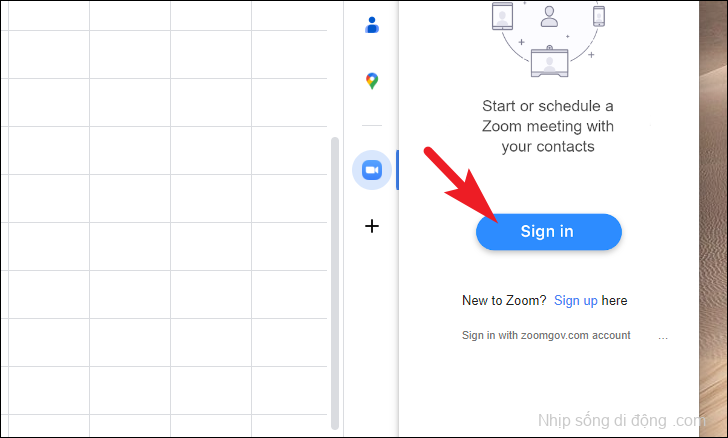
Sau đó, hãy đăng nhập vào tài khoản Zoom của bạn, nơi bạn muốn tổ chức cuộc họp.
Tiếp theo, nhấp vào nút ‘Xác nhận’ và khi bạn nhận được thông báo ‘Thành công’, hãy đóng cửa sổ đã mở riêng.
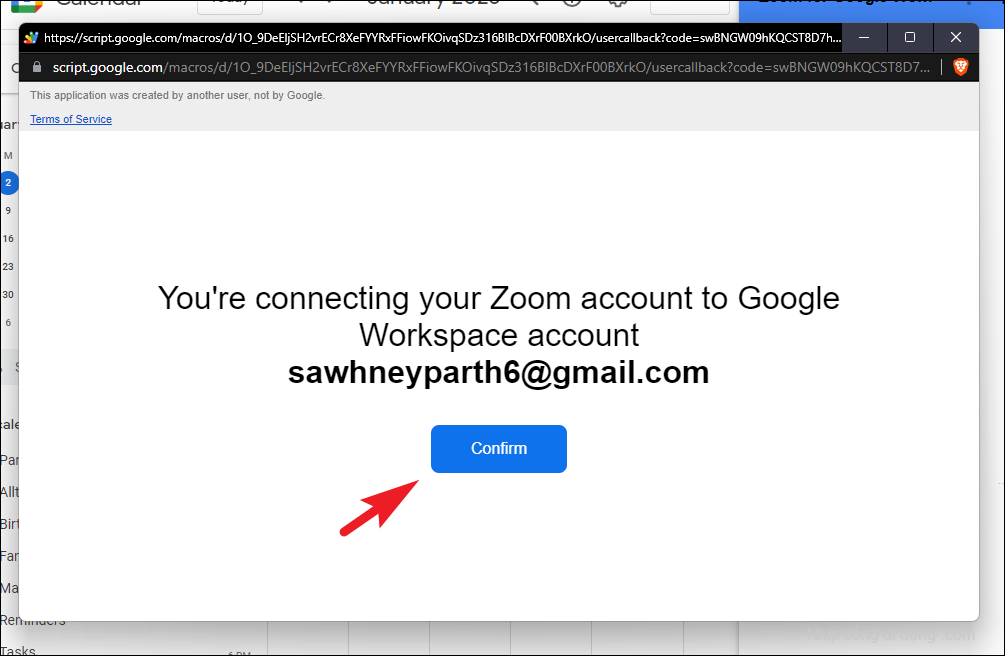
Bây giờ, hãy chuyển đến tab Lịch Google và tạo một sự kiện bằng cách nhấp vào cột ngày.
Sau đó, nhập tất cả các chi tiết cần thiết cho bạn về cuộc họp (Tiêu đề, khách mời, mô tả, v.v.). Tiếp theo, nhấp vào menu thả xuống sau trường ‘Google Meet’ và chọn tùy chọn ‘Zoom Meet’.
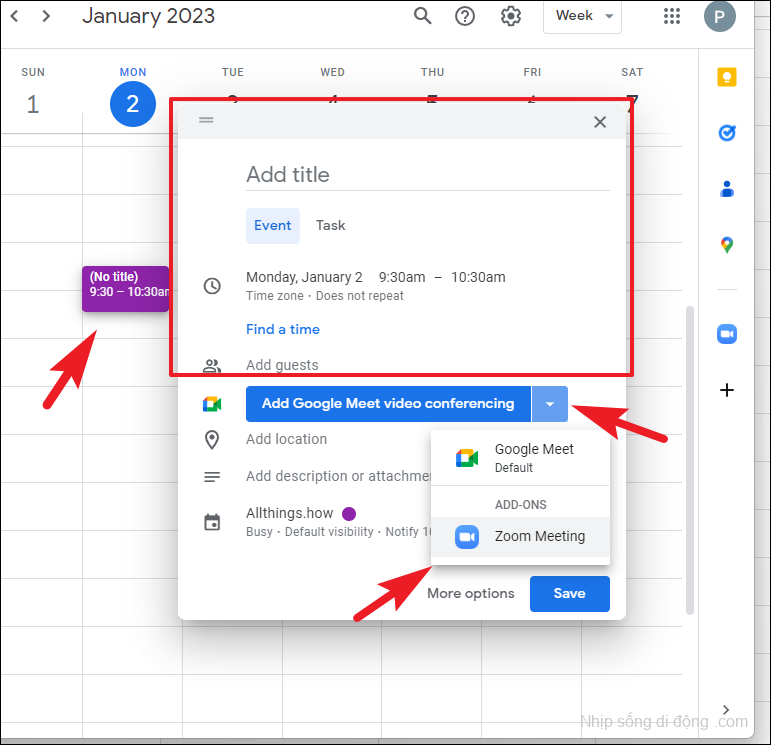
Thao tác này sẽ điền vào trường các chi tiết cuộc họp Zoom như ID cuộc họp, mật khẩu và liên kết. Sau đó, nhấp vào nút ‘Lưu’.
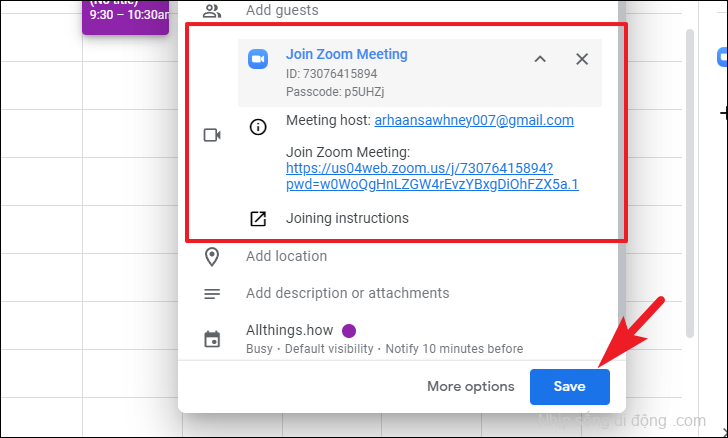
Nếu bạn đã thêm khách vào sự kiện, bạn sẽ nhận được lời nhắc về việc gửi lời mời cho họ. Nhấp vào nút ‘Gửi’ nếu bạn muốn gửi lời mời.

Sau khi cuộc họp được tạo, bạn sẽ có thể xem nó trên lịch của mình.
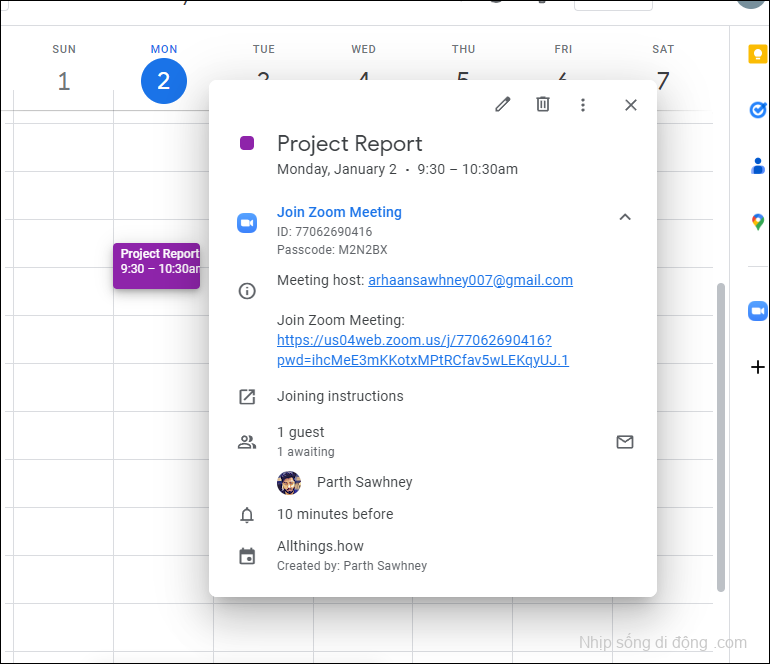
Vậy là xong, mọi người, bạn đã thêm Zoom thành công vào lịch Google của mình.
Tải xuống tiện ích mở rộng web và lên lịch các cuộc họp Zoom từ Lịch Google
Trong trường hợp bạn không muốn cài đặt Tiện ích bổ sung vào tài khoản Google của mình, tùy chọn khác là cài đặt tiện ích mở rộng web cục bộ trên máy tính của bạn. Tuy nhiên, để tiện ích mở rộng hoạt động, bạn sẽ cần sử dụng trình duyệt dựa trên crom như Chrome, Edge, Brave, v.v.
Trước tiên, hãy truy cập chrome.google.com/webstore/zoom-scheduler bằng trình duyệt dựa trên crom ưa thích của bạn. Sau đó, nhấp vào nút ‘Thêm vào [Trình duyệt]’ để tải xuống và cài đặt trình duyệt.
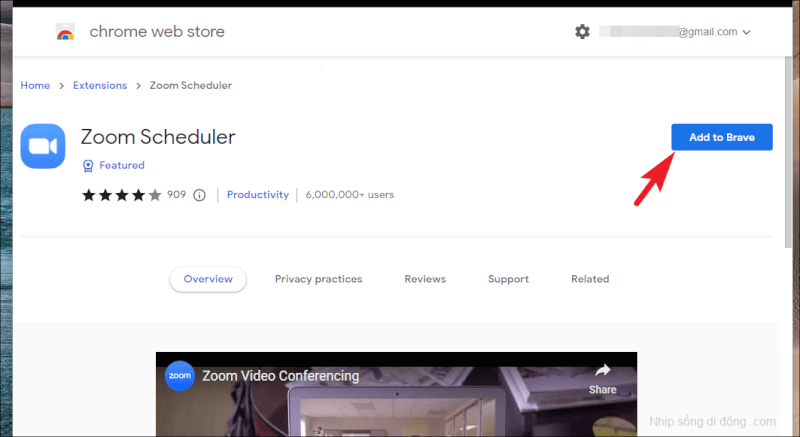
Khi tiện ích mở rộng đã được tải xuống và cài đặt, bạn có thể cần phải khởi động lại trình duyệt.
Sau đó, hãy truy cập calendar.google.com và đăng nhập nếu cần.

Sau đó, tạo sự kiện bằng cách nhấp vào hàng thời gian cho ngày bạn muốn tạo cuộc họp Zoom.
Sau đó, nhập tất cả các chi tiết cho cuộc họp rồi nhấp vào nút ‘Biến nó thành cuộc họp Zoom’. Điều này sẽ mở một tab mới trong trình duyệt.
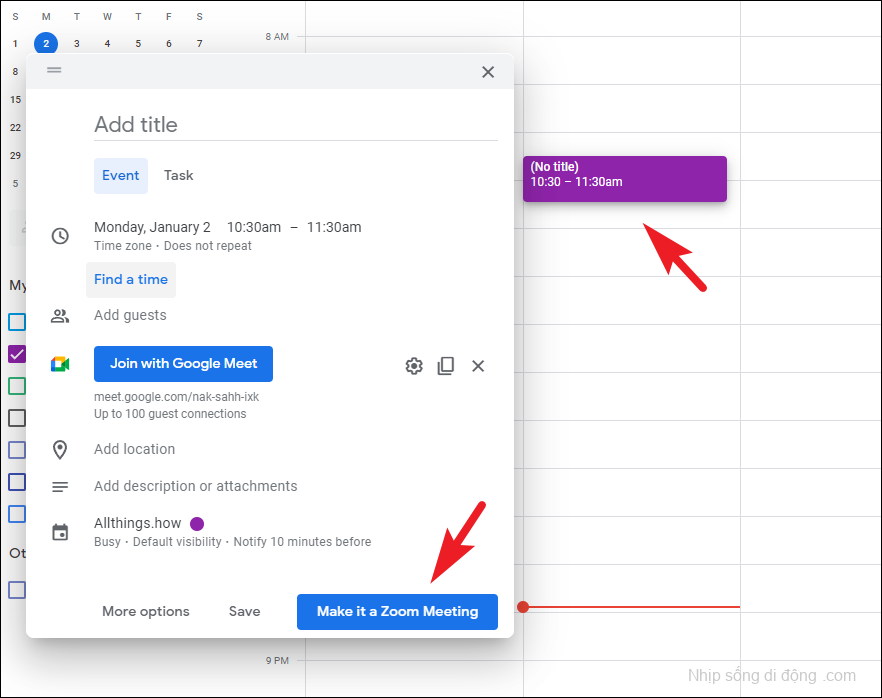
Tiếp theo, đăng nhập vào tài khoản Zoom của bạn. Khi bạn đã đăng nhập vào Zoom, hãy chuyển đến lại tab Lịch Google và nhấp vào nút ‘Biến nó thành cuộc họp Zoom’.
Nó sẽ ngay lập tức điền vào một liên kết cuộc họp Zoom cùng với ID cuộc họp và mật khẩu cho cùng một liên kết.
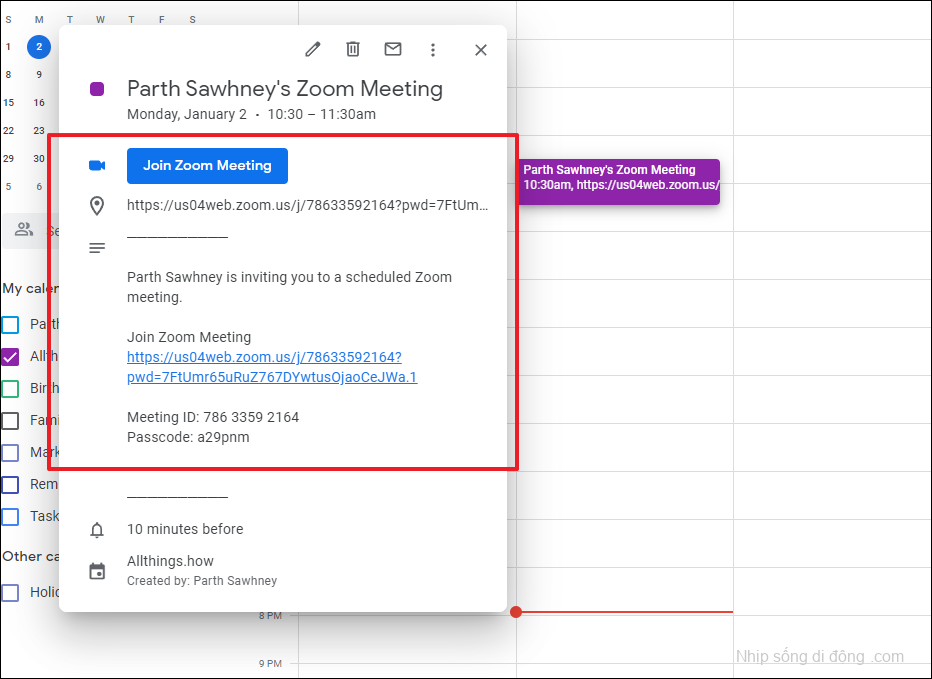
Nếu bạn đã thêm khách, bạn sẽ nhận được lời nhắc trên màn hình về việc gửi email mời. Nếu bạn muốn gửi email, hãy nhấp vào nút ‘Gửi’, nếu không, hãy nhấp vào nút ‘Không gửi’ để tiếp tục.
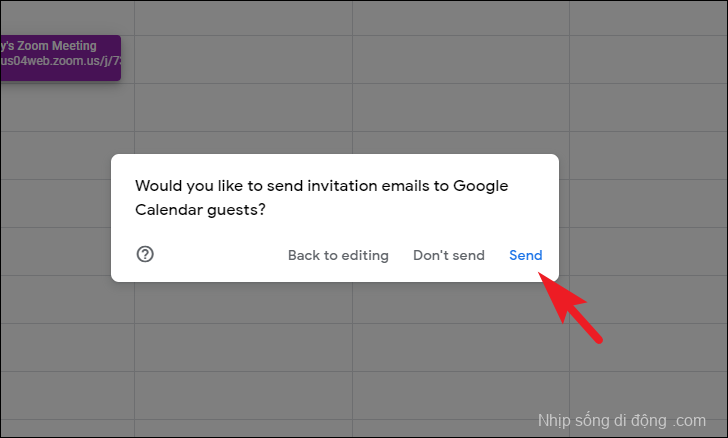
Sau khi cuộc họp được tạo, bạn sẽ có thể xem nó được lên lịch trên lịch của mình. Bạn sẽ có thể tham gia cuộc họp bằng cách nhấp vào nút ‘Tham gia cuộc họp Zoom’. Nếu không, bạn có thể nhấp vào liên kết để chuyển đến cuộc họp.
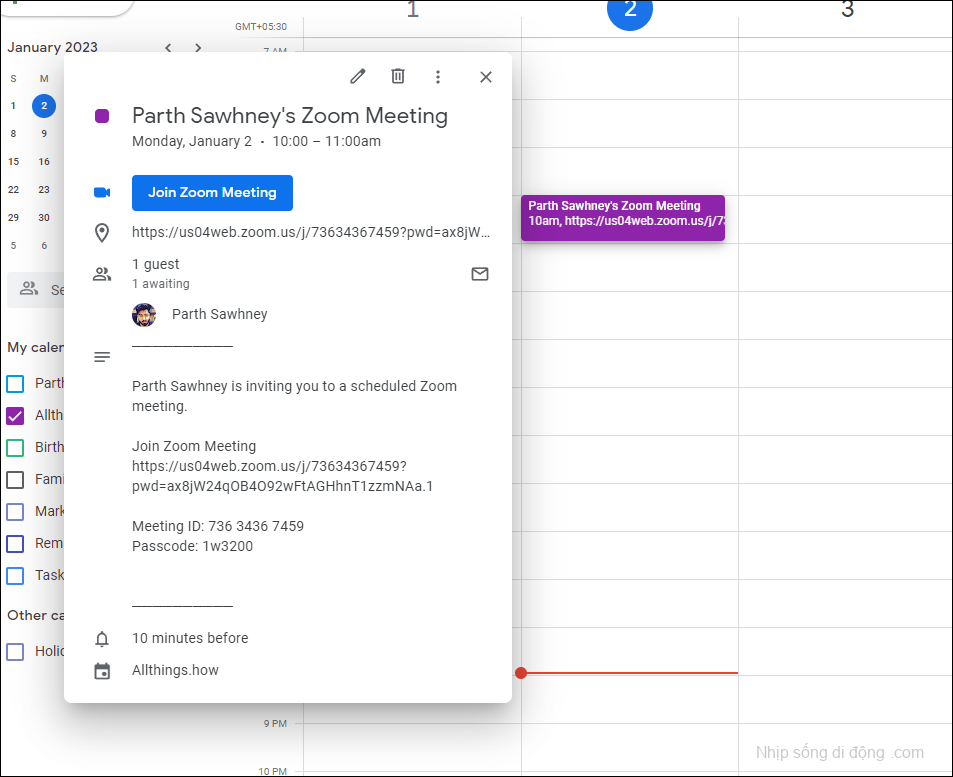
Của bạn đi, mọi người. Nếu bạn có xu hướng sử dụng Zoom over Google Meet cho các cuộc họp nhưng sử dụng Lịch Google để theo dõi ngày, thì việc thêm Zoom vào nó sẽ giúp bạn tiết kiệm rất nhiều rắc rối.