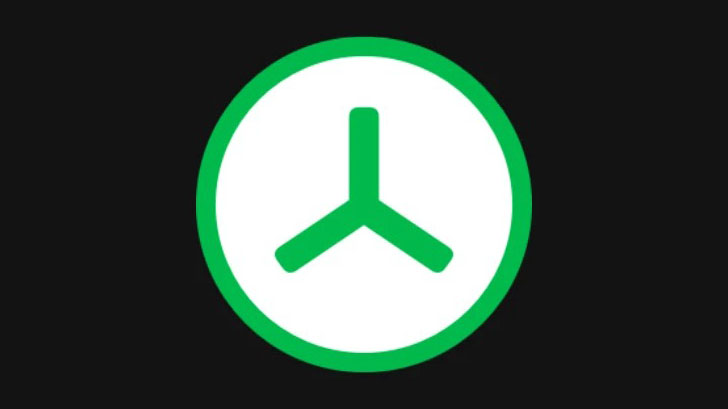Không gian lưu trữ Data cũng giống như thời gian: không bao giờ là đủ. Mặc dù bạn có thể lưu Cloud để tiết kiệm data nhưng có khá nhiều dữ liệu cần được lưu sẵn trên ổ cứng. Mỗi khi một ứng dụng được cài đặt hoặc một file được đưa vào, dung lượng lưu trữ sẽ bị chiếm dụng. Ngay cả khi tôi không làm bất cứ điều gì, nó dường như hết ý muốn của chính nó. Và cũng giống như thời gian là nguồn tài nguyên quý giá mà tôi cố gắng quản lý tốt nhất có thể, dung lượng ổ đĩa của hệ thống cũng vậy.
Mặc dù Windows có các công cụ quản lý không gian lưu trữ và đĩa riêng, nhưng chúng vẫn còn nhiều điều mong muốn. Nhưng có một chương trình cho mọi thứ dưới ánh mặt trời và để quản lý không gian lưu trữ, TreeSize là tốt nhất có thể.
Tuy nhiên, việc tìm ra một ứng dụng mới mà không có bất kỳ tài liệu tham khảo nào có thể khó khăn. Dưới đây tôi chia sẻ quan điểm của mình về TreeSize, cách thiết lập và cách bắt đầu sử dụng để bạn có thể tiết kiệm thời gian cũng như dung lượng ổ đĩa.
TreeSize là gì ?
TreeSize là một công cụ quản lý ổ cứng của JAM Software chỉ dành cho Windows. Nó miễn phí sử dụng mặc dù có phiên bản trả phí cũng như cho mục đích sử dụng cá nhân và chuyên nghiệp. Chúng có sẵn để so sánh trên trang web của JAM Software nếu bạn muốn biết sự khác biệt giữa chúng.
Tóm lại, phiên bản trả phí có các tính năng bổ sung như công cụ tìm file trùng lặp, nhiều tùy chọn xuất hơn cũng như các tùy chọn dòng lệnh (chỉ dành cho chuyên nghiệp). Nhưng đối với tất cả ý định và mục đích, phiên bản miễn phí có mọi thứ tôi cần và đó là những gì tôi sẽ kể dưới đây.
Các tính năng miễn phí của TreeSize
TreeSize không phải là công cụ quản lý dung lượng ổ đĩa duy nhất hiện có, đó là lý do tại sao điều quan trọng là các tính năng và dịch vụ của nó phải phù hợp với nhu cầu của tôi (và của bạn). May mắn thay, chỉ cần lướt qua các tính năng chính được liệt kê trên trang web là đủ tốt để tôi chạm tới nút tải xuống.
Nhanh chóng tìm ra file nào đang ngốn dung lượng, theo dõi dung lượng trống và thông tin file, quét và xuất kết quả, đồng thời nhận chế độ xem dạng cây giống như File Explorer về bất kỳ thứ gì bạn có trên hệ thống của mình – tôi không thể yêu cầu gì hơn nữa.
Trên hết, TreeSize cũng cho phép quét smartphone và thiết bị di động qua MTP, đây là một thứ khác cần chú ý.
Cách thiết lập TreeSize Free trên PC của bạn
TreeSize có sẵn để tải xuống miễn phí. Theo liên kết để có được nó trên hệ thống của bạn:
> TreeSize Miễn phí: Liên kết Tải xuống
Khi bạn đang ở trên trang web, hãy nhấp vào nút Tải xuống miễn phí ở góc trên cùng bên phải.

Trên màn hình tiếp theo, bạn có thể chọn xem bạn muốn trình cài đặt hay file nén di động. Sau đó bấm vào Tải xuống .
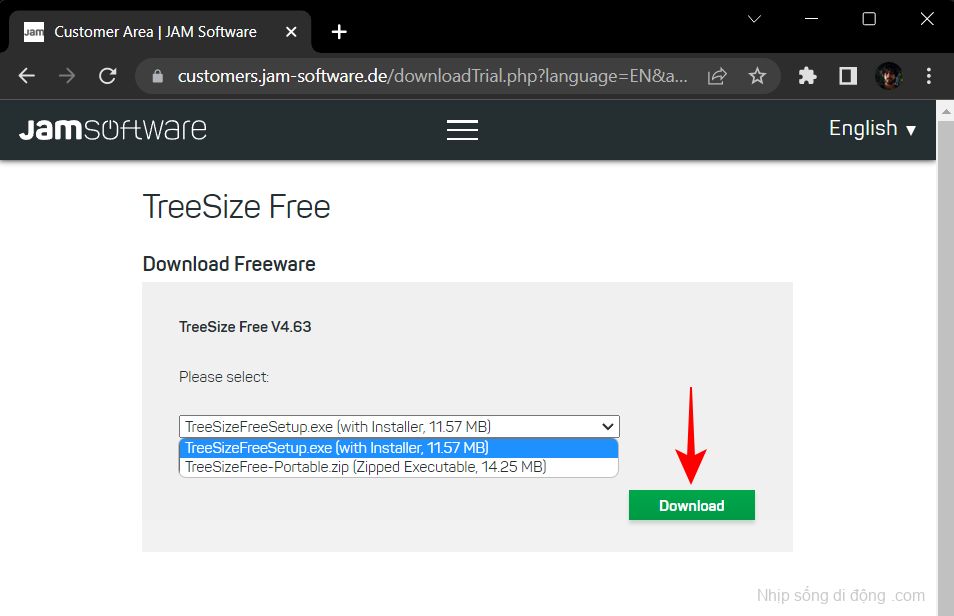
TreeSize sẽ hỏi bạn có muốn dùng thử phiên bản Pro hay không. Nhưng sau 30 ngày dùng thử, dù sao thì bạn cũng sẽ phải chuyển đổi. Vì vậy, chỉ cần nhấp vào Tiếp tục với TreeSize Free ở phía dưới.

Sau khi tải xuống, nhấp đúp vào thiết lập để bắt đầu cài đặt.
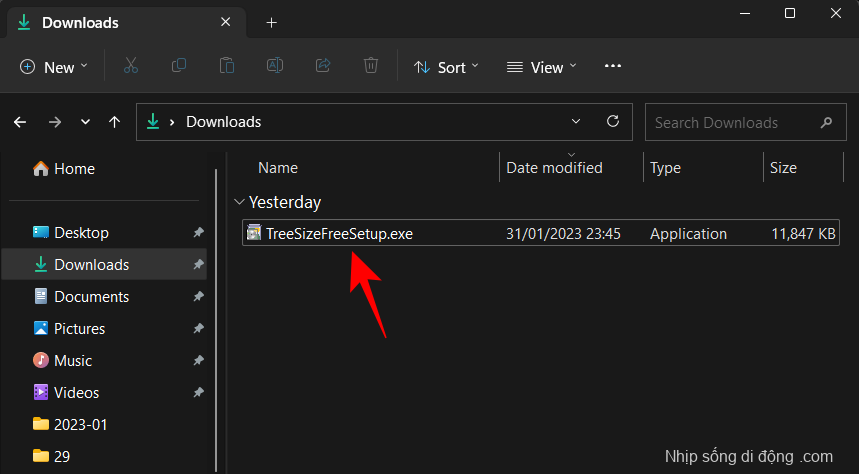
Bấm OK .

Chấp nhận thỏa thuận và nhấp vào Tiếp theo .
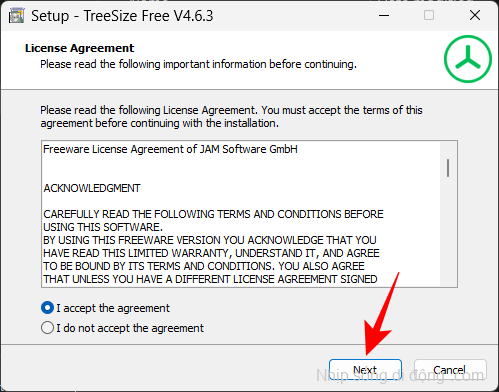
Nhấn Next để tiếp tục cài đặt tại vị trí mặc định.
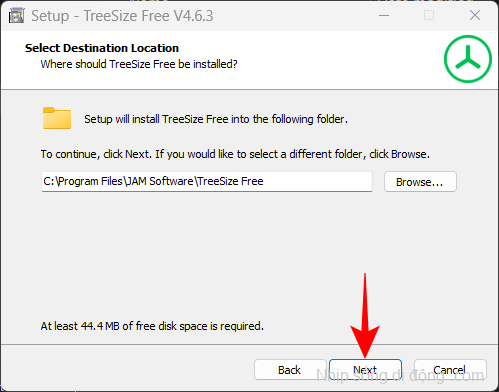
Nhấp vào Tiếp theo một lần nữa.
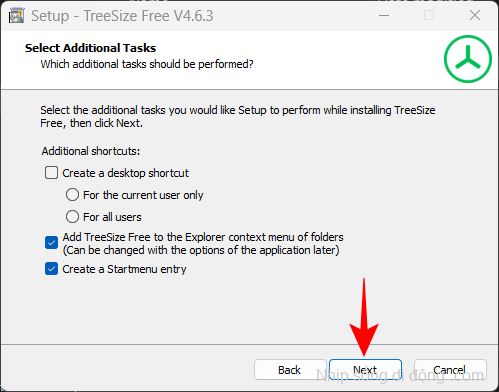
Đó là nó! Bấm vào Kết thúc để kết thúc.
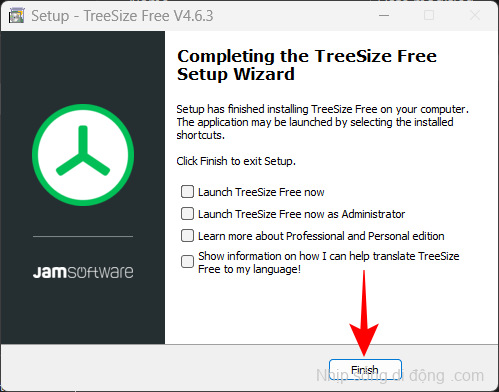
Bây giờ hãy mở TreeSize Free (với tư cách Administrator).
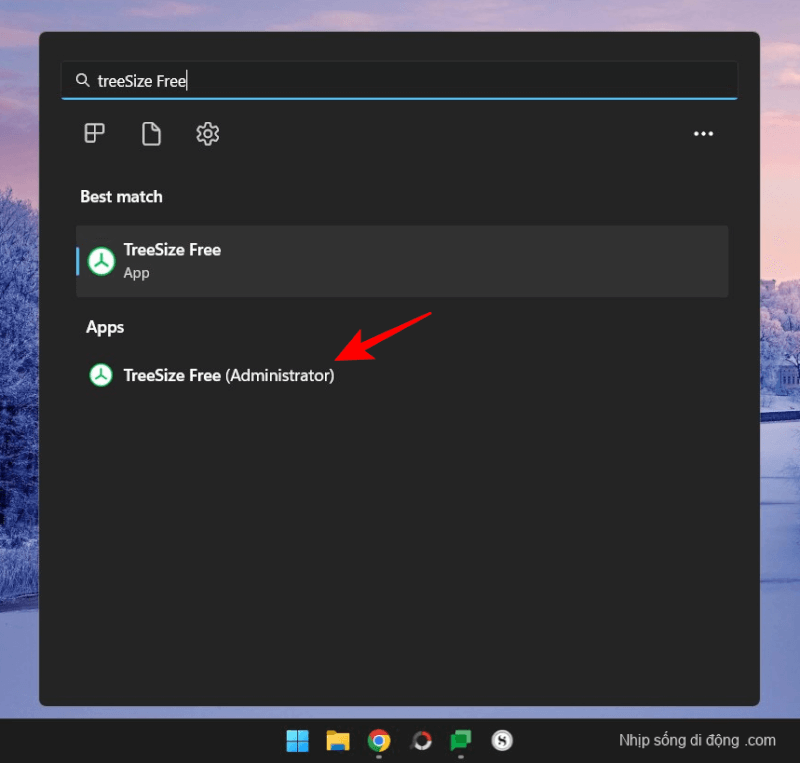
Cách sử dụng TreeSize Free
Tôi sẽ nhanh chóng thực hiện các bước để cài đặt và thiết lập TreeSize Free trên Windows để chúng ta có thể xem xét kỹ hơn các tính năng và cách sử dụng chúng để quản lý dung lượng trên máy tính.
1. Chọn thư mục của bạn để quét tập tin
Khi bạn có TreeSize trước mặt, điều đầu tiên cần làm là chọn một thư mục và bắt đầu quét dữ liệu file. Nhấp vào Chọn thư mục ở trên cùng bên trái.
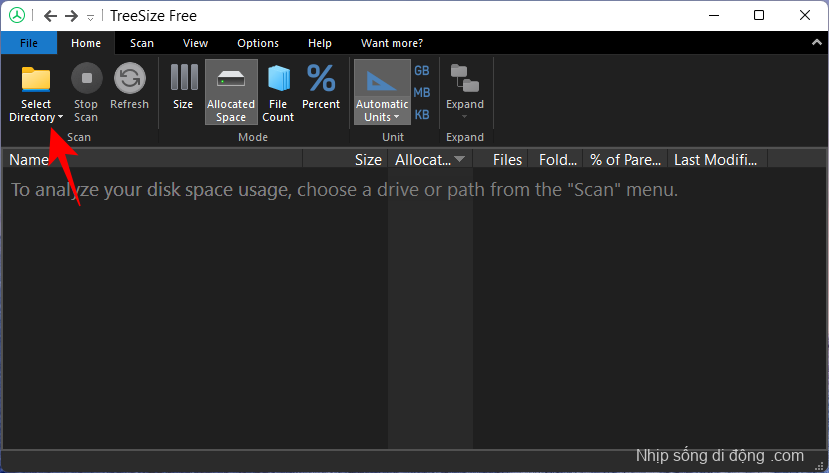
Sau đó chọn ổ đĩa hoặc thư mục để quét. Theo tôi, tốt nhất là quét ổ C: trước vì đó là nơi chứa hầu hết các file quan trọng. Nhưng bạn có thể tiếp tục với bất kỳ thư mục nào bạn thích. TreeSize sẽ tự động bắt đầu quét ổ đĩa đã chọn.

Sau khi quá trình quét kết thúc, bạn sẽ tìm thấy các thư mục và file trong chế độ xem dạng cây, tương tự như File Explorer, điều này giúp sử dụng khá trực quan.

Để kiểm tra thư mục con và các file trong một thư mục nhất định, chỉ cần nhấp vào mũi tên nhỏ trước nó để mở rộng nó.
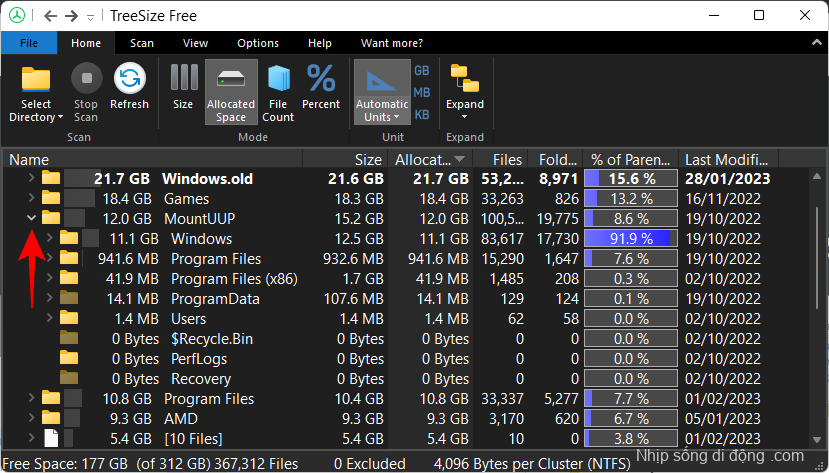
2. Xem dung lượng đã sử dụng theo kích thước, dung lượng được phân bổ, phần trăm và số lượng file
Ở bên trái của mỗi thư mục, bạn sẽ thấy thư mục đó đang chiếm bao nhiêu dung lượng. Nhưng tỷ lệ phần trăm được đưa ra cho bên phải lúc đầu có thể hơi khó hiểu.
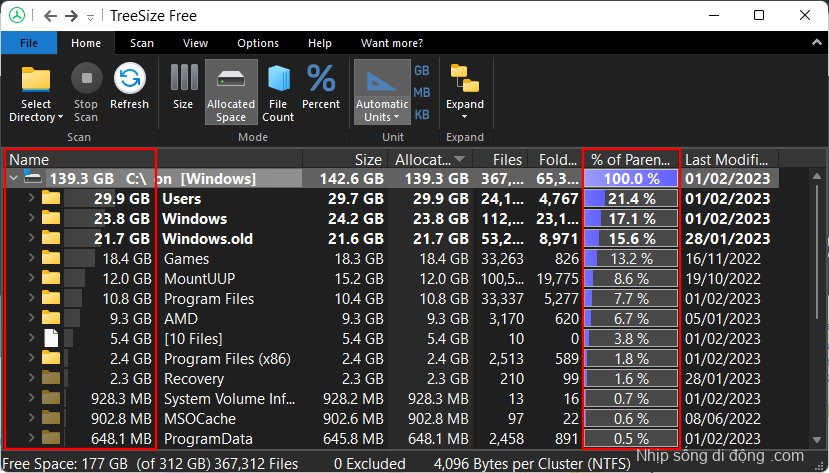
Thoạt nhìn, tôi đã tự hỏi: Tại sao TreeSize hiển thị 100% trên ổ ‘C’? Rốt cuộc, tôi đã có hơn một nửa đĩa miễn phí. Nhưng khi tôi mở rộng một thư mục, logic trở nên rõ ràng.
Các tỷ lệ phần trăm này cho biết một thư mục nhất định đang chiếm bao nhiêu dung lượng đã sử dụng tổng thể của thư mục/đĩa mẹ của nó , chứ không phải toàn bộ đĩa. Và vì tôi đã chọn ‘C’ để quét, nên đó sẽ là thư mục mẹ của chính nó và đương nhiên sẽ có một trăm phần trăm các file của riêng nó.
Vì vậy, khi một thư mục khác được mở rộng, bạn sẽ thấy tỷ lệ phần trăm dung lượng mà các thư mục con bên trong nó đang sử dụng hết. Trong trường hợp của tôi, thư mục con ‘Windows’ đang sử dụng 91,9% tổng dung lượng của thư mục mẹ ‘MountUUP’, thư mục này đang sử dụng tới 8,6% tổng dung lượng đã sử dụng của C (xem hình ảnh bên dưới).
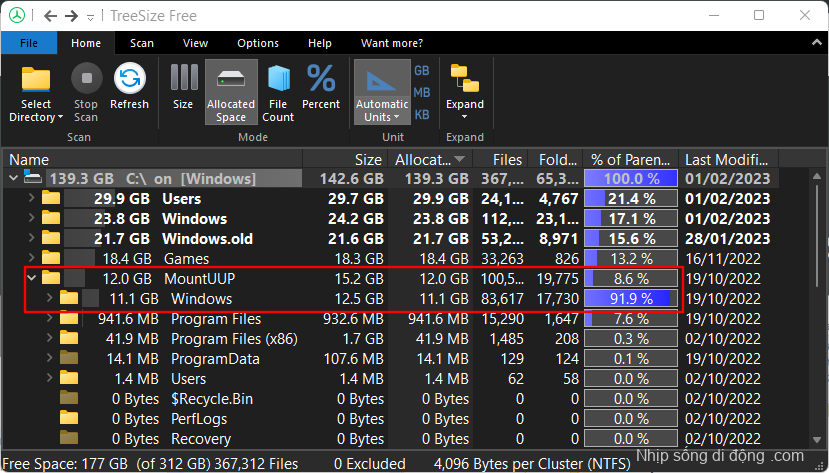
Bên cạnh việc xem không gian được phân bổ và tỷ lệ phần trăm của nó so với thư mục mẹ, còn có trình xem “File Count”.
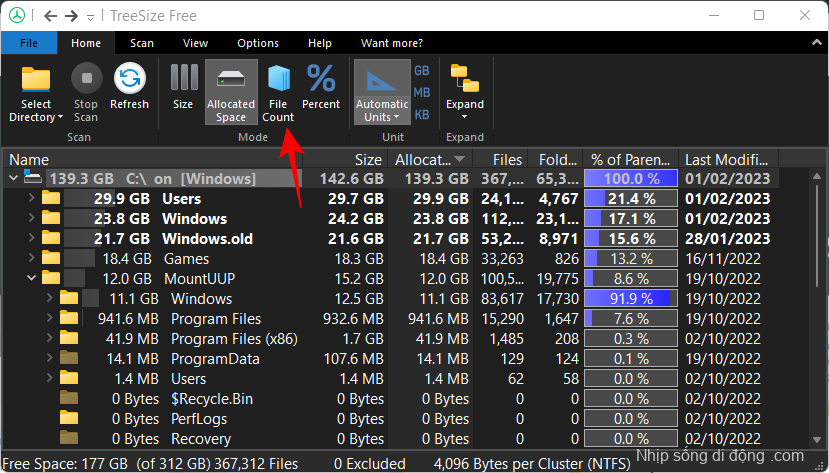
Điều này cho phép đếm chính xác File Count có trong mỗi thư mục (và thư mục con) và ở bên phải, phần trăm file trong thư mục đó trên tổng số file trong thư mục mẹ của nó.
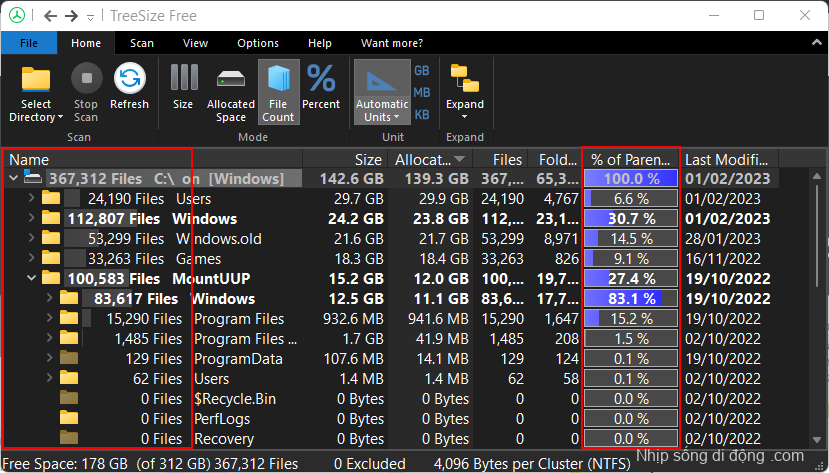
Tương tự, cũng có các tùy chọn chế độ xem “Kích thước” và “Phần trăm”. Theo như tôi có thể nói, những điều này chủ yếu sẽ thay đổi những gì bạn thấy bên cạnh các thư mục.

Các tùy chọn xem “% of Parent (Size)” và “File Count” là chính. Tuy nhiên, bạn sẽ muốn chơi xung quanh với cả bốn tùy chọn tùy thuộc vào cách bạn muốn xem các file và thư mục của mình.
3. Xóa file để giải phóng dung lượng
Giả sử bạn muốn xóa một số file trong TreeSize. Rốt cuộc, tất cả những biểu diễn trực quan này có ích lợi gì nếu bạn không thể xóa các file, phải không? Không tốt chút nào. Và xóa là một điều chắc chắn với TreeSize. Chỉ cần nhấp chuột phải vào một file hoặc thư mục, giống như bạn làm trong File Explorer, rồi chọn Delete .
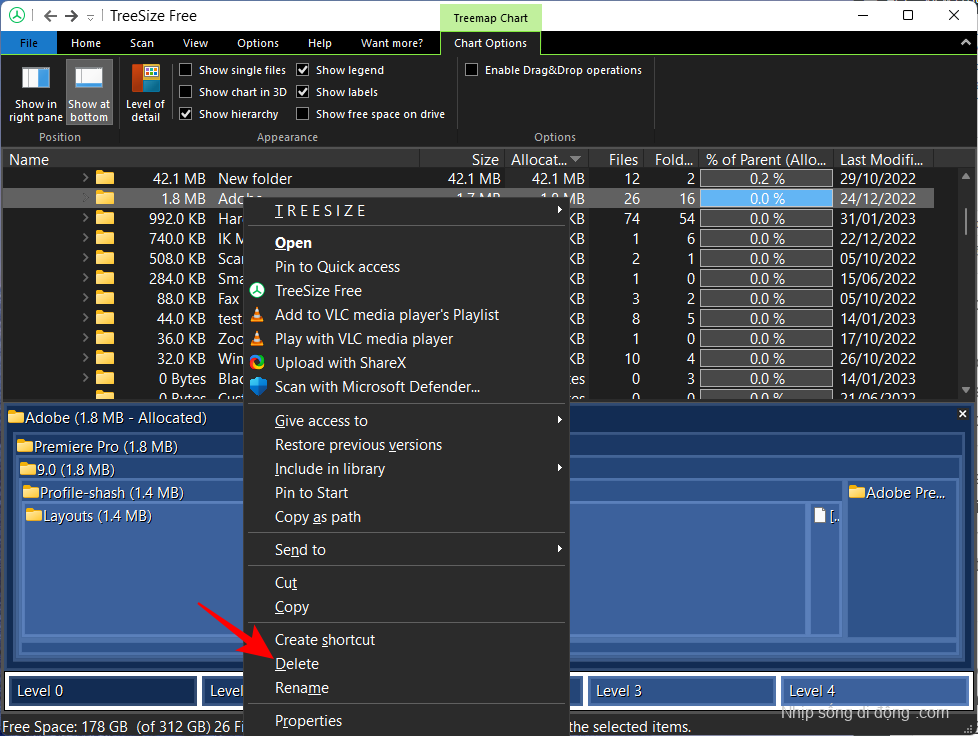
Nó khá là nhiều. Không có lời nhắc xác nhận hoặc cửa sổ bật lên. Và thật tốt là nó đơn giản.
Ngoài những điều cơ bản mà tôi đã nói đến, bạn sẽ làm tốt khi thử với các tùy chọn khác có sẵn trong TreeSize. Xem qua các tab khác nhau và thử nghiệm các kiểu xem và sắp xếp khác nhau, kiểm tra các tùy chọn giao diện người dùng (tối ưu hóa tối, sáng và cảm ứng), đơn vị kích thước (xem bằng TB, GB, MB hoặc KB) và tìm kiếm chức năng.
Tất cả các tùy chọn này giúp đơn giản hóa tác vụ hơn nữa, vì vậy hãy đảm bảo kiểm tra chúng và xem bạn có thể làm việc với tất cả những gì.
4. Xóa file vĩnh viễn khi bạn cần
Bình thường ‘Xóa’ sẽ gửi các file vào thùng rác. Nếu bạn muốn xóa một file vĩnh viễn, thì bạn cần sử dụng tổ hợp shift+Delete. Đối với điều này, chỉ cần chọn file trong TreeSize bằng cách bấm vào file đó, rồi nhấn shift+delete.
Trên lời nhắc, chọn Có.
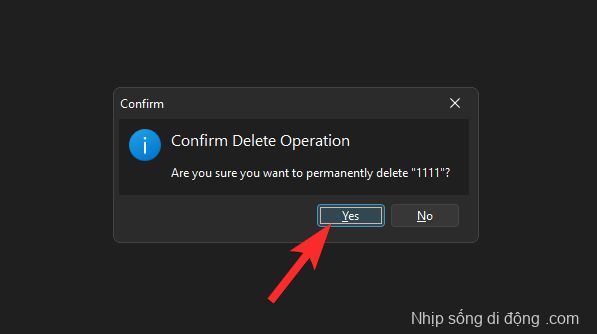
Điều này đặc biệt hữu ích nếu bạn chắc chắn rằng mình sẽ không cần các file này. Khi một file có kích thước rất lớn, TreeSize sẽ tự động yêu cầu bạn xác nhận việc xóa vĩnh viễn.
5. Sử dụng biểu đồ Treemap
Có lẽ tính năng hữu ích nhất trong tất cả các tính năng mà tôi đã tìm thấy là Biểu đồ sơ đồ cây. Tùy chọn này có sẵn trên thanh công cụ bên dưới tab “Chế độ xem”.
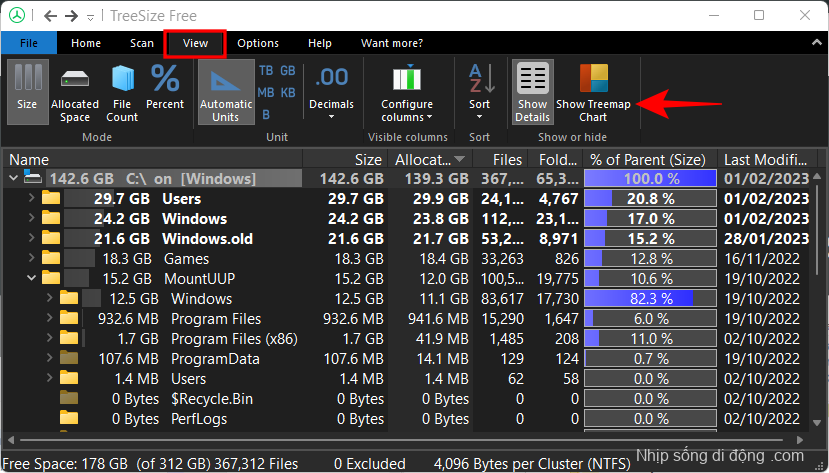
Sơ đồ cây sẽ hiển thị các file và thư mục của bạn dựa trên kích thước tương ứng của chúng và độ sâu của chúng trong thư mục mẹ.
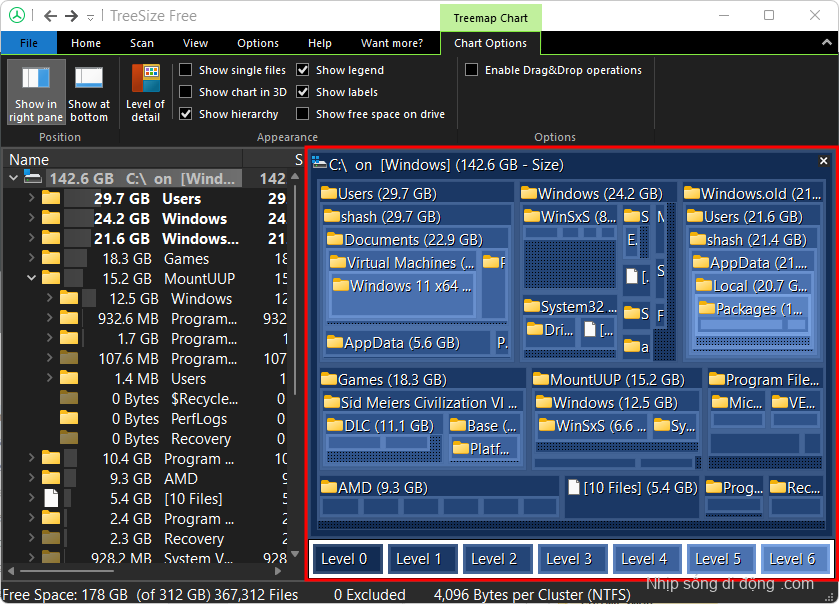
Bạn cũng có thể để Biểu đồ sơ đồ cây xuất hiện ở dưới cùng bằng cách nhấp vào “Hiển thị ở dưới cùng” trong tab “Tùy chọn biểu đồ”, đây là cách tôi thích.

Bây giờ, trước khi tôi tiếp tục, hãy làm rõ bố cục của Sơ đồ cây này. Diện tích của một hộp thư mục nhất định tỷ lệ thuận với kích thước của nó. Kích thước càng lớn, hộp của nó sẽ càng lớn. Trong trường hợp của tôi, thư mục “Game” nhỏ hơn một chút so với thư mục “Windows” vì nó sử dụng ít dung lượng đĩa hơn.
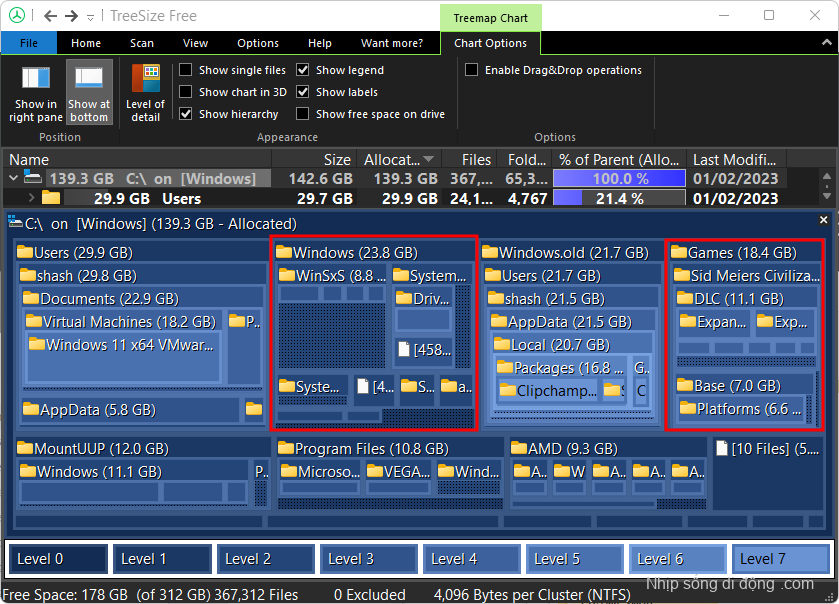
Như tôi đã nói, các mức cho biết mức độ sâu của thư mục con/file trong thư mục mẹ, được biểu thị bằng các sắc thái khác nhau của màu xanh lam. Chẳng hạn, thư mục con “Máy ảo” có cấp độ khoảng 5 (màu lam nhạt), trong khi thư mục chính ‘C’ có cấp độ 0 (màu xanh đậm nhất).

Tất nhiên, tất cả điều này liên quan đến thư mục được quét. Thư mục chính sẽ luôn ở mức 0 trong khi mọi thứ bên trong nó sẽ có các sắc thái xanh lam khác nhau tùy thuộc vào độ sâu của thư mục con.
Nhưng đó không phải là tất cả! Biểu đồ sơ đồ cây cũng có thể được xem ở dạng 3D, tùy chọn được cung cấp trong tab “Tùy chọn biểu đồ”.

Tôi thấy đây là một cách thậm chí còn tốt hơn để xem các file và thư mục con trong thư mục được quét chính. Màu sắc cấp độ sẽ thay đổi, điều này rất tốt để xem dễ dàng. Nhưng trong mỗi thư mục, bạn cũng sẽ thấy ‘bong bóng’ của các file và thư mục.
Bất kể chúng nhỏ hay lớn hay có bao nhiêu file, bạn thực sự có thể truy cập vào mọi file ở đây chỉ bằng cách di chuột qua chúng hoặc nhấp chuột phải vào chúng.

Tùy chọn ‘Windows Explorer’ sẽ hoạt động như menu ngữ cảnh.
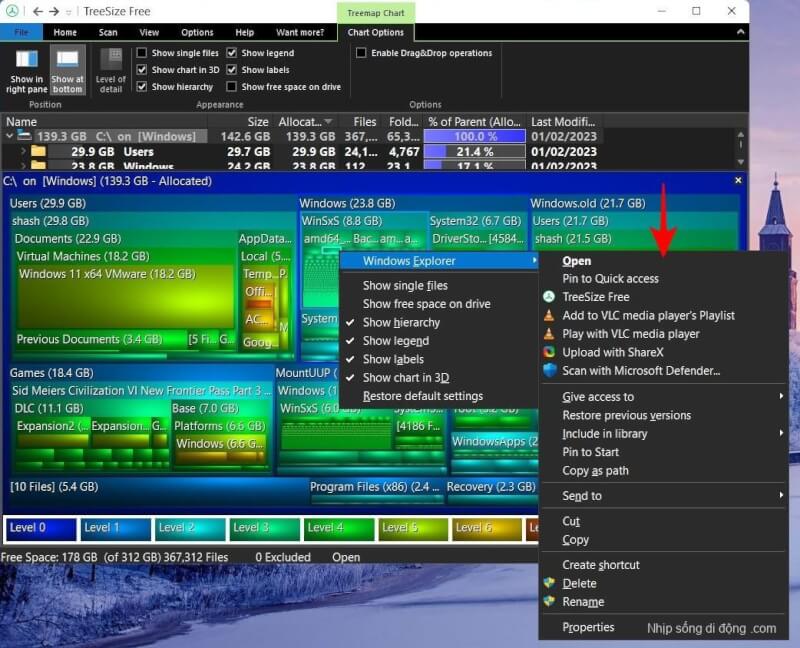
6. Xuất kết quả Quét
Tất cả thông tin về phân bổ bộ nhớ đều khá hữu ích và nhất là để xác định file/thư mục nào đang tích trữ bao nhiêu dung lượng và ở đâu. Nhưng điều tôi thấy đặc biệt hữu ích là tôi có thể chia sẻ thông tin này với những người khác bằng cách xuất nhanh.
Chắc chắn, đôi khi tôi không hiểu rõ tất cả các vấn đề kỹ thuật về quản lý ổ cứng. Nhưng tôi có những người bạn làm được và họ sẽ dễ dàng đề xuất những gì tôi có thể làm hơn sau khi họ có thông tin về việc sử dụng đĩa của tôi.
Xuất kết quả quét rất dễ dàng. Nhấp vào tab “File” ở góc trên cùng bên trái, chọn Xuất và chọn tùy chọn “File PDF” (xuất dưới dạng Excel dành riêng cho người dùng chuyên nghiệp có trả phí).
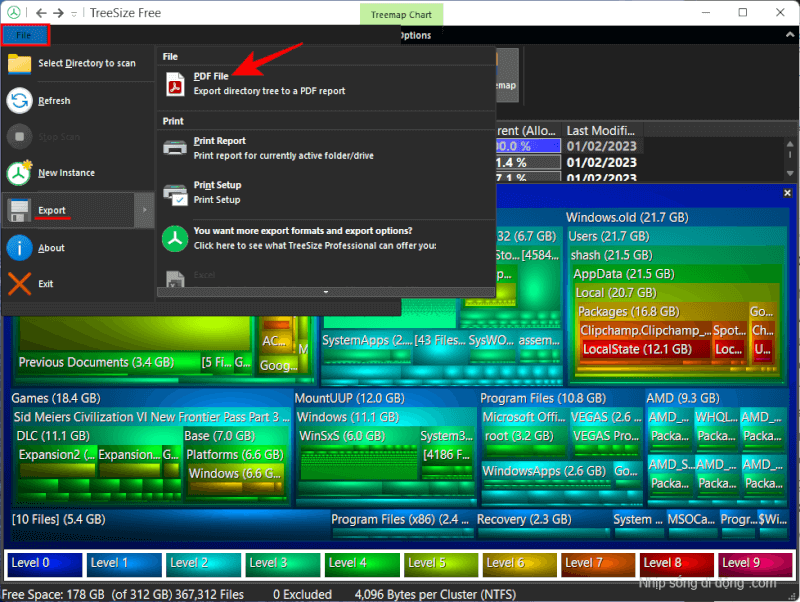
Tìm một nơi để lưu pdf của bạn và nhấp vào Lưu .
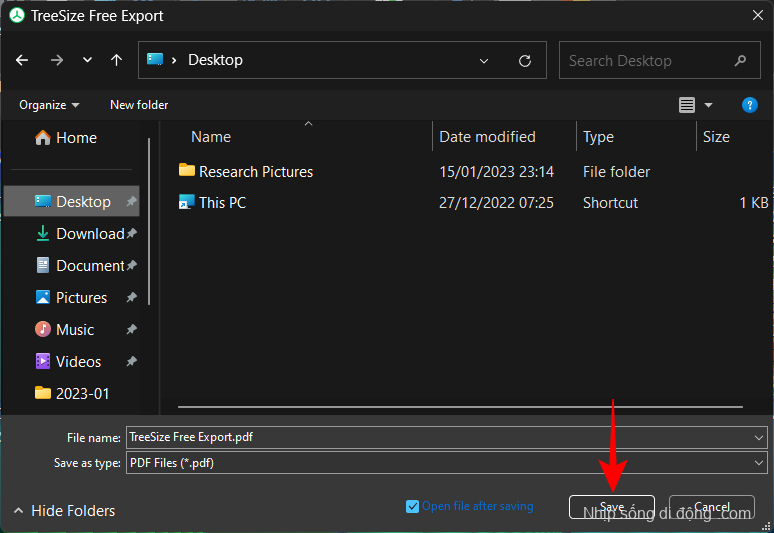
Câu hỏi thường gặp
Có một vài câu hỏi thường gặp mà tôi muốn làm sáng tỏ.
TreeSize làm gì?
TreeSize là một công cụ quản lý ổ cứng của JAM Software. Nó cung cấp chế độ xem dạng cây của các file và thư mục trên hệ thống của bạn bằng cách sắp xếp chúng theo bố cục dễ xem dựa trên không gian, kích thước, số lượng file được phân bổ, v.v.
Cách để bạn chạy một TreeSize?
Để xem các file và thư mục của bạn theo kiểu cây, hãy chọn một thư mục để quét và đợi kết quả hiển thị. Tham khảo hướng dẫn ở trên để biết thêm.
Làm cách nào để xuất TreeSize sang excel miễn phí?
Xuất kết quả quét TreeSize ra excel được dành riêng cho phiên bản trả phí của chương trình. Tuy nhiên, bạn có thể sử dụng phiên bản dùng thử (miễn phí trong 30 ngày) và xuất kết quả quét của mình dưới dạng file excel. Để làm như vậy, chỉ cần nhấp vào tab “File”, chọn “Xuất”, sau đó chọn “Excel”.
TreeSize là một trong những công cụ quản lý ổ cứng tốt hơn mà tôi từng biết và thật dễ hiểu tại sao nó lại trở nên phổ biến. Độ sâu mà nó phân tích các file, cách chúng được lưu trữ và các tùy chọn trình bày khác nhau làm cho nó trở thành một chương trình đáng có. Tôi hy vọng bạn thấy công cụ này hữu ích như tôi đã làm và có thể hiểu rõ hơn về cách phân bổ dung lượng lưu trữ cho các file và thư mục trên PC của bạn. Cho đến lần sau, giữ an toàn!