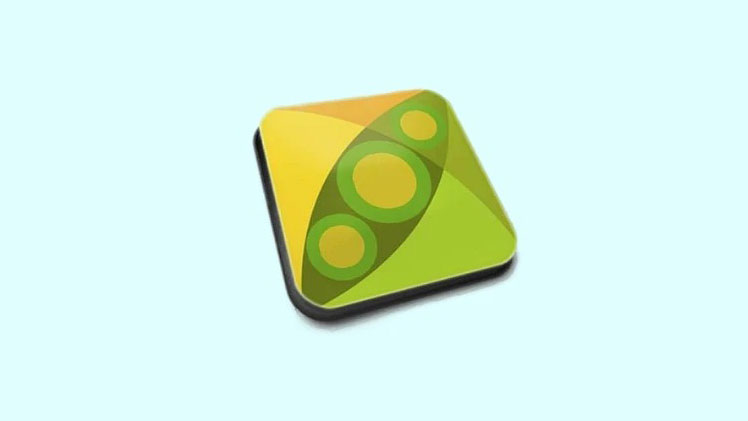PeaZip là trình lưu trữ file mã nguồn mở và miễn phí hỗ trợ các format phổ biến nhất cũng như format lưu trữ PEA độc quyền của nó. Công cụ này có sẵn cho Windows, Linux và macOS, đồng thời hỗ trợ các tính năng bổ sung như mã hóa và 2FA. Mã hóa và 2FA có thể giúp bạn bảo vệ dữ liệu nhạy cảm trong kho lưu trữ của mình khỏi các cuộc tấn công và vi phạm khi chuyển chúng qua web. Đây có thể là một lợi thế rất lớn và nếu bạn đang muốn bảo mật file Zip 2 lớp được tạo bằng PeaZip, thì chúng tôi có hướng dẫn hoàn hảo cho bạn.
Tại sao nên bảo mật file Zip 2 lớp (2FA) trên file ZIP ?
Có khá nhiều lợi thế khi bảo vệ các file ZIP của bạn bằng 2FA bằng PeaZip. Dưới đây là một vài lý do tại sao bạn nên bảo vệ kho lưu trữ của mình bằng 2FA.
- Tăng cường bảo vệ và mã hóa
- Bảo vệ mật khẩu và 2FA
- Bảo vệ bổ sung bằng cách sử dụng Keyfile chỉ có thể được sở hữu bởi những người bạn chọn
- Mật khẩu bảo vệ nâng cao
Tất cả những lý do này làm cho nó trở thành một cách tuyệt vời để bảo vệ kho lưu trữ của bạn, cho dù chuyển chúng cục bộ hay qua web. Các cuộc tấn công chung và cá nhân có thể dễ dàng bị ngăn chặn khi bảo vệ kho lưu trữ của bạn bằng 2FA với PeaZip. Ngoài ra, khả năng sử dụng File khóa tùy chỉnh khi sử dụng 2FA cung cấp cho bạn khả năng bảo vệ bổ sung bằng cách đảm bảo rằng chỉ những người dùng có File khóa đã chọn mới có thể truy cập kho lưu trữ được bảo vệ.
Cách bảo vệ file ZIP bằng 2FA bằng PeaZip
Bạn có thể tạo file lưu trữ ZIP bằng PeaZip và quyết định sử dụng mật khẩu và File khóa để bảo vệ file lưu trữ của mình bằng 2FA. Thực hiện theo các bước dưới đây để giúp bạn trong quá trình này.
Bắt đầu bằng cách tải xuống PeaZip cho thiết bị hiện tại của bạn bằng liên kết bên dưới. Sau khi tải xuống, hãy cài đặt ứng dụng trên thiết bị của bạn, có thể là Windows, Linux hoặc macOS, sau đó sử dụng các bước bên dưới để tạo kho lưu trữ được bảo vệ.
- PeaZip | Liên kết tải xuống
Khi PeaZip đã được cài đặt trên thiết bị của bạn, hãy khởi chạy ứng dụng và bạn sẽ được chào đón bởi phần mềm quản lý file tích hợp của nó. Điều hướng đến các file bạn muốn đưa vào kho lưu trữ của mình và chọn tất cả chúng.
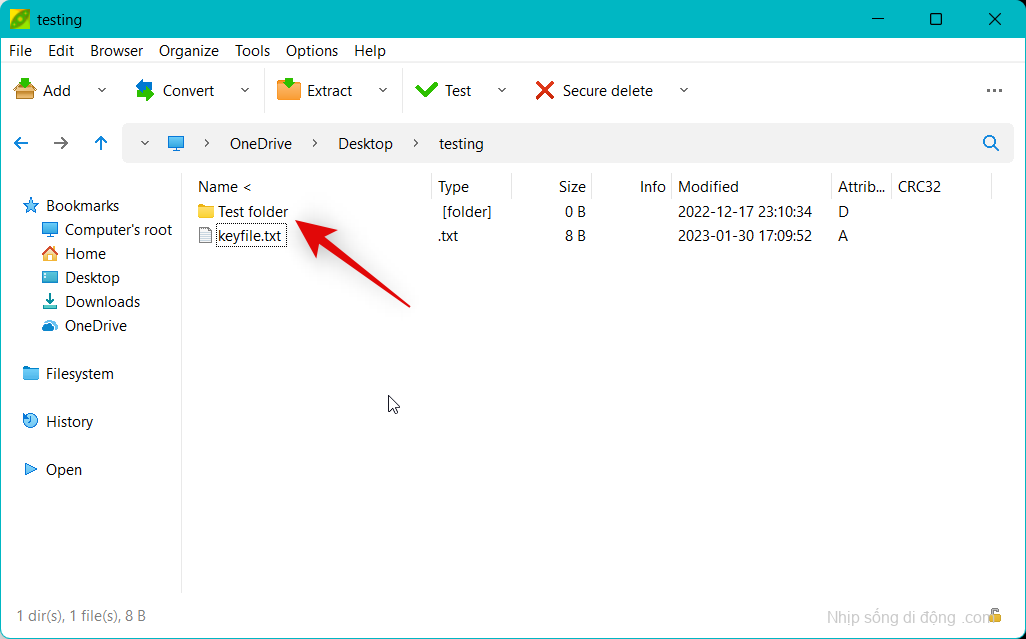
Với các file cần thiết được chọn, nhấp vào Thêm ở trên cùng.
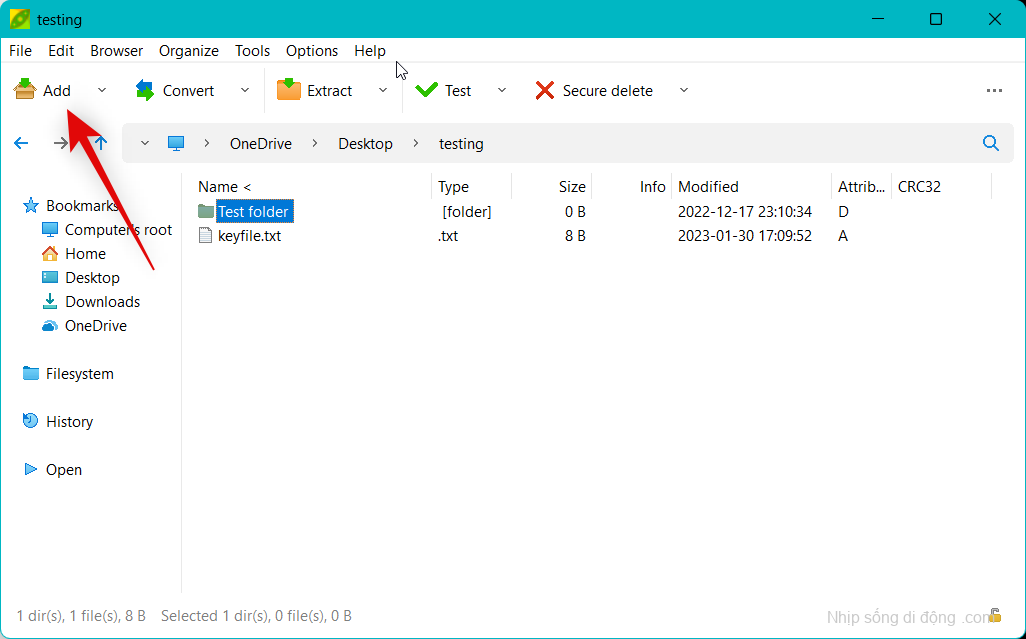
Nếu bạn muốn thêm nhiều file hoặc thư mục vào kho lưu trữ của mình, hãy nhấp vào biểu tượng + ở góc trên cùng bên phải.
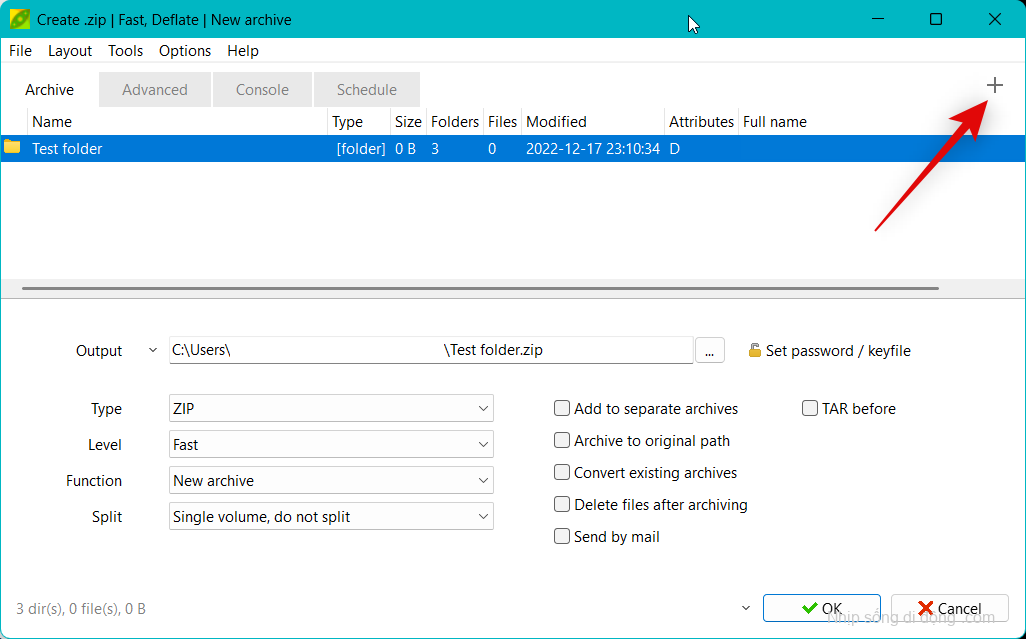
Chọn Thêm file hoặc Thêm thư mục tùy thuộc vào loại file bạn muốn thêm vào kho lưu trữ của mình.

Bạn cũng có thể sử dụng Ctrl + Ashortcut để thêm file vào kho lưu trữ và Ctrl + Fthêm thư mục vào kho lưu trữ của mình.
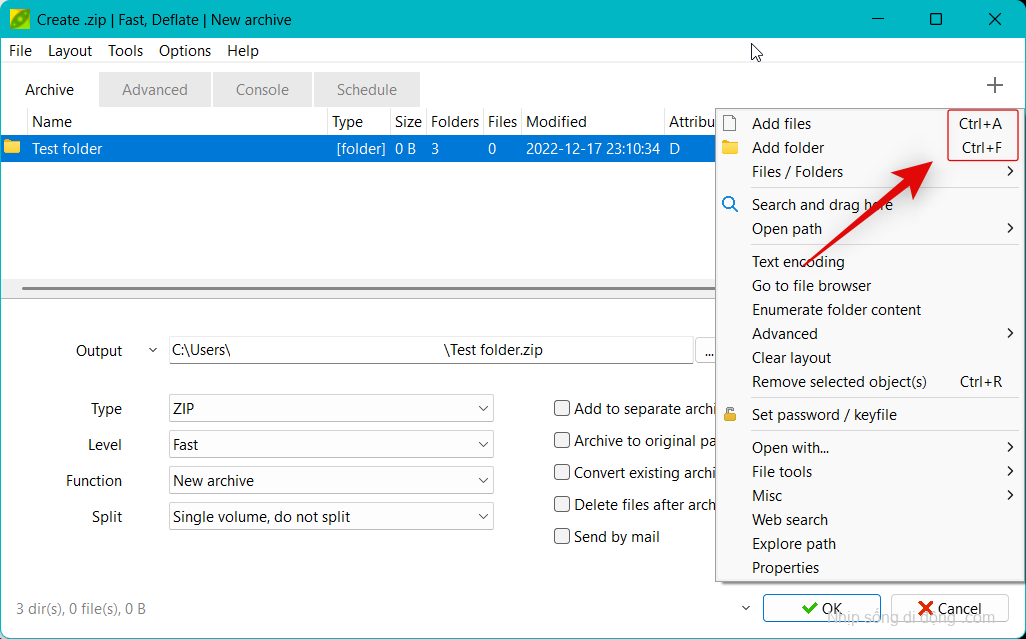
Khi bạn đã thêm các file cần thiết, hãy nhấp vào biểu tượng … bên cạnh Đầu ra .
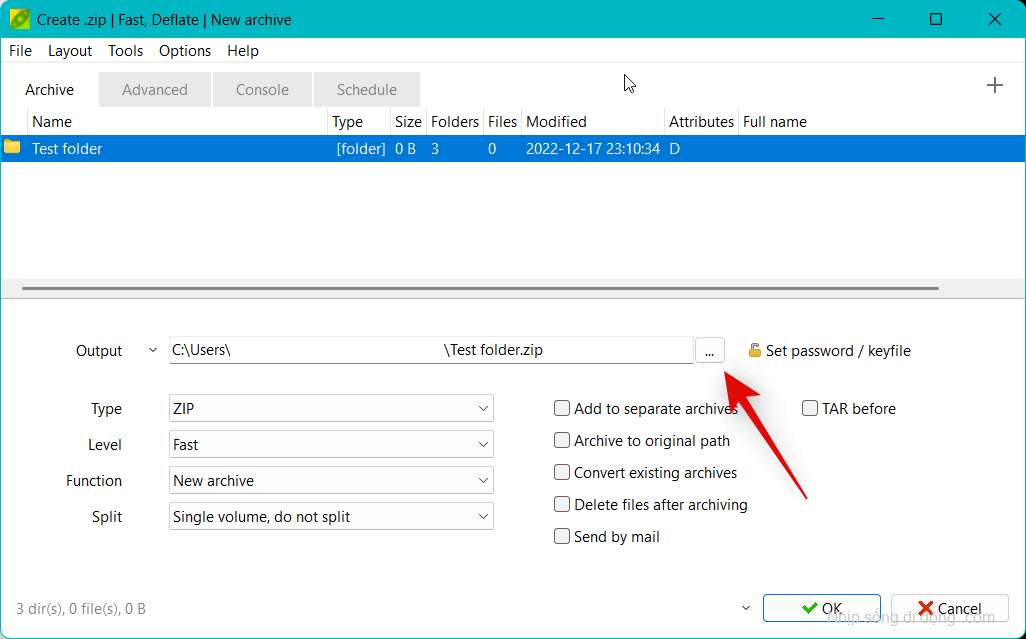
Chọn đích cho kho lưu trữ của bạn sau khi nó đã được tạo.

Nhập tên ưa thích cho kho lưu trữ của bạn và nhấp vào Lưu .

Bây giờ hãy nhấp vào Đặt mật khẩu / Keyfile bên cạnh Đầu ra .

Nhập mật khẩu ưa thích bên cạnh Mật khẩu và nhập lại mật khẩu đó bên cạnh Xác nhận để xác nhận mật khẩu của bạn sao cho chúng khớp nhau.
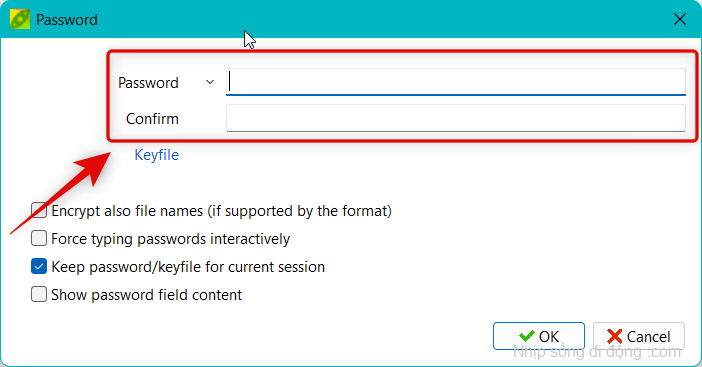
Bây giờ hãy nhấp vào Keyfile .

Nhấp vào biểu tượng … bên cạnh Keyfile .
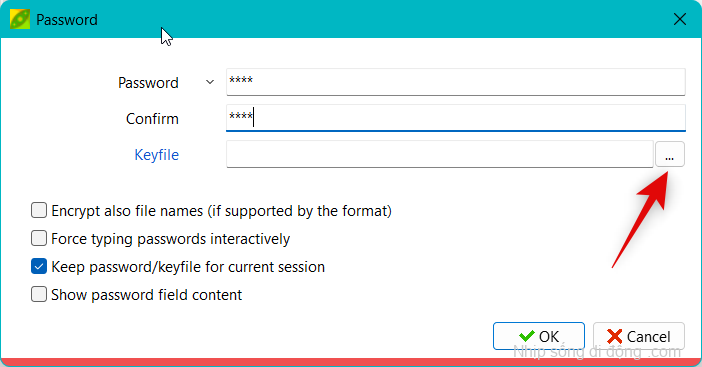
Chọn file khóa ưa thích của bạn để bảo vệ kho lưu trữ của bạn bằng 2FA. Hãy sử dụng một file văn bản cho ví dụ này. Nhấp vào Mở sau khi bạn đã chọn Keyfile của mình.

Chọn hộp Mã hóa cả tên file (nếu format được hỗ trợ) nếu bạn muốn. Điều này sẽ tiếp tục bảo vệ kho lưu trữ của bạn bằng cách mã hóa tên file và làm cho chúng không thể đọc được khi xem nội dung kho lưu trữ bằng bất kỳ trình lưu trữ file nào.
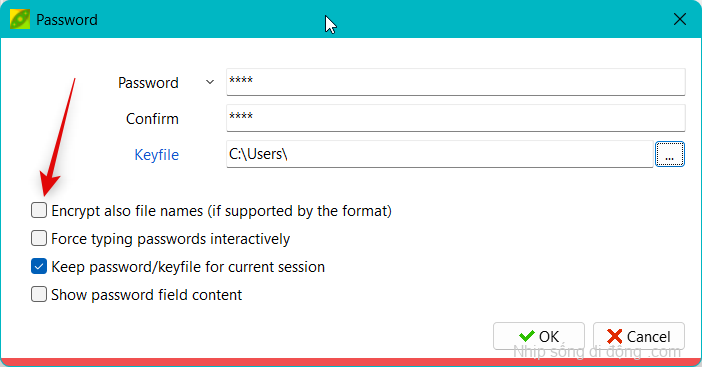
Tùy chỉnh và chọn các hộp cho các tùy chọn khác dựa trên sở thích của bạn.
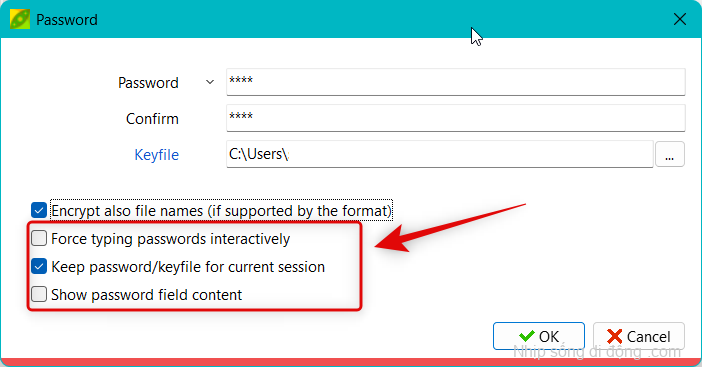
Nhấp vào OK sau khi bạn hoàn tất.

Bây giờ hãy tùy chỉnh các tùy chọn khác cho kho lưu trữ của bạn nếu cần.

Bạn cũng có thể sử dụng các tab Nâng cao, Bảng điều khiển và Lịch trình ở trên cùng để tùy chỉnh thêm các khía cạnh khác trong kho lưu trữ của mình.
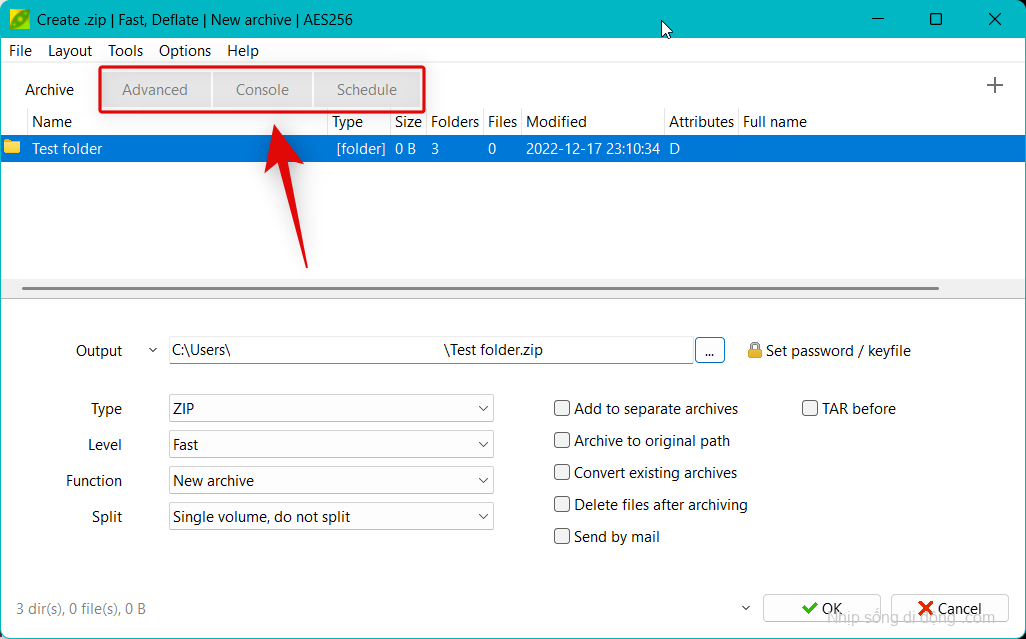
Khi bạn đã hoàn tất việc tùy chỉnh các khía cạnh khác của kho lưu trữ của mình, hãy nhấp vào OK .
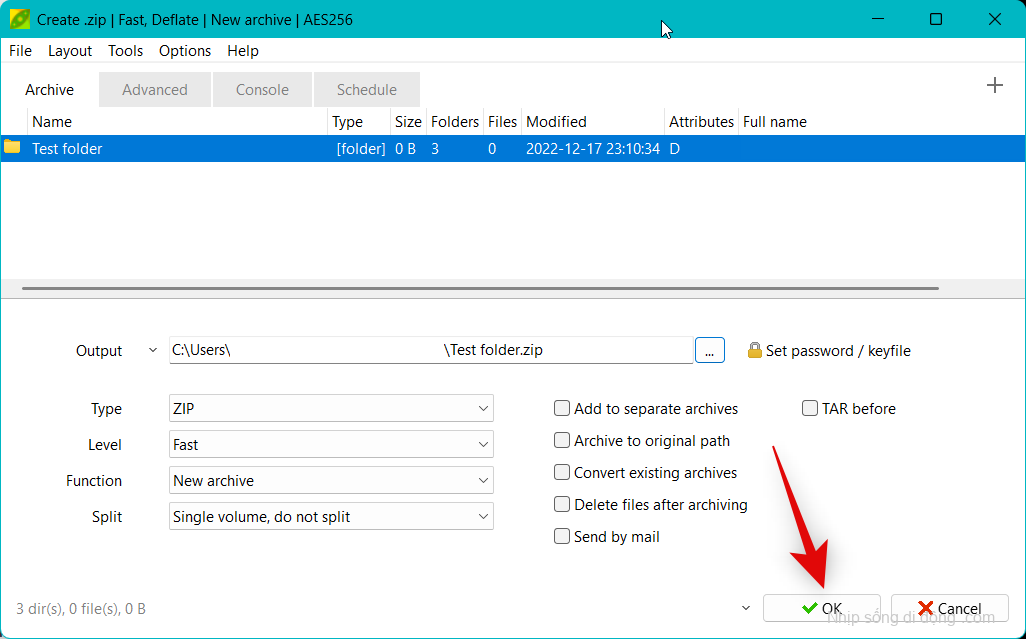
Kho lưu trữ của bạn bây giờ sẽ được tạo và bây giờ bạn có thể theo dõi tiến trình của nó trong thời gian thực.

Và thế là xong! Bây giờ bạn sẽ tạo một kho lưu trữ ZIP bằng PeaZip được bảo vệ bằng mật khẩu và 2FA.
Bạn có thể trích xuất file lưu trữ 2FA bằng các trình lưu trữ file khác không?
Rất tiếc là không, bạn sẽ cần sử dụng PeaZip để giải nén các file lưu trữ được bảo vệ bằng 2FA. Mặc dù các trình lưu trữ file khác sẽ cho phép bạn nhập mật khẩu, khả năng sử dụng Keyfile để giải nén file lưu trữ chỉ khả dụng khi sử dụng PeaZip. Vì vậy, bạn sẽ cần yêu cầu người nhận mà bạn muốn chia sẻ kho lưu trữ tải xuống PeaZip để giải nén kho lưu trữ.
Bạn có thể sử dụng 2FA với tài liệu lưu trữ tự giải nén không?
Rất tiếc là không, mã hóa 2FA không khả dụng khi tạo kho lưu trữ ZIP tự giải nén. Tuy nhiên, bạn vẫn có thể lưu trữ ZIP tự giải nén được bảo vệ bằng mật khẩu được tạo bằng PeaZip.
Chúng tôi hy vọng bài đăng này đã giúp bạn dễ dàng tạo kho lưu trữ ZIP được bảo vệ bằng 2FA bằng PeaZip. Nếu bạn gặp phải bất kỳ vấn đề nào hoặc có thêm bất kỳ câu hỏi nào cho chúng tôi, vui lòng để lại nhận xét bên dưới.