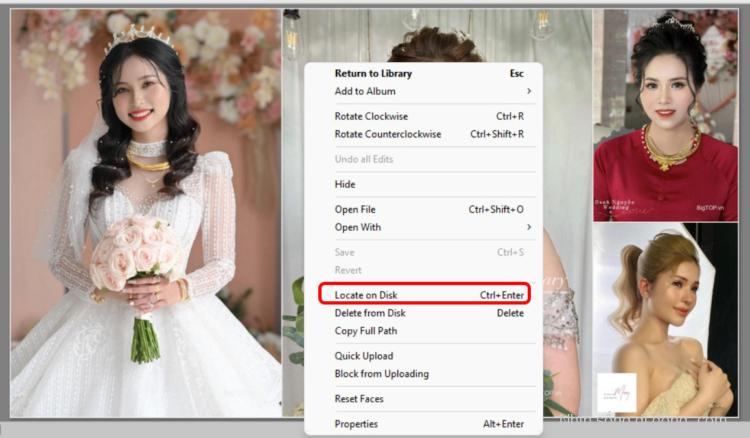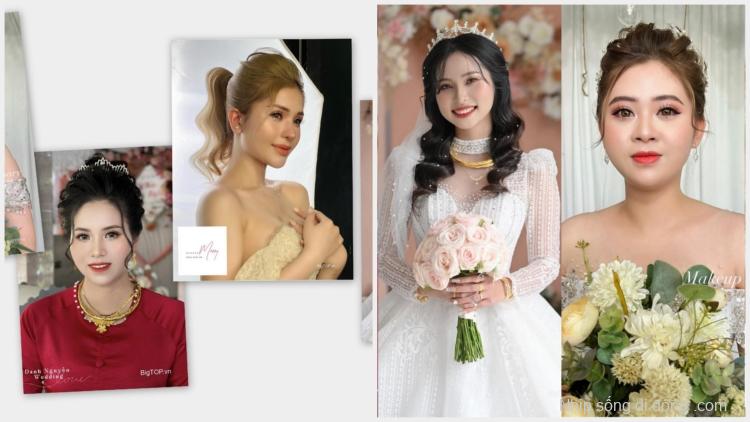Khi ghép nhiều hình ảnh thành 1, Picasa cho phép bạn sửa đổi khoảng cách giữa các ảnh đồng thời cho phép bạn sử dụng nhiều định dạng trang được xác định trước để đặt kích thước cuối cùng cho ảnh được kết hợp.
Cách ghép nhiều hình ảnh thành 1 trên máy tính miễn phí
Tải Picase từ link dưới và cài đặt
- https://v90.x8top.net/tmp082020/cf/soft/2015/7/ba/4/picasa_39140_build239.exe
Sau khi cài đặt xong, chọn hình ảnh trong thư mục cần ghép. Sau đó nhấp Enter để chọn 1 trong số những hình ảnh cần ghép thành 1.
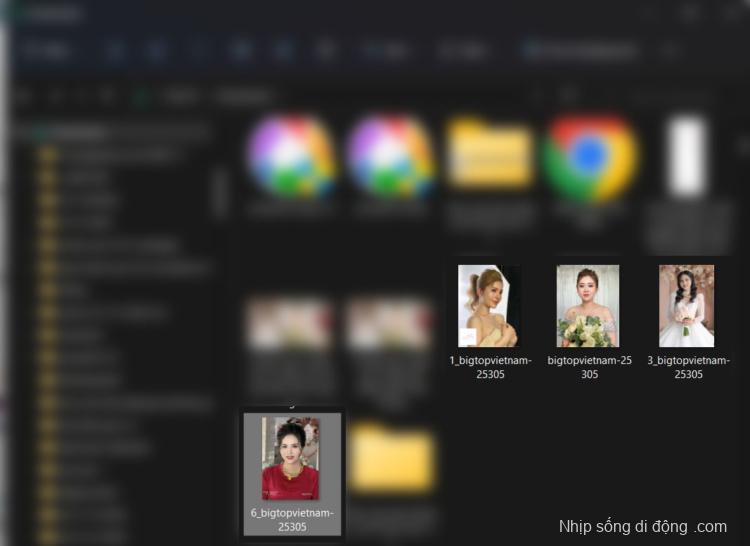
Sau hình ảnh đã hiện lên thì Picasa sẽ có quyền ghép ảnh này, bạn cần bấm vào dòng chữ ‘Edit in Picasa’ ở bên dưới bức ảnh.
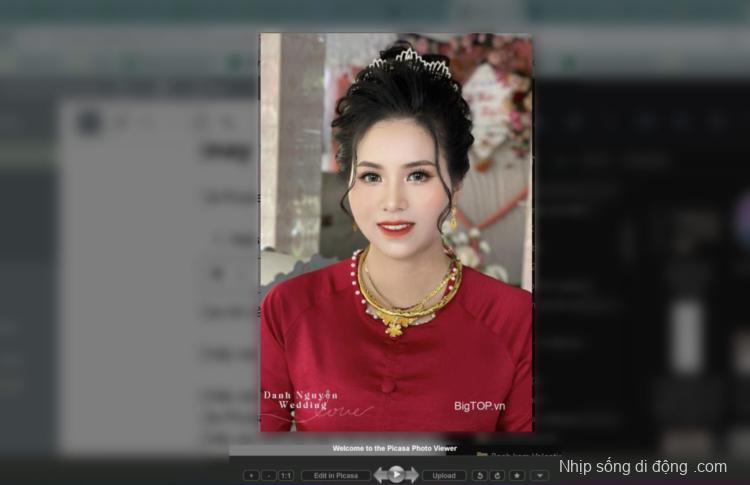
Kế đến bấm vào ‘Back in Library’ ở góc trái trên cùng.
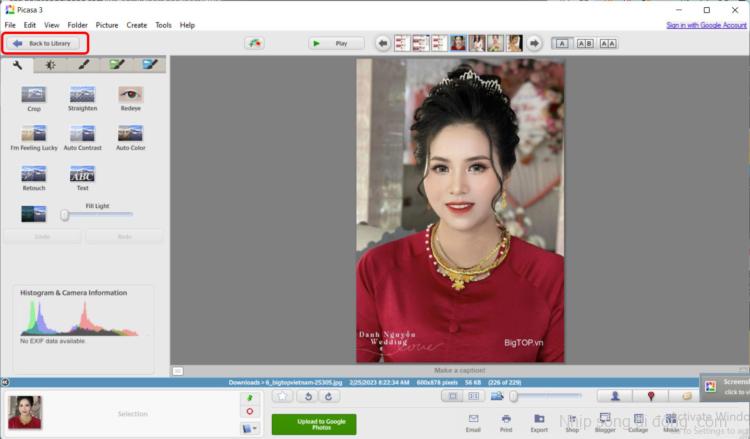
Theo mặc định, bạn sẽ được xem những hình ảnh ở cùng thư mục ảnh vừa chọn.
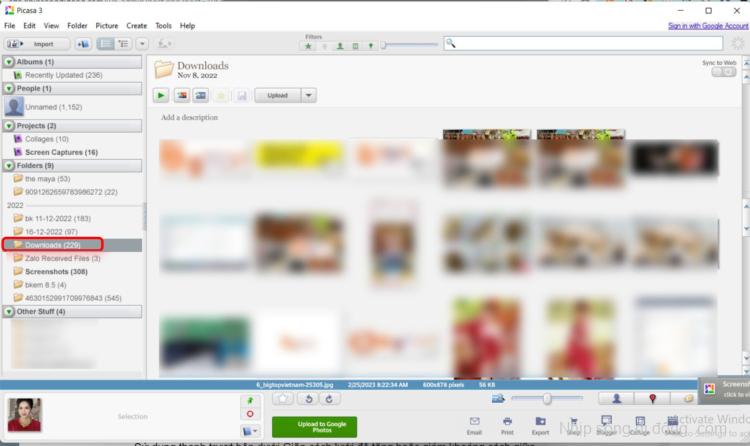
Quét chuột dạng ô vuông để chọn nhanh nhiều hình ảnh cần ghép thành 1. Hoặc nhấn giữ “Ctrl” rồi nhấp vào hình thu nhỏ của cả những hình ảnh trên cửa sổ Picasa để chọn chúng.
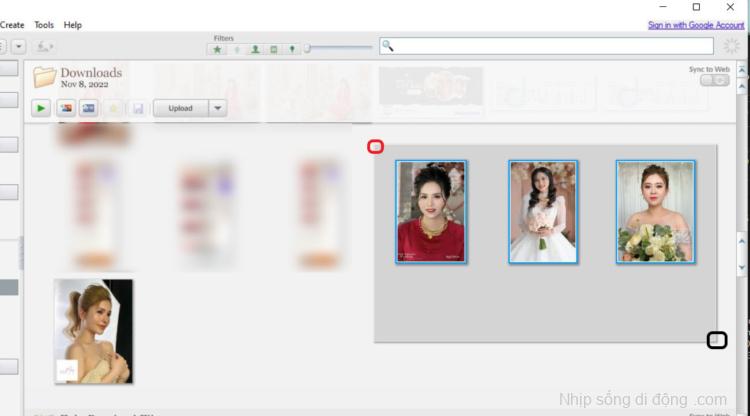
Kế đến, bấm vào Menu góc trái nút ‘Create’ và chọn ‘Picture Collage…’

Nếu chưa ưng thì tùy chỉnh Bên trái về ảnh ghép hoàn thiện :
- Khung dưới Setting là kiểu ghép ảnh
- Gird Spacing là khoảng cách giữa các hình ảnh : Kéo thanh trượt sang phải để tăng hoặc kéo thanh trượt sang trái để giảm khoảng cách.
- Backgroud Options là viền của khoảng cách ảnh
- Page Format : là kích thước hình ảnh, sử dụng menu kéo xuống bên dưới Định dạng trang để chọn định dạng chẳng hạn như “16:10” (lý tưởng để xem trên màn hình rộng), “4:3” (lý tưởng cho màn hình tiêu chuẩn) hoặc “A4” (lý tưởng để in trên Giấy A4). Việc chọn định dạng trang sẽ tự động điều chỉnh kích thước của ảnh được kết hợp, có thể xem được trên ngăn xem trước ở bên phải cửa sổ.
- 2 icon bên dưới là thay đổi kiểu ghép thành ảnh dọc hoặc ngang
- Draw Shadows là đổ bóng khoảng cách ảnh
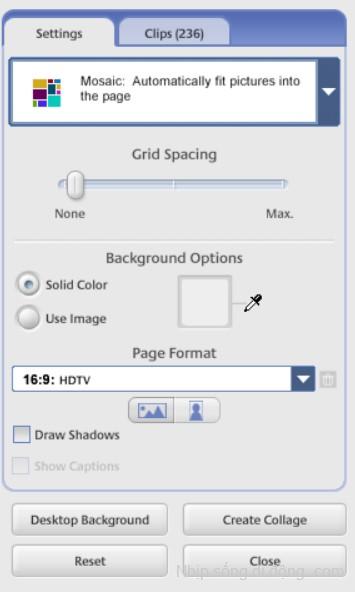


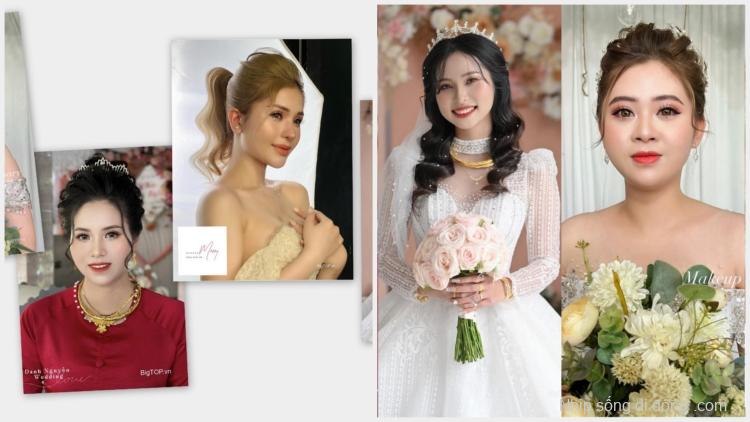
Nếu ảnh được ghép ưng ý thì bạn bấm vào ‘Create Collage’ là xong ảnh ghép.
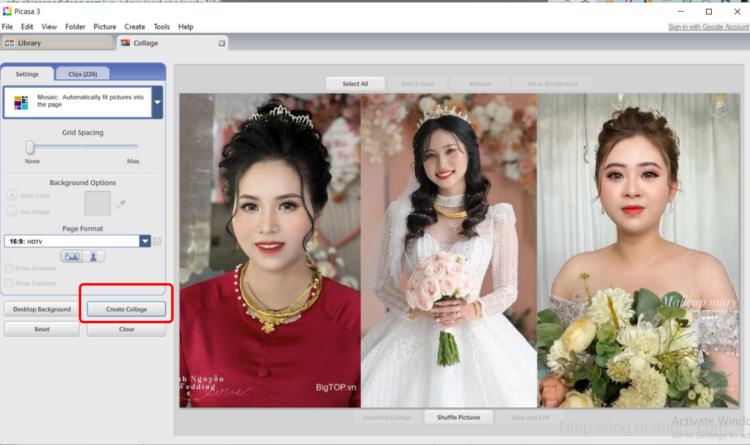
Sau khi ảnh render hoàn thiện, bấm chuột phải vào và chọn ‘Locate on Disk’ để copy file ảnh ghép vừa tạo xong.