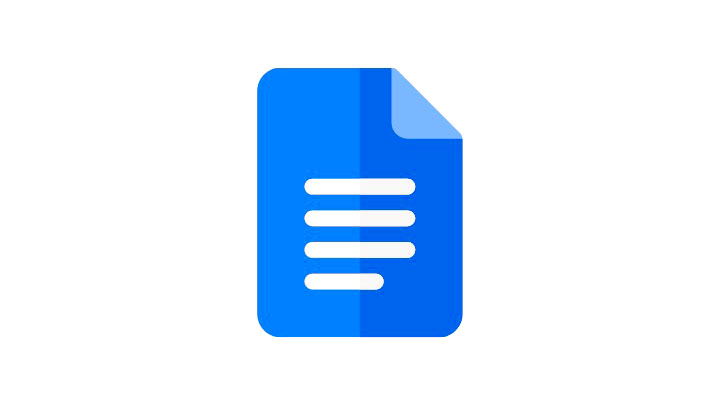Google Docs là ứng dụng web để soạn thảo tài liệu dạng Word, chia sẻ thông tin dự án, lịch trình cộng tác online nhiều người. Dịch vụ này đã được ra mắt vào năm 2006 với một cam kết to lớn mà dường như đã mang lại hiệu quả tốt cho Google trong 15 năm qua.
Google Tài liệu liên tục giới thiệu các tính năng mới và nếu bạn là người sử dụng Documents để quản lý các tài liệu nhạy cảm thì một tính năng mới có thể giúp ích cho bạn. Chúng tôi đang nói về Watermark và đây là những điểm mới về chúng trong Google Docs! Bắt đầu nào.
Bạn có thể thêm Watermark chìm vào Google Docs không?
Có, bạn có thể thêm Watermark vào Google Tài liệu khá dễ dàng. Mặc dù trước đó tiện ích chỉ hỗ trợ hình ảnh dưới dạng Watermark, Google Docs hiện cũng cho phép bạn thêm Watermark dựa trên văn bản vào tài liệu của mình.
Watermark chìm từng là một giấc mơ viễn vông cho đến khi Google quyết định phát hành Watermark chìm. Hãy cùng tìm hiểu thêm về chúng và cách bạn có thể thêm chúng vào tài liệu của mình trong Google Tài liệu.
Cách tạo Watermark chìm vào Google Docs
Đây là cách bạn có thể thêm Watermark chìm vào Google Docs khi chỉnh sửa tài liệu trong Google Docs. Thực hiện theo các bước dưới đây để giúp bạn trong quá trình này.
Truy cập Google Tài liệu, mở tài liệu liên quan và nhấp vào Chèn ở trên cùng.
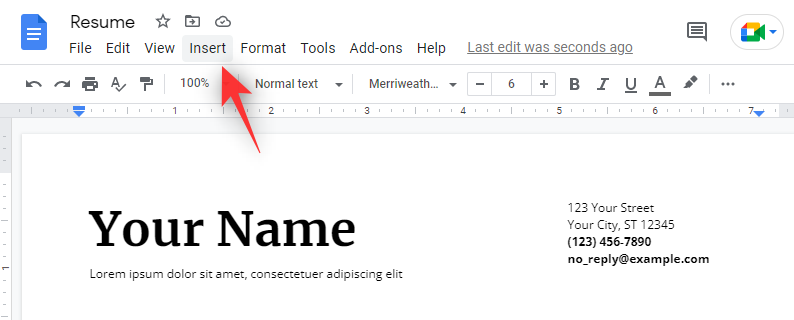
Chọn Watermark .
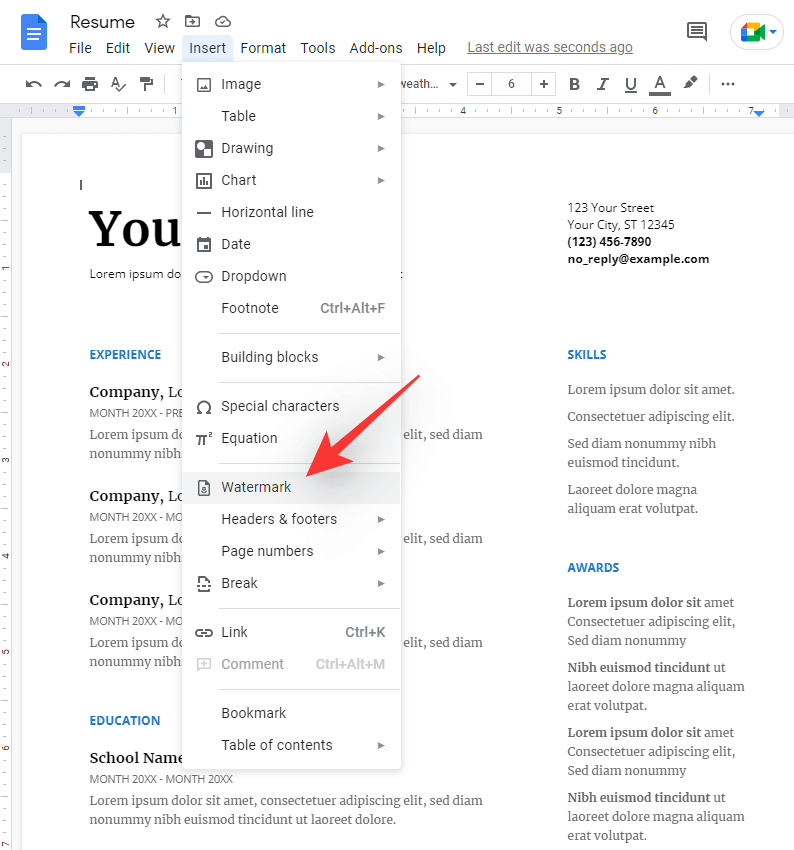
Bây giờ hãy nhấp vào Văn bản .
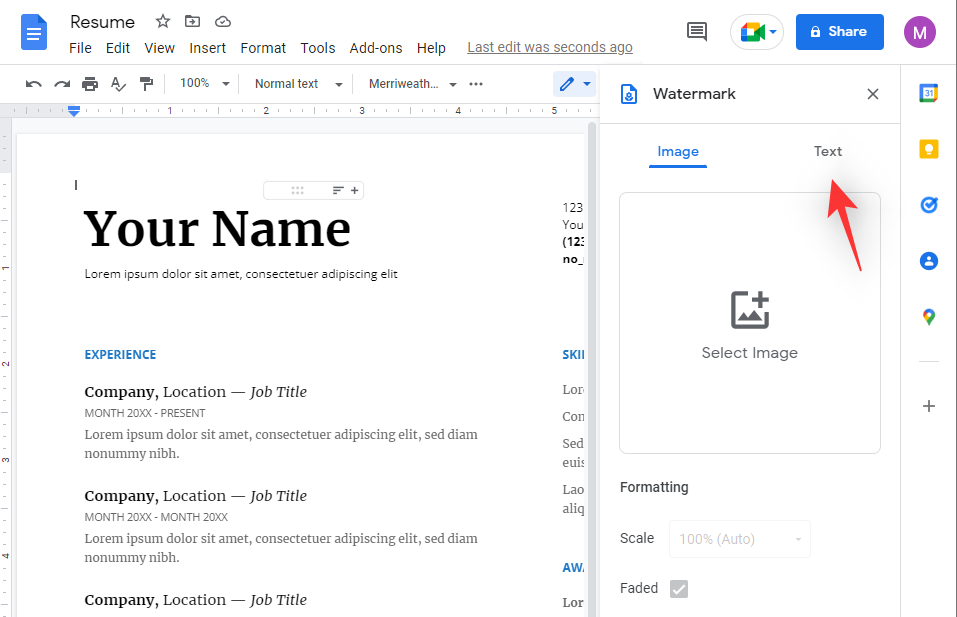
Nhập văn bản bạn muốn thêm làm Watermark. Chúng tôi sẽ sử dụng Bí mật trong ví dụ bên dưới.
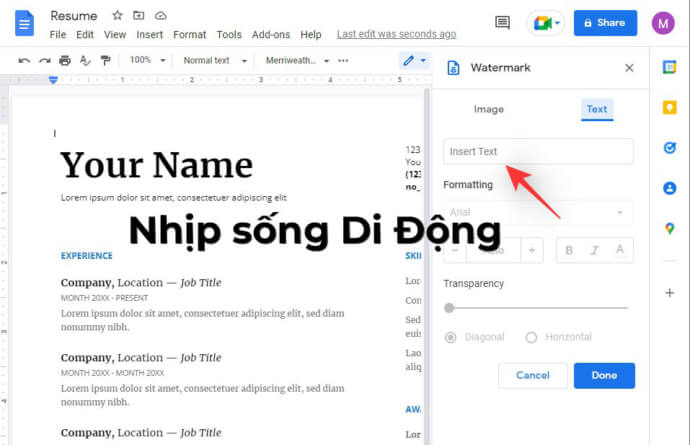
Sau khi nhập xong, hãy format văn bản nếu cần.
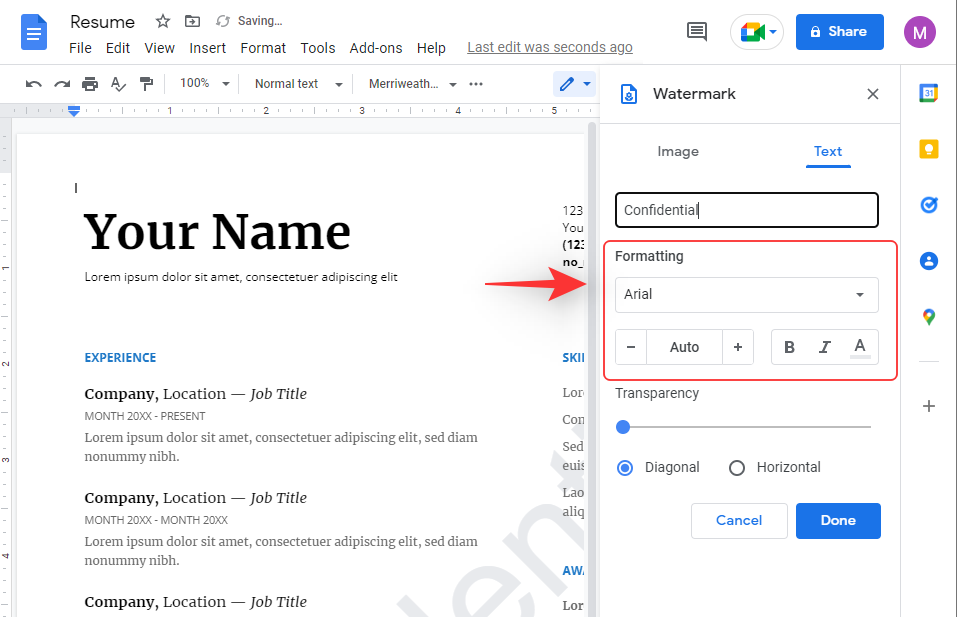
Điều chỉnh độ trong suốt dựa trên sở thích bằng cách sử dụng thanh trượt ở dưới cùng.
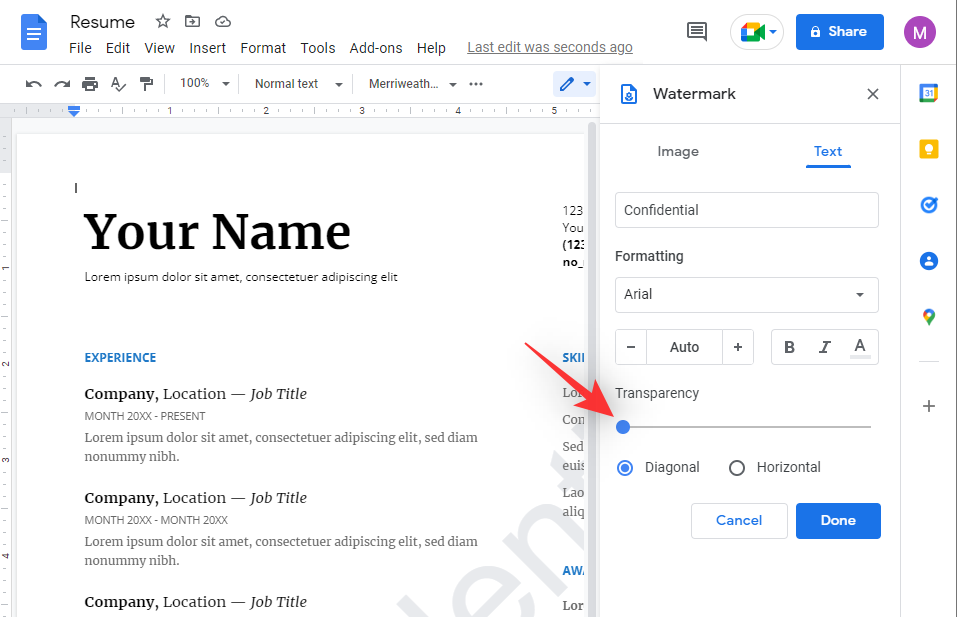
Bạn sẽ có thể xem bản xem trước của Watermark trên tài liệu của mình trong thời gian thực. Cuối cùng, chọn hướng và bố cục mong muốn trên giấy cho Watermark từ một trong các tùy chọn sau.
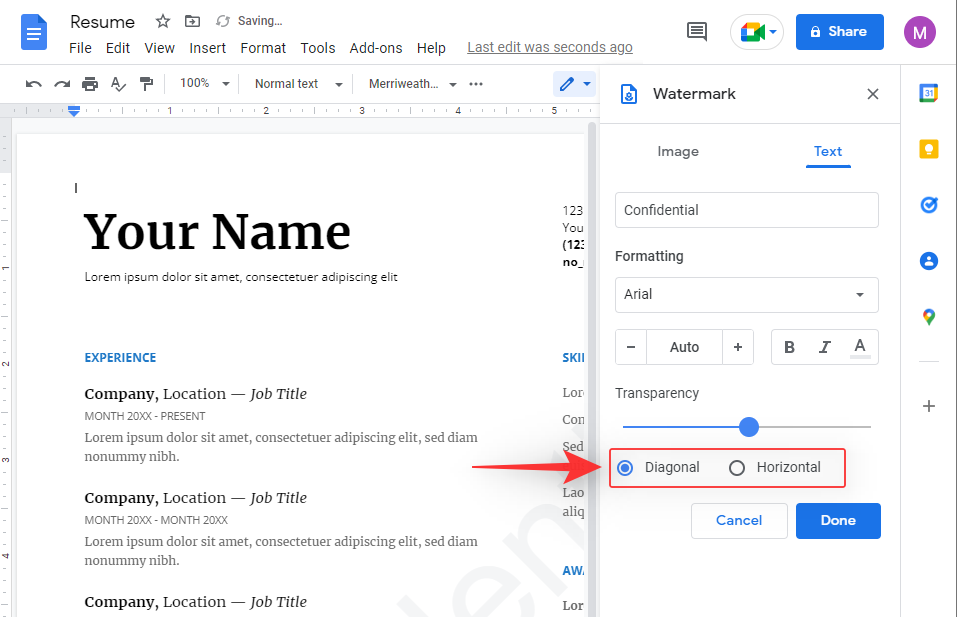
- Nằm ngang
- Đường chéo
Nhấp vào Xong.
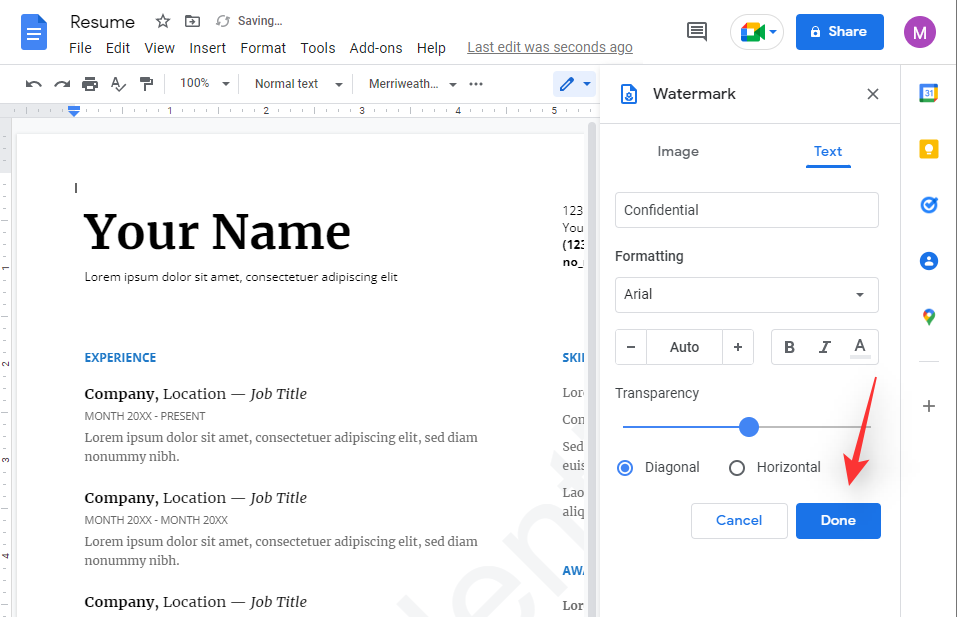
Và đó là nó! Bây giờ bạn sẽ thêm một Watermark chìm vào tài liệu của mình.
Cách format Watermark dạng chữ
Google cung cấp cho bạn các tùy chọn format và kiểu cơ bản cho Watermark chìm theo ý. Điều này cho phép bạn sắp xếp hợp lý giao diện của Watermark để phù hợp với tài liệu tổng thể. Điều này có thể hữu ích khi tạo ra các giấy tờ chuyên nghiệp và tài liệu văn bản có thể được chia sẻ với nhiều người dùng không thuộc tổ chức. Google Tài liệu cung cấp các tùy chọn format sau theo ý.
- Cỡ chữ
- kiểu phông chữ
- In đậm, in nghiêng
- Màu chữ
Bạn có thể format Watermark của mình khi thêm nó vào tài liệu hoặc format Watermark hiện có. Thực hiện theo một trong các phần bên dưới phù hợp nhất với tình huống hiện tại.
Phương pháp 1: Format Watermark mới
Đây là cách bạn có thể sử dụng các tùy chọn này để làm lợi thế khi thêm Watermark chìm trong Google Docs.
Mở tài liệu liên quan trong Google Tài liệu và nhấp vào Chèn.
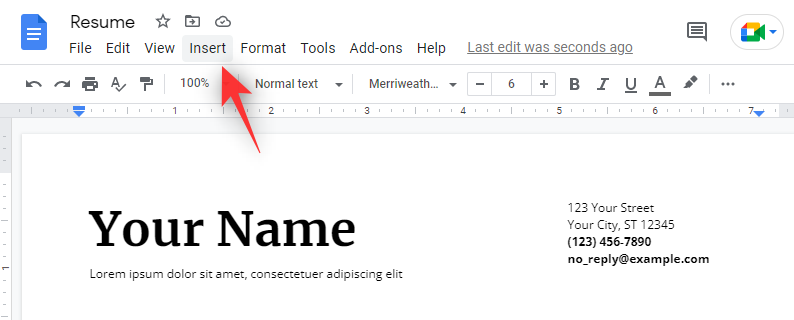
Chọn Watermark.
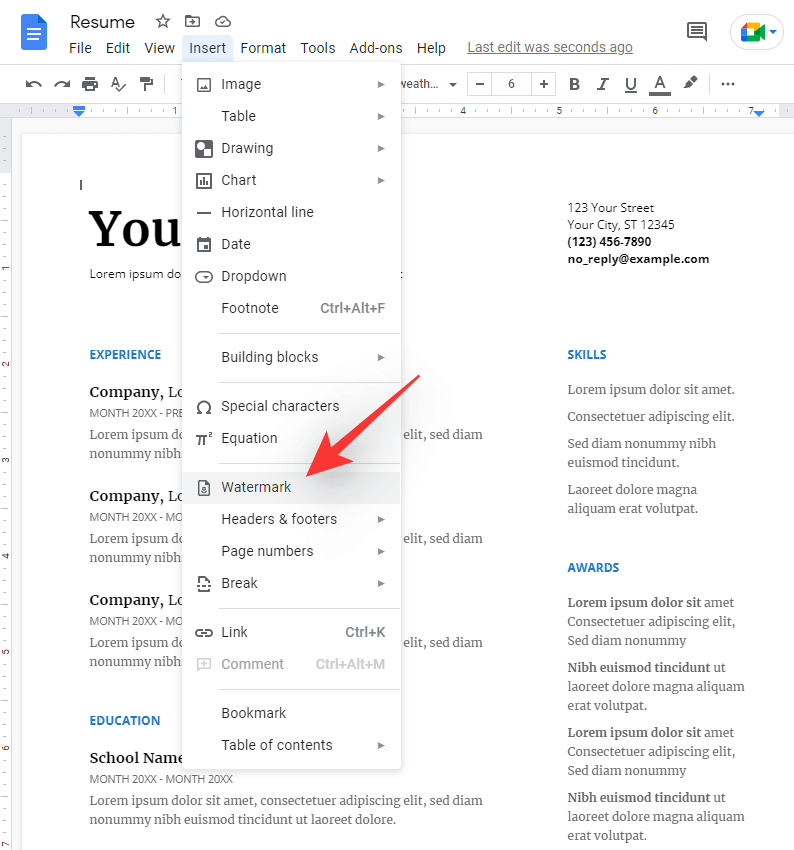
Nhấp vào Văn bản.
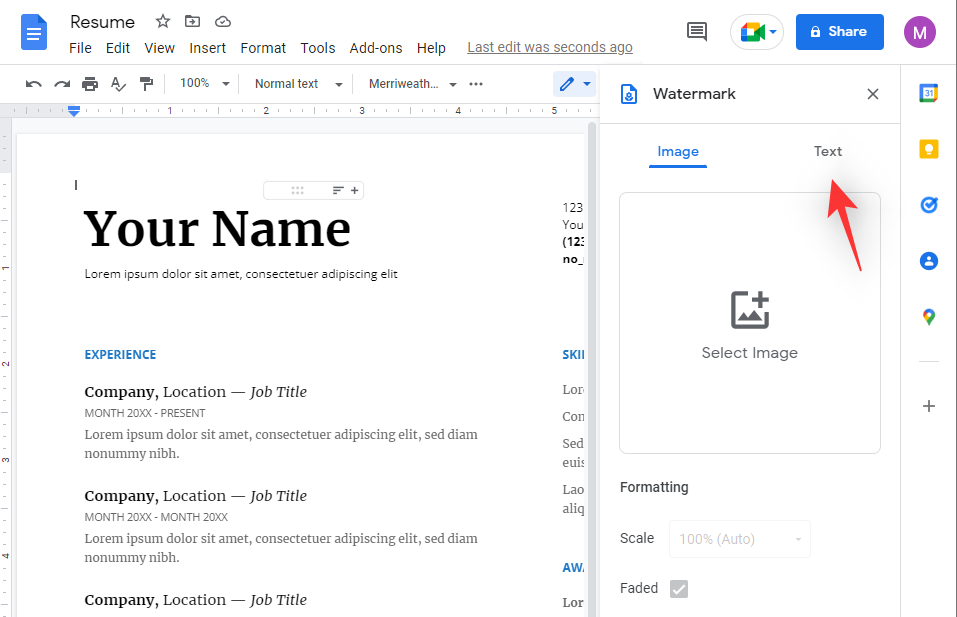
Bây giờ hãy nhập văn bản bạn muốn sử dụng làm Watermark của mình.

Nhấp vào menu thả xuống tiếp theo và chọn phông chữ mong muốn cho Watermark.
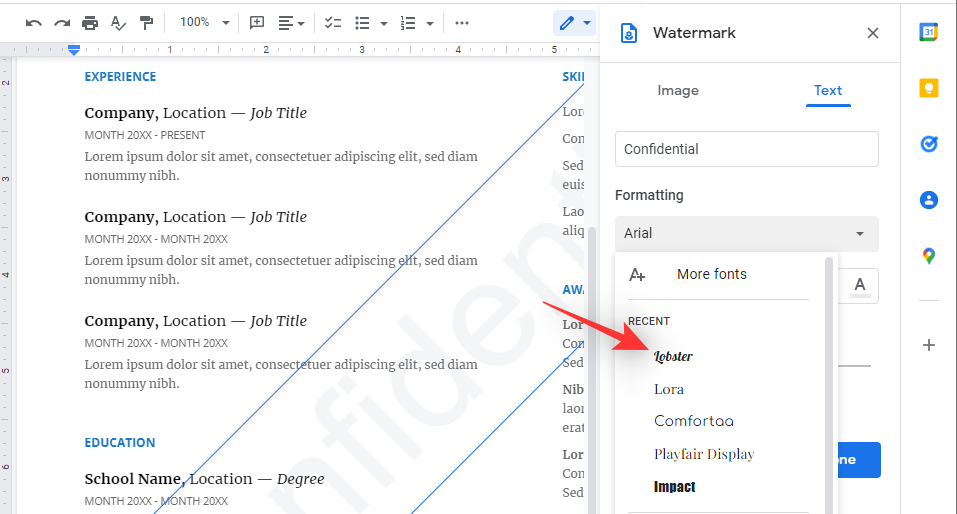
Nhấp vào + để tăng kích thước phông chữ hoặc nhấp vào – để giảm kích thước phông chữ.
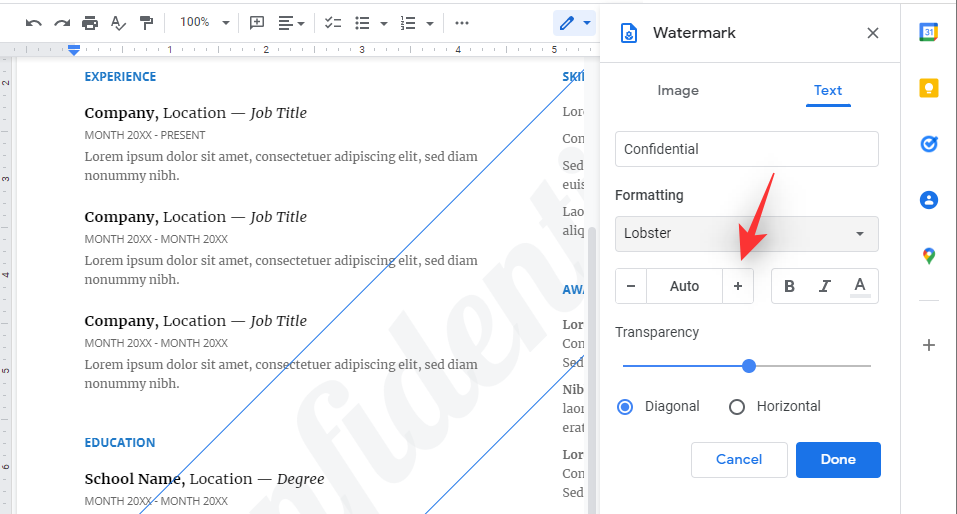
Nhấp vào B để tô đậm Watermark.
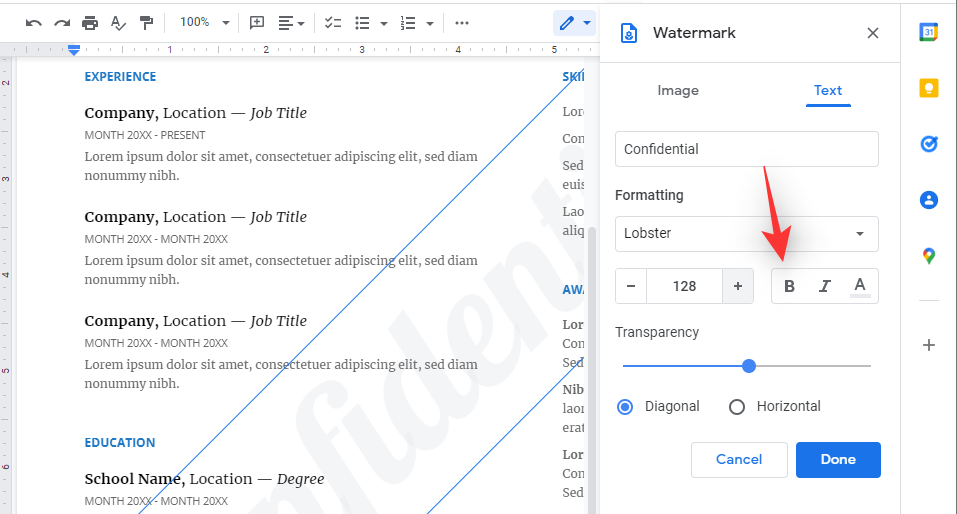
Nhấp vào biểu tượng tiếp theo để in nghiêng văn bản.
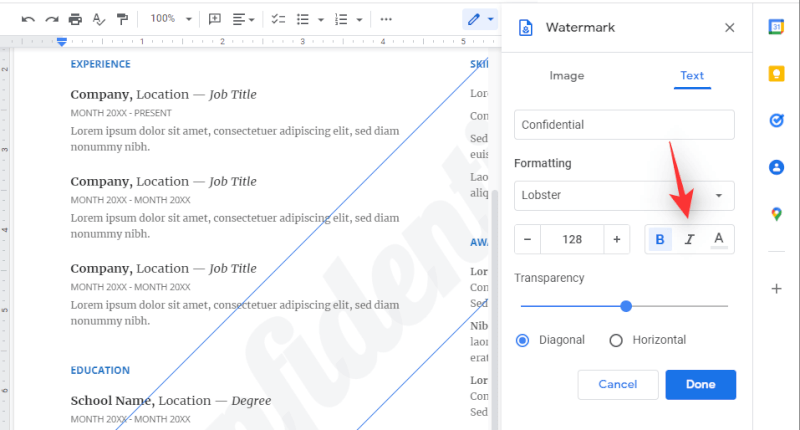
Bây giờ hãy nhấp vào biểu tượng A để thay đổi màu sắc của Watermark.
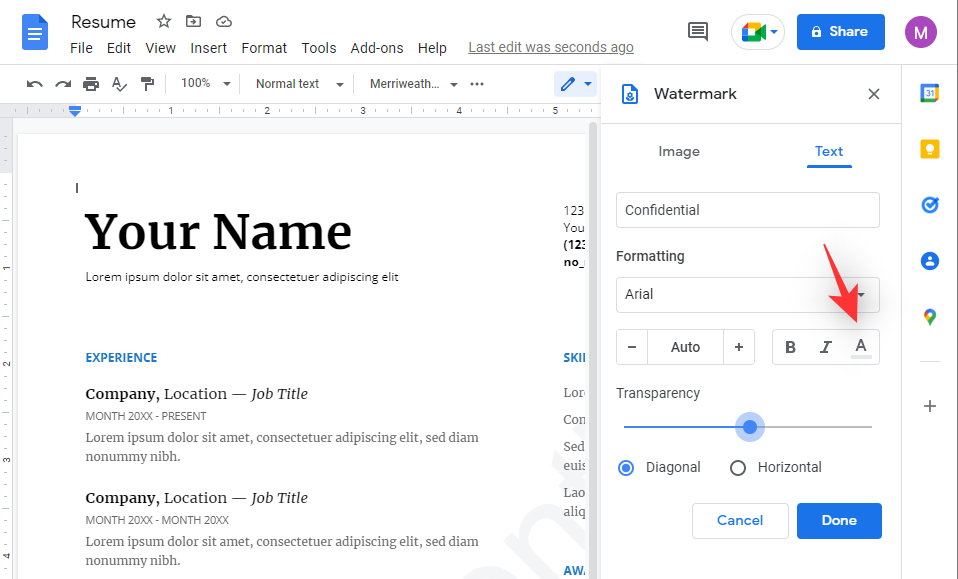
Điều chỉnh độ trong suốt và bố cục của Watermark nếu cần và nhấp vào Xong.
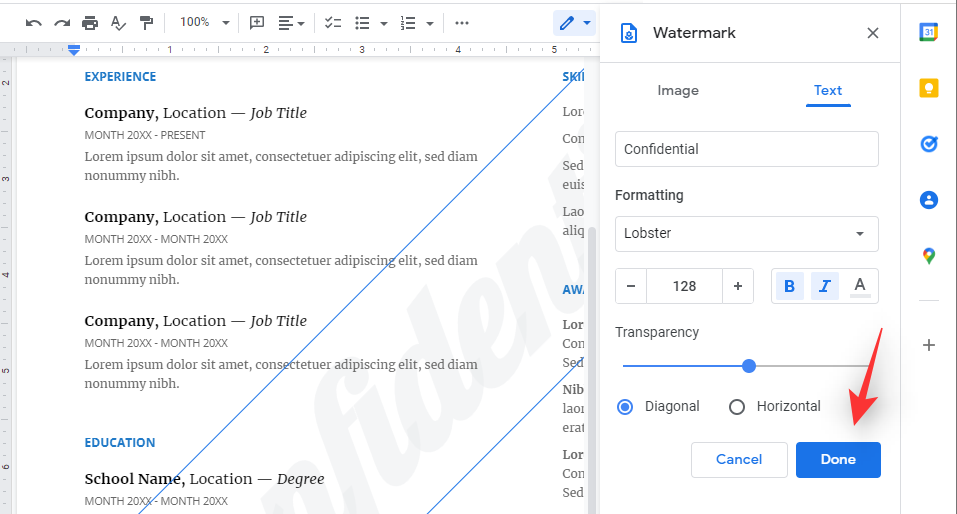
Watermark bây giờ sẽ được format dựa trên tùy chọn.
Phương pháp 2: Format Watermark hiện có
Đây là cách bạn có thể format Watermark hiện có trong Google Docs.
Mở tài liệu bằng Watermark và nhấp chuột phải vào tài liệu ở chế độ nền.
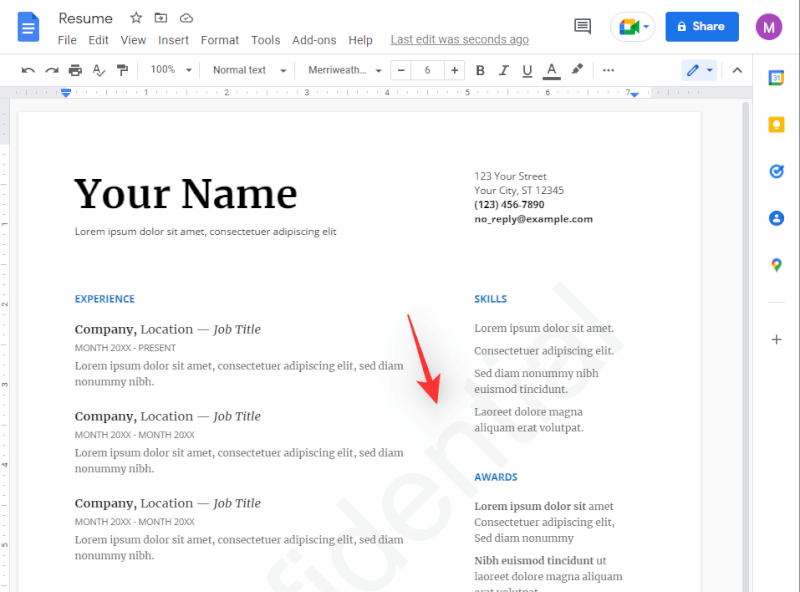
Nhấp vào Chọn Watermark.
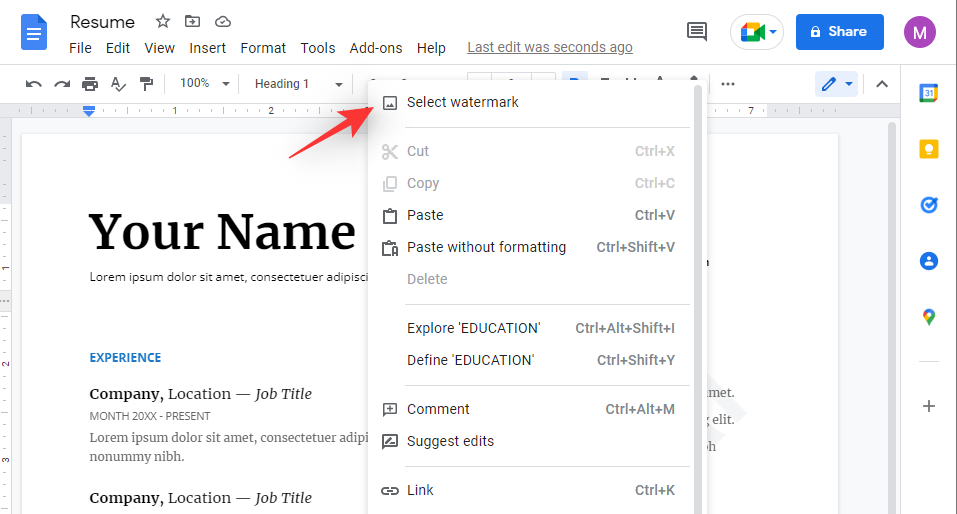
Bây giờ hãy nhấp vào Chỉnh sửa Watermark.

Sử dụng menu thả xuống bên dưới Format để thay đổi Kiểu phông chữ.
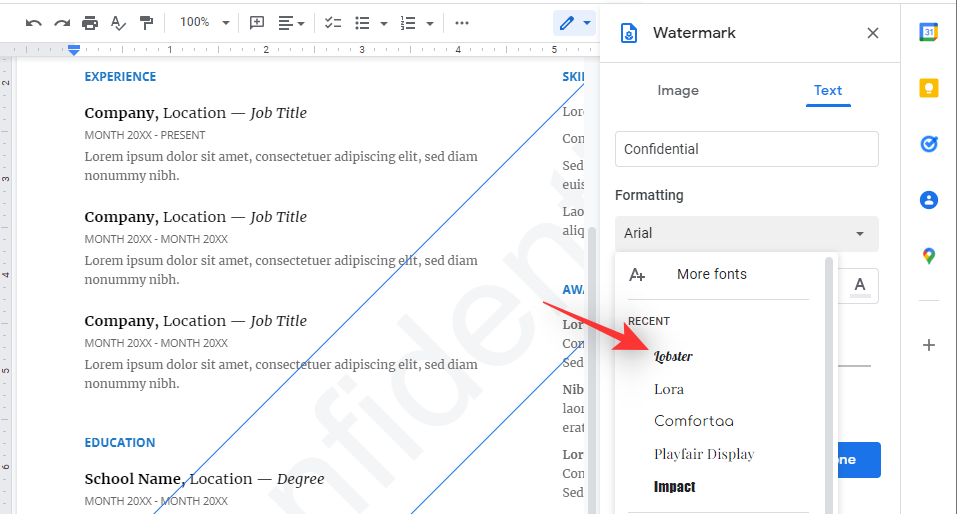
Sử dụng + để tăng kích thước phông chữ trong phần tiếp theo hoặc sử dụng – để giảm kích thước phông chữ.
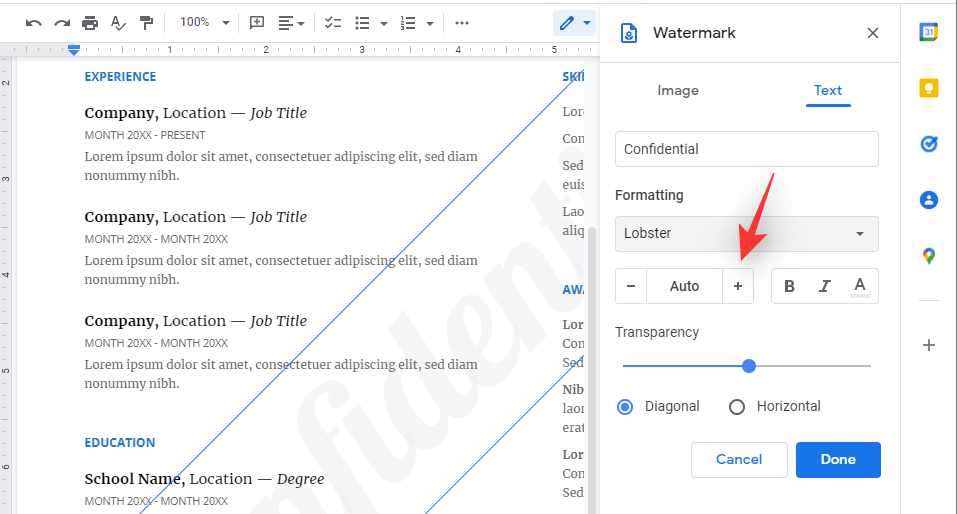
Sử dụng B để in đậm văn bản.
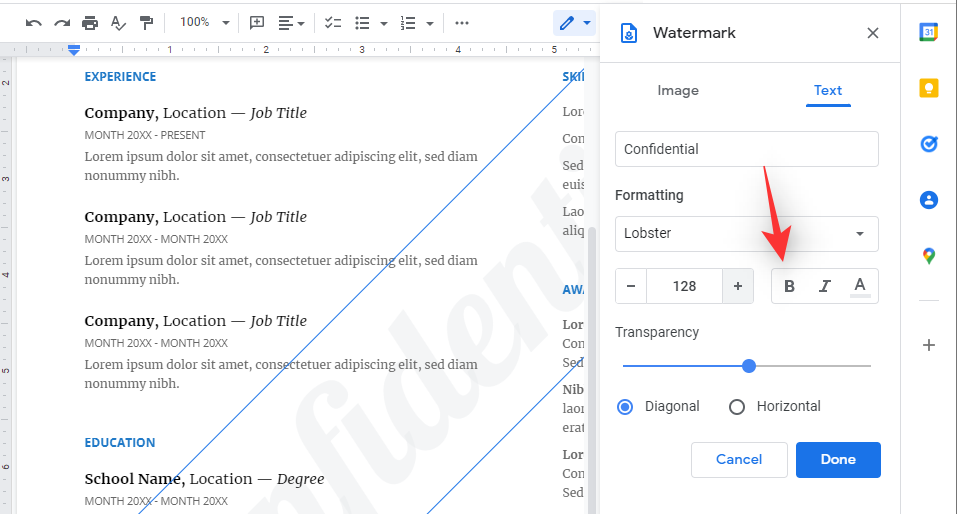
Sử dụng biểu tượng tiếp theo để in nghiêng văn bản.
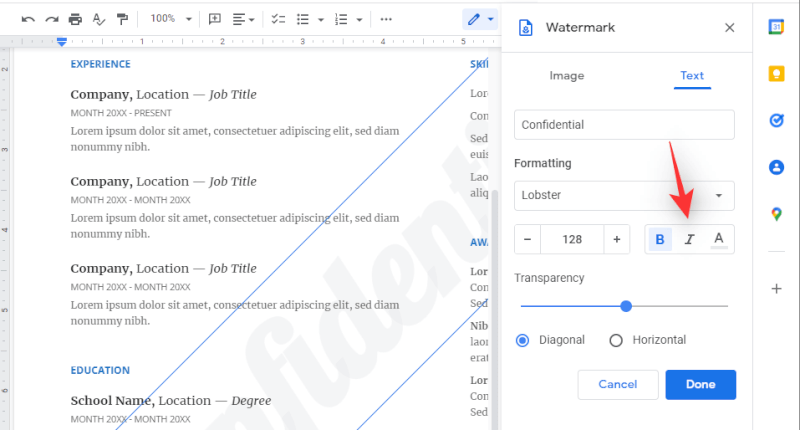
Biểu tượng A sẽ giúp tô màu văn bản khi cần thiết.
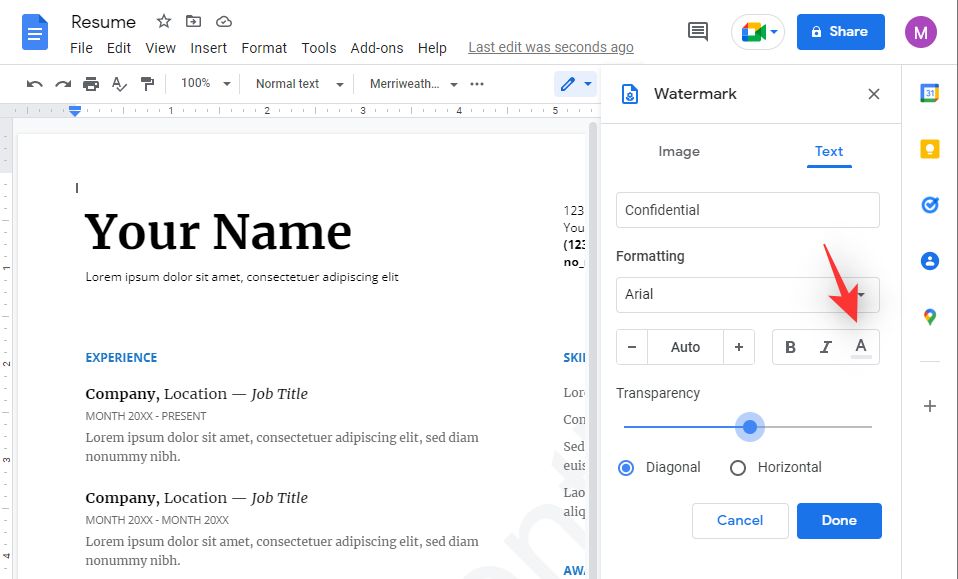
Sửa đổi độ trong suốt hoặc vị trí của Watermark nếu cần và sau đó là vị trí của nó.
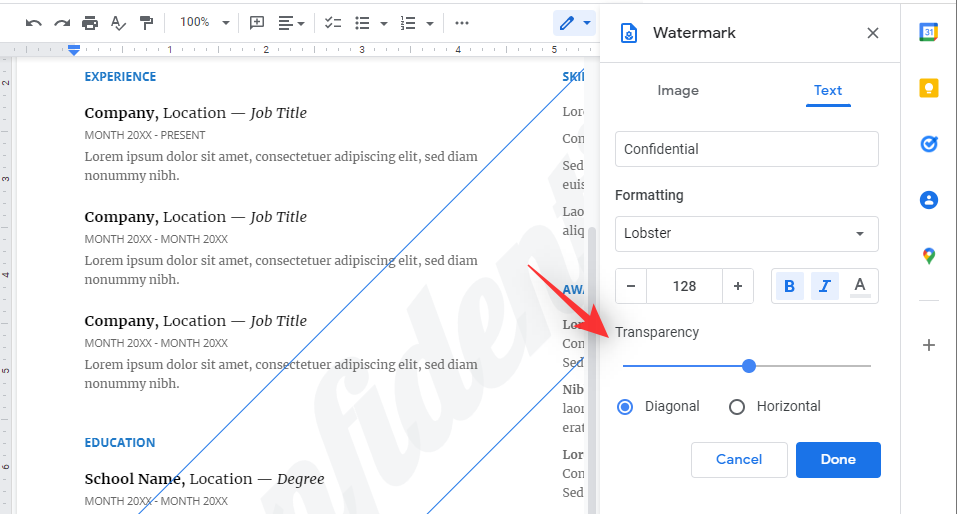
Sau khi bạn hoàn tất, hãy nhấp vào nút tương tự ở dưới cùng.
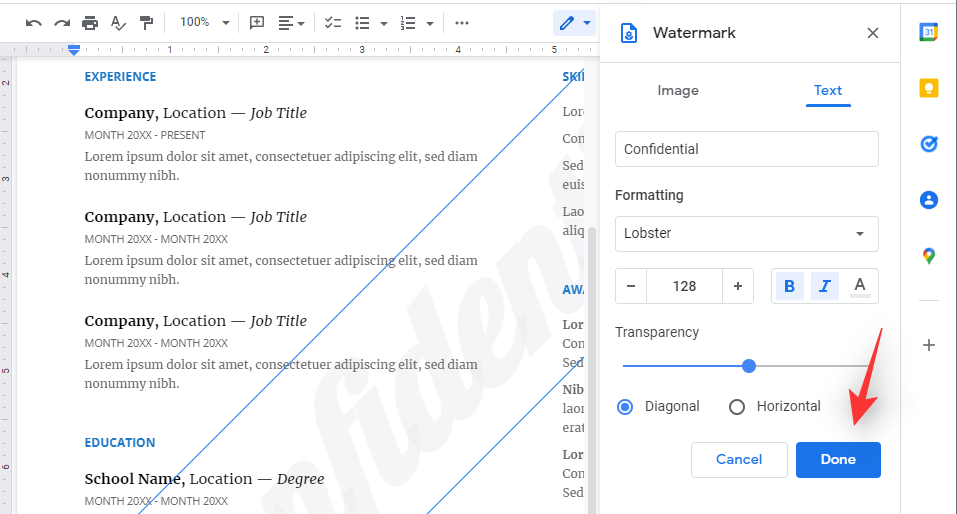
Và đó là nó! Bây giờ bạn sẽ format một Watermark đã có trong Google Docs.
Cách xóa Watermark chìm khỏi Google Docs
Có hai cách để xóa Watermark đã thêm trong Google Docs. Thực hiện theo một trong các phần bên dưới phù hợp nhất với nhu cầu và yêu cầu hiện tại.
Phương pháp 1: Sử dụng thanh công cụ
Truy cập Google Docs, mở tài liệu liên quan và nhấp vào Chèn .
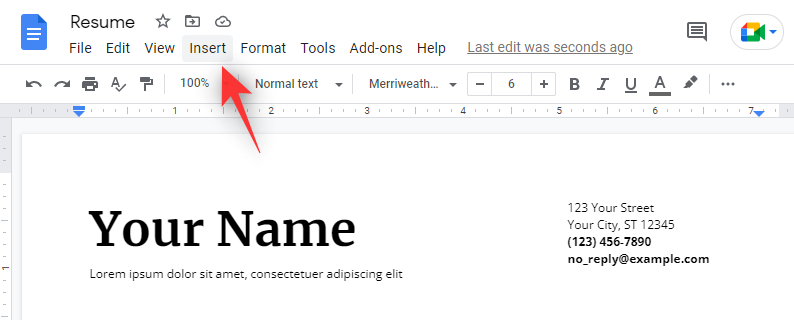
Nhấp vào Watermark .
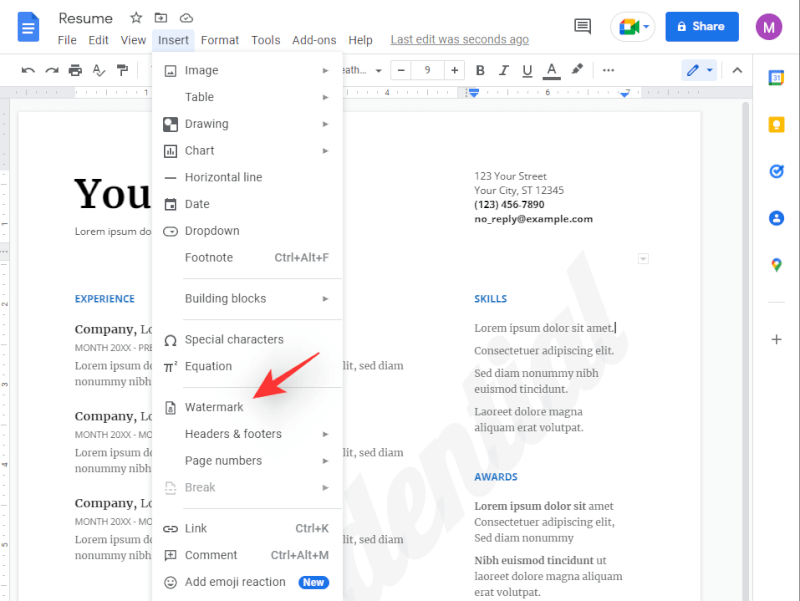
Cuối cùng, nhấp vào Xóa Watermark ở dưới cùng.
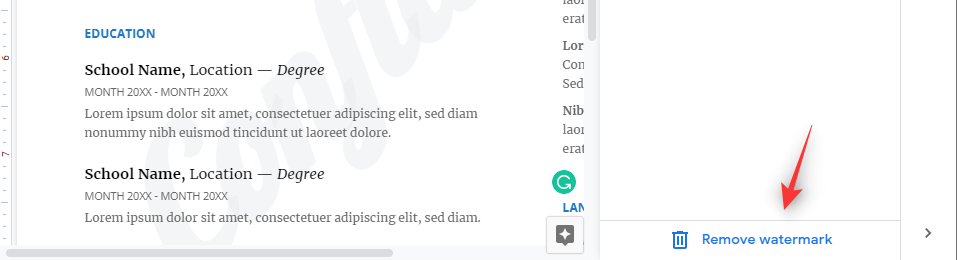
Watermark bây giờ đã được xóa khỏi tài liệu.
Phương pháp 2: Sử dụng menu ngữ cảnh nhấp chuột phải
Mở tài liệu liên quan và nhấp chuột phải vào Watermark. Nhấp vào Chọn Watermark .
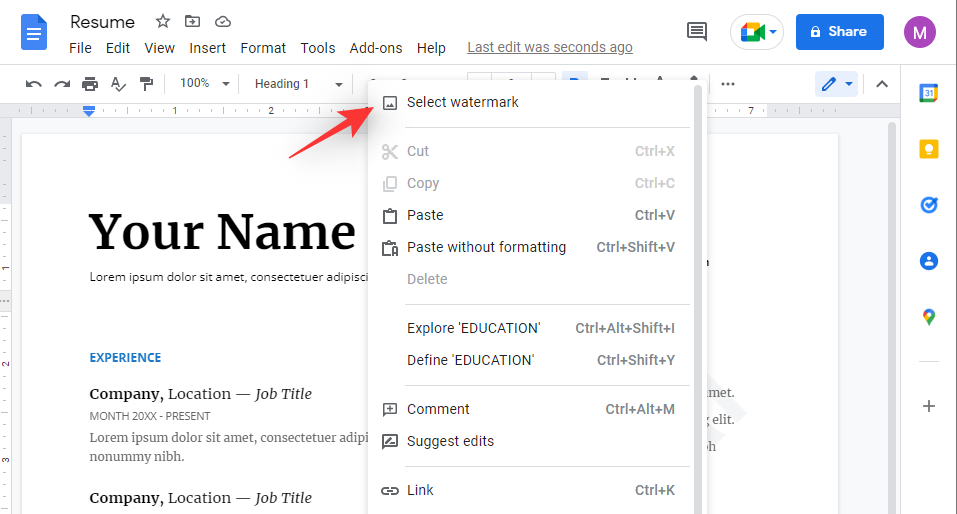
Bây giờ hãy nhấp vào Chỉnh sửa Watermark .

Cuối cùng, nhấp vào Xóa Watermark ở dưới cùng.
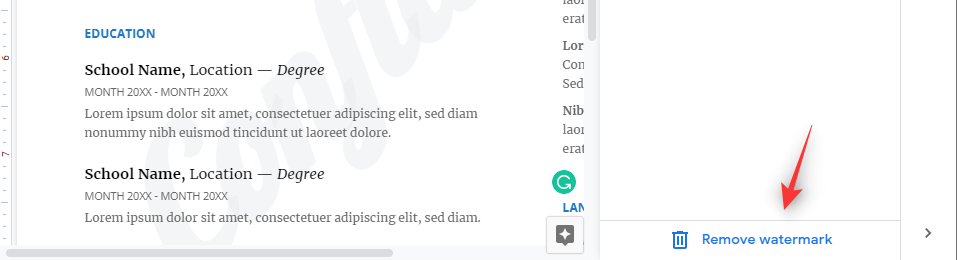
Và đó là nó! Watermark bây giờ sẽ được xóa khỏi tài liệu.
Tại sao tôi không thể tìm thấy tùy chọn văn bản cho Watermark?
Nếu bạn không thể tìm thấy tính năng này trong Google Docs thì tính năng này vẫn chưa được triển khai ở khu vực. Google đã ra mắt tính năng này cho người dùng không gian làm việc của mình vài tháng trước và hiện nó đã được tung ra cho tất cả người dùng phổ thông trên toàn thế giới. Chúng tôi khuyên bạn nên cho nó một chút thời gian và tính năng này sẽ hiển thị trong Google Tài liệu sau một hoặc hai ngày. Nếu điều này vẫn không xảy ra, chúng tôi khuyên bạn nên kiểm tra các cài đặt khu vực, ngôn ngữ và múi giờ xung đột có thể ảnh hưởng đến cài đặt tương tự.
Điều gì xảy ra với các tài liệu word được nhập vào Google Tài liệu?
Tài liệu Word hiện cũng được Google Tài liệu hỗ trợ khi nói đến Watermark. Cho dù bạn nhập tài liệu từ hay xuất tài liệu dưới dạng file Word, thì Watermark dù là văn bản hoặc hình ảnh, sẽ được Google Tài liệu giữ nguyên. Google đã giới thiệu một cách tỉ mỉ tính năng này để người dùng Microsoft Word không gặp bất kỳ vấn đề nào khi chuyển sang Google Docs tạm thời hoặc vĩnh viễn.
Câu hỏi thường gặp
Vì Watermark chìm là một tính năng khá mới trong Google Docs, nên đây là một số câu hỏi thường gặp sẽ giúp bạn bắt kịp tốc độ. Bắt đầu nào.
Điều gì xảy ra khi bạn thêm Watermark chìm?
Khi bạn thêm Watermark chìm, một hình ảnh lớn của từ bạn đã chọn sẽ được thêm vào mỗi trang trong tài liệu làm nền. Sau đó, điều này có thể được sử dụng để biểu thị các bản nháp hoặc tài liệu mật được sử dụng để lưu hành cho một số lượng lớn người nhưng vẫn chưa phải là bản cuối cùng hoặc có thể cần chỉnh sửa trong tương lai. Watermark cũng có thể được sử dụng để biểu thị các tài liệu riêng tư chỉ được chia sẻ với một số người dùng nhất định.
Watermark được thêm vào mọi trang và nếu bạn chọn một hình ảnh, bạn có thể chọn hiển thị giống nhau ở trên hoặc bên dưới văn bản của mình. Bạn thậm chí có thể điều chỉnh độ trong suốt của Watermark và format phông chữ của nó và hơn thế nữa trong trường hợp Watermark chìm.
Liệu những người dùng khác có thể xóa Watermark không?
Có, nếu họ có quyền chỉnh sửa và quyết định mở tài liệu trong Google Docs, thì họ thực sự có thể xóa Watermark đã thêm vào tài liệu. Bạn cần lưu ý điều này khi chia sẻ tài liệu và cung cấp quyền chỉnh sửa cho người dùng.
Watermark có an toàn để chia sẻ tài liệu riêng tư không?
Watermark không phải là một dự phòng để bảo vệ đầy đủ các tài liệu cá nhân và nó là điều bạn cần lưu ý. Họ vẫn cho phép ai đó đạo văn nội dung và có những công cụ dành riêng để xóa Watermark khỏi tài liệu một cách đơn giản. Do đó, bạn nên sử dụng Watermark kết hợp với các tính năng bảo mật quyền riêng tư khác để giúp bảo vệ tài liệu như đã định.
Chúng tôi hy vọng bài đăng này đã giúp bạn dễ dàng thêm Watermark chìm và hình ảnh vào tài liệu Google. Nếu bạn gặp bất kỳ vấn đề nào hoặc có thêm bất kỳ câu hỏi nào, vui lòng liên hệ với chúng tôi bằng cách sử dụng phần nhận xét bên dưới.