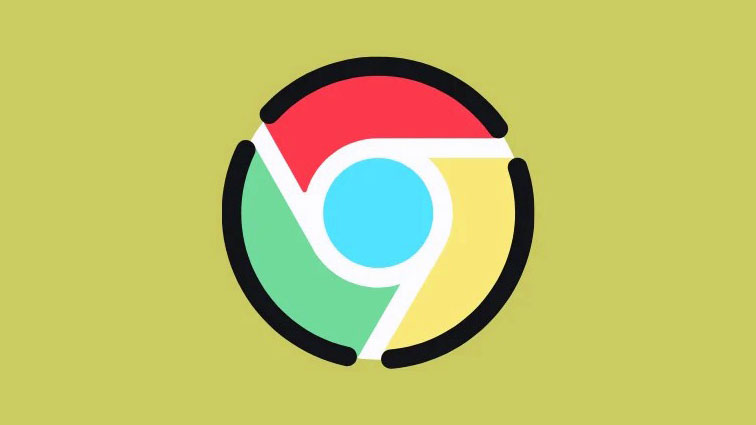Mở hoặc cấp quyền truy cập trang cho các web mà bạn truy cập bằng Chrome và giữ cho thông tin cá nhân không bị thoát ra ngoài Internet.
Tất cả chúng ta đều thích lướt Internet và truy cập các trang web khác nhau. Mỗi khi bạn truy cập một trang web, nó sẽ yêu cầu bạn cấp nhiều quyền khác nhau để cải thiện trải nghiệm người dùng trên trang web của họ. Tuy nhiên, không nhiều người trong chúng ta chú ý đến những quyền mà một trang web đang yêu cầu.
Để an toàn trước việc theo dõi trên nhiều trang web và bảo vệ quyền riêng tư khi online, bạn cần lưu ý rằng bạn chỉ cấp cho một trang web các quyền cần thiết để nó hoạt động.
May mắn thay, làm như vậy không yêu cầu bất kỳ khoảng thời gian hoặc năng lượng quá lớn nào từ phía bạn và có thể dễ dàng điều chỉnh từ cài đặt Chrome. Trong bài viết này, chúng tôi sẽ giới thiệu cách quản lý từng quyền cho mọi trang web trong Chrome, vì bạn cũng có thể đặt mặc định chung áp dụng cho tất cả các trang web bạn truy cập hoặc bạn cũng có thể thay đổi cài đặt bảo mật cho một trang web một cách nhanh chóng .
Kiểm soát quyền đối với trang web trong Chrome trên máy tính để bàn
Bạn có thể rất dễ dàng định cấu hình các quyền mặc định chung cho các trang web từ phần Cài đặt trong Chrome. Quá trình này là khá đơn giản.
Từ cửa sổ Chrome, nhấp vào ‘menu kebab’ ở góc trên cùng bên phải của cửa sổ để hiển thị menu mục bổ sung. Sau đó, nhấp vào tùy chọn ‘Cài đặt’ từ danh sách để tiếp tục. Thao tác này sẽ mở cài đặt Chrome trong một tab riêng trên trình duyệt.
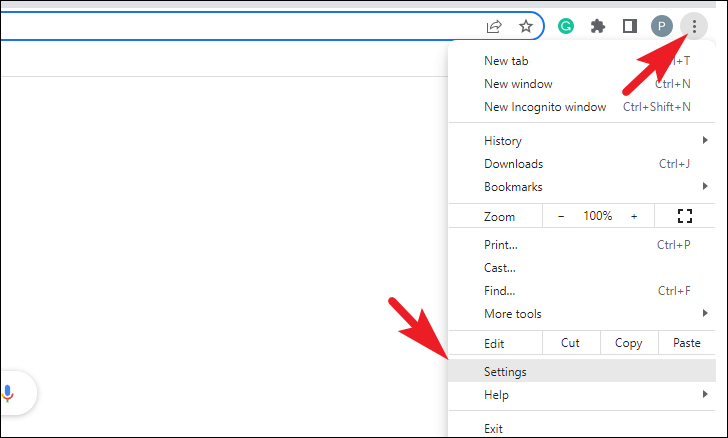
Bây giờ, từ tab ‘Cài đặt’, hãy nhấp vào tab ‘Quyền riêng tư & bảo mật’ ở bên trái cửa sổ để tiếp tục.
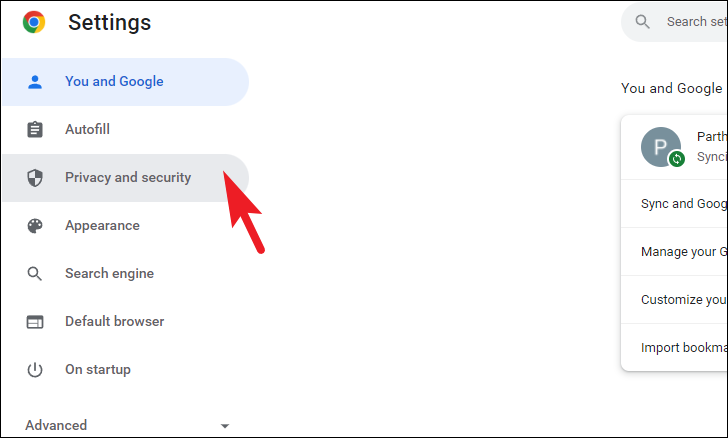
Sau đó, từ phần bên phải của cửa sổ, tìm và nhấp vào ô ‘Cài đặt trang web’ để tiếp tục.
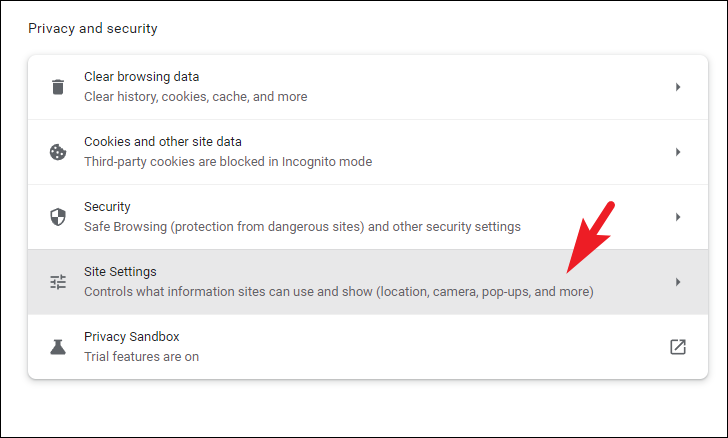
Trên màn hình tiếp theo, cuộn xuống phần ‘Quyền’. Sau đó, nhấp vào bất kỳ một trong các danh mục để định cấu hình quyền của nó. Các quyền chính bao gồm Vị trí, Máy ảnh, Micrô, Thông báo và Đồng bộ hóa nền. Ngoài những quyền này, còn có hơn một tá quyền khác mà bạn có thể truy cập từ ‘Quyền bổ sung’. Quá trình cho tất cả vẫn giống nhau. Để giới thiệu nó, chúng tôi sẽ đi đến quyền ‘Vị trí’ cho hướng dẫn này.
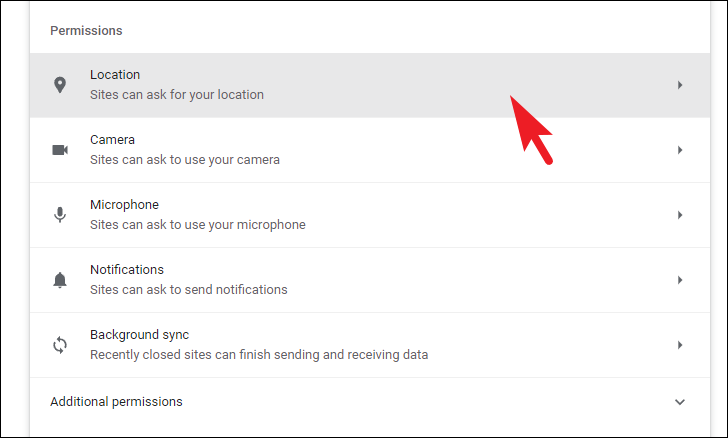
Trên màn hình quyền ‘Vị trí’, bạn có thể chọn hành vi mặc định cho quyền bằng cách nhấp vào một trong các nút radio trước mỗi tùy chọn có trong phần ‘Hành vi mặc định’. Nếu bạn chọn ‘Các trang web có thể yêu cầu vị trí’, các trang web muốn truy cập vị trí sẽ gửi một thông báo yêu cầu tương tự. Ngược lại, nếu bạn chọn ‘Không cho phép các trang web xem vị trí’, sẽ không có trang web nào có thể hỏi bạn vị trí.
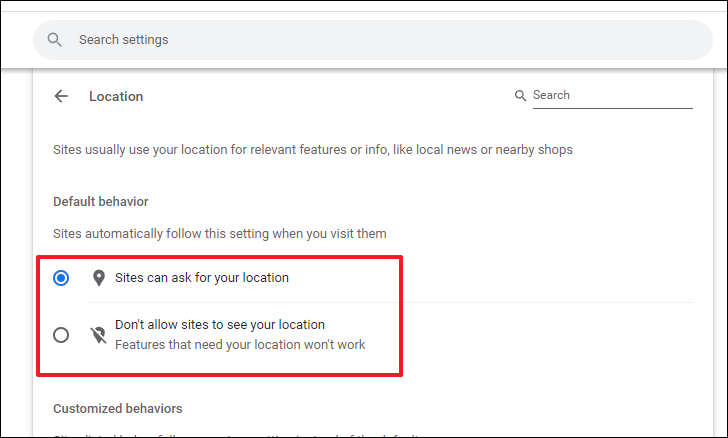
Bạn cũng có thể đặt ngoại lệ cho các trang web khi bạn đã đặt hành vi mặc định cho quyền vị trí. Có hai loại danh sách, một loại nơi bạn có thể thêm các trang web luôn được phép xem vị trí và loại danh sách khác nơi các trang web không được phép xem vị trí.
Nếu bạn đã từ chối cho phép các trang web truy cập vị trí của mình, chúng sẽ được liệt kê trong phần ‘Không được phép xem vị trí’. Bạn cũng có thể xóa một trang web cụ thể bằng cách nhấp vào biểu tượng ‘Thùng rác’ sau mỗi danh sách.
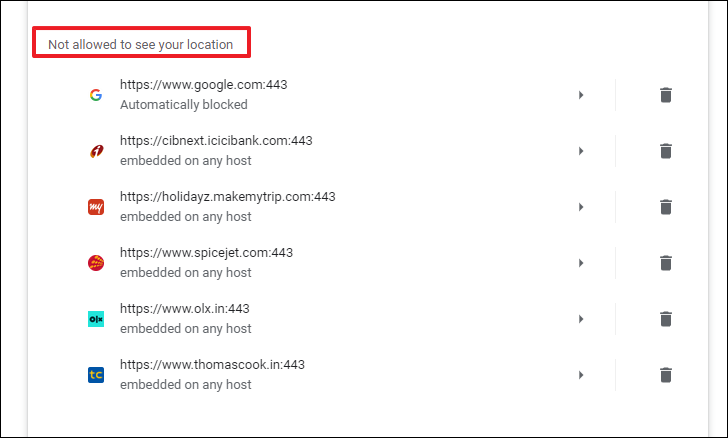
Để kiểm tra danh sách các trang web có thể truy cập vị trí, hãy chuyển đến phần ‘Được phép xem vị trí’.
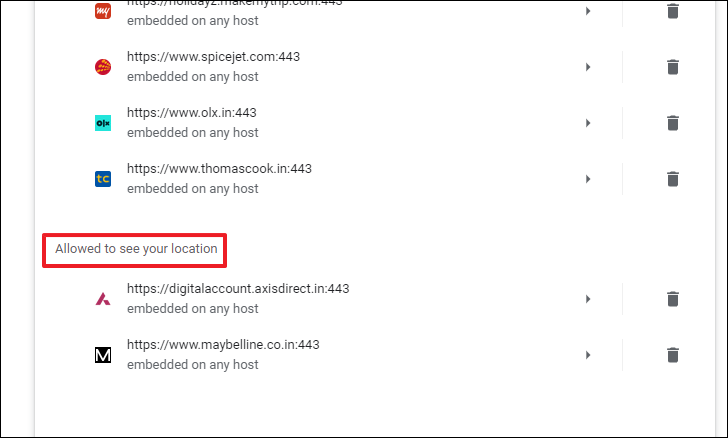
Tương tự, bạn có thể đặt hành vi mặc định cho tất cả các trang web bằng cách chuyển đến các danh mục quyền riêng lẻ.
Tinh chỉnh quyền cho một trang web trong Chrome trên máy tính để bàn
Chrome cũng cho phép bạn nhanh chóng thay đổi cấu hình quyền cho một trang web thay vì thay đổi các mặc định chung.
Để làm như vậy, trước tiên, hãy truy cập trang web mà bạn muốn thay đổi cấu hình quyền. Sau đó, nhấp vào biểu tượng ‘khóa’ ở bên trái thanh địa chỉ để hiển thị cửa sổ lớp phủ.
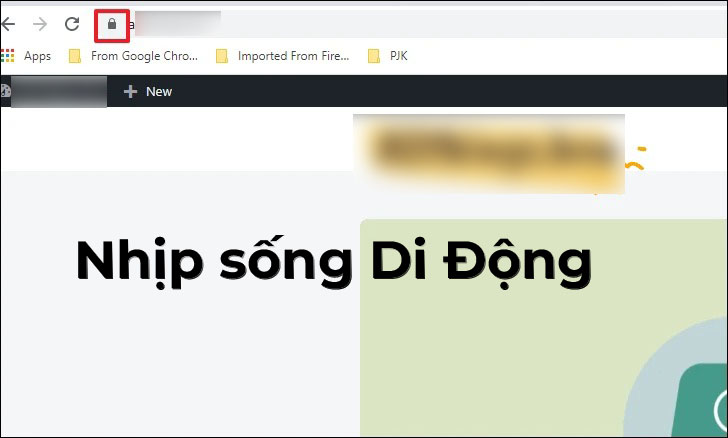
Sau đó, xác định vị trí và nhấp vào tùy chọn ‘Cài đặt trang web’ để tiếp tục. Thao tác này sẽ mở một tab cài đặt riêng trong trình duyệt Chrome.

Bây giờ, bạn sẽ có thể xem danh sách tất cả các quyền và trạng thái hiện tại của chúng cho trang web cụ thể. Để thay đổi bất kỳ quyền nào, hãy nhấp vào menu thả xuống sau mỗi danh mục và chọn tùy chọn bạn cần.
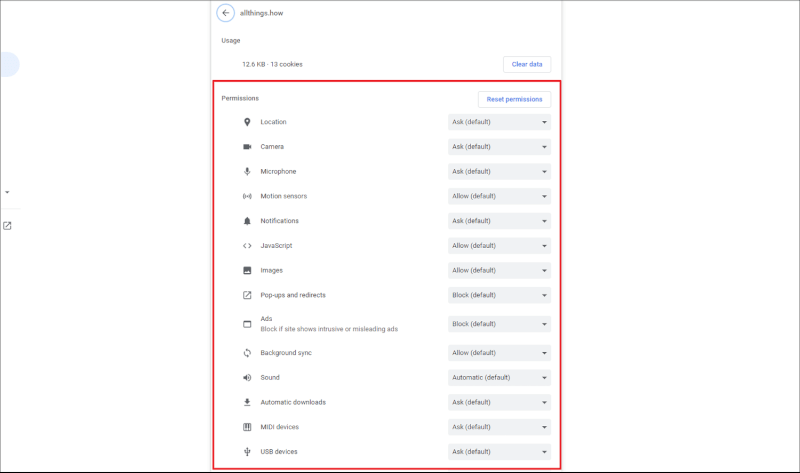
Tùy chọn quyền đã chọn sẽ có hiệu lực sau khi bạn tải lại trang web.
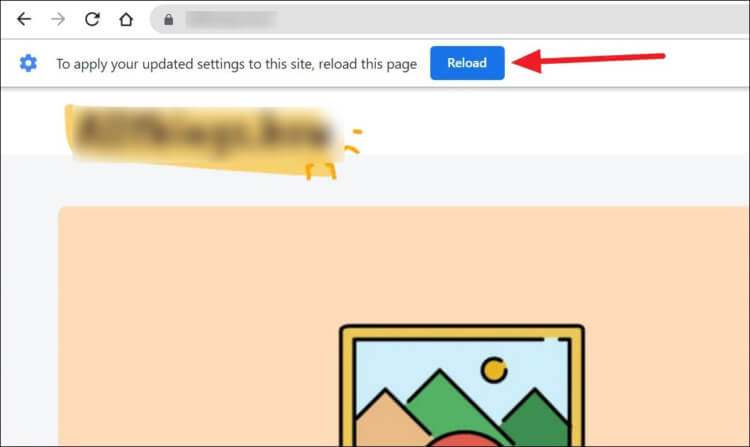
Nếu bạn chặn mọi quyền được liệt kê trong trình duyệt, hãy lưu ý rằng điều đó có thể phá vỡ một số tính năng trên trang web, vì các tính năng như ‘Javascript’ là điều cần thiết để các trang web hoạt động bình thường.
Kiểm soát quyền đối với trang web trong Chrome trên thiết bị di động
Tương tự với máy tính, bạn có thể kiểm soát những quyền nào bạn đang cho phép các trang web truy cập trên thiết bị di động của mình. Quá trình này phần lớn vẫn tương tự như trên máy tính và rất dễ dàng tinh chỉnh khi bạn gặp lỗi.
Để đặt mặc định chung, trước tiên, hãy truy cập ứng dụng Chrome từ màn hình chính hoặc thư viện ứng dụng trên thiết bị.
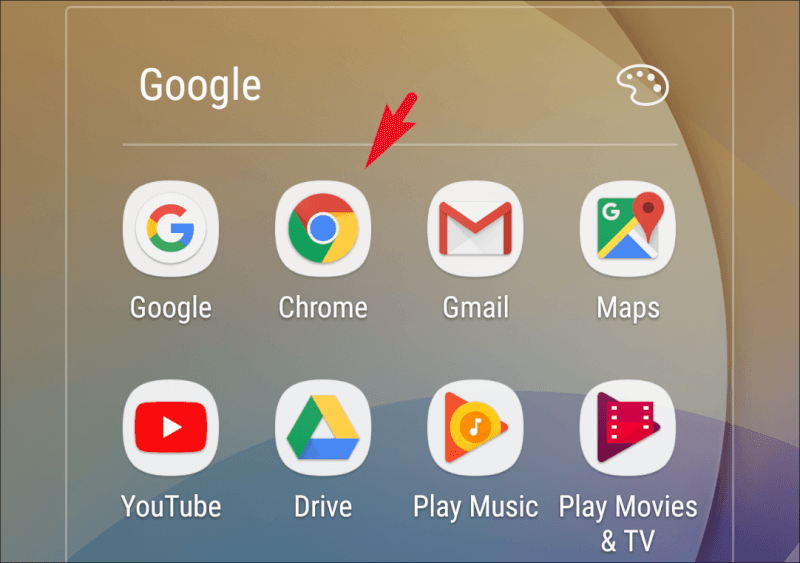
Sau đó, từ cửa sổ Chrome, hãy nhấn vào biểu tượng ‘kebab’ (ba dấu chấm dọc) ở góc trên cùng bên phải của cửa sổ để hiển thị menu mục bổ sung.

Tiếp theo, xác định vị trí và nhấn vào tùy chọn ‘Cài đặt’ có trong menu để tiếp tục.
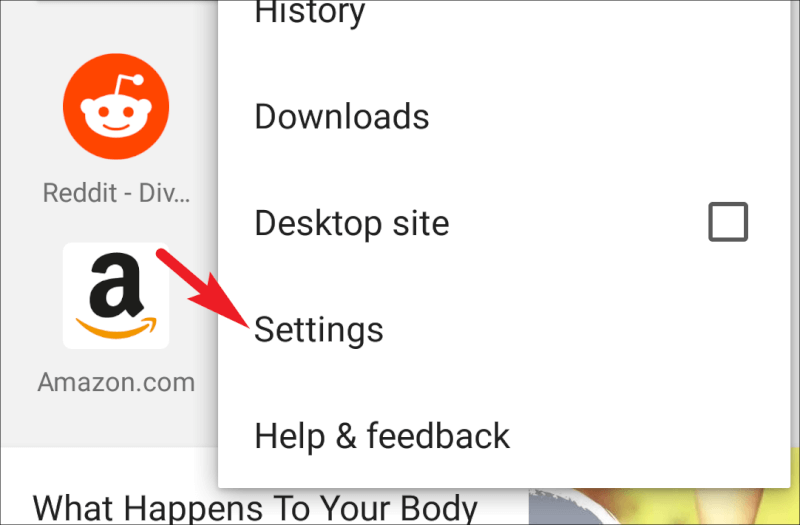
Bây giờ, trên màn hình tiếp theo, xác định vị trí và nhấn vào ô ‘Cài đặt Trang web’ để tiếp tục.
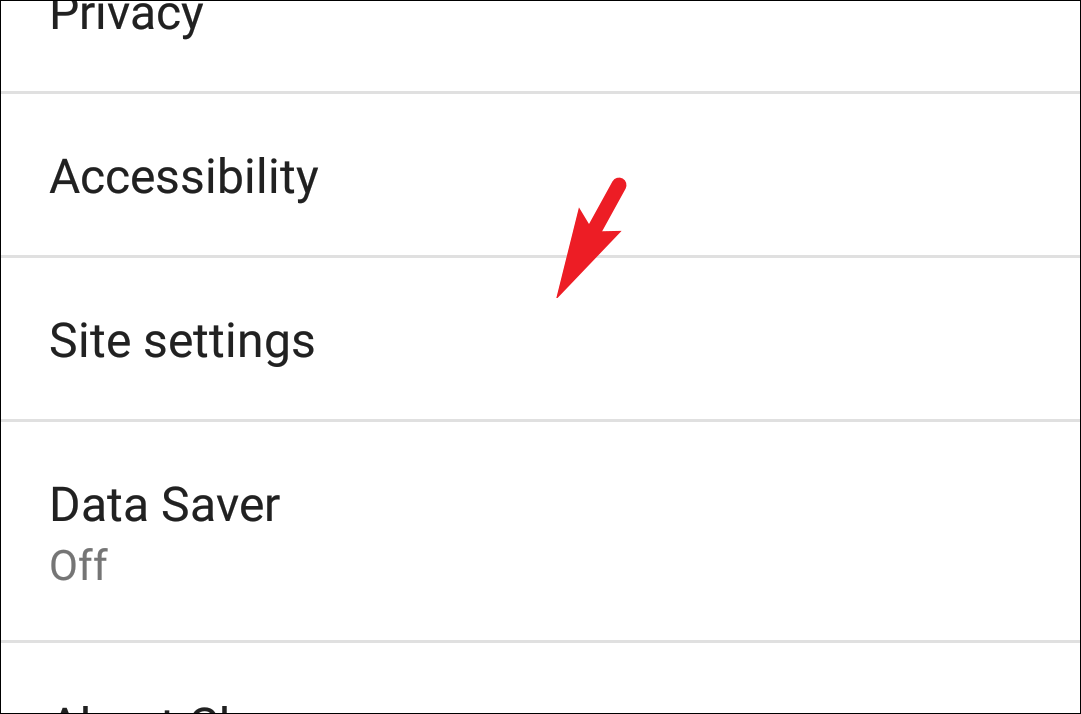
Trên màn hình tiếp theo, bạn sẽ có thể xem tất cả các danh mục quyền mà bạn có thể định cấu hình trên Chrome. Để điều chỉnh cài đặt hiện tại, hãy nhấn vào bất kỳ danh mục nào. Để giới thiệu, chúng ta sẽ chuyển đến ô ‘Vị trí’.
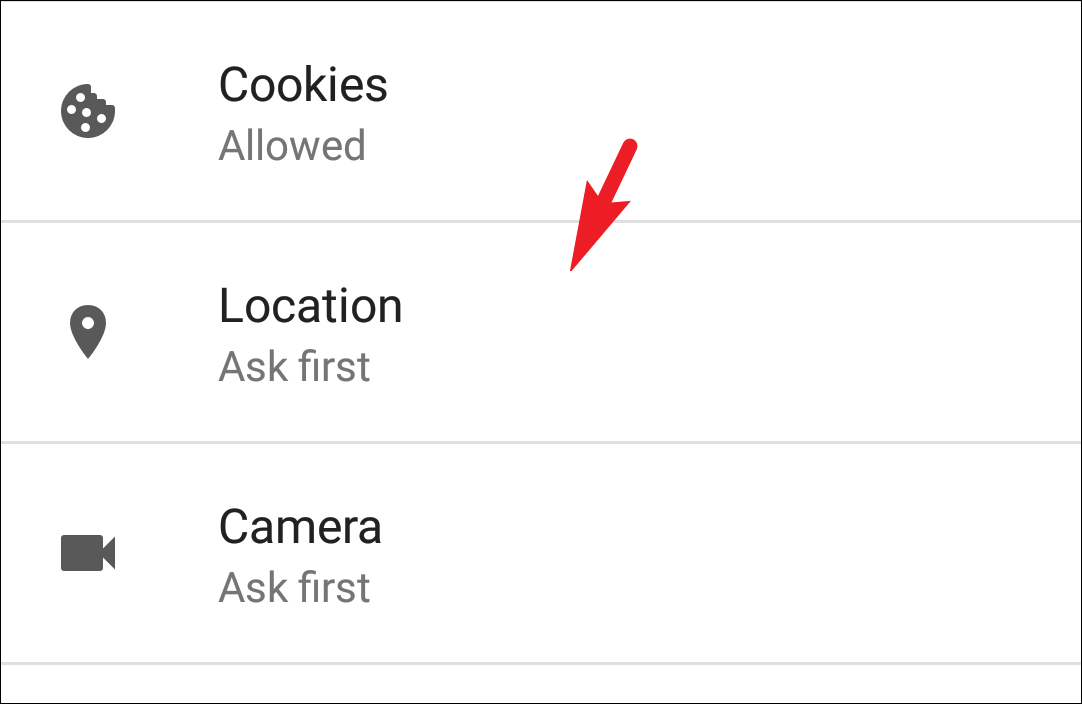
Trên màn hình danh mục đã chọn, nếu bạn muốn tắt quyền truy cập vào quyền vị trí, hãy nhấn vào công tắc bật tắt hiện trên màn hình để chuyển nó về vị trí ‘Tắt’. Trong trường hợp một số trang web luôn được cho phép truy cập vào vị trí hoặc bị từ chối quyền bất kể mặc định chung, sẽ được liệt kê ngay trên màn hình này.

Tương tự, bây giờ, hãy chuyển đến từng danh mục để đặt mặc định chung cho tất cả các trang web mà bạn truy cập trên trình duyệt Chrome trên thiết bị di động của mình.
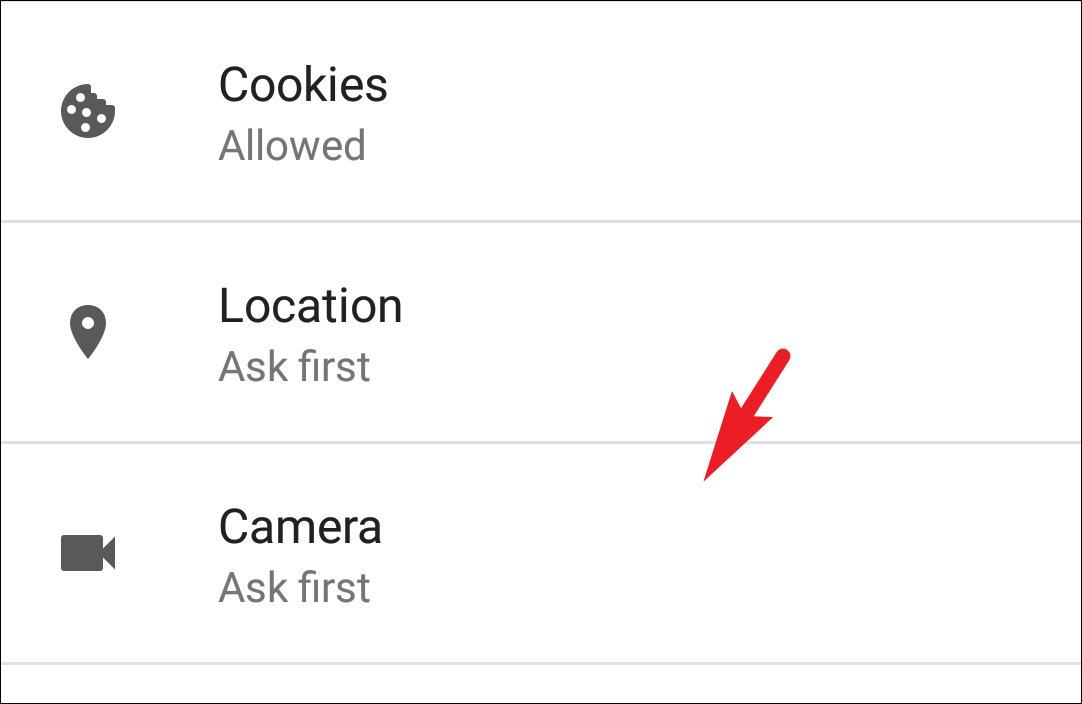
Đặt quyền cho một trang web trong Chrome trên thiết bị di động
Bạn cũng có thể đặt quyền cho một trang web khi đang di chuyển mà không làm ảnh hưởng đến cài đặt chung cho quyền trên thiết bị di động. Quá trình này rất đơn giản và dễ học.
Đầu tiên, hãy truy cập trang web mà bạn muốn đặt quyền. Khi trang web đã được tải xong, hãy nhấn vào biểu tượng ‘ổ khóa’ nằm ở bên trái địa chỉ trang web. Thao tác này sẽ đưa một cửa sổ lớp phủ đến màn hình.
Để đặt mặc định chung, trước tiên, hãy truy cập ứng dụng Chrome từ màn hình chính hoặc thư viện ứng dụng trên thiết bị.
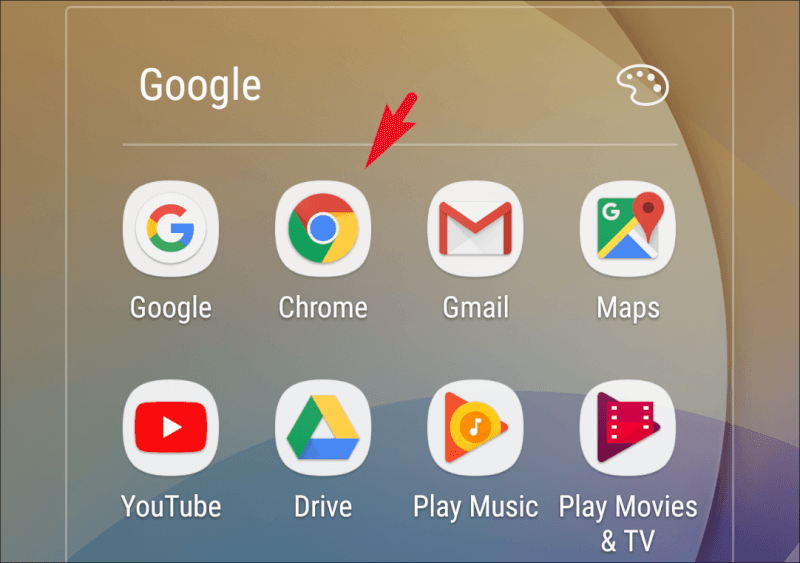
Sau đó, từ cửa sổ Chrome, hãy nhấn vào biểu tượng ‘kebab’ (ba dấu chấm dọc) ở góc trên cùng bên phải của cửa sổ để hiển thị menu mục bổ sung.

Tiếp theo, xác định vị trí và nhấn vào tùy chọn ‘Cài đặt’ có trong menu để tiếp tục.
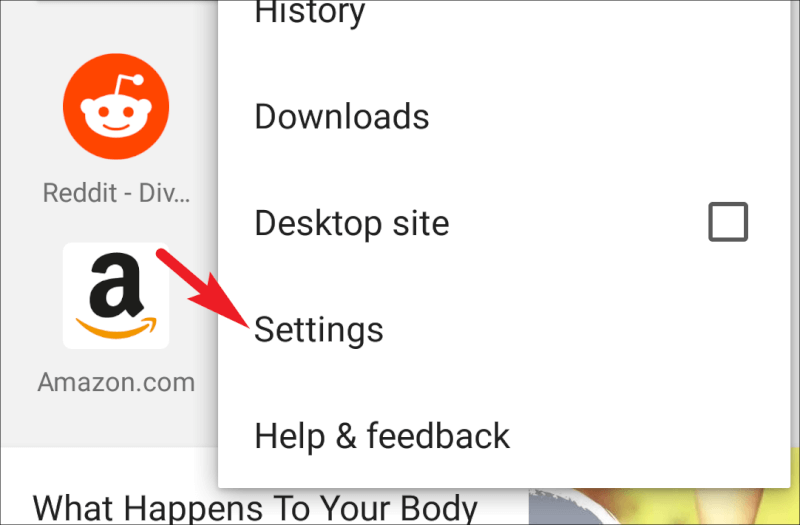
Bây giờ, trên màn hình tiếp theo, xác định vị trí và nhấn vào ô ‘Cài đặt Trang web’ để tiếp tục.
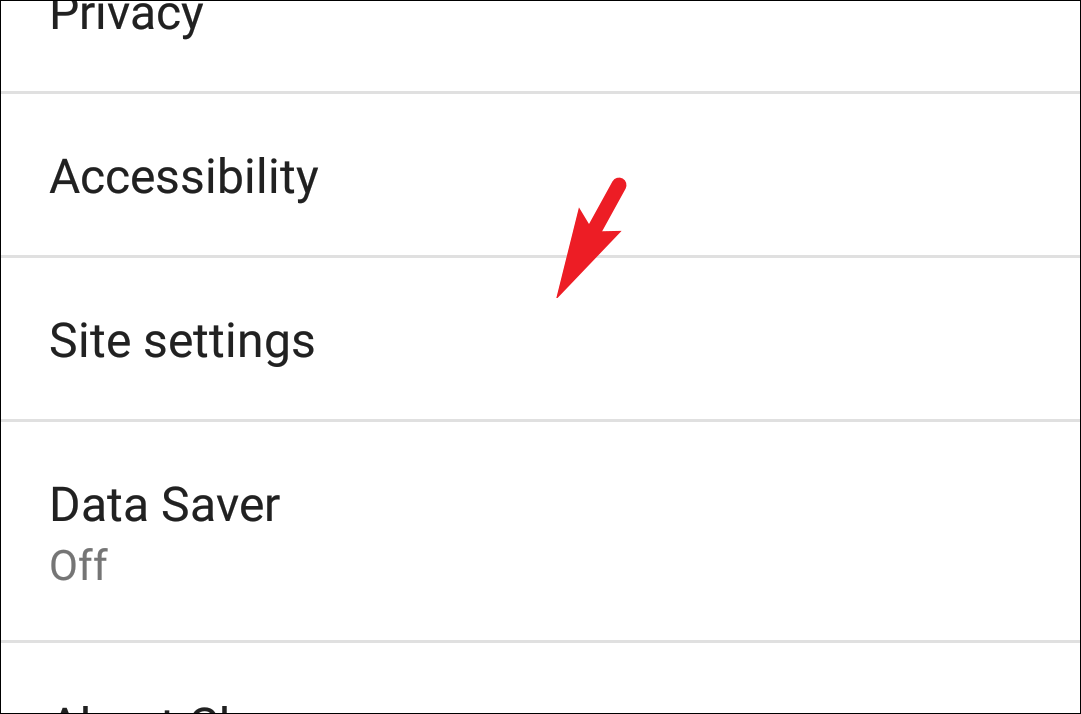
Trên màn hình tiếp theo, bạn sẽ có thể xem tất cả các danh mục quyền mà bạn có thể định cấu hình trên Chrome. Để điều chỉnh cài đặt hiện tại, hãy nhấn vào bất kỳ danh mục nào. Để giới thiệu, chúng ta sẽ chuyển đến ô ‘Vị trí’.
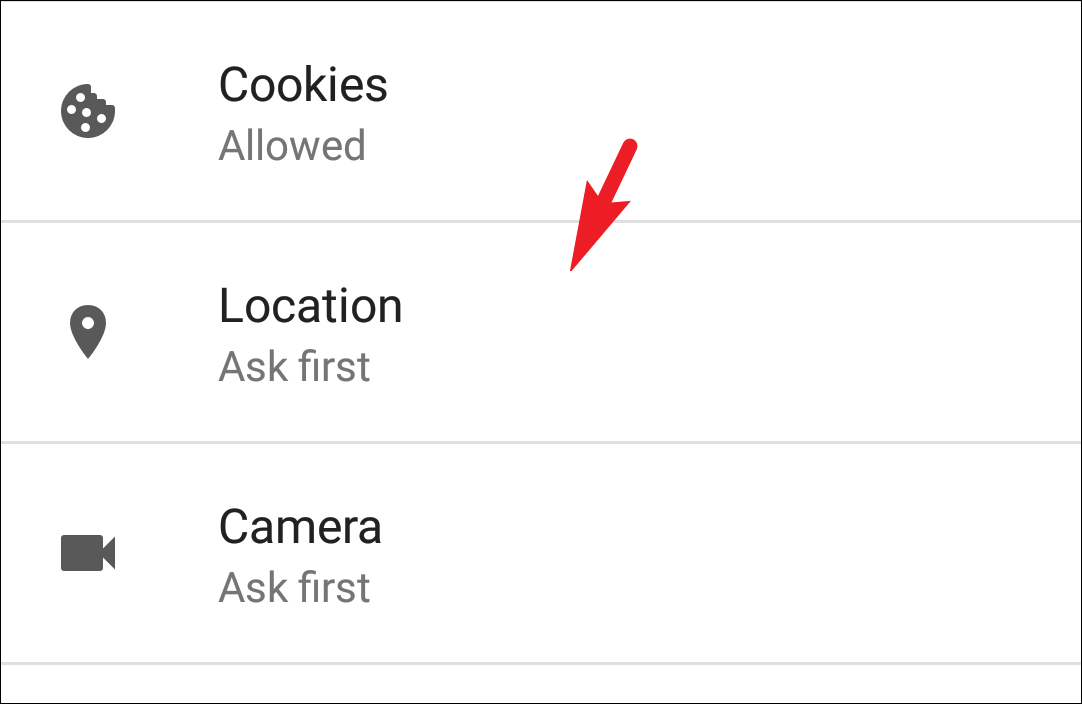
Trên màn hình danh mục đã chọn, nếu bạn muốn tắt quyền truy cập vào quyền vị trí, hãy nhấn vào công tắc bật tắt hiện trên màn hình để chuyển nó về vị trí ‘Tắt’. Trong trường hợp một số trang web luôn được cho phép truy cập vào vị trí hoặc bị từ chối quyền bất kể mặc định chung, sẽ được liệt kê ngay trên màn hình này.

Tương tự, bây giờ, hãy chuyển đến từng danh mục để đặt mặc định chung cho tất cả các trang web mà bạn truy cập trên trình duyệt Chrome trên thiết bị di động của mình.
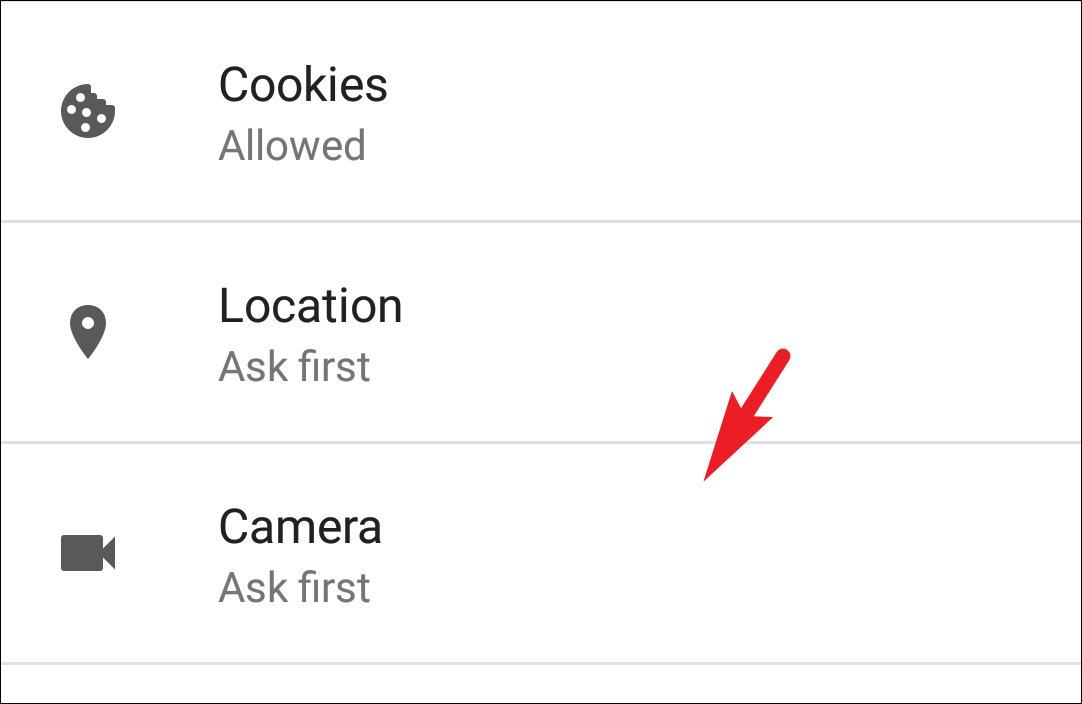
Đặt quyền cho một trang web trong Chrome trên thiết bị di động
Bạn cũng có thể đặt quyền cho một trang web khi đang di chuyển mà không làm ảnh hưởng đến cài đặt chung cho quyền trên thiết bị di động. Quá trình này rất đơn giản và dễ học.
Đầu tiên, hãy truy cập trang web mà bạn muốn đặt quyền. Khi trang web đã được tải xong, hãy nhấn vào biểu tượng ‘ổ khóa’ nằm ở bên trái địa chỉ trang web. Thao tác này sẽ đưa một cửa sổ lớp phủ đến màn hình.
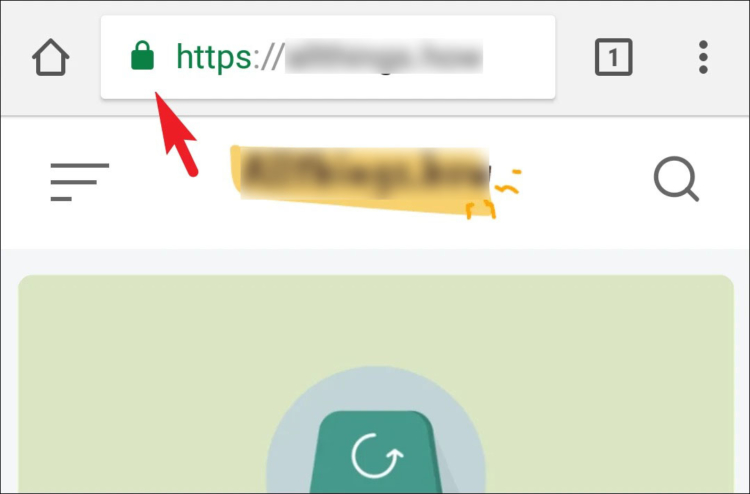
Bây giờ, từ cửa sổ lớp phủ, hãy nhấp vào nút ‘cài đặt trang web’ để tiếp tục.
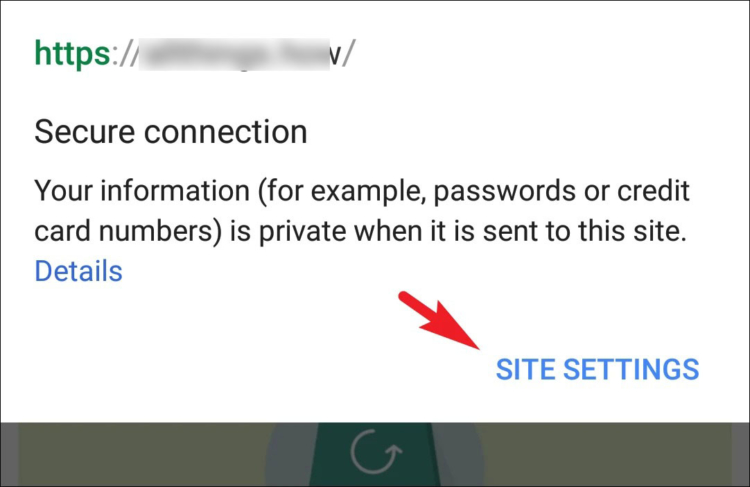
Trên màn hình tiếp theo, tất cả các quyền mà trang web yêu cầu sẽ được hiển thị. Nếu bạn muốn bật quyền đã bị từ chối trước đó, hãy nhấn vào công tắc bật tắt sau danh sách để đưa quyền đó sang vị trí ‘Bật’ để thực hiện. Ngược lại, nếu bạn muốn chặn quyền hiện đang được bật, hãy nhấn vào công tắc bật tắt sau mỗi danh sách để chuyển quyền đó về vị trí ‘Tắt’. Nếu có một ô, hãy nhấp vào ô đó để hiển thị các tùy chọn và chọn tùy chọn cần thiết từ cửa sổ lớp phủ để tiếp tục. Thay đổi sẽ có hiệu lực ngay lập tức.
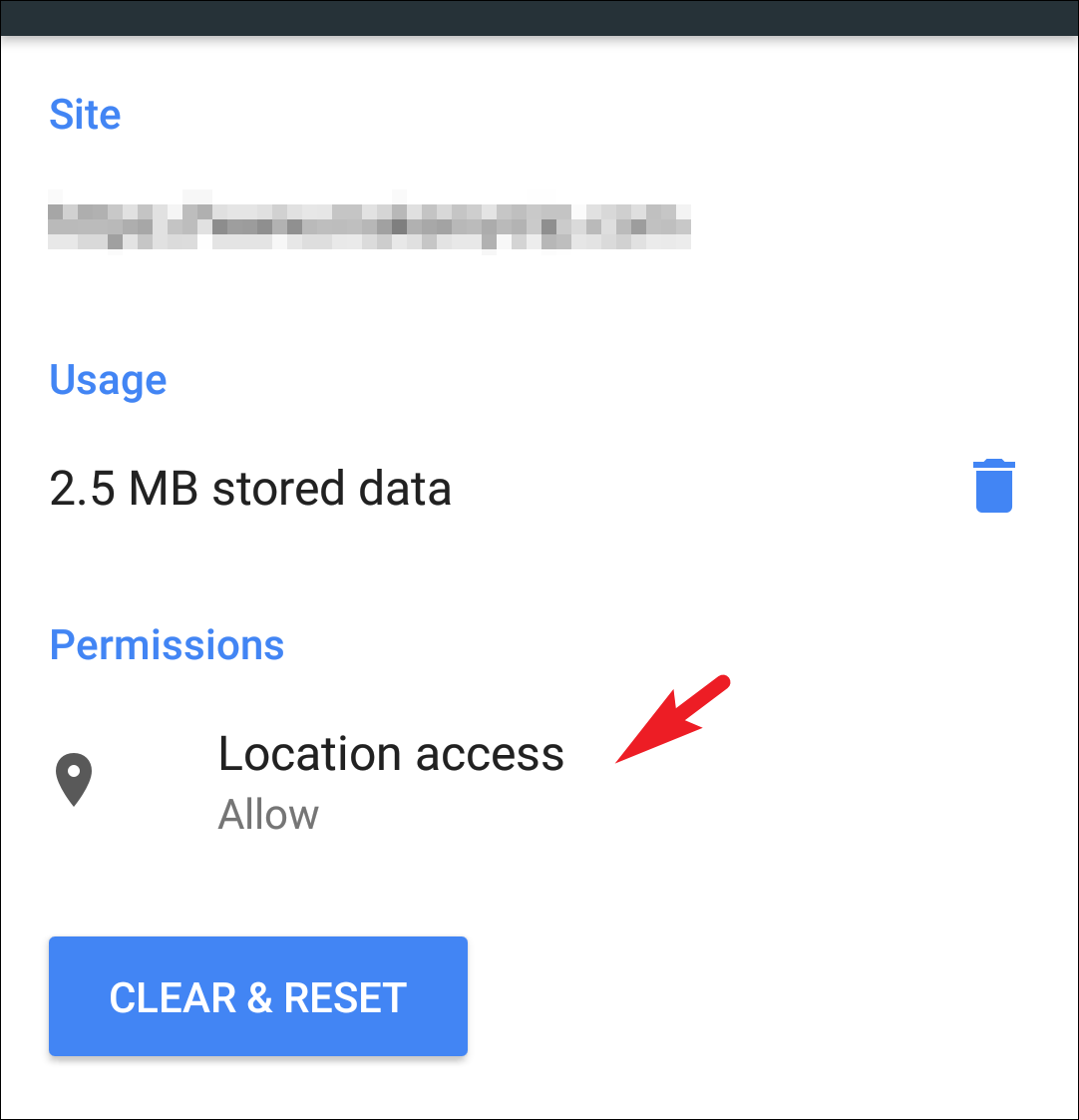
Biểu tượng khóa không xuất hiện trên thanh địa chỉ để thay đổi quyền?
Trong trường hợp trình duyệt Chrome không hiển thị biểu tượng ổ khóa ngay bên cạnh địa chỉ web và bạn không thể thay đổi quyền đối với một trang web cụ thể ngay lập tức, có thể do chức năng chưa được bật hoặc bạn đang chạy phiên bản cũ của Chrome trên thiết bị di động hoặc máy tính để bàn.
Cập nhật ứng dụng lên phiên bản Chrome mới nhất
Để đảm bảo bạn đang chạy phiên bản mới nhất của trình duyệt trên màn hình, trên cửa sổ Chrome, hãy nhấp vào biểu tượng kebab (ba dấu chấm dọc) ở góc trên cùng bên phải của cửa sổ. Sau đó, từ menu mục bổ sung, tìm và nhấp vào tùy chọn ‘Cài đặt’ từ danh sách để tiếp tục. Thao tác này sẽ mở Cài đặt trong một tab riêng biệt trong cửa sổ Chrome.
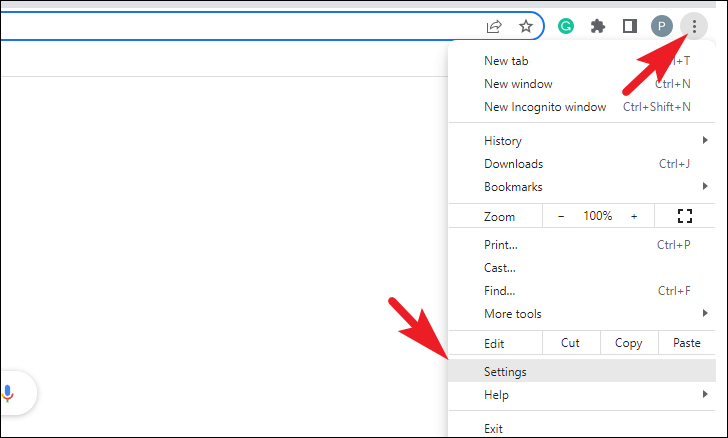
Sau đó, trên tab Cài đặt, hãy nhấp vào tab ‘Giới thiệu về Chrome’ ở thanh bên trái để tiếp tục.
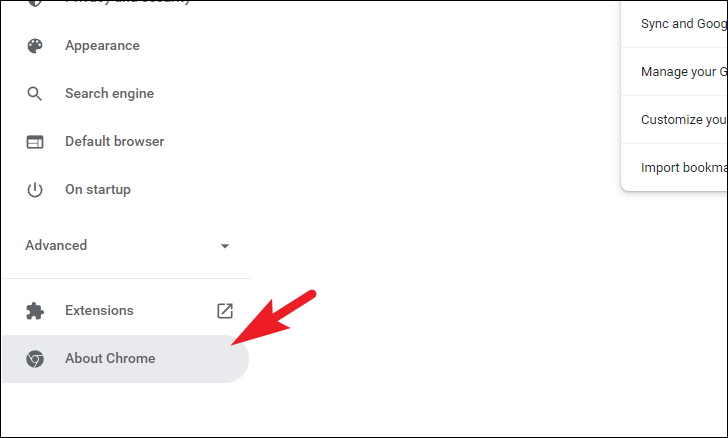
Bây giờ, ở phần bên phải của trang, Chrome sẽ kiểm tra các bản cập nhật nếu có và tự động tải chúng xuống. Trong trường hợp Chrome đã được cập nhật, Chrome sẽ hiển thị như vậy trên cửa sổ.

Nếu trình duyệt chưa được cập nhật và Chrome vừa tải xuống bản cập nhật, bạn nên thoát trình duyệt và khởi chạy lại Chrome để các thay đổi có hiệu lực.
Để kiểm tra bản cập nhật của Chrome trên thiết bị di động , trước tiên hãy truy cập ứng dụng ‘Cửa hàng Play’ từ màn hình chính hoặc thư viện ứng dụng trên thiết bị.
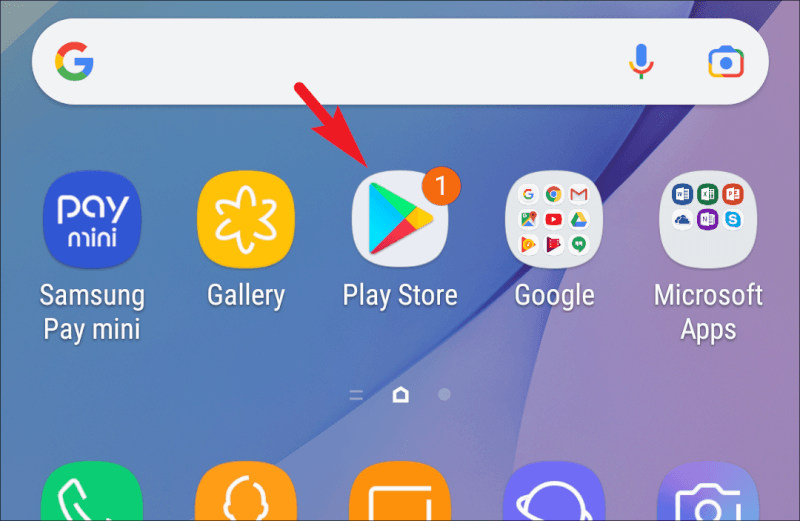
Tiếp theo, nhấn vào ‘Ảnh tài khoản / tên viết tắt’ ở góc trên cùng bên phải của màn hình để tiếp tục. Thao tác này sẽ đưa một cửa sổ lớp phủ đến màn hình.
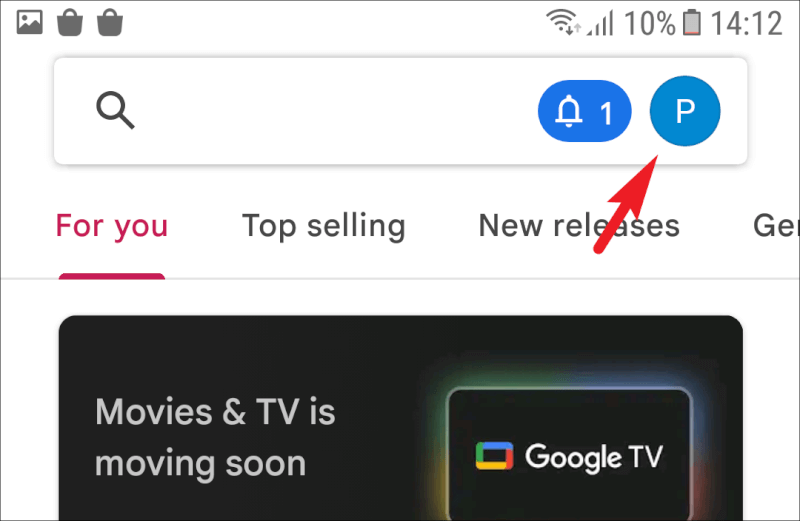
Sau đó, từ cửa sổ lớp phủ, hãy nhấn vào tùy chọn ‘Quản lý ứng dụng và thiết bị’ để tiếp tục.

Bây giờ, tìm phần ‘Bản cập nhật có sẵn’ và nhấp vào nút ‘Xem chi tiết’ để xem tất cả các ứng dụng yêu cầu cập nhật.
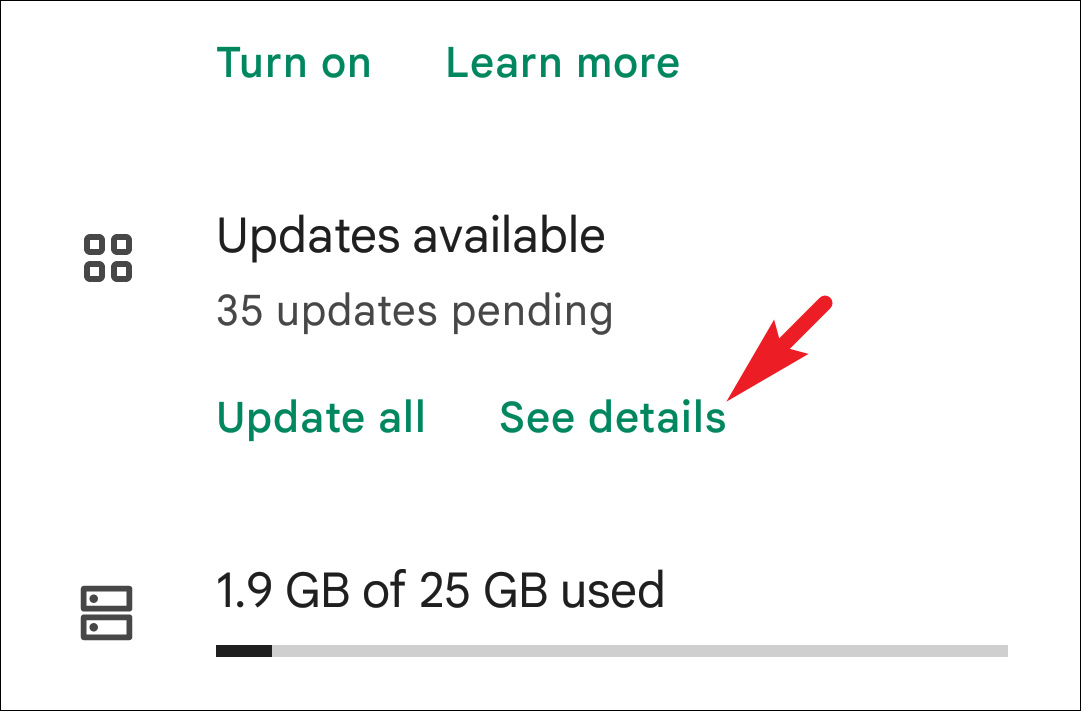
Trên trang tiếp theo, hãy cố gắng tìm ứng dụng Chrome trong danh sách. Nếu có, hãy nhấn vào nút ‘Cập nhật’ sau danh sách Chrome để cập nhật. Trong trường hợp ứng dụng không được liệt kê trong đó, điều đó đơn giản có nghĩa là ứng dụng đã được cập nhật.
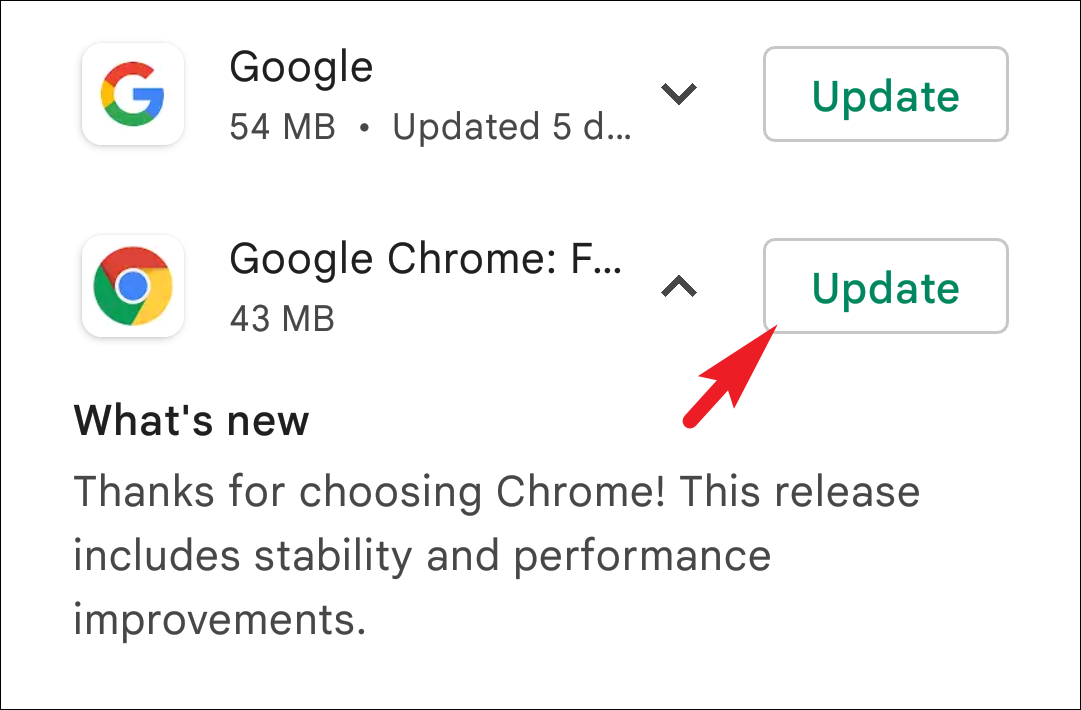
Bật cờ ‘Thông tin trang’ trên Chrome
Nếu trình duyệt Chrome trên thiết bị đã được cập nhật nhưng bạn vẫn không thể nhìn thấy biểu tượng ổ khóa, có lẽ tính năng này đã bị vô hiệu hóa nhiều nhất từ Windows Registry cờ. Mặc dù cơ hội xảy ra là khá mỏng, nhưng nó có thể bị vô hiệu hóa do sự can thiệp của tiện ích mở rộng của bên thứ ba. Bạn có thể làm theo quy trình được đề cập bên dưới trên một trong hai thiết bị (Máy tính để bàn hoặc Di động) vì nó hoàn toàn giống nhau.
Để định cấu hình Windows Registry cờ, hãy chrome://flagstruy cập địa chỉ web trong Chrome. Khi trang web đã được tải, hãy nhấp vào hộp tìm kiếm và nhập page infođể thực hiện tìm kiếm. Nếu không, bạn có thể cuộn xuống danh sách theo cách thủ công và tìm kiếm tùy chọn.
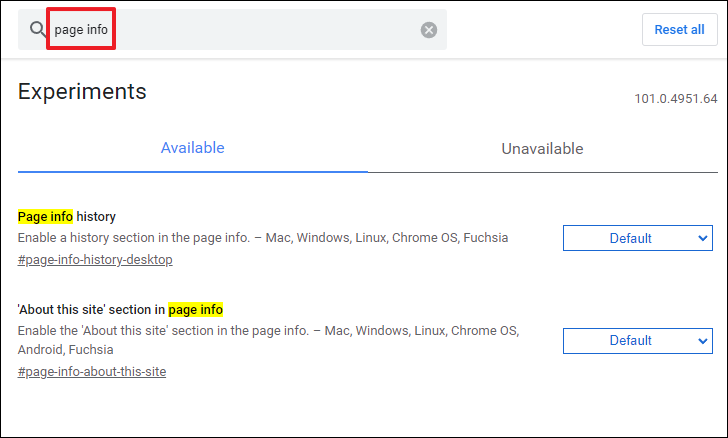
Sau đó, từ kết quả tìm kiếm, chạm / nhấp vào trình đơn thả xuống có trong tùy chọn và chọn tùy chọn ‘Đã bật’ từ danh sách. Sau khi được bật, biểu tượng ổ khóa sẽ ngay lập tức xuất hiện trên trình duyệt. Nếu không đúng như vậy, hãy thử thoát khỏi trình duyệt và khởi chạy lại trình duyệt để các thay đổi có hiệu lực.
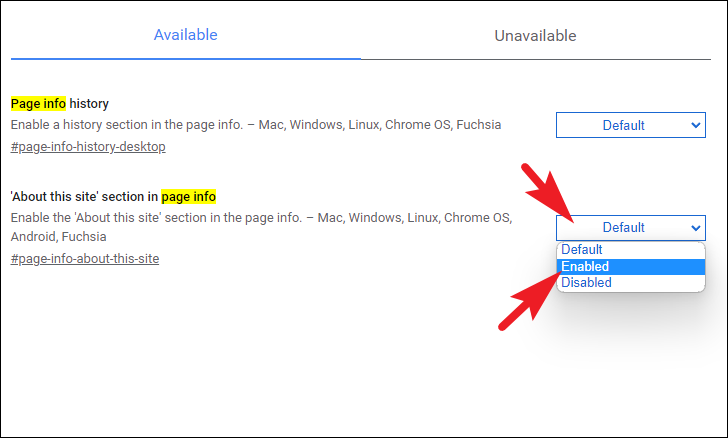
Mẹo và thủ thuật để đảm bảo quyền riêng tư tốt hơn trong Chrome
Hầu như mọi người đều biết về theo dõi trên nhiều trang web, thu thập dữ liệu người dùng và quảng cáo được nhắm mục tiêu. Nếu thông tin trôi nổi trên Internet khiến bạn cảm thấy không thoải mái, bạn chắc chắn có thể thực hiện một số biện pháp để hạn chế việc lưu thông thông tin.
Bật ‘Không theo dõi’ trên Chrome
Chrome cũng cho phép bạn gửi yêu cầu ‘Không theo dõi’ tới tất cả các trang web. Tính năng này chủ yếu là để ngăn các trang web theo dõi bạn trên các trang web khác và phân phát cho bạn các quảng cáo được nhắm mục tiêu. Tuy nhiên, như đã đề cập trước đó, Chrome chỉ có thể gửi một yêu cầu và nó hoàn toàn dựa vào trang web để chấp nhận nó hay không.
Để gửi yêu cầu ‘Không theo dõi’ đến trang web, từ cửa sổ Chrome, nhấp vào biểu tượng ‘menu kebab’ (ba dấu chấm dọc) ở góc trên cùng bên phải của cửa sổ để hiển thị menu mục bổ sung. Sau đó, xác định vị trí và nhấp vào tùy chọn ‘Cài đặt’ từ danh sách để tiếp tục.
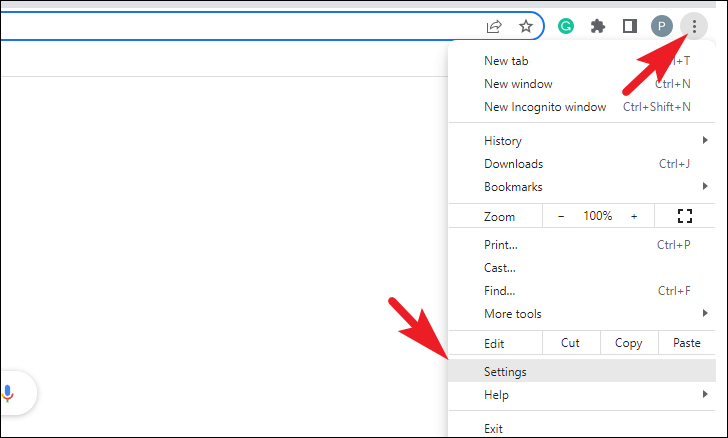
Sau đó, nhấp vào tab ‘Quyền riêng tư & bảo mật’ ở thanh bên trái để tiếp tục.
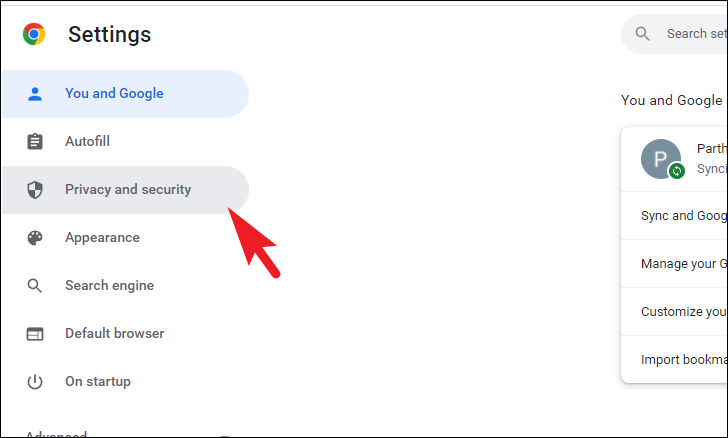
Sau đó, xác định vị trí và nhấp vào ô ‘Cookie và dữ liệu trang web khác’ để tiếp tục.
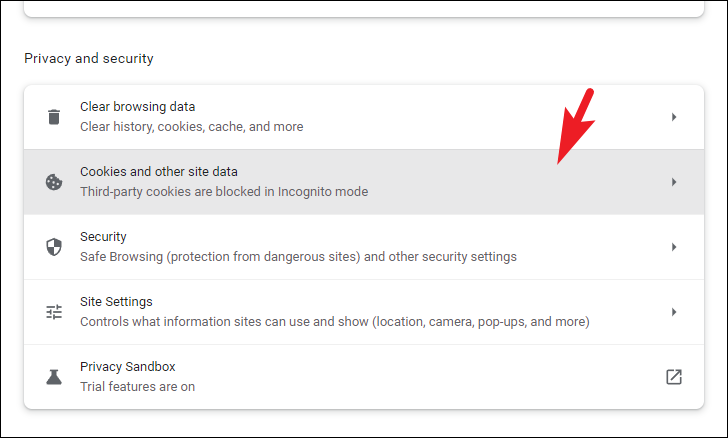
Trên màn hình tiếp theo, tìm tùy chọn ‘Gửi yêu cầu Không theo dõi với lưu lượng duyệt web’ và nhấp vào công tắc bật tắt bên cạnh để đưa nó về vị trí ‘Bật’.
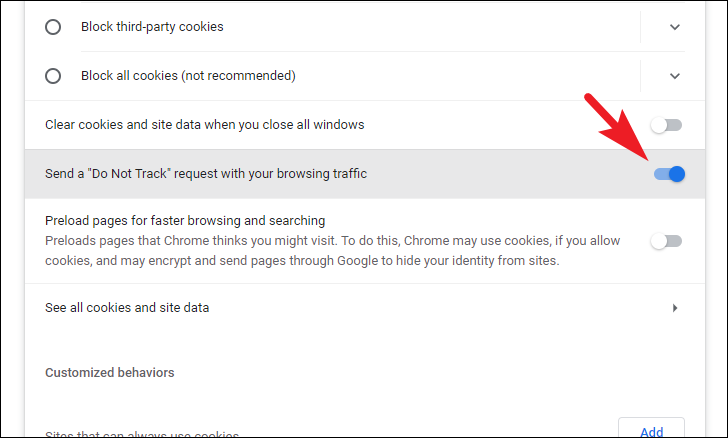
Và đó là nó. Giờ đây, Chrome sẽ gửi yêu cầu ‘Không theo dõi’ tới tất cả các trang web mà bạn truy cập.
Tắt các dịch vụ không cần thiết của Google
Chrome là một trong những trình duyệt tốt nhất hiện có, nó cũng cung cấp các tính năng như dự đoán văn bản, tự động tải trang và tự động điền biểu mẫu. Tuy nhiên, hầu hết các tính năng này đều yêu cầu bạn gửi một phần hoặc toàn bộ dữ liệu cá nhân đến các máy chủ của Google và nó có thể gặp vấn đề về lâu dài. Vì một số trong số này là các dịch vụ không thiết yếu nên bạn có thể tắt chúng đi mà không cần giao dịch nhiều để thuận tiện cho bạn.
Để tắt các dịch vụ không cần thiết này, từ cửa sổ Chrome, hãy nhấp vào biểu tượng ‘menu kebab’ (ba dấu chấm dọc) hiện diện ở góc trên cùng bên phải của cửa sổ. Sau đó, xác định vị trí và nhấp vào tùy chọn ‘Cài đặt’ từ danh sách để tiếp tục. Thao tác này sẽ mở tab Cài đặt trong một tab riêng biệt trên trình duyệt.
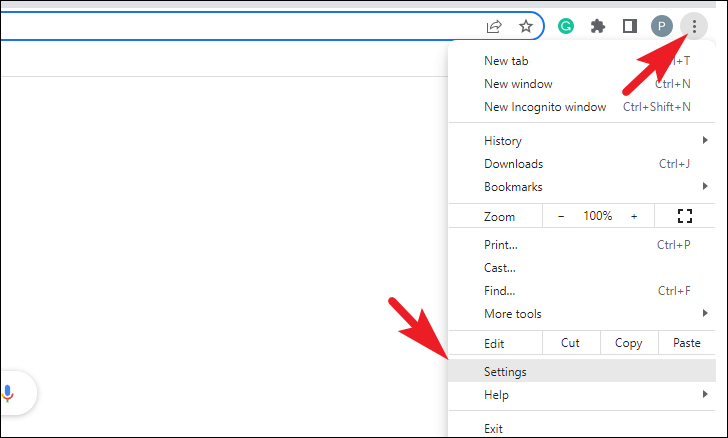
Bây giờ, trên màn hình tiếp theo, hãy đảm bảo rằng bạn đang ở trên tab ‘Bạn và google’ để tiếp tục.
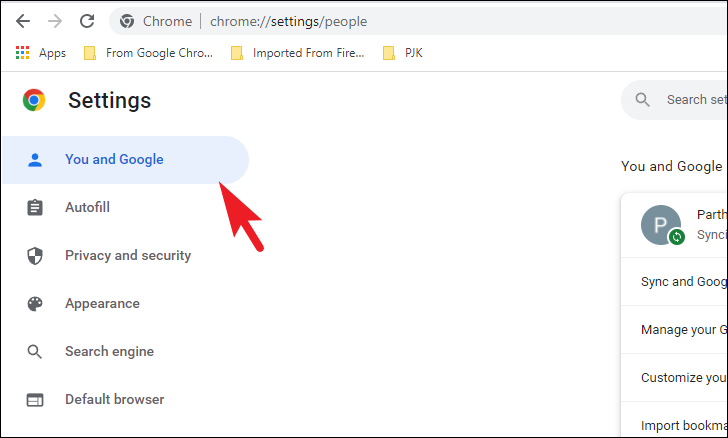
Sau đó, từ phần bên phải của cửa sổ, tìm và nhấp vào tùy chọn ‘Đồng bộ hóa và các dịch vụ của Google’ từ danh sách để tiếp tục.

Trên màn hình tiếp theo, nếu bạn không muốn gửi dữ liệu tìm kiếm của mình đến máy chủ Google, hãy tìm tùy chọn ‘Tự động hoàn thành tìm kiếm và URL’ và nhấp vào công tắc bật tắt sau tùy chọn để đưa dữ liệu về vị trí ‘Tắt’. Tương tự, tìm tùy chọn ‘Thực hiện tìm kiếm và duyệt web tốt hơn’ và nhấp vào công tắc chuyển đổi sau để đưa nó về vị trí ‘Tắt’.
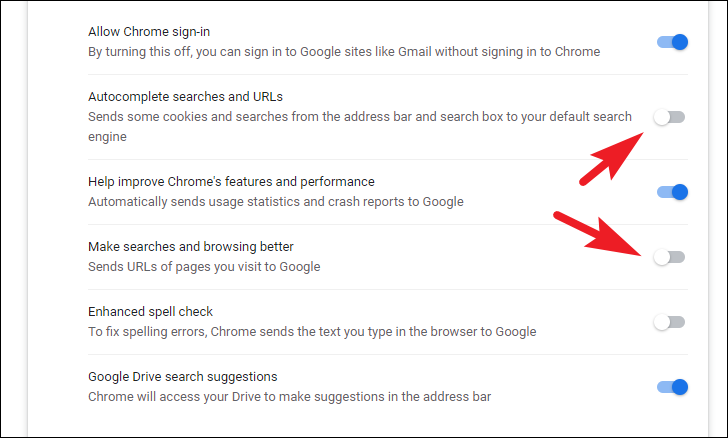
Bây giờ, nếu bạn không muốn cho phép Google truy cập vào dữ liệu ổ đĩa của mình mỗi khi bạn nhập nội dung nào đó vào thanh địa chỉ của Chrome, hãy chuyển đến tùy chọn ‘Đề xuất tìm kiếm trên Google Drive’ và nhấp vào công tắc bật tắt sau để đưa nó về trạng thái ‘Tắt ‘ Chức vụ. Hơn nữa, nếu bạn cũng muốn chọn không gửi báo cáo sự cố và thống kê sử dụng trình duyệt của mình tới máy chủ Google, hãy tìm tùy chọn ‘Giúp cải thiện hiệu suất và tính năng của Chrome’ và nhấp vào công tắc bật tắt sau để đưa nó về vị trí ‘Tắt’.
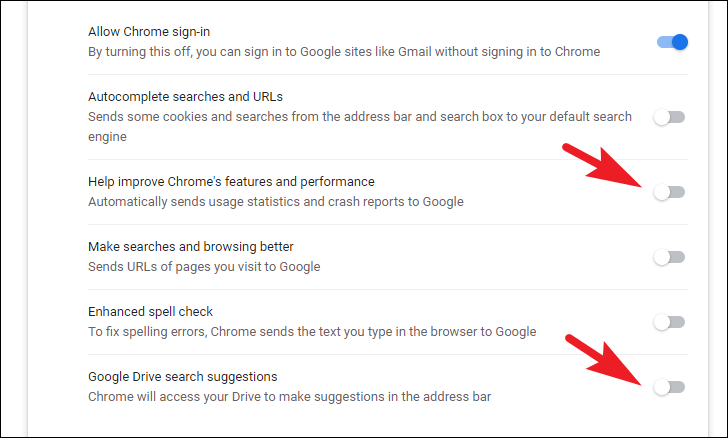
Sử dụng DNS bảo mật
DNS là viết tắt của Domain Name System. Nó giúp chuyển đổi tên trang web mà bạn nhập vào thanh địa chỉ thành địa chỉ IP của chúng. Thông thường, máy chủ DNS do ISP cục bộ xử lý. Tuy nhiên, bằng cách sử dụng một DNS khác, bạn có thể làm cho việc duyệt web của mình an toàn hơn đồng thời làm cho quá trình chuyển đổi này nhanh hơn. Thêm vào đó, Chrome cung cấp cho bạn tùy chọn này tự nhiên và việc bật nó lên hầu như không yêu cầu bạn nỗ lực.
Để sử dụng một máy chủ DNS khác, từ trang cài đặt Chrome, hãy nhấp vào tab ‘Quyền riêng tư và bảo mật’ có trong thanh bên trái để tiếp tục.
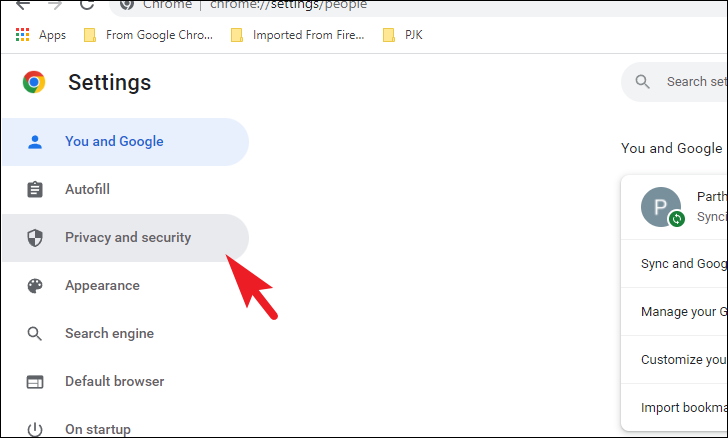
Sau đó, từ phần bên phải của trang, tìm và nhấp vào ô ‘Bảo mật’ từ danh sách để tiếp tục.
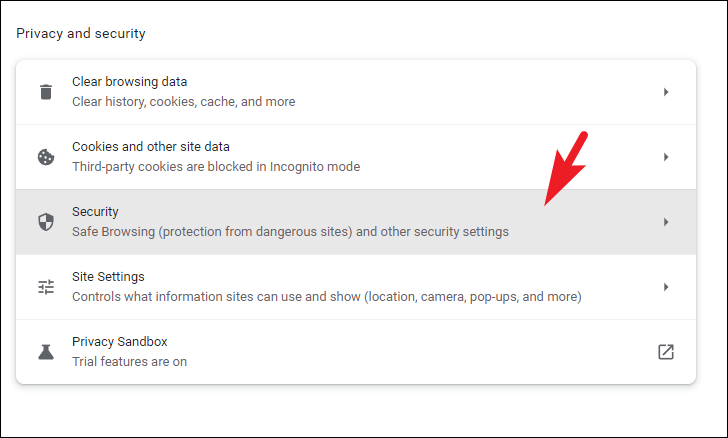
Sau đó, trên màn hình tiếp theo, cuộn xuống và tìm tùy chọn ‘Sử dụng DNS bảo mật’ nằm trong ‘Phần nâng cao’ và nhấp vào công tắc bật tắt sau để đưa nó về vị trí ‘Bật’. Sau đó, nhấp vào nút radio trước tùy chọn ‘Với’ và sau đó nhấp vào menu thả xuống sau tùy chọn và chọn bất kỳ máy chủ DNS nào có trong danh sách.

Vậy là xong, giờ bạn đã chắc chắn rằng bạn đang thực hiện thêm một số bước để bảo vệ thông tin kỹ thuật số của mình không bị trôi nổi trên các máy chủ trên toàn thế giới.
Của bạn đây, mọi người. Đây là cách bạn có thể quản lý các quyền trên Chrome và chỉnh sửa chúng theo sở thích cá nhân của mình. Trong trường hợp bạn muốn đặt Chrome trở thành trình duyệt ưu tiên quyền riêng tư bằng cách định cấu hình các quyền, hãy xem bài viết riêng của chúng tôi về nó.