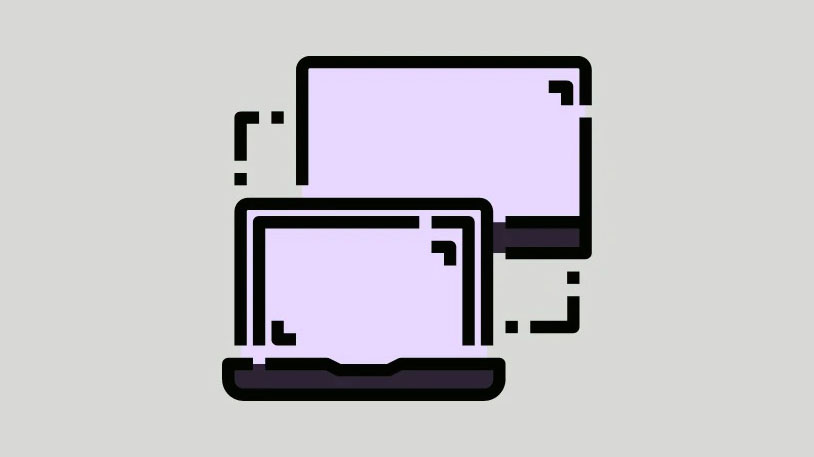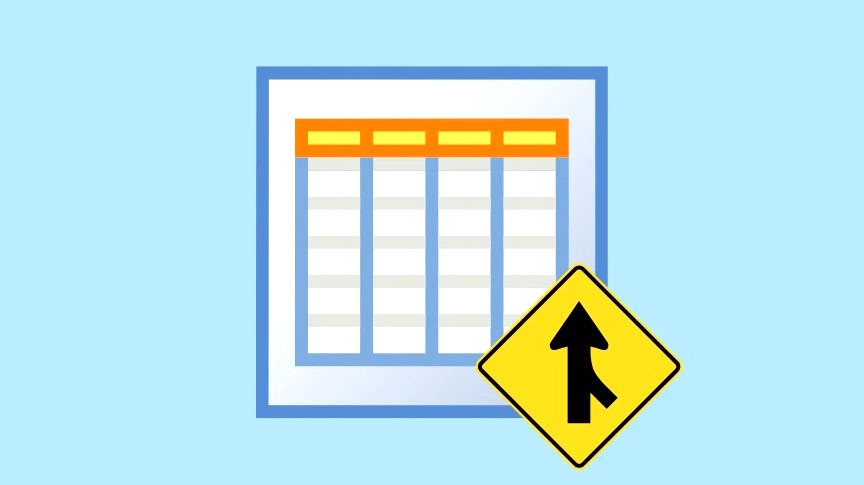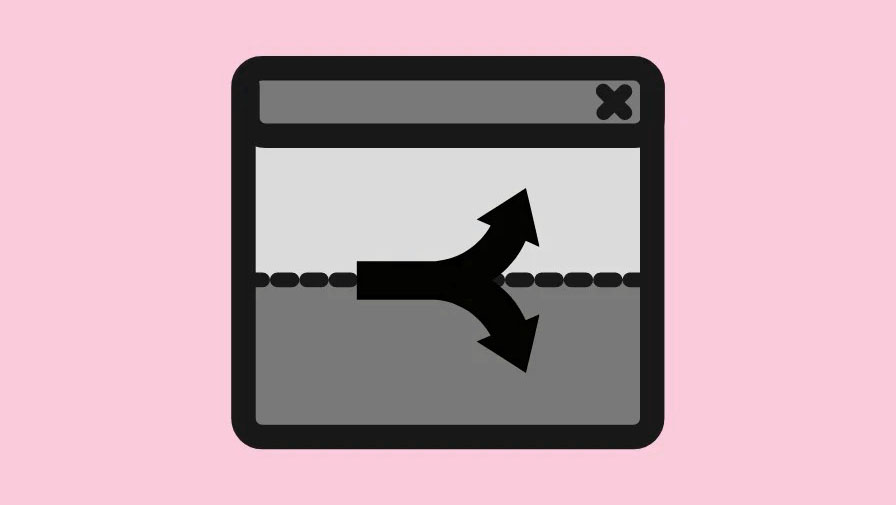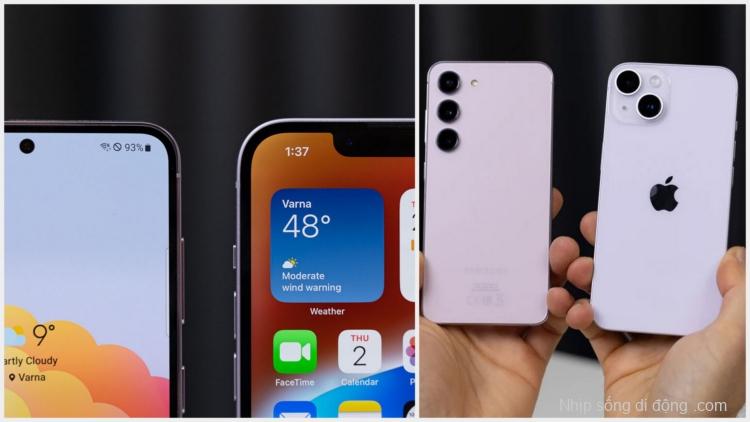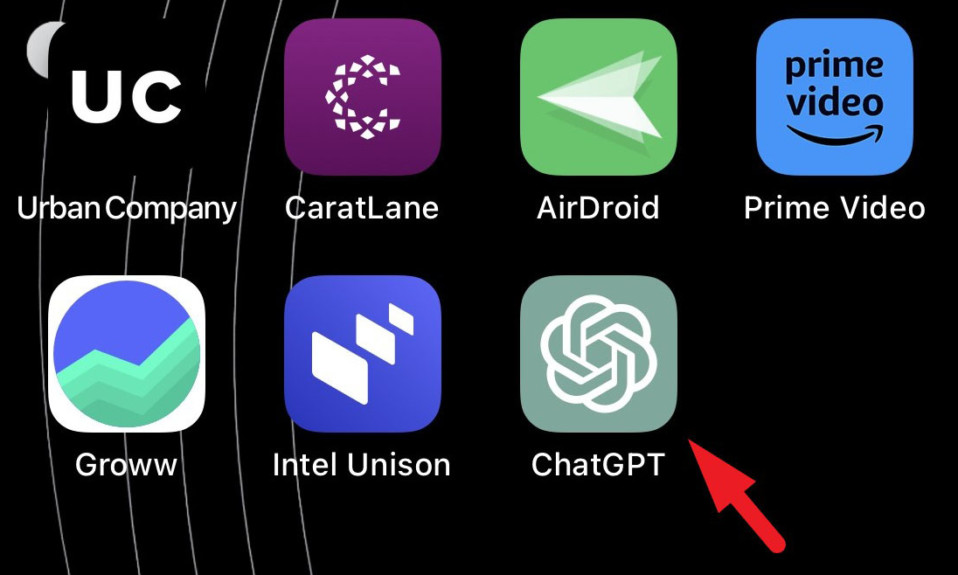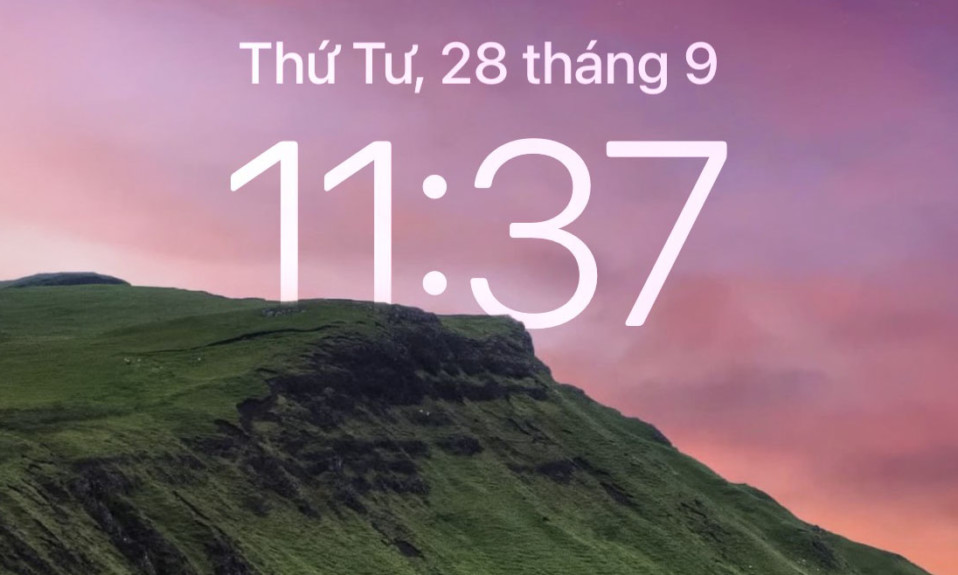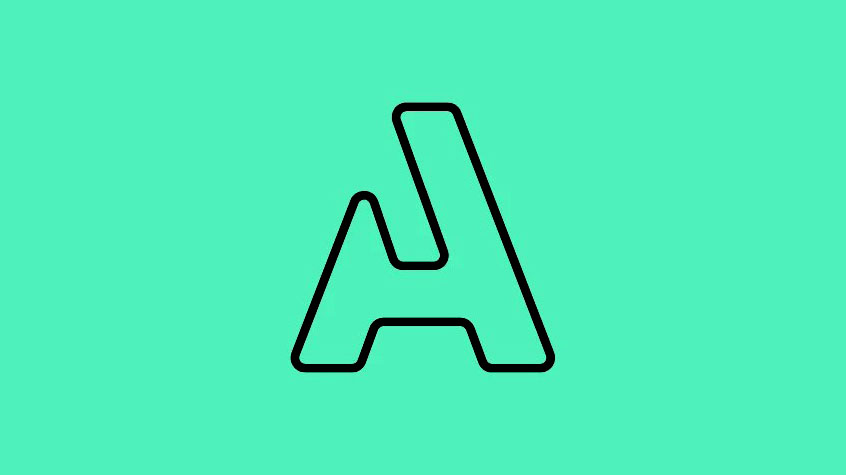Để họp online, học tập chia sẻ dễ dàng với các thành viên trong nhóm của bạn, giờ đây, bạn có thể chia sẻ màn hình thiết bị của mình trên Microsoft Teams.
Microsoft Teams là một nền tảng cộng tác dành cho những người làm việc từ những nơi xa để giao tiếp, chat, gặp gỡ online và chia sẻ file. Nhưng đôi khi cuộc gọi âm thanh hoặc cuộc họp ảo với nhóm của bạn hoặc đồng nghiệp của bạn là không đủ. Vì vậy, bạn có thể cần chia sẻ màn hình của mình với nhóm để cho họ biết chính xác những gì bạn đang nói.
Với tính năng Chia sẻ màn hình của Microsoft Teams, bạn có thể chọn chia sẻ toàn bộ màn hình của mình (chương trình, tab, màn hình nền, v.v.), một cửa sổ cụ thể, bài thuyết trình PowerPoint hoặc bảng trắng của Microsoft.
Khi bạn đang chia sẻ toàn bộ màn hình của mình, mọi thứ trên màn hình của bạn sẽ hiển thị với những người mà bạn đang chia sẻ nội dung.
Khi bạn chỉ chia sẻ một cửa sổ, mọi thứ bên ngoài cửa sổ được chia sẻ đó sẽ xuất hiện dưới dạng màn hình màu xám đậm đối với những người bạn đang chia sẻ màn hình. Tùy chọn này hữu ích nếu bạn không muốn vô tình chia sẻ bất kỳ thông tin bí mật nào từ PC của mình.
Cách chia sẻ màn hình của bạn trên Microsoft Teams
Microsoft Teams giúp bạn dễ dàng chia sẻ màn hình thiết bị trong khi chat hoặc cuộc họp trên ứng dụng Teams của bạn. Cho dù bạn đang thực hiện một bài thuyết trình, trình diễn một sản phẩm hoặc tính năng mới hay cộng tác trong một dự án, thì chia sẻ màn hình của bạn là cách tốt nhất để thực hiện nó. Hãy để chúng tôi xem cách chia sẻ màn hình qua cuộc gọi điện video hoặc cuộc gọi âm thanh trên ứng dụng Microsoft Teams:
Trước tiên, hãy khởi chạy ứng dụng Nhóm đăng nhập nếu được nhắc và tham gia cuộc họp hoặc cuộc gọi. Sử dụng video trong cuộc họp của bạn là không cần thiết để chia sẻ màn hình, vì vậy bạn có thể bật hoặc tắt nó theo lựa chọn của mình.
Khi bạn đang tham gia cuộc gọi âm thanh hoặc cuộc họp video, hãy nhấp vào biểu tượng chia sẻ (hộp có mũi tên bên cạnh nút Rời khỏi).
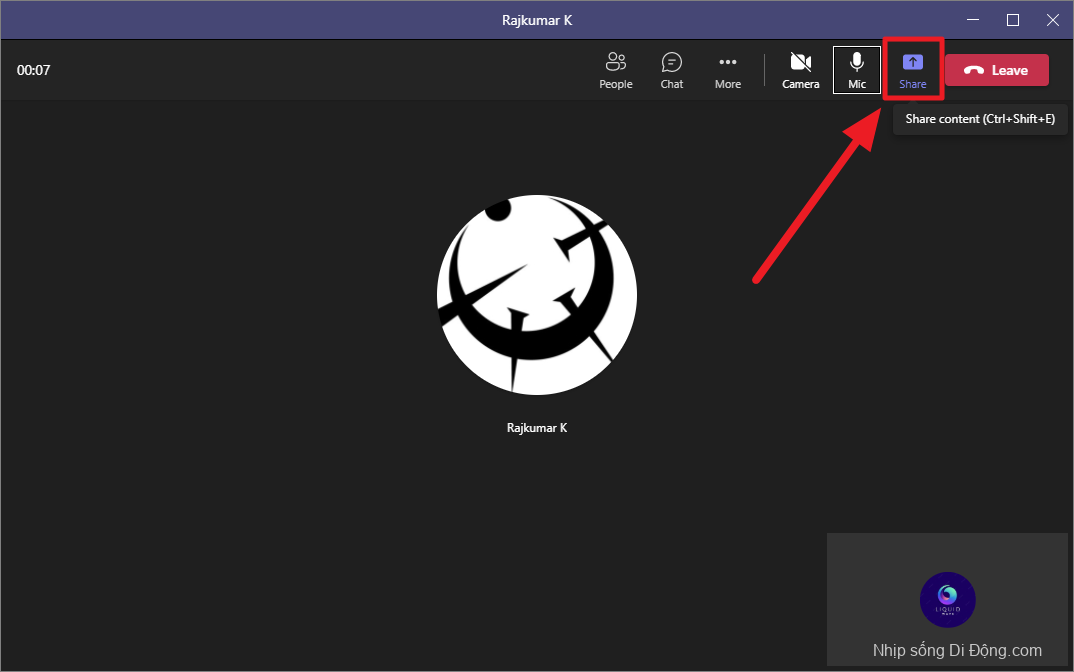
Sau khi nhấp vào biểu tượng chia sẻ màn hình, một phần có tên Chia sẻ ‘Nội dung’ sẽ mở ra bên dưới biểu tượng (bên phải giao diện Nhóm) với các tùy chọn chia sẻ màn hình. Bây giờ, bạn sẽ thấy các tùy chọn để chia sẻ toàn bộ màn hình hoặc một cửa sổ của một ứng dụng cụ thể.
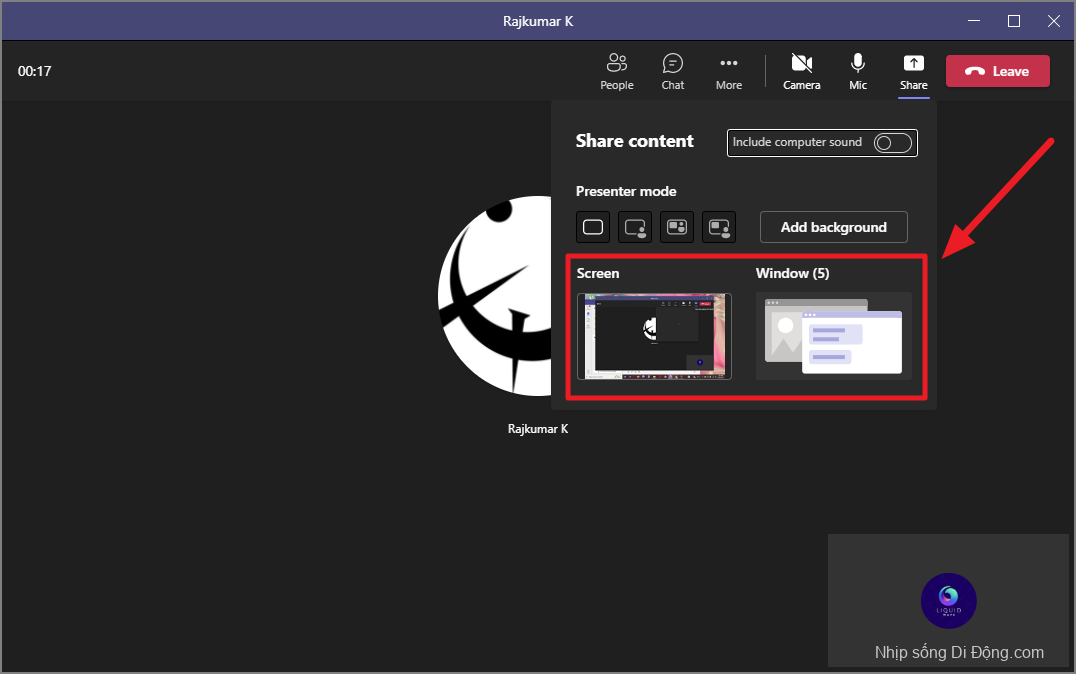
Nếu bạn chọn tùy chọn ‘Cửa sổ’, bạn sẽ thấy bản xem trước của tất cả các cửa sổ ứng dụng hiện đang mở trên thiết bị của bạn. Chọn cửa sổ mà bạn muốn chia sẻ bằng cách nhấp vào cửa sổ đó.
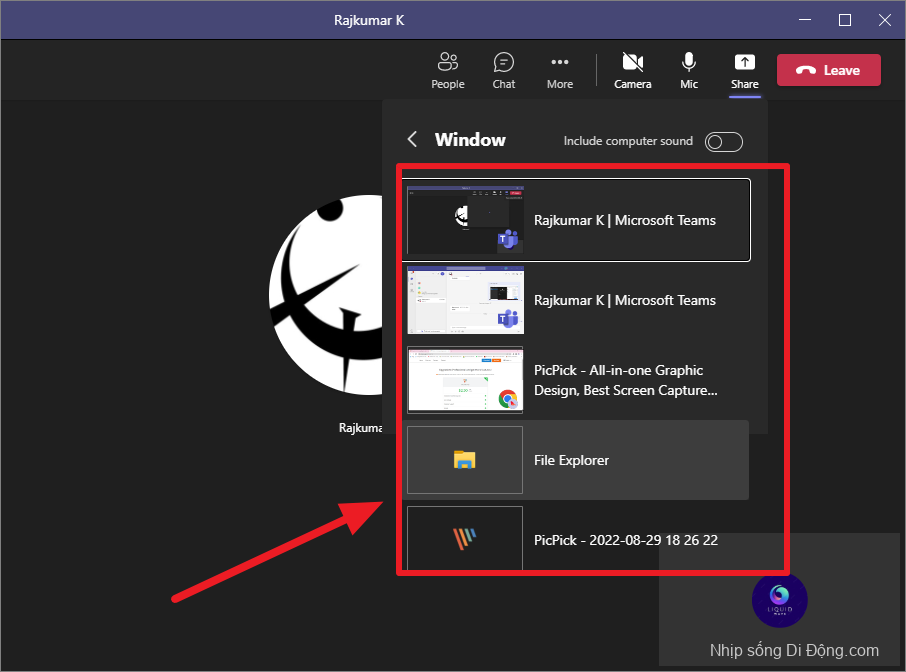
Cửa sổ đã chọn sẽ tự động được chia sẻ với những người bạn đang chia sẻ. Trong trường hợp, bạn chia sẻ cửa sổ hoặc màn hình trong một cuộc họp nhóm, màn hình của bạn sẽ được chia sẻ với tất cả những người tham dự.
Khi bạn bắt đầu chia sẻ màn hình hoặc cửa sổ, bạn sẽ thấy một đường viền màu đỏ xung quanh phương tiện được chia sẻ cho phép bạn chia sẻ phần nào của màn hình. Ở đầu màn hình của bạn, sẽ có một dải băng với các điều khiển màn hình chia sẻ. Ngoài ra, cửa sổ Nhóm sẽ được thu nhỏ xuống góc dưới cùng của màn hình như hình minh họa.
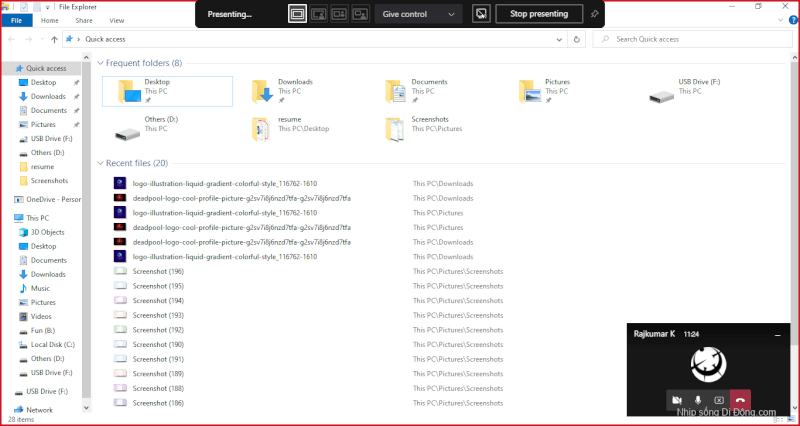
Khi chia sẻ cửa sổ ứng dụng, chỉ cửa sổ đó mới hiển thị với người mà bạn đang chia sẻ.
Để chia sẻ toàn bộ màn hình, hãy chọn ‘Màn hình’ dưới màn hình Chia sẻ nội dung. Sau đó, mọi thứ hiển thị trên màn hình của bạn sẽ hiển thị với người đó hoặc những người mà bạn đang chia sẻ. Trong trường hợp bạn có nhiều màn hình nền, tất cả các màn hình hoặc màn hình nền của bạn sẽ được liệt kê ở đây với các bản xem trước.
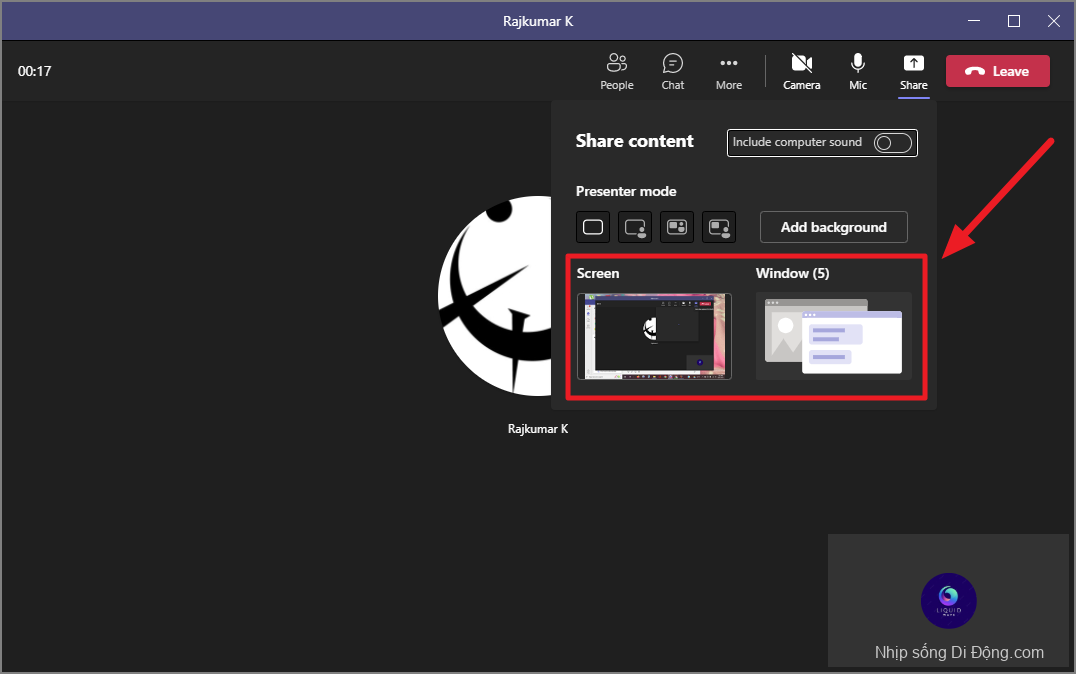
Trong phần Chia sẻ Nội dung, bạn cũng sẽ có các tùy chọn ‘Chế độ người trình bày’ để chuyển đổi giữa chế độ người trình bày, cho phép bạn thay đổi cách chia sẻ nội dung của mình.
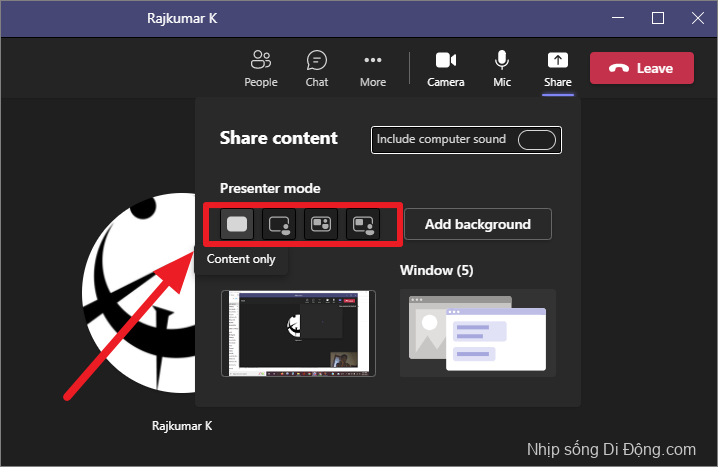
Có bốn chế độ người thuyết trình trong Microsoft Teams:
- Chế độ chỉ nội dung – Đây là chế độ người thuyết trình mặc định chỉ hiển thị nội dung bạn chia sẻ. Nguồn cấp máy ảnh của bạn sẽ không hiển thị trong chế độ này.
- Chế độ Standout – Chế độ này có thể được sử dụng khi máy ảnh của bạn được bật. Nguồn cấp dữ liệu video của bạn sẽ xuất hiện ở góc dưới cùng bên phải của màn hình được chia sẻ mà không có nền (chỉ bạn mới xuất hiện từ nguồn cấp dữ liệu). Tuy nhiên, nguồn cấp dữ liệu video của bạn có thể chặn bất kỳ nội dung nào ở góc dưới bên phải của màn hình.
- Chế độ song song – Ở chế độ song song, màn hình chia sẻ sẽ được phân chia giữa nguồn cấp dữ liệu video của bạn và nội dung được chia sẻ dựa trên hình nền.
- Chế độ Phóng viên – Chế độ này sẽ hiển thị nội dung được chia sẻ của bạn giống như thể bạn đang tường thuật tin tức trực tiếp hoặc giảng dạy một lớp học. Nguồn cấp dữ liệu video và phương tiện được chia sẻ của bạn sẽ được hiển thị trên nền màn hình rộng.
Cách Dừng Chia sẻ Màn hình trên Microsoft Teams
Nếu bạn đã hoàn thành bài thuyết trình và bạn muốn dừng chia sẻ màn hình, điều này rất dễ thực hiện. Tất cả những gì bạn phải làm là nhấp vào nút ‘Dừng Trình bày’ ở đầu giao diện Nhóm.

Ngoài ra, bạn cũng có thể nhấp vào biểu tượng chia sẻ (hộp có dấu ‘X’) trong cửa sổ Nhóm được thu nhỏ ở góc dưới cùng của màn hình.
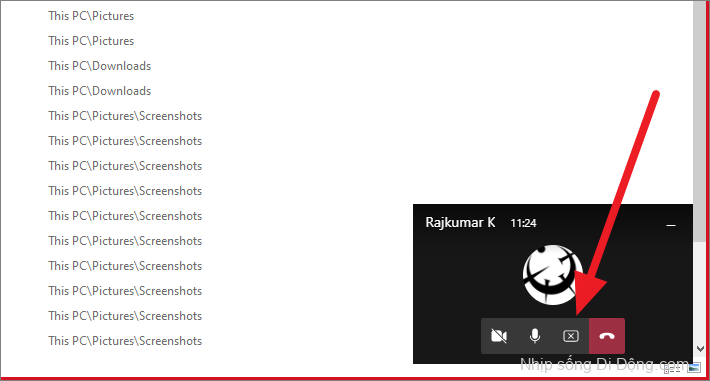
Nếu bạn không muốn cửa sổ Nhóm thu nhỏ bị phân tâm, bạn có thể nhấp vào nút thu nhỏ trên cửa sổ.
Cách chia sẻ màn hình qua Microsoft Teams trên Android hoặc iPhone
Bạn cũng có thể sử dụng thiết bị di động của mình (Android hoặc iPhone) để chia sẻ màn hình di động qua Microsoft Teams. Đây là cách bạn có thể chia sẻ màn hình từ điện thoại di động.
Mở ứng dụng Microsoft Teams trên thiết bị di động và tham gia cuộc họp hoặc thực hiện cuộc gọi.
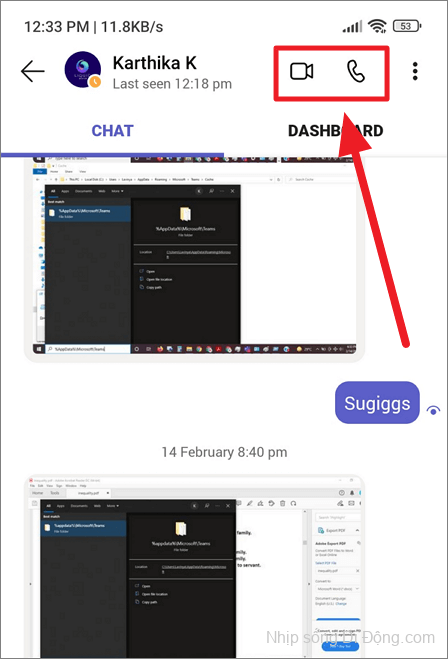
Sau đó, nhấp vào nút ba chấm ở dưới cùng bên cạnh nút Rời khỏi.
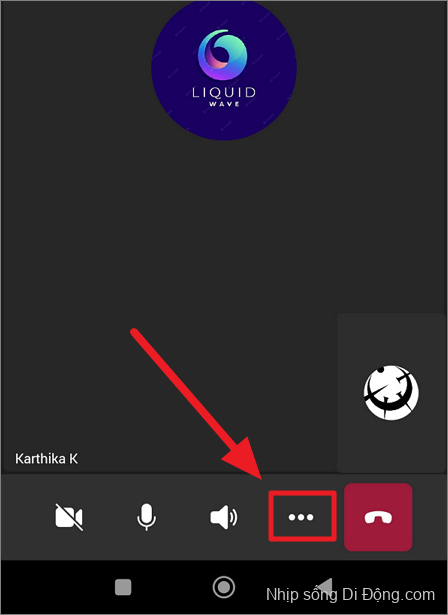
Sau đó, nhấp vào nút ‘Chia sẻ’ từ menu.
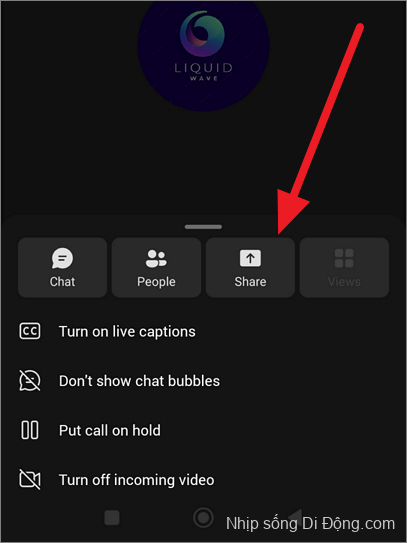
Trước khi chia sẻ, hãy chuyển đổi tùy chọn ‘Âm thanh’ để đưa âm thanh vào chia sẻ màn hình của bạn (tùy chọn). Bây giờ, hãy nhấn vào tùy chọn ‘Chia sẻ màn hình’.
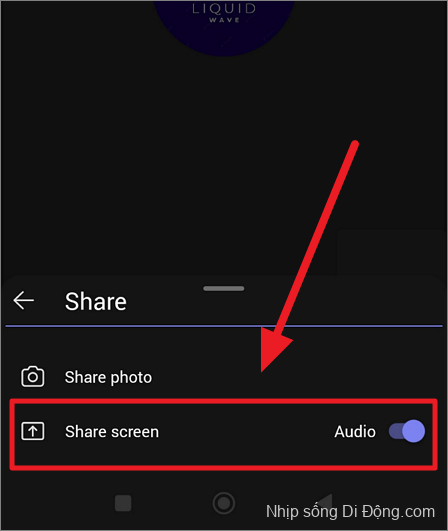
Một số kênh Microsoft Teams sẽ có nhiều tùy chọn hơn – ‘Chia sẻ ảnh’, ‘Chia sẻ Video’, ‘Chia sẻ Video’ và ‘Chia sẻ Powerpoint’.
Khi bạn chọn tùy chọn ‘Chia sẻ màn hình’, một cửa sổ bật lên sẽ xuất hiện. Tại đây, hãy nhấp vào nút ‘Bắt đầu ngay bây giờ’.
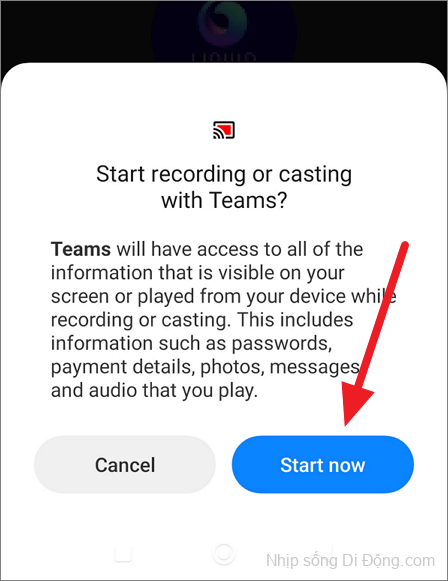
Màn hình di động của bạn sẽ tự động được chia sẻ thông qua ứng dụng Nhóm. Những người mà bạn đang chia sẻ sẽ có thể xem mọi thứ trên màn hình điện thoại di động của bạn, mọi ứng dụng bạn mở cho đến khi bạn ngừng chia sẻ. Cửa sổ Nhóm sẽ được thu nhỏ xuống góc dưới cùng bên phải của màn hình.
Nếu bạn cảm thấy cửa sổ thu nhỏ gây mất tập trung, hãy nhấp vào nút ‘X’ để đóng ứng dụng thu nhỏ. Nhưng màn hình của bạn sẽ vẫn tiếp tục chia sẻ với người đó hoặc những người ở phía bên kia.
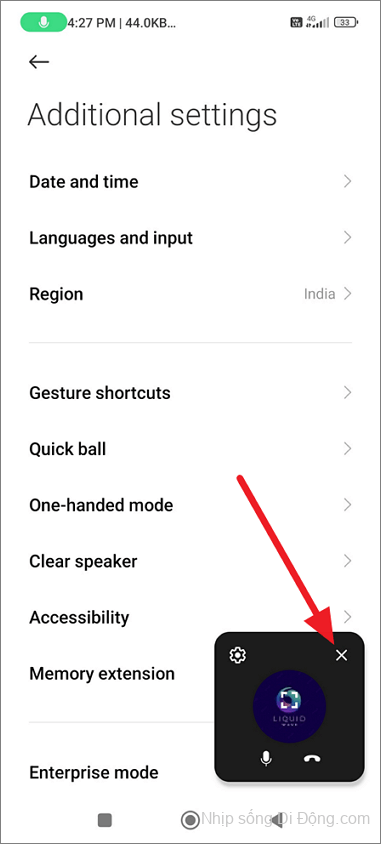
Để ngừng chia sẻ màn hình của bạn trên thiết bị di động , hãy nhấp vào nút phóng to trên cửa sổ ứng dụng Nhóm thu nhỏ hoặc kéo màn hình xuống và nhấp vào thông báo ứng dụng Nhóm để quay lại cuộc gọi.
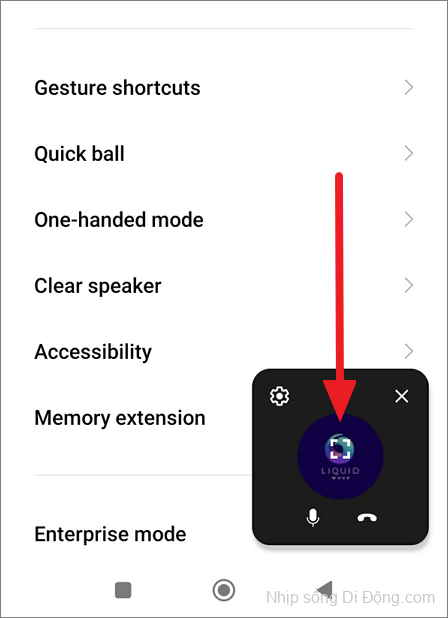
Và sau đó, nhấp vào nút ‘Dừng trình bày’ trong ứng dụng Nhóm.
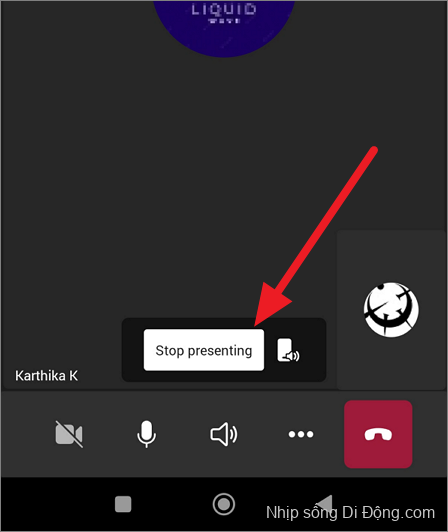
Không giống như ứng dụng Nhóm trên máy tính để bàn, thiết bị di động không hiển thị đường viền màu đỏ xung quanh nội dung chia sẻ của bạn. Do đó, rất dễ quên rằng bạn đang chia sẻ màn hình điện thoại di động của mình với những người khác. Vì vậy, hãy đảm bảo dừng chia sẻ màn hình sau khi bạn trình bày xong trước khi chia sẻ một số thông tin nhạy cảm từ điện thoại di động của mình.
Để chia sẻ ảnh qua Microsoft Teams, hãy nhấp / nhấn vào ‘Chia sẻ ảnh’ trong tùy chọn Chia sẻ.
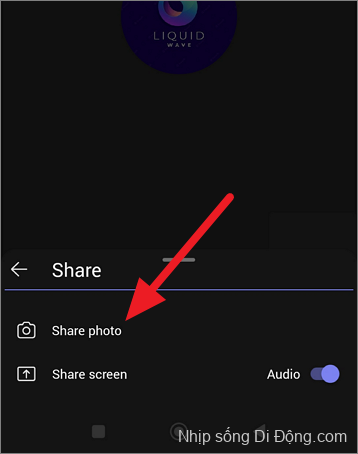
Tiếp theo, chọn ảnh từ thư viện của bạn và nhấp vào ‘Bắt đầu trình bày’ để dừng chia sẻ ảnh.
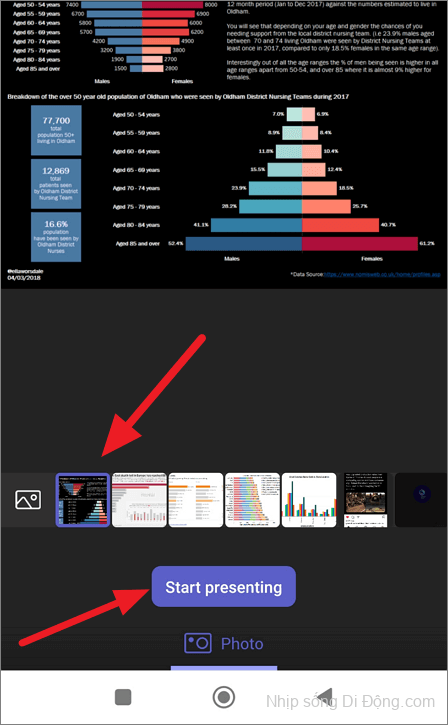
Khi bạn chia sẻ xong, hãy nhấp vào nút ‘Dừng trình bày’ trong ứng dụng Nhóm để ngừng trình bày ảnh.
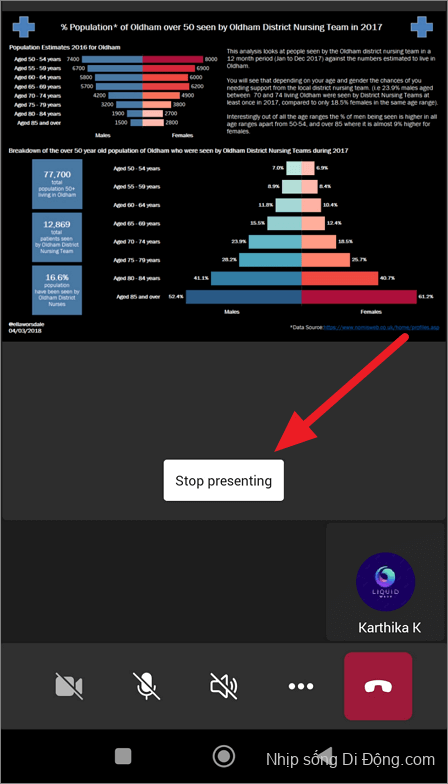
Những điều bạn nên biết trước khi chia sẻ màn hình qua thiết bị di động
- Tất cả các thông báo đến điện thoại di động của bạn sẽ hiển thị với người mà bạn đang chia sẻ màn hình.
- Mọi cuộc gọi đến và tin nhắn xuất hiện trong phần xem trước thông báo cũng sẽ hiển thị với người kia. Ngoài ra, hãy đảm bảo không mở bất kỳ tin nhắn hoặc ứng dụng nhắn tin nào trong khi chia sẻ màn hình.
- Tất cả các ứng dụng đang mở cũng sẽ hiển thị với người kia.
- Mặc dù mật khẩu của bạn sẽ bị ẩn trong khi chia sẻ màn hình, nhưng những người tham gia (mà bạn đang chia sẻ màn hình) sẽ vẫn có thể nhìn thấy đầu vào bàn phím của bạn và sự xuất hiện ngắn gọn của các ký tự trong mật khẩu khi bạn nhập chúng.
Bạn nên bật tính năng ‘DND (DO NOT DISTURB)’ trên điện thoại di động của bạn, tính năng này sẽ chặn tất cả các thông báo và cảnh báo của bạn trong nền. Bạn có thể đăng nhập vào các ứng dụng mà bạn muốn chia sẻ trước đó và giữ cho chúng chạy ở chế độ nền để tránh nhập mật khẩu trong khi chia sẻ màn hình.
Chia sẻ màn hình của bạn trên Microsoft Teams Chat
Đôi khi, bạn có thể muốn chia sẻ màn hình của mình trong khi chat trên ứng dụng Nhóm của mình. Tính năng này chỉ khả dụng cho ứng dụng macOS và Windows.
Đầu tiên, nhấp vào ‘Chat’ trên bảng điều hướng ở bên trái và mở màn hình chat với một nhóm hoặc một người trong Microsoft Teams.
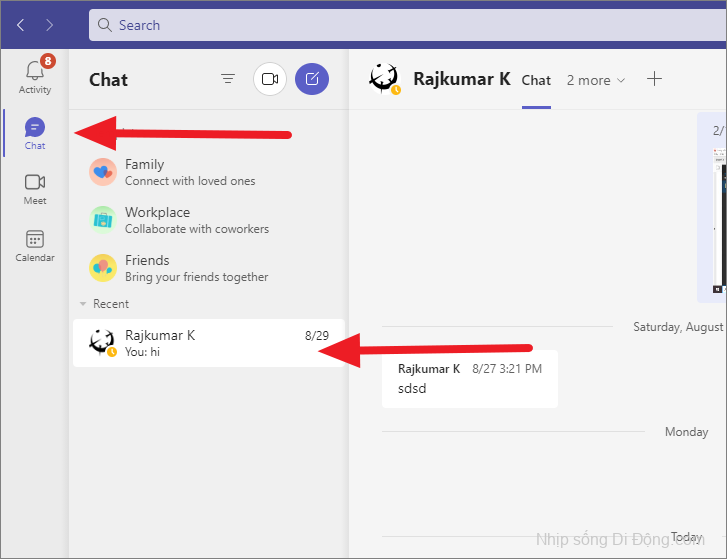
Tiếp theo, nhấp vào biểu tượng ‘Chia sẻ màn hình’ ở góc trên cùng bên phải của cửa sổ chat.
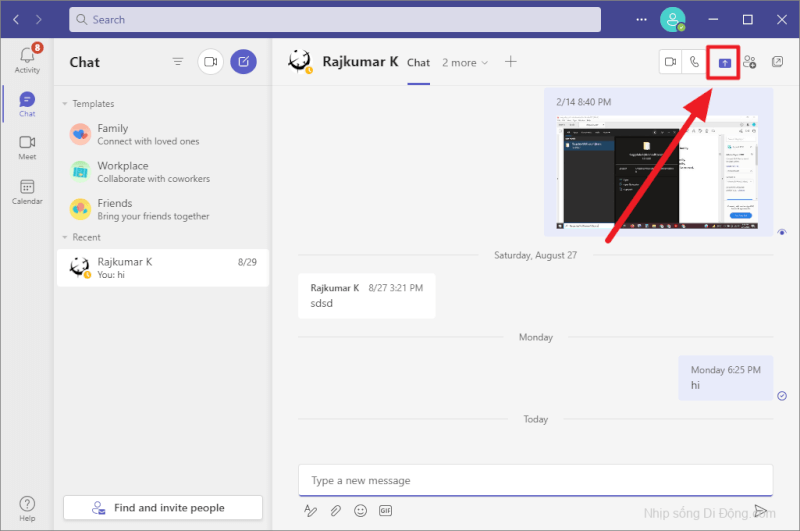
Sau đó, chọn màn hình nền hoặc các cửa sổ bạn muốn chia sẻ trong Chat.
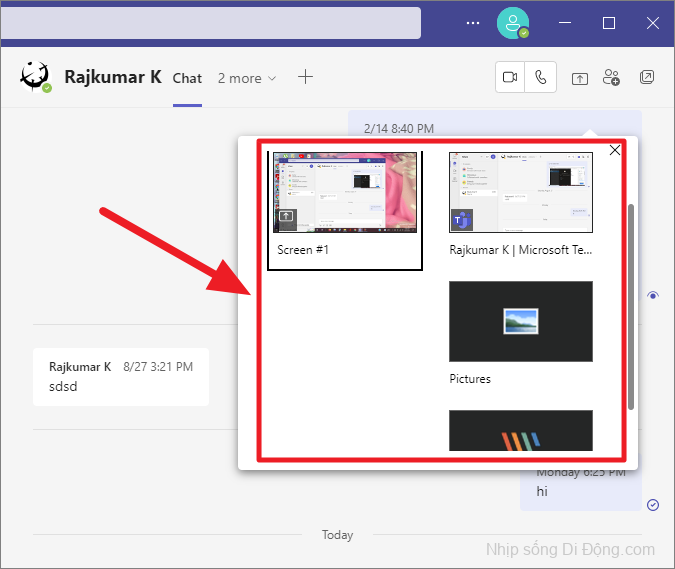
Màn hình của bạn sẽ tự động bắt đầu chia sẻ trong cuộc chat đã chọn.
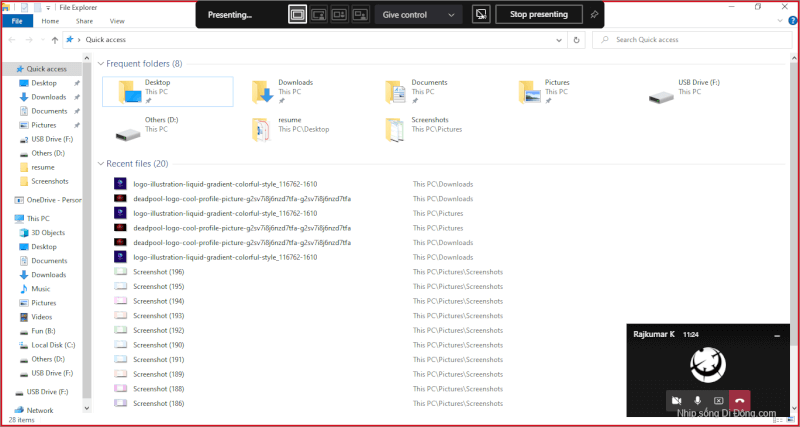
Để dừng chia sẻ màn hình, hãy nhấp vào nút ‘Dừng trình bày’ ở đầu giao diện Nhóm.
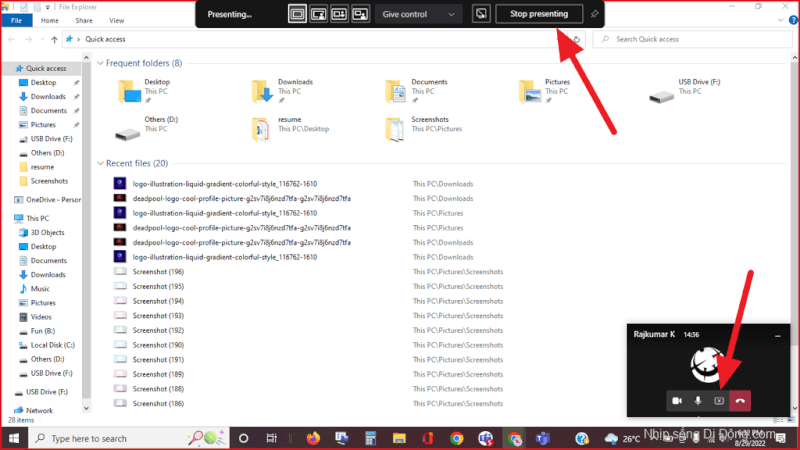
Chia sẻ màn hình của bạn trên ứng dụng web Microsoft Teams
Bạn cũng có thể chia sẻ màn hình trên ứng dụng web Microsoft Teams. Đây là cách bạn có thể làm điều đó:
Đầu tiên, hãy truy cập trang web online của Teams https://teams.live.com/ và đăng nhập bằng thông tin đăng nhập tài khoản của bạn.
Ngoài ra, bạn truy cập trang web Office 365 và đăng nhập bằng tên người dùng và mật khẩu của mình. Sau đó, nhấp vào biểu tượng ‘Nhóm’ từ bảng điều khiển bên trái.
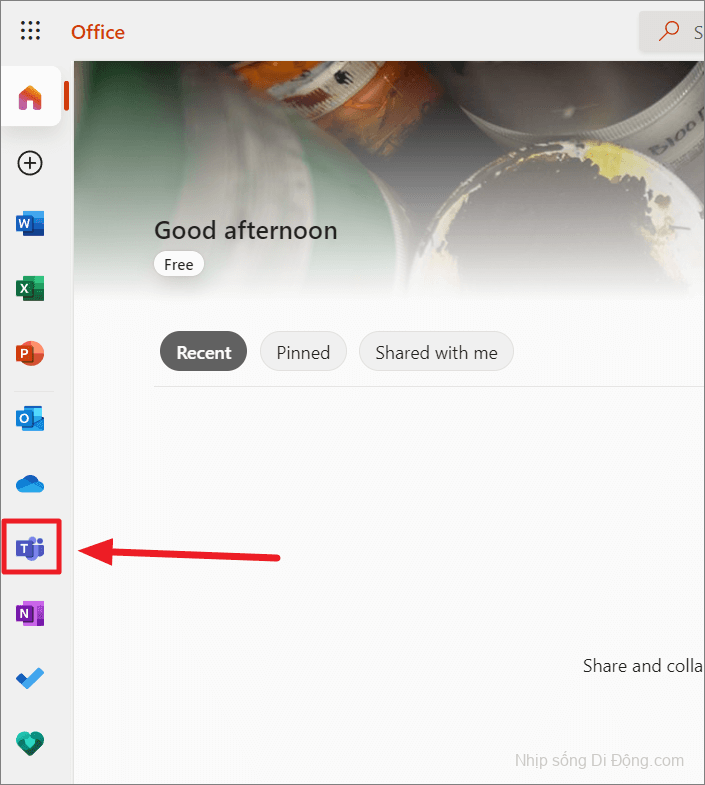
Sau đó, nhập lại mật khẩu của bạn và nhấp vào ‘Đăng nhập’.
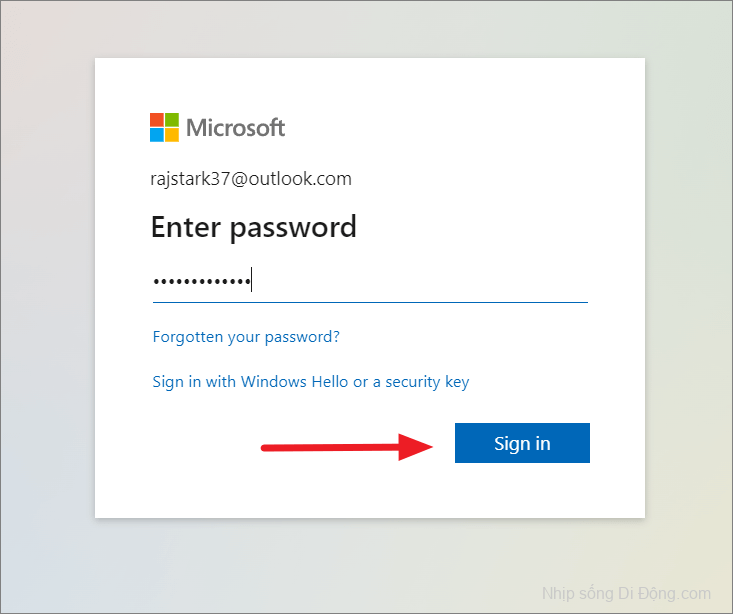
Sau khi bạn ở trong ứng dụng Nhóm, hãy tham gia cuộc gọi hoặc cuộc họp và cửa sổ bật lên sẽ xuất hiện ở góc trên cùng bên trái của trình duyệt yêu cầu quyền sử dụng máy ảnh và micrô của bạn. Chọn ‘Cho phép’ để cho phép Microsoft Teams sử dụng máy ảnh và micrô của bạn.
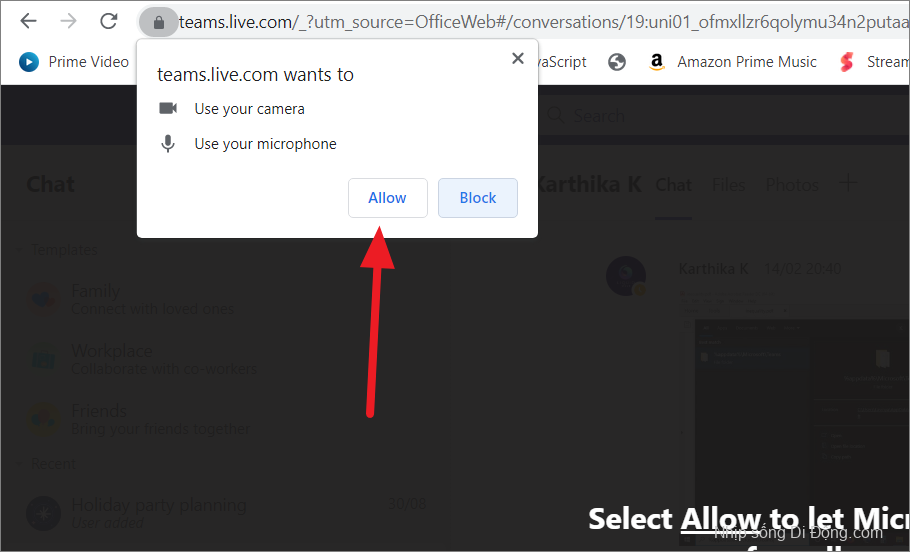
Tiếp theo, nhấp vào nút ‘Chia sẻ’ trong cuộc gọi.
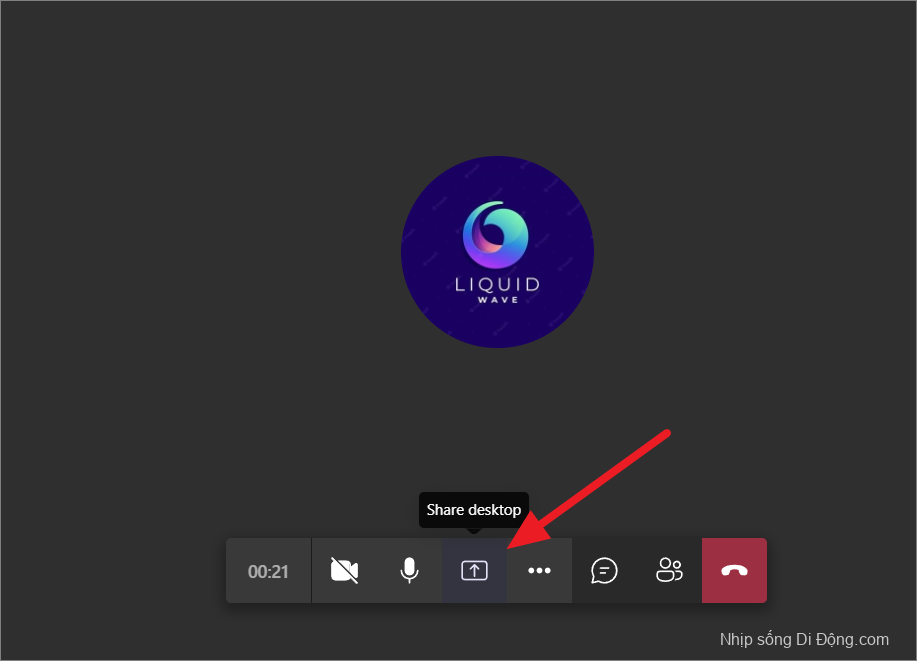
Trong cửa sổ bật lên, chọn những gì bạn muốn chia sẻ – ‘Toàn bộ màn hình’, ‘Cửa sổ’ hoặc ‘Tab Chrome’. Tại đây, bạn có thể chọn chia sẻ một tab cụ thể trên trình duyệt của mình thay vì toàn bộ trình duyệt.
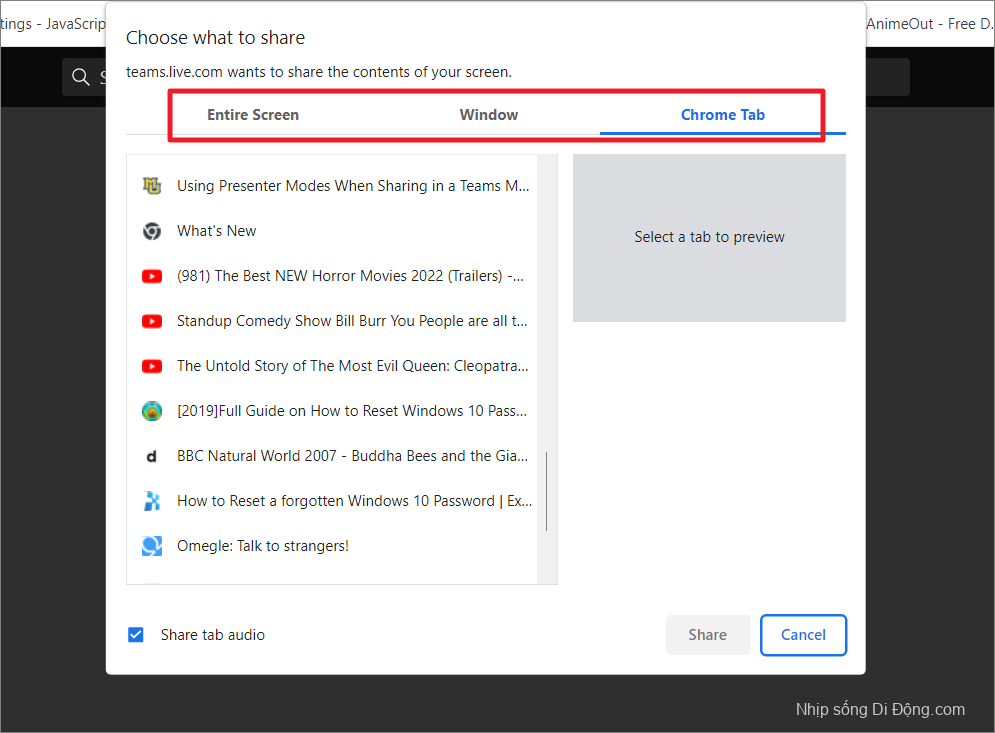
Chọn nội dung bạn muốn chia sẻ và nhấp vào nút ‘Chia sẻ’ ở cuối cửa sổ bật lên.
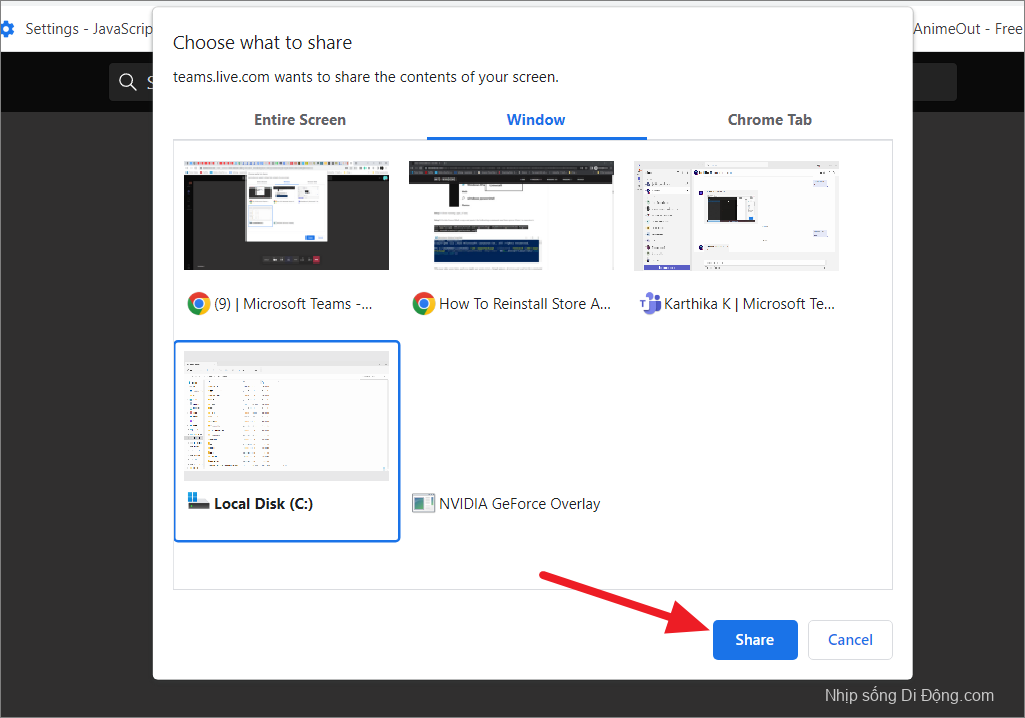
Sau đó, nhấp vào nút ‘Ngừng chia sẻ’ ở cuối màn hình để kết thúc chia sẻ nội dung.
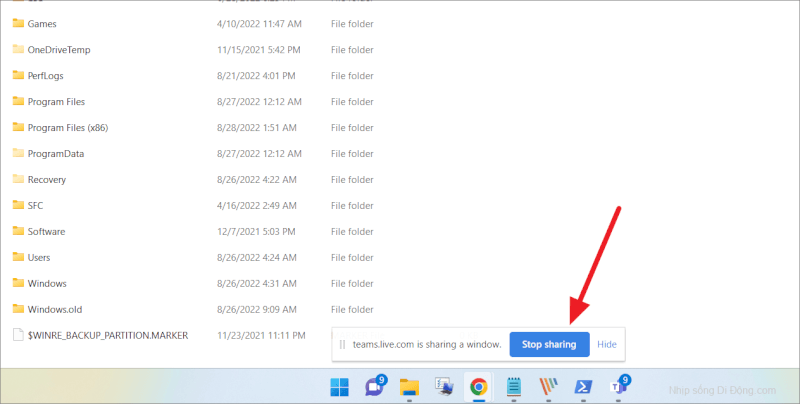
Phóng to hoặc thu nhỏ màn hình chia sẻ
Đôi khi, bạn có thể muốn phóng to trên màn hình được chia sẻ để xem rõ những gì đang được chia sẻ. Nếu người thuyết trình sử dụng độ phân giải cao hơn trên máy tính của họ, sẽ khó nhận ra nội dung hơn (đặc biệt nếu chúng là văn bản viết tay).
Phóng to hoặc thu nhỏ trên ứng dụng máy tính để bàn
Để phóng to hoặc thu nhỏ nội dung được chia sẻ, bạn có thể sử dụng các shortcut:
- Phóng to: Ctrl+ +/ plus
- Thu nhỏ: Ctrl+ -/ trừ
Phóng to hoặc thu nhỏ trên Android và iPhone
Nếu đang sử dụng Teams trên thiết bị di động của mình, bạn có thể sử dụng cử chỉ chụm trên màn hình cảm ứng để phóng to hoặc thu nhỏ nội dung được chia sẻ.
Cách cấp quyền kiểm soát màn hình dùng chung trên Microsoft Teams
Đôi khi bạn có thể cần cộng tác với các thành viên khác trong nhóm trong các dự án nhất định. Ví dụ: bạn có thể cần trợ giúp trình bày hoặc chỉnh sửa các trang trình bày được chia sẻ của mình. Trong những trường hợp như vậy, bạn có thể cấp quyền kiểm soát nội dung được chia sẻ của mình cho một người tham gia khác trong cuộc họp thông qua Microsoft Teams để họ có thể truy cập, trình bày và kiểm soát nội dung được chia sẻ có lợi cho họ. Nếu bạn đang tham gia một cuộc họp nhóm, tính năng này cho phép bạn cấp quyền kiểm soát cho bất kỳ người nào tham gia cuộc họp. Đây là cách bạn có thể cấp quyền kiểm soát Màn hình được chia sẻ:
Khởi chạy ứng dụng Nhóm và tham gia cuộc họp hoặc cuộc gọi như bạn thường làm. Nếu bạn đang tham gia cuộc họp nhóm, hãy đảm bảo rằng người tham dự mà bạn muốn trao quyền kiểm soát bài thuyết trình của mình cũng tham gia cuộc họp.
Sau đó, nhấp vào nút ‘Chia sẻ’ để bắt đầu chia sẻ màn hình hoặc bài thuyết trình và chọn ‘Màn hình’ hoặc ‘Cửa sổ’. Nếu bạn đã chọn tùy chọn ‘Cửa sổ’, hãy chọn cửa sổ ứng dụng có liên quan từ danh sách.
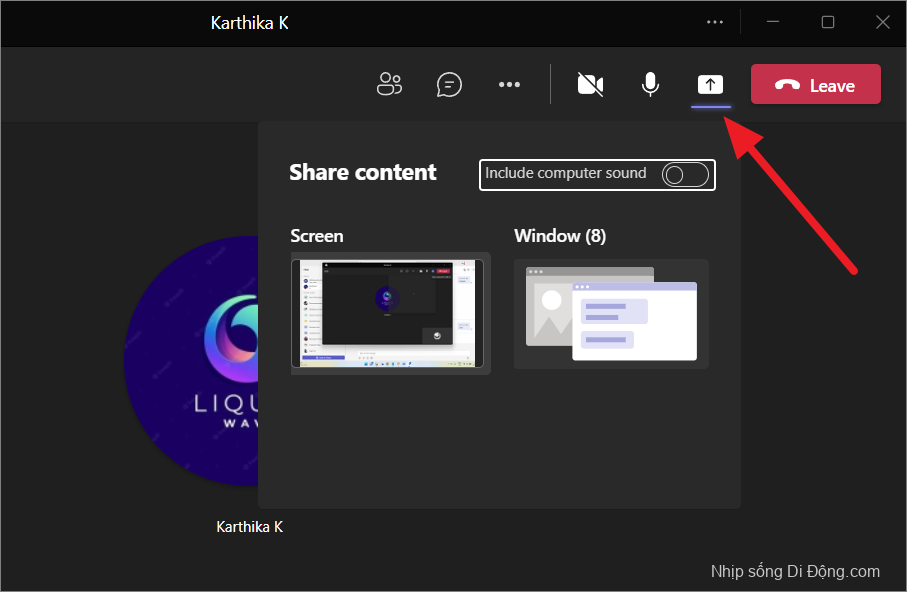
Sau khi bạn bắt đầu chia sẻ màn hình, hãy nhấp vào ‘Trao quyền kiểm soát’ trong giao diện chia sẻ ở đầu màn hình và chọn người từ danh sách.
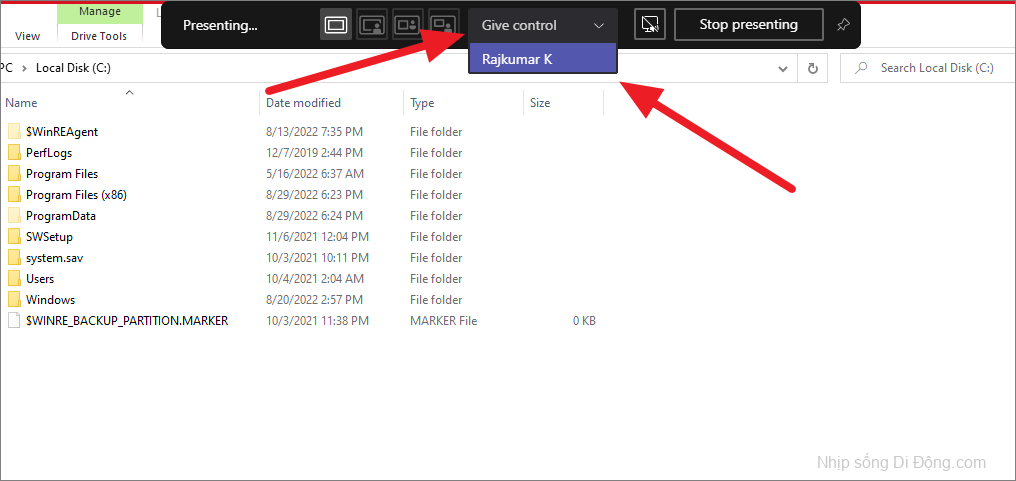
Bây giờ, cá nhân được chọn sẽ có quyền kiểm soát bài thuyết trình của bạn. Trong thanh chia sẻ, bạn có thể xem ai có quyền kiểm soát màn hình của bạn.
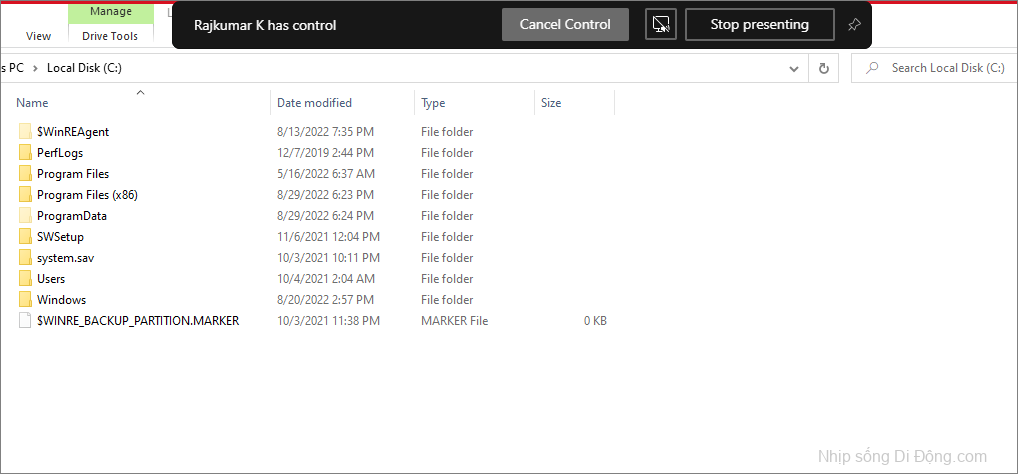
Vì mục đích bảo mật, bạn nên trao quyền kiểm soát cho những cá nhân mà bạn tin tưởng.
Kiểm soát lại khi chia sẻ màn hình
Để kiểm soát lại nội dung đã chia sẻ của bạn, chỉ cần nhấp vào ‘Hủy kiểm soát’ hoặc ‘Kiểm soát lại’ trong thanh chia sẻ ở đầu màn hình của bạn.
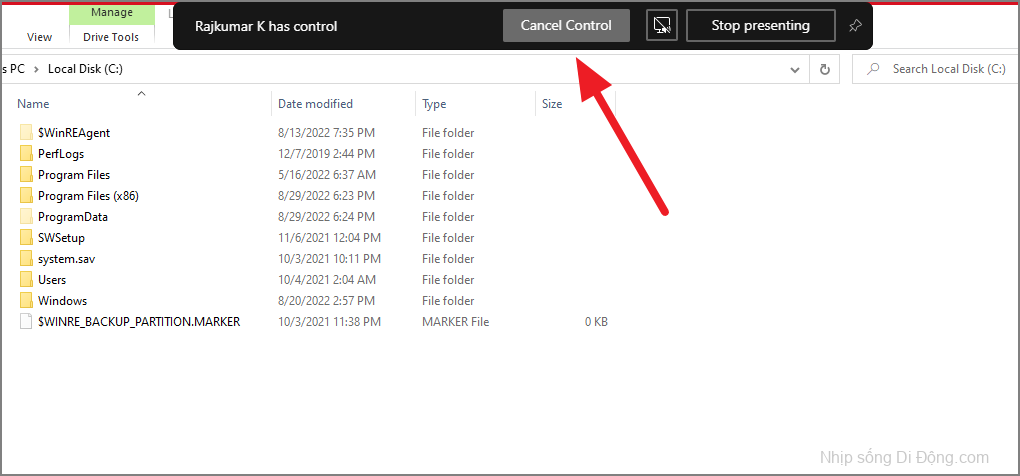
Và người tham gia sẽ không còn bất kỳ quyền kiểm soát nào đối với nội dung của bạn ngoại trừ việc xem nội dung đó.
Yêu cầu kiểm soát màn hình của người khác
Microsoft cũng cho phép bạn yêu cầu quyền kiểm soát màn hình được chia sẻ nếu người khác đang chia sẻ màn hình của họ. Đây là cách bạn có thể yêu cầu quyền kiểm soát màn hình của người khác:
Khi bạn đang trong một cuộc họp hoặc cuộc gọi, hãy nhấp vào nút ‘Yêu cầu kiểm soát’ từ menu thanh công cụ ở trên cùng.
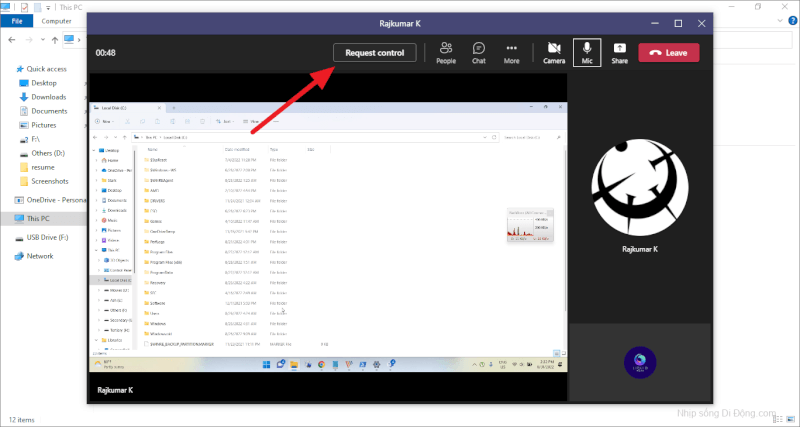
Sau đó, nhấp vào nút ‘Yêu cầu’ trong hộp nhắc.
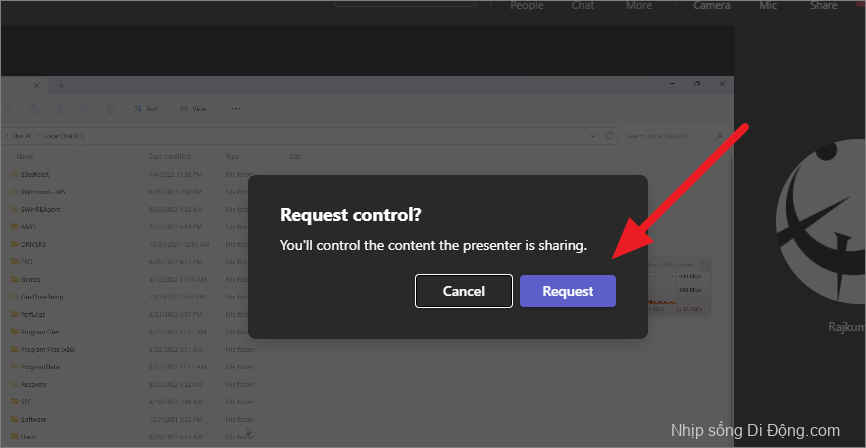
Khi bạn làm điều đó, chia sẻ một cá nhân phải chấp nhận hoặc từ chối yêu cầu của bạn.
Sau khi họ chấp nhận yêu cầu của bạn, bạn có thể chọn đối tượng, chỉnh sửa nội dung và thực hiện các thay đổi khác đối với phương tiện được chia sẻ sẽ hiển thị cho tất cả những người tham dự cuộc họp. Khi bạn đã hoàn tất, hãy nhấp vào ‘Kiểm soát phát hành’ để từ bỏ quyền kiểm soát.
Bạn có thể làm gì với quyền kiểm soát màn hình dùng chung?
- Thay đổi hoặc thêm file vào file đã trình bày
- Trợ giúp với bài thuyết trình
- Chọn, Chỉnh sửa hoặc thay đổi nội dung được chia sẻ
- Cho phép những người tham gia bên ngoài cung cấp hoặc yêu cầu quyền kiểm soát.