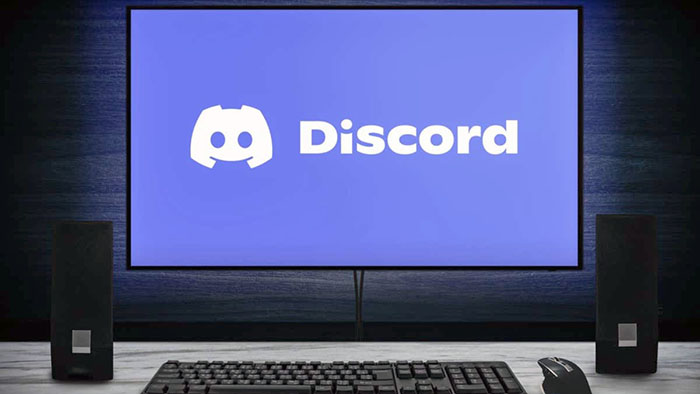Các lỗi liên quan đến ‘thông báo’ mới trong Discord rất hiếm khi xảy ra, nhưng khi chúng xảy ra, chúng sẽ khiến bạn bỏ lỡ một số ‘tin tức mới’ quan trọng đang diễn ra trên nền tảng. Nếu bạn đã 1 lần vào trường hợp tương tự mà bạn không nhận được thông báo Discord kịp thời, bạn có thể thử một số cách để khắc phục lỗi.
Bạn có thể thử thay đổi trạng thái Discord của mình, tắt tính năng chặn tất cả thông báo của PC và thậm chí cài đặt lại ứng dụng Discord. Dưới đây là tất cả các cách bạn có thể làm cho ứng dụng gửi cảnh báo đúng lúc trên máy tính.

Thay đổi Trạng thái Discord thành Online
Discord cung cấp nhiều trạng thái người dùng để bạn có thể cho mọi người biết bạn đang làm gì. Một trong số đó là Không làm phiền, chặn tất cả các thông báo trên màn hình. Bạn cần đảm bảo rằng mình không sử dụng trạng thái này và nếu có, hãy chuyển trạng thái đó thành Online để tiếp tục cảnh báo ứng dụng.
Đây là cách bạn có thể kiểm tra điều đó:
- Khởi chạy Discord trên máy tính.
- Chọn biểu tượng hồ sơ ở góc dưới cùng bên trái.
- Chọn Online làm trạng thái mới và thông báo Discord sẽ tiếp tục.

Bật thông báo trong Discord
Discord cho phép bạn bật và tắt thông báo từ menu cài đặt của ứng dụng. Nếu bạn hoặc ai đó đã bật tùy chọn đó, bạn sẽ cần đảm bảo rằng tùy chọn được bật, để bạn nhận được tất cả các cảnh báo của ứng dụng.
Đây là nơi để tìm tùy chọn cho phép thông báo trong Discord:
- Khởi chạy Discord và chọn biểu tượng bánh răng ở góc dưới bên trái.
- Chọn Thông báo từ thanh bên ở bên trái.
- Bật Bật thông báo trên màn hình trong ngăn bên phải.

- Chọn Esc ở trên cùng bên phải để quay lại màn hình chính của Discord.
Tắt hỗ trợ Focus trên Windows để khắc phục thông báo Discord
Tính năng hỗ trợ Focus của Windows giúp bạn tập trung vào các công việc của mình bằng cách chặn tất cả những thứ gây xao nhãng, chẳng hạn như thông báo ứng dụng. Nếu bạn đã bật tùy chọn này, đó có thể là lý do tại sao thông báo Discord bị chặn.
Bạn có thể giải quyết sự cố bằng cách tắt hỗ trợ Focus trên PC của mình như sau:
- Mở Settings trên PC bằng cách nhấn đồng thời phím Windows + I.
- Chọn System trong Cài đặt.
- Chọn Focus assist từ thanh bên ở bên trái.
- Chọn Off ở bên phải để tắt Focus assist.

- Tắt tất cả các quy tắc trong phần Automatic rules .

Discord bây giờ sẽ gửi cho bạn tất cả các cảnh báo khi và khi chúng có sẵn.
Kiểm tra thông báo Discord Server
Nếu bạn chỉ thiếu cảnh báo cho phòng chat cụ thể từ Discord, rất có thể bạn đã tùy chỉnh cài đặt thông báo riêng từng phòng chat . Bạn có thể tùy chỉnh tùy chọn để bắt đầu nhận tất cả các cảnh báo từ máy chủ đó.
- Mở Discord và tìm máy chủ mà bạn đang thiếu thông báo.
- Nhấp chuột phải vào máy chủ và di chuột qua Cài đặt thông báo .
- Chọn cảnh báo bạn muốn bật. Ví dụ: nếu bạn muốn nhận tất cả cảnh báo từ máy chủ, hãy chọn Tất cả tin nhắn .
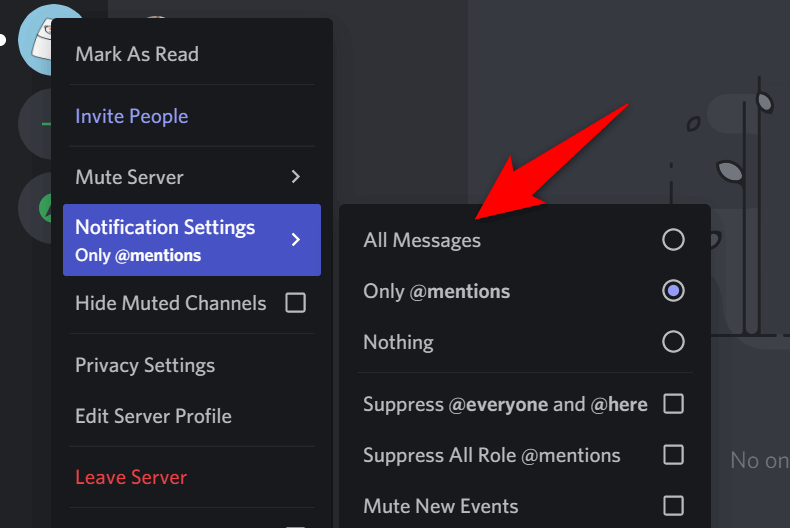
- Lặp lại quy trình trên cho từng group chat mà bạn đang thiếu thông báo.
Cập nhật Discord
Ứng dụng Discord không phải là không có lỗi và một trong những lỗi này có thể khiến bạn bỏ lỡ thông báo. Một cách để có thể khắc phục lỗi này là cập nhật ứng dụng Discord . Phiên bản ứng dụng mới hơn có thể sẽ giải quyết được sự cố.
- Tìm biểu tượng Discord trong khay hệ thống của PC.
- Nhấp chuột phải vào biểu tượng Discord và chọn Kiểm tra bản cập nhật .
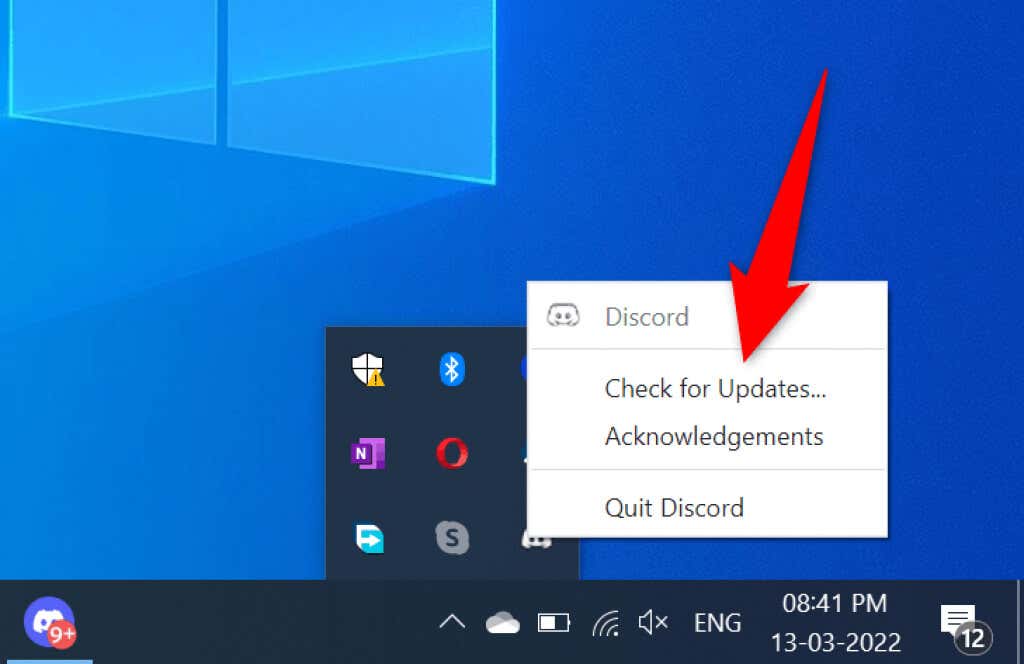
- Chờ Discord tìm và cài đặt các bản cập nhật mới nhất.
Đăng xuất và quay lại tài khoản Discord
Ứng dụng nhỏ gặp trục trặc với Discord là điều phổ biến và bạn có thể giải quyết hầu hết các vấn đề này bằng cách đăng xuất và đăng nhập lại vào tài khoản của mình trong ứng dụng. Bạn sẽ cần thông tin đăng nhập tài khoản Discord của mình để thực hiện việc này, vì vậy hãy giữ những thông tin đó sẵn sàng.
- Mở Discord và chọn biểu tượng bánh răng ở góc dưới bên trái.
- Cuộn xuống thanh bên trái và chọn Đăng xuất .

- Chọn Đăng xuất trong lời nhắc để đăng xuất khỏi tài khoản.
- Đăng nhập lại vào tài khoản trong Discord .
Gỡ cài đặt và cài đặt lại Discord
Nếu thông báo Discord vẫn không hoạt động, hãy thử xóa và cài đặt lại Discord trên máy tính. Thao tác này sẽ xóa tất cả các file cốt lõi của Discord, bao gồm cả các file có thể bị hỏng và có vấn đề.
Bạn sẽ cần các chi tiết đăng nhập Discord để đăng nhập lại vào tài khoản của mình, vì vậy hãy giữ những thông tin này có ích.
- Mở Cài đặt bằng cách nhấn đồng thời phím Windows + I.
- Chọn Apps trên cửa sổ Cài đặt.
- Tìm và chọn Discord trong danh sách ứng dụng. Sau đó, chọn Uninstall.
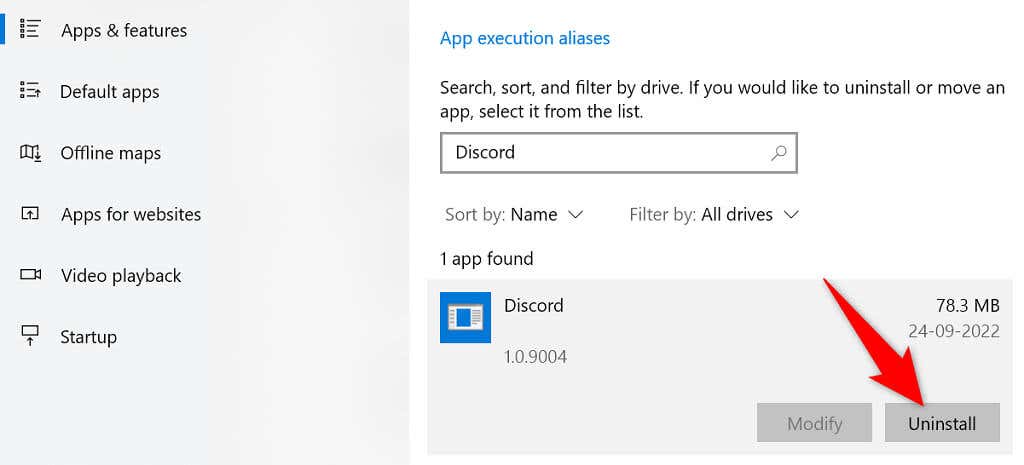
- Chọn Uninstall trong lời nhắc để gỡ cài đặt Discord trên PC.
- Khởi động lại PC.
- Khởi chạy trình duyệt web, truy cập trang Discord và tải ứng dụng xuống PC.
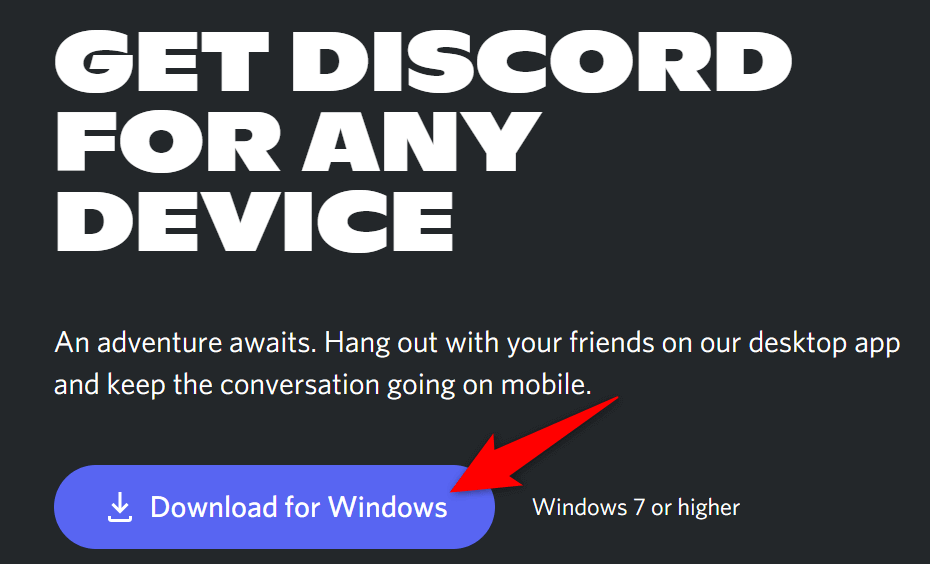
- Chạy file đã tải xuống để cài đặt Discord .
Cập nhật máy tính
Luôn cập nhật hệ điều hành của PC cũng quan trọng như việc cập nhật các ứng dụng. Các bản cập nhật cấp hệ điều hành mang đến các cải tiến cốt lõi và sửa lỗi, có khả năng giải quyết các sự cố thông báo.
Bạn có thể cập nhật PC Windows của mình bằng một vài cú nhấp chuột dễ dàng như sau:
- Truy cập Settings bằng cách nhấn Windows + I.
- Chọn Update & Security trong Cài đặt.
- Chọn Windows Update ở bên trái và Check for updates ở bên phải.
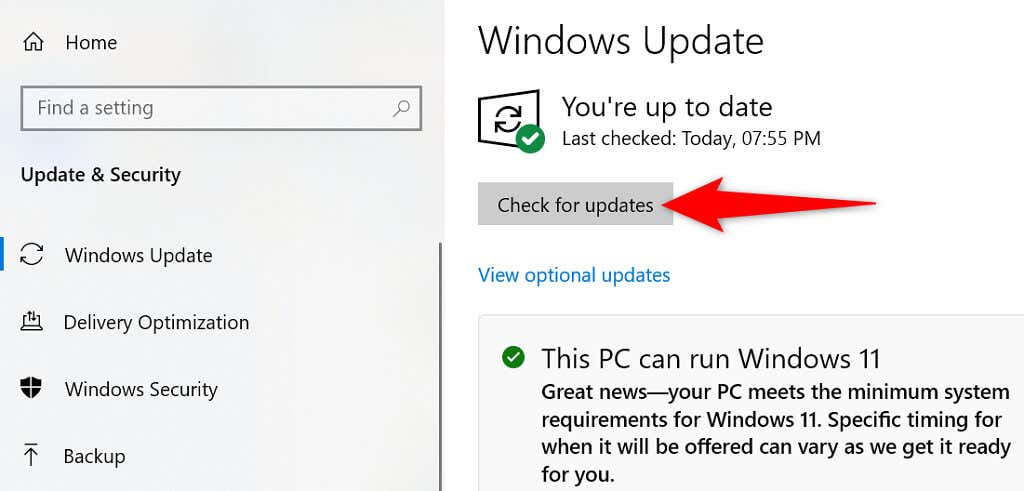
- Tải xuống và cài đặt các bản cập nhật có sẵn.
- Khởi động lại PC sau khi các bản cập nhật được cài đặt.
Tắt chế độ Streamer
Khi bạn bật chế độ Live streaming, Discord sẽ tắt tất cả các thông báo để bạn không bị làm phiền. Bạn nên tắt chế độ này hoặc tùy chọn tắt cảnh báo ứng dụng khi bạn gặp sự cố thông báo.
- Khởi chạy Discord và chọn User Settings ở góc dưới cùng bên trái.
- Chọn Chế độ Streamer trong thanh bên ở bên trái.
- Tắt tùy chọn Enable Streamer Mode ở bên phải.
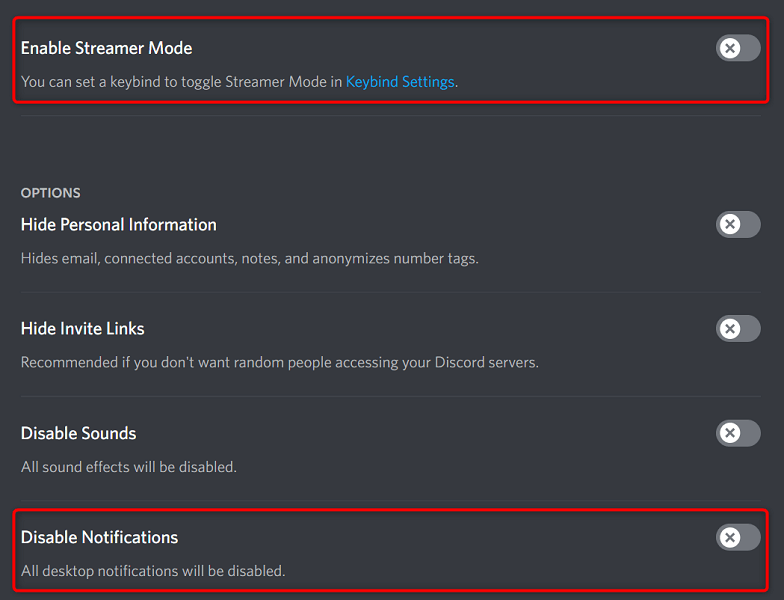
4. Nếu bạn muốn bật thông báo trong khi bật chế độ Live streaming, hãy tắt tùy chọn Tắt thông báo .
Tìm hiểu vấn đề về thông báo Discord không hoạt động
Nếu Discord trở thành ứng dụng chat chính, việc bỏ lỡ các cập nhật quan trọng có thể khiến bạn phải trả giá khá đắt. May mắn thay, có nhiều cách khác nhau để khắc phục sự cố thông báo của ứng dụng này . Khi bạn đã làm theo các phương pháp trên, ứng dụng Discord sẽ tiếp tục thông báo.