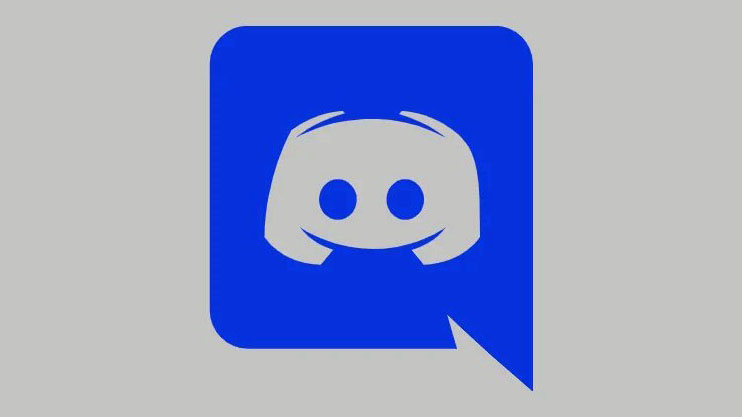Hướng dẫn đơn giản để nắm bắt thông tin cơ bản về Discord và giúp bạn tạo máy chủ của mình!
Server trên Discord là một dạng phòng chat có thể dựa trên lời mời hoặc mở cho bất kỳ ai. Đây là một không gian giao tiếp cho những người có chung sở thích cá nhân hoặc nghề nghiệp. Discord là một nền tảng tuyệt vời để tương tác với cộng đồng, thông qua các cuộc chat âm thanh, video hoặc văn bản.
Người dùng có thể tạo các vòng kết nối tổ chức, thể chế hoặc không chính thức cho người lạ, người quen, đồng nghiệp hoặc bạn bè. Đó là nơi hoàn hảo để tổ chức một đám đông lớn – một máy chủ Discord có thể chứa 500.000 thành viên.
Server Discord là gì ?
Nó là một máy chủ công cộng mà người dùng có thể tạo như một nơi gặp gỡ cho những người có chung mối quan tâm. Mỗi máy chủ bao gồm các ‘Danh mục’ rộng có thêm ‘Kênh’ lưu trữ các thành viên và / hoặc vai trò. Các kênh có thể chung chung, tức là mở cho tất cả hoặc riêng tư, tức là bị hạn chế ở một số ít. Một máy chủ duy nhất có thể có tối đa 50 danh mục và 500 kênh.
Máy chủ Discord phổ biến nhất với game thủ, nhưng bạn có thể tạo máy chủ dựa trên bất kỳ chủ đề nào, như phim, sách, truyện tranh, âm nhạc, v.v., để tạo cộng đồng dựa trên sở thích cụ thể đó.
Tạo máy chủ Discord
Để tạo máy chủ trên Discord, trước tiên, bạn cần cài đặt nền tảng hoặc truy cập ứng dụng web. Discord có sẵn cho tất cả các nền tảng chính – Windows, Mac, iOS và Android. Hoặc, bạn có thể truy cập Discord.com và nhấp vào nút ‘Mở Discord trong trình duyệt’. Sau đó, bạn sẽ cần tạo một tài khoản nếu bạn chưa có.
Nếu bạn đã sử dụng Discord, chỉ cần khởi chạy nền tảng trên thiết bị của bạn. Sau đó, nhấp vào nút ‘+’ ở bên trái.

Bây giờ bạn sẽ thấy hộp thoại ‘Tạo máy chủ’. Bạn có thể tạo một máy chủ từ đầu hoặc sử dụng một mẫu. Discord cung cấp sáu mẫu chung – Nhóm nghiên cứu, Âm nhạc, Cộng đồng địa phương, Game, Bạn bè, Nghệ sĩ và Người sáng tạo. Các mẫu sẽ có các danh mục, kênh, vai trò và quyền được thiết lập trước để bạn có thể chỉnh sửa và cá nhân hóa thêm theo nhu cầu của mình.
Nếu bạn muốn tạo máy chủ của riêng mình, hãy chọn tùy chọn ‘Tạo máy chủ của riêng tôi’. Nếu không, hãy chọn một mẫu phù hợp với mục đích của máy chủ.
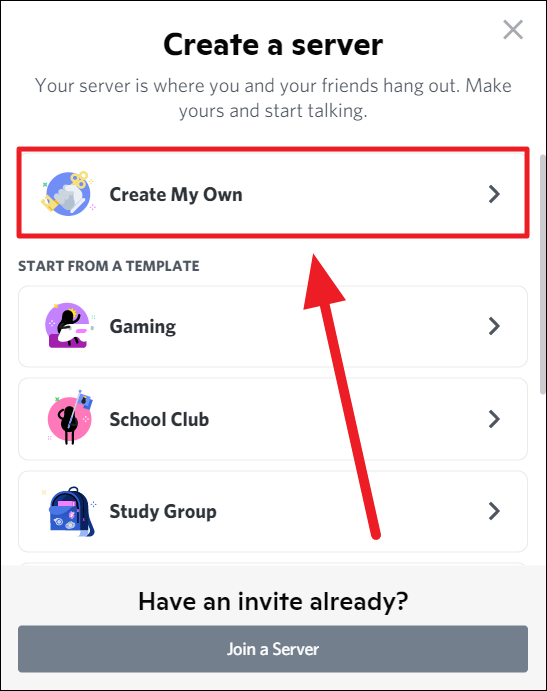
Bước tiếp theo là chọn đối tượng của bạn. Nếu bạn đang tạo một máy chủ không chính thức, hãy chọn – ‘Dành cho tôi và bạn bè của tôi’. Nếu đó là một máy chủ công cộng trang trọng hơn, với mục đích nghiêm ngặt và mục đích lưu trữ một lượng lớn khán giả, hãy chọn ‘Dành cho câu lạc bộ hoặc cộng đồng’.

Bây giờ, đã đến lúc cung cấp cho máy chủ của bạn một danh tính. Nhập tên máy chủ của bạn vào hộp văn bản ‘Tên Máy chủ’ trên hộp thoại ‘Tùy chỉnh máy chủ của bạn’ sau đây. Bạn cũng có thể thêm ảnh để xác định máy chủ của mình tốt hơn. Nhấp vào vòng tròn chấm ‘Tải lên’ và chọn một hình ảnh từ máy tính của bạn. Trước khi tiếp tục tạo kênh, hãy xem kỹ nguyên tắc cộng đồng của Discord . Sau đó, nhấp vào ‘Tạo’.
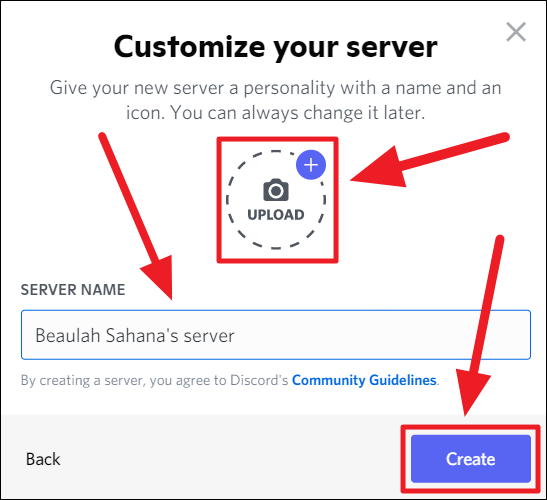
Bạn đã tạo máy chủ Discord của mình! Bây giờ mời khán giả của bạn tham gia máy chủ.
Thay đổi tên và hình ảnh của máy chủ
Để chỉnh sửa tên máy chủ của bạn sau khi nó được tạo và thêm hoặc thay đổi hình ảnh của máy chủ, hãy nhấp vào tên hiện có của máy chủ ở trên cùng bên trái. Chọn ‘Cài đặt Máy chủ’ từ menu.
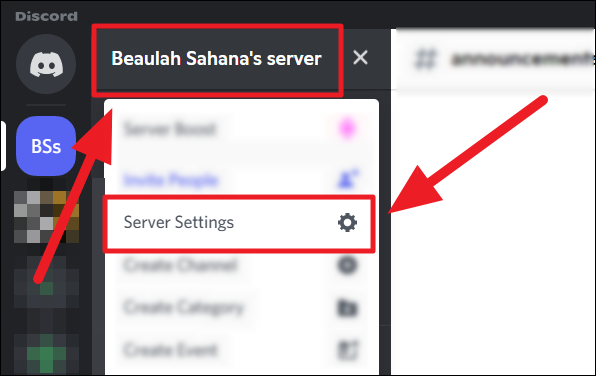
Bạn sẽ trực tiếp đến trang ‘Tổng quan về Máy chủ’. Ở trên màn hình này. Thay đổi tên máy chủ của bạn trong hộp văn bản ‘Tên máy chủ’. Để thêm hoặc thay đổi hình ảnh hồ sơ của máy chủ của bạn, hãy nhấp vào ‘Tải lên Hình ảnh’. Bạn cũng có thể di con trỏ qua vòng tròn có hình ảnh hiện có (hoặc tên viết tắt của bạn) và nhấp vào ‘Thay đổi biểu tượng’. Cả hai đều dẫn đến cùng một kết quả.
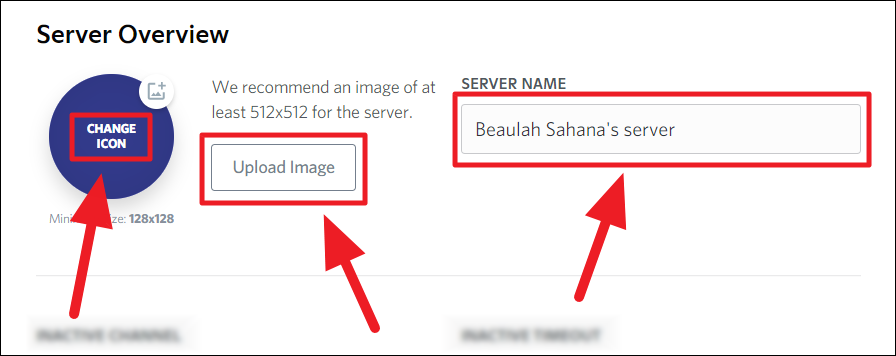
Tiếp theo, chọn một hình ảnh từ máy tính của bạn và nhấp vào ‘Mở’. Hộp ‘Chỉnh sửa Hình ảnh’ bật lên. Tại đây, bạn có thể thu phóng hình ảnh bằng cách kéo nút gạt trên thanh trượt hình ảnh. Di chuyển hình ảnh bằng con trỏ tay để đặt hình ảnh một cách chính xác vào kích thước cắt (nếu cần).
Sau khi hình ảnh theo ý muốn của bạn, hãy nhấn ‘Áp dụng’.
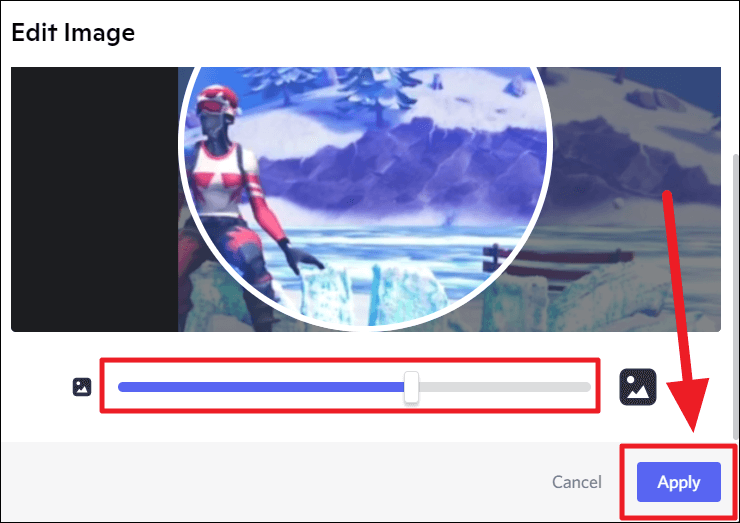
Sau khi thực hiện các thay đổi, hãy nhấp vào nút ‘Lưu Thay đổi’ có màu xanh lục.
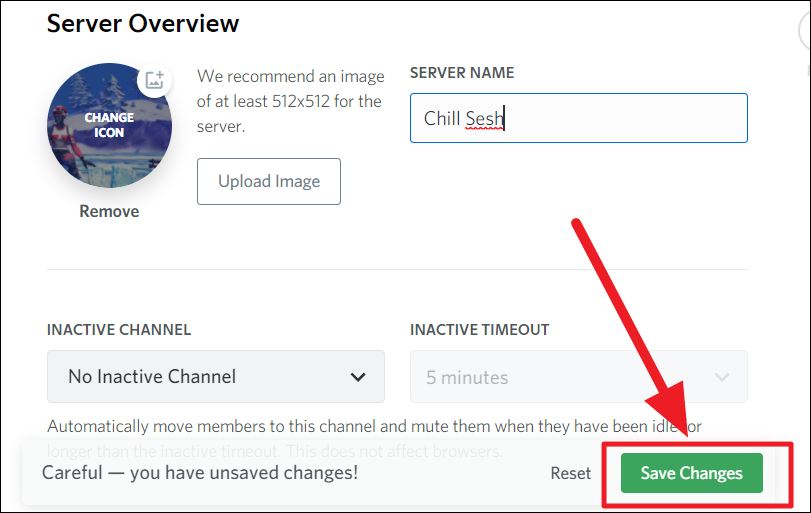
Nếu bạn muốn xóa hình ảnh máy chủ của mình, hãy quay lại trang ‘Tổng quan về Máy chủ’ theo cách tương tự như đã giải thích trước đó và nhấp vào tùy chọn ‘Xóa’ bên dưới vòng tròn hình ảnh.
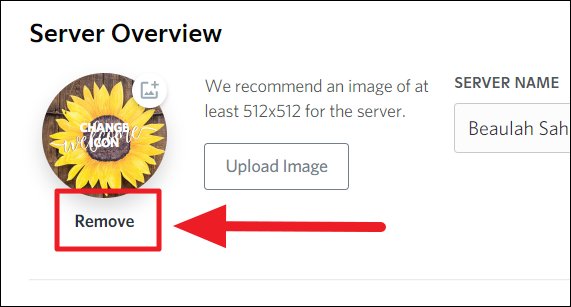
Mời mọi người vào máy chủ Discord của bạn
Đây là một phần quan trọng trong việc thiết lập máy chủ Discord của bạn – mời mọi người vào mạng! Có hai cách bạn có thể mời mọi người vào máy chủ của mình – thông qua lời mời trực tiếp và liên kết ‘Tham gia’. Mời thành viên là một quá trình liên tục. Ngay cả sau khi thiết lập máy chủ, bạn có thể thấy cần phải mời thành viên mới – các hướng dẫn này cũng bao gồm điều đó.
Lời mời trực tiếp được gửi đến bạn bè Discord của bạn. Nếu những người tham gia máy chủ không nằm trong số bạn bè của bạn, bạn cần sao chép liên kết đến máy chủ của mình, dán và gửi nó dưới dạng liên kết ‘Tham gia’ trong một phương tiện chia sẻ. Người nhận sau đó có thể tham gia vào máy chủ.
Để bắt đầu, hãy nhấp vào tên máy chủ của bạn trong hộp thả xuống ở phần trên cùng bên trái của màn hình. Chọn ‘Mời mọi người’ từ menu thả xuống.
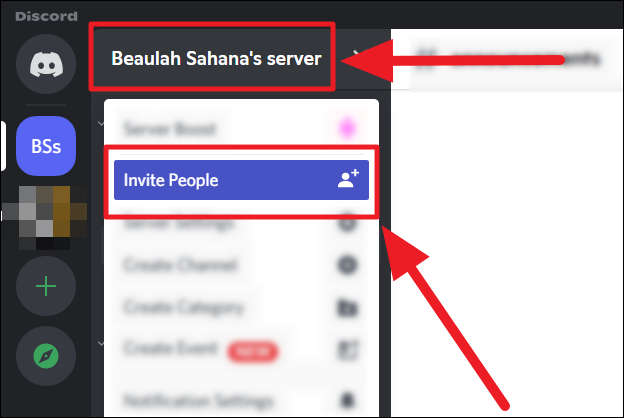
Tiếp theo, bạn sẽ thấy hộp thoại ‘Mời bạn bè vào máy chủ <servername>’. Tại đây, bạn có thể tìm kiếm bạn bè của mình trong hộp ‘Tìm kiếm’ và sau đó gửi lời mời riêng lẻ. Hoặc, nhấn nút ‘Mời’ bên cạnh người bạn tương ứng trong danh sách hiển thị.
Nếu bạn đang chia sẻ một liên kết đến máy chủ của mình, hãy nhấp vào nút ‘Sao chép’. Sau đó, dán và gửi nó.
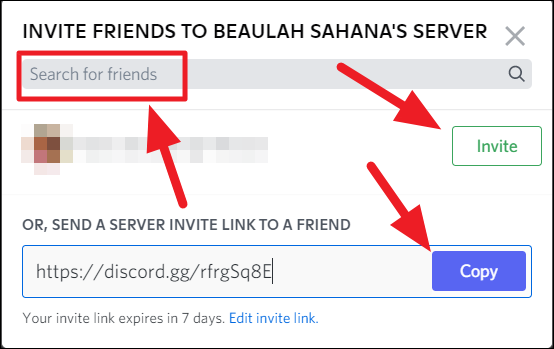
Những người được mời sẽ sớm tham gia vào máy chủ của bạn. Trong khi đó, điều quan trọng là tạo vai trò cho tất cả hoặc một số thành viên được mời. Vai trò giúp chỉ định công việc trên toàn bộ máy chủ. Chúng cũng hữu ích khi thêm mọi người vào danh mục / kênh và chỉ định quyền.
Vai trò Discord là gì?
Mỗi người trên máy chủ có thể là thành viên hoặc được thăng cấp lên ‘Vai trò’. Trên Discord, vai trò là những vị trí đặc biệt được trao cho các thành viên trên máy chủ. Các vị trí này tương ứng với ‘vai trò’ mà họ sẽ đóng trong máy chủ. Do đó, các vai trò sẽ có những đặc quyền, trách nhiệm hoặc quyền hạn đặc biệt mà không phải tất cả mọi người đều có. Ví dụ: bạn có thể tạo một vai trò cho “người kiểm duyệt” sẽ cho phép bạn phân công trách nhiệm, chẳng hạn như cấm người dùng hoặc xóa tin nhắn, cho một số người dùng nhất định.
Vai trò hữu ích trong việc xác định thành viên tốt hơn và phân bổ họ vào các danh mục / kênh. Chúng giúp thêm mọi người vào không gian riêng tư dễ dàng hơn. Bạn có thể tạo vai trò mới, chỉnh sửa vai trò hiện có, thêm / chỉnh sửa / xóa quyền và xóa vai trò.
Khi bạn là người tạo máy chủ, bạn không cần phải chỉ định vai trò cho mình. Bạn sẽ luôn có quyền truy cập vào mọi thứ trên máy chủ.
Tạo một vai trò trên Discord
Để tạo một vai trò, hãy nhấp vào tên máy chủ của bạn ở góc trên cùng bên trái của màn hình và chọn ‘Cài đặt Máy chủ’ từ menu thả xuống mở ra.
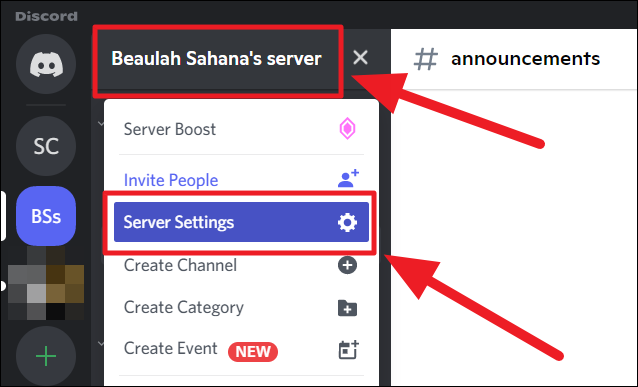
Chọn ‘Vai trò’ từ danh sách các tùy chọn ở thanh bên trái trên màn hình sau.
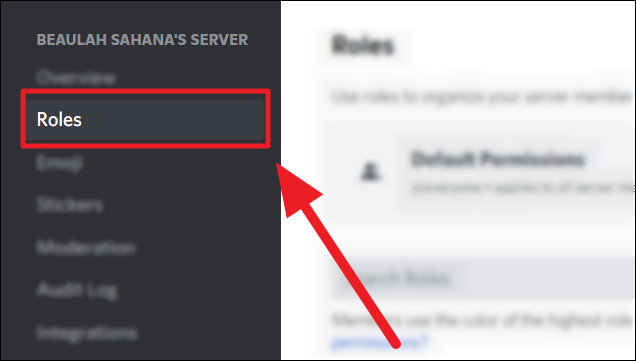
Bây giờ, hãy nhấp vào nút ‘Tạo vai trò’ màu xanh lam ở bên phải.
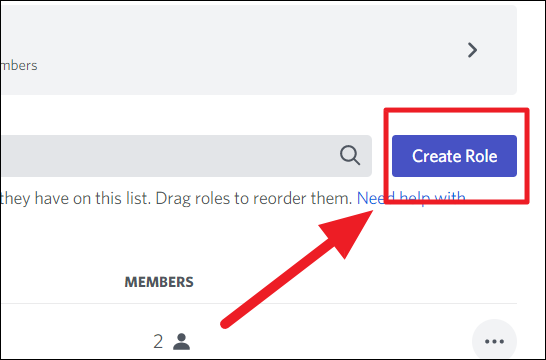
Nhập tên vai trò mới vào hộp văn bản bên dưới ‘Tên vai trò’. Bắt buộc phải gán màu cho vai trò. Điều này giúp xác định tốt hơn. Chọn một màu từ phần ‘Màu vai trò’. Bạn cũng có thể chọn màu của riêng mình bằng công cụ chọn màu.
Bản xem trước của vai trò mới với tên và màu sắc được hiển thị trong ô được đánh dấu ở bên trái. Thêm hình ảnh vai trò là một tính năng trả phí.
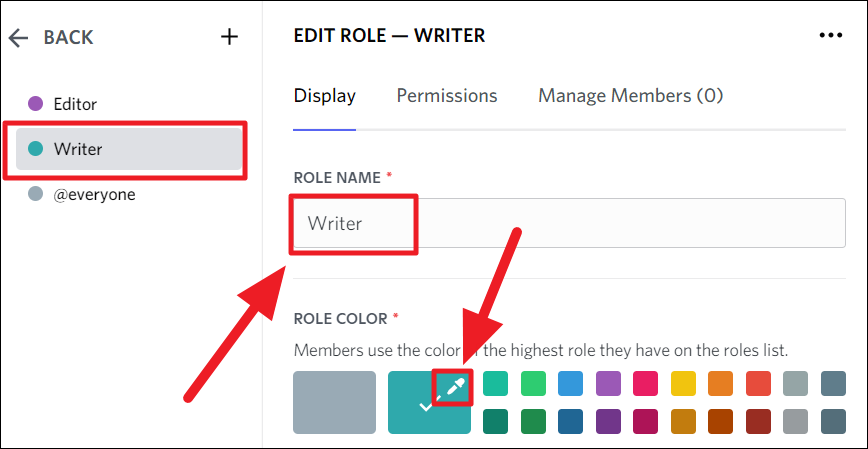
Sau khi bạn hoàn tất, hãy nhấp vào nút ‘Lưu Thay đổi’ ở dưới cùng. Nếu bạn muốn làm lại tên và / hoặc màu của vai trò, hãy nhấn ‘Đặt lại’.
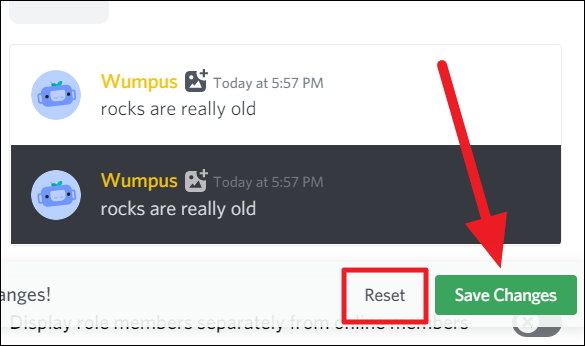
Thêm quyền cho vai trò
Quyền của Vai trò về cơ bản là các hành động hoặc trách nhiệm được cấp cho các vai trò. Bạn có thể tùy chỉnh quyền cho các vai trò mới cũng như chỉnh sửa chúng cho các vai trò hiện có. Các quyền này cho phép các vai trò đã nói các quyền đặc biệt và quyền truy cập vào các khía cạnh khác nhau của máy chủ.
Cấp quyền cho vai trò mới: Để cho phép một vai trò mới một số đặc quyền trên máy chủ, hãy nhấp vào tab ‘Quyền’ trên cùng màn hình ‘Chỉnh sửa vai trò’. Cuộn qua danh sách các quyền và nhấp vào nút bật tắt bên cạnh các hành động phù hợp với vai trò mới hoặc cần thiết cho vai trò đó.
Có khoảng 6 loại quyền vai trò – Máy chủ chung, Kênh văn bản, Thoại, Kênh, Sự kiện và Quyền quản trị. Mỗi quyền bao gồm các đặc quyền và trách nhiệm liên quan. Discord cảnh báo chống lại việc cấp quyền Quản trị – vì các vai trò có quyền này có thể vào các kênh riêng tư mà họ không được phép.
Nếu bạn muốn đặt lại các quyền đã chọn, hãy nhấp vào ‘Xóa quyền’ và bắt đầu lại.
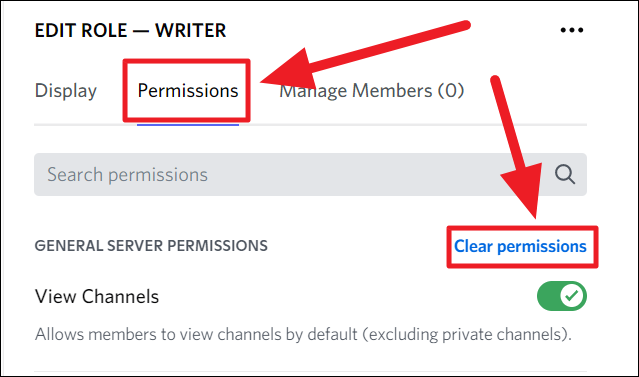
Cấp quyền cho các vai trò hiện có: Để chỉnh sửa quyền của các vai trò hiện có, hãy quay lại tùy chọn ‘Vai trò’ trên ‘Cài đặt Máy chủ’. Bây giờ, di con trỏ qua vai trò cụ thể có khả năng bạn muốn sửa đổi và ở bên phải, nhấp vào nút ‘Chỉnh sửa’ (biểu tượng bút chì).
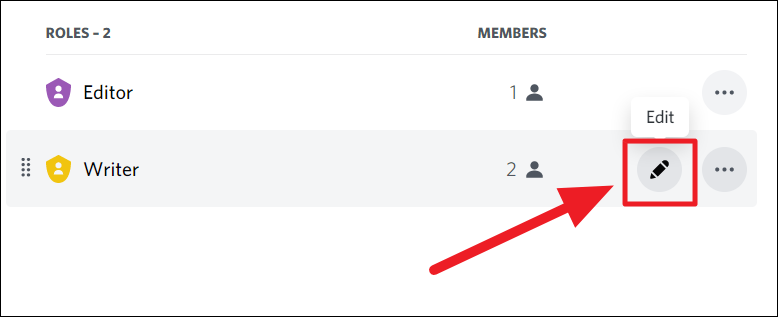
Bạn sẽ đến cùng trang ‘Chỉnh sửa vai trò’ cho vai trò đã chọn nơi bạn có thể sửa đổi quyền bằng cách chuyển đến tab ‘Quyền’ và bật / tắt các tùy chọn mong muốn.
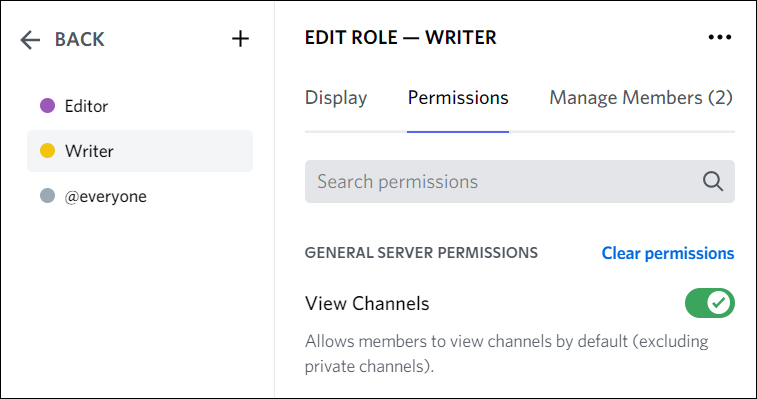
Thêm thành viên vào vai trò
Khi bạn tạo một vai trò mới, bạn phải thêm thành viên vào đó. Điều này có thể được thực hiện trên cùng một trang ‘Vai trò Chỉnh sửa’. Nhấp vào tab ‘Quản lý Thành viên’ và nhấn nút ‘Thêm Thành viên’.
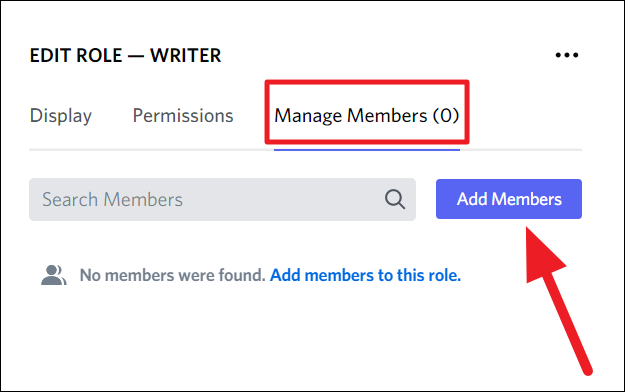
Bây giờ, hãy nhấp vào hộp đánh dấu trước mặt những người dùng trong danh sách ‘Thành viên’ để thêm họ vào vai trò. Để xóa thành viên, chỉ cần bỏ chọn hộp kiểm hoặc nhấp vào nút ‘X’ bên cạnh tên của họ trong hộp văn bản ở trên. Sau khi các thành viên được chọn, hãy nhấp vào ‘Thêm’.
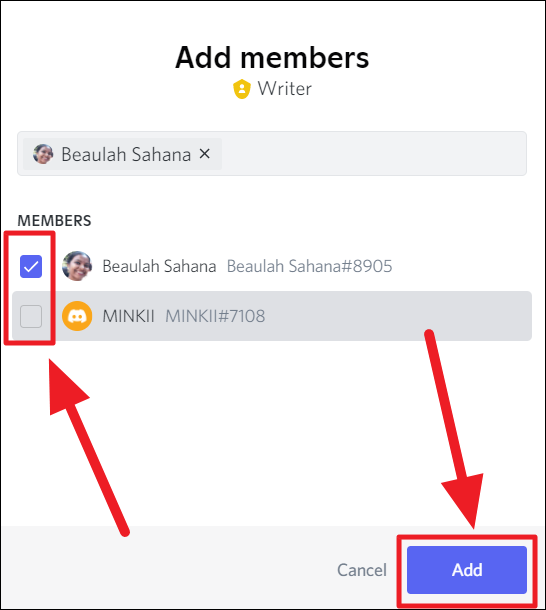
Để xóa một thành viên khỏi vai trò sau khi thêm họ, hãy nhấp vào nút ‘X’ (Xóa thành viên) bên cạnh tên của họ trong danh sách.
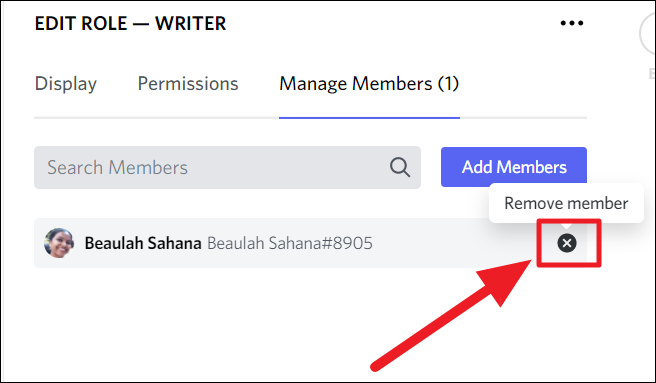
Xóa vai trò
Để xóa một vai trò, hãy mở ‘Vai trò’ trong ‘Cài đặt Máy chủ’ bằng cách làm theo cùng một đường dẫn được giải thích trước đó. Khi bạn đã đến màn hình ‘Vai trò’, hãy nhấp vào nút ‘Thêm’ (ba dấu chấm dọc) bên cạnh vai trò bạn muốn xóa.
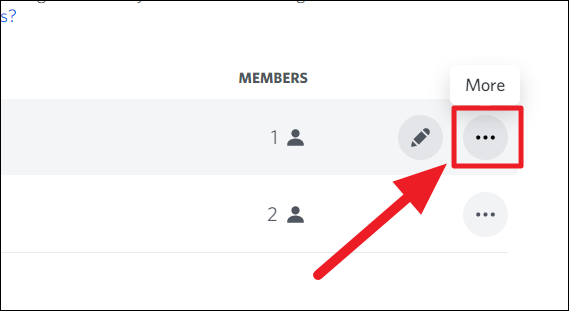
Chọn ‘Xóa’ trong menu ngữ cảnh.
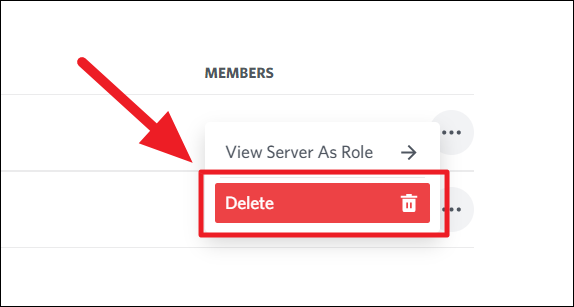
Xác nhận việc xóa bằng cách nhấp vào ‘Đồng ý’ trong lời nhắc xác nhận sau.
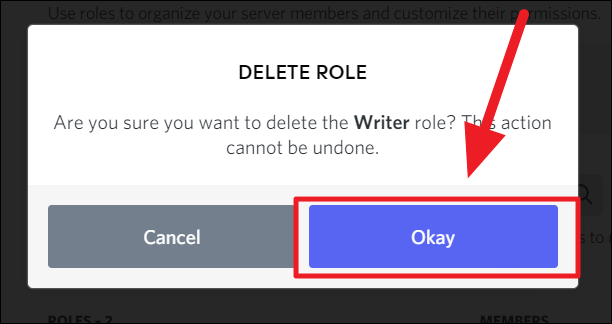
Vai trò hiện không có trong máy chủ của bạn.
Danh mục trên Discord là gì?
Danh mục, như đã đề cập trước đây, là tập hợp các kênh. Những không gian ô này xác định mục đích của các kênh và vai trò của nó đối với ngôi nhà khác. Một danh mục chỉ có ý nghĩa khi nó lưu trữ các kênh phù hợp với mục đích của nó. Tuy nhiên, bạn cũng có thể có danh mục ‘Ngẫu nhiên’ lưu trữ các kênh ngẫu nhiên.
Khi bạn tạo máy chủ của riêng mình, bạn sẽ thấy hai danh mục mặc định – Kênh văn bản và Kênh thoại. Tên và tính chất của các danh mục này có thể được tùy chỉnh hoặc có thể xóa chính danh mục đó.
Máy chủ mẫu sẽ không có các danh mục có tên ‘Kênh văn bản’ và ‘Kênh thoại’. Chúng sẽ có các tên được xác định trước bao gồm cả các kênh được đặt trước.
Tùy chỉnh danh mục mặc định
Nếu bạn muốn tiếp tục với các danh mục hiện có và chỉ thay đổi tên và / hoặc quyền của chúng cho phù hợp với nhu cầu của bạn, hãy chạm hai ngón tay hoặc nhấp chuột phải vào danh mục đó và chọn ‘Chỉnh sửa Danh mục’. Phương pháp này cũng áp dụng trong khi chỉnh sửa bất kỳ danh mục nào trong tương lai.
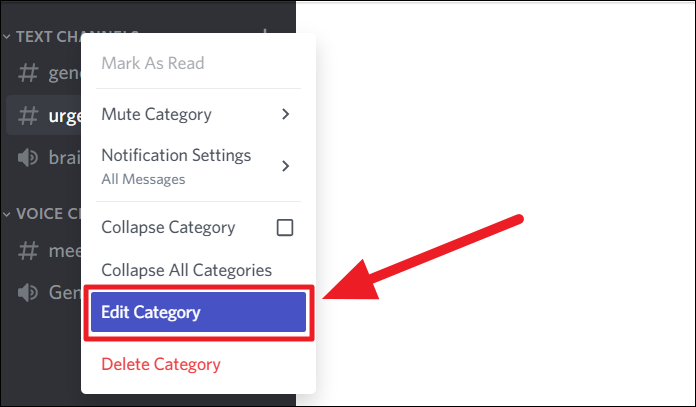
Trước tiên, bạn sẽ đến tab ‘Tổng quan’. Tại đây, bạn có thể thay đổi tên của danh mục trong trường văn bản ‘Tên Danh mục’.
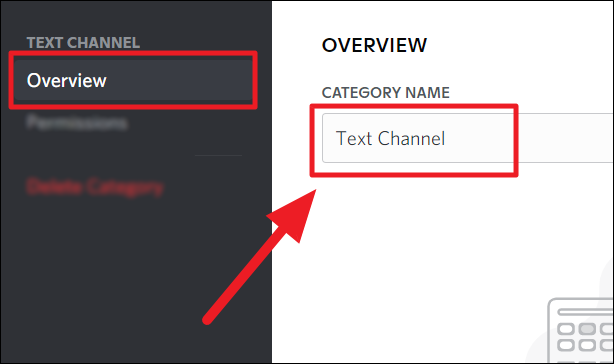
Nhấp vào nút ‘Lưu Thay đổi’ ở dưới cùng để lưu tên mới của danh mục.
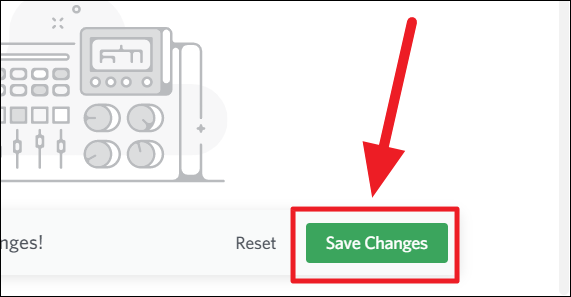
Để thay đổi quyền của danh mục mặc định, hãy nhấp vào tab ‘Quyền’ bên dưới ‘Tổng quan’ và nhấp vào ‘Quyền nâng cao’ ở bên phải.
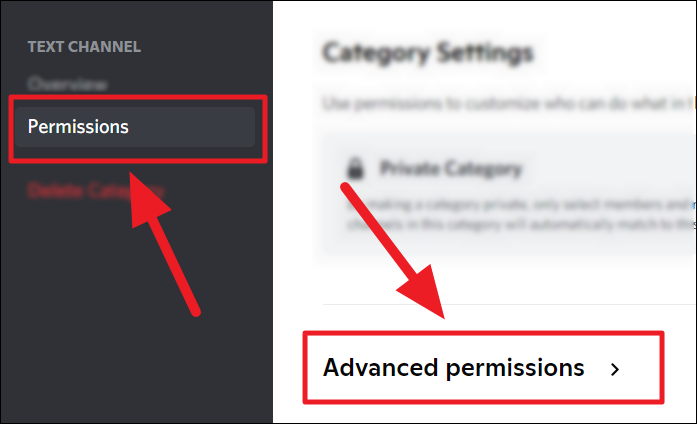
Bây giờ bạn có thể duyệt qua các quyền của danh mục mặc định và thay đổi chúng (nếu cần) cho phù hợp. Nhấp vào dấu tích màu xanh lá cây để bật quyền và dấu ‘x’ (dấu chéo) màu đỏ để tắt quyền đó. Khi bạn đã hoàn tất, hãy nhấn vào nút ‘Lưu thay đổi’.
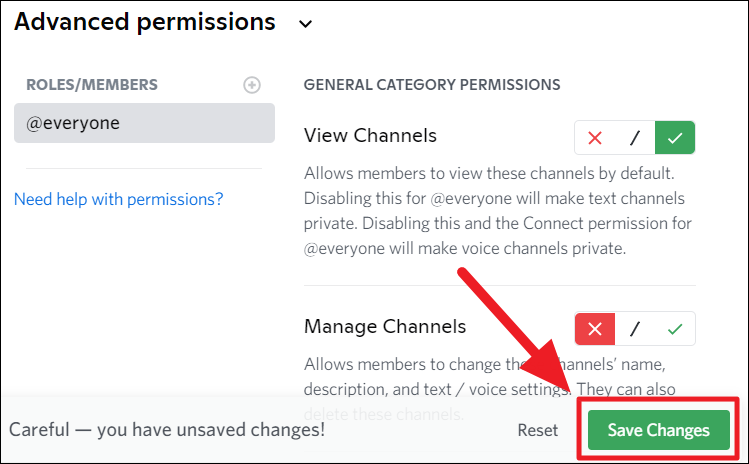
Theo mặc định, nhóm quyền đầu tiên luôn được hướng đến mọi người trong một danh mục. Nếu bạn muốn thêm các quyền riêng biệt cho các thành viên và vai trò cụ thể trong danh mục, hãy nhấp vào nút ‘+’ nhỏ bên cạnh ‘Vai trò / Thành viên’ trong ‘Quyền nâng cao’.
Bây giờ, hãy nhấp để chọn vai trò và thành viên hiển thị hoặc tìm kiếm họ bằng cách nhập vai trò hoặc thành viên vào hộp ‘Thêm:’ rồi chọn kết quả thích hợp.
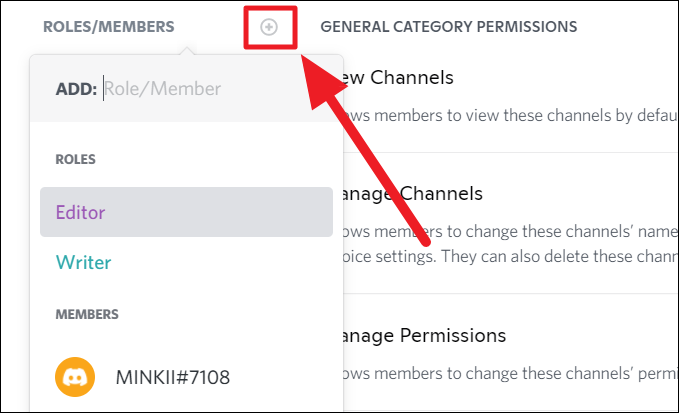
Đặt một danh mục mặc định là ‘Riêng tư’
Nếu bạn muốn thay đổi loại danh mục mặc định, hãy ở trên cùng một màn hình ‘Cài đặt danh mục’. Bây giờ, hãy nhấp vào nút chuyển đổi màu xám bên cạnh ‘Danh mục riêng tư’ để chuyển sang màu xanh lục. Danh mục mặc định luôn là danh mục chung.
Điều này sẽ kích hoạt phần ‘Ai có thể truy cập danh mục này’. Tại đây, hãy nhấp vào nút ‘Thêm thành viên hoặc vai trò’ để thêm những người sẽ được phép vào danh mục riêng tư của bạn. Điều này cũng sẽ áp dụng cho các kênh tiếp theo.
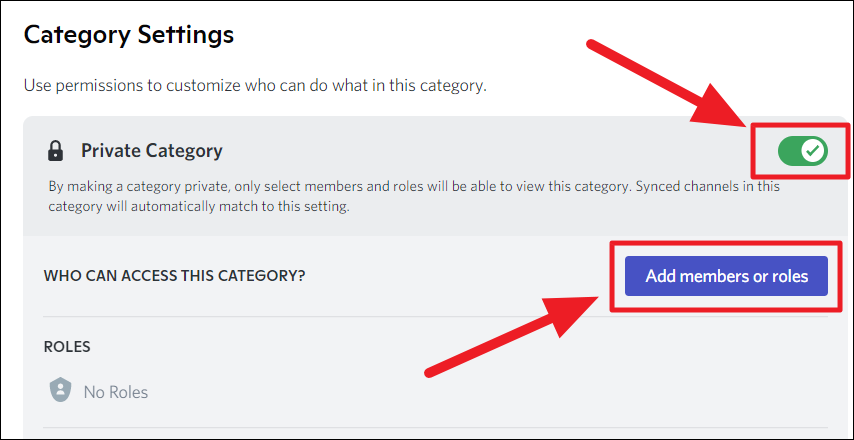
Chọn vai trò và / hoặc thành viên cần thiết trong danh mục riêng tư và nhấp vào ‘Hoàn tất’

Khi bạn quay lại ‘Cài đặt Danh mục’, hãy nhấp vào nút ‘Lưu Thay đổi’. Và đó là nó. Bạn đã tùy chỉnh một danh mục hiện có theo yêu cầu của mình. Tuy nhiên, nếu bạn không muốn điều đó và thay vào đó muốn tạo danh mục của riêng bạn, đây là những gì bạn làm.
Tạo một danh mục mới trên Discord
Để tạo một danh mục hoàn toàn mới, trước tiên, hãy nhấp vào tên máy chủ của bạn ở trên cùng bên trái của màn hình.
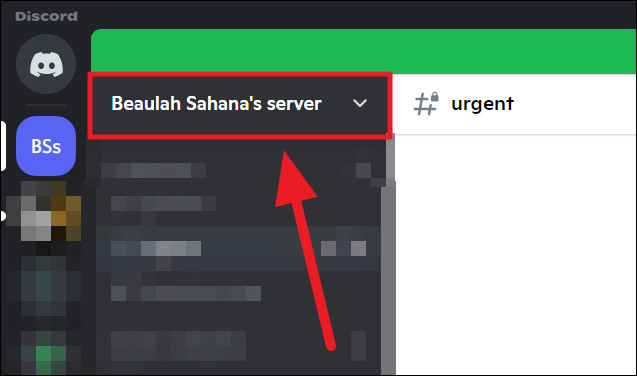
Chọn ‘Tạo danh mục’ trong menu thả xuống.
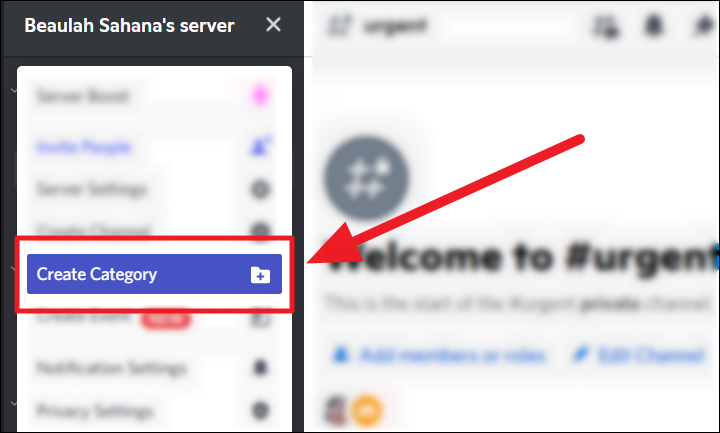
Bây giờ, hãy thêm tên vào hộp văn bản ‘Tên danh mục’ trên hộp ‘Tạo danh mục’ sắp tới. Nhấn nút ‘Tạo danh mục’ sau khi hoàn tất.
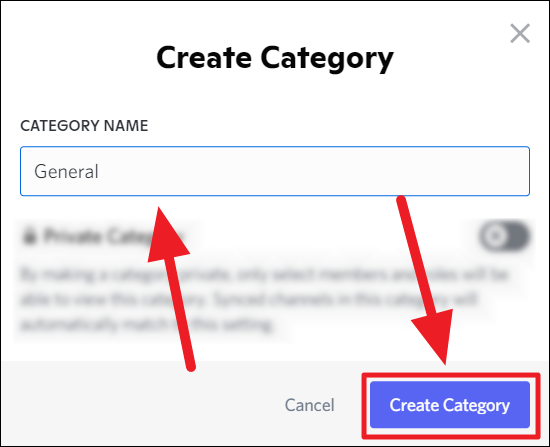
Một danh mục được tạo. Tất cả các danh mục được đặt chung, tức là, tất cả đều có thể truy cập theo mặc định. Nếu bạn muốn đặt danh mục ở chế độ riêng tư ngay trong giai đoạn tạo, hãy nhấp vào nút chuyển đổi ‘Danh mục riêng tư’ sau khi nhập tên danh mục vào hộp ‘Tạo danh mục’. Sau đó, nhấn nút ‘Tiếp theo’ để tiếp tục.
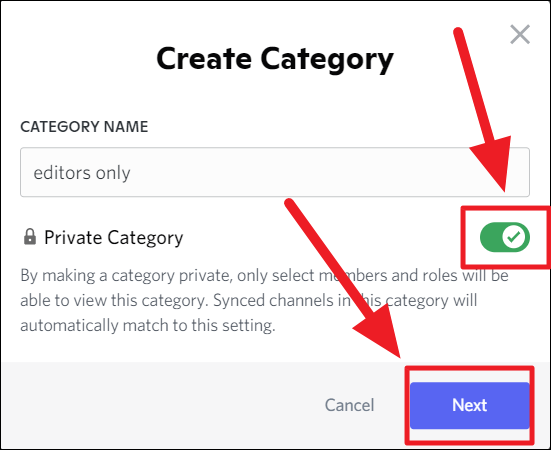
Bây giờ, hãy chọn các thành viên và / hoặc vai trò được phép trong danh mục riêng tư. Sau đó, nhấp vào ‘Tạo danh mục’.
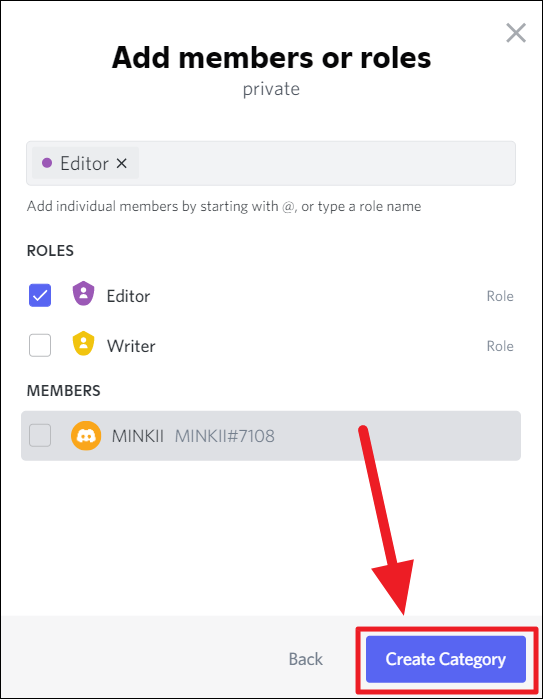
Một danh mục riêng đã được tạo ra!
Để thêm quyền cho danh mục mới được tạo, bạn phải thực hiện lộ trình ‘Chỉnh sửa danh mục’ (như được giải thích ở đầu phần này). Không có cách nào trực tiếp ngay từ hộp ‘Tạo danh mục’.
Tạo một danh mục riêng tư ‘Chung’
Khi bạn đã tạo một danh mục riêng tư, không bắt buộc nó phải giữ nguyên như vậy. Bạn có thể thay đổi nó trở lại danh mục chung, nếu cần. Vì vậy, trong trường hợp hiếm hoi bạn muốn chuyển đổi danh mục riêng tư và mở danh mục đó để truy cập chung, hãy nhấn đúp ngón tay / nhấp chuột phải vào danh mục đó và chọn ‘Chỉnh sửa danh mục’ từ menu thả xuống.
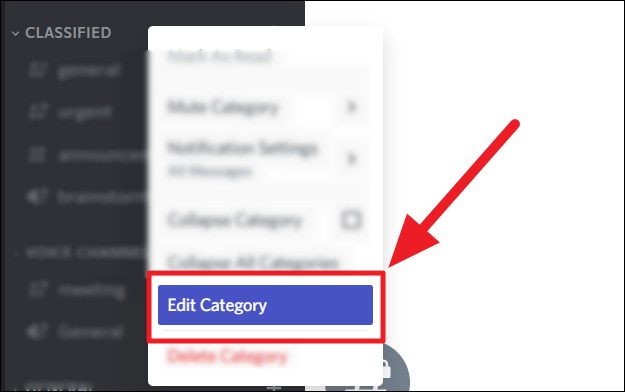
Chọn ‘Quyền’ từ thanh bên trái.

Nhấp vào nút chuyển đổi màu xanh lục ‘Danh mục riêng tư’ để chuyển sang màu xám.
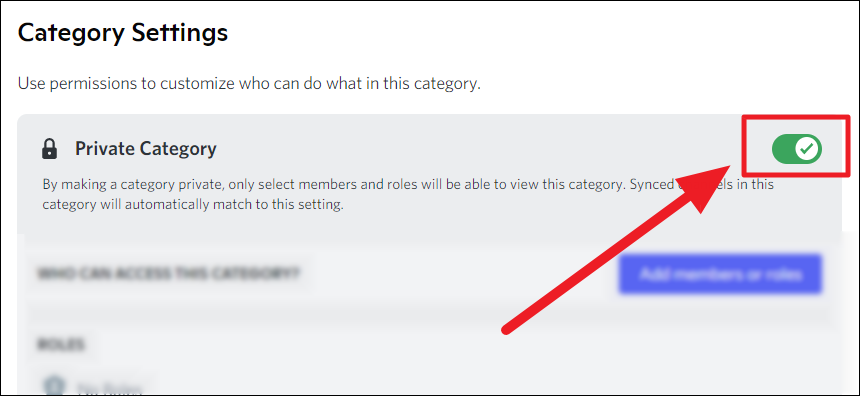
Nhấn vào nút ‘Lưu thay đổi’ ở dưới cùng.
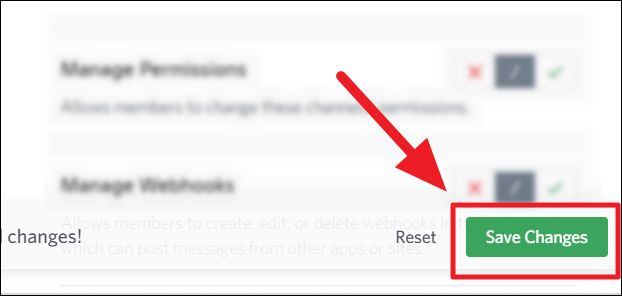
Danh mục tư nhân bây giờ là một danh mục chung.
Xóa một danh mục về sự Discord
Để xóa danh mục, hãy nhấn đúp hoặc nhấp chuột phải vào tên danh mục và chọn ‘Xóa danh mục’ trong menu thả xuống.
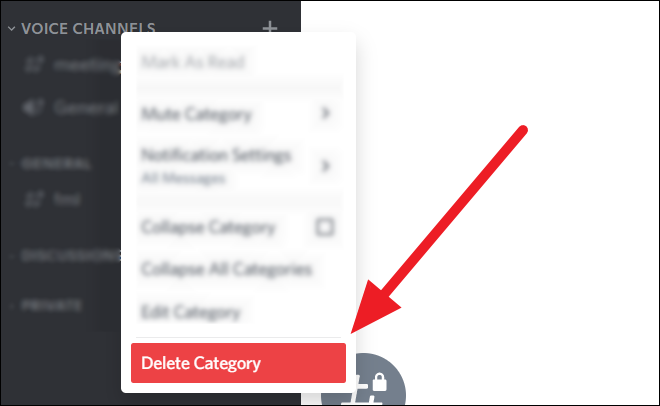
Bạn cũng có thể chọn ‘Chỉnh sửa Danh mục’ trong menu.

Và sau đó chọn ‘Xóa danh mục’ từ thanh bên trái trên màn hình sau.
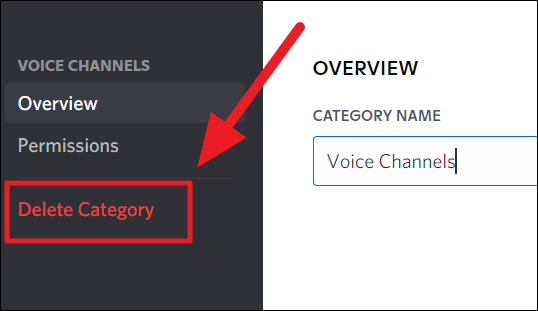
Nhấn ‘Xóa danh mục’ trong lời nhắc sau để xác nhận quyết định của bạn.
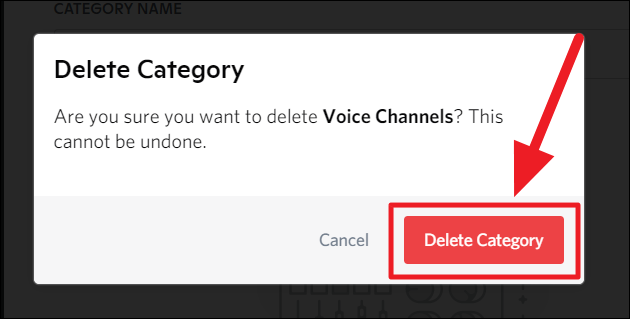
Kênh Discord là gì?
Kênh là tập hợp con của các danh mục. Mỗi danh mục được tạo thành từ các kênh phù hợp với mục đích của nó. Kênh là trung tâm chung cho các thành viên và vai trò trong máy chủ kết hợp với nhau vì những lý do phù hợp với mục đích của nó. Đó là nơi diễn ra hoạt động và giao tiếp liên quan đến danh mục / kênh.
Có hai loại kênh – kênh văn bản và kênh thoại. Mỗi kênh có thể là chung hoặc riêng. Mặc dù một danh mục xác định cài đặt kênh của nó, nhưng một kênh luôn có thể có các tùy chỉnh riêng lẻ.
Tạo kênh Discord
Trước khi chuyển sang quá trình tạo kênh, điều quan trọng là phải hiểu ý nghĩa của từng kênh và mục đích của nó.
- Kênh văn bản – Kênh văn bản cho phép các thành viên chia sẻ và giao tiếp bằng văn bản – gửi hình ảnh, gif, tin nhắn văn bản, v.v. – bất kỳ thứ gì không liên quan đến giao tiếp thoại / video hoặc chia sẻ màn hình.
- Kênh thoại – Kênh thoại chỉ cho phép giao tiếp thông qua cuộc gọi thoại / video hoặc chia sẻ màn hình. Bạn không thể giao tiếp bằng văn bản trong một kênh thoại. Thời điểm bạn nhấp vào một kênh thoại, kênh đó sẽ bắt đầu cuộc gọi thoại ngay lập tức.
Cả hai kênh đều có thể là kênh chung hoặc kênh riêng tư bất kể chúng thuộc danh mục nào.
Để tạo kênh, trước tiên, hãy chọn danh mục bạn muốn tạo kênh và nhấp vào nút ‘+’ bên cạnh tiêu đề của danh mục.
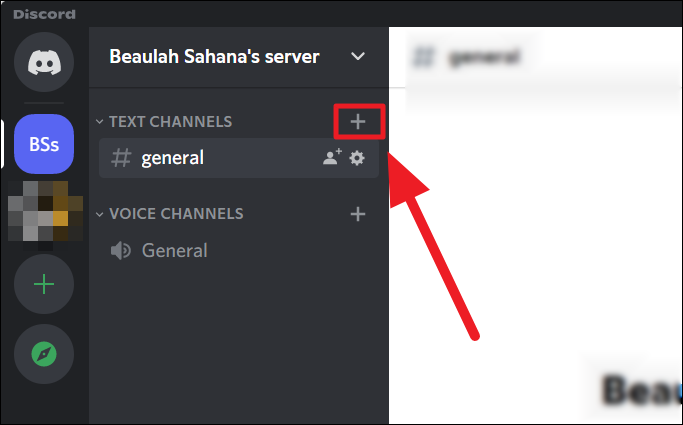
Bây giờ bạn sẽ thấy hộp ‘Tạo Kênh Văn bản’ vì ‘# Kênh Văn bản’ được chọn theo mặc định. Nếu bạn muốn đặt kênh này thành kênh thoại, hãy chọn ‘Kênh thoại’. Nếu không, hãy tiếp tục với lựa chọn ‘Kênh văn bản’ tương tự.
Nhập tên của kênh vào hộp văn bản ‘Tên kênh’. Tất cả các tên kênh văn bản đều ở trong thẻ bắt đầu bằng #. Do đó bạn không thể sử dụng chữ in hoa. Kênh thoại có thể có chữ cái viết hoa. Kênh thoại được xác định bằng biểu tượng ‘Loa’.
Sau khi hoàn tất, hãy nhấn vào nút ‘Tạo kênh’.
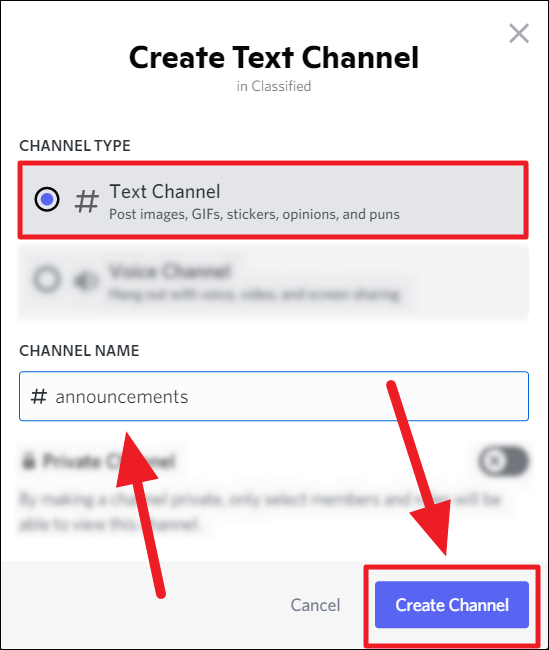
Nếu bạn muốn đặt kênh này thành kênh riêng tư: Nhấp vào nút chuyển đổi bên cạnh ‘Kênh riêng tư’ trước khi nhấp vào ‘Tạo kênh’. Sau đó, nhấp vào ‘Tiếp theo’ thay cho nút ‘Tạo kênh’.

Bây giờ, hãy chọn hộp kiểm bên cạnh các thành viên và / hoặc vai trò cần thiết để thêm họ vào kênh riêng tư. Khi bạn hoàn tất, hãy nhấp vào ‘Tạo kênh’.
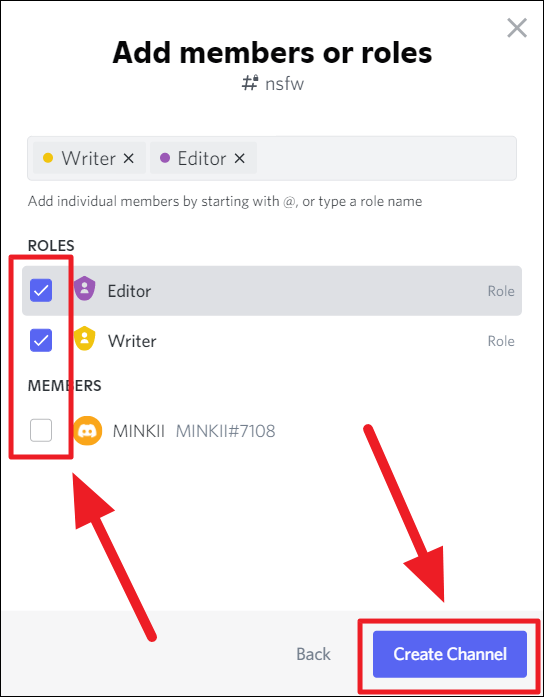
Bạn đã tạo một kênh riêng tư. Nó được phân biệt với một biểu tượng ổ khóa nhỏ trong tên.
Tùy chỉnh kênh để phù hợp hơn
Bất kể loại kênh nào hoặc kênh mới hay kênh hiện có, chỉ có một cách để chỉnh sửa kênh. Di con trỏ qua kênh và nhấp vào nút ‘Chỉnh sửa kênh’, được hiển thị dưới dạng biểu tượng bánh răng.

Bạn cũng có thể nhấn đúp / nhấp chuột phải vào kênh và chọn ‘Chỉnh sửa kênh’ trong menu thả xuống.
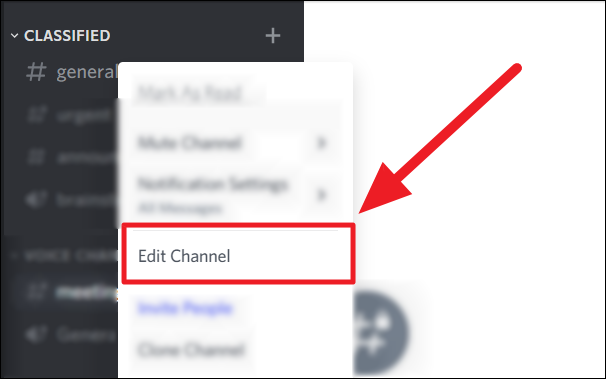
Hoặc, mở kênh rồi chọn ‘Chỉnh sửa kênh’ ở bên phải. Đối với điều này, nó phải là một kênh hoàn toàn mới với ít hoặc không có thông điệp. Nếu không, bạn không thể nhìn thấy nút.
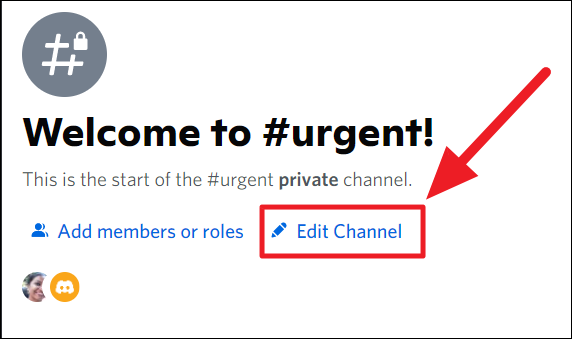
Bây giờ, bạn sẽ đến tab ‘Tổng quan’ của cài đặt kênh. Tại đây, bạn đổi tên kênh, thêm chủ đề kênh, bật chế độ chậm và kênh NSFW. Bạn cũng có thể chọn lưu trữ văn bản sau một thời gian không hoạt động trên kênh.
Chủ đề kênh
Để thay đổi tên kênh của bạn, hãy ở trên cùng tab ‘Tổng quan’ và thực hiện các chỉnh sửa trong hộp văn bản ‘Tên kênh’. Bạn cũng có thể mô tả kênh của mình trong hộp văn bản ‘Chủ đề kênh’. Mô tả cung cấp cho các thành viên định nghĩa chặt chẽ về kênh và cách sử dụng kênh.
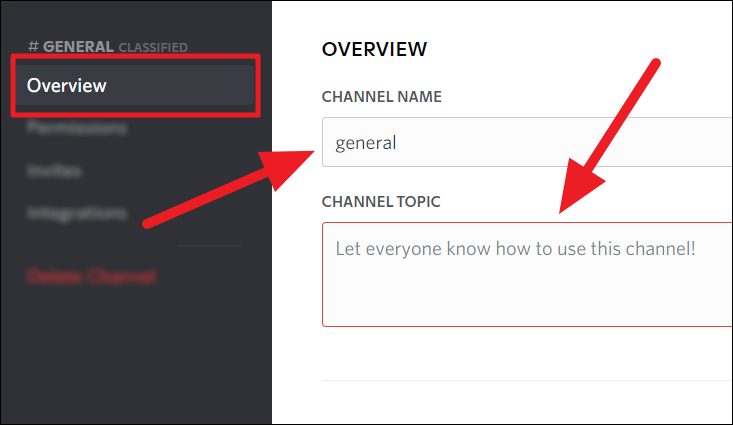
Chế độ chậm
‘Chế độ chậm’ là khoảng thời gian nhắn tin trên Discord, trong thời gian đó, các thành viên chỉ có thể gửi 1 tin nhắn và tạo 1 chuỗi – trừ khi họ có quyền “Quản lý kênh” hoặc “Quản lý tin nhắn”. Nó giúp làm chậm luồng giao tiếp bằng văn bản trên một kênh – nếu không thì sẽ tràn ngập. Điều này đảm bảo không có tin nhắn / chuỗi nào bị bỏ qua.
‘Chế độ Chậm’ bị tắt theo mặc định trên mọi kênh. Để bật tính năng này, chỉ cần kéo và thả nút gạt trên thanh trượt bên dưới ‘SLOWMODE’ để đạt được khoảng thời gian mong muốn. Điều này sẽ ngăn các thành viên gửi nhiều hơn một tin nhắn hoặc tạo nhiều hơn một chuỗi đơn trong khoảng thời gian đó. Nhấn vào ‘Lưu thay đổi’ ở dưới cùng.
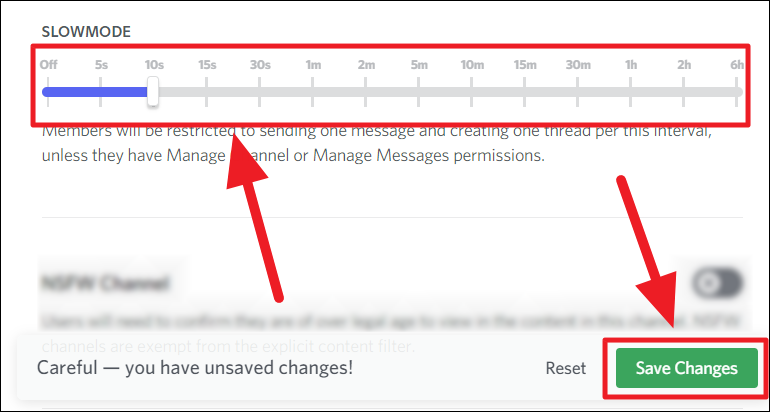
Người tạo của máy chủ miễn nhiễm với chế độ chậm nhưng các thành viên khác sẽ thấy bộ đếm thời gian trước khi gửi văn bản thứ hai liên tiếp.
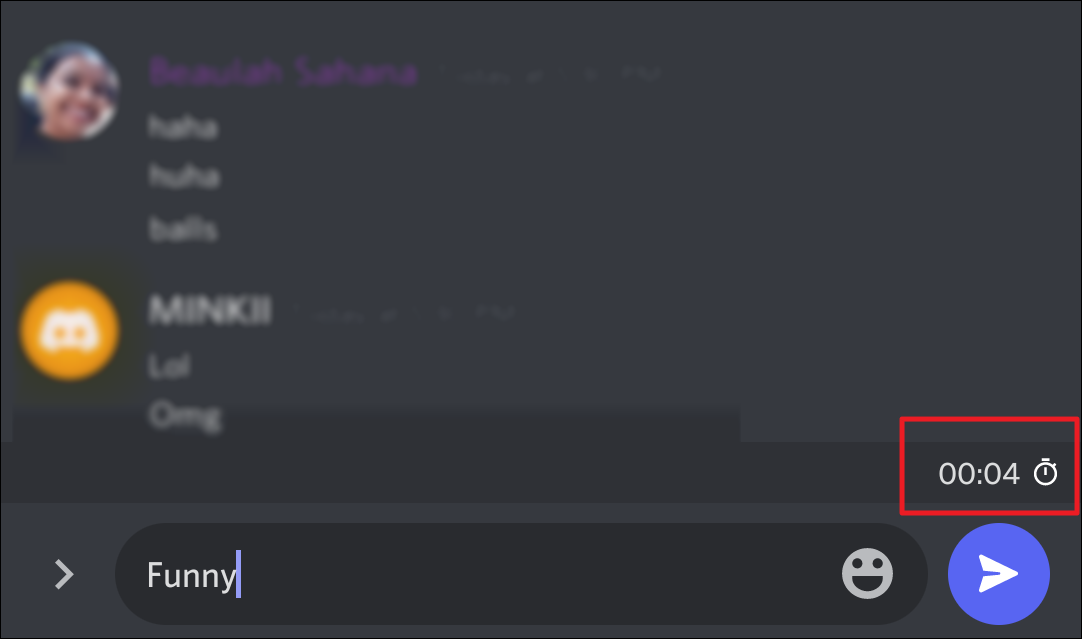
Kênh NSFW
Nếu một kênh không chính thức, có nhiều nội dung tục tĩu, không có bộ lọc truyền đi phát lại thì bạn phải bật tính năng này. Yếu tố xác định của kênh NSFW là chia sẻ nội dung người lớn dưới bất kỳ hình thức nào – đề cập đến tình dục, ngôn từ, ngôn ngữ thô tục / thô lỗ, v.v. Bật tính năng này sẽ cảnh báo cho các thành viên trước khi xem kênh NSFW.
Để bật kênh NSFW, hãy ở trên cùng tab ‘Tổng quan’ và nhấp vào nút chuyển đổi ‘Kênh NSFW’ để chuyển sang màu xanh lục với dấu tích. Nhấp vào ‘Lưu Thay đổi’ để xác nhận và áp dụng các thay đổi.
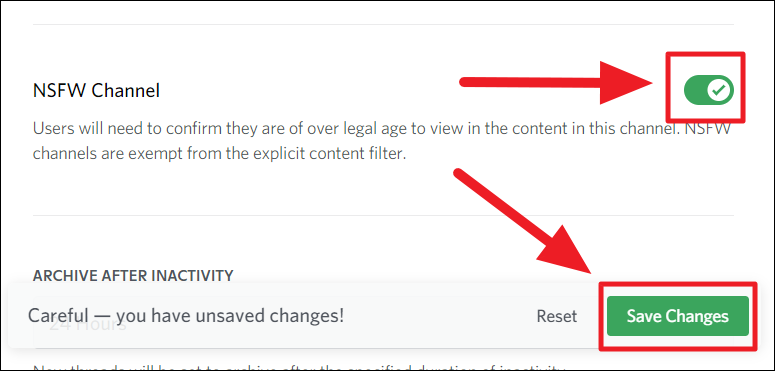
Khi bạn tạo một kênh NSFW, các thành viên sẽ cần phải chuyển một lời nhắc trước khi mở nó. Họ có thể nhấp vào ‘Tiếp tục’ nếu họ đồng ý với thực tế là kênh sẽ chứa nội dung người lớn và ‘Không’ nếu họ không muốn xem kênh.
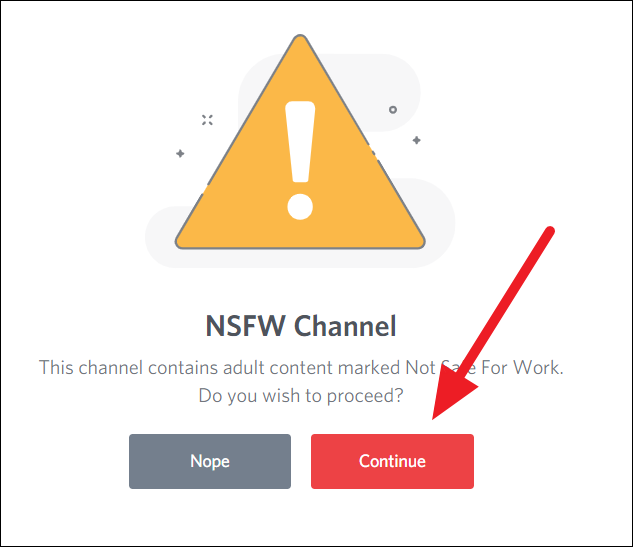
Lưu trữ sau khi không hoạt động
Một kênh Discord điển hình có thể có rất nhiều tin nhắn văn bản và chuỗi – hầu hết chúng đều trở nên thừa sau một thời gian. Xếp chồng lên các tin nhắn cũ là một tình huống lộn xộn. Tính năng ‘Lưu trữ sau khi không hoạt động’ mặc định được thiết kế cho trường hợp như vậy. Nó giúp tiết kiệm dung lượng, giữ cho kênh luôn có liên quan và loại bỏ các cuộc chat cũ hoặc không hoạt động.
Khoảng thời gian lưu trữ mặc định là 24 giờ không hoạt động, nhưng bạn có thể thay đổi nó. Để thay đổi khoảng thời gian không hoạt động mà sau đó tin nhắn và chuỗi trên kênh sẽ được lưu trữ, hãy nhấp vào hộp thả xuống ’24 Giờ’. Bây giờ, hãy chọn khoảng thời gian trước khi lưu trữ. Khoảng thời gian 3 ngày và 1 tuần là các tùy chọn trả phí.

Giờ đây, khi không có hoạt động nào với tin nhắn văn bản hoặc trong chuỗi trên kênh trong khoảng thời gian đã chọn, nội dung đó sẽ được lưu trữ.
Quyền đối với kênh
Giống như Quyền vai trò và Quyền danh mục, Quyền kênh là những khả năng nhất định mà bạn cấp cho tất cả hoặc một số thành viên của kênh. Tất cả các thành viên có thể nhận được một số quyền hạn cơ bản và / hoặc một số thành viên có thể có các đặc quyền đặc biệt. Điều này áp dụng cho cả kênh chung và kênh riêng.
Để cấp quyền cho kênh của bạn, hãy di con trỏ qua kênh và nhấp vào nút ‘Chỉnh sửa kênh’ (biểu tượng bánh răng).
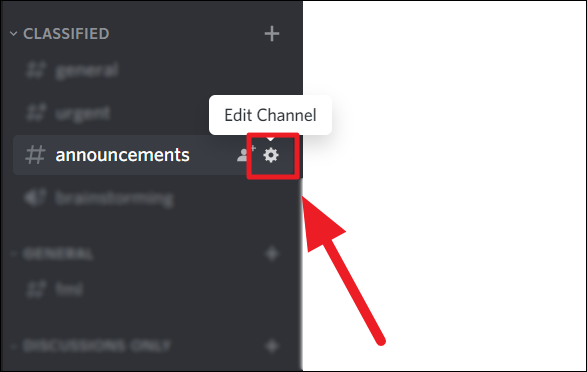
Bây giờ, hãy chọn tùy chọn ‘Quyền’ ở thanh bên trái và nhấp vào tùy chọn ‘Quyền nâng cao’ ở bên phải.
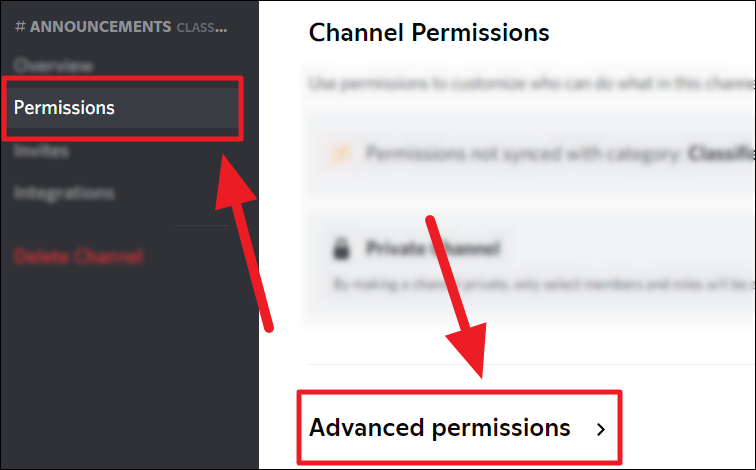
Bây giờ, hãy chọn danh mục những người bạn muốn cấp quyền ở bên trái. Tùy chọn ‘@everyone’ (tức là tất cả thành viên) được chọn theo mặc định và do đó được đánh dấu. Bạn cũng có thể cung cấp cho các thành viên và / hoặc vai trò cụ thể các quyền nhất định bằng cách nhấp vào nút ‘+’ bên cạnh ‘Vai trò / Thành viên’.
Khi bạn đã chọn vai trò / thành viên / mọi người, hãy cuộn qua danh sách các quyền ở bên phải. Cung cấp các quyền phù hợp với vai trò / thành viên / chung và giữ lại các quyền không phù hợp. Nhấn ‘Lưu thay đổi’ để triển khai các quyền.
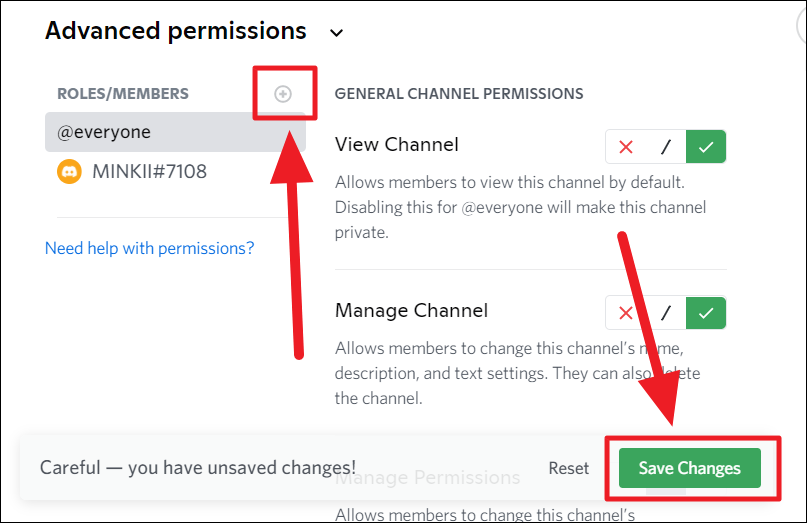
‘Quyền không được đồng bộ với danh mục’ có nghĩa là gì?
Khi cả kênh và danh mục của kênh đều có quyền giống nhau, thì người ta nói rằng quyền của kênh đồng bộ với quyền của Danh mục. Nếu không, bạn sẽ thấy lời nhắc ‘Quyền không được đồng bộ hóa với danh mục’ trên trang cài đặt của kênh. Điều này xảy ra khi quyền của kênh không khớp với quyền của danh mục.
Điều này thường xảy ra khi kênh và danh mục có hai loại. Ví dụ: nếu danh mục Chung có kênh Riêng tư thì chức năng của kênh sẽ khác với danh mục vì một danh mục là riêng tư và một kênh khác thì không. Nhưng chủ yếu, tình huống không đồng bộ xảy ra khi quyền của kênh không hoàn toàn giống với quyền của danh mục đó.
Xóa kênh
Để xóa kênh, hãy nhấn đúp ngón tay hoặc nhấp chuột phải vào kênh cụ thể đó và chọn ‘Xóa kênh’ trong menu.

Bạn cũng có thể xóa một kênh khỏi trang cài đặt của kênh đó. Nhấn đúp ngón tay hoặc nhấp chuột phải vào kênh và chọn ‘Chỉnh sửa kênh’. Hoặc di con trỏ và nhấp vào nút ‘Chỉnh sửa kênh’.
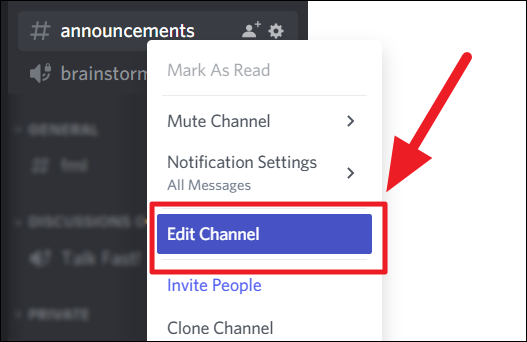
Bây giờ, chọn ‘Xóa kênh’ từ thanh bên trái.
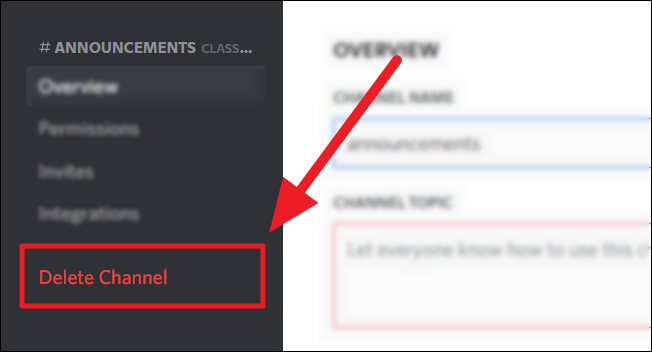
Xác nhận quyết định của bạn bằng cách nhấp vào nút ‘Xóa kênh’ trong lời nhắc.
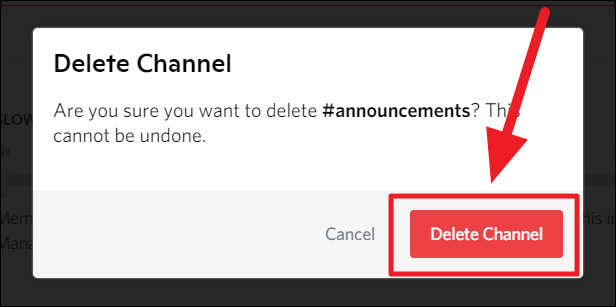
Kênh đã bị xóa.
Xóa máy chủ
Nếu bạn muốn tiếp tục và xóa toàn bộ máy chủ, trước tiên, hãy nhấp vào tên máy chủ trong hộp thả xuống ở trên cùng bên trái của màn hình.
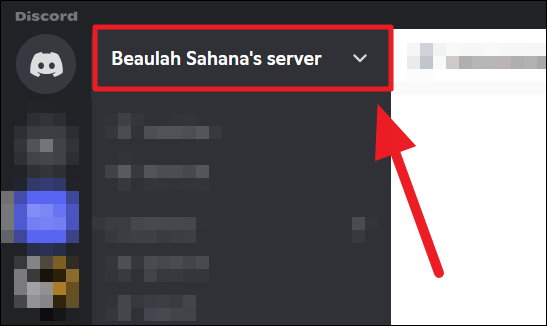
Chọn ‘Cài đặt Máy chủ’ trong menu.
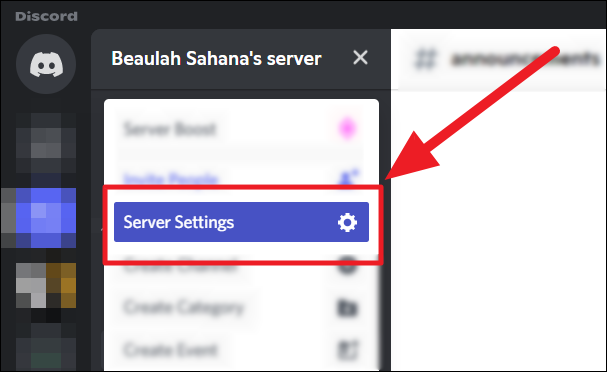
Nhấp vào ‘Xóa Máy chủ’ ở cuối thanh bên trái.
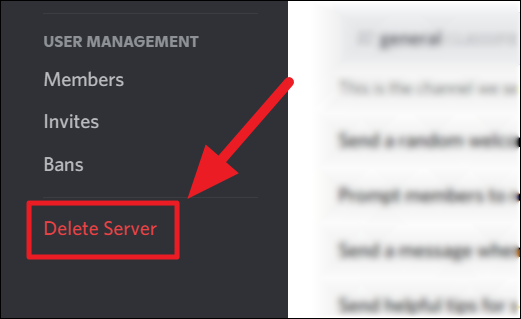
Bây giờ, hãy nhập tên máy chủ vào hộp văn bản ‘Nhập Tên Máy chủ’ và xác nhận bằng nút ‘Xóa Máy chủ’ màu đỏ.

Máy chủ bị xóa và bạn sẽ nhận được lời nhắc từ Discord hỏi về lý do xóa. Đưa ra lý do của bạn, nếu có. Nếu bạn không muốn thấy lại lời nhắc này, hãy chọn hộp ‘Không hiển thị lại cho tôi thông báo này’ ở dưới cùng.
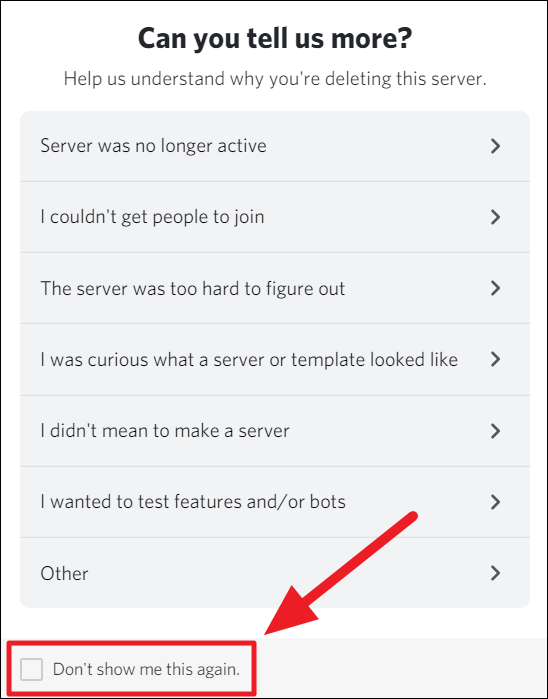
Và đó là về việc tạo và quản lý một máy chủ Discord! Discord có vẻ như là một nền tảng phức tạp, nhưng khi được sử dụng đúng cách, nó có thể là một lựa chọn thực sự hiệu quả trong khi quản lý giao tiếp giữa các nhóm lớn hơn. Chúng tôi hy vọng bạn thấy hướng dẫn của chúng tôi hữu ích!