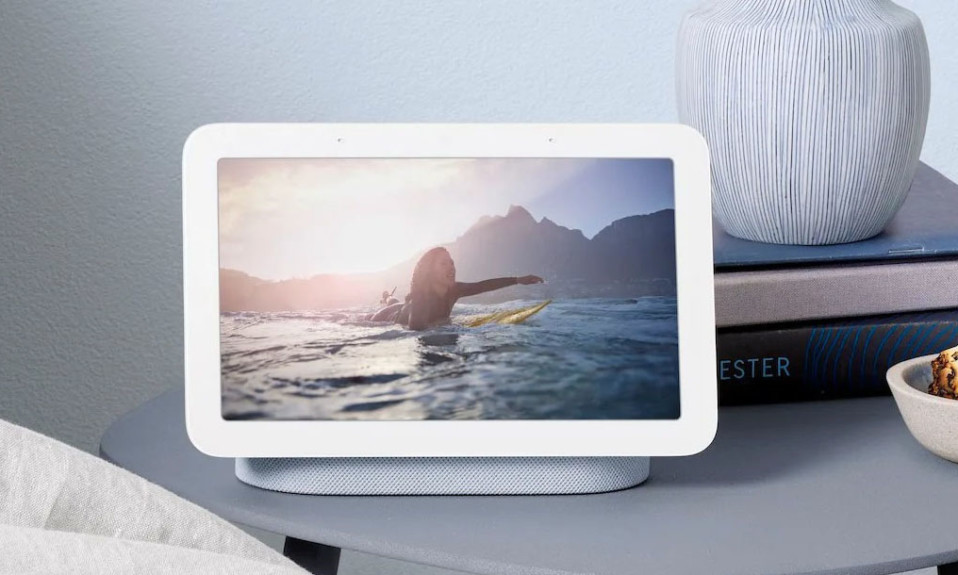Nếu bạn đang tính ‘thông minh hóa’ ngôi nhà của mình, thì một màn hình thông minh như Google Nest Hub là một nơi tốt để thiết lập và vận hành. Nest Hub, Nest Hub Max và Nest Hub Thế hệ thứ 2 đều là loa thông minh kết hợp với màn hình cảm ứng cho phép bạn phát nhạc và video, điều khiển các thiết bị thông minh trong nhà, gọi điện cho những người thân yêu và quản lý công việc hàng ngày của bạn bằng đầu vào bằng giọng nói và cảm ứng .
Cho dù bạn định mua một thiết bị Nest Hub mới hay bạn đã sở hữu một thiết bị, bạn có thể sử dụng bài đăng sau làm hướng dẫn để biết tất cả những điều bạn có thể làm với màn hình thông minh của Google.
Hướng dẫn dùng điều khiển cảm ứng trên Nest Hub
Các thiết bị gia đình thông minh được tạo ra để tạo sự thuận tiện, vì vậy, mặc dù bạn có thể sử dụng Nest Hub bằng giọng nói của mình, nhưng bạn có thể điều hướng qua Nest Hub bằng các điều khiển cảm ứng. Là một màn hình thông minh, bạn có thể quản lý các khía cạnh khác nhau của Nest Hub bằng cách vuốt qua màn hình và chọn các tùy chọn mà bạn cần để mở hoặc định cấu hình.
Khi Nest Hub không hoạt động, bạn sẽ thấy Khung ảnh trên màn hình của nó. Để điều hướng đến các màn hình khác, bạn sẽ phải sử dụng các điều khiển vuốt và chạm từ bên trong màn hình này.
Mở ngăn kéo ứng dụng
Nếu muốn truy cập tất cả các ứng dụng được cài đặt trên Nest Hub, bạn có thể vuốt lên từ cuối màn hình chính của Nest Hub. Thao tác này sẽ mở ra danh sách các ứng dụng mà bạn có thể khởi chạy chỉ bằng một lần nhấn.

Hiển thị đồng hồ
Nest Hub hiển thị thời gian và thời tiết hiện tại khi nó ở chế độ nhàn rỗi nhưng nó sẽ bị giới hạn ở một vùng nhỏ hơn trên màn hình để nhường chỗ cho khung ảnh hoặc thư viện nghệ thuật. Tuy nhiên, bạn có thể chuyển sang đồng hồ toàn màn hình bất cứ lúc nào bằng cách vuốt sang phải từ cạnh trái của màn hình Nest Hub.
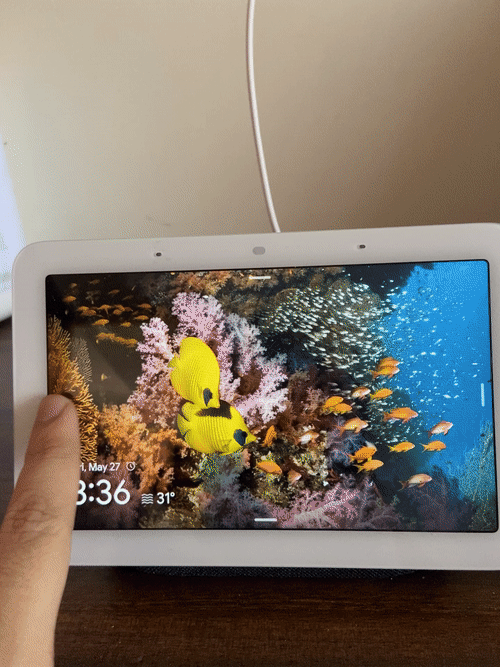
Thiết bị của bạn bây giờ sẽ hiển thị một đồng hồ lớn hơn với nền đen và bạn có thể sử dụng nó làm đồng hồ cạnh giường khi cần thiết. Để quay lại màn hình chính, chỉ cần nhấn vào đồng hồ và Nest Hub sẽ tải bất cứ thứ gì bạn đã định cấu hình Khung ảnh.
Truy cập Cài đặt nhanh
Theo nhiều cách, Nest Hub hoạt động như một smartphone và bạn có thể truy cập cài đặt nhanh của thiết bị để điều chỉnh âm thanh và độ sáng, kích hoạt DND, đặt báo thức hoặc mở cài đặt trực tiếp từ màn hình chính. Để làm điều đó, hãy vuốt xuống từ phía trên cùng của màn hình Nest Hub.
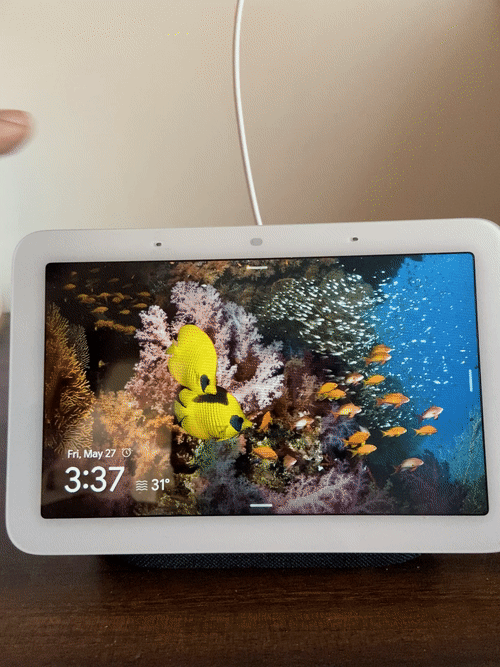
Giờ đây, thiết bị của bạn sẽ hiển thị một màn hình quen thuộc với năm ô điều khiển nhanh ở trên cùng và quyền truy cập vào các thiết bị nhà thông minh khác của bạn ở dưới cùng. Bạn có thể nhấn vào bất kỳ ô nào ở dưới cùng để điều khiển các thiết bị gia đình khác nhau của mình. Bạn cũng có thể nhấn vào Xem phòng để điều khiển các thiết bị trong các phòng khác nhau.
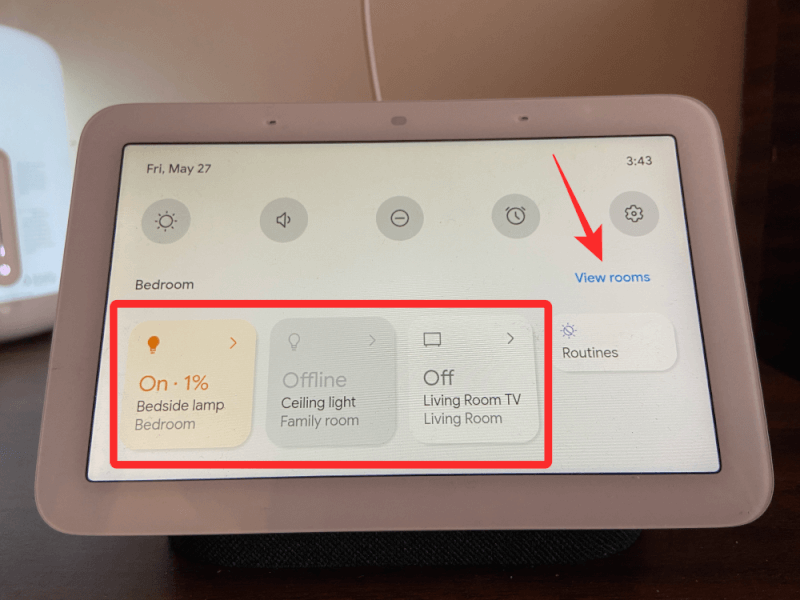
Từ đó, bạn có thể chọn một phòng từ ngôi nhà của mình và điều khiển các thiết bị thông minh đặt ở đó.
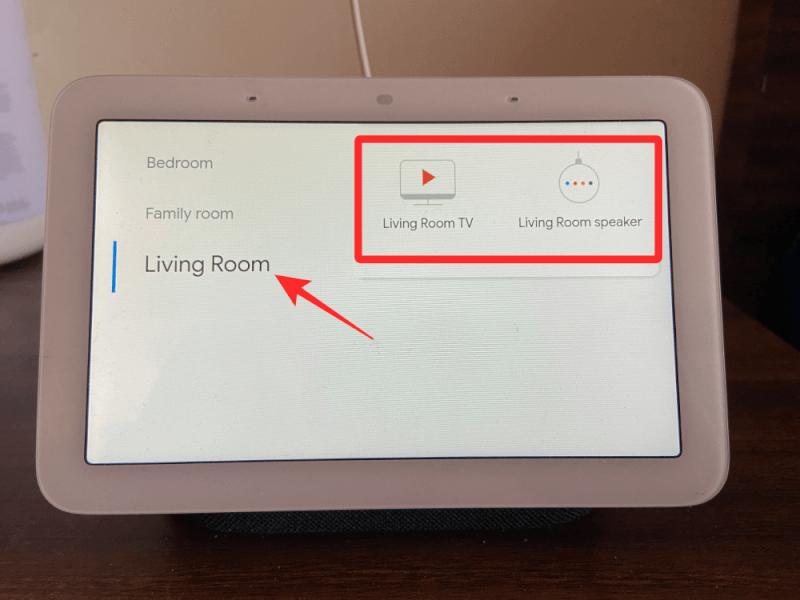
Để điều chỉnh độ sáng, hãy nhấn vào biểu tượng mặt trời ở trên cùng. Tại đây, bạn có thể điều chỉnh cường độ ánh sáng hoặc bật Ambient EQ để cho phép thiết bị của bạn tự động điều chỉnh độ sáng.
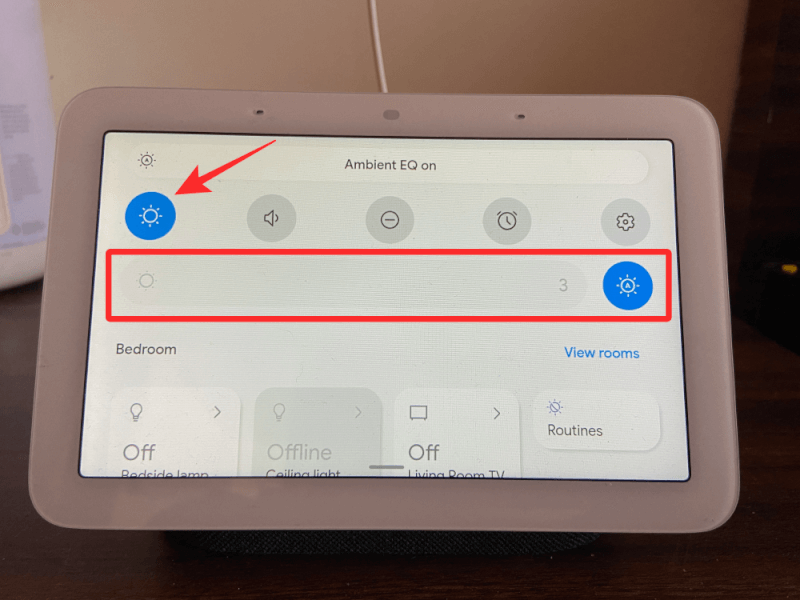
Để điều khiển âm lượng, hãy nhấn vào biểu tượng loa . Bây giờ bạn sẽ thấy các thanh trượt khác nhau cho phép bạn xử lý âm lượng cho báo thức, phương tiện và các âm thanh khác.
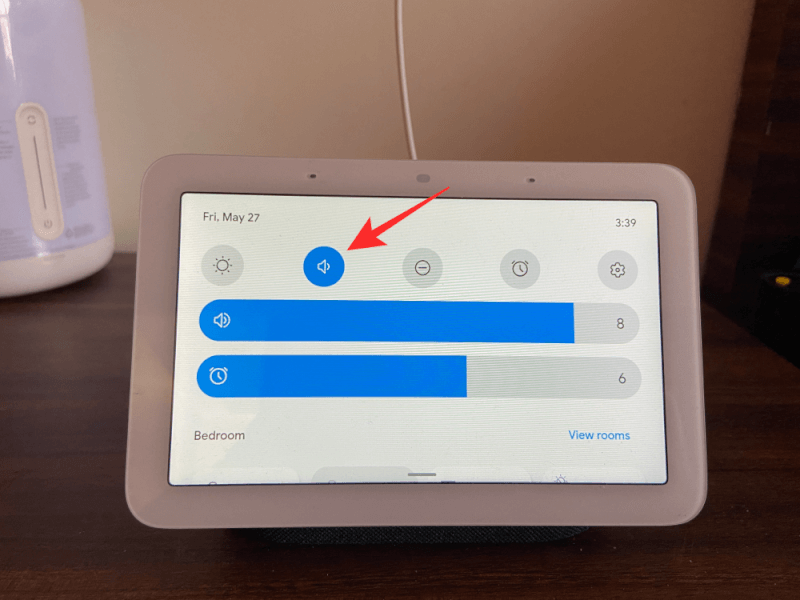
Bạn có thể bật chế độ DND trên Nest Hub bằng cách nhấn vào ô DND ở trên cùng.
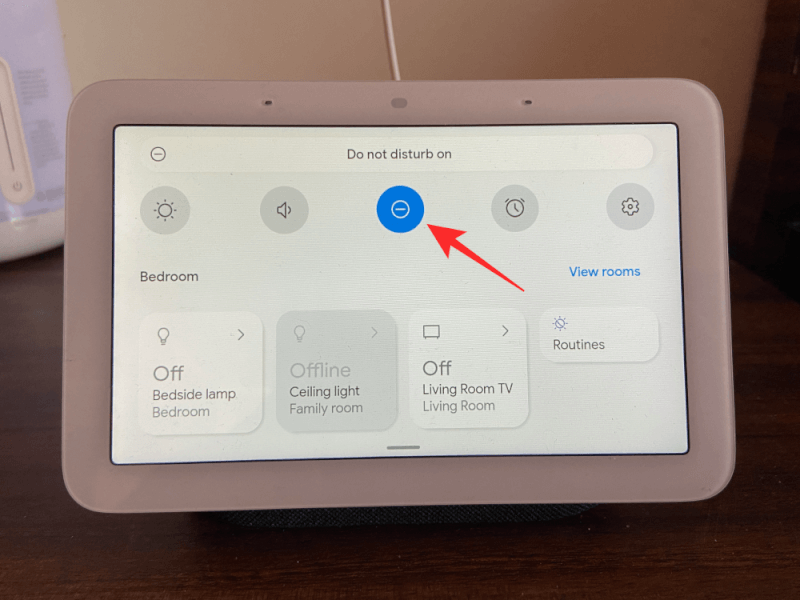
Để tạo báo thức, hãy nhấn vào ô Báo thức ở trên cùng.
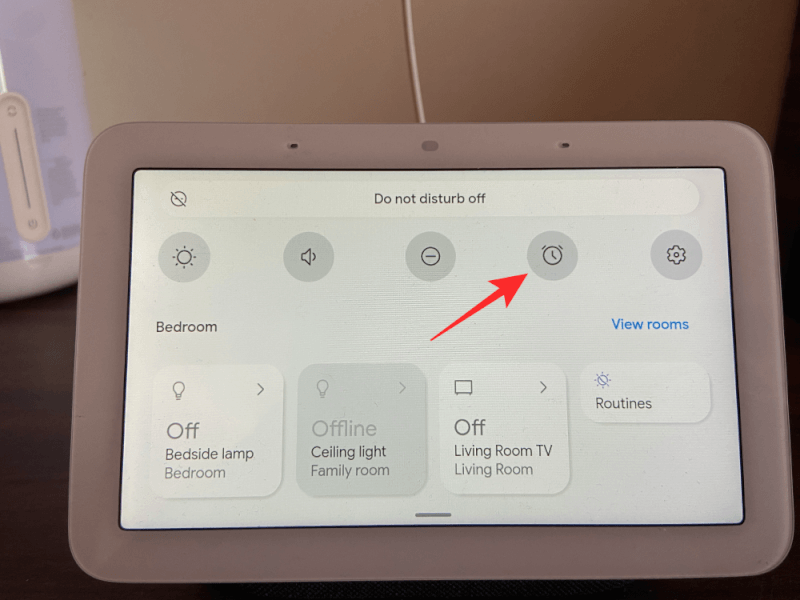
Trên màn hình tiếp theo, hãy định cấu hình thời gian báo thức, lặp lại và âm báo thức.
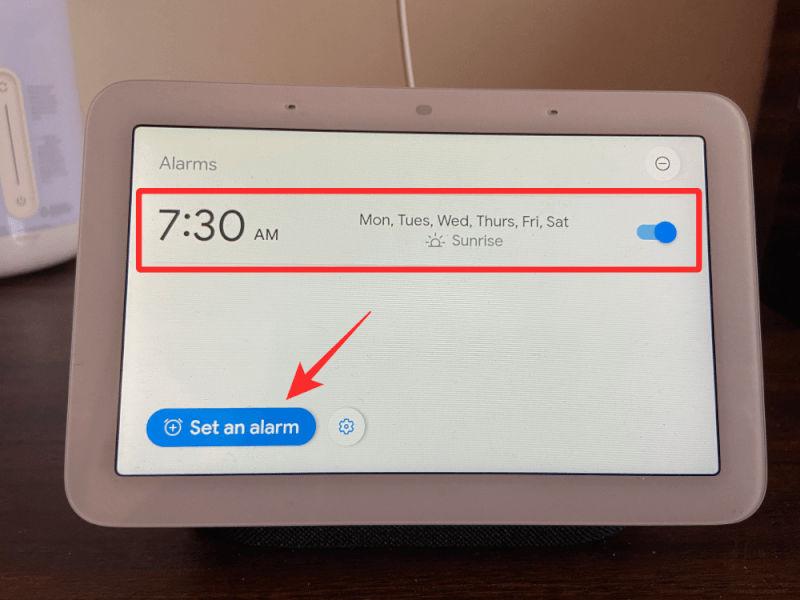
Bạn có thể truy cập cài đặt Nest Hub của mình bằng cách nhấn vào biểu tượng bánh răng cưa bên trong điều khiển nhanh của thiết bị.
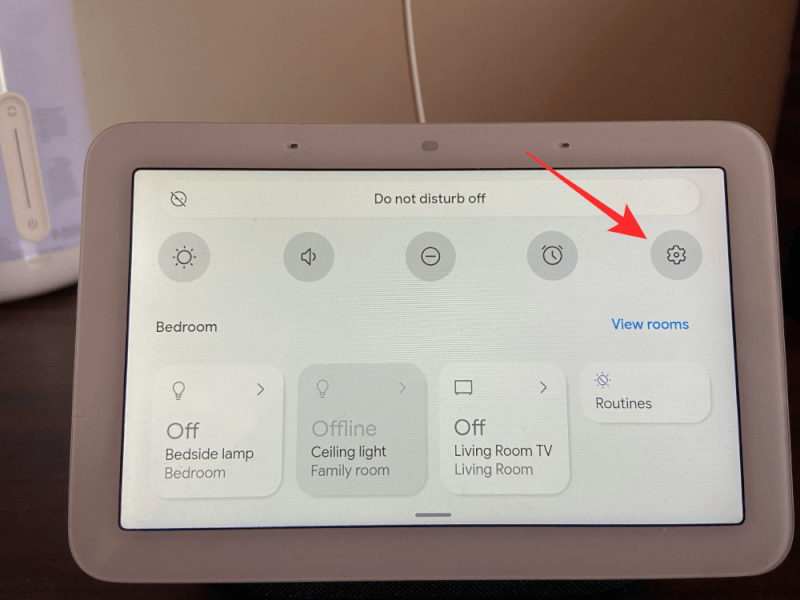
Tại đây, bạn sẽ có thể xem thông tin thiết bị và các điều khiển bổ sung cho Nest Hub.
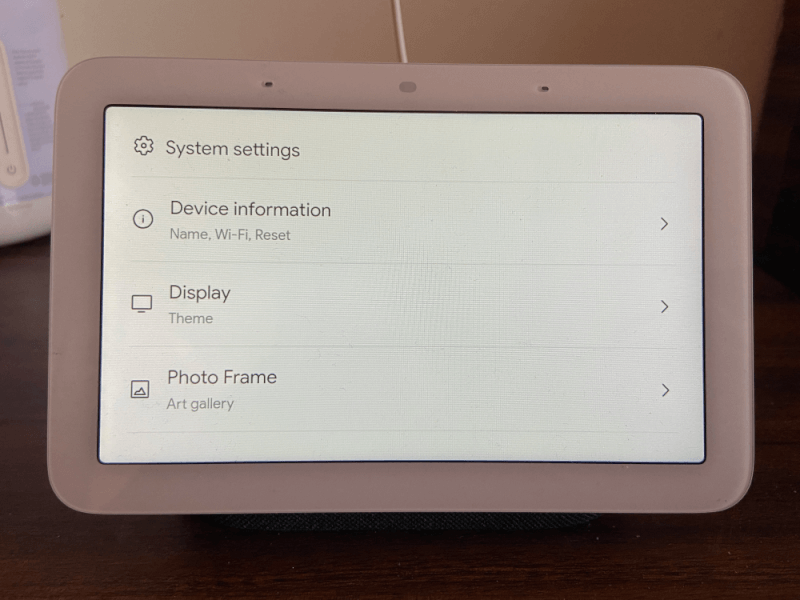
Mở bản tóm tắt hàng ngày của bạn, điều khiển nhà và hơn thế nữa
Với cử chỉ chạm, bạn có thể làm được nhiều việc hơn là chỉ truy cập các ứng dụng và cài đặt nhanh trên trung tâm Nest của mình. Bạn có thể truy cập các trang khác nhau trên Nest Hub hiển thị thông tin quan trọng về ngày sắp tới, các thiết bị bạn đã liên kết, điều khiển phương tiện, danh bạ gia đình và mọi nội dung có liên quan. Để truy cập các trang này, hãy nhấn vào màn hình Nest Hub khi màn hình đang hiển thị ảnh hoặc ở chế độ môi trường xung quanh, sau đó vuốt sang trái từ cạnh phải để mở các trang khác nhau trên màn hình thông minh của bạn. Bạn cũng có thể nhấn vào tên trang ở đầu Màn hình chính sau khi nhấn vào màn hình không hoạt động của Nest Hub.
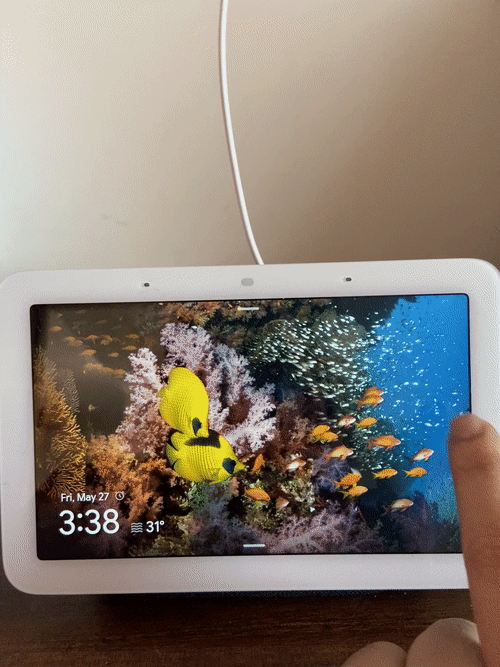
Khi vuốt sang trái từ màn hình chính, bạn sẽ đến trang tóm tắt hàng ngày của mình, trang này sẽ được gắn nhãn là Buổi sáng / buổi chiều / buổi tối của bạn tùy thuộc vào thời gian trong ngày. Trang này sẽ hiển thị cho bạn thời tiết, lịch trình sắp tới, các thiết bị được liên kết của bạn hoặc lối tắt đến nội dung khác mà bạn có thể cần vào lúc này. Bạn có thể vuốt sang trái trên trang này để truy cập các trang khác trên màn hình Nest Hub.
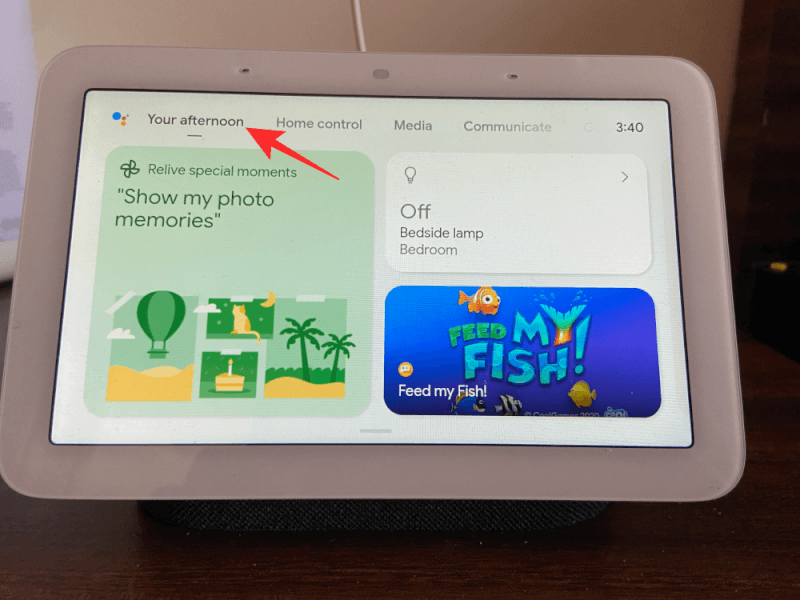
Khi vuốt sang trái nhiều hơn, bạn sẽ đến các trang sau hiển thị các thông tin và điều khiển khác nhau.
Điều khiển nhà : Trên màn hình này, bạn có thể điều khiển các thiết bị mà bạn đã liên kết với ngôi nhà thông minh của mình, bao gồm đèn, Tivi, loa và tất cả các tiện ích khác trên các phòng khác nhau trong ngôi nhà của bạn. Bạn cũng có thể tạo và kiểm soát các quy trình từ màn hình này cho các thời điểm khác nhau trong ngày.
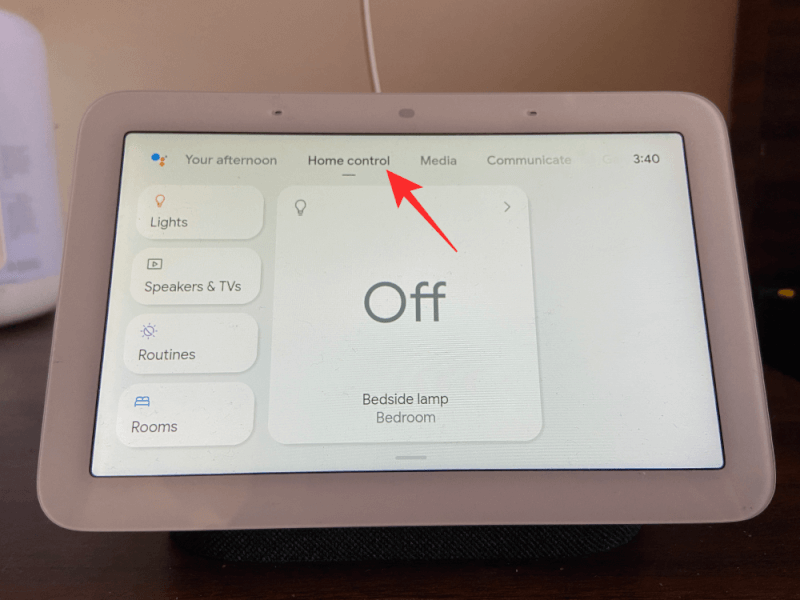
Phương tiện : Trên trang này, bạn có thể xem các hoạt động truyền thông đang diễn ra của mình trên tất cả các ứng dụng bạn đã thêm vào màn hình thông minh của mình. Bạn có thể phát các đề xuất trên âm nhạc, video YouTube, chương trình truyền hình, phim, podcast và tin tức.
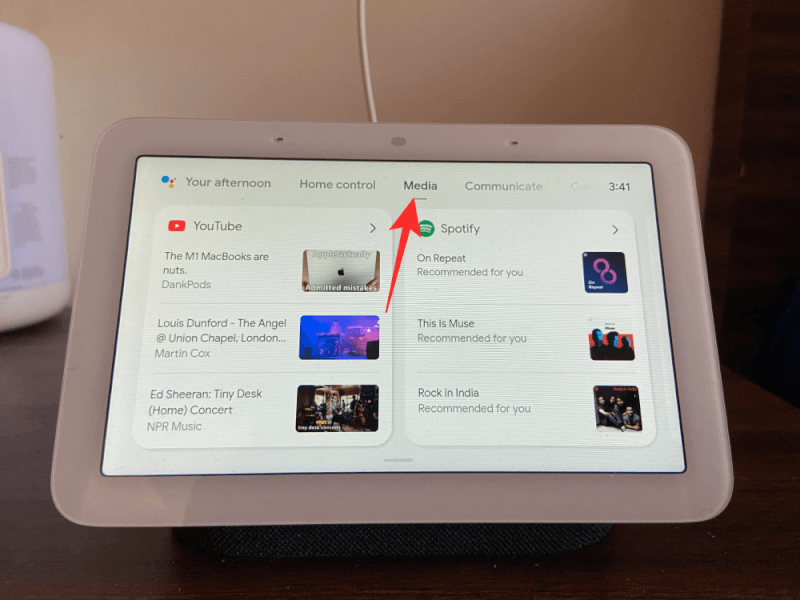
Giao tiếp : Từ đây, bạn có thể thực hiện cuộc gọi đến các số liên lạc trong gia đình và gửi tin nhắn đến các thành viên trong gia đình và các thiết bị gia đình thông minh khác trong nhà của bạn.
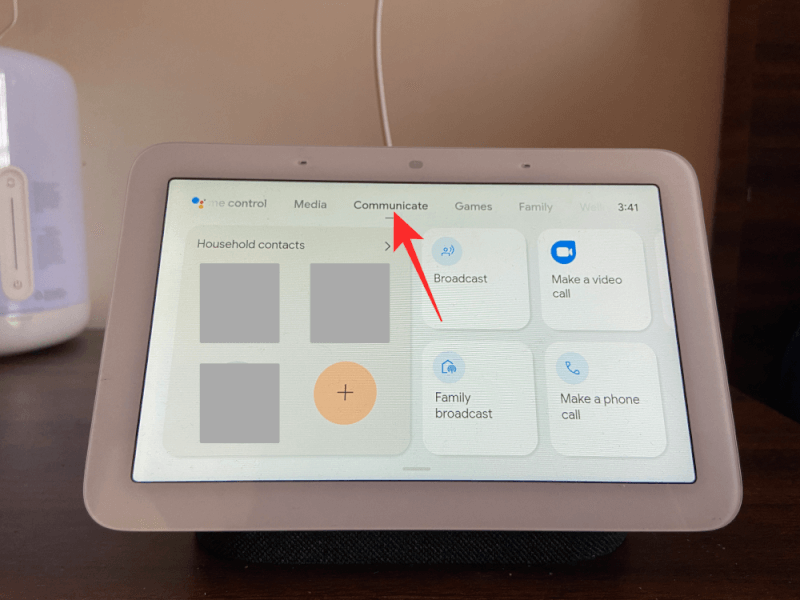
Game : Trên màn hình này, bạn có thể truy cập tất cả các game mà Google đề xuất.
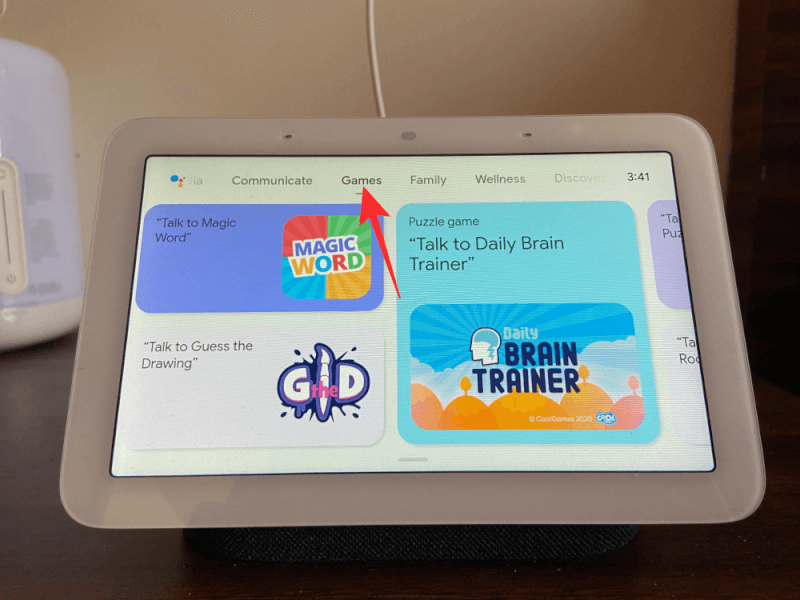
Gia đình : Với trang Gia đình, bạn có thể theo dõi tất cả hoạt động của các thành viên trong gia đình, để lại ghi chú cho bất kỳ thành viên nào trong số họ, gửi chương trình phát sóng cho họ, tạo bộ hẹn giờ cho người khác, xem nơi ở của gia đình bạn, chơi game và các hoạt động thú vị khác.
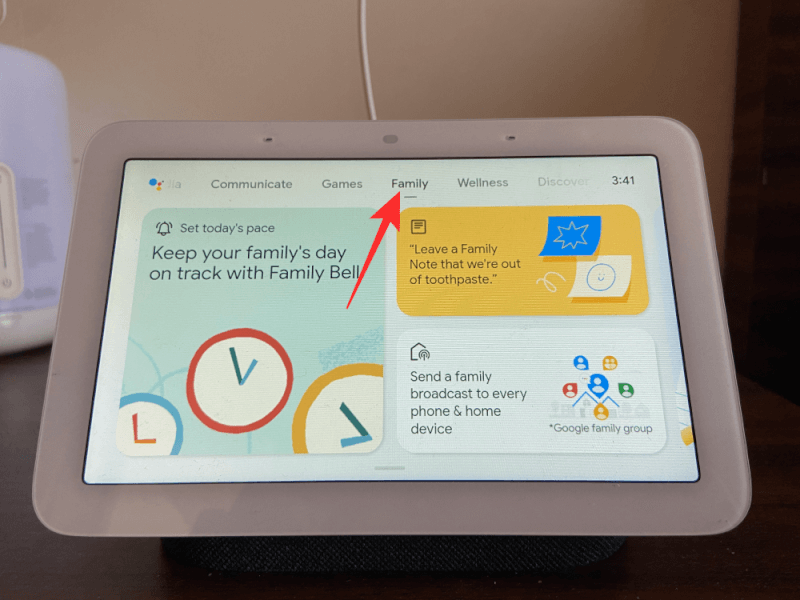
Sức khỏe : Trên trang này, bạn có thể xem thông tin về Giấc ngủ, tạo bộ hẹn giờ thiền và kiểm tra các phương pháp thiền khác nhau từ các đề xuất của bạn. Trang này chỉ có thể truy cập được bên trong Nest Hub thế hệ thứ 2.
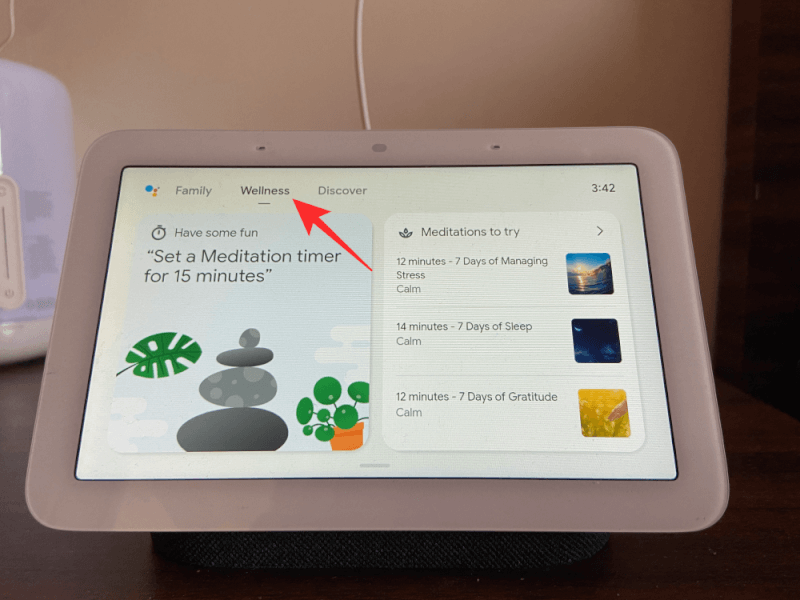
Khám phá : Trên trang này, bạn có thể xem các đề xuất công thức của mình, biết thêm thông tin về ngày hôm nay, kiểm tra các lệnh khác mà bạn có thể thử với thiết bị thông minh của mình và sử dụng các tính năng mới.
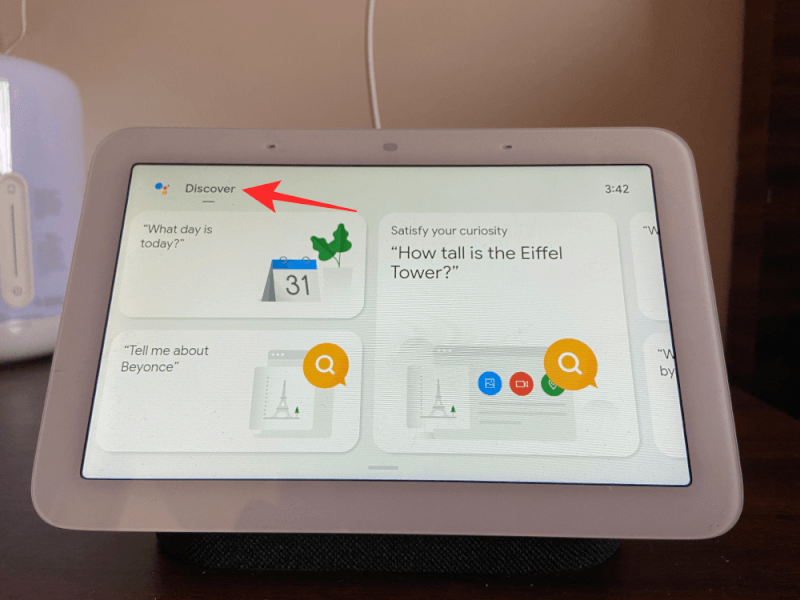
Cách dùng lệnh điều khiển Nest Hub bằng giọng nói (‘Hey Google’ hoặc ‘OK Google’)
Như trường hợp của bất kỳ thiết bị gia đình thông minh nào, hầu hết những gì bạn sẽ làm hoặc điều khiển Nest Hub của mình sẽ thông qua lệnh thoại. Bằng cách này, bạn có thể hoàn thành hầu hết các nhiệm vụ của mình mà không cần tương tác vật lý với màn hình thông minh hoặc chạm vào một tùy chọn. Bạn có thể chỉ cần sử dụng trình kích hoạt “Hey Google” hoặc “OK Google” để kích hoạt Trợ lý Google và thực hiện theo lệnh bạn muốn hoàn thành.
Nghe nhạc online và video
Là một bản nâng cấp so với Nest Mini, Nest Hub cung cấp khả năng truyền phát nhạc tương tự nhưng nó có màn hình bổ sung để bạn có thể xem video, phim và chương trình truyền hình. Để phát online nội dung, bạn có thể sử dụng bất kỳ lệnh nào sau đây trên Google Nest Hub:
- Xin chào Google, chơi nhạc thư giãn
- Xin chào Google, phát nhạc của [tên nghệ sĩ]
- Xin chào Google, phát [tên bài hát] từ [tên album]
- Xin chào Google, phát nhạc [thể loại] trên [dịch vụ âm nhạc]
- Phát [artist] bằng <Spotify> trên <loa phòng ngủ>
- Xem <Stranger Things> trên <Tivi phòng khách>
- Này Google, phát bài hát tiếp theo
- Xin chào Google, dừng / tiếp tục / xáo trộn / dừng lại
- Xin chào Google, phát video vui nhộn trên YouTube
- Xin chào Google, hãy xem [kênh] trên <YouTube Tivi>
- Xin chào Google, cho tôi xem các tin nổi bật về bóng đá trên YouTube
- Xin chào Google, hãy xem [tên chương trình hoặc phim] trên [dịch vụ phát trực tuyến]
- Xin chào Google, tăng / giảm âm lượng hoặc đặt âm lượng thành 5/60%
- Xin chào Google, nhạc trên loa [tên nhóm]
- Xin chào Google. tắt màn hình
Gọi điện trên Duo
Với thiết bị Nest Hub, bạn có thể thực hiện cuộc gọi âm thanh (trên tất cả các kiểu Nest Hub) hoặc cuộc gọi điện video (trên Hub Max) bằng Google Duo. Bạn có thể kết nối với ai đó bằng giọng nói của mình bằng cách nói các lệnh sau
- Này Google, hãy gọi cho [tên liên hệ]
- Xin chào Google, hãy gọi cho [contact] trên Duo
- Xin chào Google, hãy gọi cho [số điện thoại]
- Xin chào Google, cuộc gọi điện video [liên hệ]
- Xin chào Google, trả lời
- Xin chào Google, kết thúc cuộc gọi
- Này Google, gác máy
Kiểm tra thời tiết, tin tức và cập nhật
Bạn cũng có thể sử dụng giọng nói của mình để hỏi thông tin về những thứ xung quanh bạn.
- Này Google, thời tiết hôm nay thế nào?
- Này Google, ngày mai trời có mưa không?
- Này Google, trời ở Seattle có nắng không?
- Thời tiết sẽ như thế nào từ <ngày> đến <ngày>?
- Xem tin mới
- Này Google, hãy cho tôi biết tin tức
- Xin chào Google, hãy xem / nghe tin tức về [topic]
- Xem / nghe [dịch vụ tin tức]
- Nghe các tiêu đề về Google
- Thể thao mới nhất là gì?
- Khi nào [đội thể thao] thi đấu tiếp theo?
- Điểm của [tên đội] là bao nhiêu?
- [Đội của bạn] thắng hay thua?
- Mất bao lâu để đi bộ, đi tàu, đi xe buýt hoặc đi xe đạp đến thư viện?
- Thời gian đi làm của tôi là bao lâu?
- Tìm cho tôi một nhà hàng gần đây
Đặt báo thức, hẹn giờ và lời nhắc
Với Nest Hub, bạn có thể đặt báo thức, lời nhắc và bộ hẹn giờ để hoàn thành một nhiệm vụ cụ thể vào đúng thời điểm. Bạn có thể nói “Hey / OK Google” và thực hiện theo các lệnh thoại này hoặc nói điều gì đó tương tự như các lệnh được liệt kê bên dưới để áp dụng báo thức, bộ hẹn giờ hoặc lời nhắc trên màn hình thông minh của bạn.
- Đặt báo thức lúc 6 giờ sáng ngày mai
- Đặt báo thức lúc 7 giờ sáng mỗi ngày trong tuần
- Báo thức nào được đặt
- Khi nào báo thức của tôi được đặt cho
- Hủy báo thức [thời gian] của tôi
- Báo lại trong 10 phút
- Đặt báo thức âm nhạc cho <bài hát hoặc nghệ sĩ> lúc 7 giờ sáng Thứ Hai
- Đặt báo thức cho [tên nhân vật] lúc 6 giờ sáng ngày mai
- Đặt hẹn giờ 10 phút cho bánh pizza
- Còn bao nhiêu thời gian nữa
- Hẹn giờ hủy / tạm dừng / tiếp tục / khởi động lại
- Đặt hẹn giờ ngủ trong 30 phút
- Phát nhạc, nghệ sĩ, thể loại hoặc danh sách phát cho <duration> hoặc cho đến <time>
- Xin chào Google, đặt lời nhắc
- Này Google, hãy nhắc tôi gọi cho mẹ vào trưa mai
- Này Google, lời nhắc của tôi là gì?
- Xin chào Google, hãy nhắc Ryan tải máy rửa bát mỗi ngày vào lúc 8 giờ tối
- Thêm khăn giấy và pin vào danh sách mua sắm của tôi
- Có gì trong danh sách mua sắm của tôi?
Những việc khác bạn có thể làm trên Nest Hub
Ngoài những việc trên, bạn có thể nói chuyện với Trợ lý Google để giúp bạn những việc khác.
- Này Google, tìm điện thoại của tôi
- Này Google, hãy là thông dịch viên tiếng Ý của tôi
- Này Google, làm cách nào để nói ‘Rất vui được gặp bạn’ bằng tiếng Pháp
- Này Google, hãy chơi một game nào
- Tìm tôi các chuyến bay đến Hawaii
- Bao nhiêu là một chuyến bay đến Las Vegas?
- Chuyến bay tiếp theo đến Chicago là gì?
- Chuyến bay sắp tới của tôi là mấy giờ?
- Chuyến bay của tôi có đúng giờ không?
- Làm gì ở Paris
- Lên lịch <event> cho tôi lúc 8 giờ tối Thứ Bảy
- Chương trình làm việc của tôi hôm nay là gì
- Liệt kê tất cả các sự kiện cho ngày 1 tháng 8
- Này Google, chúng ta hãy bắt đầu làm việc
- Xin chào Google, chào buổi sáng
- Này Google, tìm cho tôi một công thức <food>
- Tôi có thể thay thế muối nở bằng bột nở được không
- Truyền phát / hét lên / nói với mọi người [tin nhắn]
- Truyền đến phòng khách, đã đến lúc bắt đầu làm bài tập.
- 2 kg là bao nhiêu pound
- Sự cắt ngang có nghĩa là gì?
Cách quản lý những gì bạn thấy trên Nest Hub khi nó không hoạt động
Khi bạn không chủ động tương tác với Nest Hub, màn hình của nó sẽ hiển thị ảnh của bạn hoặc một số tác phẩm nghệ thuật ngẫu nhiên để giúp bạn giải trí hoặc đơn giản là hiển thị một đồng hồ kích thước lớn để giữ cho nó ở mức tối thiểu. Mặc dù bạn có thể đã định cấu hình màn hình này trong quá trình thiết lập ban đầu, nhưng bạn vẫn có thể thay đổi những gì hiển thị trên Nest Hub từ trong ứng dụng Google Home trên điện thoại của mình hoặc chính màn hình thông minh bằng cách đi tới Cài đặt nhanh > biểu tượng bánh răng cưa > Khung ảnh .
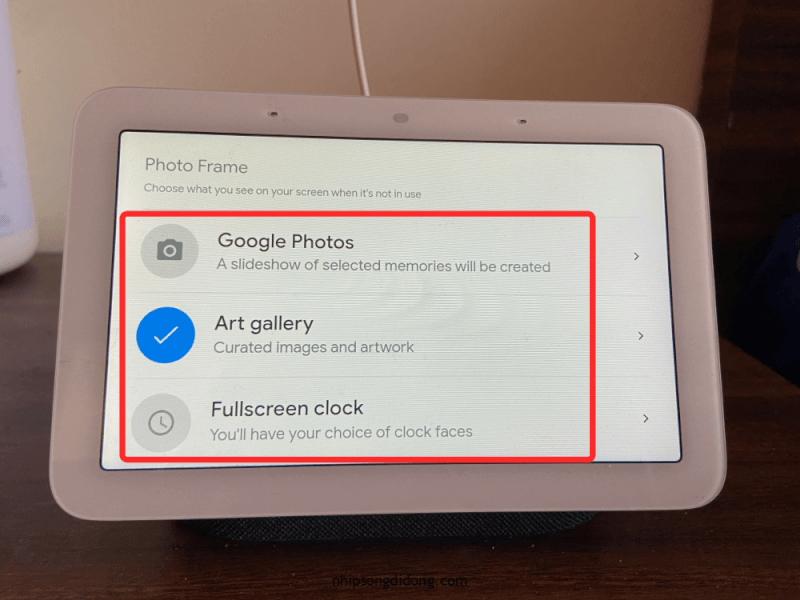
Để thuận tiện, chúng tôi sẽ giải thích cho bạn tất cả các cách bạn có thể thay đổi màn hình không hoạt động của mình từ ứng dụng Google Home nhưng các tùy chọn và bước liên quan có thể vẫn giống hệt nhau ngay cả trên thiết bị Nest Hub.
Để chỉnh sửa màn hình không hoạt động của Nest Hub, hãy mở ứng dụng Google Home trên điện thoại và chọn Nest Hub từ danh sách các thiết bị được kết nối.
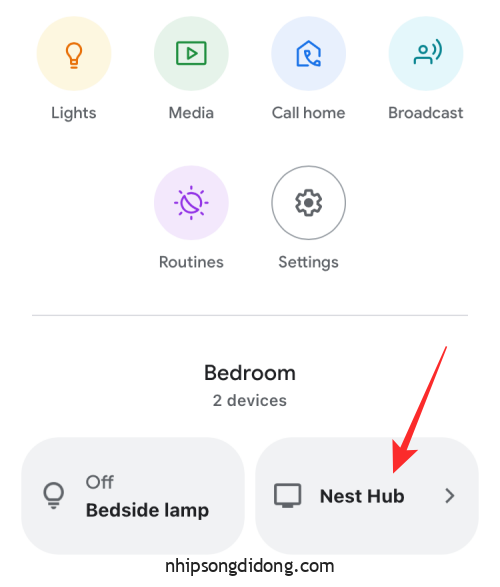
Khi thiết bị tải lên trên màn hình, hãy nhấn vào biểu tượng bánh răng cưa ở góc trên cùng bên phải.
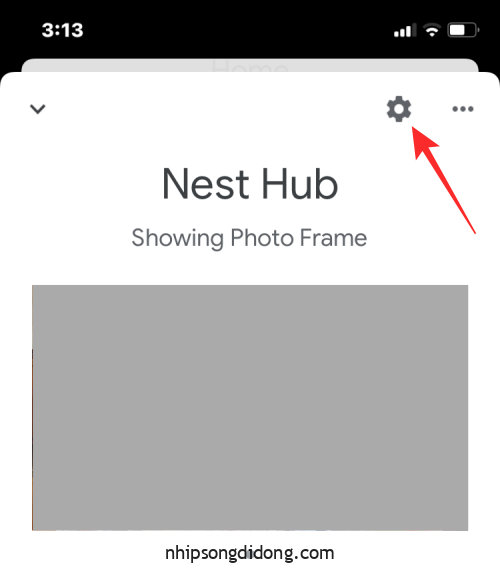
Trên màn hình tiếp theo, chọn Khung ảnh .
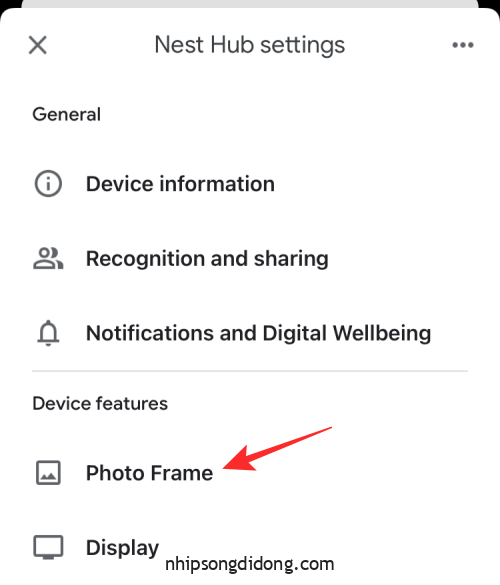
Từ đây, bạn có thể chọn những gì bạn muốn áp dụng làm màn hình chờ từ các tùy chọn này.
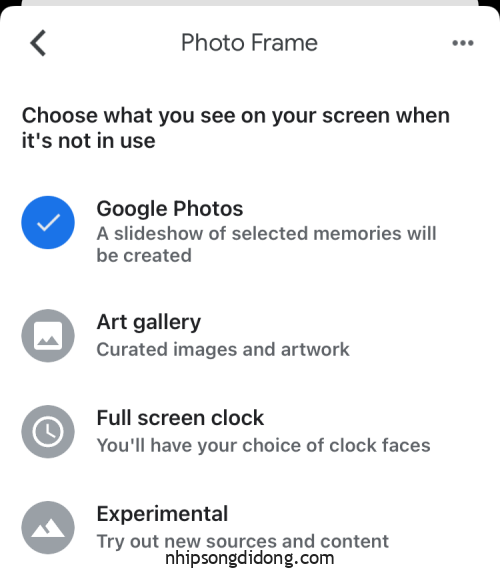
Google Photos : Khi bạn chọn tùy chọn này, Nest Hub sẽ hiển thị cho bạn bộ sưu tập ảnh được tải lên tài khoản Google Photos của bạn. Sau khi chọn tùy chọn này, bây giờ bạn sẽ phải chọn album mà bạn có thể muốn hiển thị ảnh từ đó. Khi bạn chọn một album để hiển thị ảnh, nó sẽ được đánh dấu bằng màu xanh lam. Bạn có thể quay lại màn hình trước đó để xác nhận lựa chọn của mình.
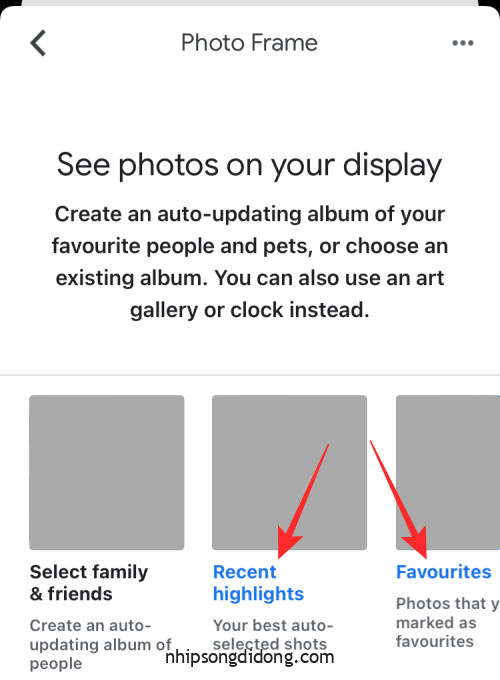
Thư viện nghệ thuật : Khi tùy chọn này được chọn, Nest Hub của bạn sẽ hiển thị một tập hợp các tác phẩm nghệ thuật và hình ảnh được tuyển chọn từ web. Sau khi chọn Thư viện nghệ thuật, bạn có thể chọn một bộ sưu tập hoặc nhiều bộ sưu tập mà từ đó Nest Hub sẽ trích xuất ảnh để áp dụng làm màn hình nhàn rỗi. Bạn có thể chọn từ Ảnh nổi bật, Ảnh mỹ thuật, Trái đất và không gian, Nghệ thuật đường phố và Chụp trên Pixel để thêm chúng vào màn hình chính Nest Hub.
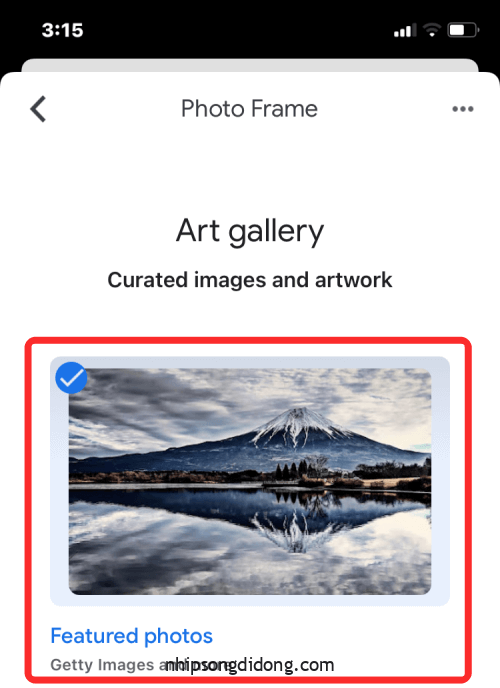
Đồng hồ toàn màn hình : Bạn có thể chọn đồng hồ bạn chọn để áp dụng làm mặt chính của màn hình Nest Hub.
Khi bạn chọn tùy chọn này, bạn sẽ có thể chọn từ một loạt các mặt đồng hồ.
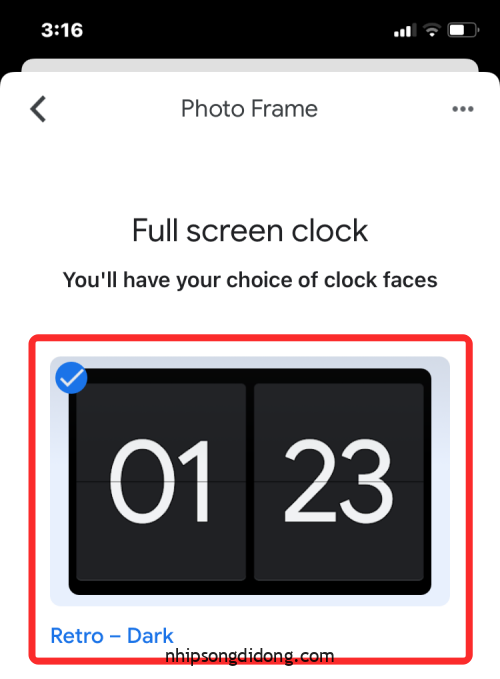
Thử nghiệm : Phần này hiển thị cho bạn nội dung mới đang được thử nghiệm cho Nest Hub. Hiện tại, bạn có thể chọn chú ếch thời tiết của Google làm màn hình chính hiển thị một chú ếch hoạt hình trong các cảnh thời tiết khác nhau.

Bên cạnh loại màn hình không hoạt động, bạn cũng có thể định cấu hình thêm khía cạnh này của màn hình Nest Hub bằng cách bật tắt các tính năng như thông báo thời tiết, chất lượng không khí, thời gian và biểu ngữ cũng như thay đổi giao diện và hoạt động của khung ảnh. Để thay đổi các cài đặt này, bạn cần truy cập màn hình Khung ảnh cho Nest Hub bên trong ứng dụng Google Home hoặc trên chính màn hình thông minh. Tại đây, bạn có thể tùy chỉnh các tùy chọn của mình như sau.
Biểu ngữ thông báo : Nhấn vào Hiển thị hoặc Ẩn để quyết định xem bạn có muốn Nest Hub hiển thị các sự kiện, chuyến bay sắp tới và thông tin khác của bạn hay không.
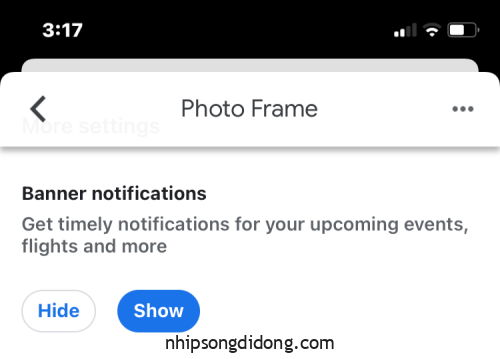
Thời tiết : Nhấn vào Hiển thị trong tùy chọn này để cho phép màn hình hiển thị thời tiết hiện tại trong khu vực của bạn.

Chất lượng không khí : Để Nest Hub hiển thị AQI trong khu vực của bạn, hãy nhấn vào Hiển thị .
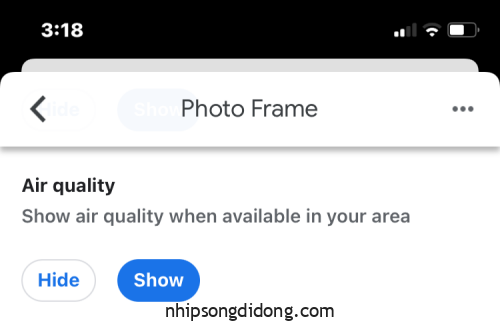
Thời gian : Chọn xem bạn có muốn Nest Hub hiển thị thời gian hiện tại khi nó ở chế độ không.

Dữ liệu ảnh cá nhân : Nếu Google Photos được chọn làm khung ảnh của bạn, hãy chọn xem bạn có muốn dữ liệu ảnh như vị trí, tên album và nội dung khác hiển thị trên màn hình hay không.
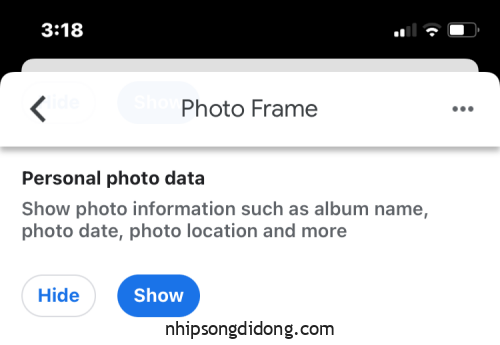
Portrait Google Photos : Nhấn vào Hiển thị để xem ảnh chân dung theo hướng dọc trên Nest Hub hoặc chọn Ẩn để Nest Hub của bạn chỉ hiển thị các ảnh được chụp theo hướng ngang. Để có kết quả tốt nhất, hãy chọn Hiển thị các cặp để màn hình của bạn hiển thị 2 ảnh chân dung khác nhau bất cứ khi nào có sẵn.
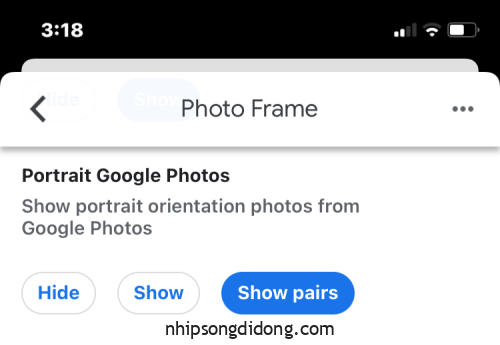
Quản lý ảnh cá nhân : Chọn xem ảnh sẽ hiển thị từ Google Photos được trích xuất từ tất cả các album của bạn hay chỉ Album trực tiếp.
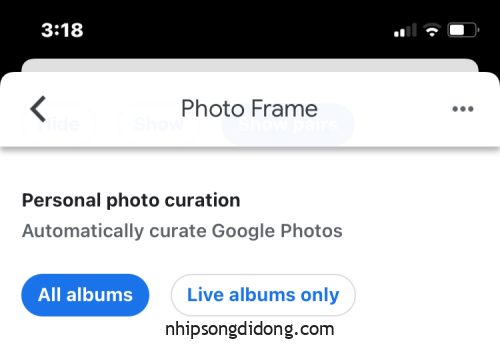
Tốc độ trình chiếu : Chọn tần suất các ảnh trong Khung ảnh của bạn thay đổi; chọn thời lượng từ 5 giây đến 10 phút.

Chú ếch thời tiết của Google : Quyết định xem bạn có muốn chú ếch thời tiết của Google xuất hiện trong ảnh hoặc tác phẩm nghệ thuật của mình hay không.
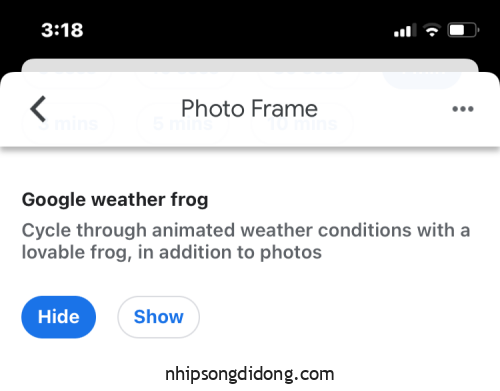
Cách quản lý màn hình Nest Hub của bạn
Bạn có thể kiểm soát cách màn hình của Nest Hub hoạt động đối với các lệnh thoại và điều kiện sét. Để truy cập cài đặt hiển thị của Nest Hub, hãy mở ứng dụng Google Home trên điện thoại và chọn Nest Hub từ danh sách các thiết bị đã kết nối.
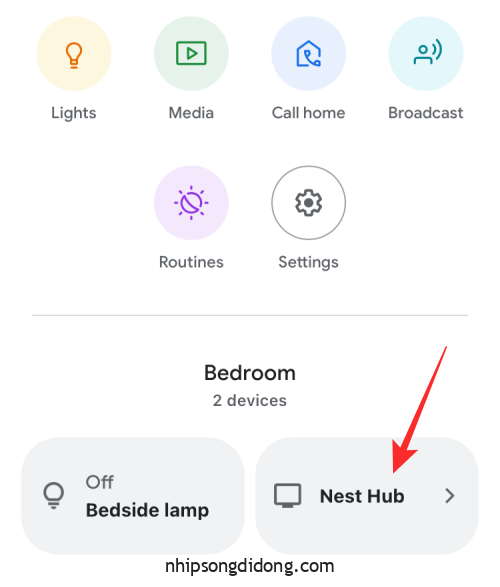
Khi thiết bị tải lên trên màn hình, hãy nhấn vào biểu tượng bánh răng cưa ở góc trên cùng bên phải.

Trên màn hình tiếp theo, chọn Hiển thị trong “Tính năng thiết bị”.
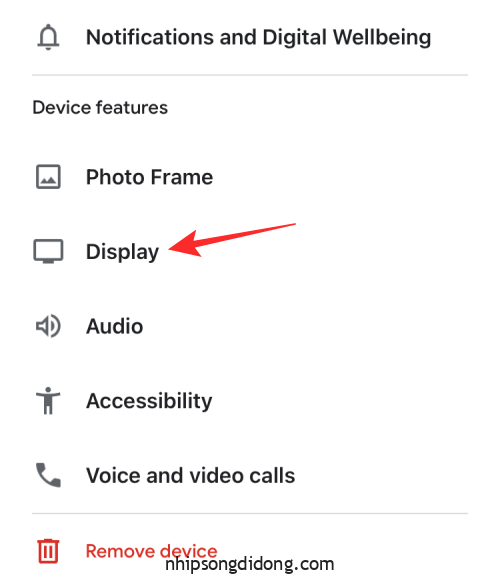
Từ đây, bạn có thể thay đổi các tùy chọn hiển thị của mình như sau.
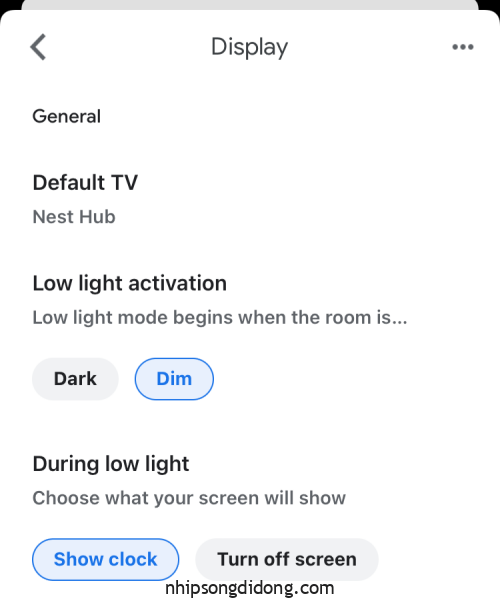
Tivi mặc định : Với tùy chọn này, bạn có thể chọn thiết bị Nest Hub sẽ kích hoạt khi bạn yêu cầu Trợ lý hiển thị nội dung nào đó trên Tivi. Tại đây, bạn có thể chính Nest Hub của mình hoặc bất kỳ Tivi hoặc màn hình nào khác mà bạn có thể đã liên kết bên trong ứng dụng Google Home. Android Tivi sẽ hoạt động khá tốt.
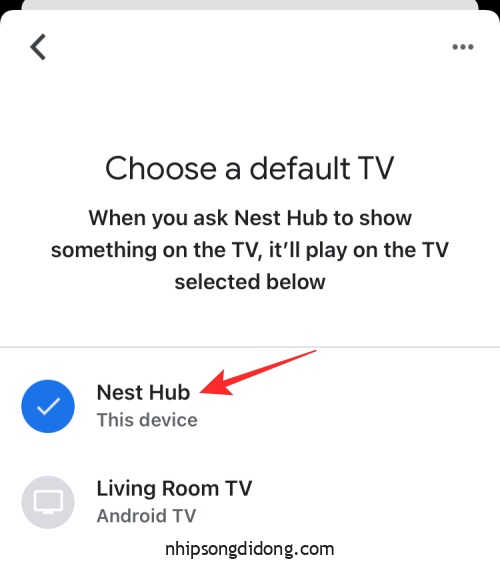
Kích hoạt ánh sáng yếu : Chọn thời điểm Nest Hub của bạn kích hoạt chế độ ánh sáng yếu để hiển thị đồng hồ ở chế độ tối. Chọn Dark sẽ kích hoạt nó khi căn phòng mà thiết bị của bạn đang ở tối đen trong khi Dim sẽ đảm bảo rằng chế độ ánh sáng yếu được kích hoạt khi không có nhiều độ sáng bên trong phòng.
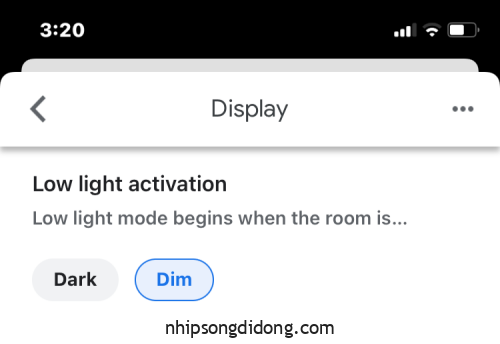
Trong điều kiện ánh sáng yếu : Tại đây, bạn chọn nội dung cần được hiển thị khi chế độ ánh sáng yếu đang hoạt động trên Nest Hub của bạn. Bạn có thể để đồng hồ hiển thị khi phòng tối hoặc tắt hoàn toàn màn hình để tránh bất kỳ loại ánh sáng nào lọt ra khỏi màn hình.

Độ sáng tối thiểu : Bạn có thể đặt độ sáng thấp nhất cho Nest Hub để nó không bị mờ đi ở bất kỳ điều kiện ánh sáng nào ngay cả khi bạn đã bật cài đặt độ sáng EQ xung quanh. Bạn có thể chọn bất kỳ tùy chọn nào giữa Dark, Dum, Bright và Brighter.
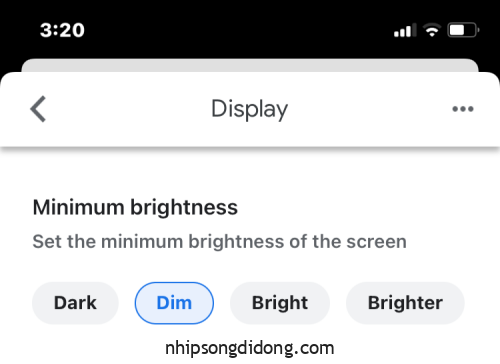
Thời gian chờ màn hình : Bật / tắt công tắc này dựa trên việc bạn có muốn tắt màn hình Nest Hub trong 5 phút kể từ khi nó không hoạt động hay không.
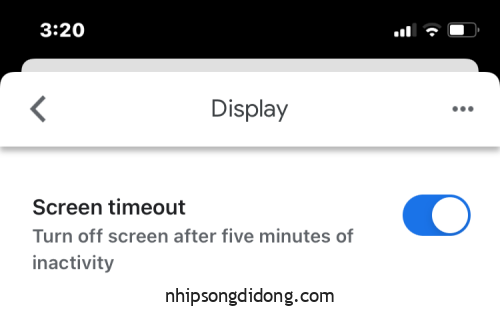
Chủ đề : Áp dụng chủ đề Sáng hoặc chủ đề Tối trên giao diện người dùng của Nest Hub hoặc chọn Tự động để thiết bị của bạn tự động chuyển đổi giữa hai chủ đề dựa trên thời gian trong ngày và điều kiện ánh sáng xung quanh thiết bị.
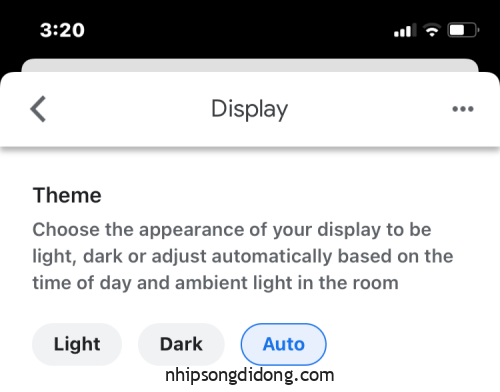
Tự động bù độ sáng : Điều chỉnh thanh trượt về phía trái hoặc phải để cho phép Nest Hub thay đổi độ sáng của màn hình thành ánh sáng mờ hoặc sáng tương ứng.
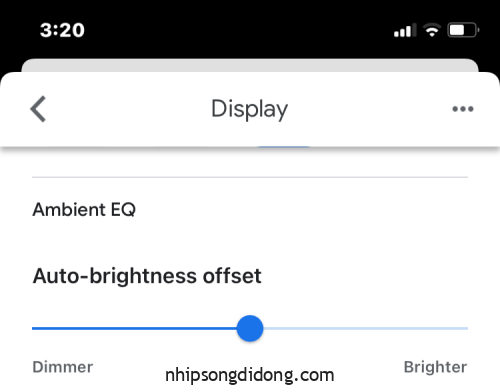
Đối sánh màu sắc : Theo mặc định, Nest Hub điều chỉnh độ sáng của màn hình cũng như màu sắc màn hình để đảm bảo mắt bạn nhìn thấy màu sắc tự nhiên cho dù điều kiện ánh sáng như thế nào. Tuy nhiên, bạn có thể chọn Ambient only để cho phép nó chỉ thay đổi cường độ sáng.
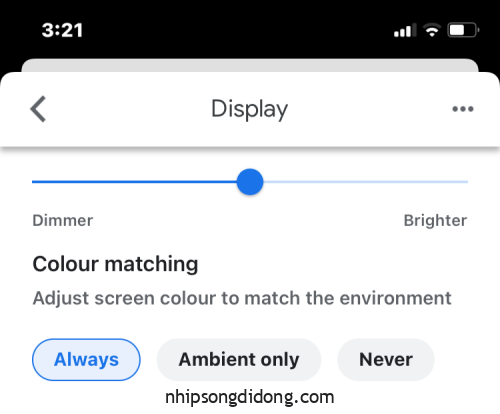
Cách quản lý âm thanh Nest Hub của bạn
Giống như màn hình, bạn có thể định cấu hình cài đặt âm thanh cho thiết bị Nest Hub từ bên trong ứng dụng Google Home. Bạn có thể chọn nguồn mặc định cho nhạc của mình, tạo nhóm loa cũng như điều chỉnh cài đặt bộ chỉnh âm, âm lượng báo thức và hẹn giờ cũng như độ nhạy của trợ lý Google. Để truy cập cài đặt âm thanh của Nest Hub, hãy mở ứng dụng Google Home trên điện thoại và chọn Nest Hub từ danh sách các thiết bị đã kết nối.
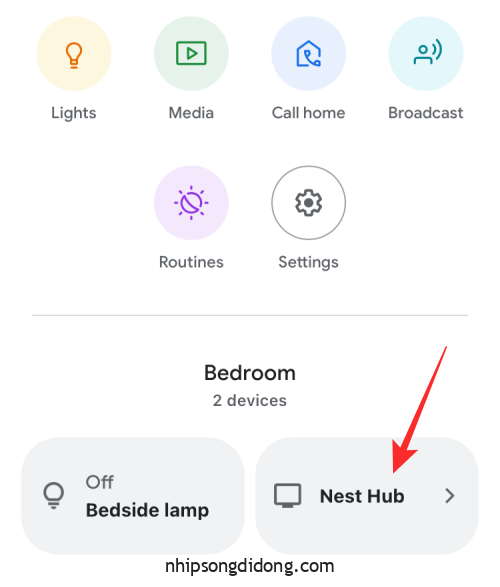
Khi thiết bị tải lên trên màn hình, hãy nhấn vào biểu tượng bánh răng cưa ở góc trên cùng bên phải.

Trên màn hình tiếp theo, chọn Âm thanh trong “Tính năng thiết bị”.
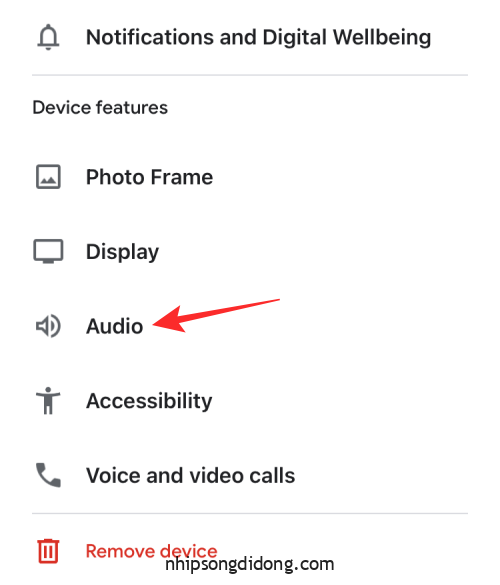
Tại đây, bạn có thể thay đổi cài đặt âm thanh của mình như sau:
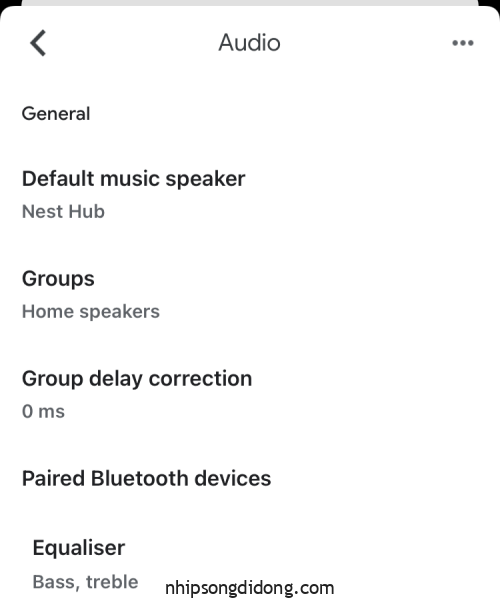
Loa nghe nhạc mặc định : Nếu bạn có nhiều loa hoặc màn hình thông minh ở nhà, bạn có thể chọn thiết bị âm thanh phát nhạc và podcast khi yêu cầu Nest Hub phát nội dung nào đó. Bạn có thể chọn Nest Hub, các thiết bị Nest khác, Tivi và loa đủ điều kiện của mình hoặc ghép nối loa Bluetooth với thiết bị Nest Hub để cho phép phát lại âm thanh trên chúng.
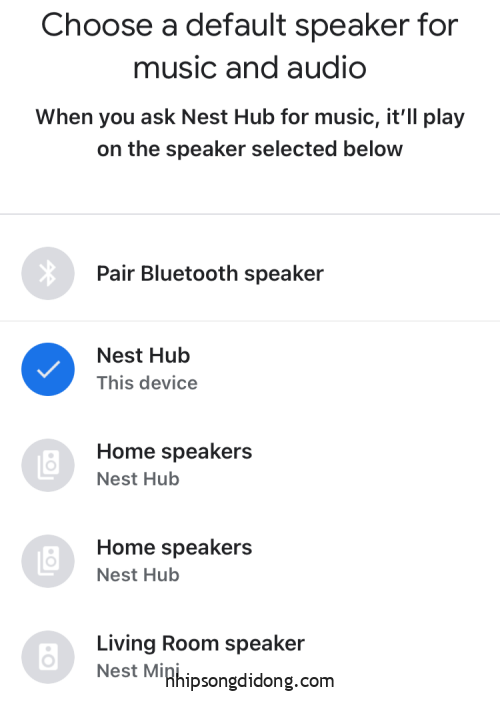
Nhóm : Bạn có thể chọn tùy chọn này để xem Nest Hub của bạn là thành viên của nhóm loa nào và cũng có thể thêm thiết bị này vào một trong các nhóm loa của bạn hoặc tạo một nhóm mới.
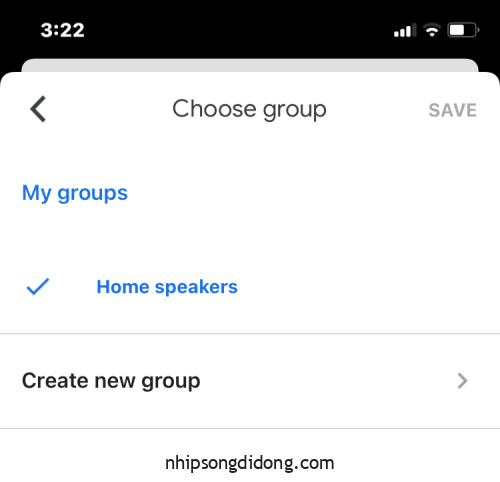
Chỉnh độ trễ nhóm : Để khắc phục mọi độ trễ âm thanh khi Nest Hub của bạn được ghép nối với nhiều loa, bạn có thể mở tùy chọn này và điều chỉnh độ trễ âm thanh thành giá trị từ 0 đến 200 ms cho thiết bị bị trễ.
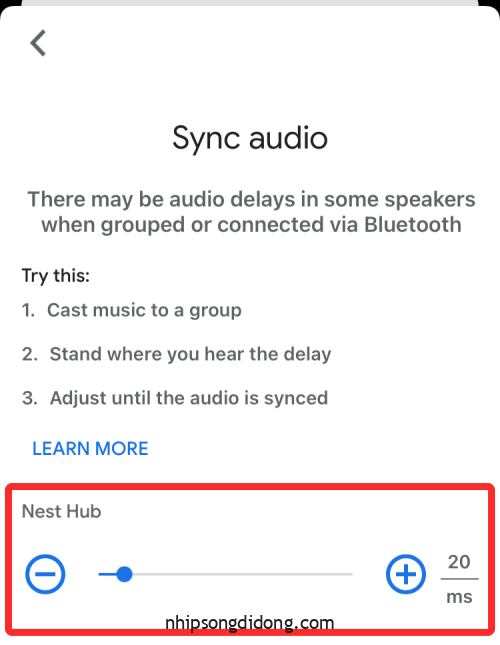
Bộ chỉnh âm : Bạn có thể mở tùy chọn này để điều chỉnh mức độ thấp hơn hoặc nhiều hơn Âm trầm và Treble mà bạn muốn khi phát âm thanh trên loa của Nest Hub.
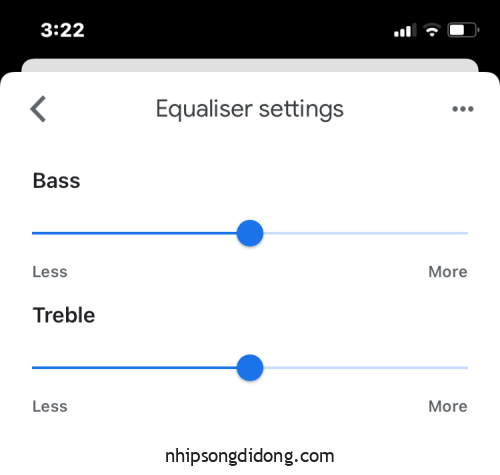
Báo thức và bộ hẹn giờ : Điều chỉnh thanh trượt ở trên cùng để kiểm soát mức độ phát của Âm báo và bộ hẹn giờ trên loa Nest Hub. Bạn cũng sẽ thấy danh sách các báo thức đang hoạt động mà bạn đã đặt trên màn hình thông minh của mình.
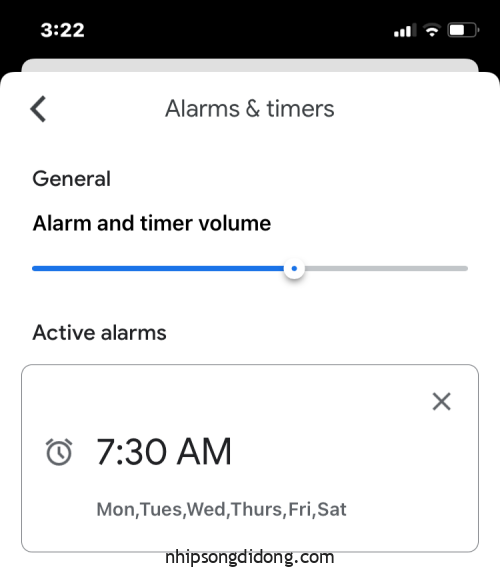
Giảm âm lượng khi nghe : Bật cài đặt này nếu bạn muốn tắt tiếng nội dung đang diễn ra khi kích hoạt Trợ lý Google trên Nest Hub.
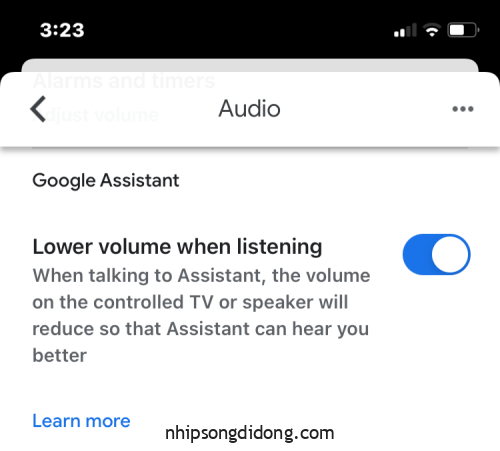
Độ nhạy “Hey Google” : Tăng hoặc giảm khả năng Nest Hub nghe thấy trình kích hoạt “Hey Google” của bạn.
Bạn có thể chọn bất kỳ giá trị nào trong khoảng từ -2 đến +2 để đặt độ nhạy phản hồi ít hơn hoặc nhiều hơn. Nếu cho rằng thiết bị Nest Hub đang hoạt động tốt khi phát hiện giọng nói của bạn, bạn có thể để thanh trượt ở vị trí trung tâm.
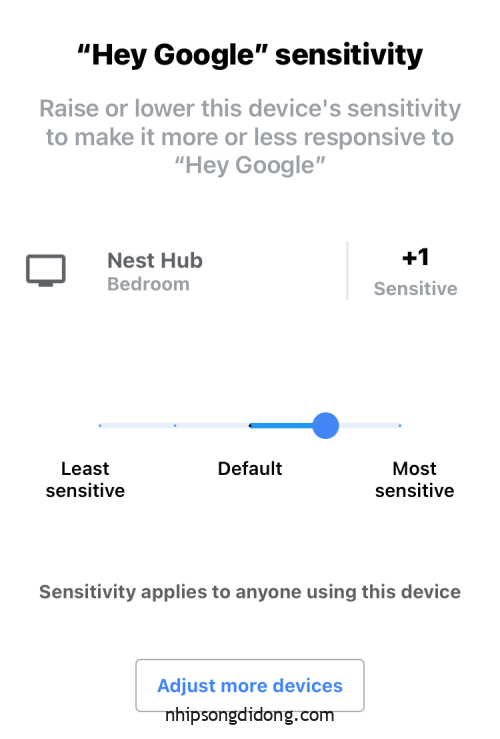
Trên cùng một màn hình, bạn có thể truy cập cài đặt độ nhạy cho các thiết bị thông minh khác của mình bằng cách nhấn vào Điều chỉnh nhiều thiết bị hơn .
Cách quản lý cài đặt trợ năng trên Nest Hub
Bên cạnh âm thanh và màn hình, bạn có thể thay đổi một số cài đặt về khả năng truy cập cho thiết bị Nest Hub của mình. Bạn có thể sử dụng các cài đặt này để bật âm thanh bắt đầu hoặc kết thúc cho thiết bị của mình, mô tả âm thanh, trình đọc màn hình, đảo màu, phóng đại và phụ đề.
Để truy cập cài đặt trợ năng của Nest Hub, hãy mở ứng dụng Google Home trên điện thoại và chọn Nest Hub từ danh sách các thiết bị được kết nối.
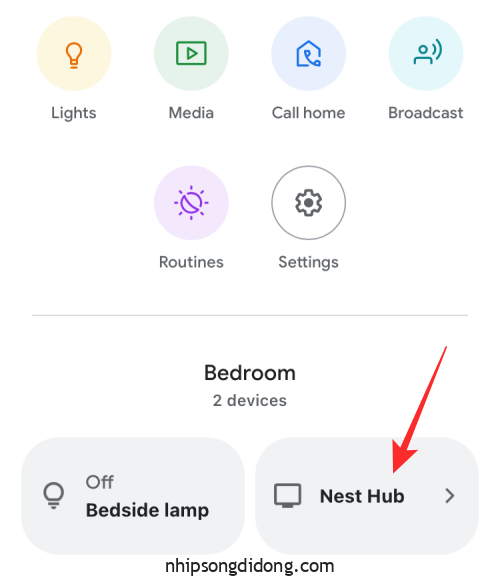
Khi thiết bị tải lên trên màn hình, hãy nhấn vào biểu tượng bánh răng cưa ở góc trên cùng bên phải.

Trên màn hình tiếp theo, chọn Trợ năng trong “Tính năng thiết bị”.
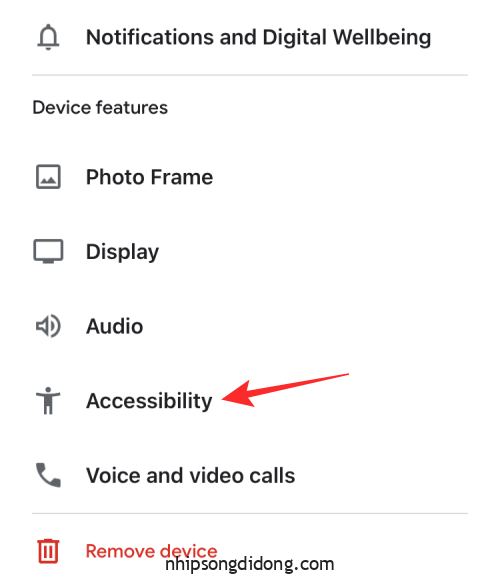
Tại đây, bạn có thể chuyển đổi bất kỳ tùy chọn nào có sẵn trên màn hình dựa trên sở thích của mình.
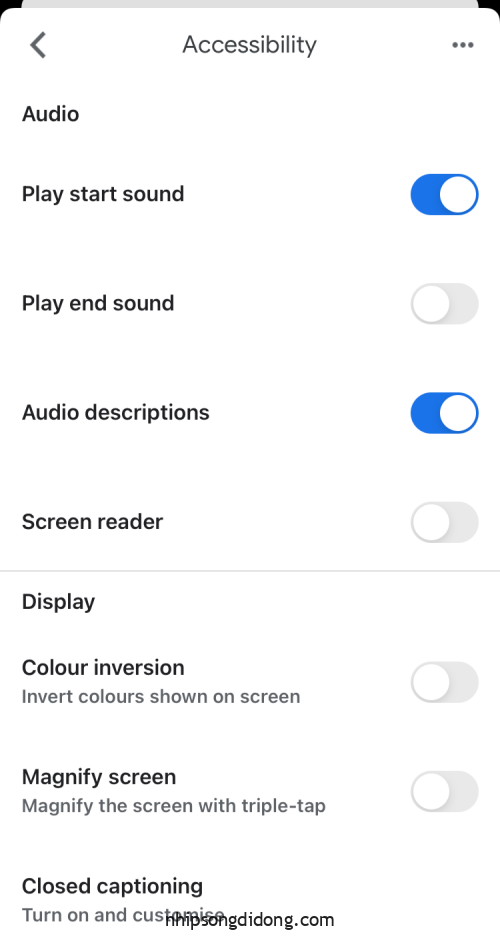
Cách quản lý thông báo và cài đặt phúc lợi kỹ thuật số
Nếu bạn muốn kiểm soát cách Nest Hub hiển thị thông báo cho bạn vào các thời điểm khác nhau trong ngày, cách nó hoạt động vào ban đêm và thay đổi cài đặt Sức khỏe kỹ thuật số của bạn cho thiết bị, bạn cần truy cập thông báo và cài đặt sức khỏe kỹ thuật số của nó.
Để thực hiện việc này, hãy mở ứng dụng Google Home trên điện thoại và chọn Nest Hub từ danh sách các thiết bị đã kết nối.
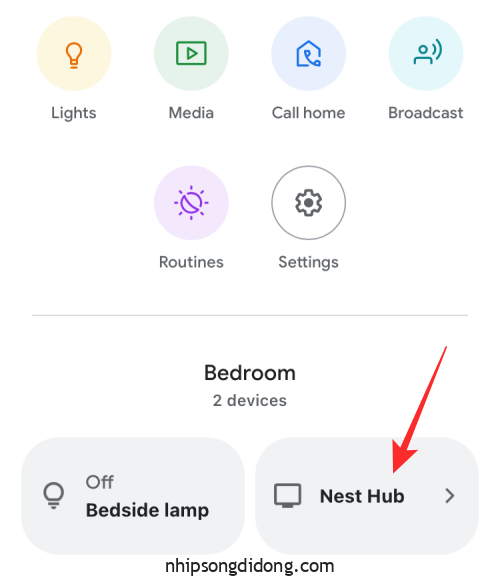
Khi thiết bị tải lên trên màn hình, hãy nhấn vào biểu tượng bánh răng cưa ở góc trên cùng bên phải.

Trên màn hình tiếp theo, chọn Thông báo và Sức khỏe kỹ thuật số trong “Chung”.
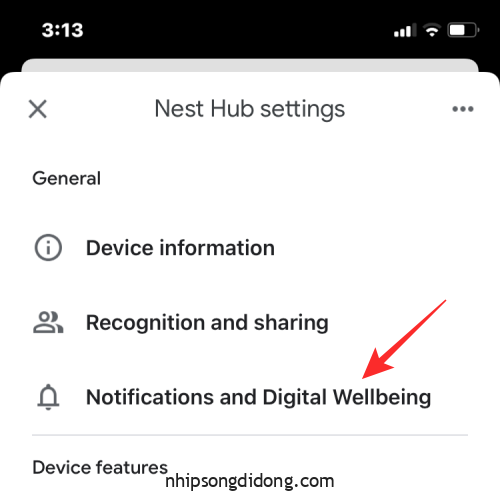
Tại đây, bạn sẽ thấy một loạt các tùy chọn mà bạn có thể cá nhân hóa dựa trên sở thích của mình.
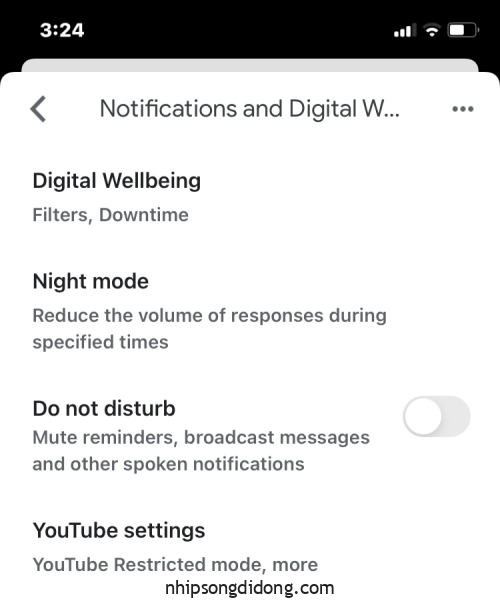
Digital Wellbeing : Giống như trên điện thoại, bạn có thể bật Digital Wellbeing trên Nest Hub bằng cách chọn tùy chọn này và nhấn vào Thiết lập trên màn hình tiếp theo.
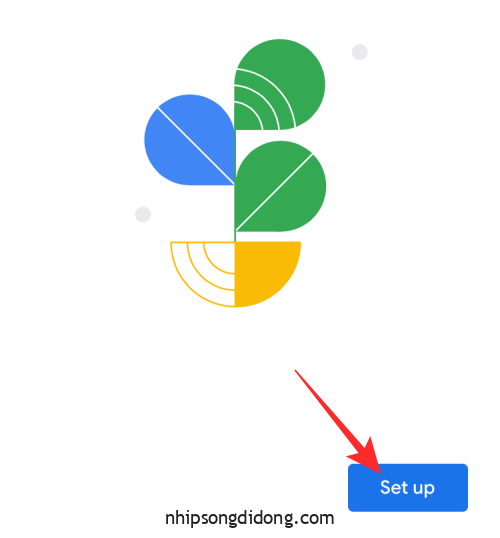
Bạn sẽ được yêu cầu thiết lập bộ lọc để quyết định những tính năng nào bạn muốn bật và thiết bị nào bạn muốn sử dụng chúng. Chạm vào Tiếp theo trên màn hình này.
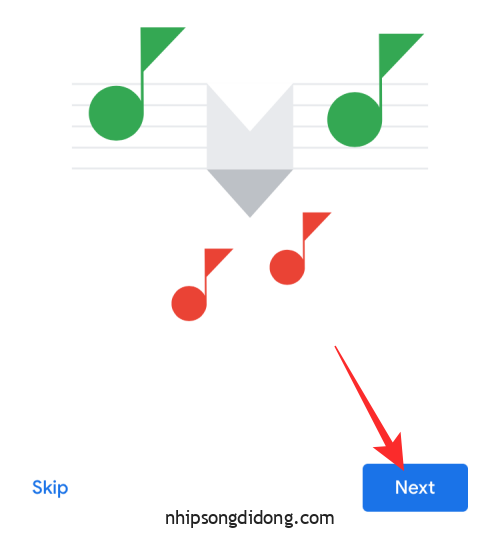
Tại đây, hãy chọn người bạn muốn Thời gian ngừng hoạt động áp dụng – Mọi người hoặc Chỉ tài khoản được giám sát và khách .

Ngoài ra, hãy chọn các thiết bị mà bạn muốn áp dụng thiết lập Digital Wellbeing này và nhấn vào Tiếp theo .
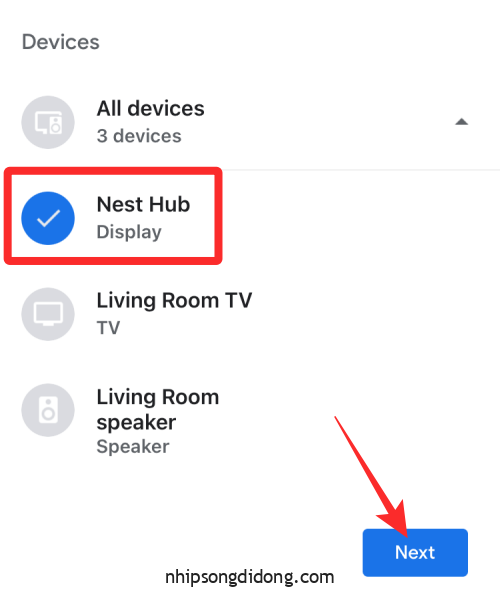
Màn hình tiếp theo cho phép bạn định cấu hình những video nào có thể phát được. Chọn các cài đặt mà bạn cho là cần thiết và nhấn vào Tiếp theo .
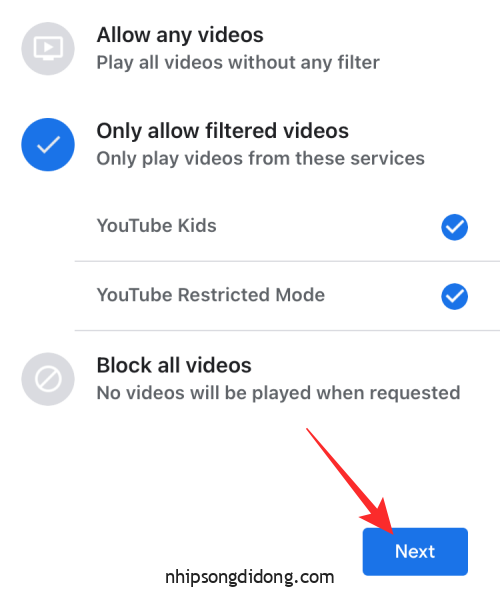
Tương tự, hãy chọn cài đặt ưa thích của bạn để áp dụng khi phát nhạc. Bạn có thể cho phép tất cả các bài hát, lọc những bài hát có nội dung người lớn hoặc chặn nội dung ngay từ màn hình này. Sau khi hoàn tất, hãy nhấn vào Tiếp theo .
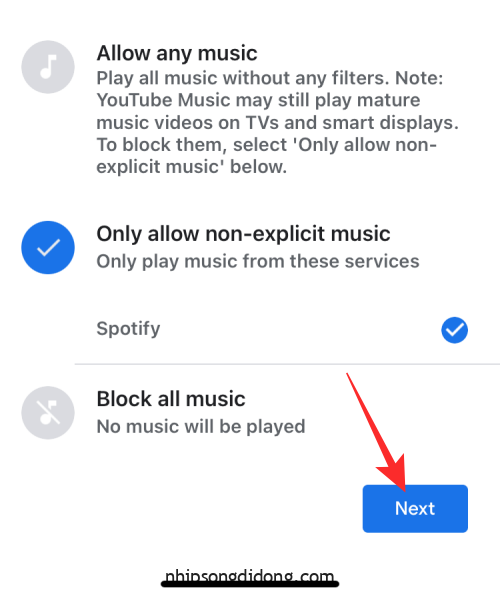
Bạn có thể cho phép hoặc chặn tin tức và podcast trên màn hình tiếp theo.
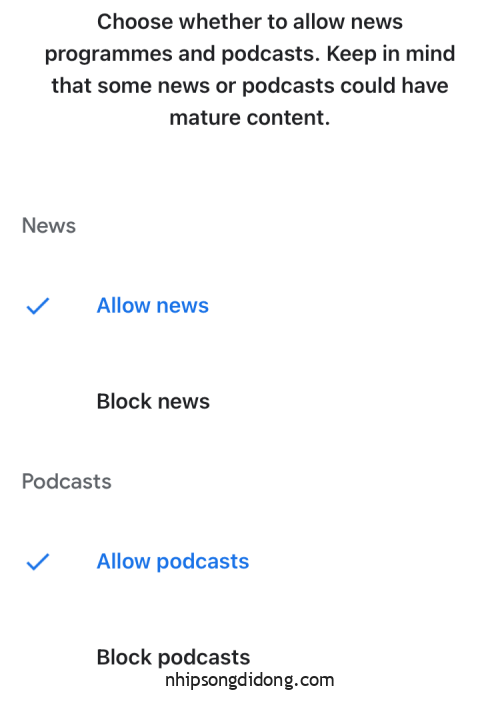
Trên màn hình tiếp theo, bạn có thể chọn xem mình có thể bật hoặc chặn cuộc gọi và câu trả lời của Trợ lý trên Nest Hub hay không. Khi mọi thứ được định cấu hình đúng cách, hãy nhấn vào Xong ở góc dưới cùng bên phải.

Chế độ ban đêm : Nếu bạn muốn Nest Hub phản ứng với yêu cầu của mình với âm lượng thấp hơn bình thường trong giờ đi ngủ, bạn có thể định cấu hình tùy chọn Chế độ ban đêm. Khi bạn chọn tùy chọn này, bạn sẽ có thể bật tính năng bằng cách nhấn vào nút bật tắt Bật chế độ ban đêm. Sau khi bật tùy chọn này, bạn có thể chọn những ngày mà Chế độ ban đêm hoạt động và quyết định thời điểm Thời gian ngừng hoạt động bắt đầu và kết thúc. Bạn cũng có thể định cấu hình Chế độ ban đêm với Không làm phiền để tắt tiếng thông báo và tin nhắn của bạn trong thời gian ngừng hoạt động và đặt âm lượng tối đa cho Nest Hub khi được sử dụng vào ban đêm.
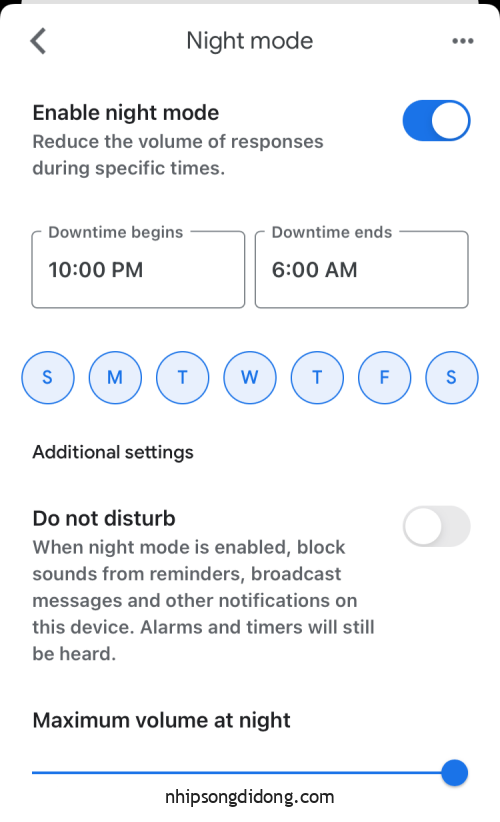
Không làm phiền : Nếu bạn muốn tắt tiếng tin nhắn truyền phát, lời nhắc và các cảnh báo khác trên Nest Hub, bạn có thể bật riêng nút Không làm phiền mà không cần định cấu hình hoặc sử dụng Chế độ ban đêm.
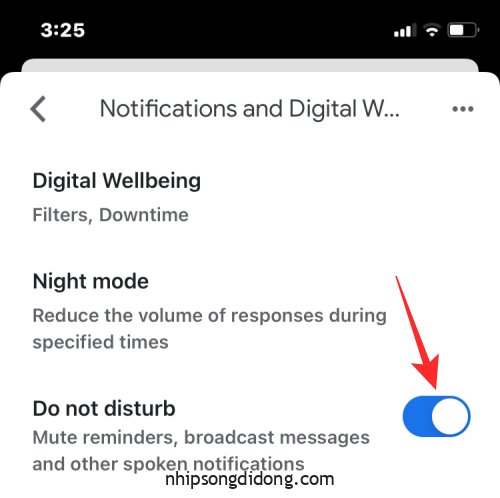
Bạn cũng có thể bật chế độ Không làm phiền từ trang Cài đặt nhanh của Nest Hub bằng cách vuốt xuống từ phía trên cùng của màn hình Môi trường.
Cài đặt YouTube : Bên trong cài đặt phúc lợi Kỹ thuật số của Nest Hub, bạn cũng có thể cá nhân hóa cài đặt về cách xem nội dung bên trong Youtube. Khi truy cập cài đặt Youtube, về cơ bản, bạn phải tắt Chế độ hạn chế cho chính mình hoặc cho những người dùng có giọng nói không được Nest Hub của bạn nhận dạng.
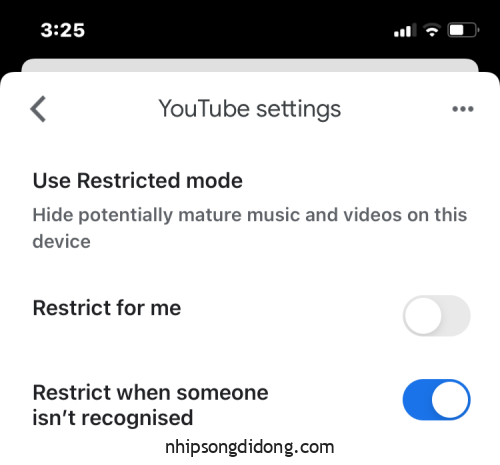
Tại đây, bạn cũng có thể bật / tắt tự động phát cho chính mình hoặc người dùng không được công nhận riêng biệt và lọc nội dung bạn xem trên Youtube để chỉ các video Tivi-Y, Tivi-G, G và PG được phát trên thiết bị này.
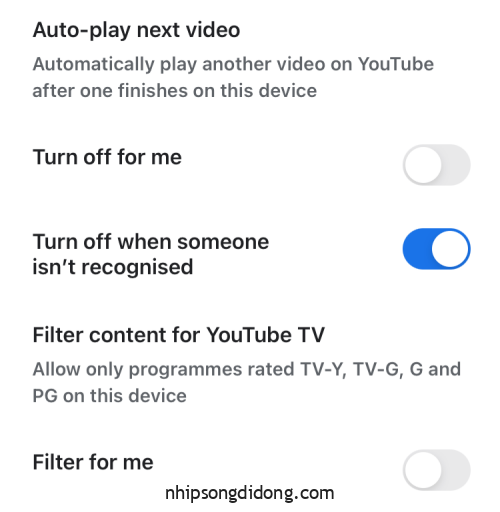
Cách quản lý cử chỉ, chia sẻ và cài đặt Trợ lý
Bạn có thể kiểm soát những ai có quyền truy cập vào Nest Hub của mình, cách màn hình thông minh hoạt động với các cử chỉ khác nhau và loại kết quả bạn nhận được từ Trợ lý Google trên thiết bị của mình, tất cả đều từ trong ứng dụng Google Home. Để truy cập các cài đặt này, hãy mở ứng dụng Google Home trên điện thoại và chọn Nest Hub từ danh sách các thiết bị đã kết nối.
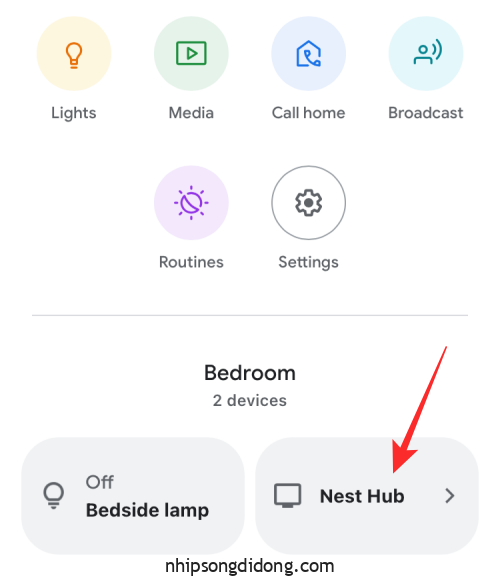
Khi thiết bị tải lên trên màn hình, hãy nhấn vào biểu tượng bánh răng cưa ở góc trên cùng bên phải.
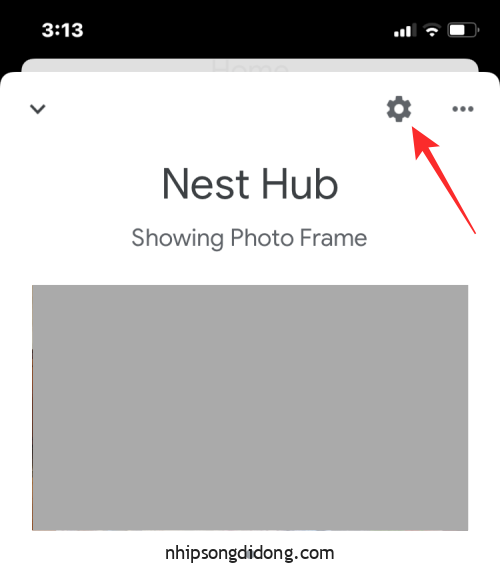
Trên màn hình tiếp theo, chọn Nhận dạng và chia sẻ trong “Chung”.
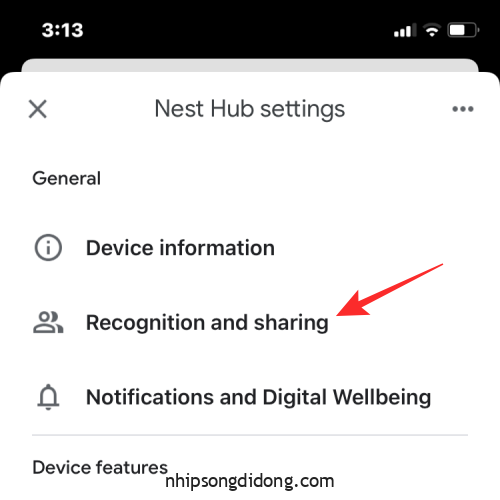
Từ đó, bạn có thể định cấu hình các cài đặt sau dựa trên sở thích của mình.

Tài khoản được liên kết : Khi mở tùy chọn này, bạn sẽ thấy danh sách những người trong gia đình có quyền kiểm soát Nest Hub của bạn. Trên màn hình này, bạn chỉ có thể xem ai có quyền truy cập nhưng để thêm hoặc xóa các tài khoản được liên kết này, bạn cần đi tới Cài đặt nhà > Hộ gia đình . Từ đó, bạn có thể thêm hoặc xóa những người trong gia đình dựa vào những người mà bạn muốn sử dụng Nest Hub và các thiết bị gia đình thông minh của mình.
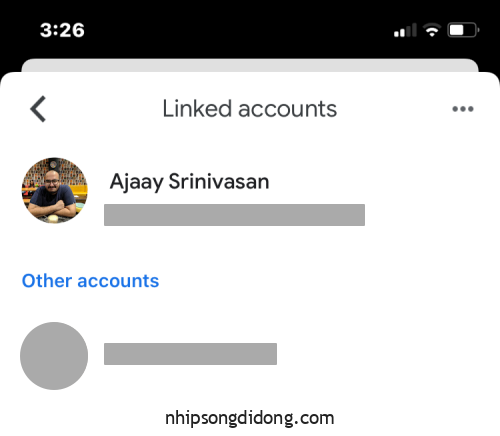
Cho phép người khác điều khiển phương tiện truyền của bạn : Nếu bạn bật nút chuyển này, bất kỳ ai kết nối với mạng WiFi của bạn đều có thể phát phương tiện trên Nest Hub của bạn.
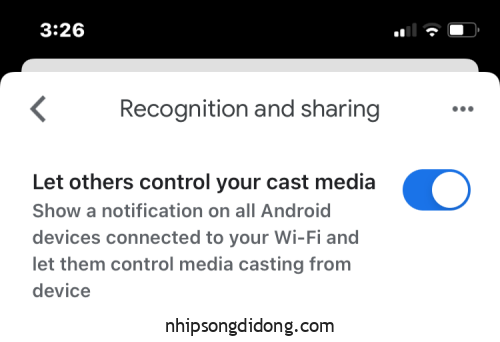
Cử chỉ nhanh : Tùy chọn này cho phép máy ảnh hoặc cảm biến soli của Nest Hub phát hiện các cử chỉ không khí mà bạn thực hiện trước thiết bị của mình. Sau đó, những cử chỉ này có thể được sử dụng để tạm dừng và tiếp tục phương tiện, loại bỏ báo thức và bộ hẹn giờ cũng như dừng Trợ lý khi nó đang nói.
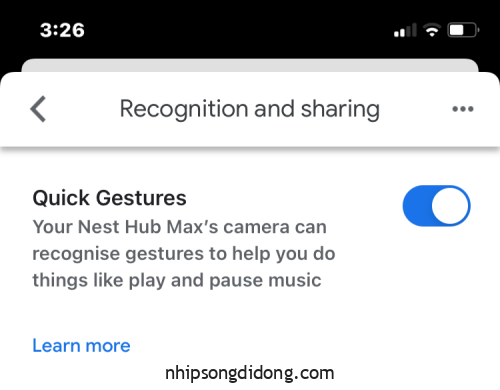
Cảm biến sóng siêu âm : Tính năng này sử dụng loa và micrô của Nest Hub để phát hiện bạn đang đi vắng hay đang đến gần màn hình thông qua các xung siêu âm im lặng. Nếu bạn bật tính năng này, Nest Hub sẽ hiển thị cho bạn ít hoặc nhiều nội dung trên màn hình tùy thuộc vào vị trí gần bạn với màn hình thông minh. Ví dụ: nếu bạn đang hẹn giờ, màn hình sẽ chỉ hiển thị cho bạn một bộ hẹn giờ kích thước lớn nhưng khi bạn đến gần thiết bị, màn hình sẽ hiển thị nhiều nội dung hơn để xem.
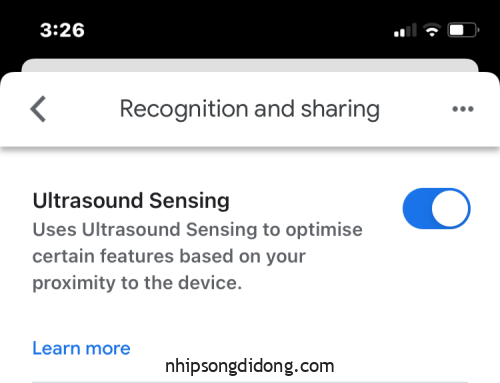
Kết quả cá nhân : Bạn có thể chọn loại kết quả mà Trợ lý Google cung cấp cho các truy vấn của bạn dựa trên sở thích và cách sử dụng cá nhân của bạn. Khi truy cập cài đặt này, bạn sẽ có thể chọn xem Trợ lý có chủ động cung cấp cho bạn kết quả được cá nhân hóa hay không hoặc tắt hoàn toàn kết quả cá nhân trên thiết bị Nest Hub của bạn.
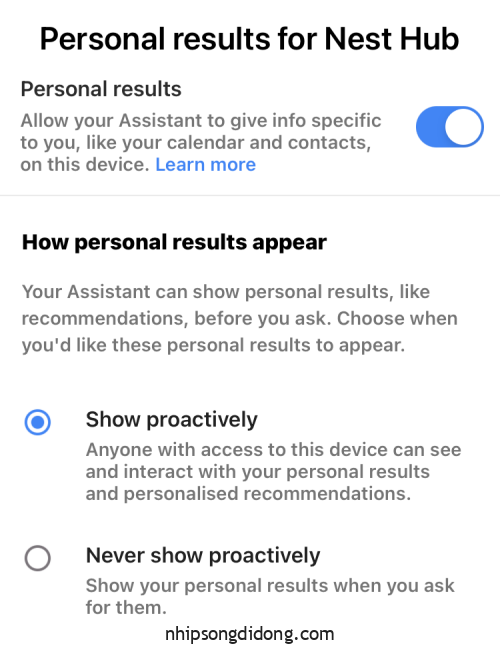
Voice Match : Với cài đặt này, bạn có thể định cấu hình liệu Nest Hub và các thiết bị khác có thể phát hiện giọng nói của bạn một cách rõ ràng giữa những người dùng khác trong gia đình bạn hay không.
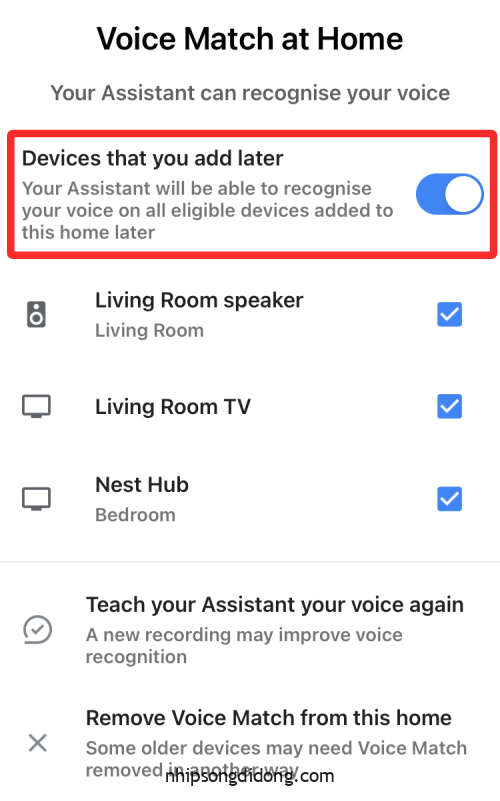
Tại đây, bạn có thể đảm bảo bật hoặc tắt tính năng khớp giọng nói của mình cho bất kỳ thiết bị nào bạn liên kết với tài khoản của mình trong tương lai, tắt các thiết bị bạn không muốn sử dụng Khớp giọng nói và cũng đào tạo lại Trợ lý để phát hiện giọng nói của bạn tốt hơn.
Đó là tất cả những gì bạn cần biết về cách sử dụng Google Nest Hub.