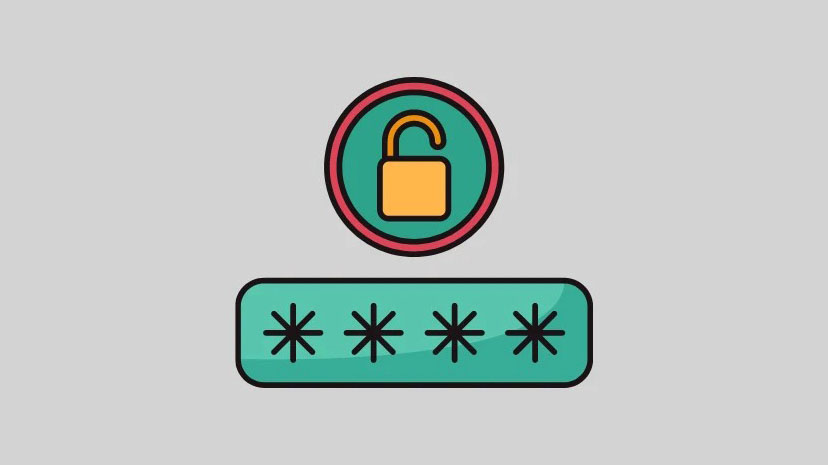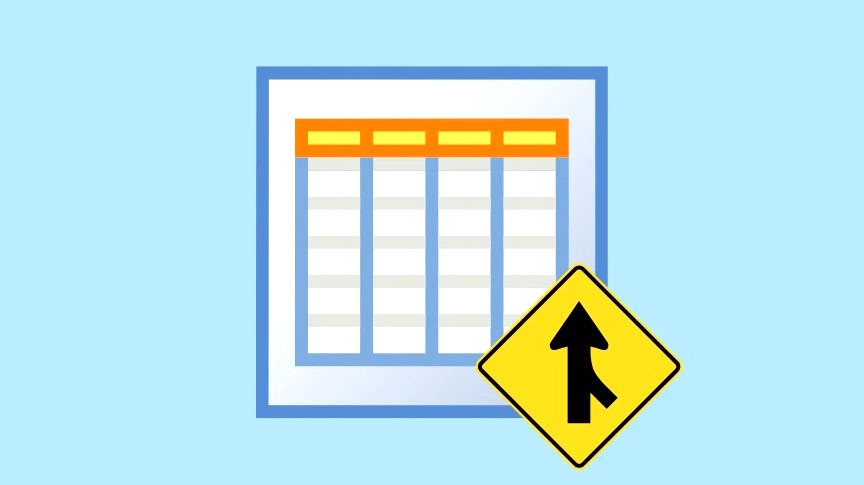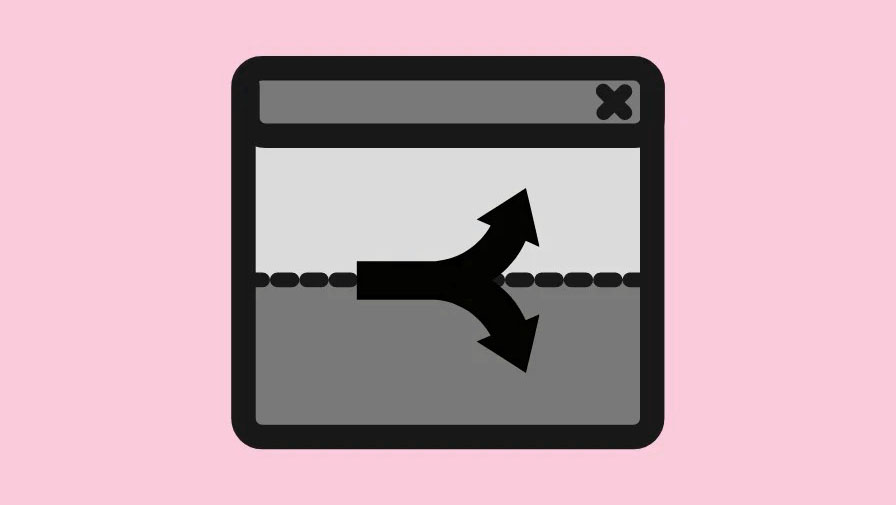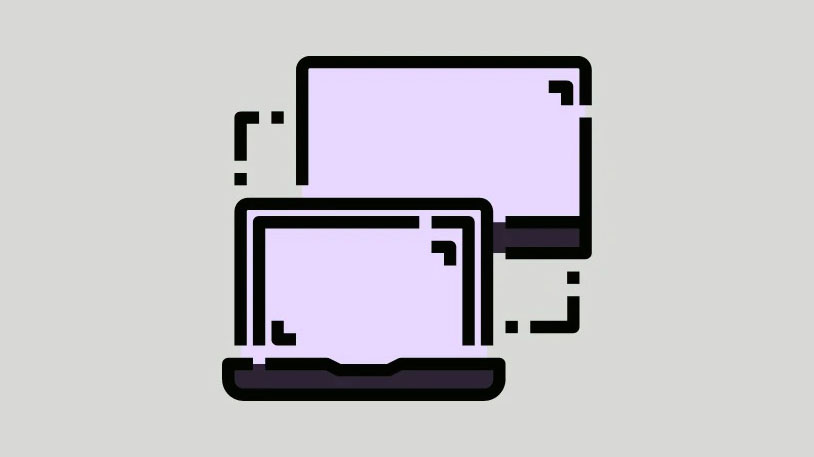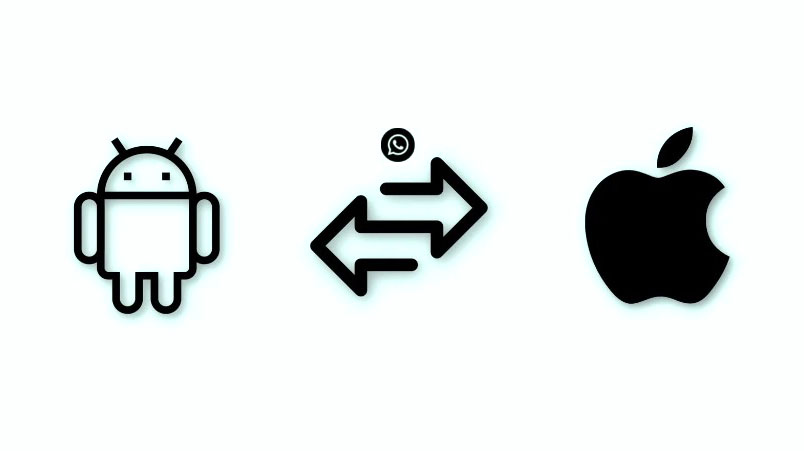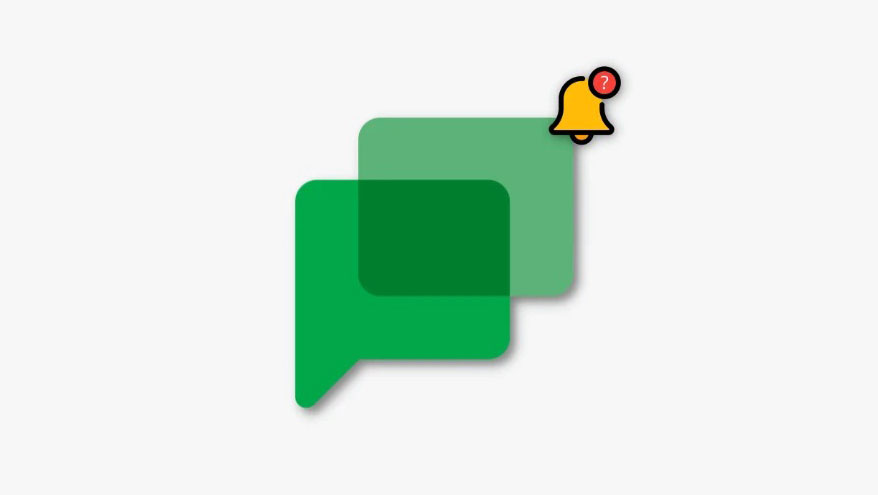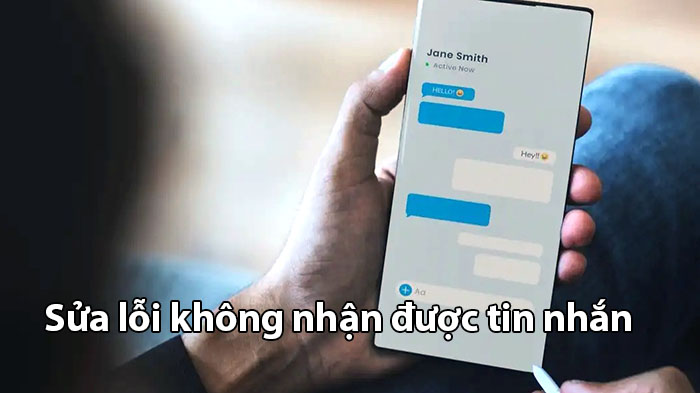Chia sẻ các cách xem, truy cập, chỉnh sửa, xóa và xuất mật khẩu đã lưu thông qua Google Chrome trên Android.
Chúng ta truy cập hàng chục trang web mỗi ngày và chúng ta có thể có tài khoản trên hầu hết các trang web đó, vì vậy việc nhớ tất cả tên người dùng và mật khẩu của những tài khoản đó là một công việc mệt mỏi. Đó là lý do tại sao Google Chrome lưu những tên người dùng và mật khẩu đó với quyền để nó có thể ghi nhớ chúng và tự động điền những thông tin đăng nhập đó cho bạn bất cứ khi nào bạn cố gắng đăng nhập vào một trang web.
Mật khẩu bạn đã lưu trên ứng dụng Google Chrome (trên mọi thiết bị) được đồng bộ hóa với tài khoản Google, vì vậy bạn có thể nhanh chóng truy cập, xóa và xuất mật khẩu đã lưu thông qua ứng dụng Google Chrome (hoặc các trình duyệt khác) trên bất kỳ thiết bị nào khác. Ví dụ: mật khẩu bạn đã lưu trên ứng dụng Chrome PC có thể được truy cập từ trình duyệt trên điện thoại di động.
Trong hướng dẫn này, chúng tôi sẽ chỉ cho bạn cách xem mật khẩu đã lưu trong Google Chrome trên Android.
Xem mật khẩu đã lưu trên Chrome dành cho Andriod
Phần mềm quản lý mật khẩu tích hợp của Google giúp bạn dễ dàng xem, xóa và sửa đổi mật khẩu đã lưu trên thiết bị Android. Làm theo các hướng dẫn sau để xem mật khẩu đã lưu trên Chrome dành cho Android:
Để bắt đầu, hãy mở trình duyệt Chrome trên Android. Ứng dụng thường nằm trong ngăn kéo ứng dụng của Google.
Khi Google Chrome mở ra, hãy nhấn vào ba chấm dọc (nút Menu) ở góc trên cùng bên phải.
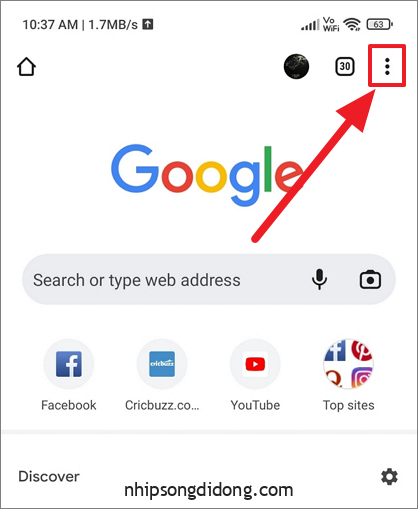
Từ menu xuất hiện, chọn ‘Cài đặt’ ở gần cuối.
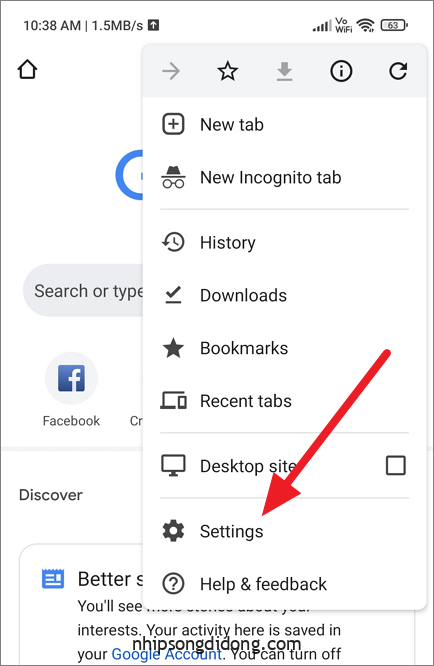
Tiếp theo, tìm và nhấn vào tùy chọn ‘Mật khẩu’ trong danh sách.
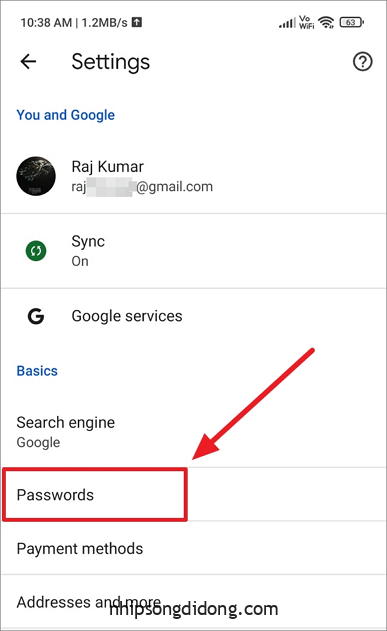
Bên trong menu mật khẩu, bạn có thể cuộn qua danh sách tất cả các mật khẩu đã lưu. Bạn sẽ thấy rằng danh sách được sắp xếp theo thứ tự bảng chữ cái dựa trên tên miền của trang web. Sau khi bạn tìm thấy trang web mà bạn muốn xem mật khẩu, hãy chọn nó.
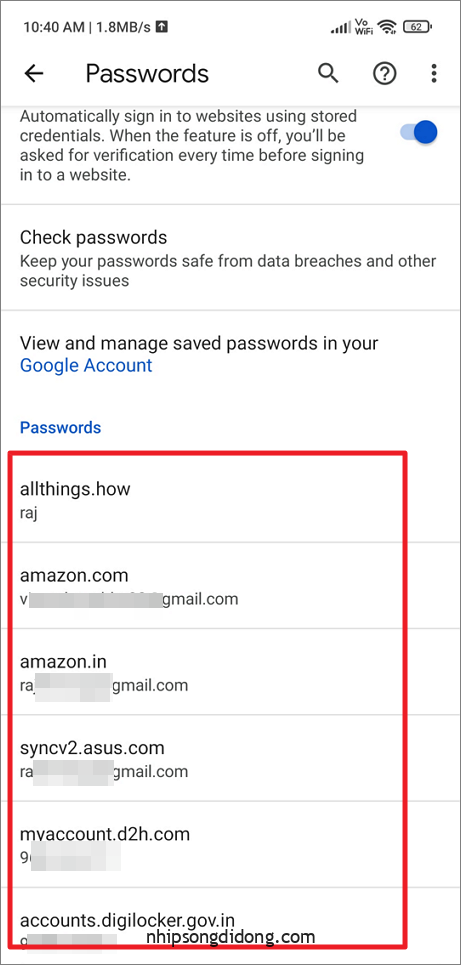
Thao tác này sẽ mở trang Chỉnh sửa mật khẩu. Tại đây, bạn hãy nhấn vào biểu tượng con mắt để xem mật khẩu đã ẩn.
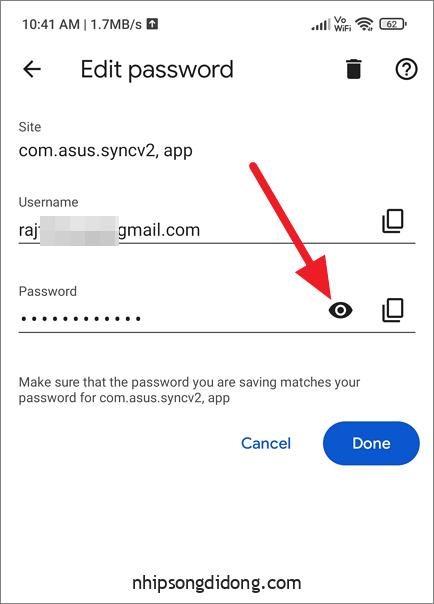
Sau đó, bạn sẽ thấy lời nhắc xác minh rằng đó là bạn. Bạn cần xác thực bản thân bằng mã PIN, Hình mở khóa, vân tay hoặc bất kỳ bảo mật khóa màn hình nào bạn đã thiết lập trên thiết bị của mình.
Bạn cũng có thể chỉnh sửa, xóa hoặc sao chép mật khẩu vào khay nhớ tạm. Để chỉnh sửa mật khẩu, hãy hiển thị mật khẩu bằng biểu tượng con mắt, sau đó thay đổi mật khẩu.
Lưu ý: Việc chỉnh sửa mật khẩu trong phần mềm quản lý mật khẩu không làm thay đổi mật khẩu trên trang web. Chỉ sử dụng tùy chọn này nếu trước đó bạn đã thay đổi mật khẩu trên trang web đó và không cập nhật mật khẩu đó trong phần mềm quản lý mật khẩu hoặc nhớ thay đổi mật khẩu trên trang web sau khi bạn chỉnh sửa mật khẩu trong phần mềm quản lý mật khẩu.
Để sao chép mật khẩu, hãy nhấp vào biểu tượng sao chép bên cạnh biểu tượng con mắt. Để xóa tên người dùng và mật khẩu này khỏi danh sách các mật khẩu đã lưu, hãy nhấp vào biểu tượng thùng rác ở trên.
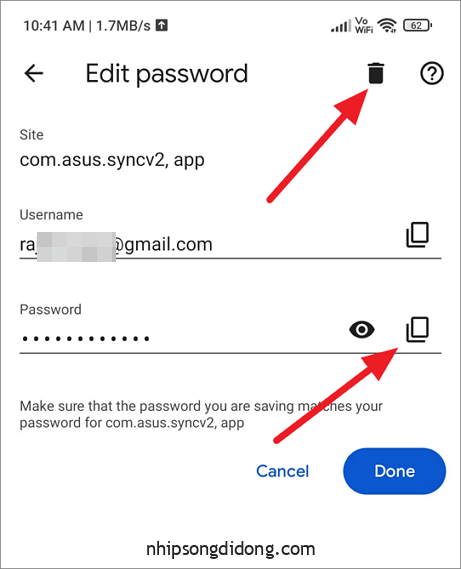
Lưu mật khẩu trên Android
Theo mặc định, khi bạn đăng nhập vào một trang web, Chrome sẽ tự động đề nghị lưu thông tin đăng nhập. Nếu bạn không thấy lời nhắc lưu mật khẩu hoặc bạn không có bất kỳ mật khẩu nào được lưu trong menu Mật khẩu của Cài đặt, bạn cần bật Mật khẩu đã lưu. Đây là cách bạn có thể làm điều đó:
Khởi chạy trình duyệt Chrome, nhấp vào nút menu ba chấm và nhấn vào ‘Cài đặt’.
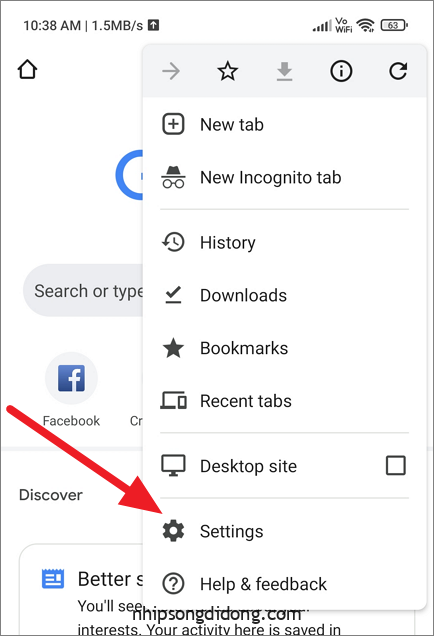
Sau đó, cuộn xuống nếu bạn cần và nhấn vào ô ‘Mật khẩu’.
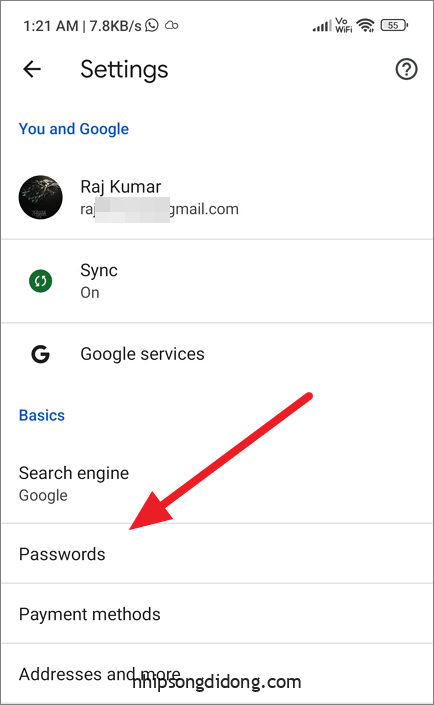
Trên trang Mật khẩu, hãy đảm bảo rằng nút gạt bên cạnh ‘Lưu mật khẩu’ được bật.

Xuất mật khẩu đã lưu
Nếu bạn muốn chuyển mật khẩu đăng nhập của mình sang một tài khoản mới hoặc nếu bạn đang xóa tài khoản Google và muốn sao lưu mật khẩu của mình, bạn có thể xuất mật khẩu đã lưu sang tài liệu CSV. Đây là cách bạn có thể làm điều đó:
Mở Cài đặt Chrome và nhấn vào tùy chọn ‘Mật khẩu’.
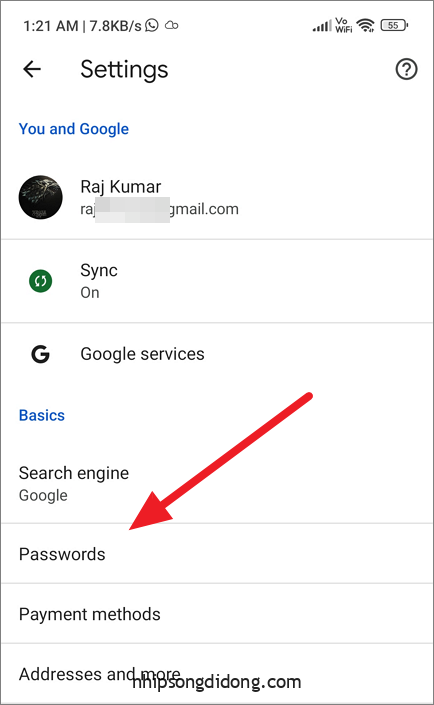
Trên trang Mật khẩu, hãy nhấn vào menu ba chấm ở góc trên bên phải.
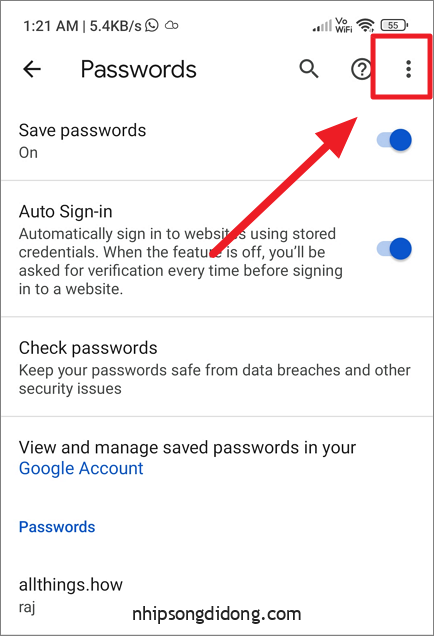
Sau đó, chọn tùy chọn ‘Xuất mật khẩu…’.
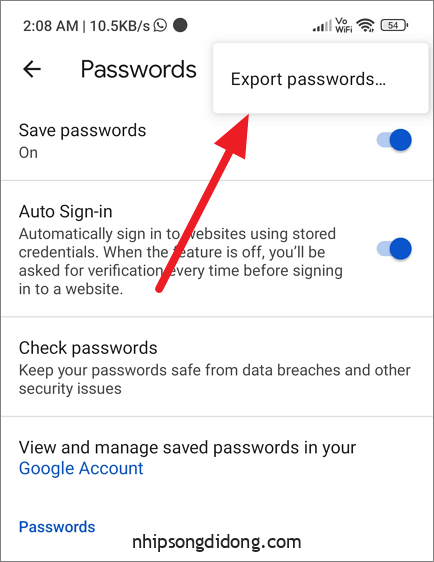
Trước tiên, hãy xác thực bản thân bằng mật khẩu, mã PIN, hình mở khóa, v.v. Sau đó, hãy nhấn lại vào tùy chọn ‘Xuất mật khẩu…’ trên lời nhắc xuất hiện.
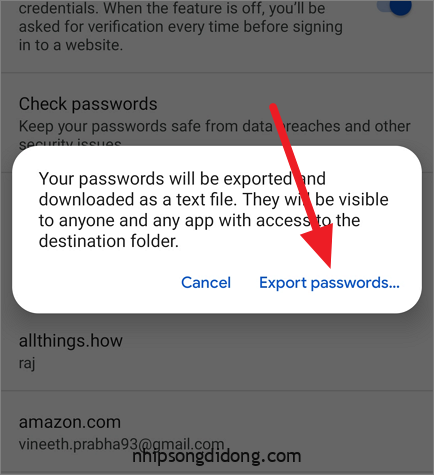
Từ trang tính Chia sẻ, hãy chọn một tùy chọn để lưu và chia sẻ file đã xuất. Ở đây, chúng tôi đang chọn Google Drive.
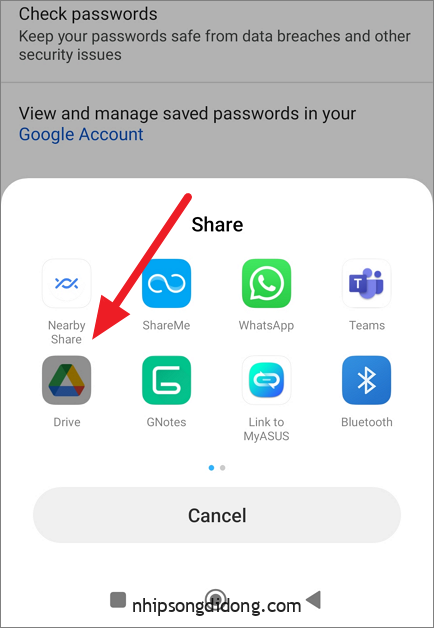
Đảm bảo chọn một vị trí an toàn để lưu hoặc chia sẻ file mật khẩu đã xuất. File đã xuất sẽ được lưu ở format CSV có thể đọc được dưới dạng văn bản thuần túy.
Xem mật khẩu đã lưu bằng bất kỳ trình duyệt nào trên Android
Với Phần mềm quản lý mật khẩu của Google, bạn cũng có thể truy cập mật khẩu đã lưu trên tài khoản Google của mình thông qua các trình duyệt di động khác ngoài Google Chrome như Opera, Firefox, v.v. Đây là cách bạn có thể xem mật khẩu đã lưu trong các trình duyệt di động khác trên android:
Trước tiên, hãy truy cập trang web Trình quản lý mật khẩu và nhấp vào nút ‘Đăng nhập’ để đăng nhập vào Phần mềm quản lý mật khẩu bằng tài khoản Google.
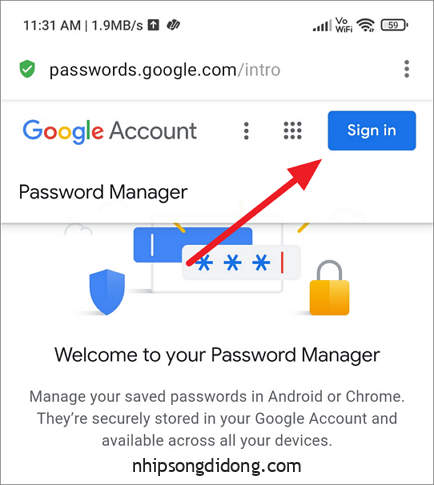
Trên trang tiếp theo, nhập tên người dùng hoặc địa chỉ email của tài khoản Google mà bạn đã sử dụng để lưu mật khẩu của mình. Sau đó, nhấp vào ‘Tiếp theo’.
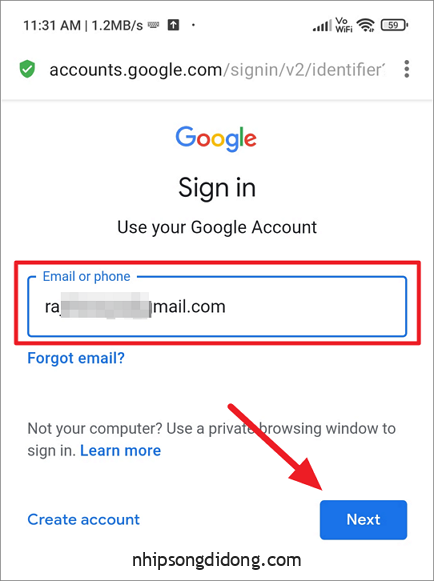
Sau đó, nhập mật khẩu cho tài khoản đó và nhấp vào ‘Tiếp theo’.
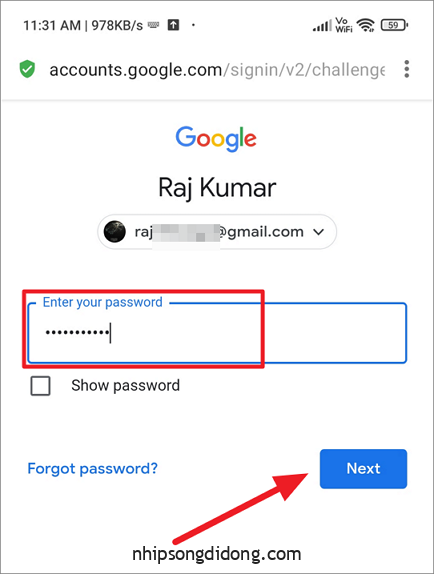
Trên trang tiếp theo, bạn sẽ thấy danh sách tất cả các mật khẩu đã lưu của mình. Bây giờ, hãy nhấn vào trang web mà bạn muốn xem mật khẩu.
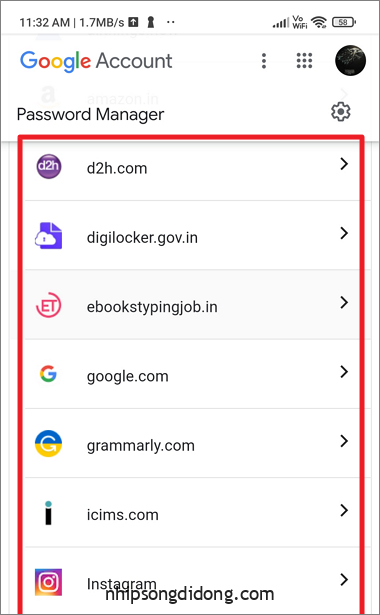
Sau đó, bạn cần xác minh rằng đó là bạn bằng cách nhập mật khẩu tài khoản Google hoặc màn hình khóa Android.
Sau đó, bạn sẽ thấy tên người dùng và mật khẩu của trang web đã chọn. Bây giờ, hãy nhấp vào biểu tượng con mắt để xem mật khẩu.
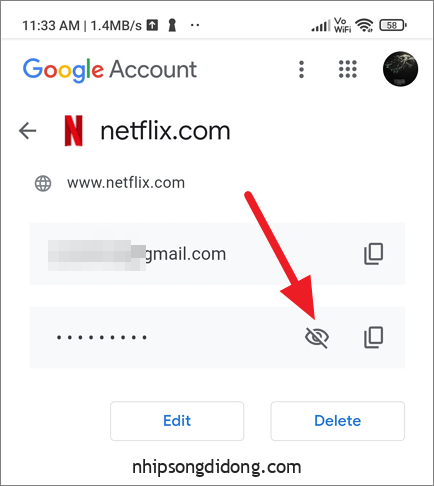
Nếu bạn muốn chỉnh sửa tên người dùng hoặc mật khẩu, hãy nhấp vào nút ‘Chỉnh sửa’.
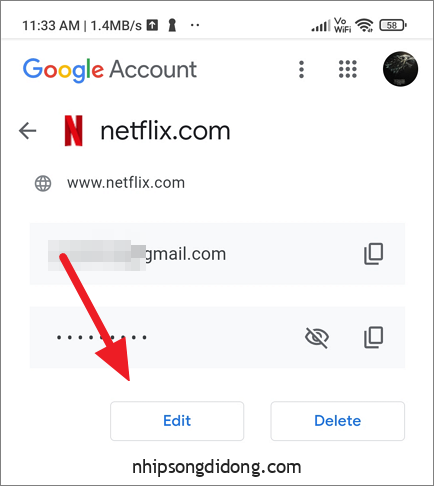
Tại đây, bạn có thể truy cập, sửa đổi hoặc xóa mật khẩu. Để chỉnh sửa mật khẩu, trước tiên hãy nhấp vào biểu tượng con mắt để hiển thị và sau đó thay đổi nó. Sau đó, nhấp vào nút ‘Lưu’ để lưu các thay đổi.
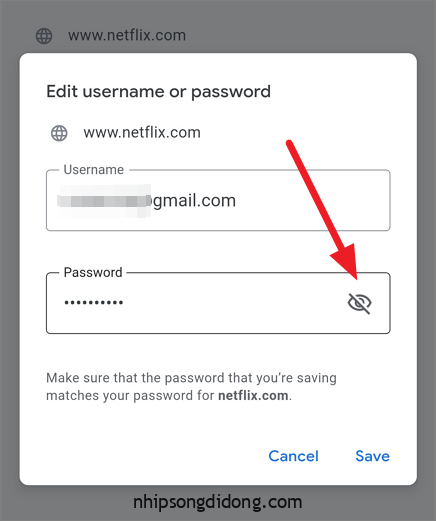
Xem mật khẩu đã lưu của Google Chrome trên PC
Nếu bạn muốn xem mật khẩu trên máy tính để bàn / laptop của mình, các bước thực hiện giống nhau đối với Chrome trên tất cả các nền tảng như Windows, macOS, Linux, Chrome OS (Chromebook), v.v. Hãy cùng chúng tôi xem cách xem mật khẩu trên Google Chrome trên PC:
Khởi chạy ‘Google Chrome’ trên máy tính hoặc laptop và nhấp vào nút ‘Menu’ (ba hình elip dọc) ở góc trên bên phải của màn hình. Sau đó, chọn ‘Cài đặt’ từ menu thả xuống.
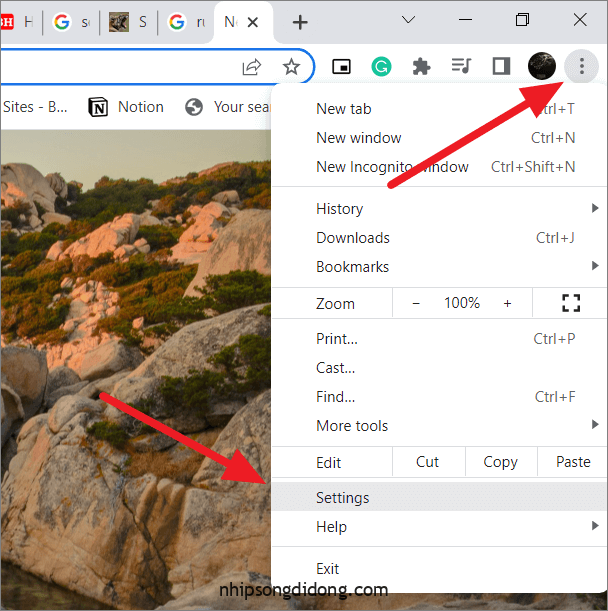
Trên trang Cài đặt, nhấp vào ‘Tự động điền’ ở thanh bên trái và chọn ô ‘Mật khẩu’ ở thanh bên phải.
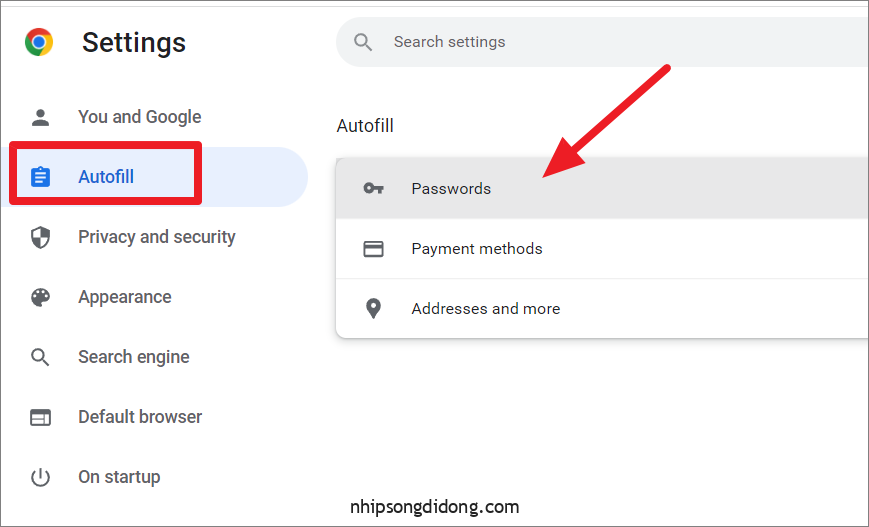
Ngoài ra, bạn cũng có thể nhấp vào biểu tượng hồ sơ của mình ở góc trên cùng bên phải, sau đó nhấp vào tùy chọn ‘Mật khẩu’ (biểu tượng chìa khóa).
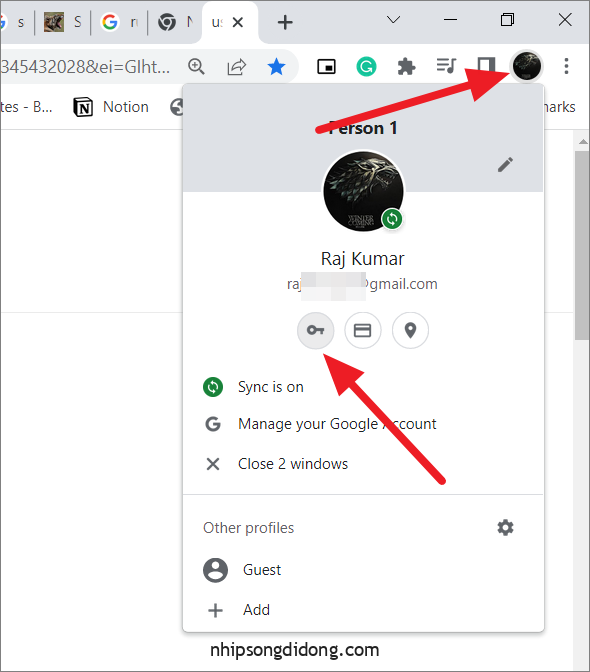
Sau đó, cuộn trang xuống phần Mật khẩu đã lưu để xem danh sách tên trang web, tên người dùng và mật khẩu mà bạn đã cho phép Chrome lưu trước đó.
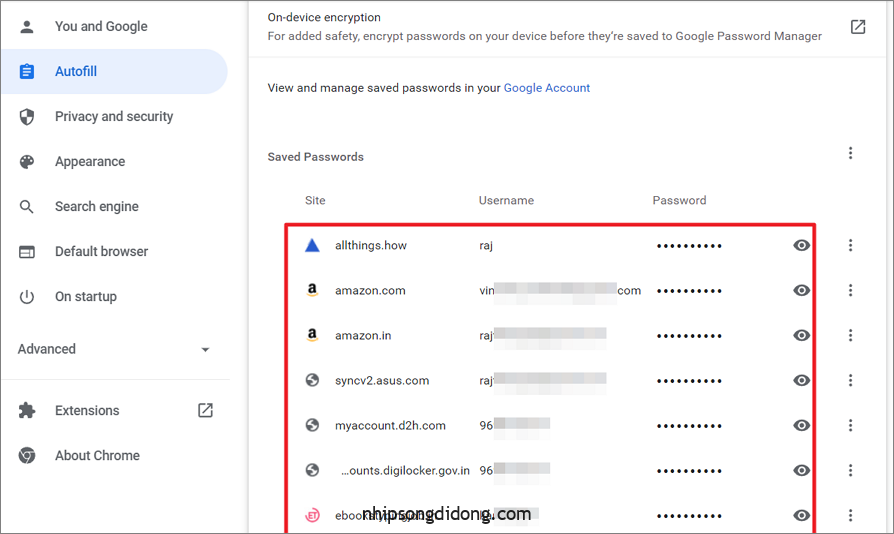
Để xem mật khẩu cho một trang web cụ thể, hãy nhấp vào biểu tượng con mắt bên cạnh nó.
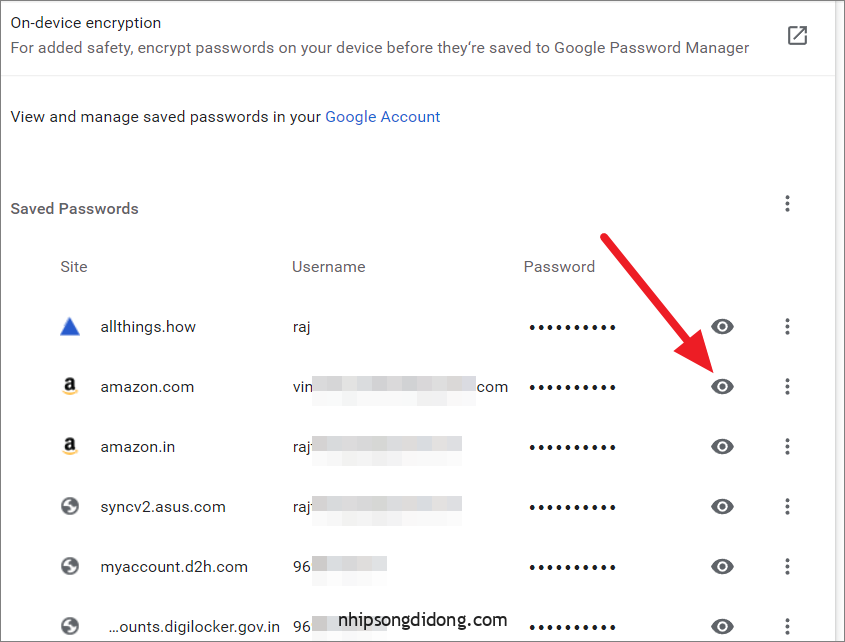
Sau khi làm điều đó, bạn sẽ thấy một hộp nhắc nhập mật khẩu hệ thống của mình. Nhập mật khẩu và nhấp vào ‘OK’ để xác nhận hành động.
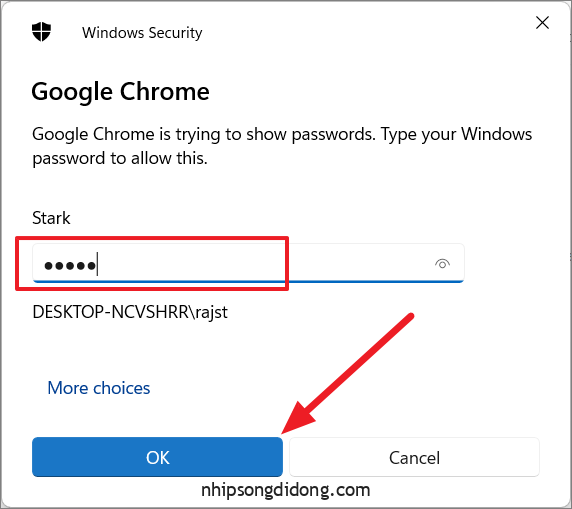
Bây giờ, mật khẩu sẽ được hiển thị dưới dạng văn bản rõ ràng.
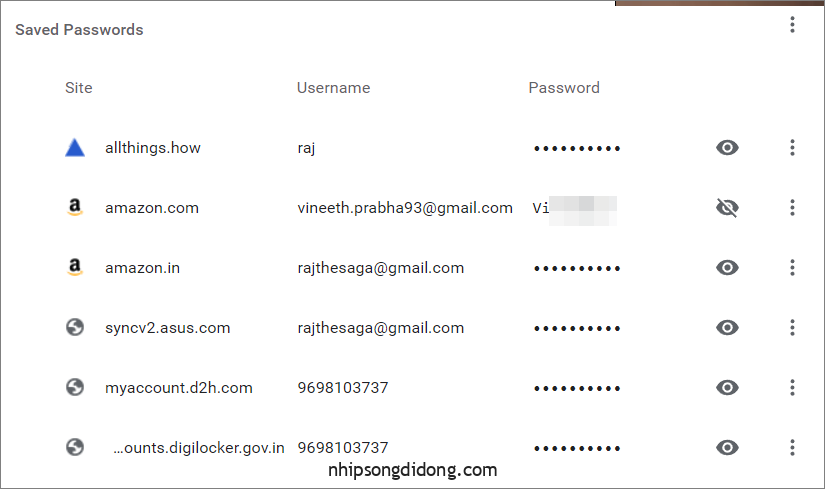
Để ẩn mật khẩu một lần nữa, hãy nhấp vào biểu tượng con mắt một lần nữa.
Đó là nó. Thật dễ dàng để xem bất kỳ mật khẩu nào đã lưu trong Chrome trên điện thoại Android. Ngoài việc không phải nhớ mật khẩu hoặc truy cập chúng trên các thiết bị, có những lợi ích khác khi lưu mật khẩu với Chrome. Bạn cũng có thể kiểm tra mật khẩu của mình để xem liệu chúng có bị lộ trong bất kỳ vi phạm dữ liệu nào hay không bằng cách sử dụng phần mềm quản lý mật khẩu của Chrome và luôn giữ an toàn cho tài khoản.