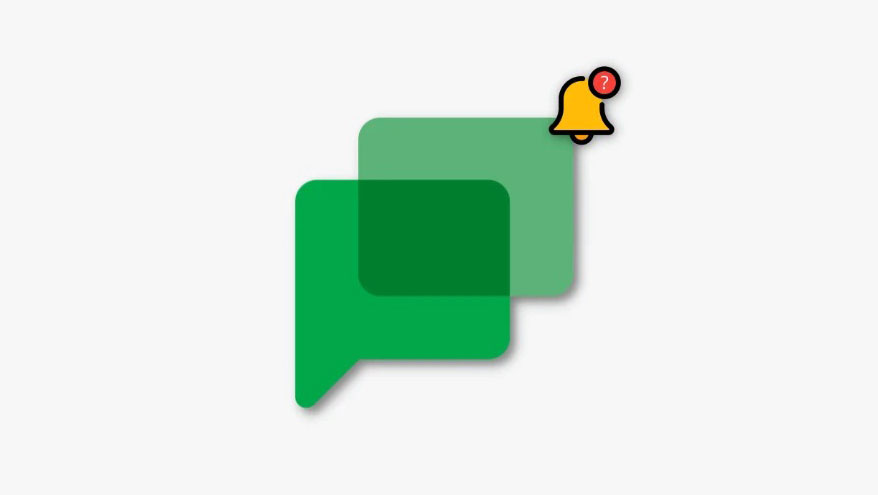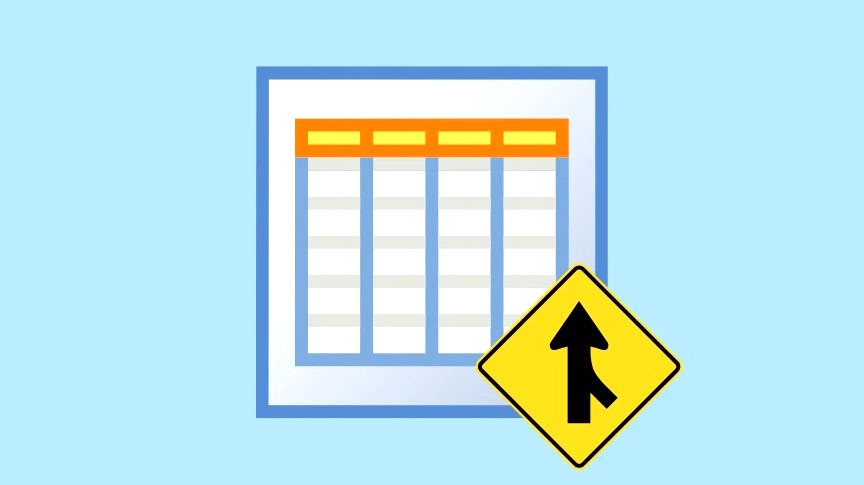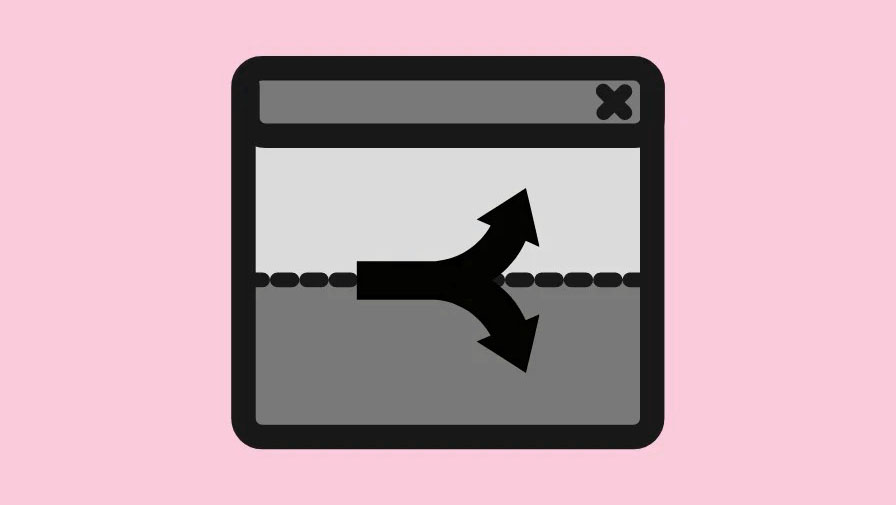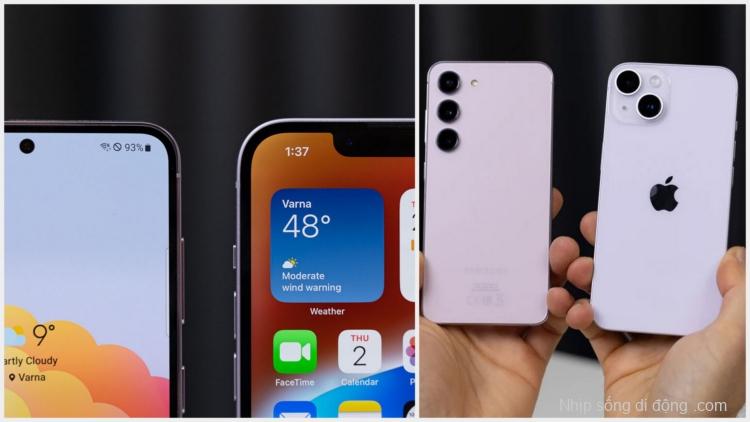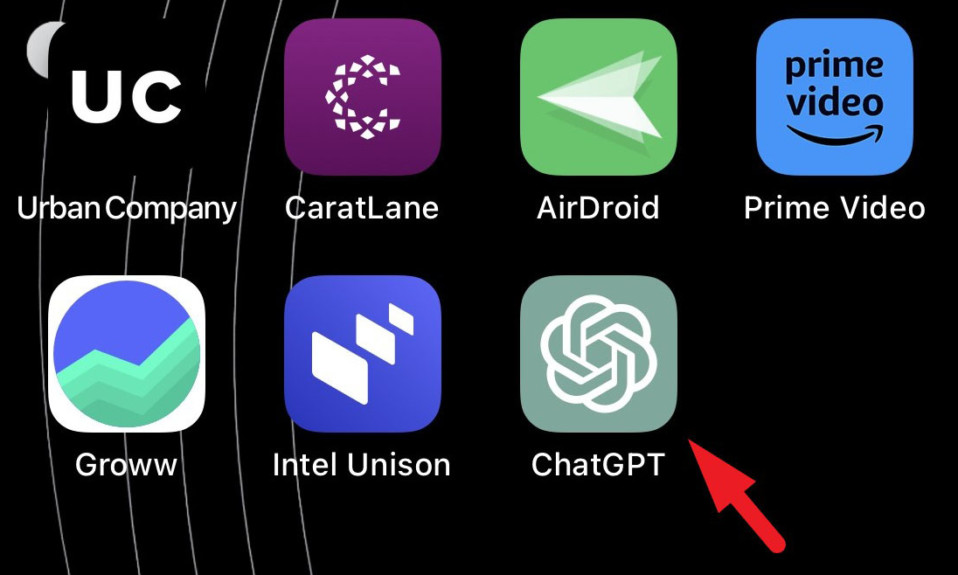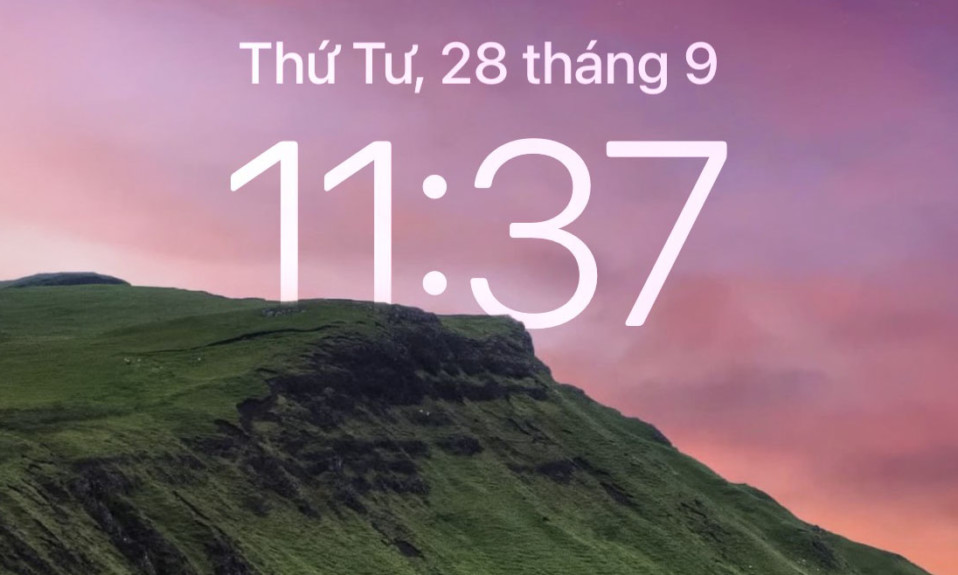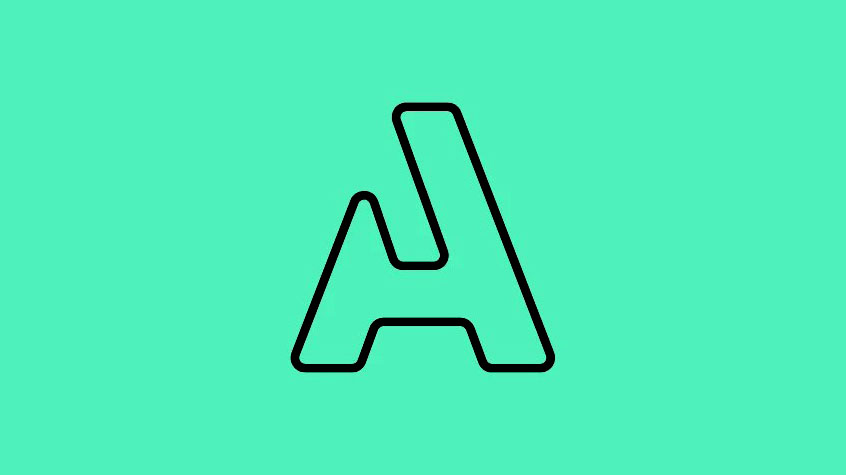Google Chat là dịch vụ thay thế cho Hangouts được phát hành vào năm 2017. Nó đã được nhiều người dùng chấp nhận và cung cấp các tính năng tương tự như hangout. Nó cũng đi kèm với một số đặc quyền bổ sung như khả năng tạo Space (dạng Room Chat) và tích hợp với Gmail trên các ứng dụng dành cho thiết bị di động.
Nếu bạn là người mới sử dụng ứng dụng và thường xuyên đối mặt với vấn đề nhận thông báo thì bạn không đơn độc. Đây là một vấn đề được ghi nhận đầy đủ, chủ yếu do nhiều phiên bản của Google Chat gây ra. Đây là cách bạn có thể sửa lỗi tương tự trên thiết bị của mình.
Cách sửa lỗi ‘Không nhận được thông báo tin nhắn Google Chat’
Trước khi tiến hành các cách sửa lỗi, chúng tôi khuyên bạn nên thực hiện các bước kiểm tra sau trên thiết bị của mình. Điều này sẽ giúp chúng tôi đảm bảo mọi thứ được thiết lập như dự định và hoạt động trên thiết bị trước khi tiến hành các cách sửa lỗi. Bắt đầu nào.
5 Điều cần Kiểm tra
Bắt đầu bằng cách thực hiện các kiểm tra này trên thiết bị cho dù đang sử dụng máy tính hay thiết bị di động. Hãy làm theo các phần bên dưới để giúp bạn trong quá trình này.
1. Đảm bảo bạn đã kết nối với Internet
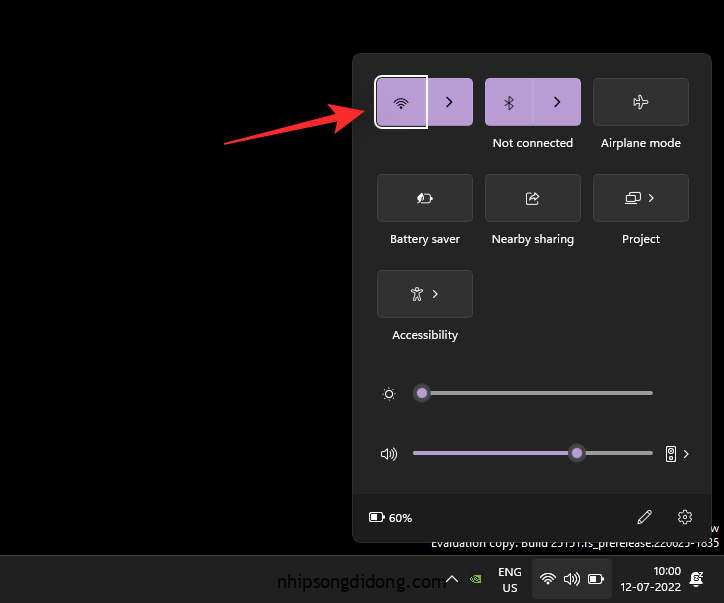
Truy cập một trang web trong trình duyệt hoặc thử sử dụng 1 ứng dụng nhắn tin khác trên thiết bị để đảm bảo rằng bạn đã kết nối với Internet. Nếu bạn đang gặp sự cố mạng thì đó có thể là lý do đôi khi thiếu thông báo trong Google Chat. Bạn có thể thử khởi động lại và thiết lập lại kết nối của mình để khắc phục các sự cố tạm thời. Nếu sự cố mạng vẫn tiếp diễn trong vài giờ thì bạn có thể muốn liên hệ với nhà mạng của mình để khắc phục lỗi tương tự.
2. Đảm bảo thông báo được bật
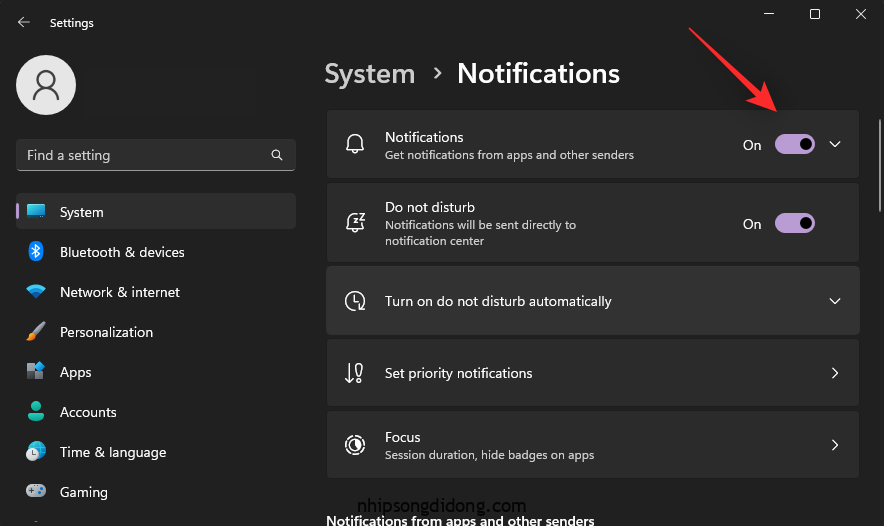
Đảm bảo rằng thông báo trên toàn thiết bị được bật cho thiết bị. Ngoài ra, hãy đảm bảo Google Chat không bị chặn gửi thông báo trên thiết bị. Bạn có thể thực hiện việc này bằng cách kiểm tra cài đặt thông báo trên thiết bị của mình cho Google Chat trong ứng dụng Cài đặt. Tốt nhất, bạn nên bật thông báo biểu ngữ và huy hiệu cho Google Chat cùng với âm thanh. Nếu bạn đang sử dụng ứng dụng Gmail để sử dụng Google Chat thay thế, bạn sẽ cần bật thông báo cho ứng dụng tương tự.
3. Đảm bảo DND bị vô hiệu hóa
Chế độ DND cũng có thể khiến bạn bỏ lỡ các thông báo của Google Chat trong một số trường hợp. Chúng tôi khuyên bạn nên kiểm tra và tắt tính năng tương tự trên thiết bị tương ứng của mình. Người dùng Windows có thể kiểm tra trạng thái Tiêu điểm của họ từ Trung tâm hành động như được hiển thị bên dưới. (Ngoài ra, chỉ cần tìm kiếm Focus Assist trong ứng dụng Cài đặt và kiểm tra trạng thái của nó.)
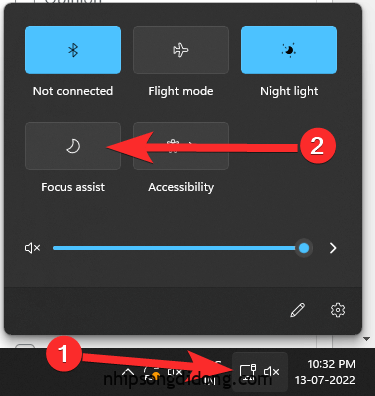
Trên Android, bạn có thể kiểm tra trạng thái của DND từ ngăn thông báo.
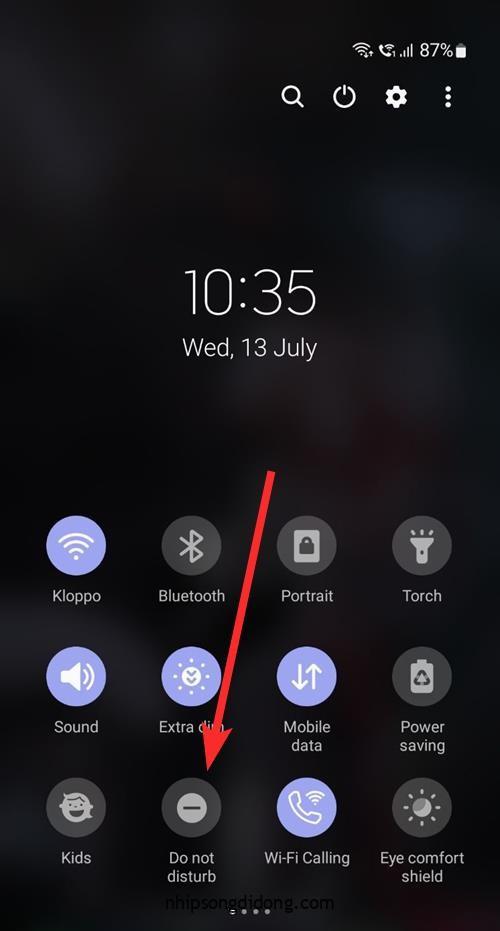
Người dùng iOS có thể kiểm tra cài đặt Focus của họ để kiểm tra và tắt DND trên thiết bị của họ. Trượt xuống từ góc trên bên phải của iPhone để truy cập Trung tâm hành động, sau đó chạm vào Tiêu điểm để tìm trạng thái hiện tại của DND.
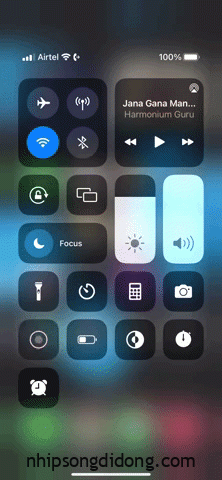
Ngoài ra, bạn nên kiểm tra trạng thái chia sẻ Focus của mình trong trường hợp DND được bật lại trên thiết bị một cách bí ẩn (tự động, do bạn quên mình đã từng thiết lập ).
4. Đảm bảo bạn có thể nhận được thông báo từ các ứng dụng và dịch vụ khác
Kiểm tra thông báo bằng cách gửi cho mình một tin nhắn nhanh. Chúng tôi khuyên bạn nên kiểm tra tin nhắn văn bản và Tin nhắn tức thì từ nền tảng ưa thích. Nếu thông báo đẩy hoạt động như dự định trên thiết bị thì bạn có thể tiếp tục với lần kiểm tra tiếp theo.
Tuy nhiên, nếu bạn vẫn không thể nhận thông báo đẩy, chúng tôi khuyên bạn nên khắc phục lỗi thông báo thiết bị của mình trước. Đó có thể là lý do thiếu thông báo trong Google Chat.
5. Đảm bảo Google Chat có thể đồng bộ hóa trong nền
Hầu hết các dịch vụ nhắn tin bao gồm Google Chat đều yêu cầu khả năng sử dụng dữ liệu và đồng bộ hóa trong nền để gửi thông báo đẩy một cách hiệu quả. Nếu đồng bộ hóa bị hạn chế hoặc bị tắt thì điều tương tự có thể gây ra vấn đề với việc nhận thông báo kịp thời trên thiết bị.
Chúng tôi khuyên bạn nên kiểm tra cài đặt ứng dụng nền tùy thuộc vào thiết bị và đảm bảo rằng Google Chat được phép sử dụng dữ liệu và tài nguyên trong nền. Việc cho phép như vậy sẽ giúp bạn sửa các thông báo bị thiếu từ Google Chat.
Cách khắc phục lỗi không nhận được thông báo GG Chat trên PC
Nếu bạn thiếu thông báo Google Chat trên PC, thì bạn có thể thử các cách sửa lỗi sau.
Phương pháp 1: Đóng ứng dụng di động Gmail và Google Chat
Hãy bắt đầu bằng cách đóng mọi ứng dụng di động đang mở trên thiết bị di động. Điều này bao gồm Gmail, Google Chat và ứng dụng Hangouts.
Sau khi bạn đóng các ứng dụng cần thiết, hãy tìm bất kỳ phiên hoạt động nào trên PC. Điều này bao gồm việc mở ứng dụng Google Chat trong nền hoặc nhiều tab Chat trong trình duyệt. Nếu bạn tìm thấy bất kỳ phiên hoạt động nào, hãy chấm dứt tất cả chúng ngoại trừ phiên bạn muốn.
Bây giờ nếu bạn đang chạy ứng dụng Google Chat dành cho máy tính để bàn thì hãy khởi động lại như cũ.
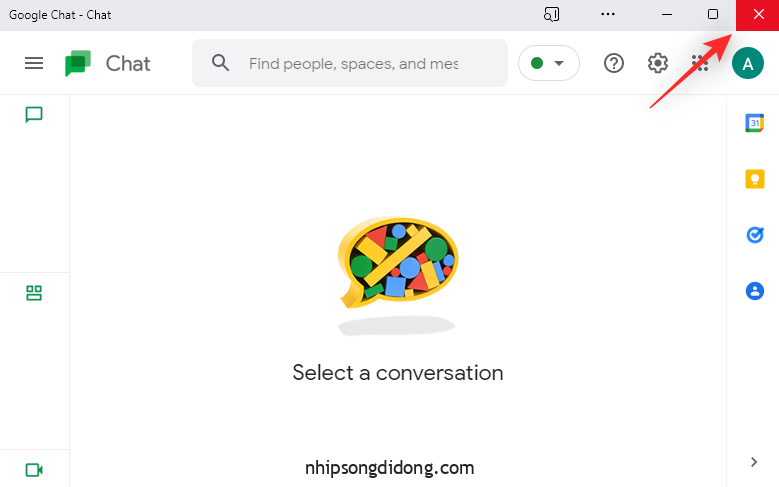
Nếu bạn đang sử dụng trình duyệt web của mình để truy cập Google Chat thì hãy làm mới trang web.
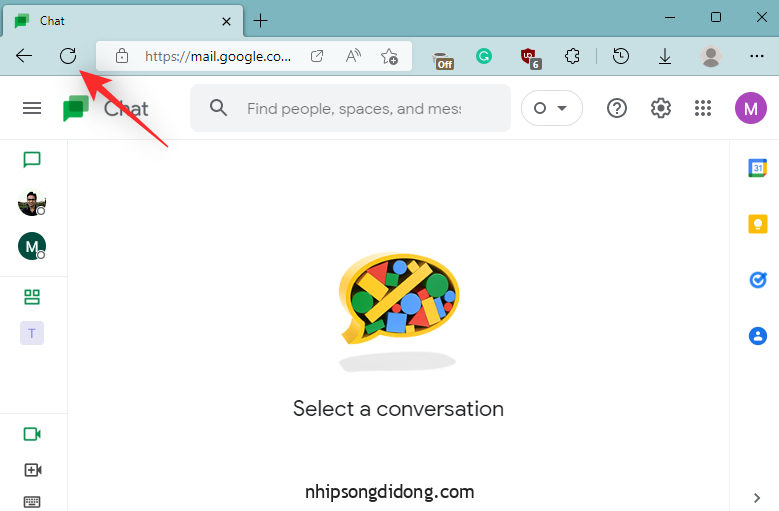
Bây giờ, hãy thử gửi một tin nhắn thử nghiệm cho chính bạn trong Chat. Nếu bất kỳ phiên nào đang diễn ra trên thiết bị di động hoặc máy tính để bàn làm ảnh hưởng đến thông báo thì sự cố bây giờ sẽ được khắc phục trên hệ thống.
Phương pháp 2: Kiểm tra ví dụ thông báo
Thực hiện theo một trong các phần bên dưới tùy thuộc vào cách bạn truy cập Google Chat trên máy tính của mình.
Nếu bạn sử dụng trang web Google Chat
Truy cập Google Chat trong trình duyệt ưa thích và nhấp vào biểu tượng Bánh răng ( ) .
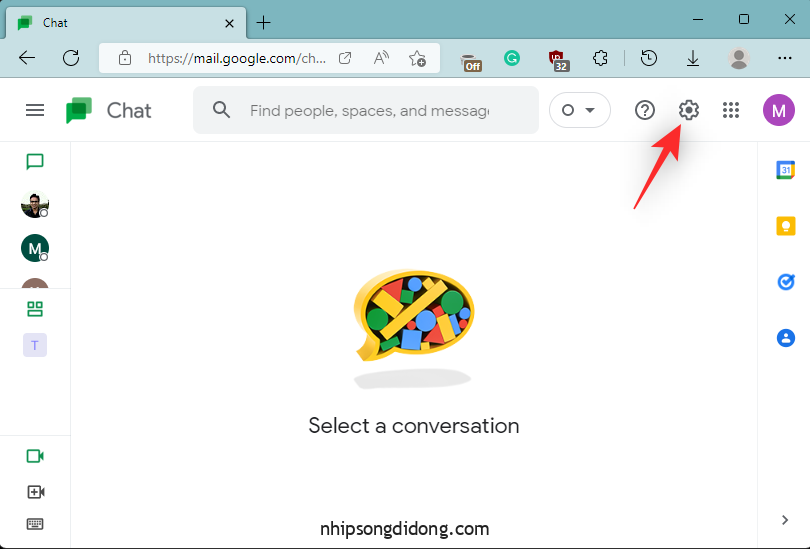
Chọn Hiển thị ví dụ trong Thông báo trên màn hình .
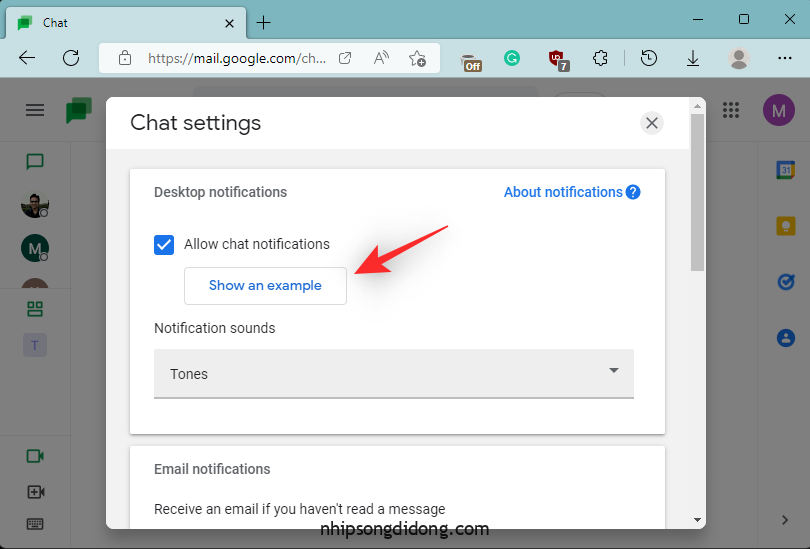
Đây là ý nghĩa của nó nếu tùy chọn này có sẵn cho bạn và nếu không.
- Có sẵn: Điều này có nghĩa là bạn có thể nhận thông báo chat tại chat.google.com.
- Không khả dụng: Nếu Hiển thị ví dụ không hiển thị thì bạn sẽ nhận được thông báo của mình thông qua các phương tiện khác. Có thể là một tab khác trong phiên duyệt web hoặc chính ứng dụng Google Chat.
Và đó là nó! Khi bạn biết thông báo của mình đang được gửi đến một phiên hoạt động khác, chỉ cần kết thúc phiên hoạt động để nhận thông báo trong phiên hiện tại.
Nếu bạn sử dụng Gmail để truy cập Google Chat
Mở Gmail.com trong trình duyệt ưa thích và nhấp vào biểu tượng Bánh răng ( ) .
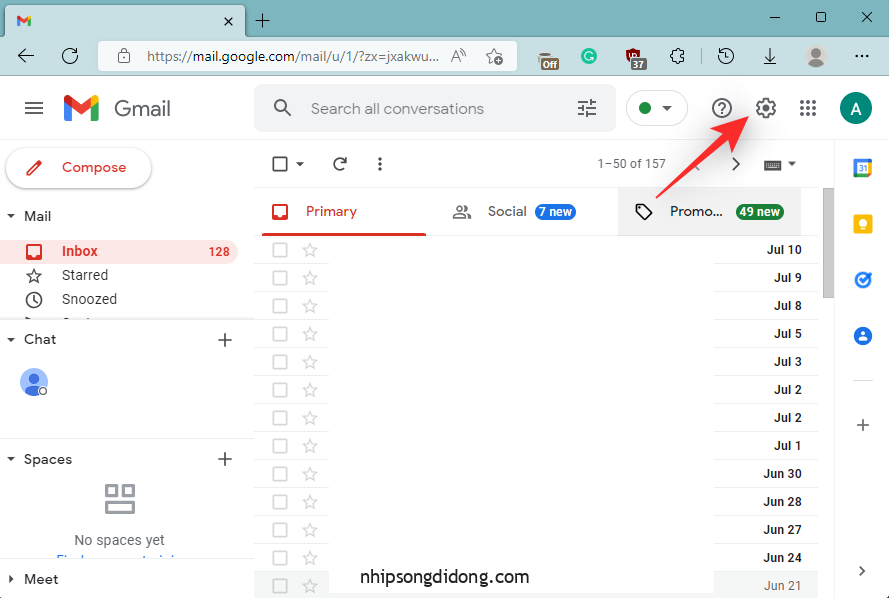
Chọn Xem tất cả cài đặt .

Nhấp vào Chat và Gặp gỡ .
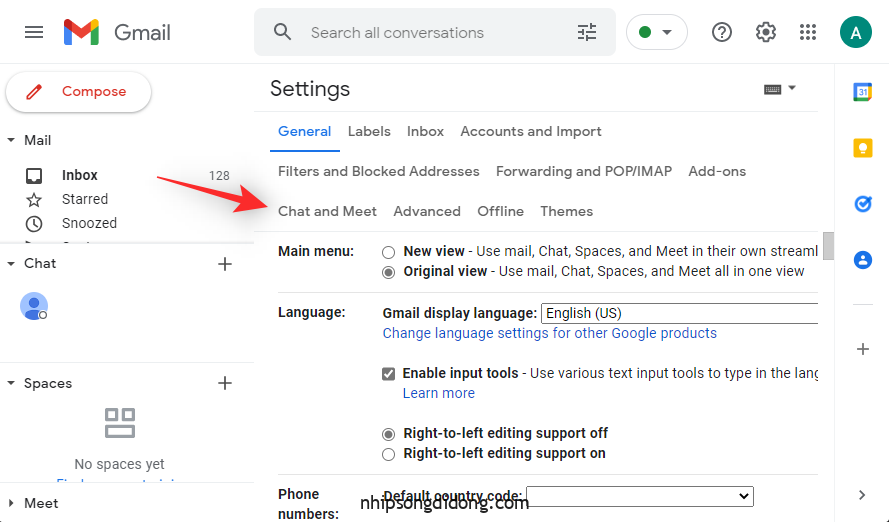
Bây giờ chọn Quản lý cài đặt chat bên cạnh Cài đặt chat .
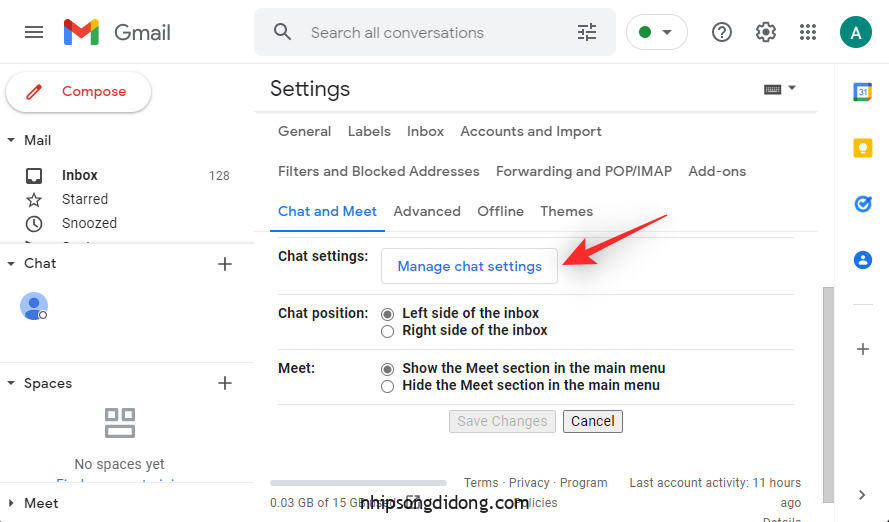
Kiểm tra tùy chọn có tên Hiển thị ví dụ trong Thông báo trên màn hình . Đây là ý nghĩa của nó tùy thuộc vào tính khả dụng của tùy chọn này.
- Khả dụng: Nếu tùy chọn này khả dụng với bạn thì bạn sẽ nhận được tất cả thông báo của mình thông qua Google Chat trong Gmail.
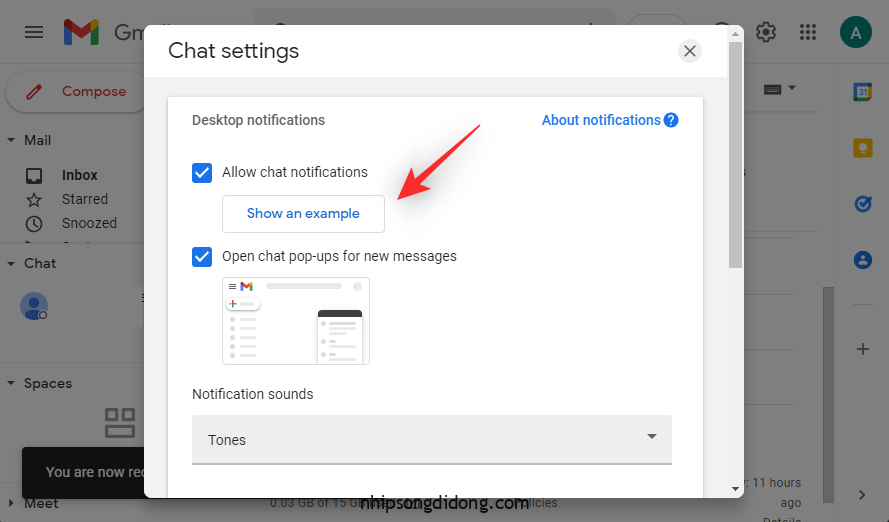
- Không khả dụng: Tuy nhiên, nếu Hiển thị ví dụ không có sẵn cho bạn, thì bạn có thể có một phiên hoạt động trên một trong các trình duyệt của mình hoặc chính ứng dụng Google Chat. Trong những trường hợp như vậy, bạn có thể chuyển sang phiên hoạt động để sử dụng Google Chat hoặc kết thúc phiên đó để nhận thông báo chat trong phiên hiện tại.
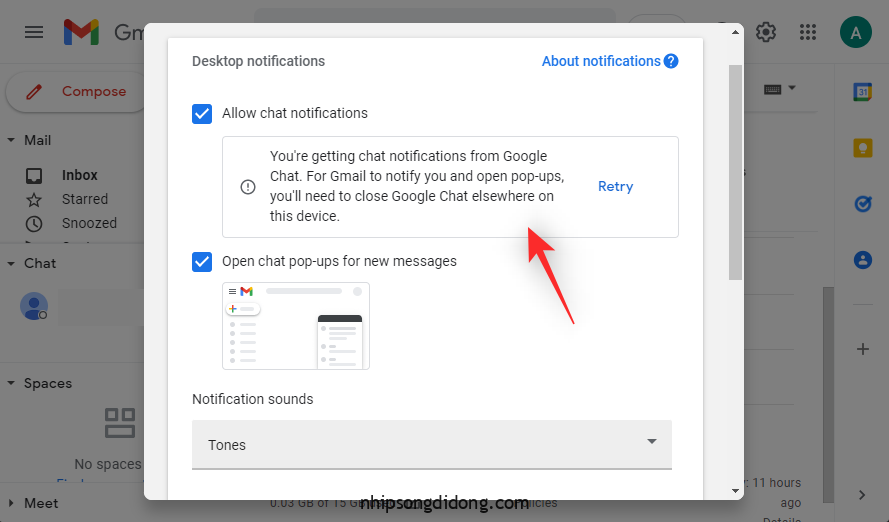
Và đó là nó! Tùy thuộc vào tính khả dụng của tùy chọn này, bạn có thể tìm hiểu thông báo của mình đang đi đâu và tại sao đôi khi bạn không nhận được chúng.
Phương pháp 3: Bật thông báo cho một nhóm hoặc Space
Nếu bạn không nhận được thông báo cho Nhóm chat hoặc Space của Google thì hãy đảm bảo rằng thông báo đó đã được bật trên thiết bị. Thực hiện theo các bước dưới đây để giúp bạn trong quá trình này.
Lưu ý: Các thay đổi đối với cài đặt thông báo cho Groups và Spaces sẽ được đồng bộ hóa trên tất cả các thiết bị bằng cùng một Tài khoản Google.
Mở Google Chat hoặc Gmail trong trình duyệt và nhấp và mở cuộc chat liên quan.
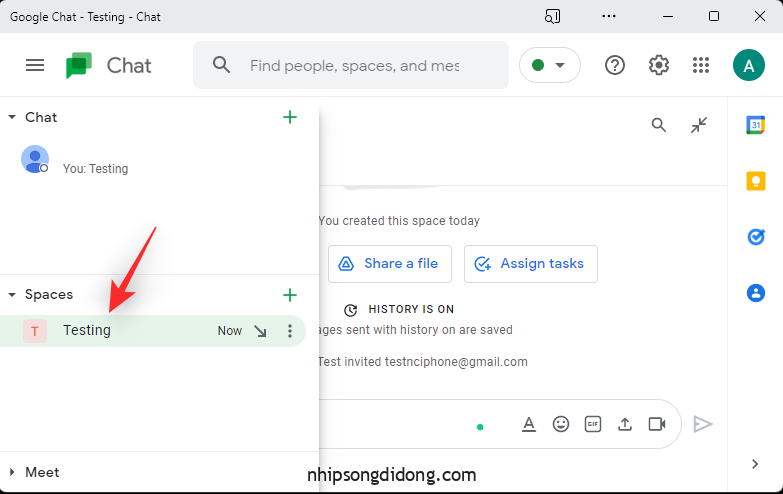
Nhấp vào biểu tượng dấu 3 chấm ( ) hoặc mũi tên tùy thuộc vào ứng dụng.
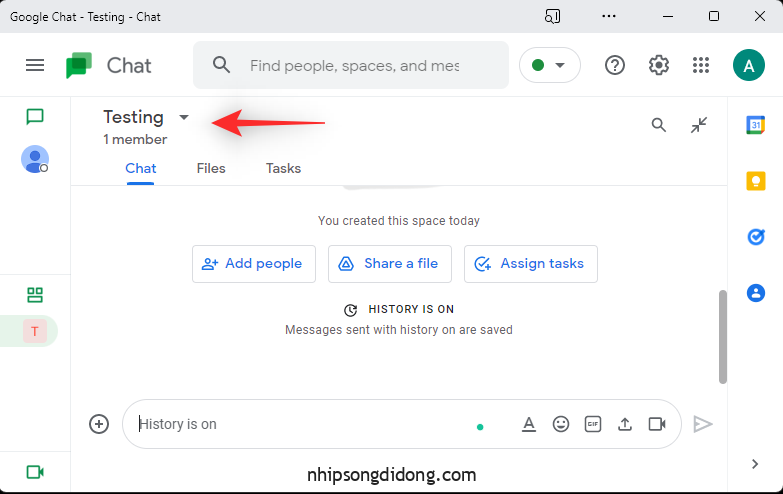
Nhấp vào Thông báo .
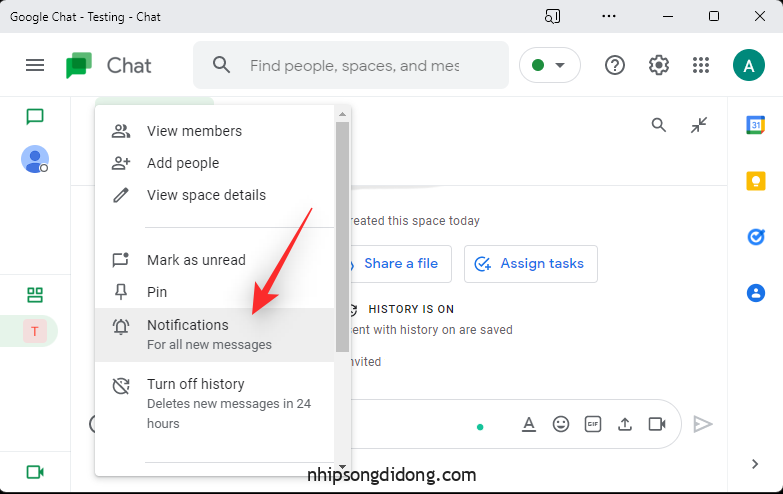
Bây giờ chọn Thông báo luôn để bật thông báo cho nhóm hoặc Space đã chọn trong Google Chat.

Nhấp vào Lưu .
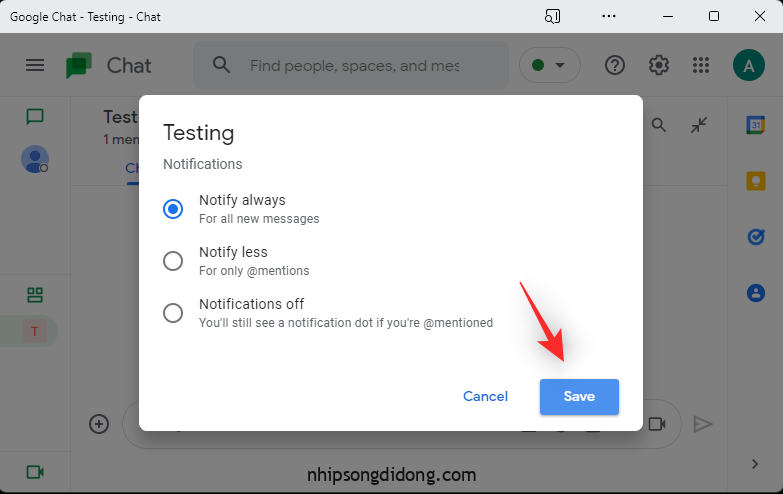
Và đó là nó! Giờ đây, bạn cũng sẽ nhận được thông báo cho các cuộc chat và Space của mình.
Phương pháp 4: Bật thông báo cho một cuộc chat cụ thể
Cuối cùng, nếu bạn đang gặp phải vấn đề thỉnh thoảng bỏ lỡ thông báo từ một cuộc chat cụ thể thì bạn có thể kiểm tra cài đặt thông báo của mình xem có giống nhau không.
Nếu bị tắt, bạn có thể bật thông báo cho cuộc chat, điều này sẽ giải thích lý do tại sao bạn thiếu thông báo cho cuộc chat cụ thể. Thực hiện theo các bước dưới đây để giúp bạn trong quá trình.
Đối với trang web hoặc ứng dụng Google Chat
Mở Google Chat trong trình duyệt và nhấp vào cuộc chat liên quan.
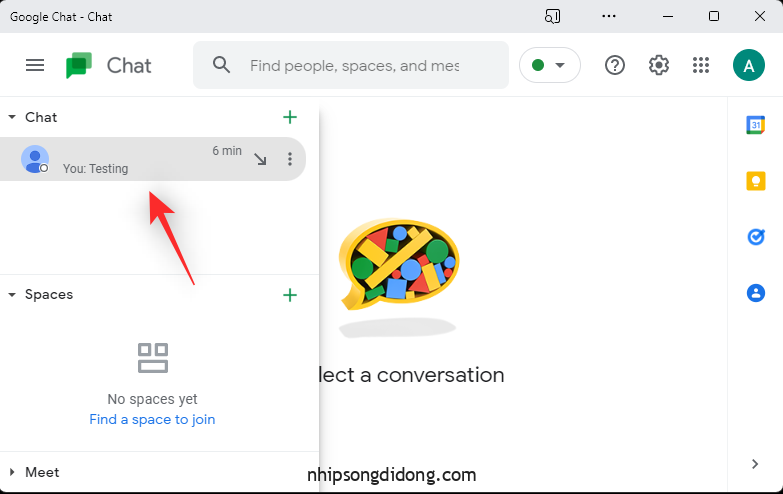
Nhấp vào mũi tên bên cạnh tên người dùng của người tham gia ở trên cùng.
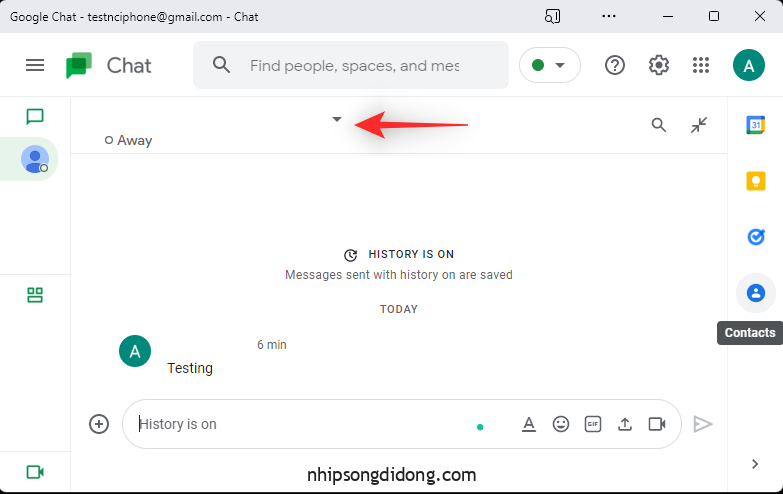
Nhấp vào Bật thông báo .
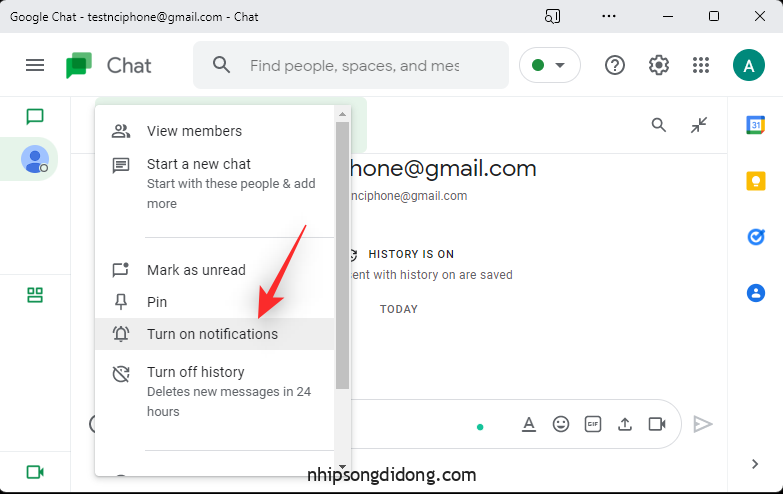
Lưu ý: Nếu bạn nhận được Tắt thông báo thay thế thì điều đó có nghĩa là thông báo đã được bật cho cuộc chat.
Và đó là nó! Bây giờ bạn sẽ bật thông báo cho cuộc chat đã chọn.
Đối với Google Chat trong Gmail
Mở Gmail và nhấp vào cuộc chat Google Chat có liên quan ở bên trái.

Bây giờ hãy nhấp vào biểu tượng 3 dấu chấm ( ) .
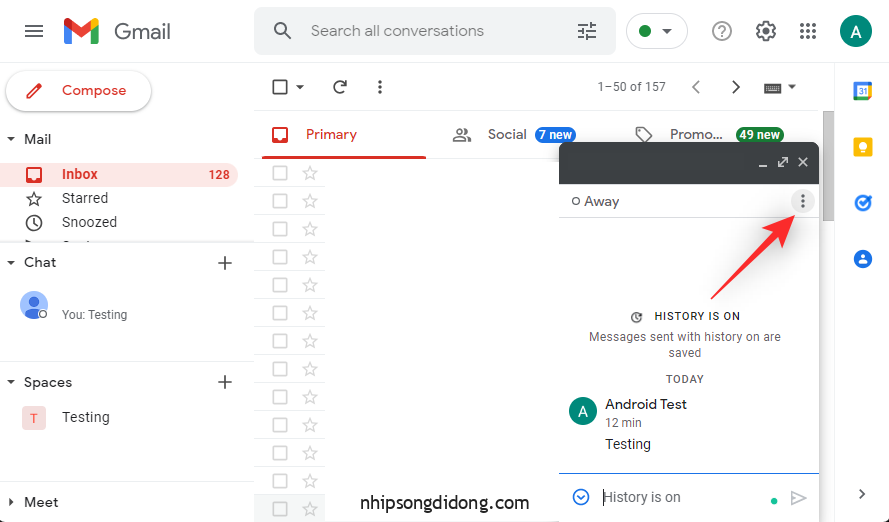
Nhấp vào Bật thông báo .
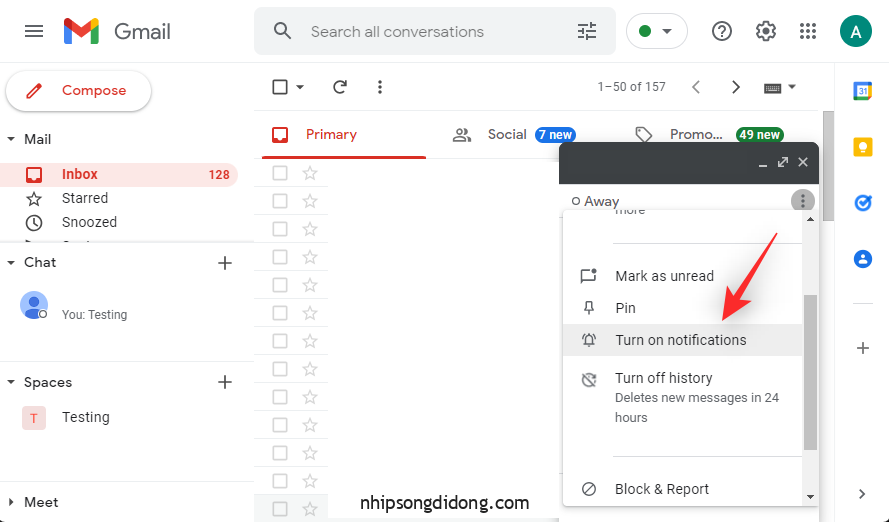
Và đó là nó! Bây giờ bạn sẽ bật thông báo cho cuộc chat đã chọn.
Phương pháp 5: Xóa các thiết bị không hoạt động khỏi Tài khoản Google
Đây là một biện pháp quyết liệt nhưng nó giúp sửa một lỗi quan trọng khiến bạn bỏ lỡ thông báo Google Chat trong trường hợp bạn đăng nhập vào nhiều thiết bị bằng cùng một Tài khoản Google. Một số tài khoản có thể gặp lỗi khi đánh dấu các phiên hoạt động cho Google Chat trên một số thiết bị.
Một số thiết bị có thể liên tục online mặc dù không hoạt động do lỗi này sẽ ngăn Google Chat gửi thông báo cho bạn trên thiết bị hiện tại. Điều này có thể được khắc phục bằng cách đăng xuất khỏi tất cả các thiết bị đã đăng nhập bằng Tài khoản Google, sau đó đăng nhập vào thiết bị mà bạn muốn sử dụng chủ yếu trước.
Sau khi đăng nhập, bạn có thể đăng nhập vào các thiết bị khác của mình như bình thường. Thực hiện theo các bước dưới đây để giúp bạn trong quá trình.
Mở Gmail trong trình duyệt mà bạn đã đăng nhập bằng Tài khoản Google của mình và nhấp vào ảnh hồ sơ ở góc trên cùng bên phải.
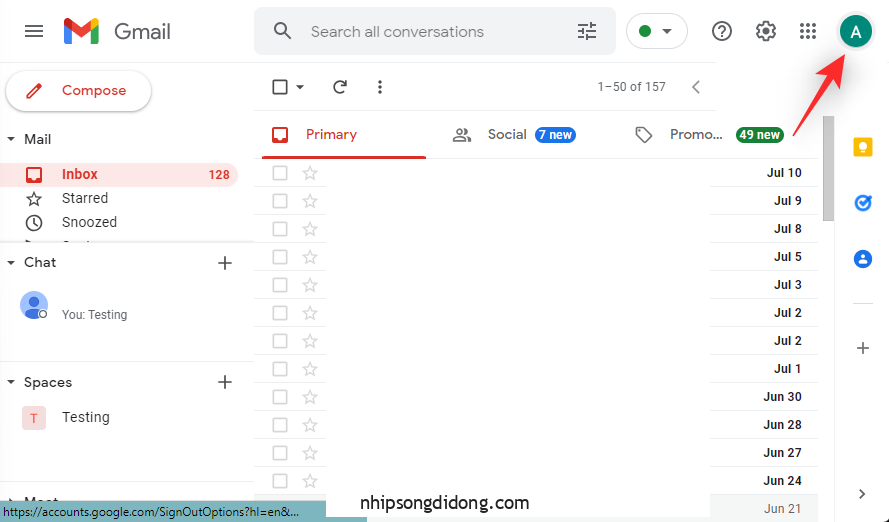
Nhấp vào Quản lý tài khoản Google .
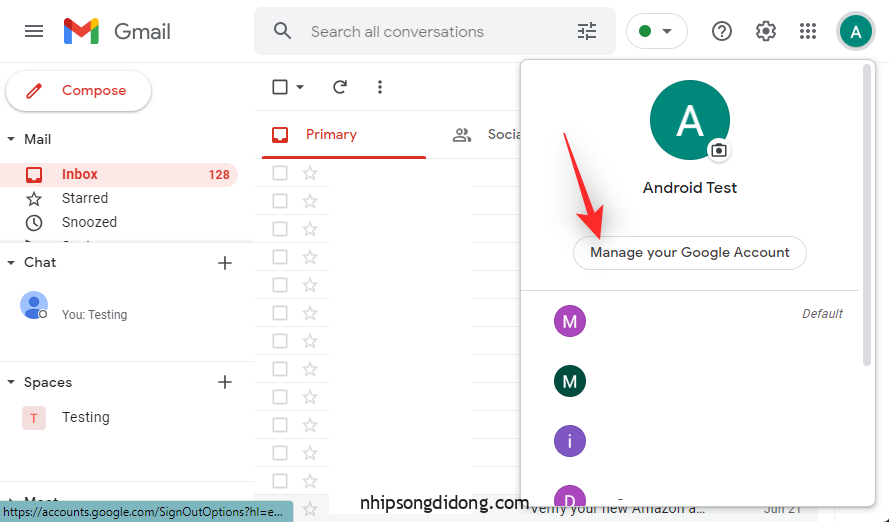
Nhấp vào Bảo mật .
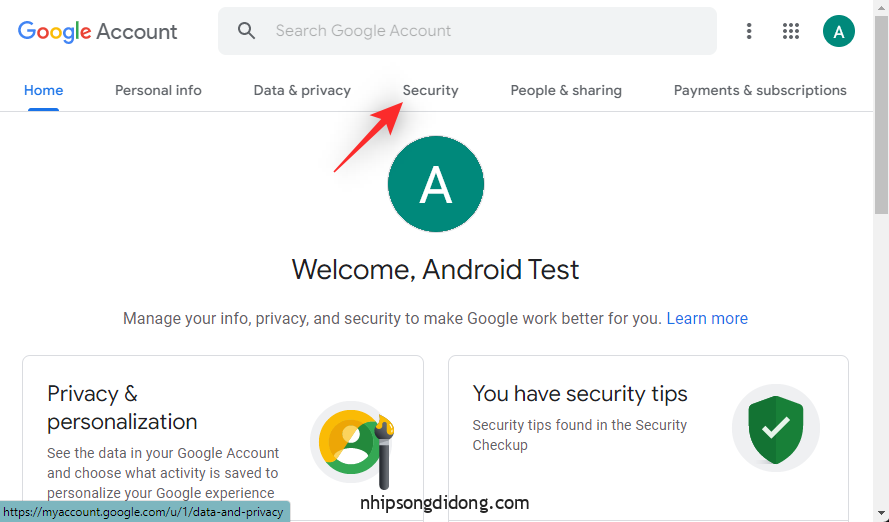
Nhấp vào Quản lý tất cả thiết bị trong Thiết bị .
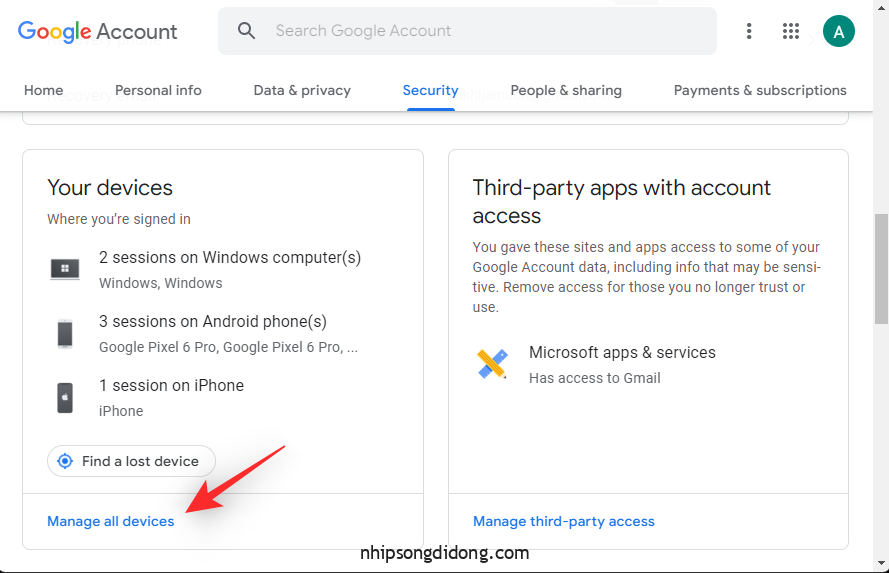
Bây giờ, bạn sẽ được hiển thị danh sách các thiết bị đã đăng nhập bằng Tài khoản Google của mình. Các thiết bị mới sẽ hiển thị với một thẻ tương tự.
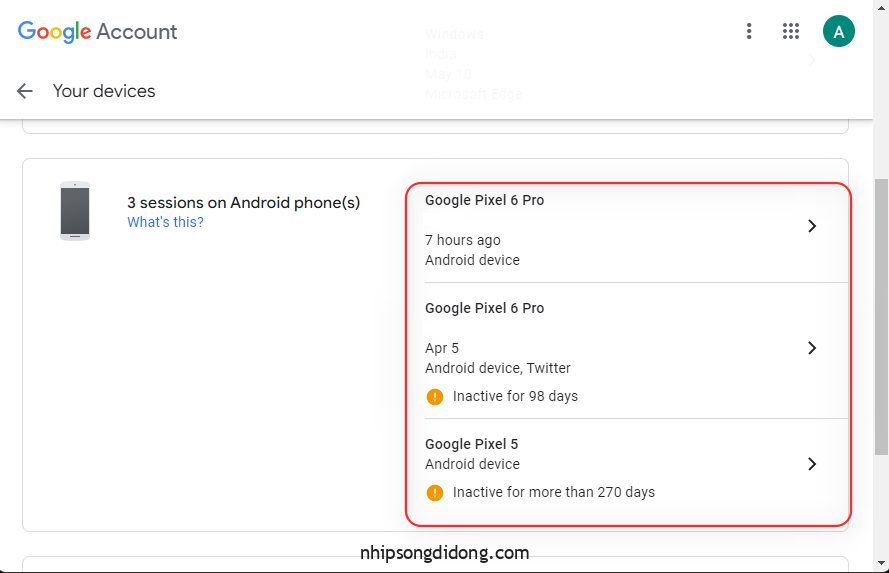
Nhấp và chọn thiết bị bạn muốn đăng xuất.
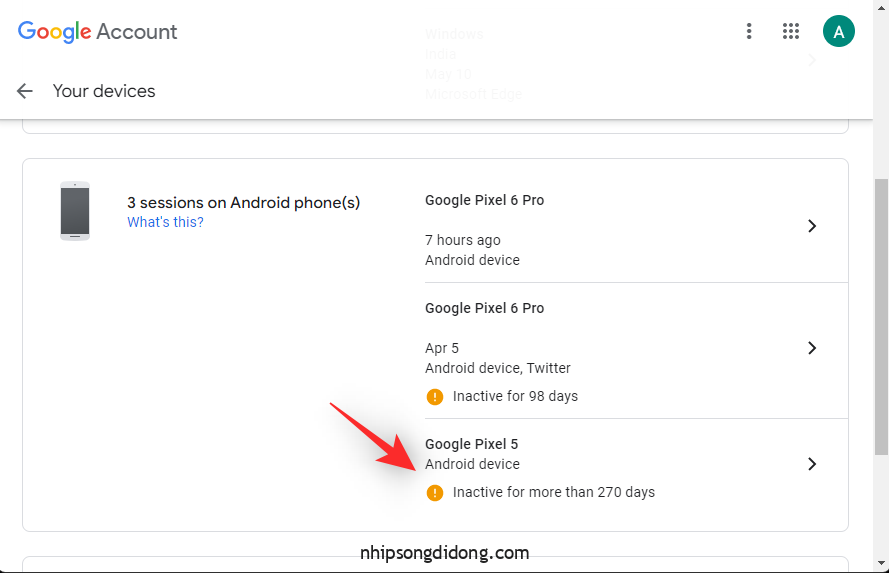
Nhấp vào Đăng xuất .
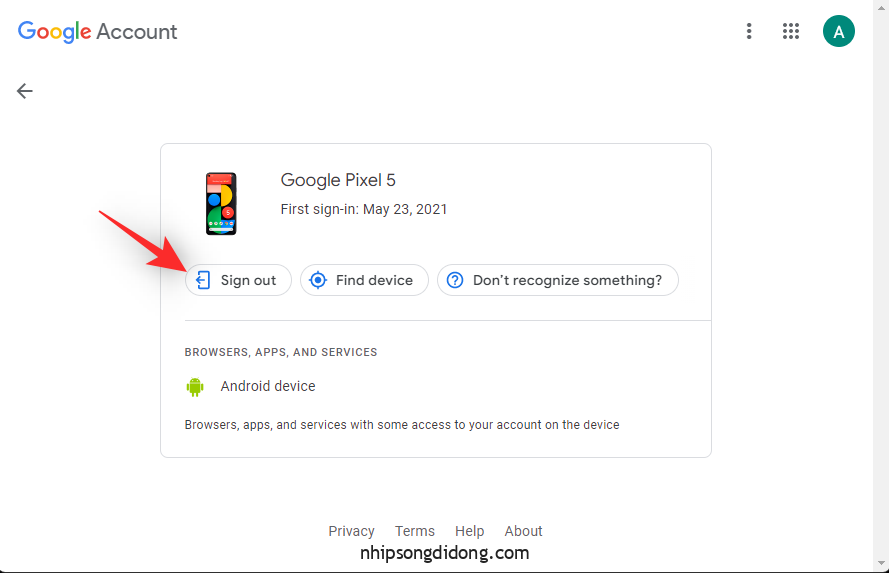
Nhấp vào cùng một lần nữa để xác nhận lựa chọn.
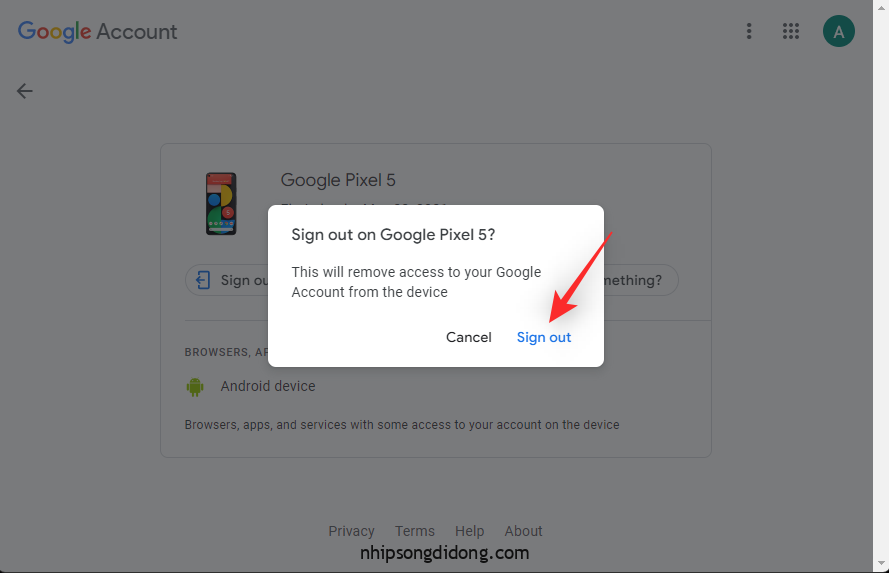
Lặp lại các bước ở trên để đăng xuất khỏi tất cả các thiết bị khác bằng Tài khoản Google. Sau khi hoàn tất, hãy quay lại bằng cách sử dụng mũi tên quay lại.
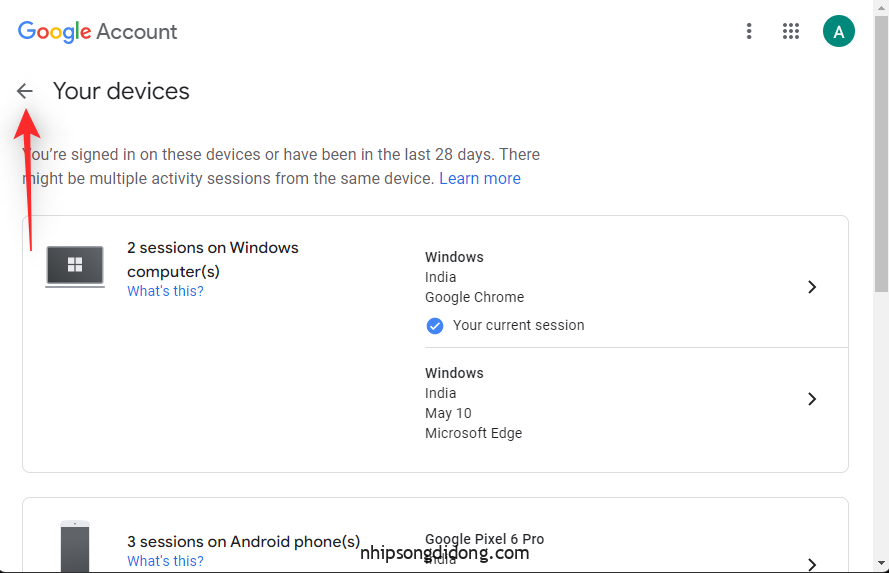
Nhấp vào Xác minh 2 bước trong Đăng nhập vào Google .

Xác minh danh tính bằng cách xác nhận mật khẩu.
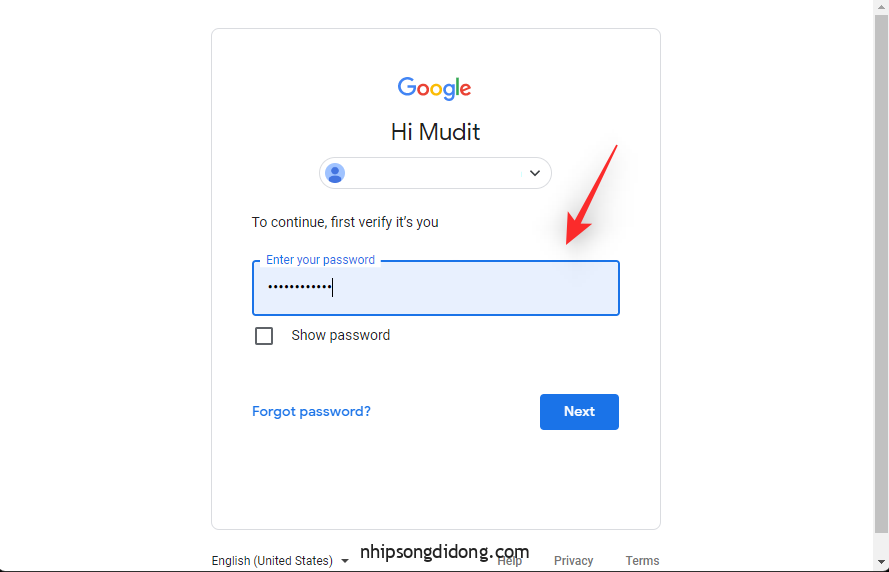
Bây giờ cuộn xuống và nhấp vào REVOKE ALL .
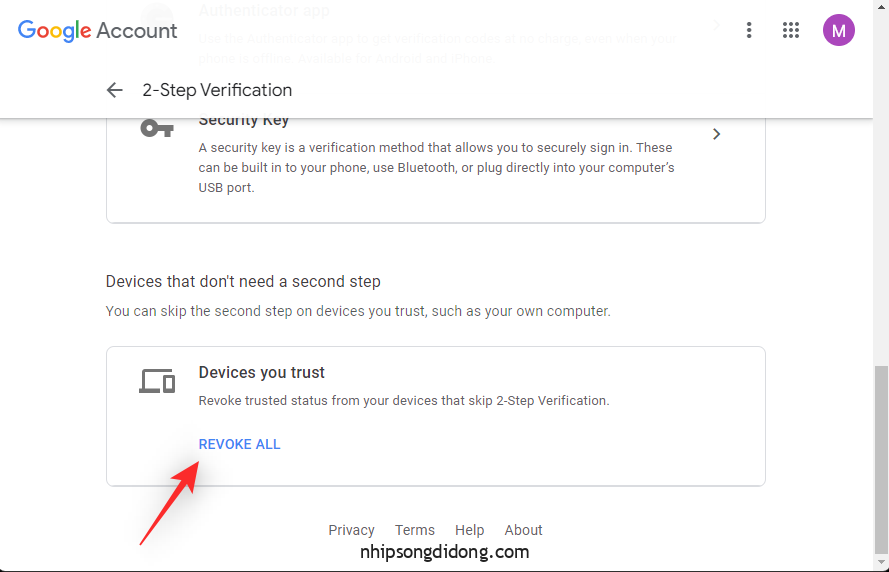
Nhấn OK để xác nhận lựa chọn.

Khởi động lại thiết bị hiện tại nơi bạn muốn duy trì phiên Google Chat đang hoạt động và đăng nhập bằng Tài khoản Google như bình thường. Giờ đây, bạn sẽ có thể nhận thông báo cho các tin nhắn trong Google Chat như dự kiến.
Cách khắc phục lỗi không nhận được thông báo trên iPhone hoặc Android
Người dùng iPhone và Android có thể bắt đầu với các cách sửa lỗi phổ biến được liệt kê bên dưới. Nếu các thông báo vẫn bị thiếu liên tục thì bạn có thể thử một trong các cách sửa lỗi dành riêng cho nền tảng được đề cập bên dưới. Bắt đầu nào.
Phương pháp 1: Đóng các tab trình duyệt đang hoạt động trên Máy tính
Cũng giống như Máy tính, thiết bị di động cũng có thể bị thiếu một số thông báo nếu bạn có một phiên hiện đang hoạt động cho cùng một tài khoản trên PC hoặc Mac.
Điều này bao gồm các trường hợp đang chạy sau đây.
- Một phiên hoạt động trong Gmail
- Một phiên hoạt động trên trang web Google Chat
- Một phiên hoạt động trong ứng dụng Google Chat
Nhiều phiên khiến Google Chat ưu tiên phiên hoạt động đầu tiên và gửi thông báo cho cùng một phiên. Các thiết bị khác sẽ nhận được thông báo im lặng hoặc không có thông báo tùy thuộc vào cài đặt. Chúng tôi khuyên bạn nên bắt đầu bằng cách kiểm tra bất kỳ phiên hoạt động nào trên các thiết bị khác. Nếu bạn tìm thấy một phiên hoạt động, bạn có thể chuyển sang cùng một phiên để tiếp tục nhận thông báo như dự kiến.
Thay vào đó, nếu bạn muốn nhận thông báo trong phiên hiện tại của mình, thì chỉ cần đóng tất cả các phiên đang hoạt động mà bạn tìm thấy. Sau khi hoàn tất, bạn sẽ được thông báo về các tin nhắn như dự định mà không bị thiếu thông báo nào.
Phương pháp 2: Bật thông báo cho một Space hoặc nhóm
Nếu bạn gặp sự cố khi nhận thông báo cho một Space hoặc Nhóm thì có khả năng bạn đã tắt thông báo cho cùng một nhóm. Cũng có thể là bạn đã chọn nhận các thông báo có chọn lọc. Hãy kiểm tra và điều chỉnh giống nhau để nhận tất cả thông báo cho Spaces hoặc Groups trong Google Chat. Thực hiện theo các bước dưới đây để giúp bạn trong quá trình.
Đối với Gmail
Mở Gmail và nhấn vào Spaces ở dưới cùng.
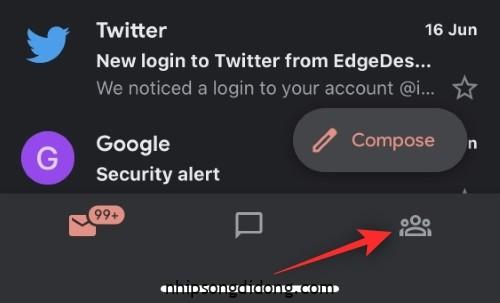
Bây giờ hãy nhấn và chọn Space liên quan.
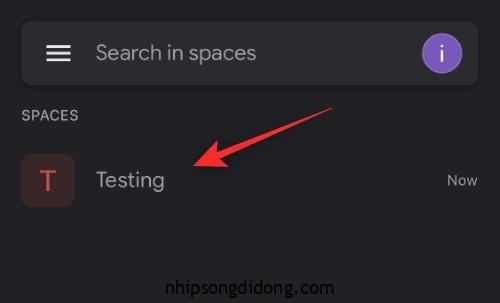
Nhấn vào mũi tên bên cạnh tên Space ở trên cùng.
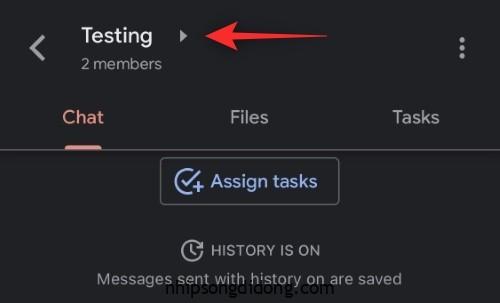
Cuộn xuống và nhấn vào Thông báo .
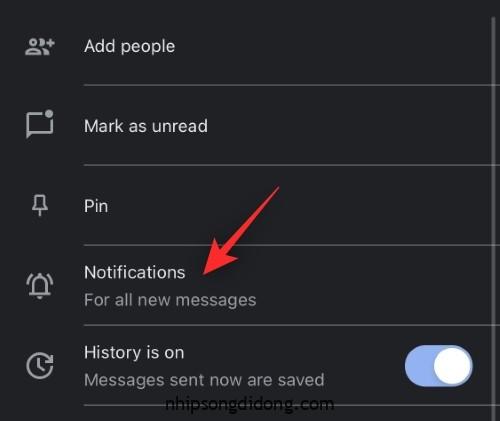
Chọn Luôn luôn thông báo .
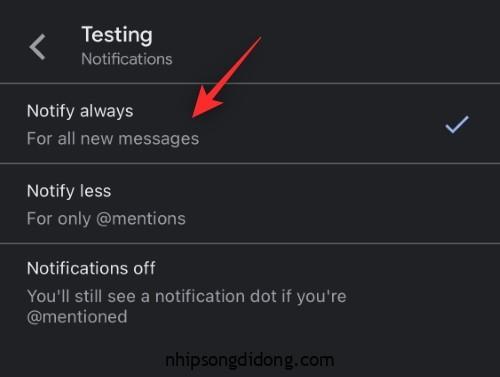
Và đó là nó! Bây giờ, bạn sẽ bật tất cả thông báo cho Space đã chọn trong Google Chat.
Đối với ứng dụng Google Chat
Mở ứng dụng Chat và nhấn vào biểu tượng Spaces .
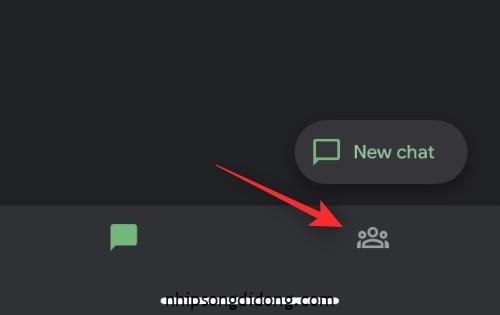
Nhấn và chọn Space liên quan nơi bạn đang gặp phải các vấn đề về thông báo.
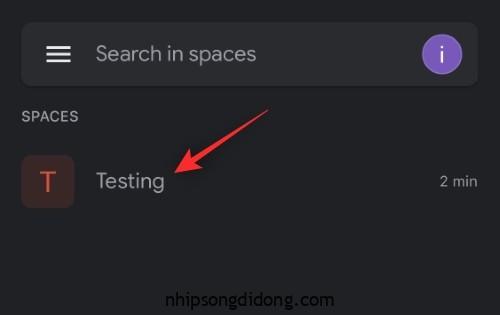
Nhấn vào mũi tên bên cạnh tên Space hiện tại ở trên cùng.
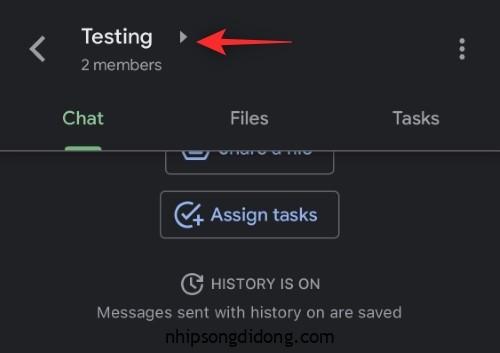
Nhấn vào Thông báo .
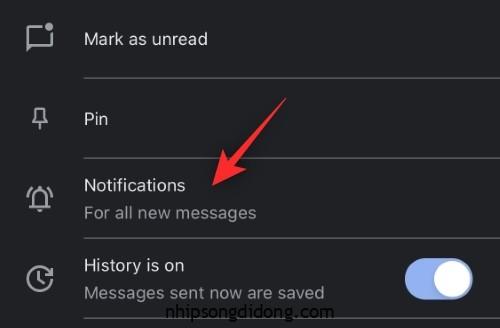
Chọn Luôn luôn thông báo .
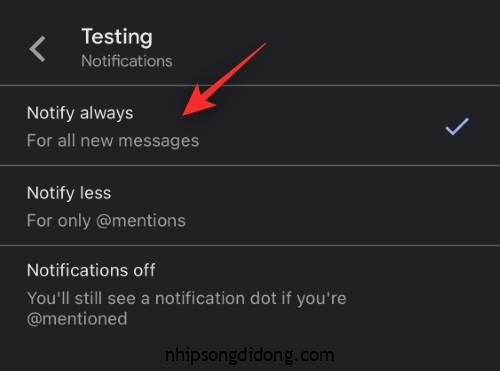
Và đó là nó! Bây giờ bạn sẽ bật tất cả thông báo cho Space đã chọn trong ứng dụng Google Chat.
Phương pháp 3: Bật thông báo cho một cuộc chat cụ thể
Nếu bạn thiếu thông báo từ một chuỗi hoặc cuộc chat cụ thể trong Google Chat thì có khả năng bạn đã tắt thông báo cho cuộc chat. Làm theo các bước bên dưới để bật tính năng tương tự trên thiết bị.
Mở ứng dụng Cài đặt và nhấn vào Thông báo .
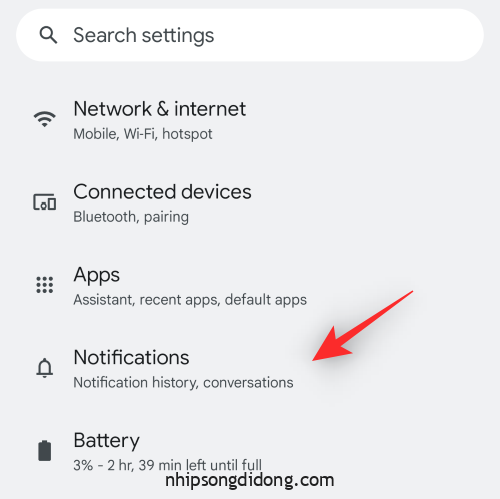
Nhấn vào Thông báo nâng cao để tắt chuyển đổi.
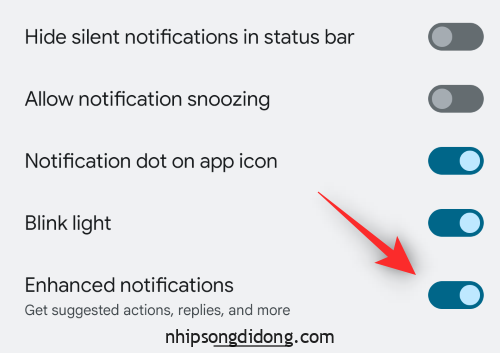
Xác nhận lựa chọn nếu được nhắc. Và đó là nó! Thông báo thích ứng sẽ không còn can thiệp vào Google Chat và bạn sẽ nhận được thông báo như bình thường.
Phương pháp 2: Tắt pin thích ứng
Mở ứng dụng Cài đặt và nhấn vào Pin .
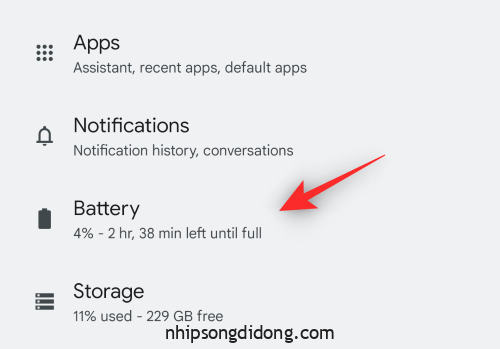
Nhấn vào Tùy chọn thích ứng .
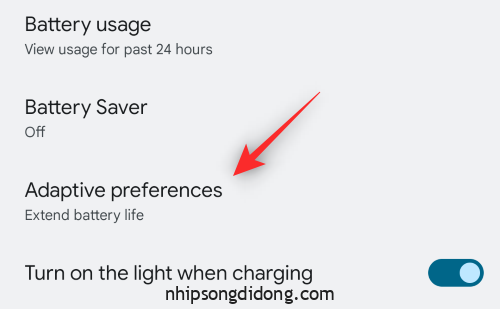
Nhấn và tắt nút chuyển đổi cho Pin thích ứng .
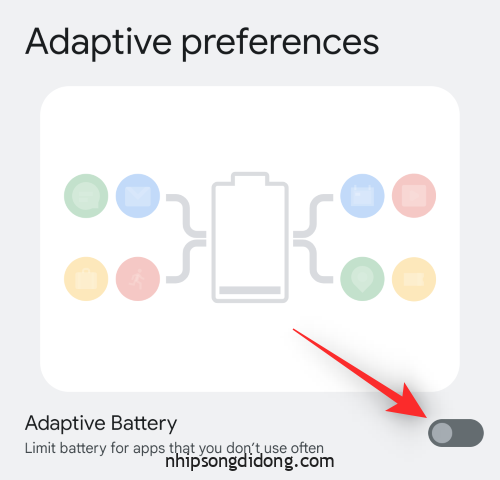
Google Chat hiện có thể gửi thông báo như dự định trên thiết bị.
Phương pháp 3: Đặt ứng dụng Gmail hoặc Google Chat làm ứng dụng hoạt động trong cài đặt Nhà phát triển
Nếu bạn chưa bật Developer Mode trên thiết bị của mình, trước tiên, chúng tôi khuyên bạn nên sử dụng hướng dẫn bên dưới. Sau đó, bạn có thể sử dụng bước tiếp theo để đặt Gmail hoặc Google Chat làm ứng dụng hoạt động
Bước 1: Bật chế độ Nhà phát triển
Mở ứng dụng Cài đặt và nhấn Giới thiệu về điện thoại .
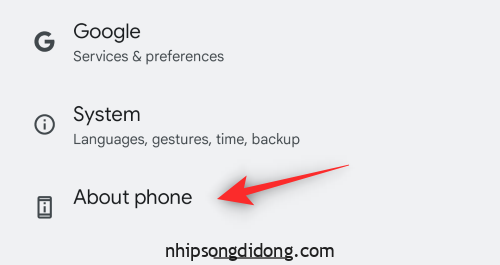
Cuộn xuống và nhấn vào Số bản dựng của bạn một vài lần.
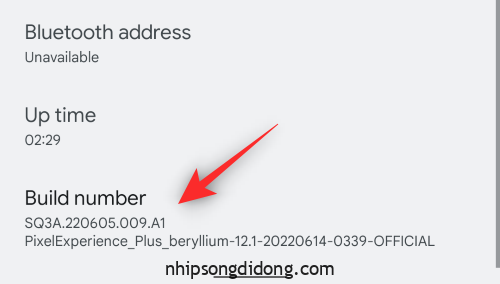
Xác nhận mật mã khi được nhắc
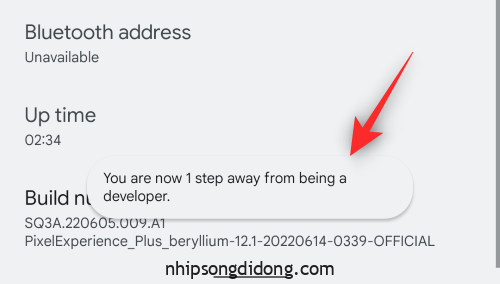
Developer Mode bây giờ sẽ được bật trên thiết bị.
Bước 2: Đặt Gmail hoặc Google Chat là hoạt động
Mở ứng dụng Cài đặt và nhấn Hệ thống .
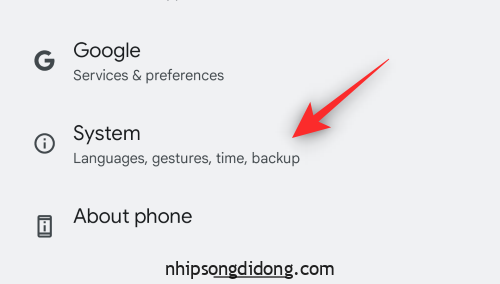
Nhấn vào Developer Options .

Cuộn xuống dưới cùng và nhấn vào Ứng dụng chờ .
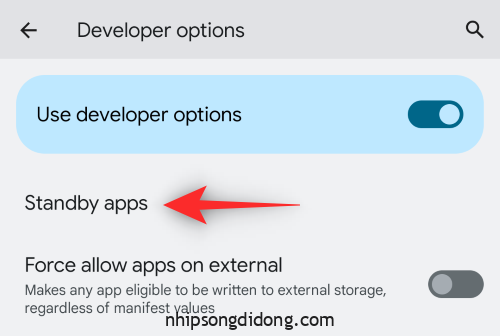
Nhấn vào Gmail hoặc Google Chat tùy thuộc vào ứng dụng bạn sử dụng.
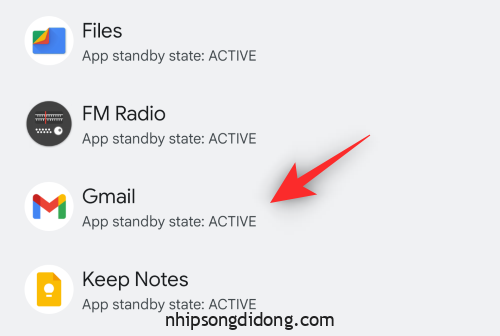
Nhấn và chọn Hoạt động nếu chưa được chọn.
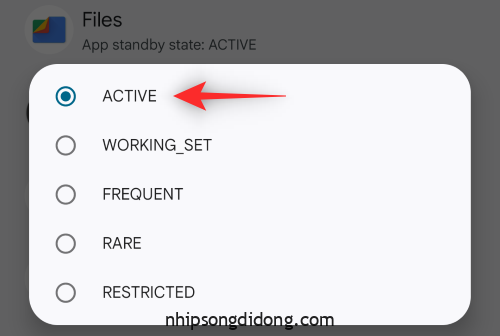
Khởi động lại thiết bị.
Bây giờ bạn sẽ có thông báo cố định cho Google Chat trên thiết bị của mình.
2 cách sửa lỗi khác cho iPhone
Nếu bạn sử dụng thiết bị iOS và vẫn gặp sự cố thì bạn có thể thử các cách sửa lỗi bên dưới.
Phương pháp 1: Chuyển đổi Làm mới ứng dụng nền
Mở ứng dụng Cài đặt và nhấn vào Chung .
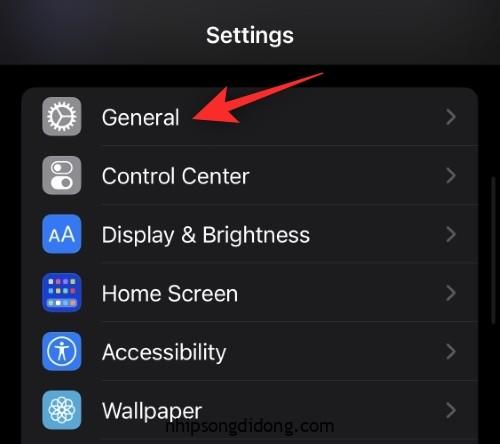
Nhấn vào Làm mới ứng dụng nền .
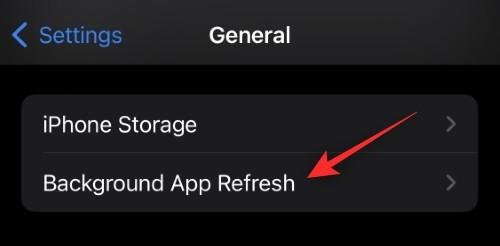
Tắt nút chuyển đổi cho Gmail hoặc Google Chat tùy thuộc vào ứng dụng bạn sử dụng.
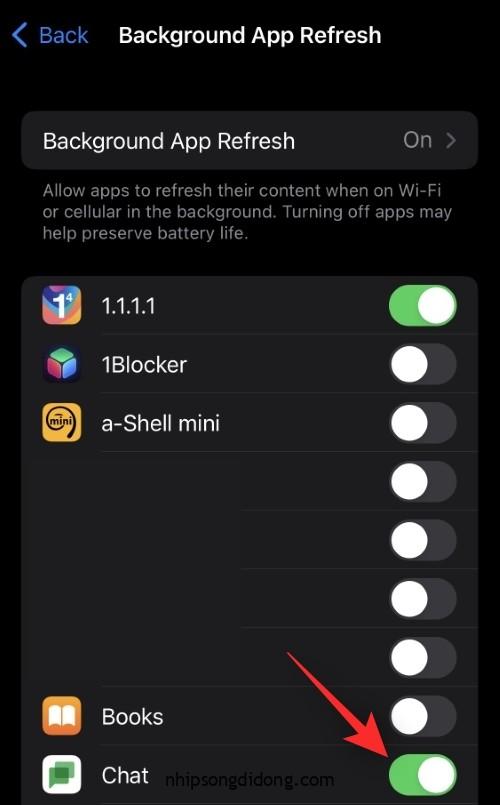
Chờ 5 phút rồi nhấn vào tùy chọn Làm mới ứng dụng nền ở trên cùng.

Nhấn và chọn Tắt .
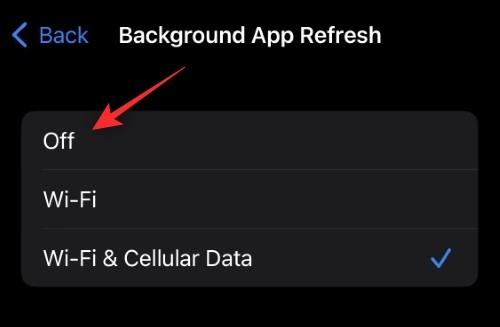
Bây giờ khởi động lại thiết bị iOS. Sau khi khởi động lại, hãy bật lại Làm mới ứng dụng nền và thao tác tương tự cho Gmail hoặc Chat trên thiết bị. Thông báo của Google Chat giờ đây sẽ gửi như dự kiến trên thiết bị iOS.
Phương pháp 2: Cài đặt lại ứng dụng
Phương án cuối cùng, bạn có thể thử cài đặt lại ứng dụng Google Chat hoặc Gmail. Không có nhiều tùy chọn để đặt lại bộ nhớ cache hoặc tùy chọn ứng dụng trong iOS và do đó, cài đặt lại sẽ giúp thực hiện tương tự. Nhấn và giữ vào ứng dụng để xem menu ngữ cảnh. Chọn Xóa ứng dụng .
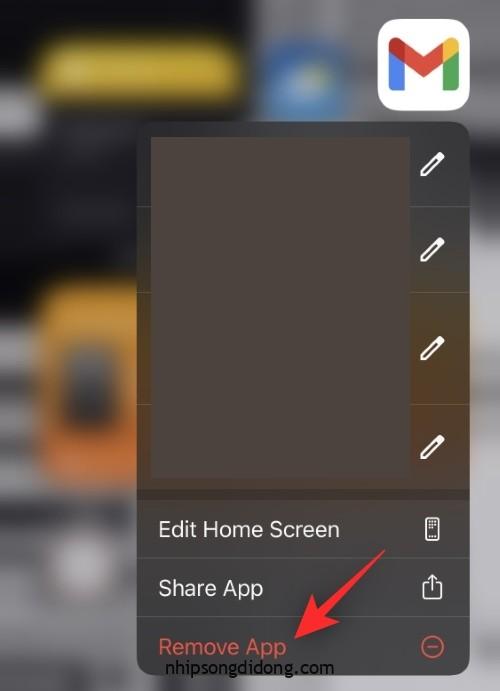
Chọn Xóa ứng dụng .

Giờ đây, bạn có thể sử dụng một trong các liên kết bên dưới để tải và cài đặt một trong các ứng dụng ưa thích.
- Gmail | Liên kết tải xuống
- Google Chat | Liên kết tải xuống
Sau khi được cài đặt lại, hãy đăng nhập vào tài khoản như bình thường và bật thông báo khi được nhắc. Bây giờ bạn sẽ được thông báo về tất cả các tin nhắn đến dựa trên tùy chọn.
Chúng tôi hy vọng bài đăng này đã giúp bạn sửa lỗi thông báo cho Google Chat trên thiết bị tương ứng. Nếu bạn có bất kỳ đề xuất nào, vui lòng gửi chúng trong phần bình luận bên dưới.