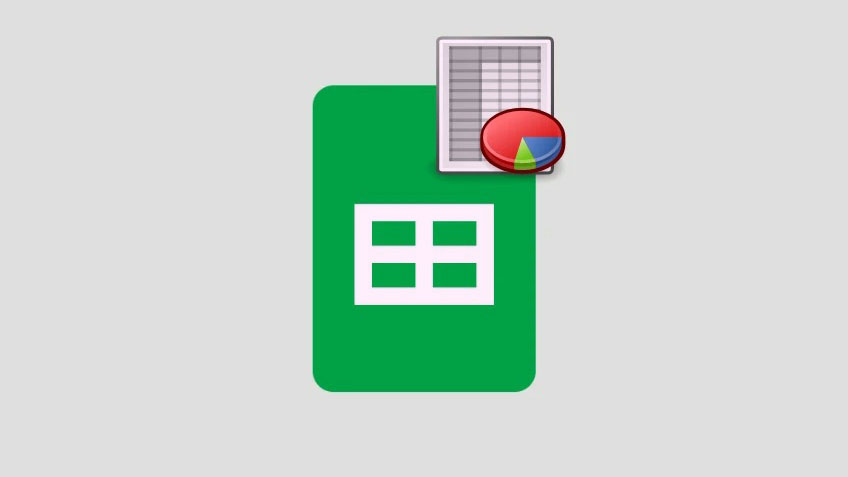Mặc dù Google Sheet được cấu trúc theo format bảng, bạn vẫn có thể muốn chèn bảng để phân tích và xem các tập hợp dữ liệu lớn hiệu quả hơn. Thêm bảng vào bảng tính của bạn có thể giúp bạn sắp xếp và lọc dữ liệu của mình và bạn có thể giữ nguyên dữ liệu không phải bảng để bảng tính của bạn dễ nhìn hơn.
Trong bài đăng này, chúng tôi sẽ giúp bạn hiểu tất cả các cách bạn có thể chèn bảng vào bảng tính trên Google Sheet.
Cách chèn biểu đồ Bảng trên Google Sheet
Cách dễ nhất để thêm bảng bên trong bảng tính của bạn trên Google Sheet là sử dụng Biểu đồ bảng. Để thêm một bảng tính, trước tiên hãy mở một bảng tính bạn đang làm việc bên trong Google Sheet.
Chèn biểu đồ bảng
Khi bảng tính mở ra, hãy chọn phạm vi ô có dữ liệu bạn muốn sử dụng để tạo bảng. Chúng tôi khuyên bạn nên chọn tất cả các ô bạn muốn làm việc trên nhưng ngay cả khi không làm việc, bạn có thể thêm nhiều ô hơn vào bảng của mình sau này.
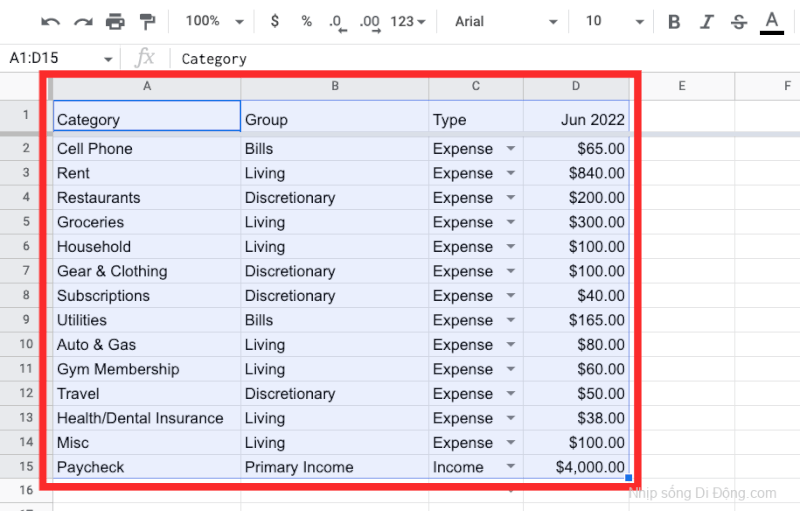
Khi bạn đã chọn một phạm vi ô bắt buộc, hãy nhấp vào tab Chèn từ thanh công cụ ở trên cùng, sau đó chọn Biểu đồ từ menu mục bổ sung.
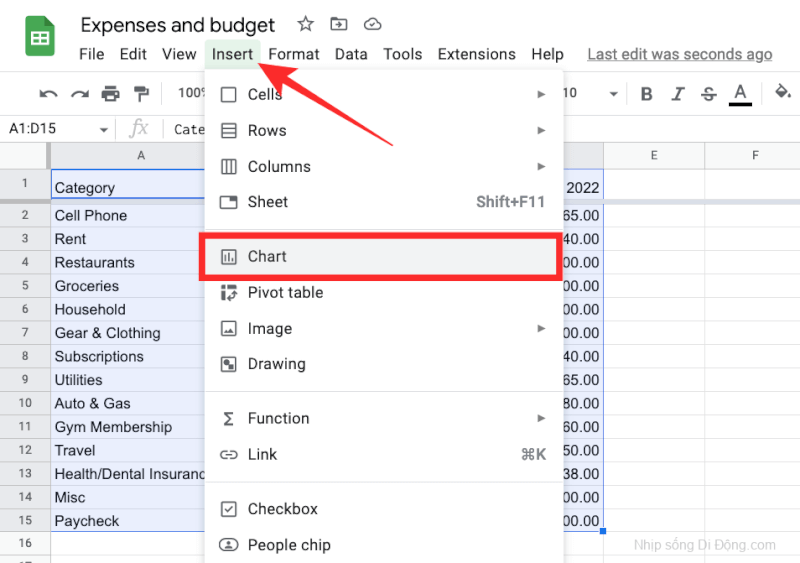
Google Sheet hiện sẽ thêm loại biểu đồ mặc định vào bảng tính của bạn. Bạn cũng sẽ thấy thanh bên của phần mềm chỉnh sửa Biểu đồ ở phía bên tay phải.

Bên trong thanh bên của phần mềm chỉnh sửa Biểu đồ, bạn có thể chọn bảng bạn muốn thêm vào bảng tính. Để làm điều đó, hãy cuộn xuống tab Thiết lập bên trong thanh bên này, chọn hộp thả xuống bên dưới Loại biểu đồ và nhấp vào Biểu đồ bảng .
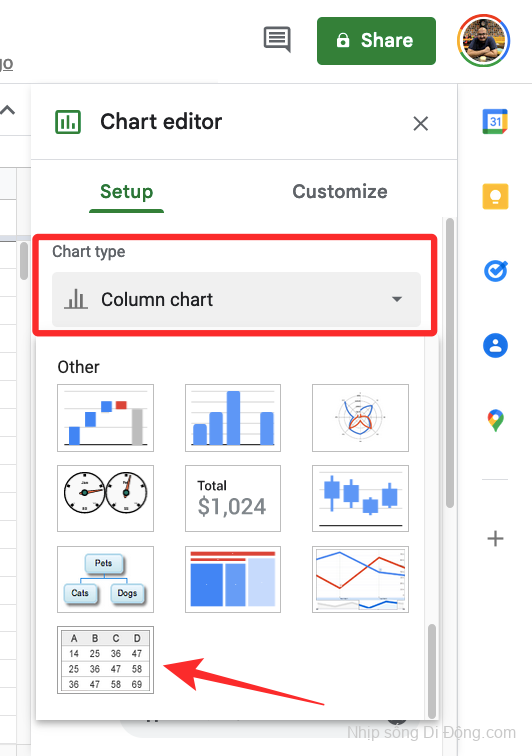
Biểu đồ mặc định đã được thêm vào bảng tính của bạn giờ đây sẽ được thay thế bằng biểu đồ Bảng.
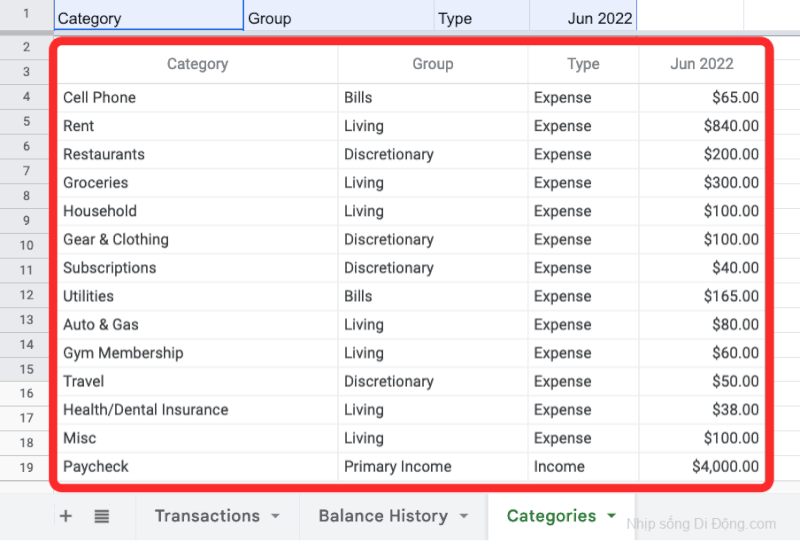
Sau đó, bạn có thể tiếp tục các sửa đổi của mình đối với biểu đồ Bảng này bằng cách sử dụng thanh bên của phần mềm chỉnh sửa Biểu đồ trên màn hình của bạn.
Thiết lập bảng với các giá trị mong muốn
Nếu bạn vô tình đóng Phần mềm chỉnh sửa biểu đồ, bạn có thể gọi lại nó bằng cách chọn bất kỳ thứ gì trên biểu đồ Bảng và sau đó nhấp vào biểu tượng dấu 3 chấm ở góc trên cùng bên phải của bảng. Trong menu mở ra, hãy chọn Chỉnh sửa biểu đồ .
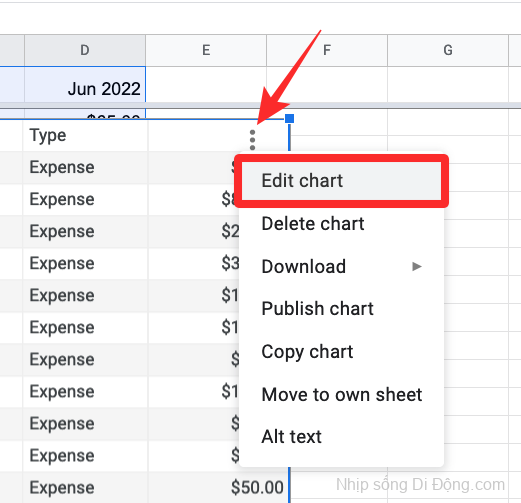
Khi phần mềm chỉnh sửa Biểu đồ xuất hiện, bạn có thể sửa đổi bảng của mình từ tab Thiết lập .
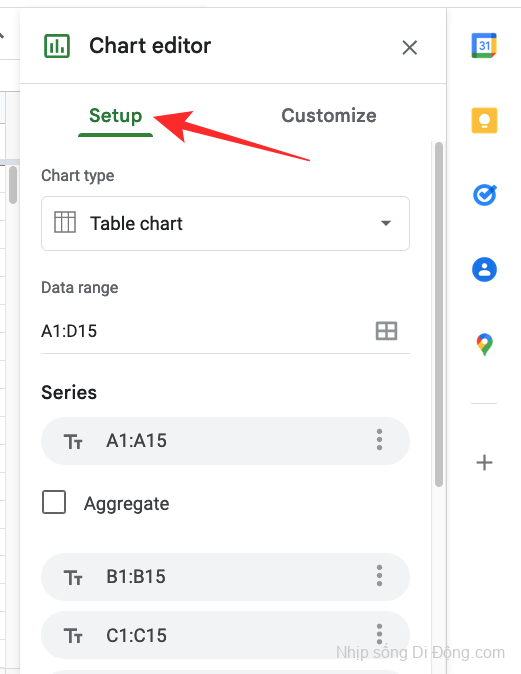
Bên trong Thiết lập, bạn có thể chỉnh sửa các phần tử sau của bảng theo sở thích của mình.
Phạm vi dữ liệu : Nếu bạn chưa chọn phạm vi ô mong muốn khi tạo biểu đồ bảng, phần này cho phép bạn tùy chỉnh lựa chọn của mình chính xác hơn. Tại đây, bạn có thể nhập phạm vi ô bạn muốn chọn ở format “A1: D10” hoặc bạn có thể nhấp vào nút Phạm vi dữ liệu (được đánh dấu bằng biểu tượng lưới) để chọn phạm vi ô từ bảng tính của bạn theo cách thủ công.
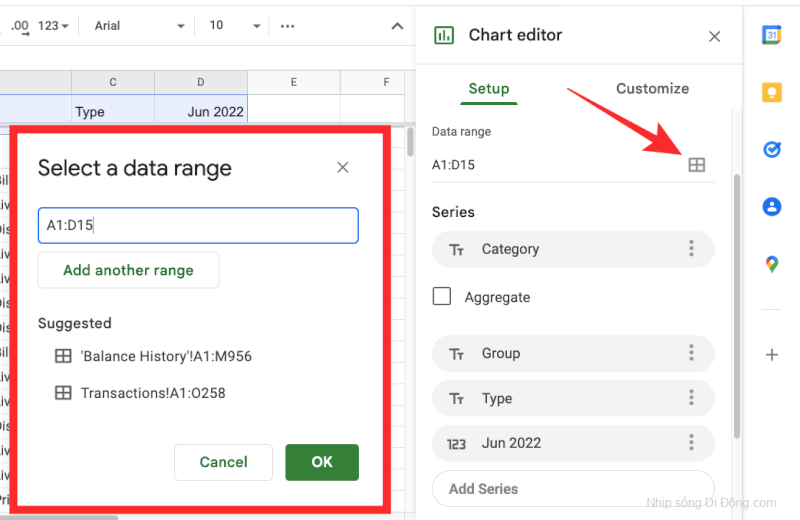
Chuỗi : Việc chọn chuỗi đảm bảo tất cả các giá trị dữ liệu từ một hàng hoặc cột cụ thể được vẽ bên trong biểu đồ bảng của bạn. Bạn có thể chọn các chuỗi khác nhau, tổng hợp dữ liệu bên trong chúng hoặc thêm nhiều chuỗi khác vào bảng từ phần này.
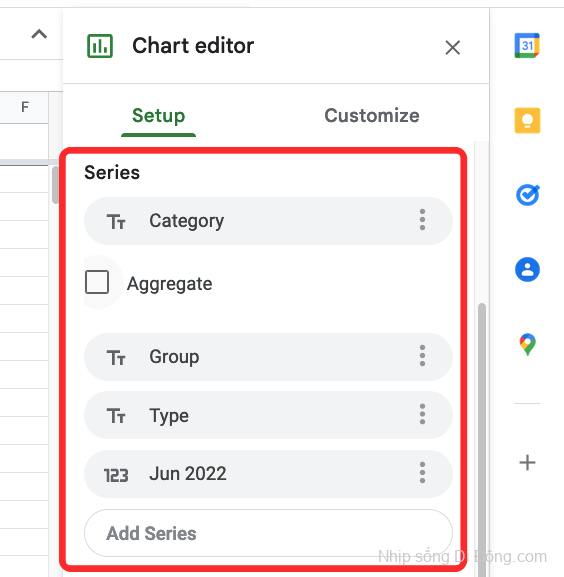
Chuyển đổi hàng / cột : Nếu bạn chọn hộp này, các hàng và cột trong bảng tính sẽ hoán đổi vị trí. Vì vậy, bạn sẽ có tất cả các hàng được liệt kê dưới dạng cột và ngược lại. Dữ liệu bên trong bảng sẽ được chuyển vị trí tương ứng.
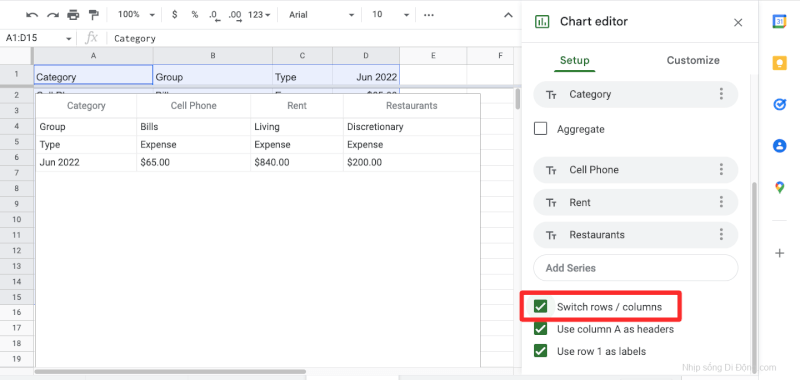
Sử dụng cột A làm tiêu đề : Bạn có thể chọn hộp này để gán các mục trong cột A làm tiêu đề của biểu đồ bảng.
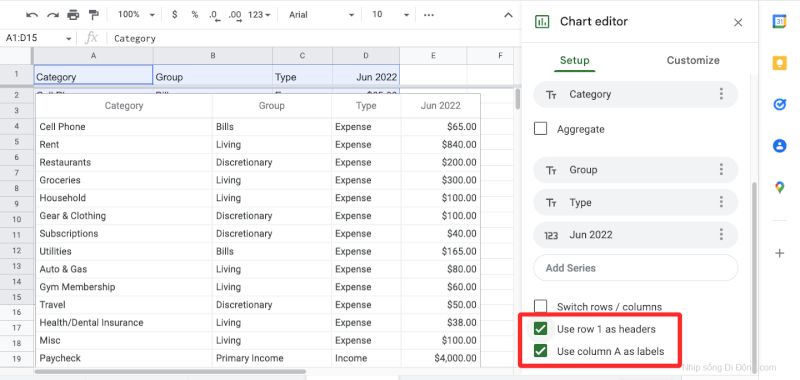
Sử dụng hàng 1 làm nhãn : Khi bạn chọn hộp này, tất cả các ô bên trong hàng 1 sẽ được liệt kê dưới dạng nhãn trong bảng.
Tùy chỉnh giao diện bảng của bạn
Sau khi thiết lập xong biểu đồ bảng, bạn có thể làm cho bảng dễ nhìn hơn bằng cách tùy chỉnh hình thức bên trong bảng tính của mình. Đối với điều này, hãy nhấp vào hộp Tùy chỉnh bên trong thanh bên của phần mềm chỉnh sửa Biểu đồ ở phía bên phải. Bên trong Customize, chọn Table để mở rộng các tùy chọn của nó.

Màu sắc hàng thay thế : Để làm cho bảng của bạn dễ nhìn hơn, bạn có thể làm cho các hàng của nó xuất hiện với màu sắc xen kẽ bằng cách chọn hộp này.
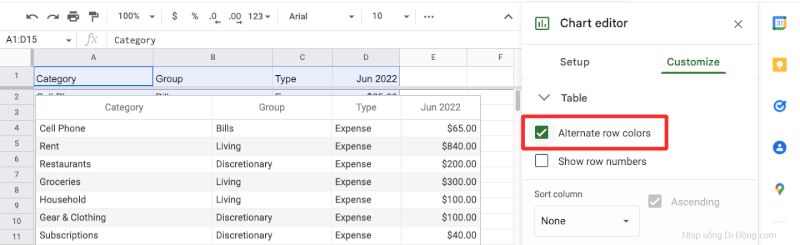
Hiển thị số hàng : Bạn có thể giúp định vị và chỉnh sửa giá trị trong bảng dễ dàng hơn bằng cách chọn hộp Hiển thị số hàng bên trong Phần mềm chỉnh sửa biểu đồ. Bảng tính của bạn bây giờ sẽ hiển thị số hàng ở phía bên trái của bảng mà bạn đã tạo.

Sắp xếp cột : Bạn có thể gán một cột trong bảng của mình để được sắp xếp theo mặc định. Để làm điều đó, hãy nhấp vào Không có trong cột Sắp xếp để mở menu thả xuống.
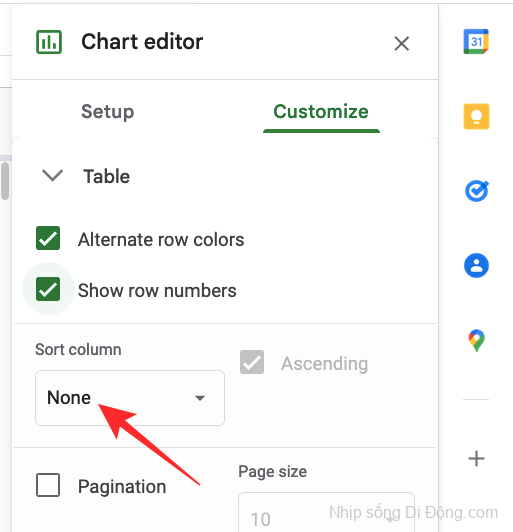
Bây giờ, hãy chọn cột cột bạn muốn sắp xếp.
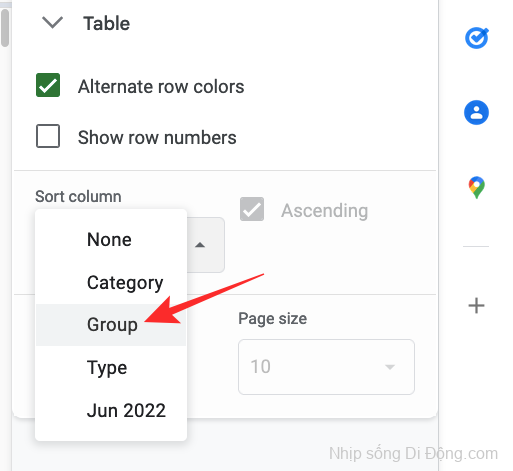
Từ đó, bạn có thể chọn hộp Tăng dần để sắp xếp các mục theo thứ tự từ thấp đến cao hoặc bỏ chọn hộp đó để sắp xếp các ô theo thứ tự ngược lại.
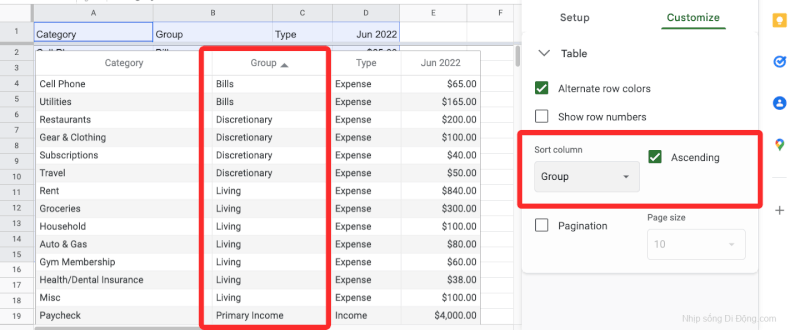
Phân trang : Với Phân trang, bạn có thể làm cho các bảng có tập hợp dữ liệu lớn dễ xem hơn. Để sử dụng điều này, hãy chọn hộp Phân trang và sau đó nhập kích thước trang mong muốn của bạn (bất kỳ đâu trong khoảng từ 5 đến 100).
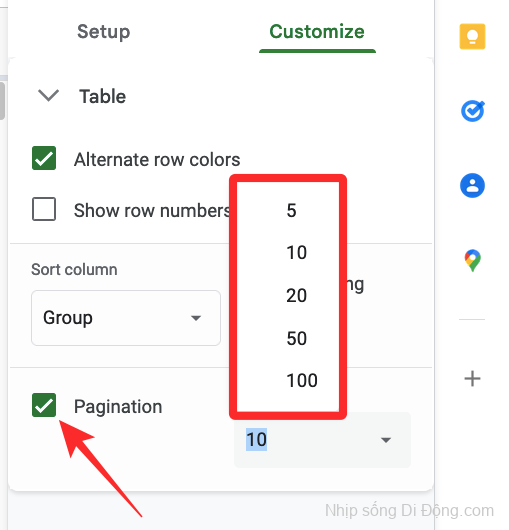
Sau khi bật tùy chọn này, bạn sẽ thấy số trang ở cuối bảng, nhấp vào trang bạn muốn xem bằng cách nhấp vào số trang tương ứng. Bạn cũng có thể nhấp vào mũi tên trái / phải ở đây để di chuyển giữa các trang liền kề trong bảng.
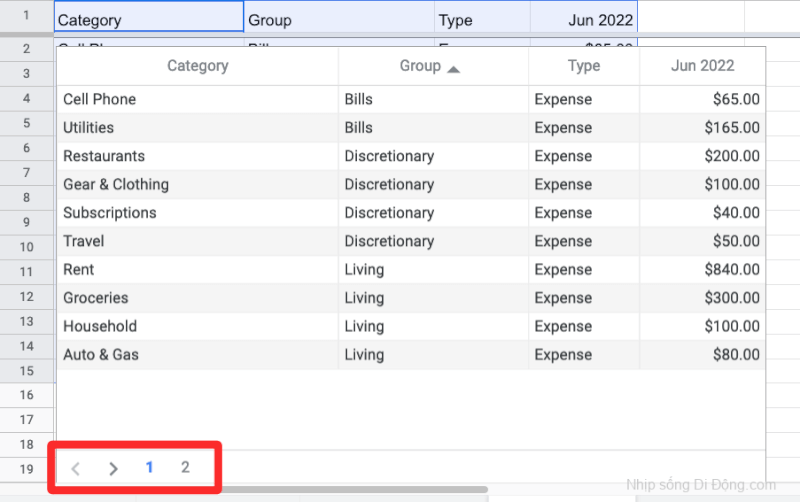
Khi bạn thực hiện xong các thay đổi đối với bảng, hãy đóng thanh bên của Phần mềm chỉnh sửa biểu đồ bằng cách nhấp vào biểu tượng x ở góc trên cùng bên phải.
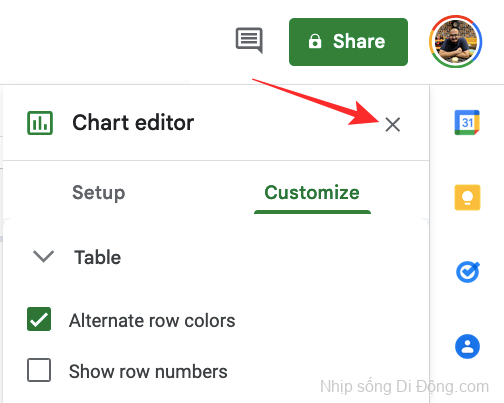
Bàn của bạn bây giờ đã sẵn sàng và nó sẽ trông giống như thế này.

Bạn có thể di chuyển bảng đến bất kỳ vị trí nào trong bảng tính của mình hoặc thay đổi kích thước bảng theo cách bạn muốn.
Cách format bảng tính ở dạng bảng
Nếu bạn không thích sử dụng biểu đồ bảng hoặc bảng tổng hợp nhưng bạn muốn chuyển đổi các phần tử trong bảng tính của mình thành format bảng, thì bạn có thể format trang tính và tùy chỉnh giao diện của nó. Bằng cách này, chúng tôi sẽ điều chỉnh bảng tính của bạn thành một bảng đẹp mắt mà không cần thêm hoặc chèn bảng tính từ thanh công cụ.
Áp dụng đường viền
Nếu có một thứ phân biệt bảng với bảng tính, đó là đường viền. Bạn có thể chọn từ nhiều loại đường viền khác nhau, một số đường viền bao quanh toàn bộ bảng trong khi những đường viền khác có thể làm nổi bật các cạnh hoặc mặt trong của bảng.
Để áp dụng đường viền, hãy chọn phạm vi ô mà bạn muốn có một bảng.
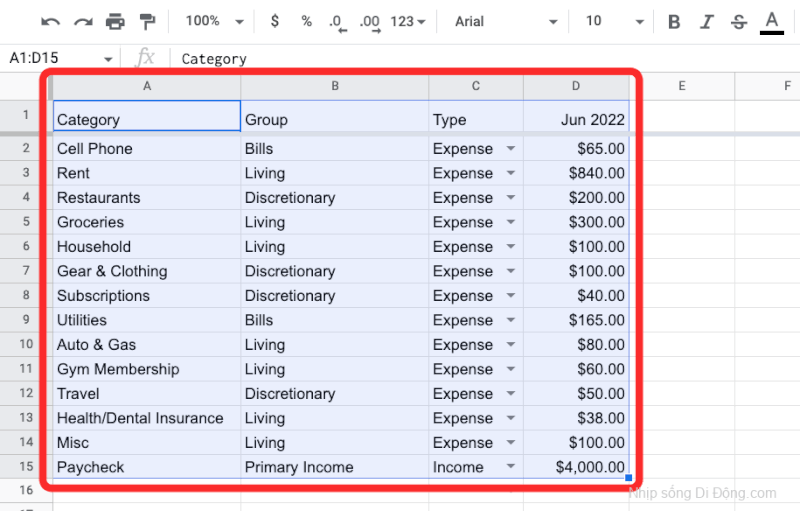
Khi được chọn, hãy nhấp vào biểu tượng Viền từ thanh công cụ Sheet ở trên cùng.
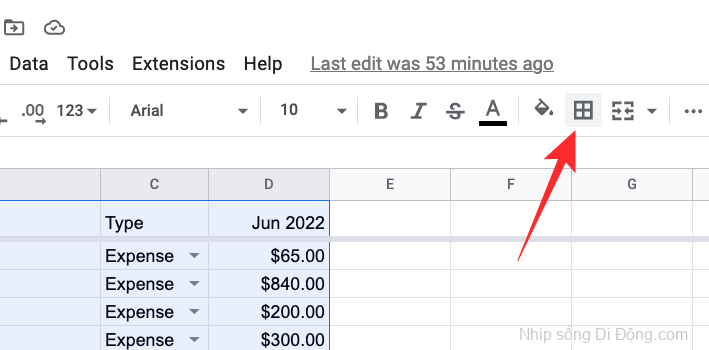
Tại đây, bạn có thể thử các tùy chọn khác nhau để xem những gì phù hợp nhất với bảng.
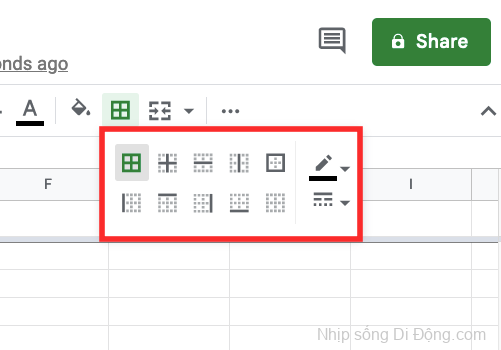
Khi bạn đã chọn kiểu đường viền, bạn có thể chọn màu đường viền bằng cách nhấp vào biểu tượng bút chì bên trong hộp Viền.
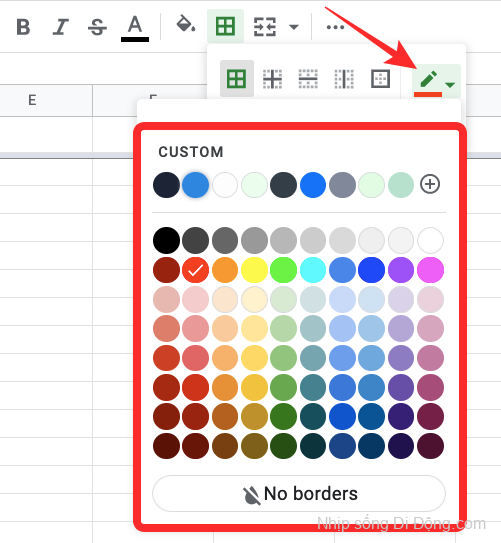
Bạn cũng có thể thay đổi cách đường viền xuất hiện – mỏng, dày hoặc đường hoa văn.
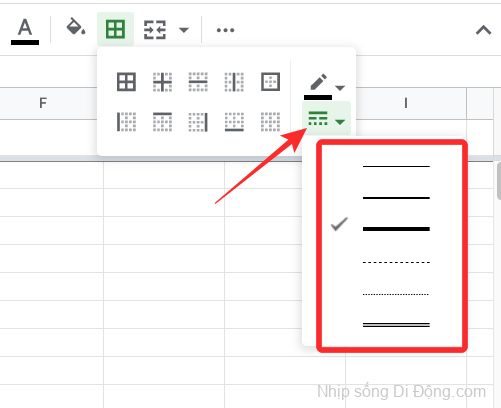
Chỉ với các đường viền được áp dụng, bảng của bạn sẽ biến đổi thành một cái gì đó như thế này.
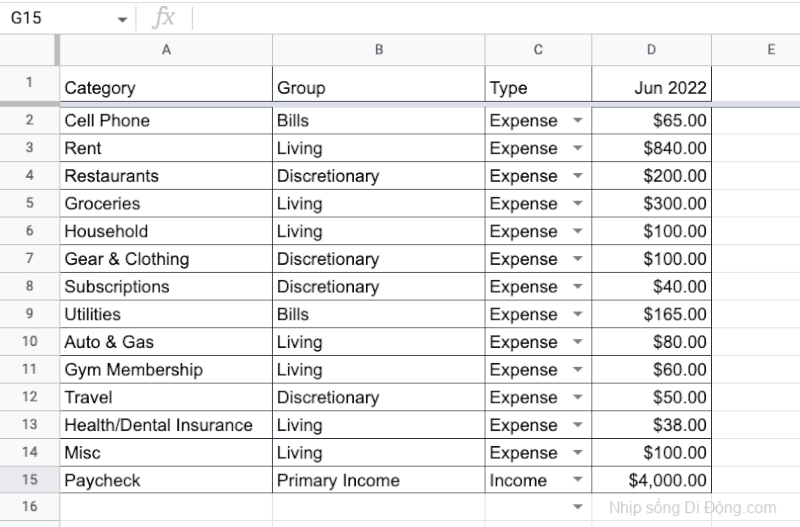
Thiết kế lại dữ liệu
Khi bạn tạo bảng tính và thêm dữ liệu vào đó, Sheet sẽ tự động căn chỉnh các ô có giá trị ở bên phải và ô có văn bản ở bên trái. Nếu bạn muốn thay đổi giao diện của bảng, bạn sẽ phải sắp xếp lại dữ liệu bên trong các ô để làm cho chúng bật lên.
Điều đầu tiên cần làm khi sắp xếp lại bảng là căn chỉnh các tiêu đề một cách trung tâm.
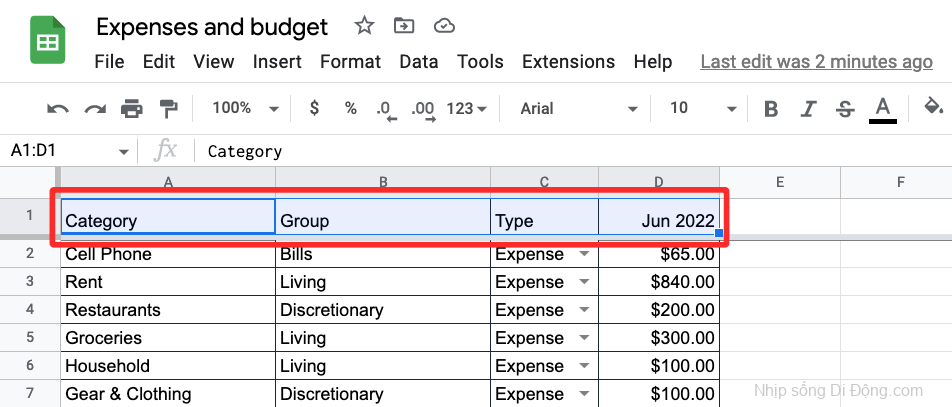
Để làm điều đó, hãy chọn tất cả các ô tiêu đề trong trang tính và sau đó nhấp vào nút Căn chỉnh (được đánh dấu bằng bốn đường ngang) từ thanh công cụ ở trên. Nếu bạn không thể nhìn thấy nút này, hãy nhấp vào biểu tượng 3 chấm và biểu tượng đó sẽ hiển thị nút Căn chỉnh.
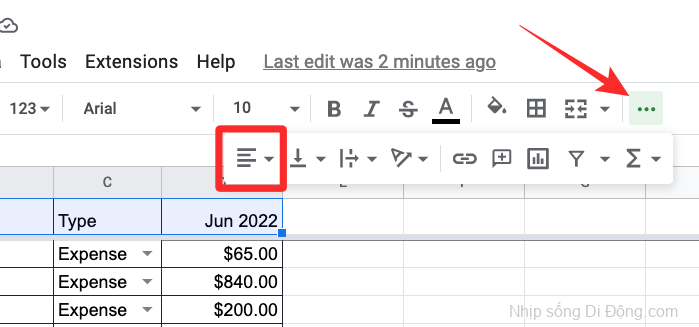
Khi các tùy chọn Căn chỉnh xuất hiện, hãy nhấp vào biểu tượng Căn giữa . Thao tác này sẽ đặt lại văn bản trong tiêu đề vào giữa các ô.
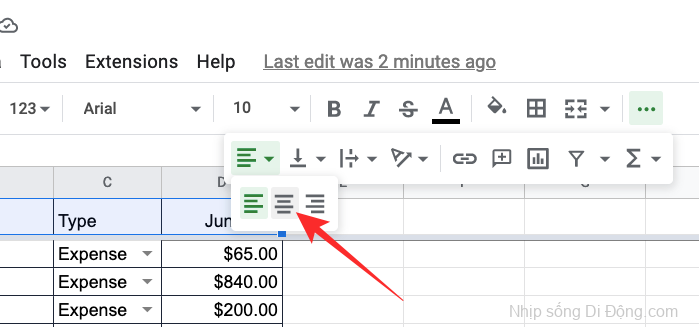
Bạn có thể căn chỉnh các ô khác trong bảng theo vị trí ưa thích của mình, tức là di chuyển các ô có văn bản và số theo cách của riêng bạn.
Khi được căn chỉnh đúng cách, bảng sẽ trông như thế này.

Sử dụng các tiêu đề có màu hoặc đậm
Nếu bạn có một trang tính lớn với nhiều tiêu đề, thì bạn có thể đánh dấu các tiêu đề để làm cho chúng xuất hiện bên trong bảng tính. Điều này sẽ không chỉ làm cho bảng của bạn trông gọn gàng mà còn giúp người khác hiểu nội dung của bảng dễ dàng hơn. Bạn có thể đánh dấu các tiêu đề bằng cách tô đậm văn bản hoặc tô màu nền của chúng.
Để bắt đầu đánh dấu tiêu đề, hãy chọn các ô trong hàng tiêu đề bên trong bảng tính của bạn.
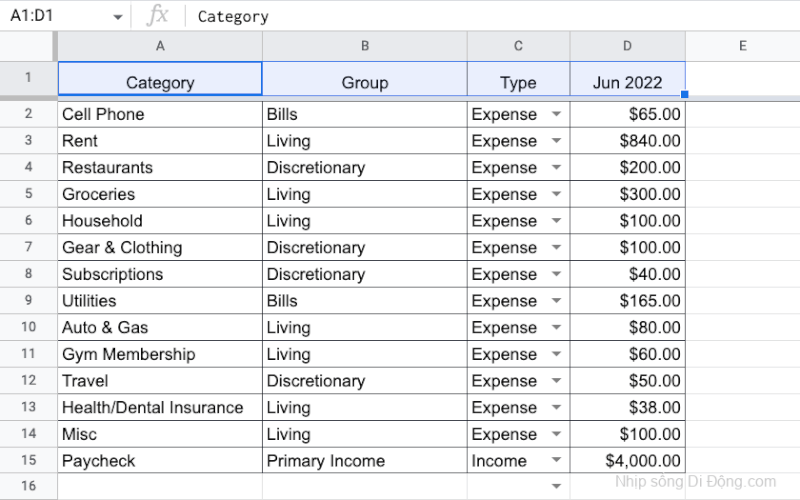
Sau khi được chọn, hãy nhấp vào biểu tượng Bold từ thanh công cụ ở trên hoặc sử dụng shortcut CTRL (hoặc CMD) + B để áp dụng chữ đậm cho các ô đã chọn.
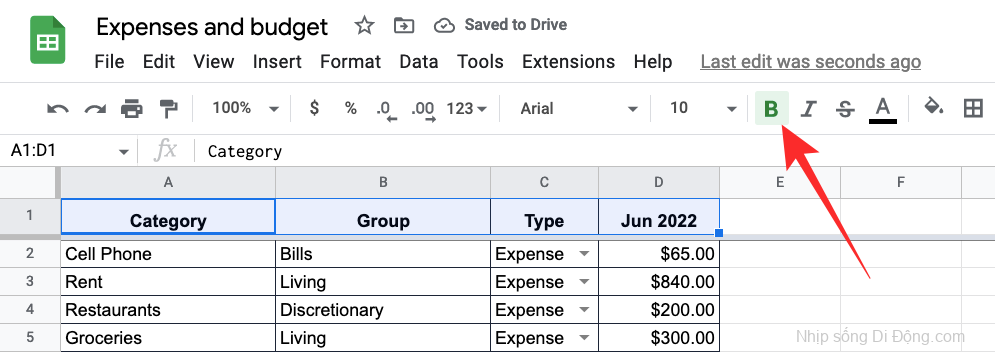
Theo tùy chọn, bạn có thể áp dụng các màu khác nhau cho nền tiêu đề bằng cách nhấp vào nút Tô màu (được đánh dấu bằng biểu tượng thùng sơn).
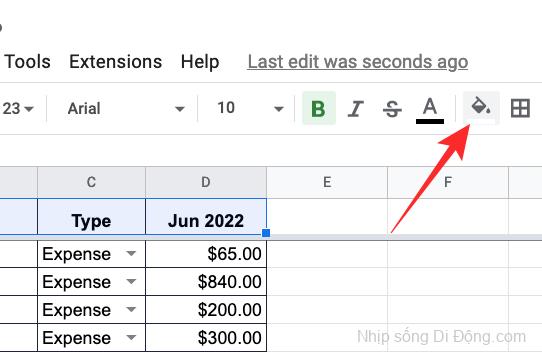
Khi menu mục bổ sung mở ra, hãy nhấp vào màu bạn chọn từ các tùy chọn đặt trước hoặc tạo màu từ bên trong phần Tùy chỉnh.
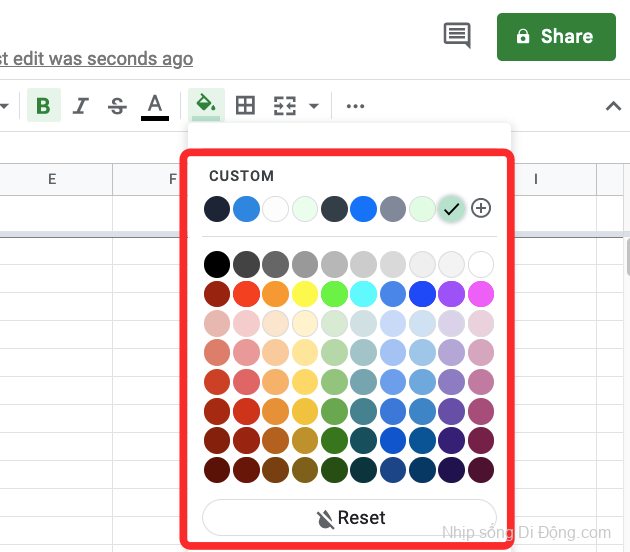
Giờ đây, các trang tính sẽ áp dụng màu đã chọn cho nền của các ô tiêu đề đã chọn.
Lưu ý : Khi bạn chọn nền tiêu đề tối, hãy đảm bảo bạn thay đổi màu văn bản bên trong tiêu đề thành màu trắng để hiển thị chúng.
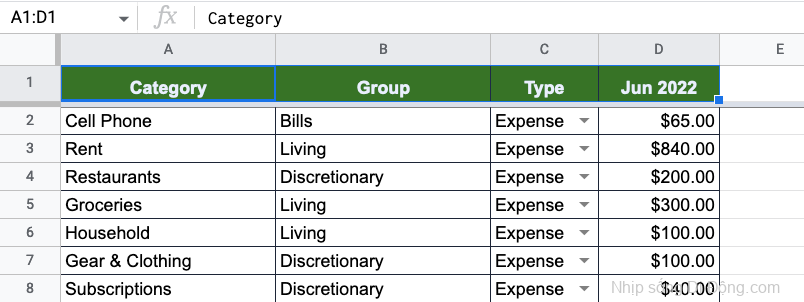
Đây là bảng của bạn sẽ trông như thế nào sau khi bạn sử dụng các tiêu đề in đậm và có màu.
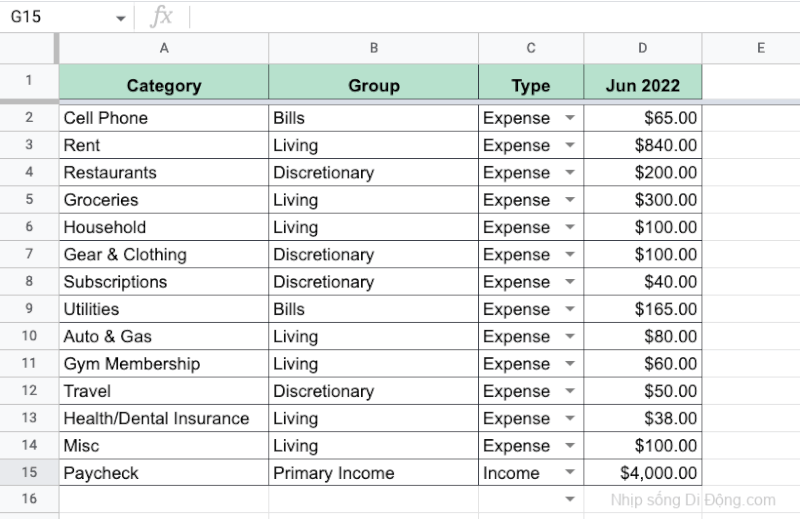
Áp dụng màu trên các hàng thay thế
Một tính năng khác có thể cải thiện giao diện bảng của bạn bên trong bảng tính là các hàng xen kẽ. Để áp dụng các màu xen kẽ cho các hàng trong bảng của bạn, hãy chọn phạm vi ô cho bảng bên trong bảng tính của bạn.
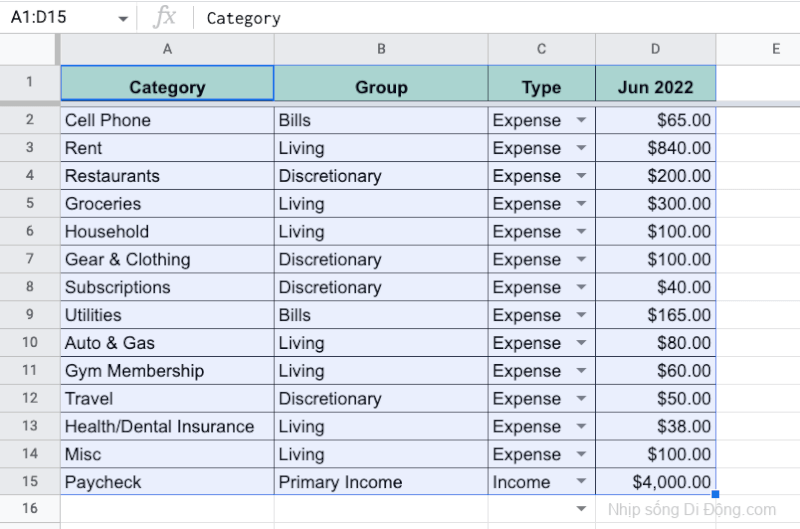
Khi các ô được chọn, hãy nhấp vào tab Format từ thanh công cụ trên cùng và chọn Màu xen kẽ .
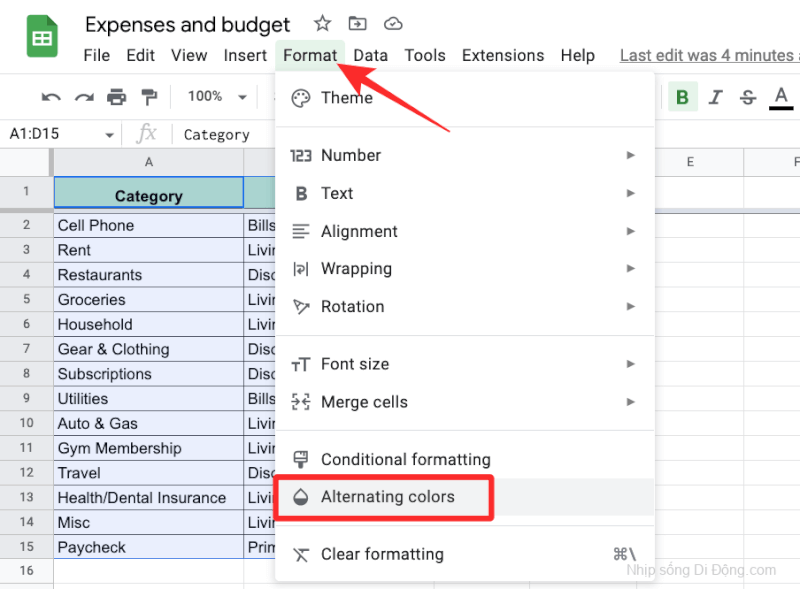
Google Sheet hiện sẽ áp dụng các màu xen kẽ cho bảng của bạn với màu mặc định được đặt là màu xám. Màu của tiêu đề sẽ đậm hơn một chút so với các hàng khác. Nếu trước đó bạn đã áp dụng một màu cho nền của tiêu đề, màu đó sẽ được thay thế bằng các màu bạn chọn ở đây.
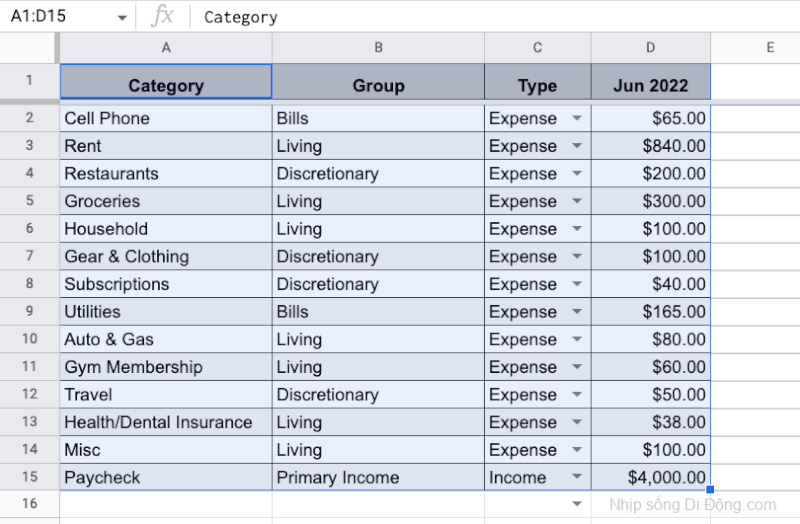
Bạn cũng sẽ thấy thanh bên Màu xen kẽ ở bên phải màn hình. Trong thanh bên này, bạn có thể tùy chỉnh các tùy chọn sau.
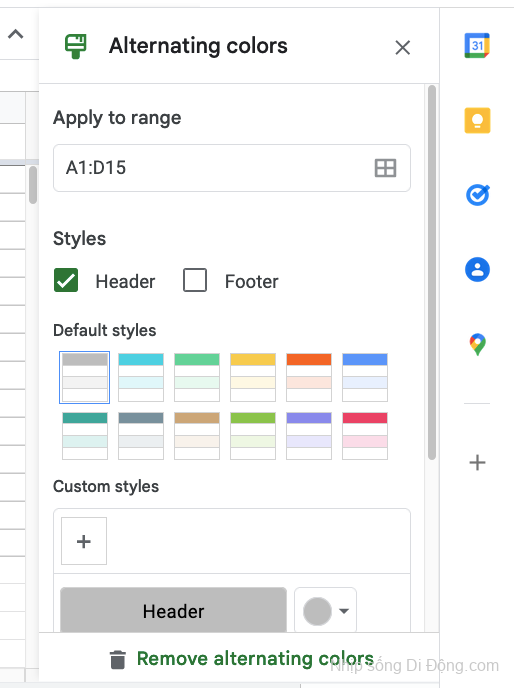
Áp dụng cho phạm vi : Tại đây, bạn có thể chọn phạm vi mà bạn muốn áp dụng các màu xen kẽ.
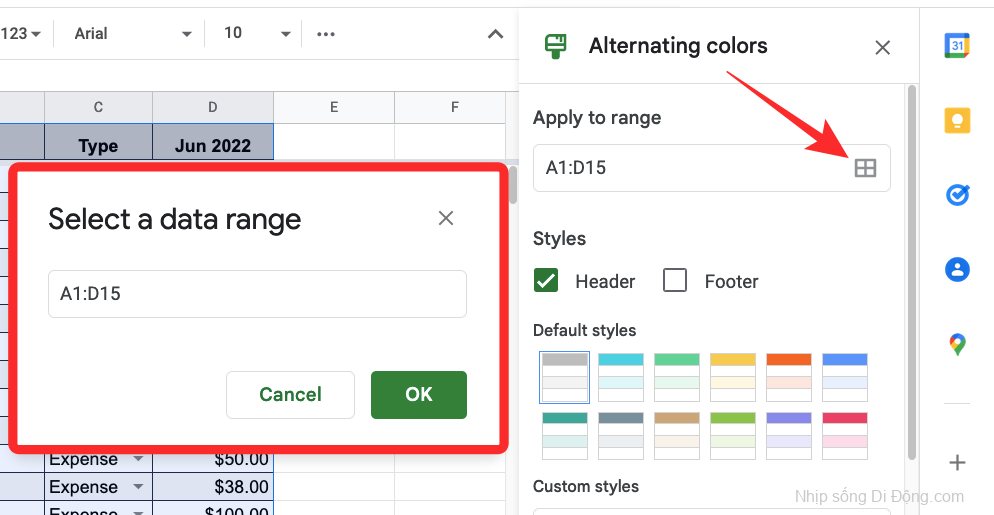
Đầu trang và Chân trang : Chọn các hộp này sẽ thêm bóng tối hơn cho đầu trang hoặc chân trang của bảng, tùy thuộc vào bạn bật cái nào trong hai cái đó.
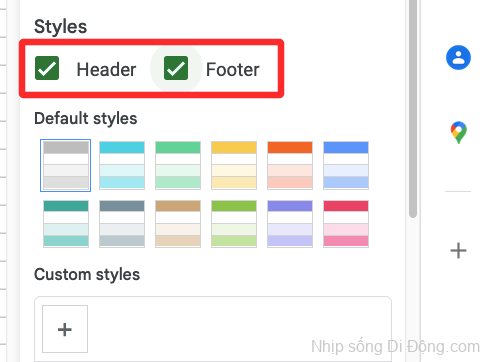
Kiểu mặc định : Bạn có 12 tùy chọn màu để áp dụng cho bảng của mình.
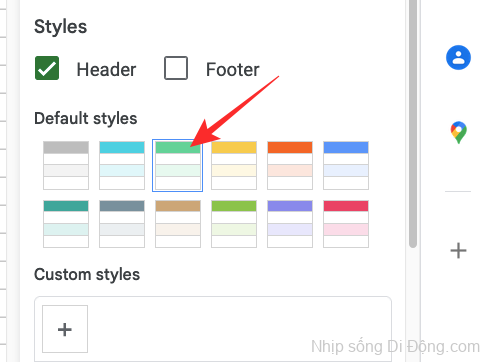
Kiểu tùy chỉnh : Nếu bạn không hài lòng với các kiểu mặc định mà Sheet cung cấp, bạn có thể tạo kiểu của riêng mình bằng cách nhấp vào biểu tượng + bên trong phần này.
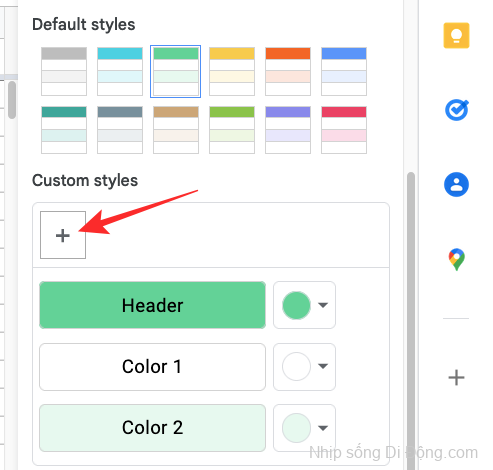
Từ đó, bạn có thể áp dụng các màu khác nhau cho các hộp Header , Color 1 và Color 2 .
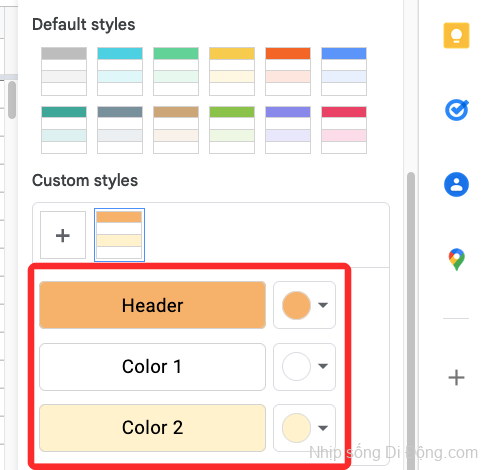
Sau khi bạn thực hiện xong tất cả các thay đổi, hãy nhấp vào Hoàn tất ở dưới cùng.
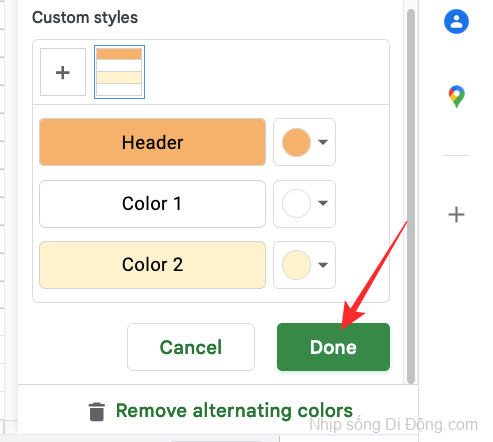
Bảng bây giờ sẽ giống như thế này.
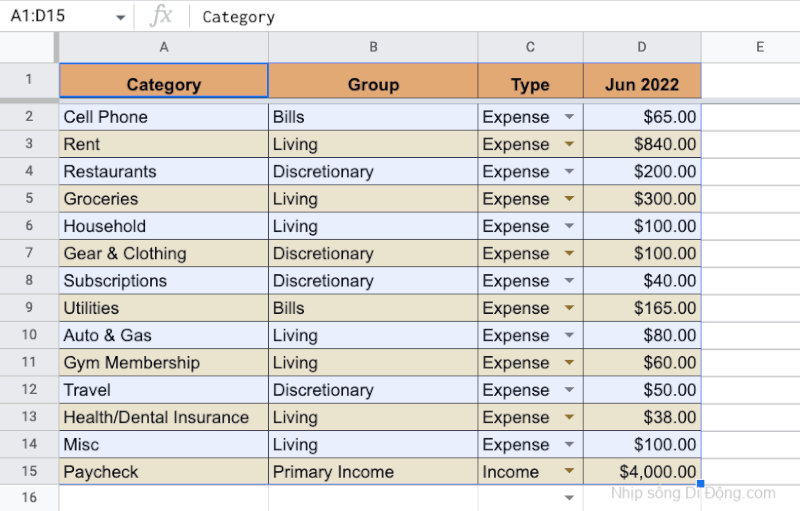
Sắp xếp các cột dựa trên các tập dữ liệu khác nhau
Ngoài việc làm đẹp bảng, bạn cũng có thể phân tích và hiểu dữ liệu bên trong nó dễ dàng hơn bằng cách sắp xếp các cột một cách gọn gàng. Bạn có thể sắp xếp một cột hoặc nhiều cột cùng một lúc để xem bảng một cách dễ hiểu hơn.
Để sắp xếp bảng của bạn, hãy chọn phạm vi ô cho một bảng cụ thể. Sau khi được chọn, hãy nhấp vào tab Dữ liệu từ thanh công cụ ở trên cùng, sau đó chuyển đến Sắp xếp phạm vi > Tùy chọn sắp xếp phạm vi nâng cao .
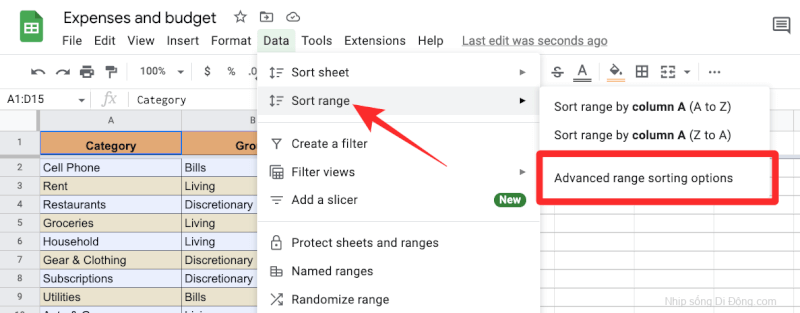
Bây giờ bạn sẽ thấy lời nhắc Sắp xếp phạm vi trên màn hình của mình. Bên trong hộp này, hãy đảm bảo rằng hộp Dữ liệu có hàng tiêu đề được chọn.
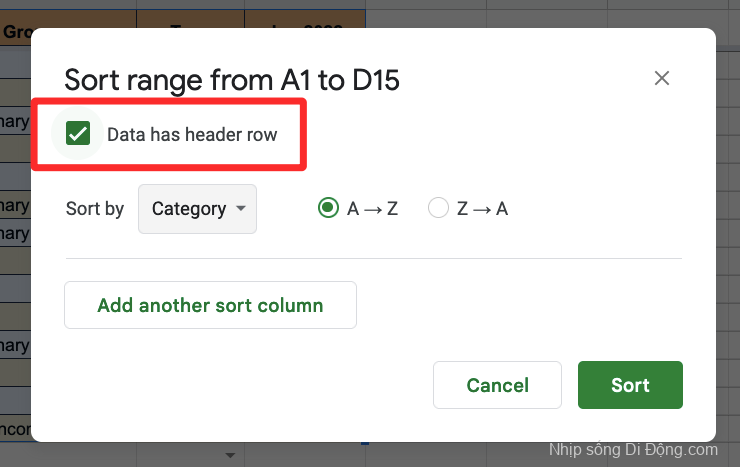
Trong phần “Sắp xếp theo”, hãy chọn cột bạn muốn sắp xếp chủ yếu bằng cách chọn cột đó từ menu thả xuống.
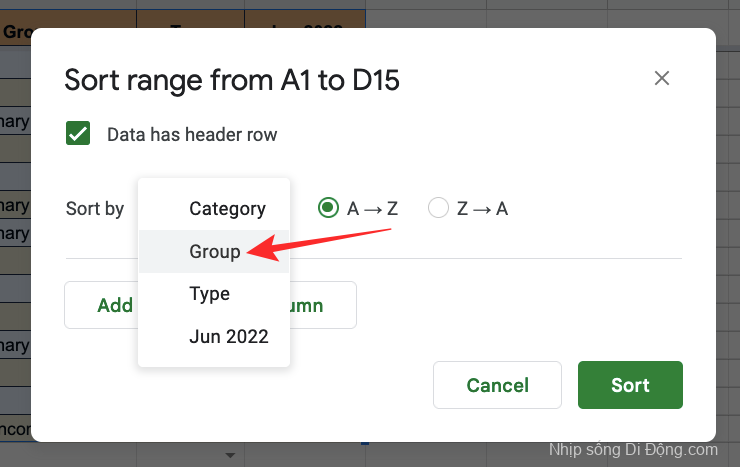
Khi bạn đã chọn một cột để sắp xếp, hãy chọn A đến Z hoặc Z thành A tùy thuộc vào thứ tự mà bạn muốn sắp xếp cột. Thứ tự này không chỉ theo thứ tự bảng chữ cái mà còn có thể áp dụng cho các cột có giá trị vì việc chọn từ A đến Z cho cột có giá trị sẽ định vị lại các hàng theo giá trị tăng dần.
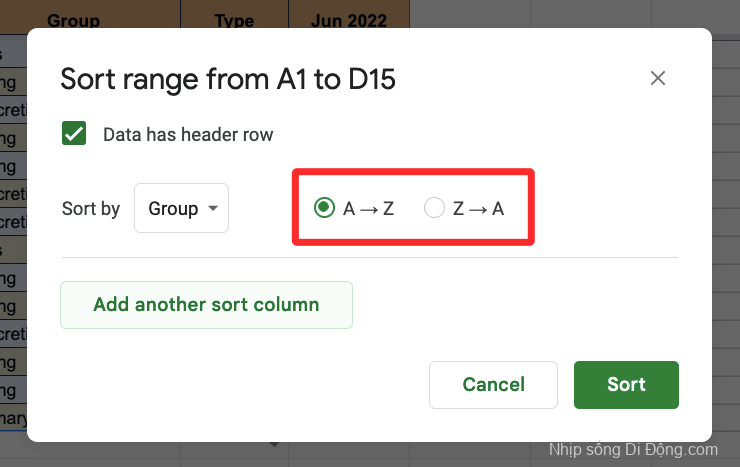
Để sắp xếp nhiều cột hơn ngoài cột đầu tiên, bạn có thể nhấp vào Thêm cột sắp xếp khác bên dưới phần “Sắp xếp theo”.
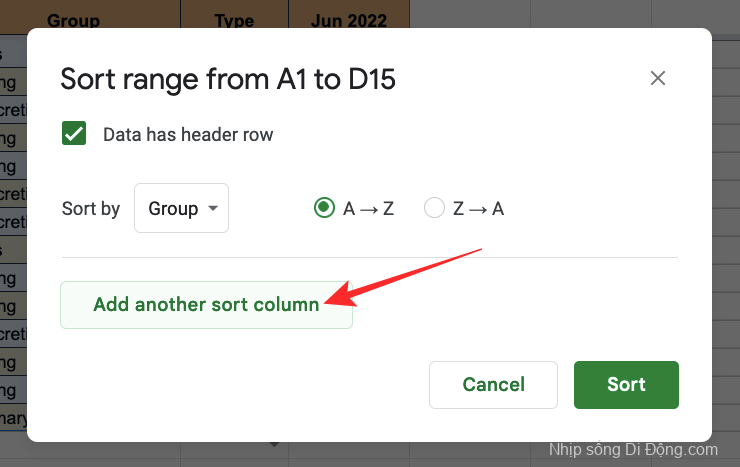
Bây giờ bạn sẽ thấy phần “sau đó theo” nơi bạn có thể tùy chỉnh nhiều cột hơn để sắp xếp theo. Tại đây, hãy chọn cột bạn muốn sắp xếp sau vòng sắp xếp đầu tiên và chọn một thứ tự mà bạn muốn sắp xếp.
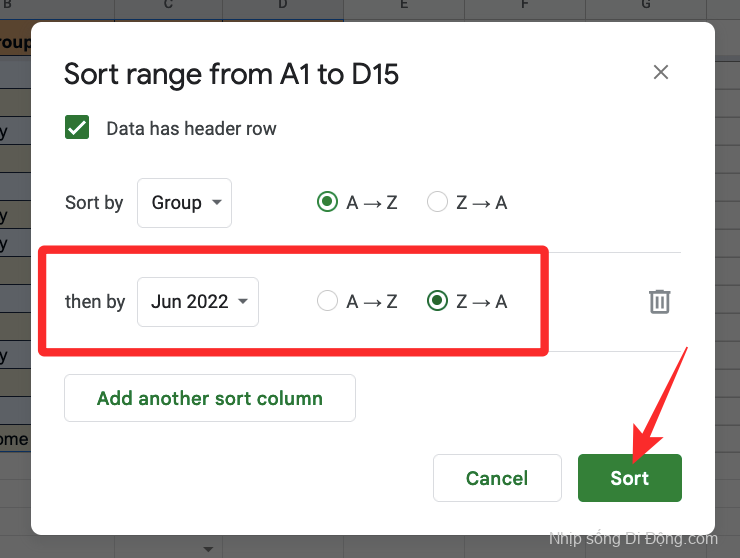
Bạn có thể thêm bao nhiêu cột tùy thích để sắp xếp từ đây và khi bạn hoàn tất việc tùy chỉnh các tùy chọn này, hãy nhấp vào Sắp xếp .
Kết quả cuối cùng sau khi sắp xếp bảng sẽ như thế này.
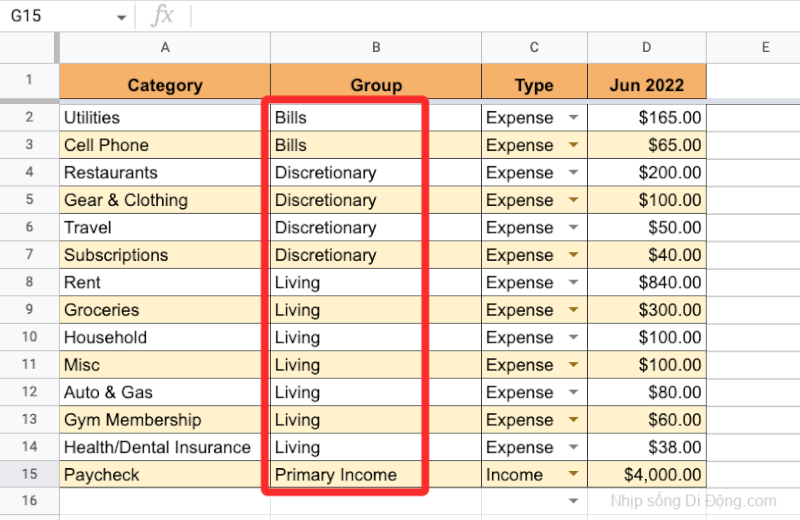
Đánh dấu các ô có giá trị cao hơn / thấp hơn
Nếu bạn có một loạt các giá trị mà bạn đang xử lý trong một bảng, bạn có thể giúp bạn và những người khác phân tích nội dung dễ dàng hơn bằng cách đánh dấu các giá trị thấp và cao trong đó. Để đánh dấu các ô này, bạn sẽ phải sử dụng Format có điều kiện trên Google Sheet.
Để sử dụng Format có Điều kiện, hãy chọn các ô trong một cột duy nhất mà bạn muốn áp dụng các điểm đánh dấu bên trong bảng tính.
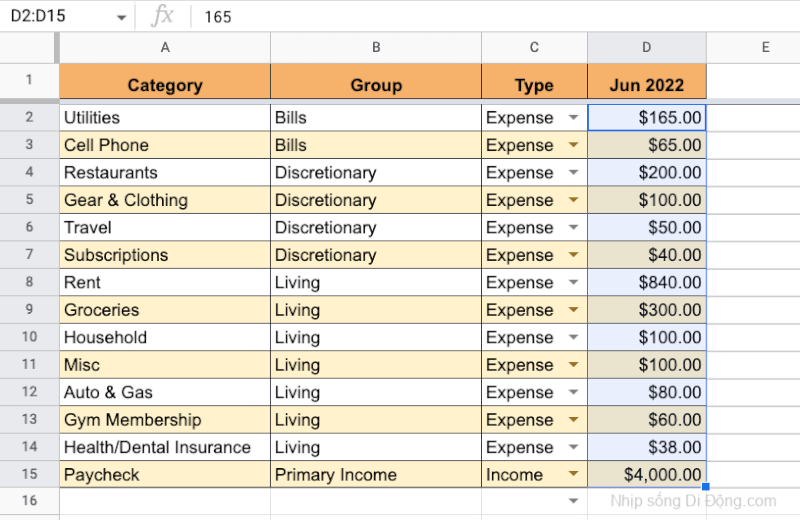
Khi bạn đã chọn các ô cần thiết, hãy nhấp vào tab Format từ thanh công cụ trên cùng và chọn Định dạng có điều kiện .
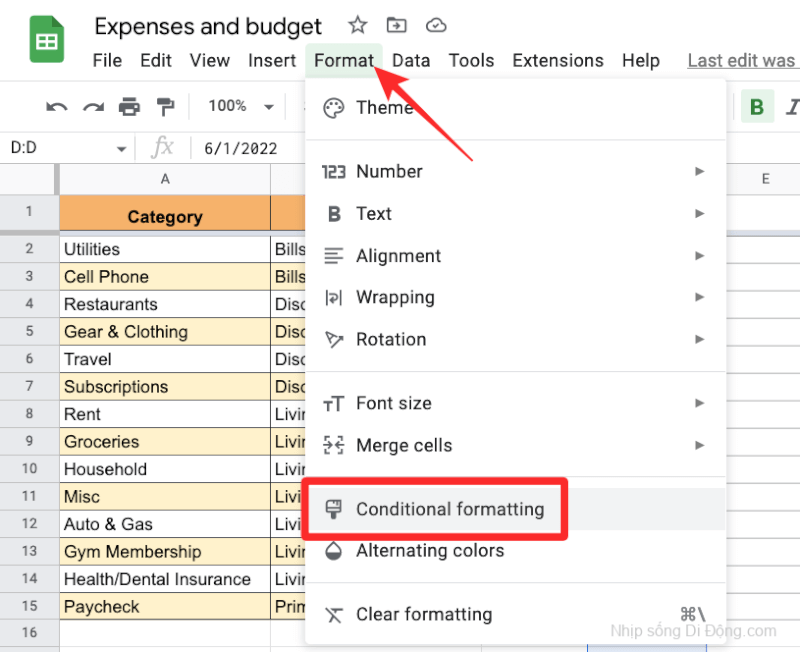
Bạn sẽ thấy thanh bên Quy tắc format có điều kiện ở phía bên tay phải. Trước khi áp dụng các điểm đánh dấu, bạn cần chọn một điều kiện khi các giá trị trong bảng được đánh dấu.
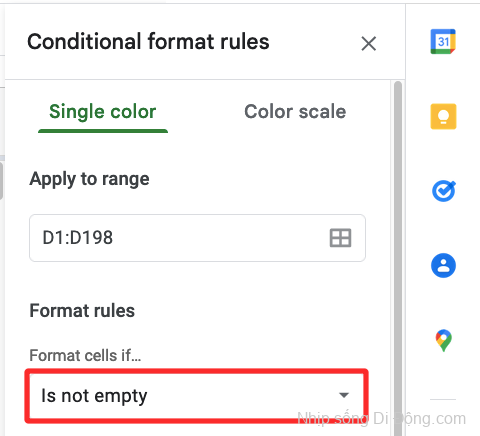
Nhấp vào menu thả xuống bên dưới Format ô nếu bên trong thanh bên này và chọn điều kiện của bạn từ các tùy chọn có sẵn tùy thuộc vào loại giá trị bạn đang xử lý. Nếu bạn có các ngày được liệt kê trong cột đã chọn, bạn có thể đặt điều kiện làm nổi bật ngày chính xác, trước hoặc sau ngày đã đặt. Đối với các số, bạn có thể chọn đánh dấu các ô có cùng giá trị, thấp hơn hoặc cao hơn giá trị đặt trước mà bạn đã nhập.
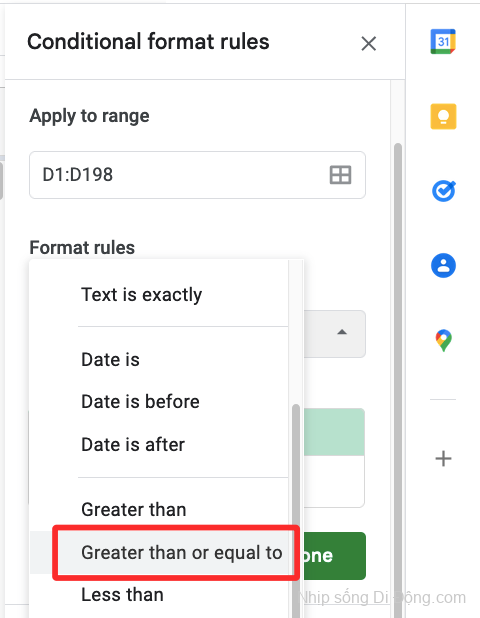
Khi bạn chọn một điều kiện, hãy nhập giá trị bạn muốn gán cho điều kiện đó. Bạn cũng có thể chỉ định công thức để áp dụng các điều kiện phức tạp hơn để làm nổi bật các ô.
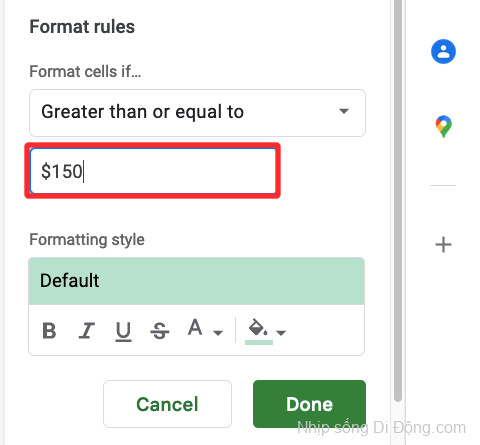
Sau khi nhập điều kiện format của bạn, hãy tùy chỉnh cách đánh dấu xuất hiện bên trong bảng từ phần Kiểu format. Từ bạn, bạn có thể chọn áp dụng format văn bản khác nhau cho các ô được đánh dấu và chọn màu tô được áp dụng. Để có kết quả tốt nhất, chúng tôi khuyên bạn chỉ nên thay đổi màu tô vì việc sửa đổi các phần tử khác có thể không mang lại điềm báo tốt cho các phần tử khác của bảng.
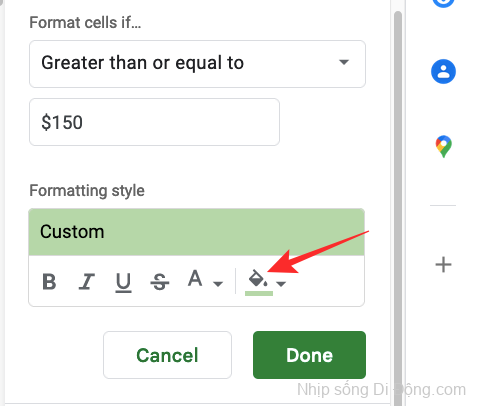
Nếu bạn muốn thêm các điều kiện khác, hãy nhấp vào Thêm quy tắc khác ở dưới cùng. Nếu không, bạn có thể nhấp vào Xong để lưu các thay đổi vào trang tính.

Kết quả cuối cùng với các ô được đánh dấu sẽ như thế này.
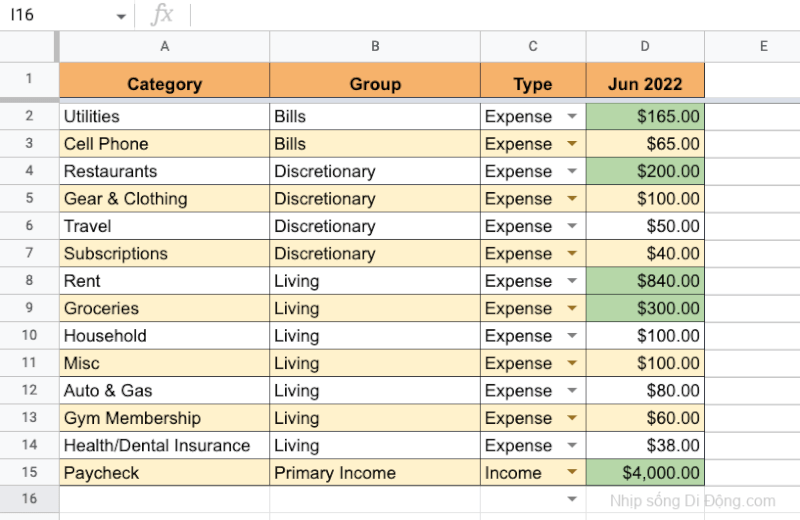
Sử dụng bộ lọc để hiển thị nội dung quan trọng
Nếu bạn nghĩ rằng bảng của mình có nhiều dữ liệu cần phân tích, thì việc sắp xếp nó theo thứ tự tăng dần hoặc giảm dần sẽ không làm cho nó trông gọn gàng. Trong những trường hợp như vậy, bạn có thể sử dụng Bộ lọc để ẩn dữ liệu ít quan trọng hơn khỏi bảng tính để chỉ những thứ bạn tìm kiếm mới hiển thị trên màn hình. Bạn có thể tạo bộ lọc cho tất cả các cột trong trang tính của mình hoặc các cột đã chọn bằng cách đi tới Dữ liệu > Tạo bộ lọc từ thanh công cụ ở trên cùng.
Đó là tất cả những gì bạn cần biết về cách chèn bảng trên Google Sheet.