Máy tính không cần dây luôn là giấc mơ kể từ khi các thiết bị lần đầu tiên được giới thiệu ra công chúng. Với những tiến bộ gần đây trong kết nối không dây, giờ đây chúng ta có thể truyền âm thanh và video không dây . Đáng buồn thay, những kết nối này đôi khi có thể gặp phải sự cố khiến bạn không thể kết nối với các thiết bị mong muốn. Nếu bạn đang gặp sự cố với màn hình không dây (Wireless Display) thì đây là cách bạn có thể khắc phục điều tương tự trên PC của mình.
Cách khắc phục lỗi kết nối màn hình không dây
Chúng tôi khuyên bạn nên bắt đầu bằng cách thực hiện các kiểm tra được đề cập bên dưới để đảm bảo mọi thứ được thiết lập và hoạt động như dự kiến trên PC. Nếu PC vượt qua kiểm tra, bạn có thể làm theo các cách sửa lỗi được đề cập bên dưới tùy thuộc vào vấn đề bạn đang gặp phải. Bắt đầu nào.
5 Kiểm tra việc cần làm
Hãy đảm bảo mọi thứ được thiết lập và hoạt động như dự kiến trên PC. Thực hiện theo phần đầu tiên và đi qua danh sách để kiểm tra thiết lập. Bắt đầu nào.
Kiểm tra 1: Đảm bảo tính tương thích
Chúng tôi khuyên bạn nên bắt đầu bằng cách kiểm tra tính tương thích giữa PC và màn hình. Miracast là giao thức Wireless Display tiêu chuẩn được sử dụng bởi hầu hết các thiết bị hiện có trên thị trường. Mặc dù Windows hỗ trợ Miracast, nhưng màn hình có thể đang sử dụng giao thức khác. Ngoài Miracast, Windows cũng hỗ trợ chiếu qua mạng WiFi hiện có, giúp bạn vượt qua giới hạn.
Tuy nhiên, nếu bạn đang sử dụng thiết bị Apple, chúng tôi khuyên bạn nên kiểm tra khả năng tương thích của Airplay. Airplay là một giao thức trình chiếu không dây dành riêng cho các thiết bị của Apple có thể ngăn bạn trình chiếu màn hình của mình.
Kiểm tra 2: Đảm bảo rằng WiFi đang bật
Bây giờ, chúng tôi khuyên bạn nên đảm bảo rằng màn hình và PC đều được kết nối với cùng một mạng WiFi. Cho dù sử dụng Miracast hay hiển thị trực tiếp, bạn sẽ cần cả hai thiết bị trên cùng một mạng để có thể chiếu luồng lên màn hình của mình.
Kiểm tra 3: Đảm bảo Wireless Display được bật để hiển thị
Hầu hết các màn hình đều cho phép bạn bật và tắt tính năng nhận không dây tùy thuộc vào sở thích. Chúng tôi khuyên bạn nên kiểm tra cài đặt hiển thị của mình và bật nhận không dây nếu nó chưa được bật. Tùy thuộc vào OEM, cài đặt này có thể được đặt tên trên các dòng Màn hình không dây, Miracast, v.v. Chúng tôi khuyên bạn nên tham khảo hướng dẫn sử dụng sản phẩm hoặc trang web hỗ trợ OEM để biết thêm thông tin về cùng.
Kiểm tra 4: Đảm bảo mọi thứ được cập nhật
Bây giờ chúng tôi khuyên bạn nên kiểm tra và đảm bảo rằng mọi thứ đều được cập nhật trên PC. Các bản cập nhật thường xuyên giúp cung cấp các cách sửa lỗi, khả năng tương thích với tính năng, cải tiến tối ưu hóa và hơn thế nữa. Chúng cũng giúp mọi thứ hoạt động trên PC với các bản phát hành mới nhất và sắp ra mắt. Bạn có thể thiếu driver hoặc bản cập nhật phần mềm có thể ngăn bạn chiếu không dây. Chúng tôi khuyên bạn nên kiểm tra mọi bản cập nhật driver có thể có sẵn cho các thành phần sau.
- Bluetooth
- Wifi
- Adapter mạng
- GPU
- Phần mềm và thiết bị hệ thống khác
Chúng tôi cũng khuyên bạn nên kiểm tra mọi bản cập nhật đang chờ xử lý cho màn hình, có thể là Tivi thông minh hoặc màn hình. Bạn cũng nên kiểm tra mọi bản cập nhật firmware khi đang ở đó, bản cập nhật này có thể do OEM phát hành để sửa các lỗi và sự cố hiện có.
Khi bạn đã cập nhật tất cả các thành phần cần thiết, bạn có thể tiếp tục với các cách sửa lỗi được đề cập bên dưới.
Kiểm tra 5: Khởi động lại thiết bị
Bây giờ chúng tôi khuyên bạn nên khởi động lại hoặc tắt nguồn tất cả các thiết bị của mình để có biện pháp tốt. Điều này sẽ bao gồm PC, Tivi / màn hình và router WiFi có liên quan. Đơn giản chỉ cần bắt đầu bằng cách tắt thiết bị. Sau đó, bạn có thể bật lại 15 giây trước. Điều này sẽ cung cấp cho các thành phần phần cứng đủ thời gian để loại bỏ mọi khoản phí còn lại.
Khởi động lại trên thiết bị có vấn đề trong hầu hết các trường hợp sẽ giúp khắc phục lỗi chiếu không dây. Chúng tôi khuyên bạn nên thử sử dụng lại thiết bị liên quan và xem sự cố đã được khắc phục cho bạn chưa. Sau đó, bạn có thể tiến hành các cách sửa lỗi bên dưới cho phù hợp, tùy thuộc vào tình trạng hiện tại.
12 Cách sửa lỗi màn hình không dây trên Windows 11
Dưới đây là tất cả các cách sửa lỗi bạn có thể thử để tính năng Chiếu không dây trên thiết bị của mình hoạt động trở lại. Chúng tôi khuyên bạn nên bắt đầu với các cách sửa lỗi phổ biến bên dưới và sau đó chuyển sang các cách sửa lỗi cụ thể tùy thuộc vào thiết lập hiện tại. Bắt đầu nào.
Cách khắc phục 1: Tháo và kết nối lại thiết bị
Chúng tôi khuyên bạn nên bắt đầu bằng cách tháo thiết bị đã lưu và kết nối lại với PC. Thực hiện theo các bước dưới đây để giúp bạn trong quá trình.
Nhấn Windows + i để mở ứng dụng Cài đặt . Nhấp vào Bluetooth & thiết bị để truy cập danh sách tất cả các thiết bị được kết nối trên PC.
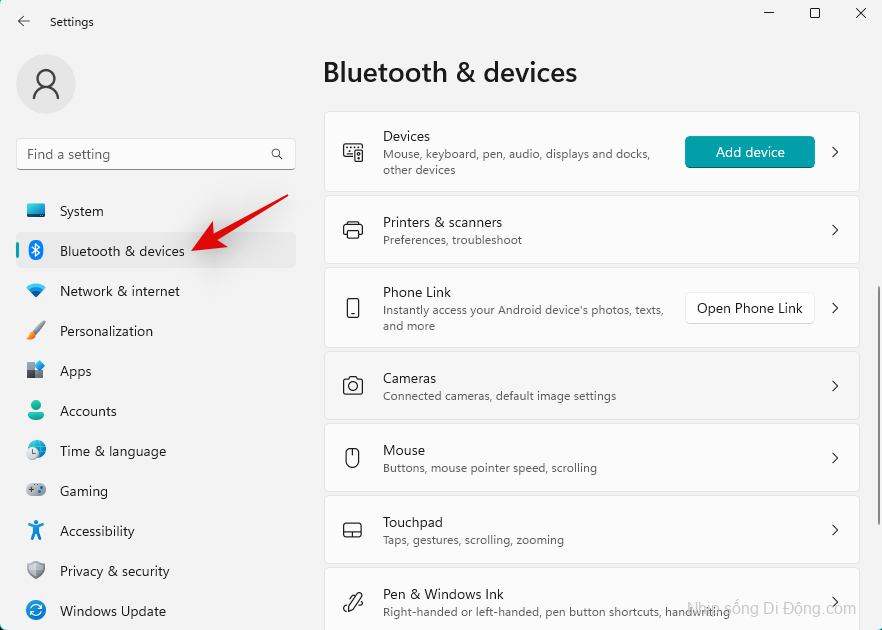
Nhấp vào Thiết bị .

Bây giờ, hãy tìm màn hình không dây trong danh sách trên màn hình và nhấp vào biểu tượng menu 3 chấm ( ) bên cạnh nó.
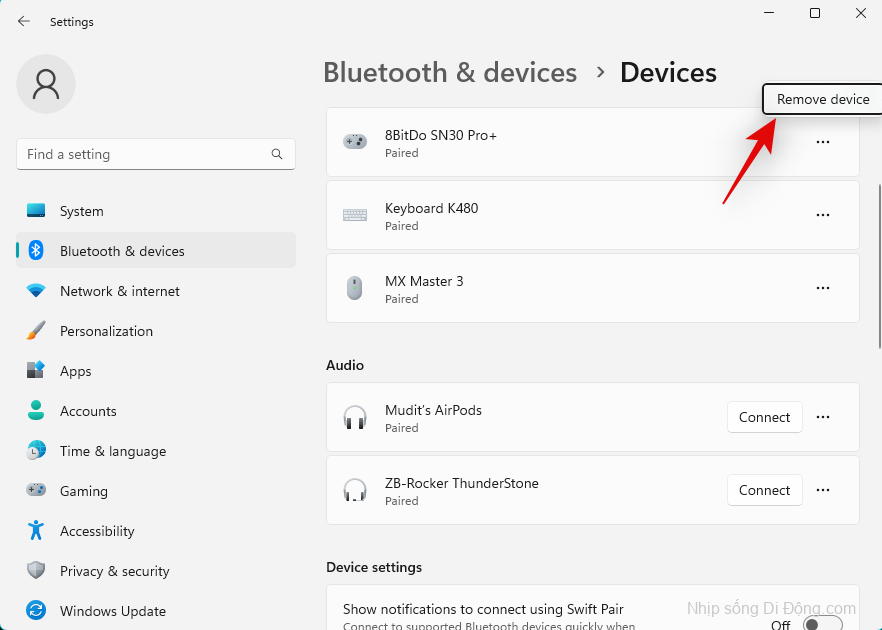
Chọn Xóa thiết bị .
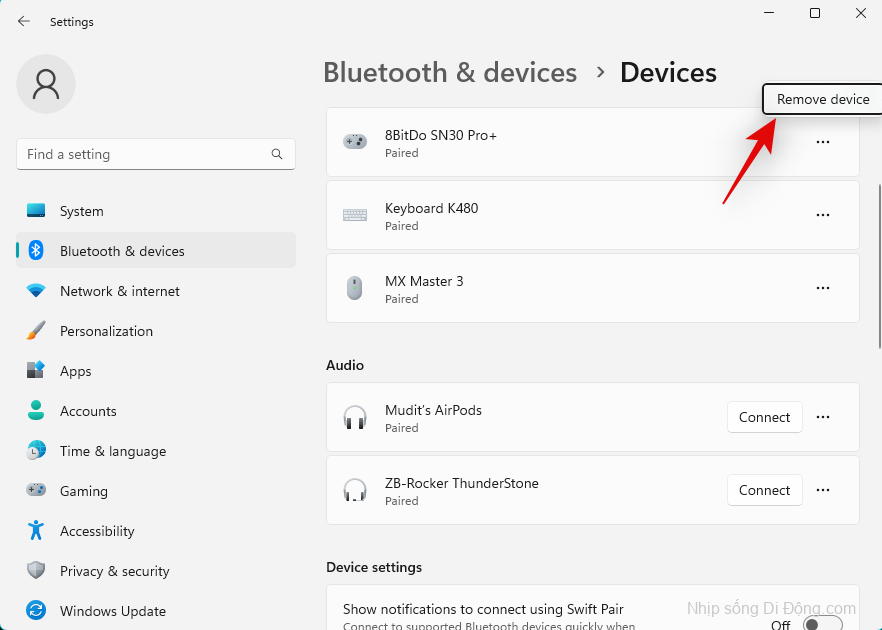
Xác nhận lựa chọn bằng cách nhấp vào Có .
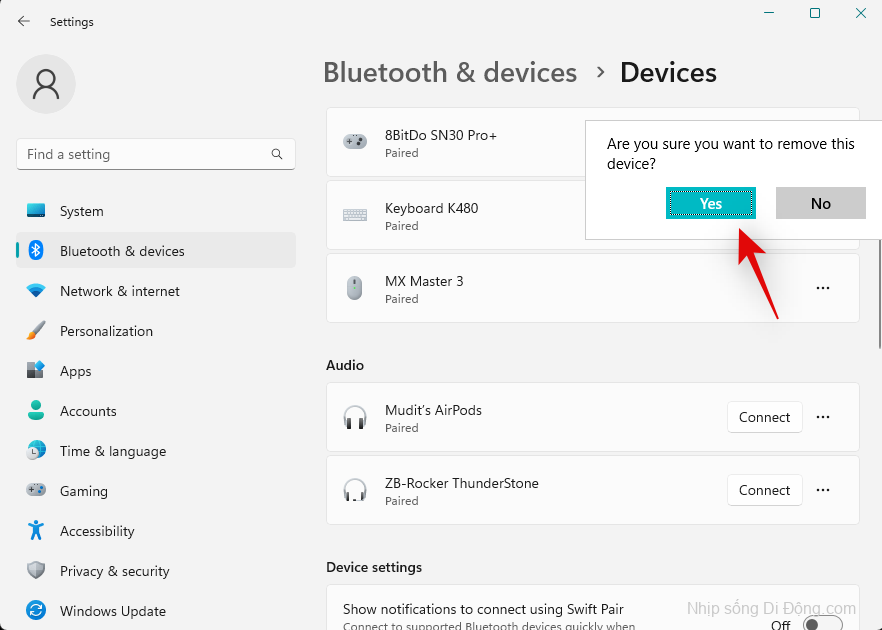
Màn hình không dây bây giờ sẽ bị xóa khỏi PC. Chúng tôi khuyên bạn nên khởi động lại PC của mình và hiển thị để có biện pháp tốt tại thời điểm này. Sau khi hoàn tất, hãy mở lại ứng dụng Cài đặt và nhấp vào Hiển thị . Nhấp và mở rộng Nhiều màn hình .
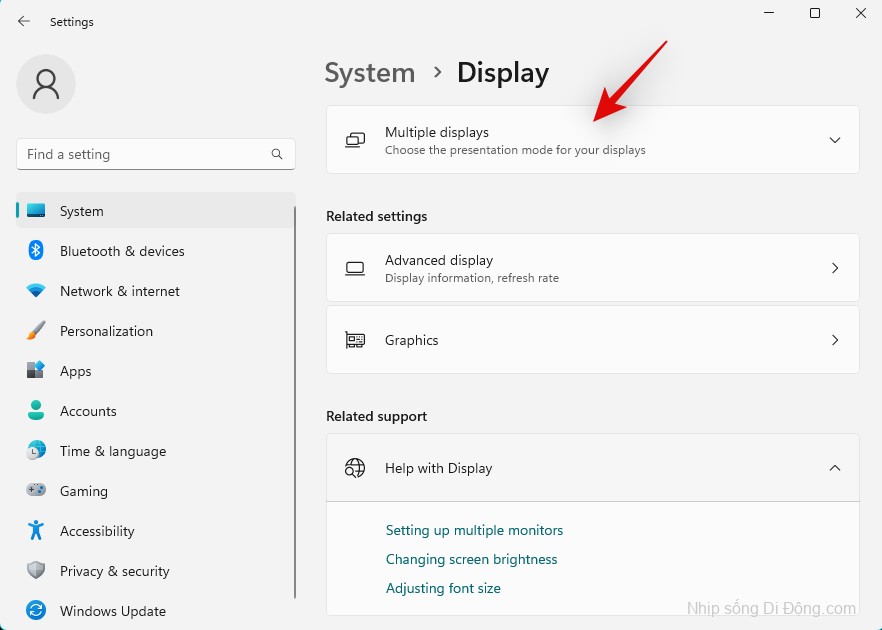
Bây giờ hãy nhấp vào Kết nối bên cạnh Kết nối với màn hình không dây .
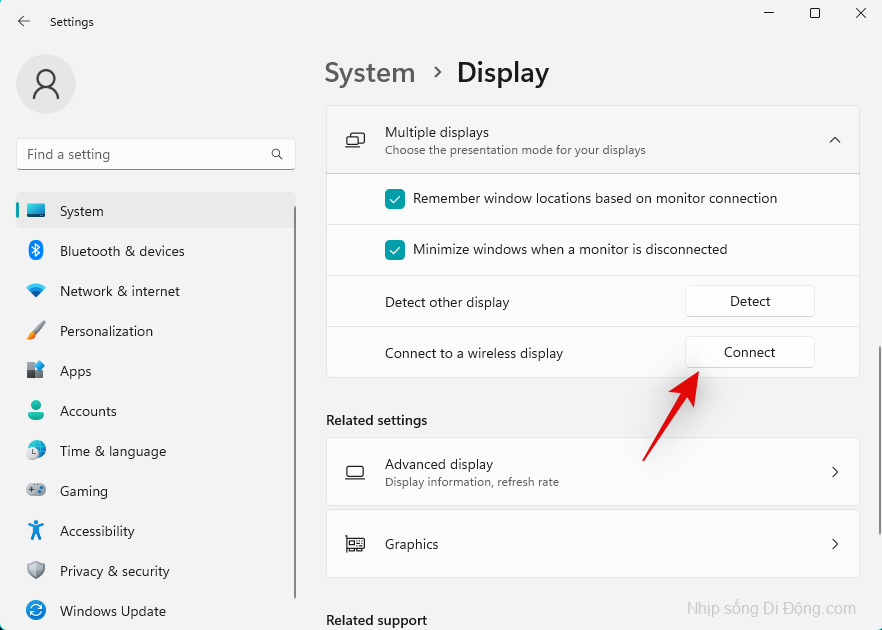
Các màn hình có sẵn trong phạm vi bây giờ sẽ hiển thị trong trung tâm hành động. Nhấp và chọn màn hình khi nó xuất hiện trong danh sách.
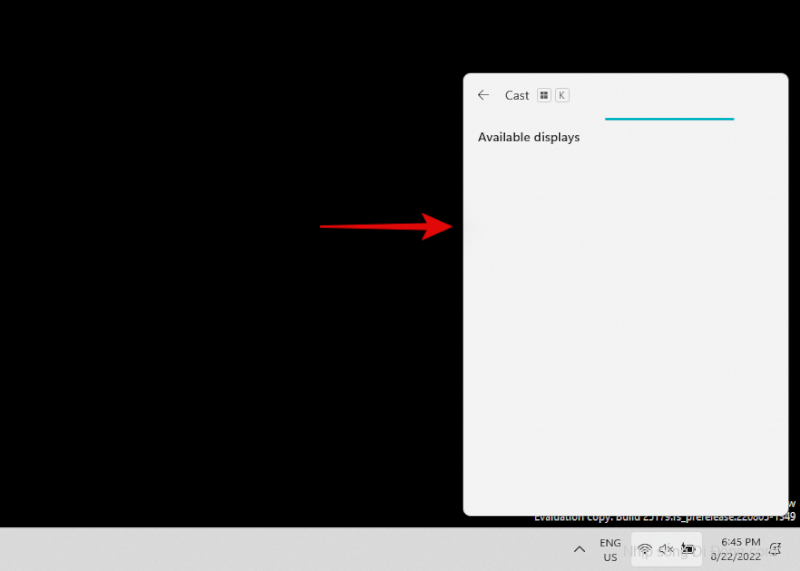
Và đó là nó! PC bây giờ sẽ được kết nối không dây với màn hình đã chọn. Nếu sự cố kết nối ngăn bạn chiếu thì sự cố bây giờ đã được khắc phục.
Khắc phục 2: Cài đặt lại driver Adapter mạng
Bây giờ chúng tôi khuyên bạn nên thử cài đặt lại driver adapter mạng của mình. Bạn cũng nên cài đặt lại driver Bluetooth của mình nếu bạn có một thẻ riêng cho cùng một thẻ. Thực hiện theo các bước dưới đây để giúp bạn trong quá trình.
Xóa driver
Nhấn Windows + X và nhấp vào Device Manager .
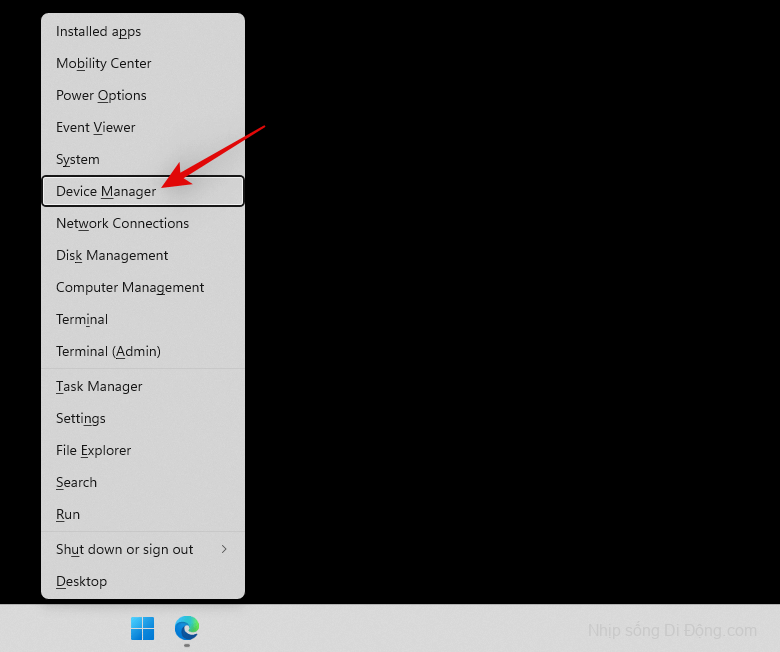
Nhấp đúp vào Adapter mạng .
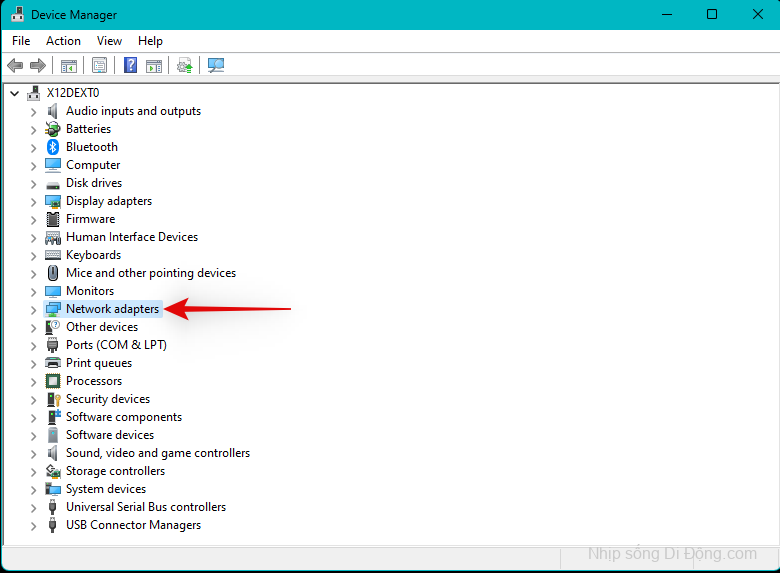
Bây giờ hãy nhấp chuột phải vào Adapter mạng của bạn từ danh sách. Chọn Gỡ cài đặt thiết bị .
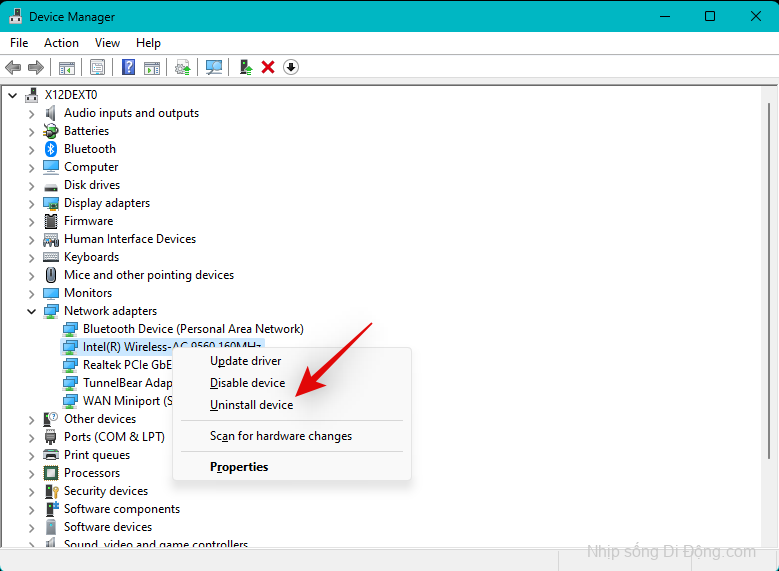
Chọn hộp cho Cố gắng xóa driver cho thiết bị này .
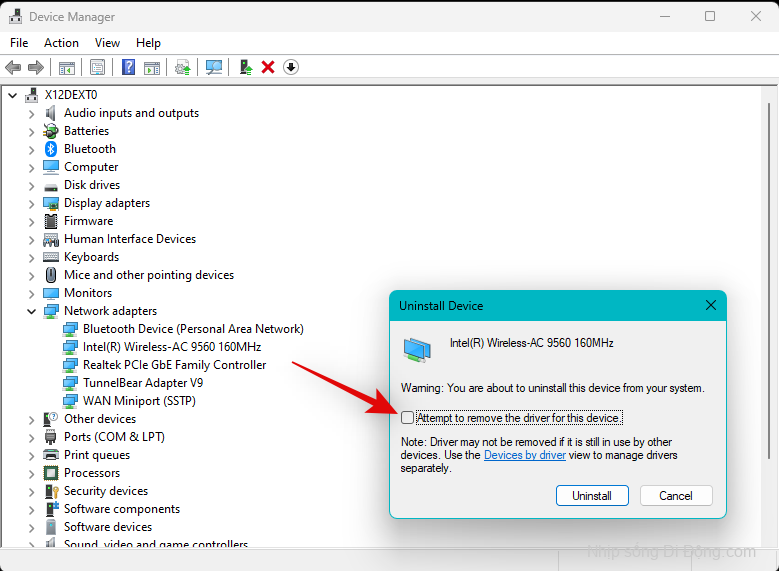
Nhấp vào Gỡ cài đặt khi bạn đã hoàn tất.
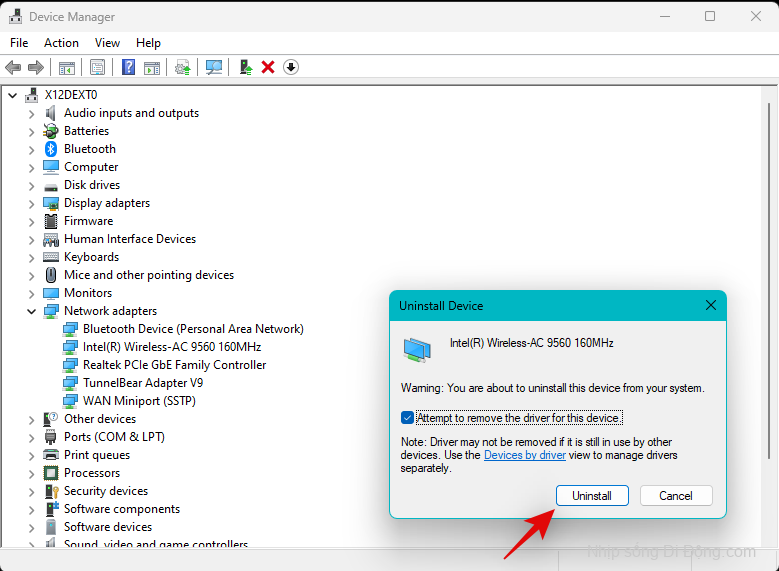
Adapter mạng và driver của nó bây giờ sẽ bị xóa khỏi PC.
Cài đặt lại driver
Trước tiên, chúng tôi khuyên bạn nên thử sử dụng các driver chung do Microsoft tìm thấy cho adapter mạng. Điều này có thể giúp khắc phục lỗi trong hầu hết các trường hợp và sau đó, bạn có thể tiếp tục cập nhật driver của mình bằng cách sử dụng Windows update. Thực hiện theo các bước dưới đây để giúp bạn trong quá trình.
Nhấn Windows + Xtrên bàn phím và nhấp vào Device Manager .
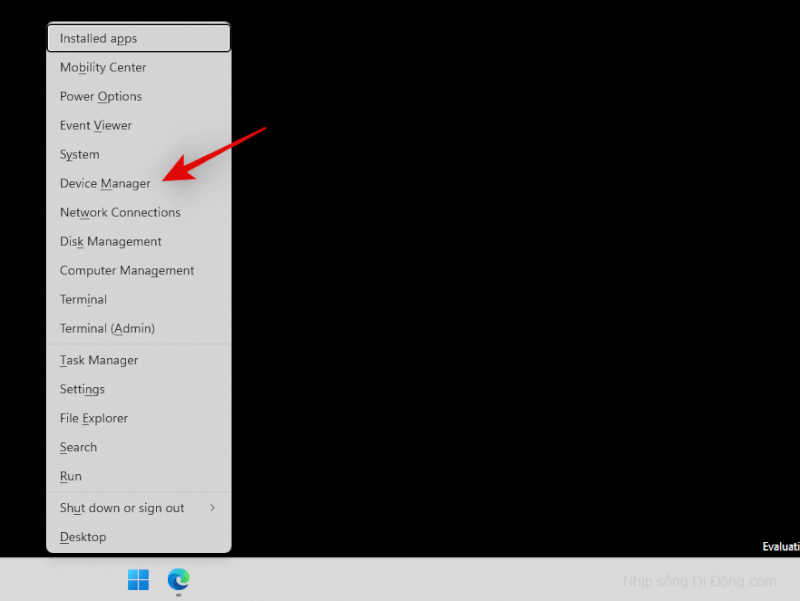
Bây giờ hãy nhấp vào biểu tượng Quét các thay đổi phần cứng ở trên cùng.
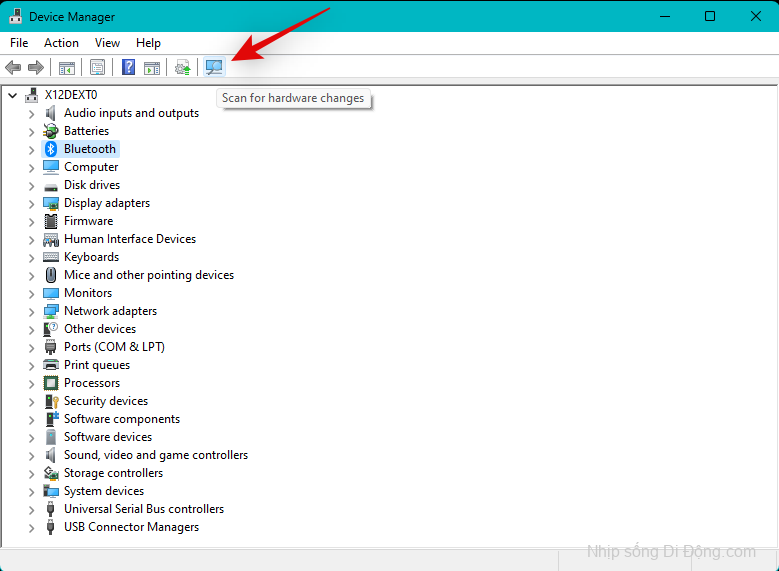
Windows sẽ quét và phát hiện adapter mạng. Sau khi được phát hiện, Windows sẽ tự động cài đặt các driver thích hợp trên hệ thống. Bây giờ chúng tôi khuyên bạn nên thử sử dụng và kết nối lại với thiết bị có vấn đề.
Nếu bạn đang gặp phải sự cố kết nối do driver của mình thì bây giờ nó sẽ được khắc phục. Nếu bạn vẫn gặp sự cố, chúng tôi khuyên bạn nên cài đặt các driver cụ thể cho hệ thống của mình có sẵn trên trang web hỗ trợ của OEM. Thiết bị có thể yêu cầu driver tùy chỉnh tùy thuộc vào cách OEM thiết lập hệ thống.
Khắc phục 3: Sử dụng trình khắc phục lỗi Windows
Bây giờ, chúng tôi khuyên bạn nên thử sử dụng trình gỡ rối Windows để khắc phục lỗi với tính năng chiếu Không dây. Thực hiện theo các bước dưới đây để giúp bạn trong quá trình.
Nhấn Windows + i trên bàn phím và nhấp vào Khắc phục lỗi ở bên phải.
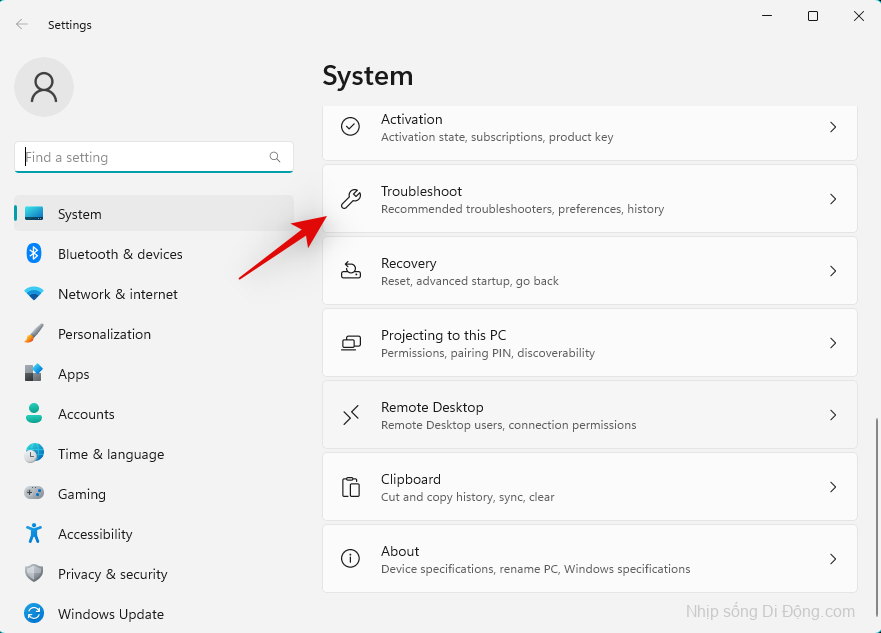
Nhấp vào Trình gỡ rối khác .
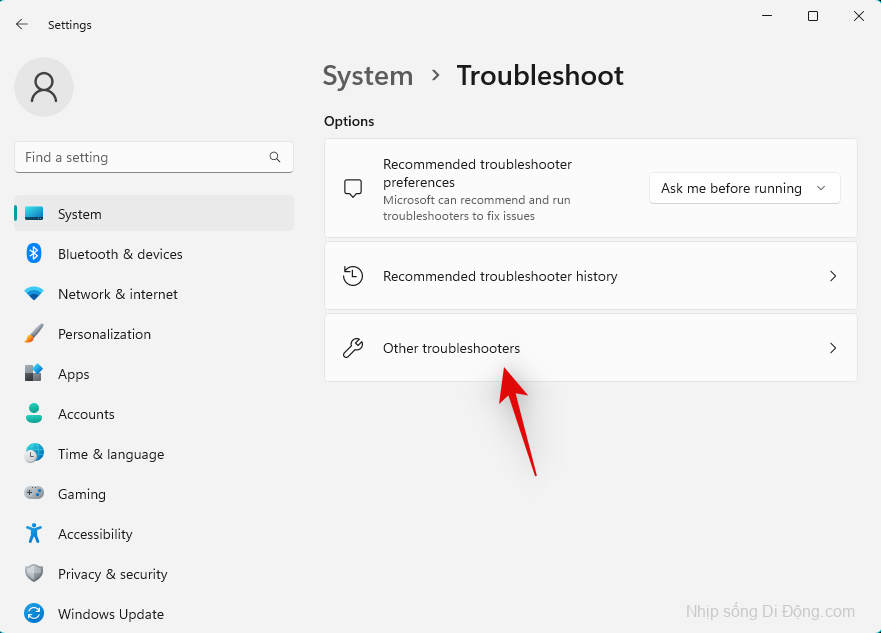
Bây giờ nhấp vào Chạy bên cạnh Bộ điều hợp mạng ở trên cùng.
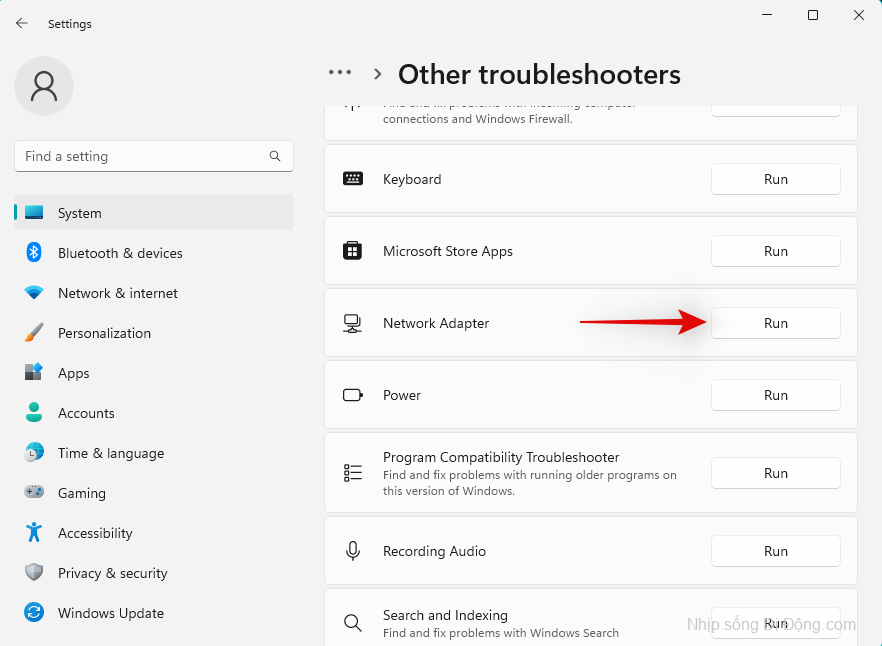
Làm theo hướng dẫn trên màn hình để áp dụng các cách sửa lỗi được đề xuất cần thiết cho hệ thống.
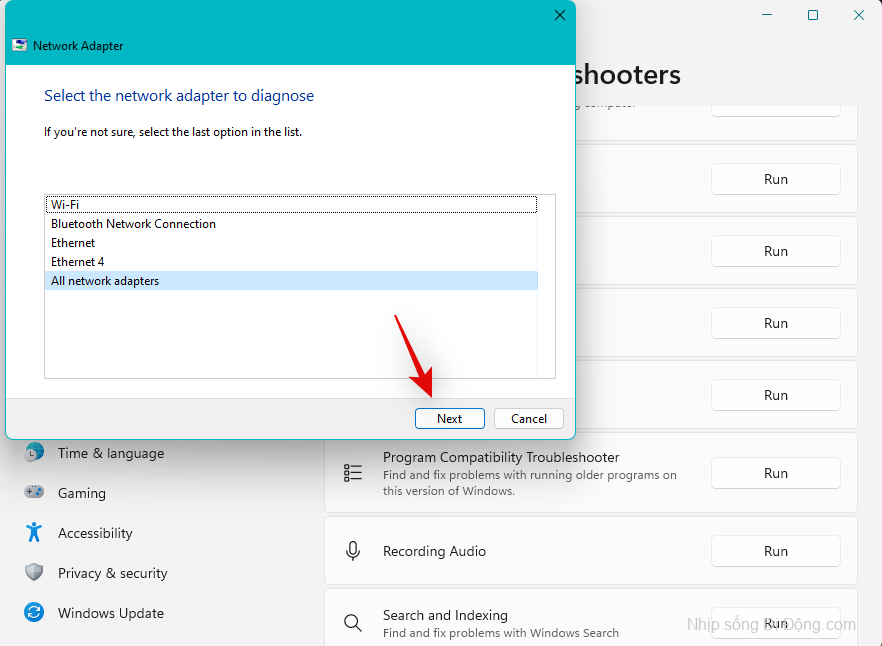
Nhấp vào Đóng sau khi hoàn tất.

Lặp lại các bước ở trên để chạy các trình khắc phục lỗi sau trên hệ thống.
- Xem lại video
Sau khi hoàn tất, chúng tôi khuyên bạn nên chạy trình khắc phục lỗi Phần cứng và Thiết bị qua CMD. Nhấn Windows + R để khởi chạy Run .

Nhập thông tin sau và nhấn Ctrl + Shift + Enter.
cmd
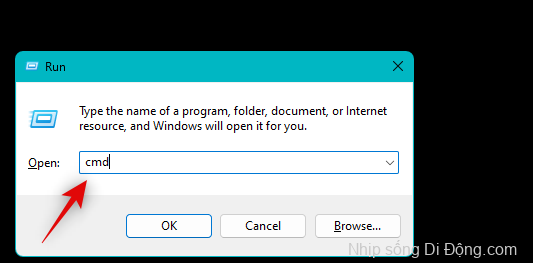
Nhập thông tin sau và nhấn Enter.
msdt.exe -id DeviceDiagnostic
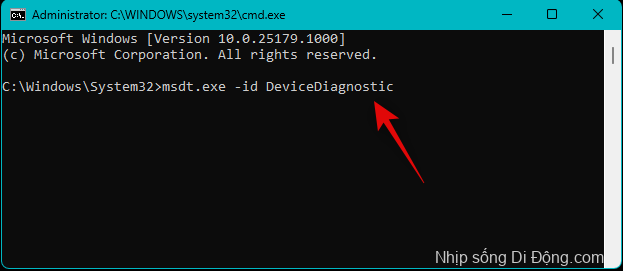
Trình khắc phục lỗi Phần cứng và Thiết bị bây giờ sẽ khởi chạy trên hệ thống. Nhấp vào Tiếp theo .

Trình khắc phục lỗi hiện sẽ quét thiết bị để tìm bất kỳ sự cố nào và khắc phục lỗi tương tự trên hệ thống. Nhấp vào Đóng khi quá trình kết thúc.
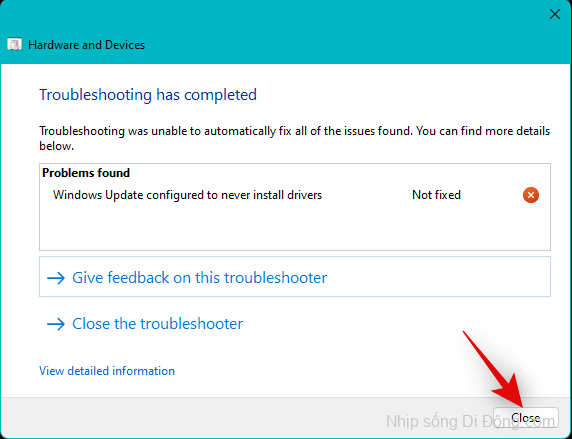
Bây giờ chúng tôi khuyên bạn nên thử sử dụng lại màn hình không dây của mình. Trình gỡ rối Windows sẽ giúp khắc phục lỗi cho bạn trong hầu hết các trường hợp.
Khắc phục 4: Cài đặt mọi bản cập nhật đang chờ xử lý
Bây giờ chúng tôi khuyên bạn nên kiểm tra và cài đặt các driver đang chờ xử lý và các bản cập nhật Windows cho hệ thống của mình. Thực hiện theo các bước dưới đây để giúp bạn trong quá trình.
Mở Start Menu , tìm kiếm cài đặt Cài đặt thiết bị và khởi chạy cài đặt tương tự từ kết quả tìm kiếm.

Nhấp và chọn Có nếu chưa được chọn và nhấp vào Lưu thay đổi .
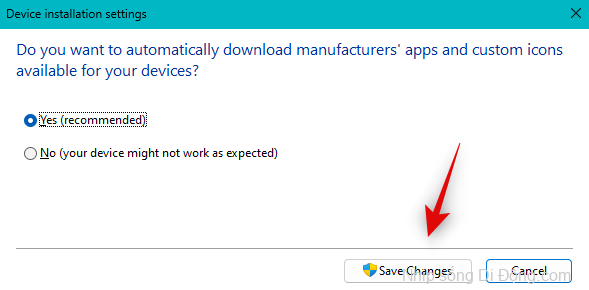
Bây giờ, hãy nhấn Windows + i trên bàn phím để mở ứng dụng Cài đặt . Nhấp vào Windows Update .
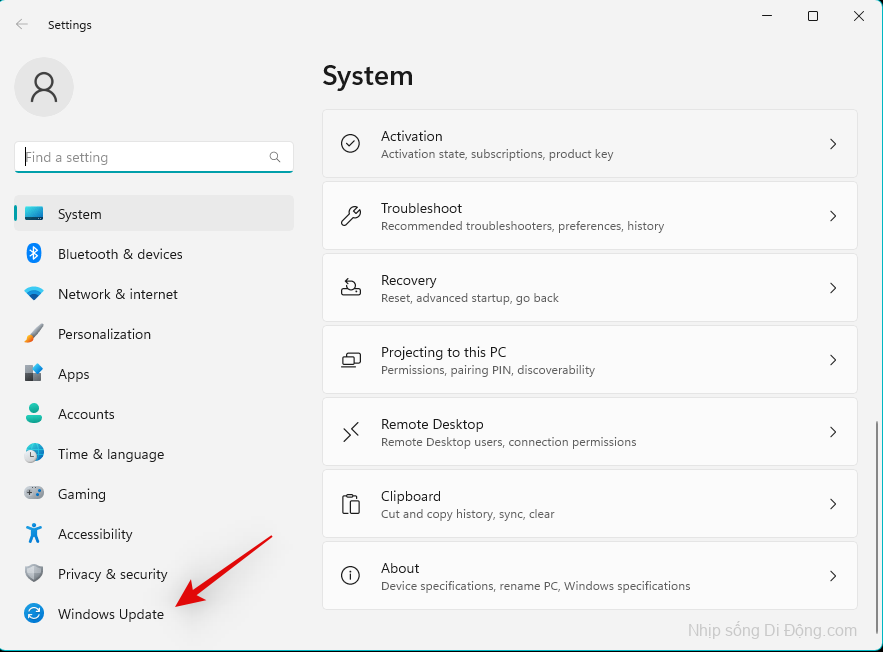
Nhấp vào Kiểm tra các bản cập nhật .
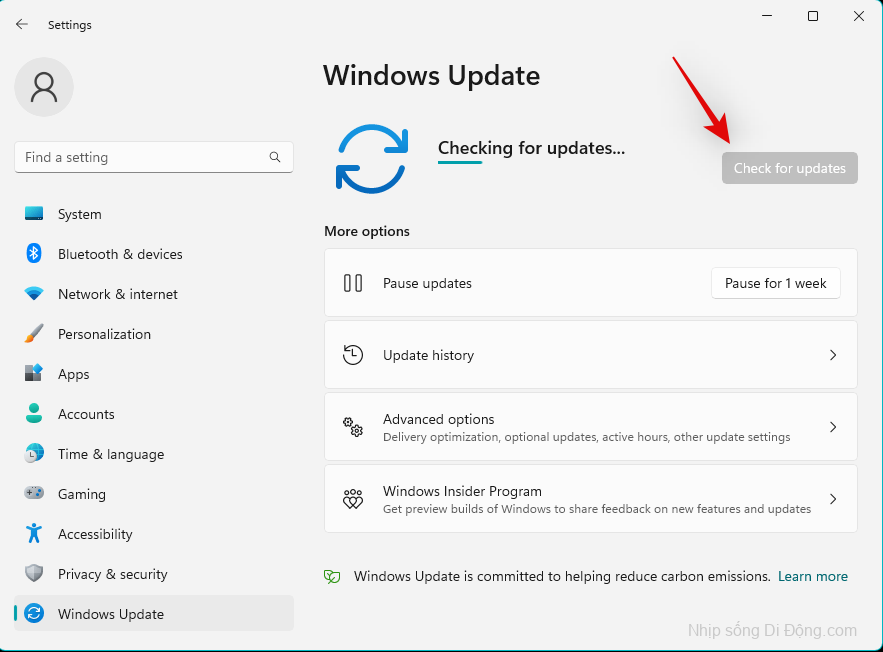
Cài đặt bất kỳ bản cập nhật nào có sẵn cho PC và các thành phần phần cứng. Sau khi hoàn tất, hãy nhấp vào Tùy chọn nâng cao .
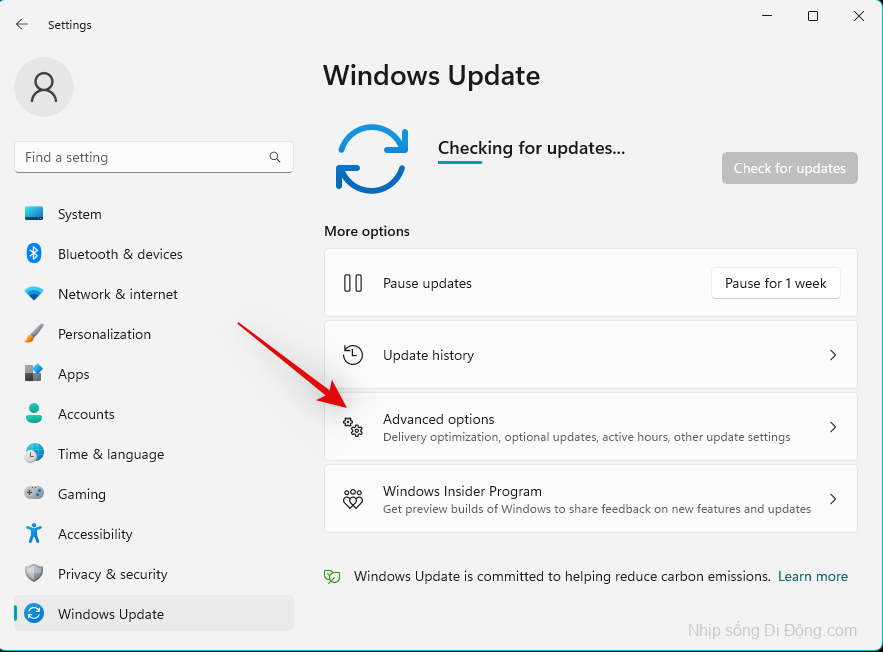
Nhấp vào Cập nhật tùy chọn .
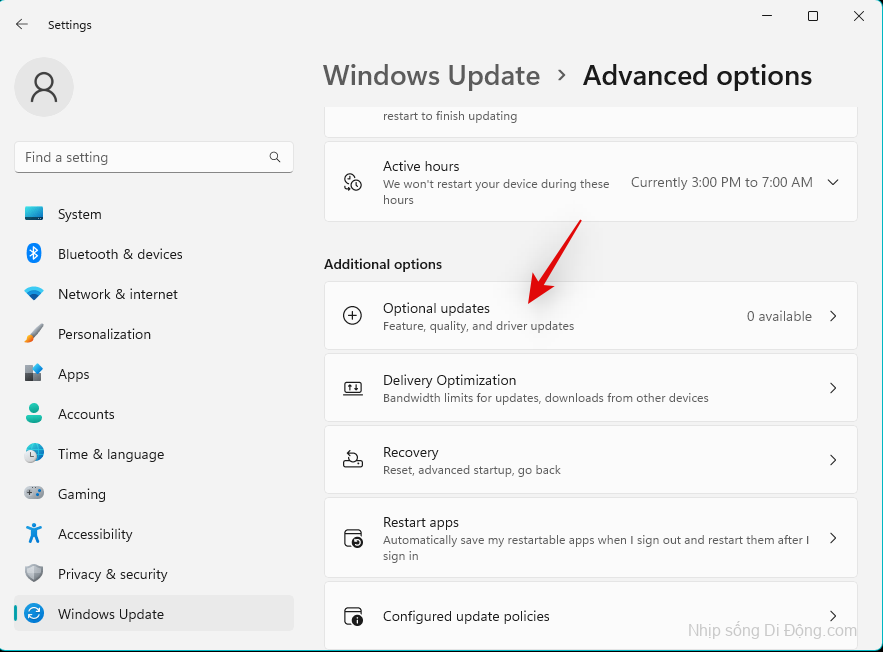
Nếu có bất kỳ bản cập nhật driver nào cho card mạng, hãy nhấp vào Tải xuống và cài đặt bên cạnh bản cập nhật đó. Khởi động lại PC sau khi bạn cài đặt xong các bản cập nhật.
Nếu các driver lỗi thời và các bản cập nhật đang chờ xử lý ngăn bạn kết nối với thiết bị của mình, thì sự cố hiện đã được khắc phục trên hệ thống.
Khắc phục 5: Tắt tính năng tiết kiệm năng lượng cho Adapter mạng
Windows có một tính năng tích hợp để tắt Adapter mạng khi không sử dụng. Điều này giúp cải thiện quản lý điện năng và giảm tiêu thụ điện năng trên hệ thống. Tuy nhiên, điều này có thể gây ra sự cố kết nối khi gặp lỗi trên Windows 11. Việc tắt chế độ tương tự có thể giúp cải thiện kết nối và khắc phục tính năng chiếu Không dây cho PC. Thực hiện theo các bước dưới đây để giúp bạn trong quá trình.
Nhấn Windows + X và nhấp vào Device Manager .
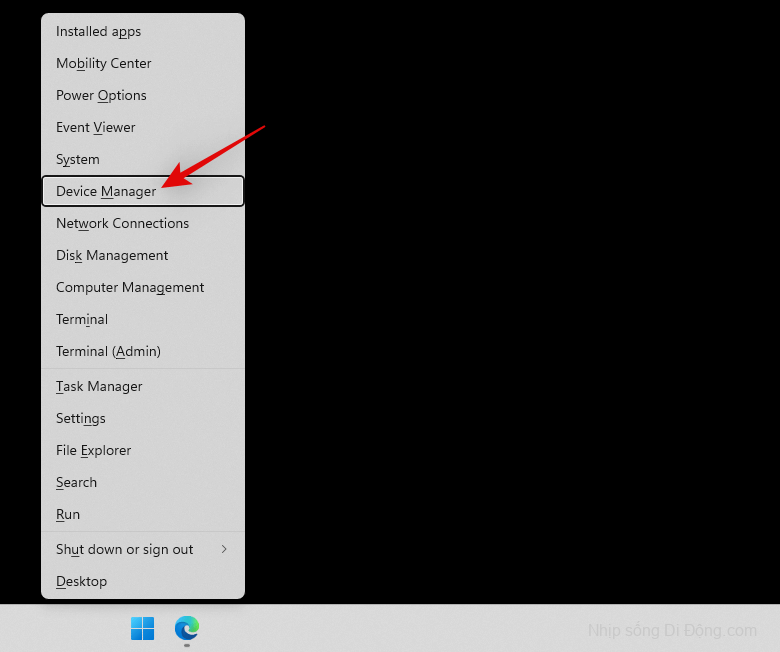
Nhấp chuột phải vào Adapter mạng của bạn và chọn Properties .
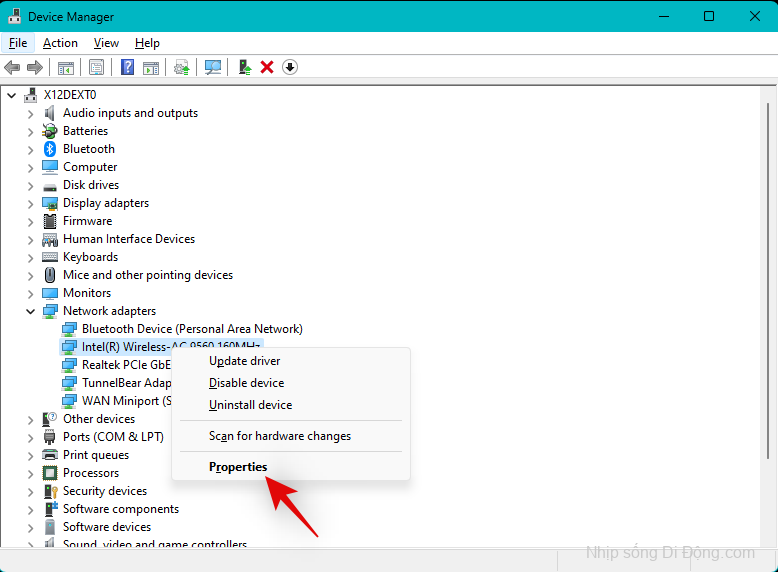
Chuyển sang tab Quản lý nguồn .
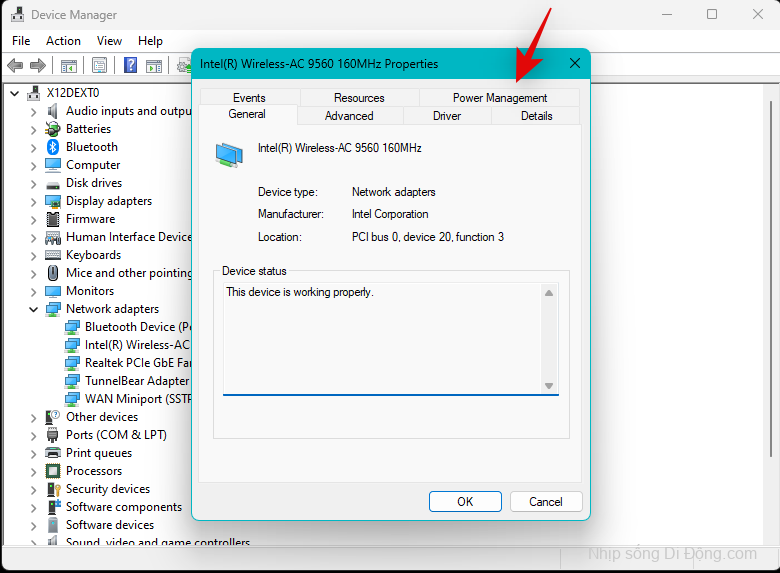
Bỏ chọn hộp Cho phép máy tính tắt thiết bị này để tiết kiệm pin và nhấp vào OK .
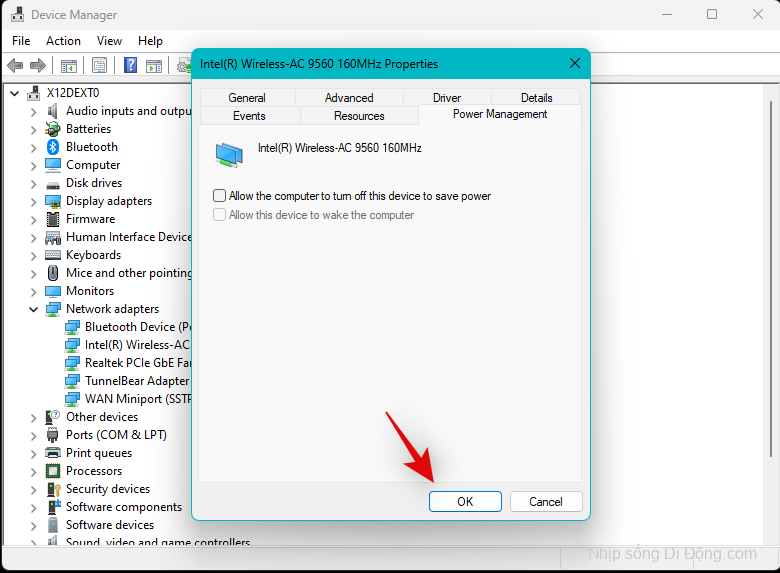
Khởi động lại PC để có biện pháp tốt và thử kết nối lại với thiết bị liên quan. Nếu bạn đang gặp phải sự cố do tiết kiệm điện cho adapter của mình thì sự cố bây giờ đã được khắc phục trên hệ thống.
Khắc phục 6: Đặt lại cài đặt mạng
Bây giờ, chúng tôi khuyên bạn nên thử đặt lại cài đặt Mạng của mình trên Windows 11. Điều này sẽ giúp bạn bắt đầu lại từ đầu, giúp khắc phục bộ nhớ cache và các sự cố do các kết nối trước đó trên hệ thống. Thực hiện theo các bước dưới đây để giúp bạn trong quá trình.
Nhấn Windows + iđể mở ứng dụng Cài đặt . Nhấp vào Mạng và internet ở bên trái.
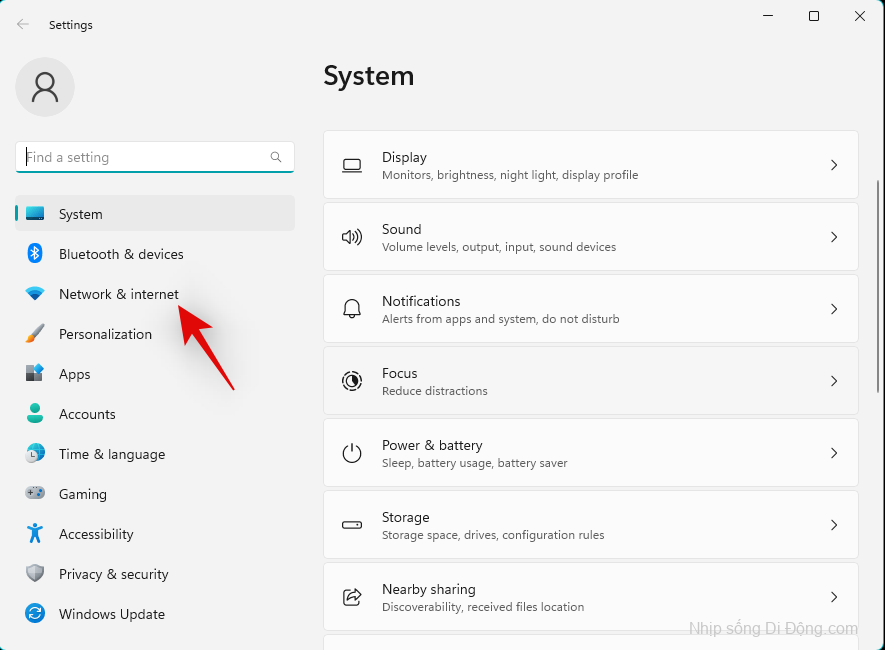
Nhấp vào Cài đặt mạng nâng cao ở bên phải.
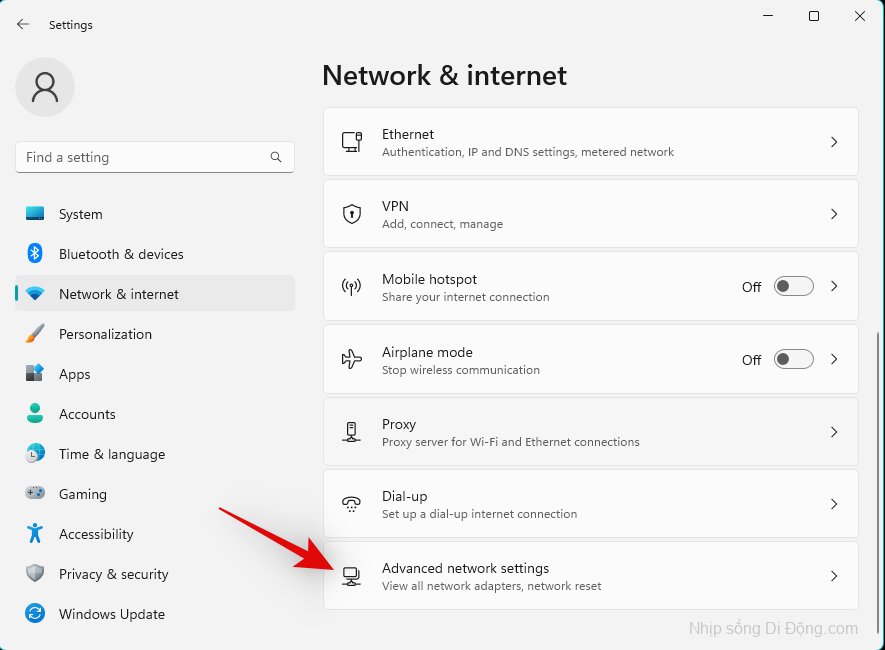
Cuộn xuống và nhấp vào Đặt lại mạng .
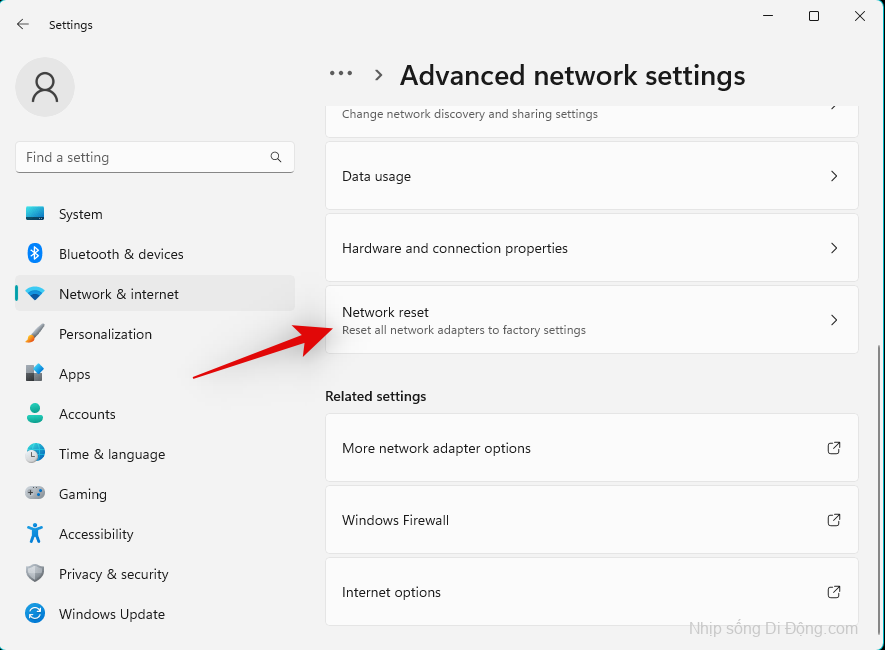
Nhấp vào Đặt lại ngay bây giờ .
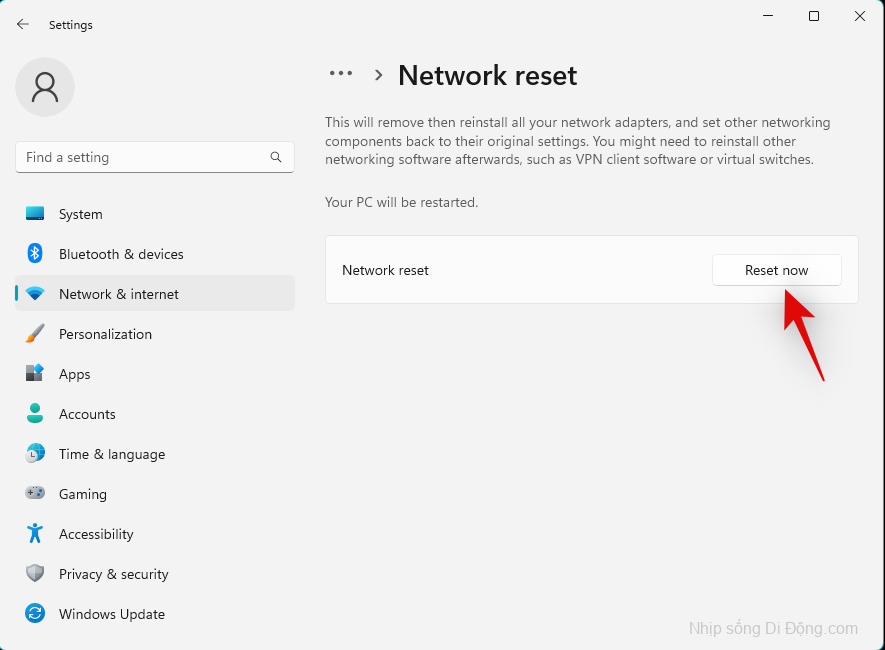
Nhấp vào Có để xác nhận lựa chọn.
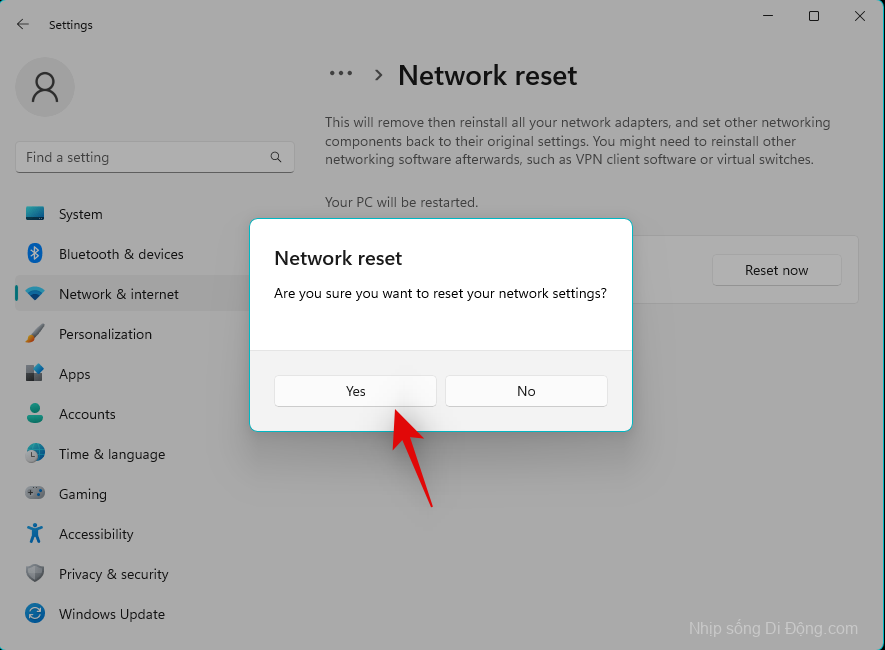
Bây giờ Windows sẽ đặt lại adapter mạng và khởi động lại PC sau khi quá trình hoàn tất. Bây giờ, adapter sẽ được đặt lại về cài đặt mặc định ban đầu. Bây giờ, chúng tôi khuyên bạn nên kết nối với thiết bị liên quan bằng PC của mình. Nếu cấu hình hiện tại ngăn bạn kết nối với màn hình không dây thì sự cố bây giờ sẽ được khắc phục trên hệ thống.
Khắc phục 7: Thêm tính năng Wireless Display
Wireless Display là một tính năng tùy chọn trên Windows 11. Có thể là tính năng này bị thiếu trong PC và chưa được OEM cài đặt sẵn. Thực hiện theo các bước dưới đây để giúp bạn trong quá trình.
Nhấn Windows + ivà nhấp vào Ứng dụng .
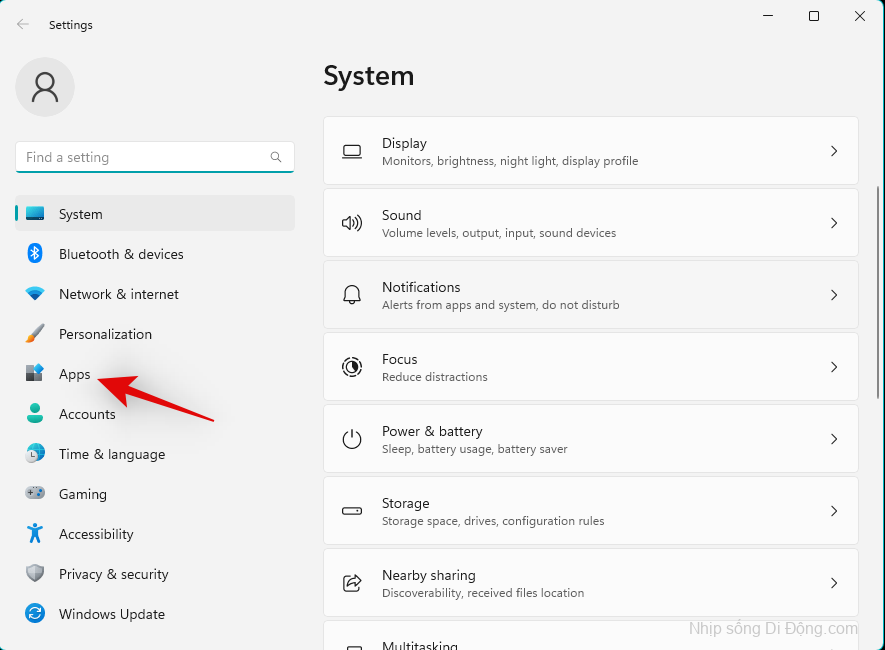
Nhấp vào Các tính năng tùy chọn . Bây giờ hãy nhấp vào Xem các tính năng ở trên cùng.
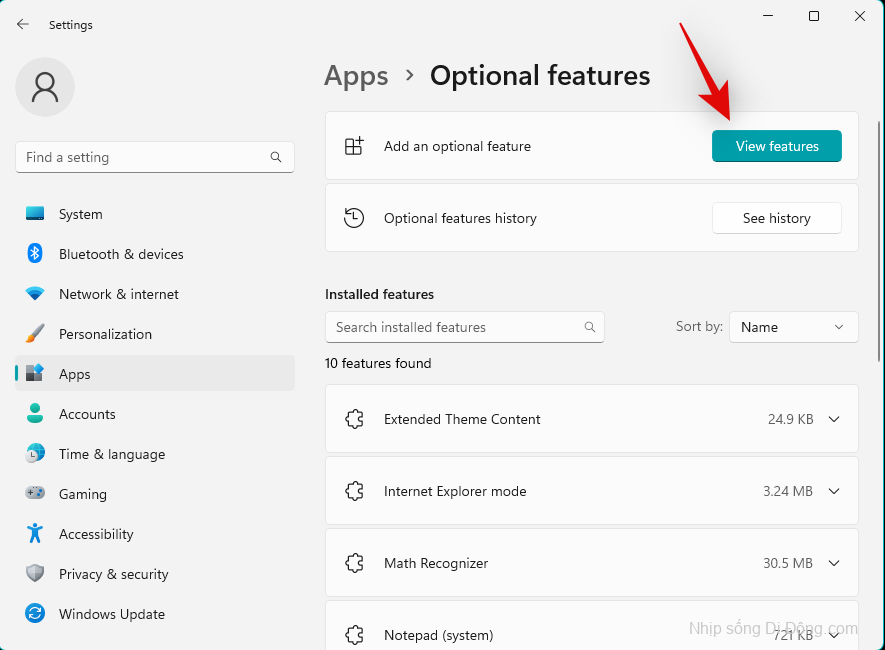
Sử dụng thanh tìm kiếm ở trên cùng để tìm kiếm Wireless Display .
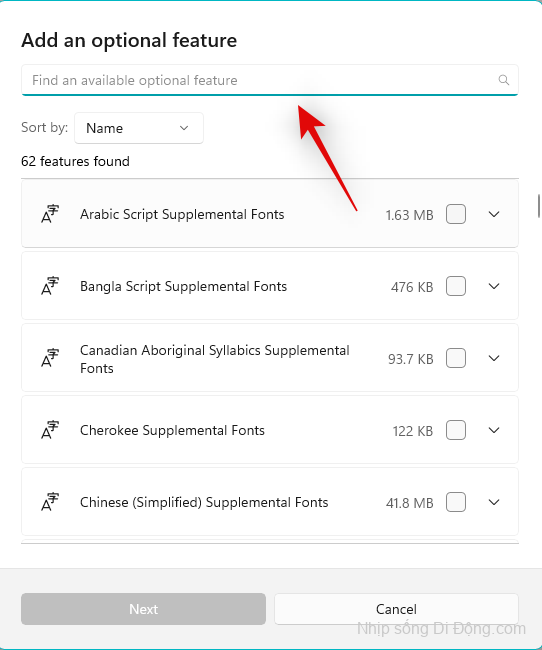
Chọn hộp tương tự khi nó hiển thị trong kết quả tìm kiếm.
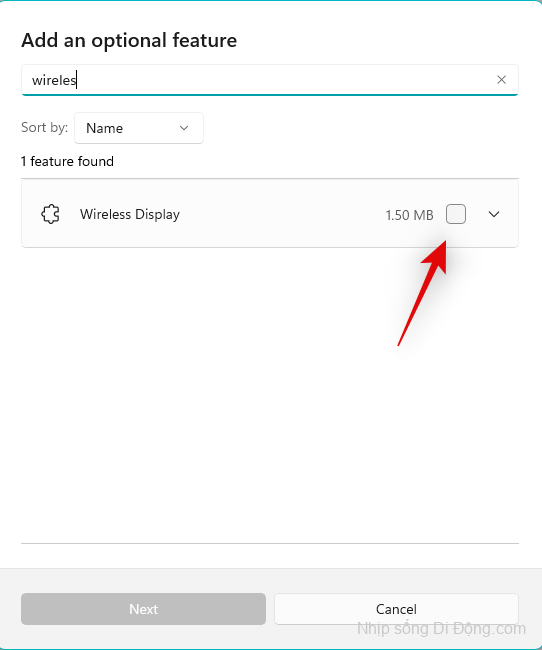
Nhấp vào Tiếp theo .
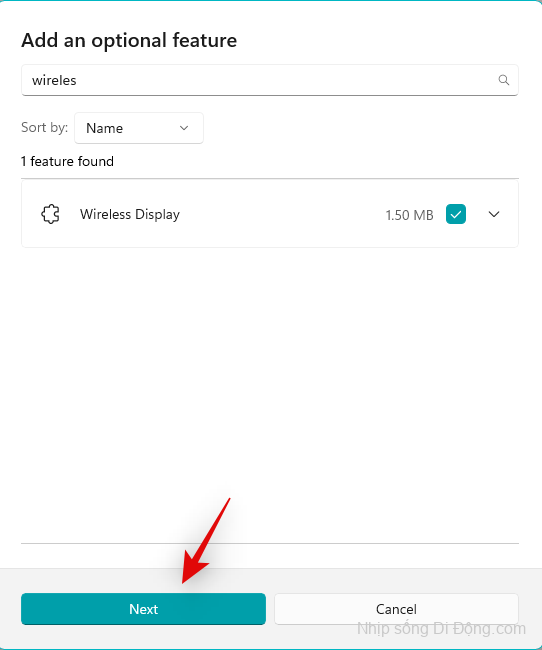
Bây giờ hãy nhấp vào Cài đặt .
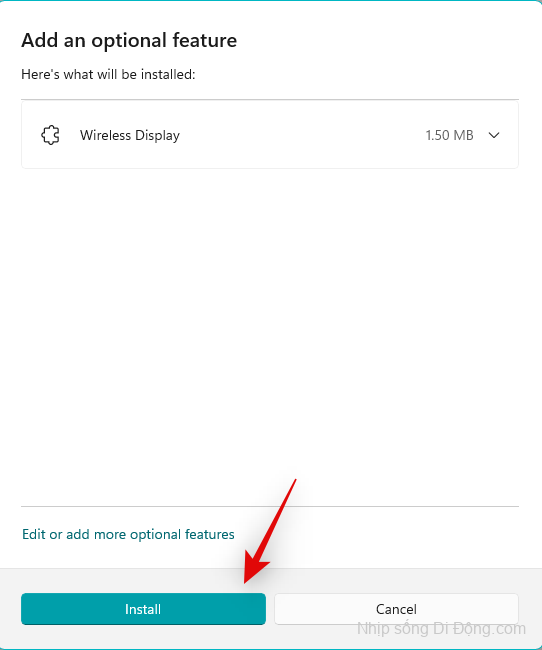
Tính năng Wireless Display tùy chọn bây giờ sẽ được cài đặt trên PC. Khởi động lại PC để có biện pháp tốt ngay cả khi bạn không được nhắc. Nếu tính năng Wireless Display bị thiếu ngăn bạn chiếu màn hình của mình thì bây giờ tính năng này sẽ được khắc phục trên hệ thống.
Khắc phục 8: Bật băng tần WiFi 2.4GHz & 5GHz
Bây giờ, chúng tôi khuyên bạn nên thử bật cả hai băng tần 2,4GHz và 5GHz cho Adapter mạng của mình. Bạn cũng có thể thử chuyển đổi giữa hai loại để xem cái nào phù hợp nhất với bạn khi chiếu màn hình. Thực hiện theo các bước dưới đây để giúp bạn trong quá trình.
Nhấn Windows + Xvà nhấp vào Device Manager .
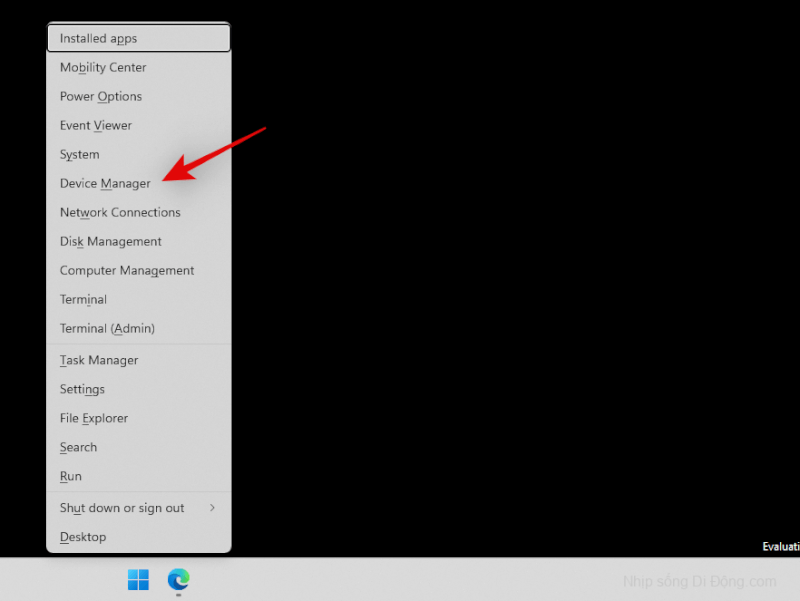
Nhấp đúp vào Adapter mạng .
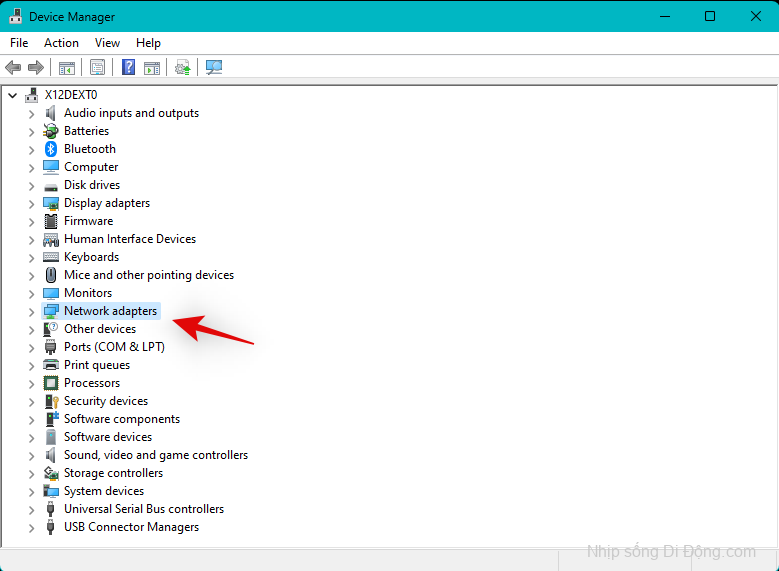
Bây giờ nhấp chuột phải vào adapter mạng và chọn Properties .
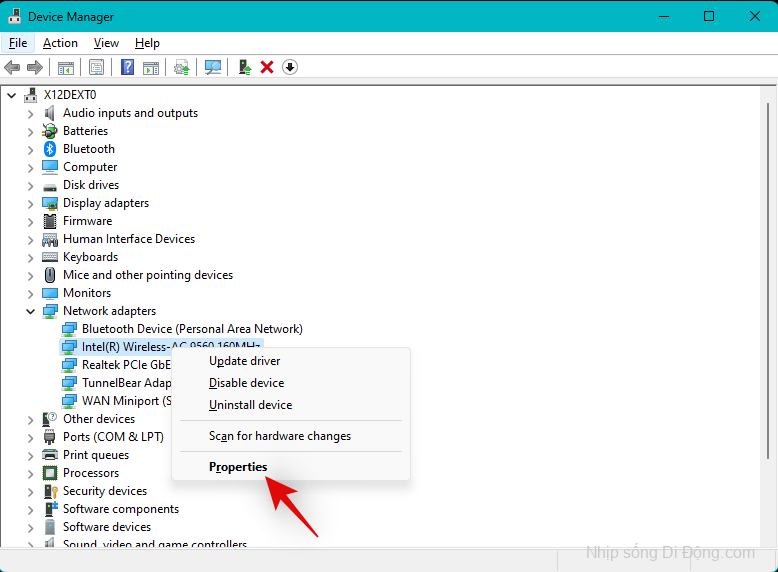
Nhấp và chuyển sang tab Nâng cao .
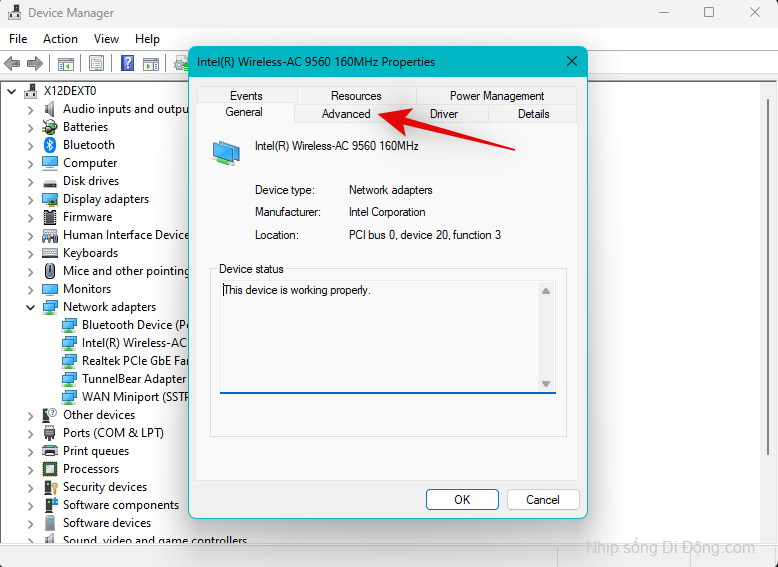
Nhấp vào menu thả xuống cho danh sách đầu tiên và chọn Băng tần kép 802.11 a / b / g .
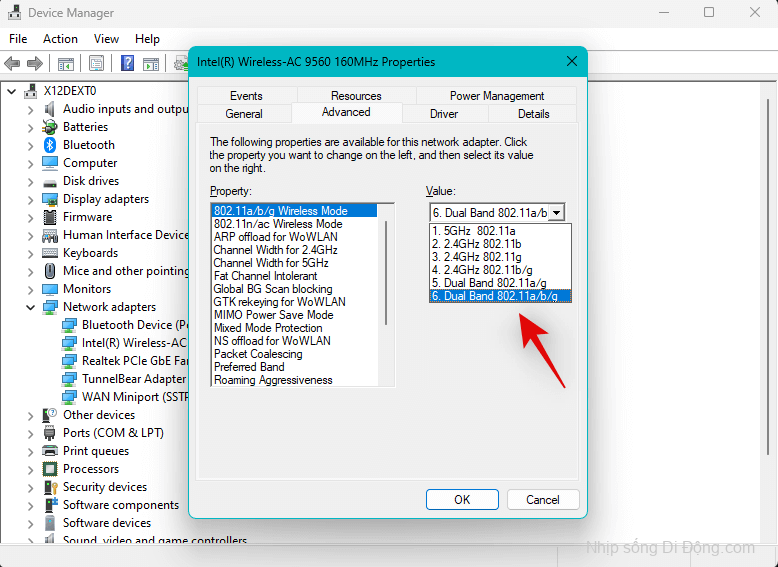
Cuộn xuống và đặt các giá trị sau thành Tự động bằng menu thả xuống.
- Chiều rộng kênh cho 2,4 GHz
- Chiều rộng kênh cho 5GHz
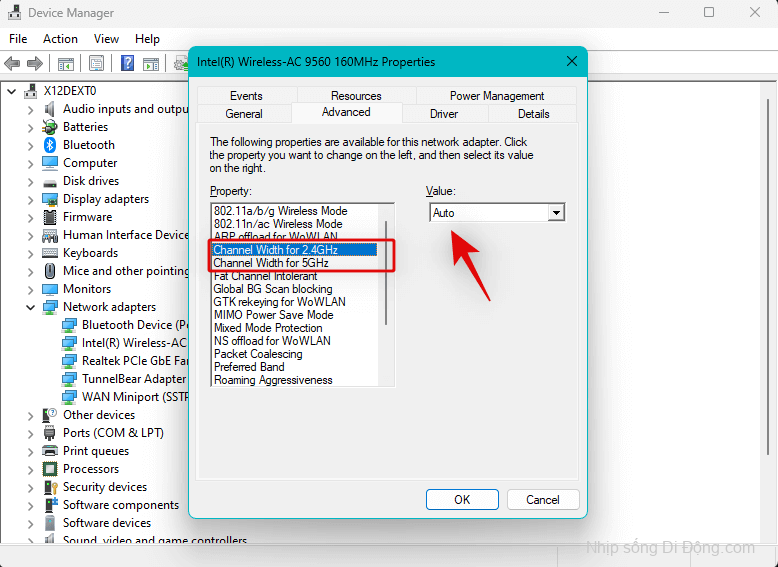
Chọn Ban nhạc ưa thích ở bên trái.
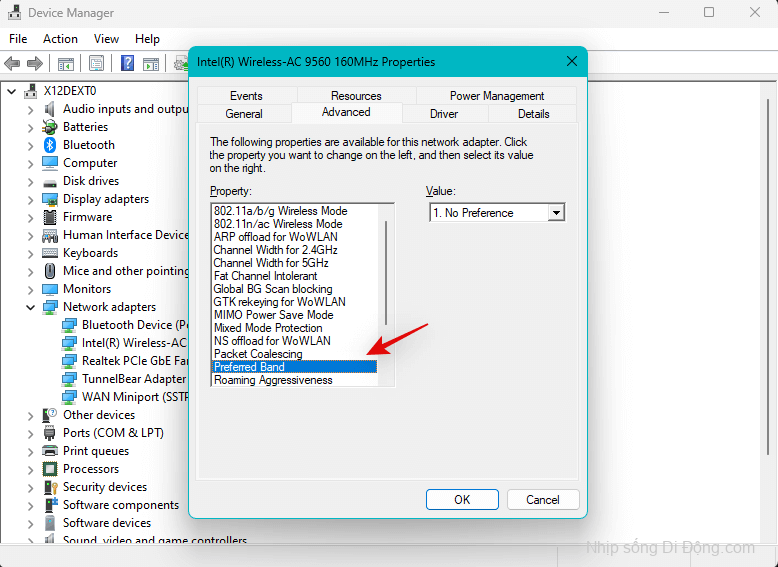
Nhấp vào menu thả xuống và chọn ban nhạc ưa thích. Chúng tôi khuyên bạn nên thử cả 2.4GHz và 5GHz để xem cái nào phù hợp nhất với bạn khi chiếu màn hình trên mạng hiện tại.
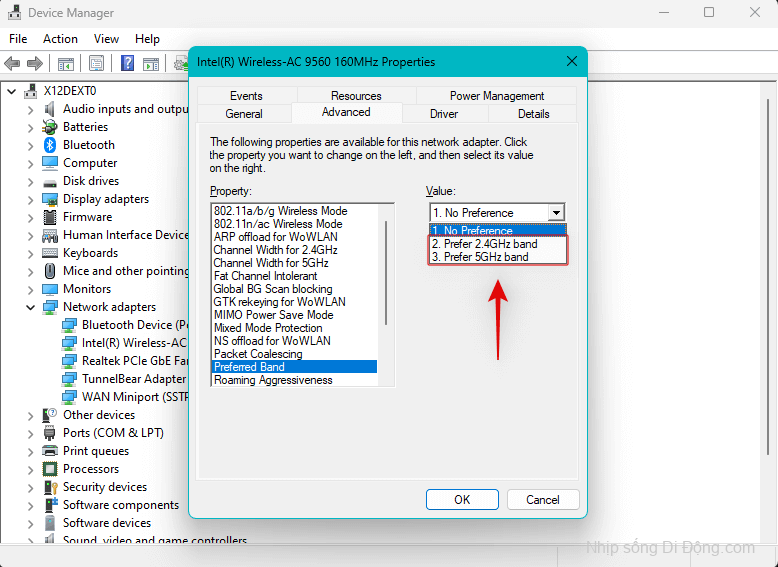
Nếu cài đặt adapter mạng ngăn bạn chiếu màn hình thì sự cố bây giờ đã được khắc phục.
Khắc phục 9: Thử tốc độ làm mới khác
Tốc độ làm mới không nhất quán và không khớp cũng có thể gây ra sự cố khi chiếu màn hình lên một số màn hình nhất định, đặc biệt nếu chúng đã cũ hoặc chạy ở tốc độ làm mới thấp hơn PC. Màn hình được ép xung cũng có thể gây ra sự cố khi chiếu màn hình PC lên một số màn hình nhất định. Chúng tôi khuyên bạn nên thử hoàn nguyên về tốc độ làm mới 60Hz mặc định trên PC và hiển thị và thử chiếu lại màn hình. Thực hiện theo các bước dưới đây để giúp bạn trong quá trình.
Nhấn Windows + iđể mở ứng dụng Cài đặt và nhấp vào Hiển thị .
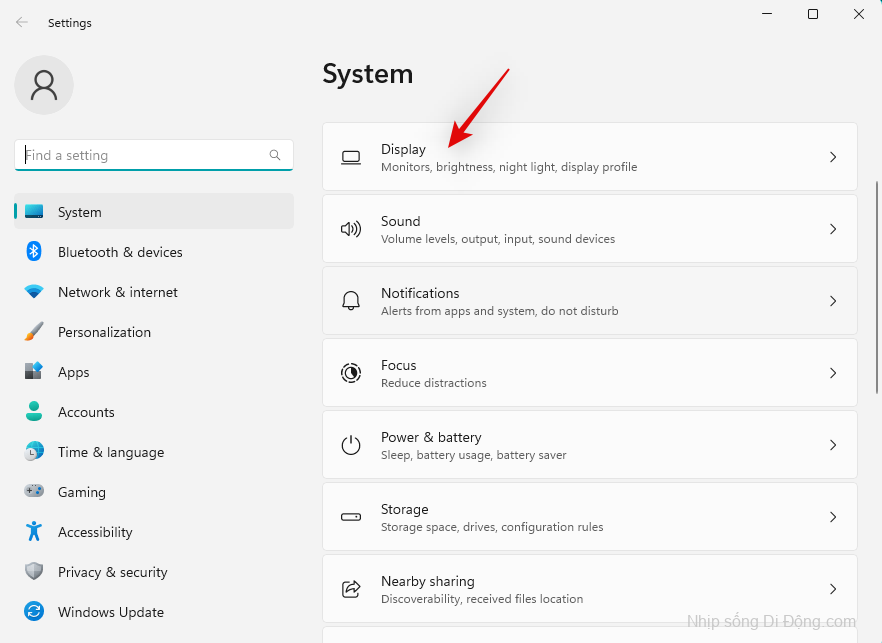
Chọn Hiển thị nâng cao .
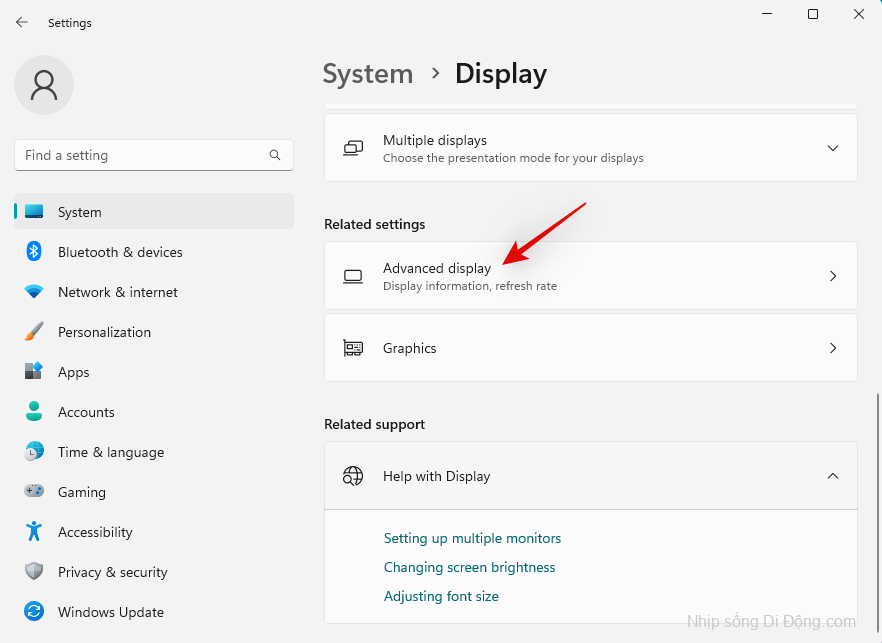
Bây giờ hãy nhấp vào menu thả xuống ở dưới cùng và chọn 60Hz .
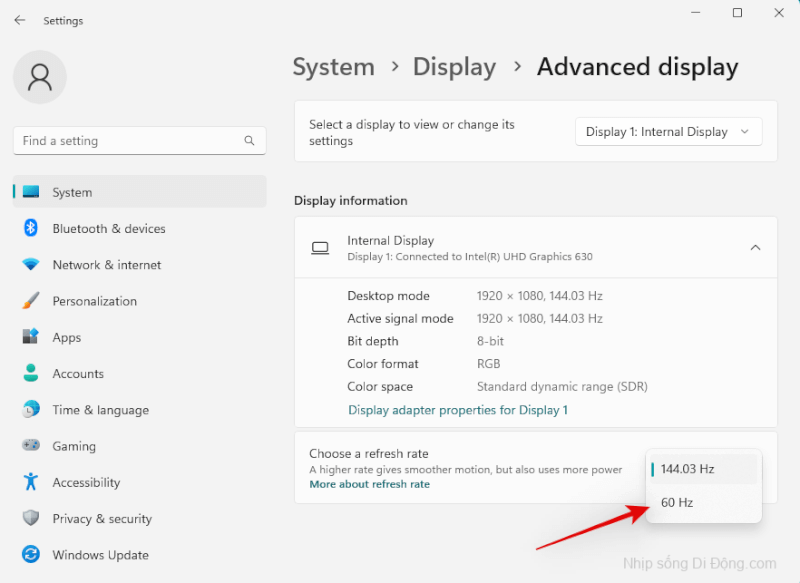
Tương tự, chọn 60Hz làm tốc độ làm tươi cho màn hình có liên quan, nếu có. Chúng tôi cũng khuyên bạn nên vô hiệu hóa bất kỳ quá trình ép xung màn hình nào áp dụng cho PC và màn hình. Sau khi hoàn tất, bạn sẽ có thể chiếu màn hình của mình như dự định nếu tốc độ làm mới không khớp gây ra sự cố cho bạn.
Khắc phục 10: Cài đặt lại driver Đồ họa
Bây giờ chúng tôi khuyên bạn nên thử cài đặt lại driver card màn hình của mình. Điều này bao gồm driver dGPU hoặc driver iGPU tùy thuộc vào driver cấp nguồn cho màn hình. Nếu bạn có laptop, chúng tôi khuyên bạn nên cài đặt lại driver iGPU ngay cả khi bạn có GPU chuyên dụng. Laptop sử dụng iGPU để cấp nguồn cho màn hình nhằm tiết kiệm pin và cải thiện mức tiêu thụ điện năng. Thực hiện theo các bước dưới đây để giúp bạn trong quá trình.
- DriverStoreExplorer | Liên kết tải xuống
Tải xuống và giải nén DriverStoreExplorer bằng liên kết ở trên. Khởi chạy tương tự bằng cách sử dụng file .exe sau khi hoàn tất.

Nhấp vào Lớp driver ở trên cùng để sắp xếp tất cả các driver theo loại thiết bị.
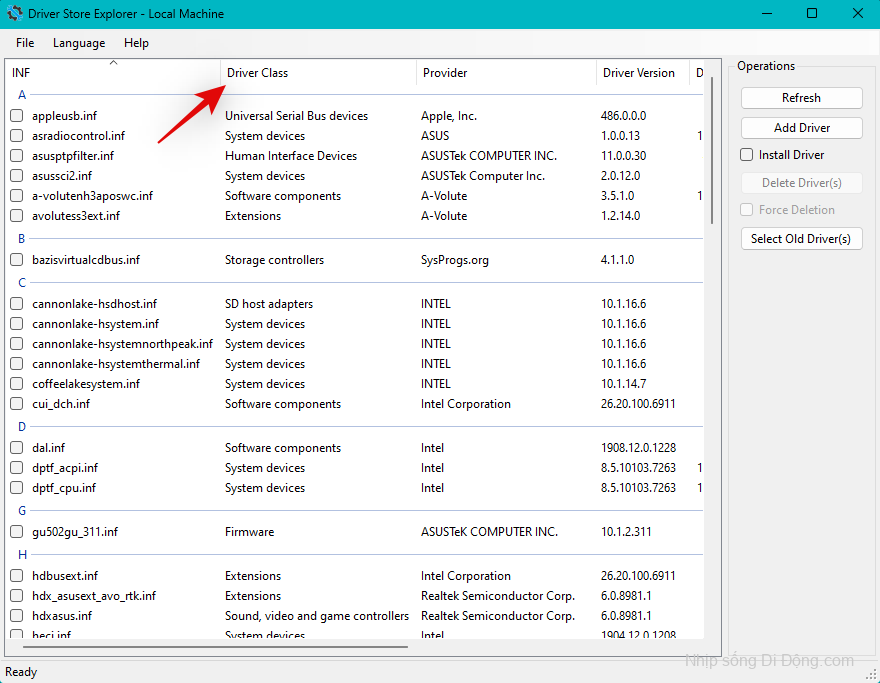
Bây giờ, hãy tìm driver cho Adapter hiển thị . Chọn hộp cho driver được GPU sử dụng để cấp nguồn cho màn hình.
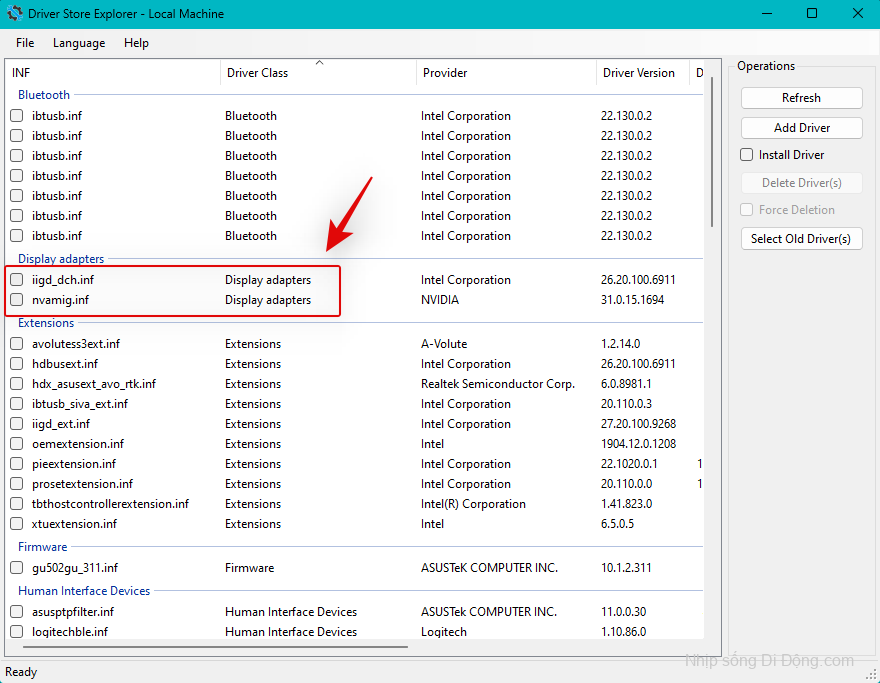
Bây giờ hãy chọn hộp cho Buộc xóa .
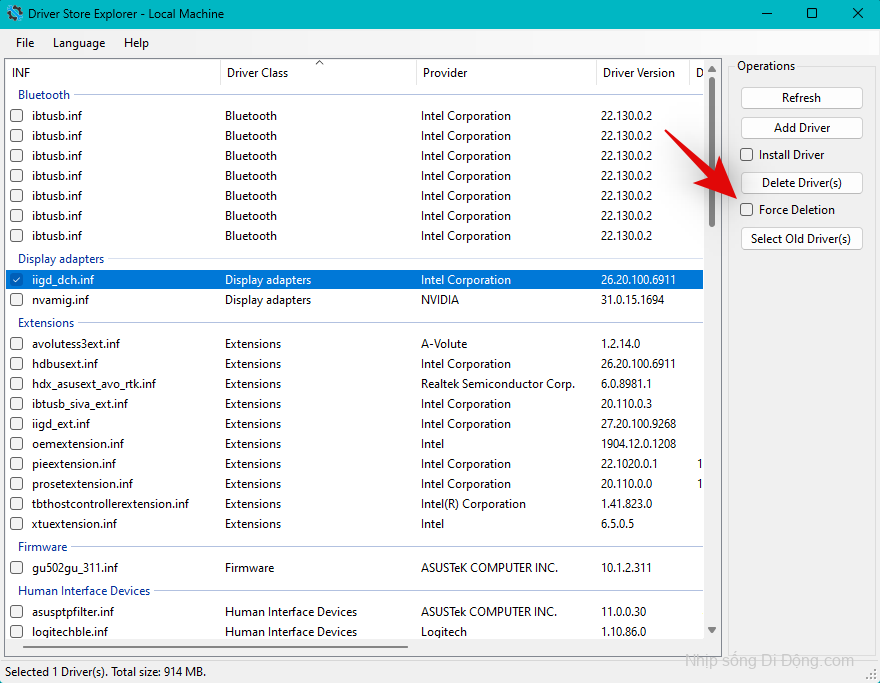
Nhấp vào Xóa (các) driver .
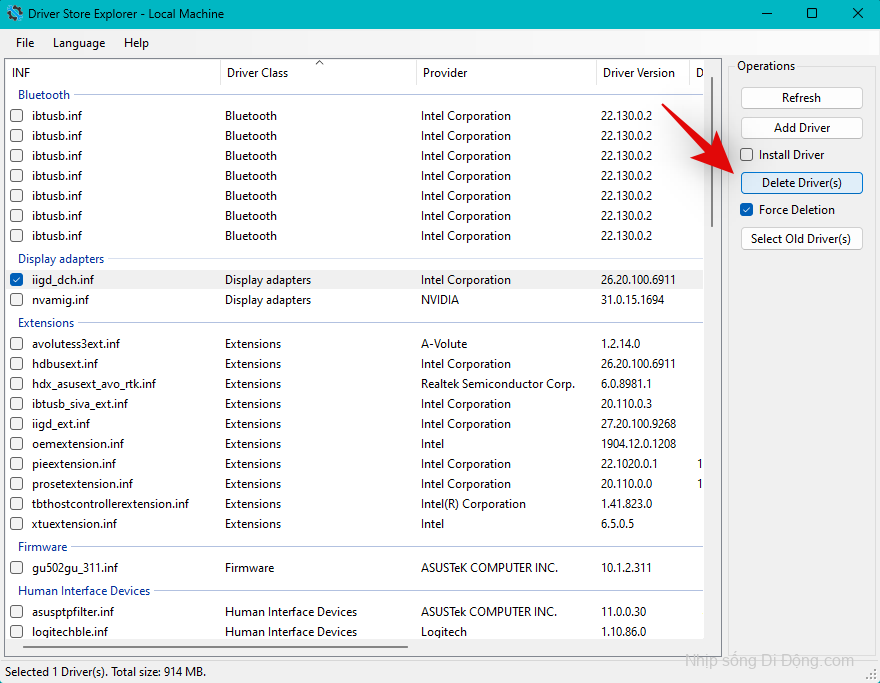
Xác nhận lựa chọn bằng cách nhấp vào Có .

Driver đã chọn bây giờ sẽ bị xóa khỏi PC. Màn hình có thể nhấp nháy hoặc chuyển sang màu đen trong quá trình này. Điều này là hoàn toàn bình thường. Sau khi hoàn tất, hãy đóng DriverStoreExplorer và cài đặt lại driver mới nhất cho GPU. Bạn có thể sử dụng các liên kết bên dưới để tải xuống driver mới nhất cho GPU của mình.
Khắc phục 11: Cho phép Adapter không dây thông qua Tường lửa
Adapter không dây có thể đã bị cài đặt Tường lửa Windows chặn. Sử dụng các bước bên dưới để giúp bạn kiểm tra và sửa lỗi tương tự trên PC của mình.
Mở Start Menu , tìm kiếm Bảo mật Windows và khởi chạy tương tự từ kết quả tìm kiếm.
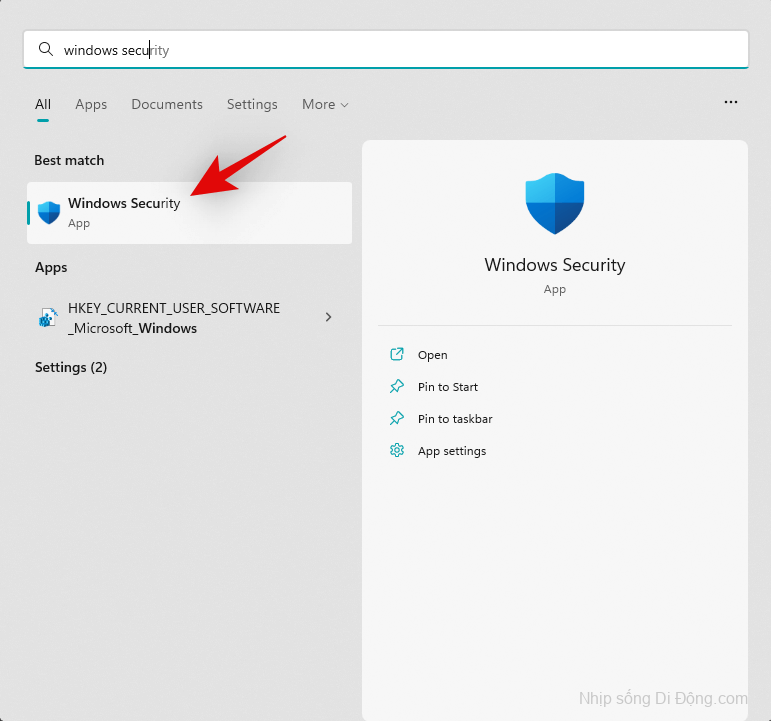
Bây giờ hãy nhấp vào Tường lửa và bảo vệ mạng .
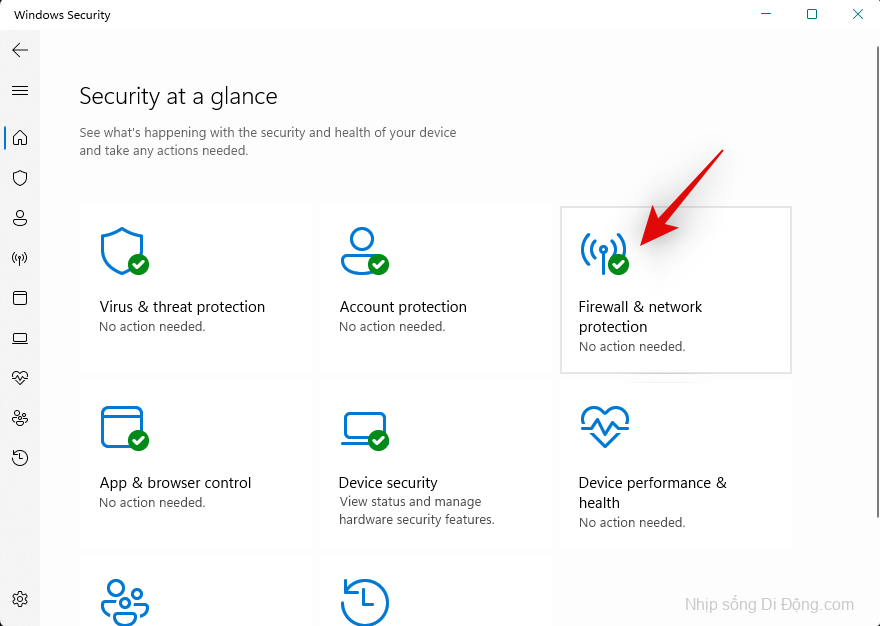
Nhấp vào Cho phép ứng dụng thông qua tường lửa .
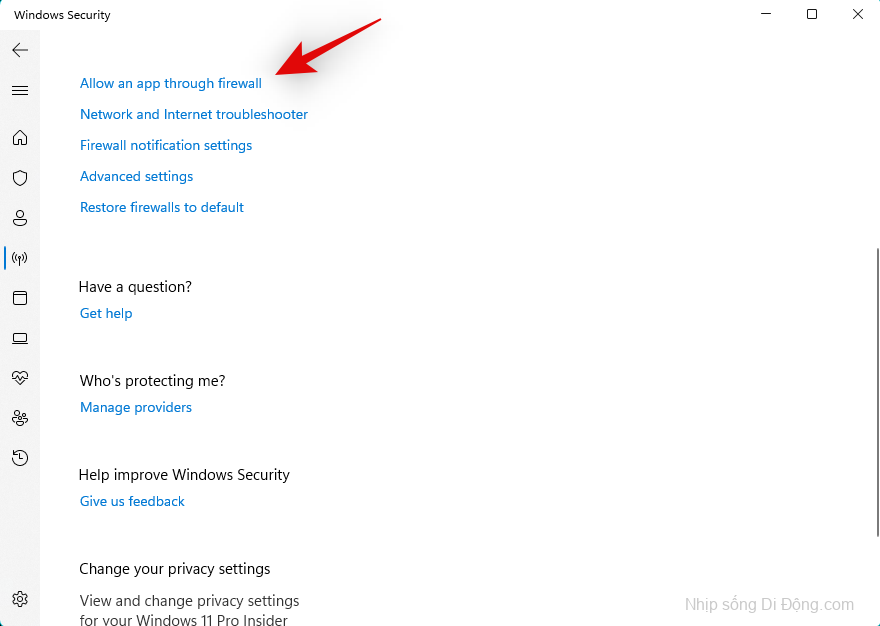
Nhấp vào Thay đổi cài đặt ở trên cùng.

Bây giờ, cuộn danh sách các ứng dụng và tính năng được phép để tìm Wireless Display . Đánh dấu vào ô tương tự nếu chưa được chọn.
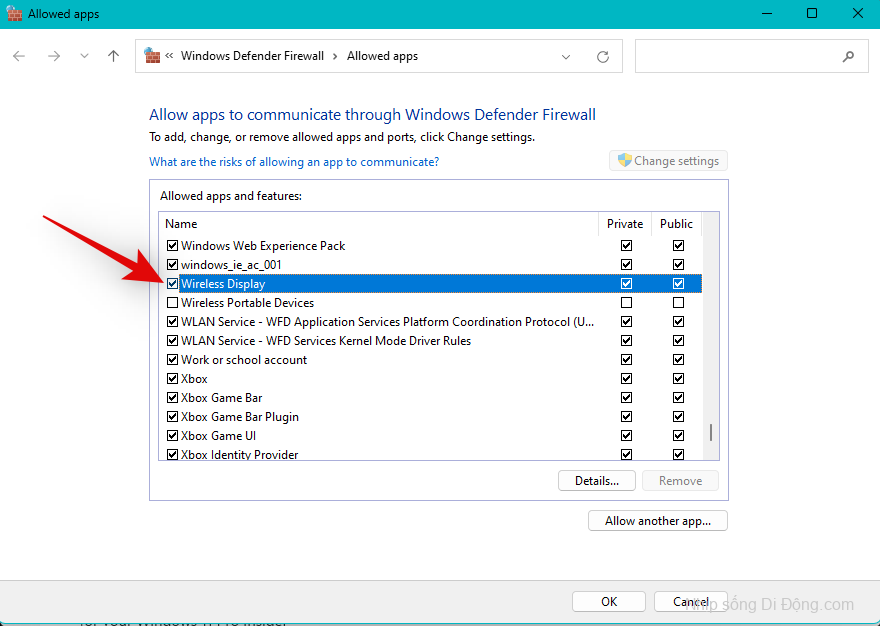
Đánh dấu vào các hộp Công khai và Riêng tư .
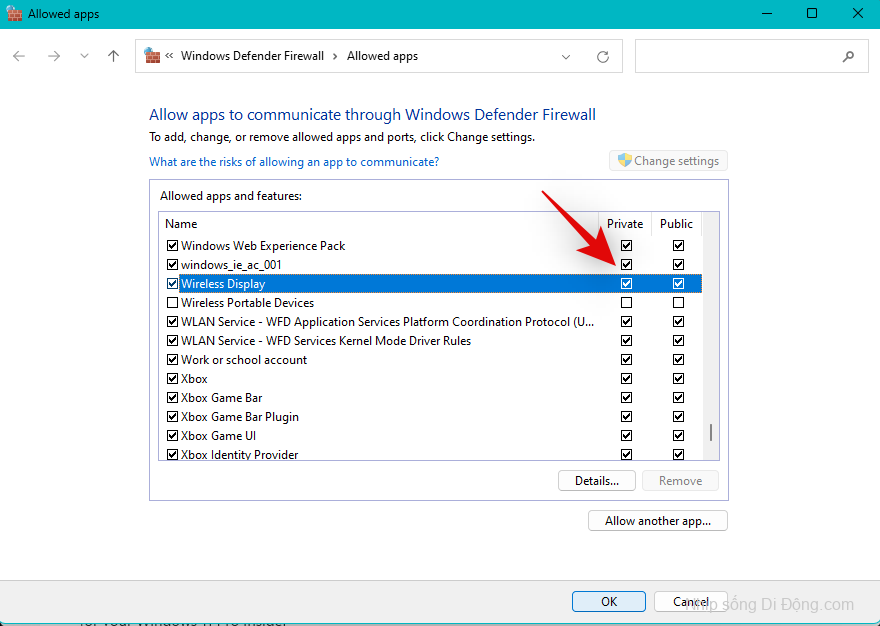
Nhấp vào OK khi bạn đã hoàn tất.
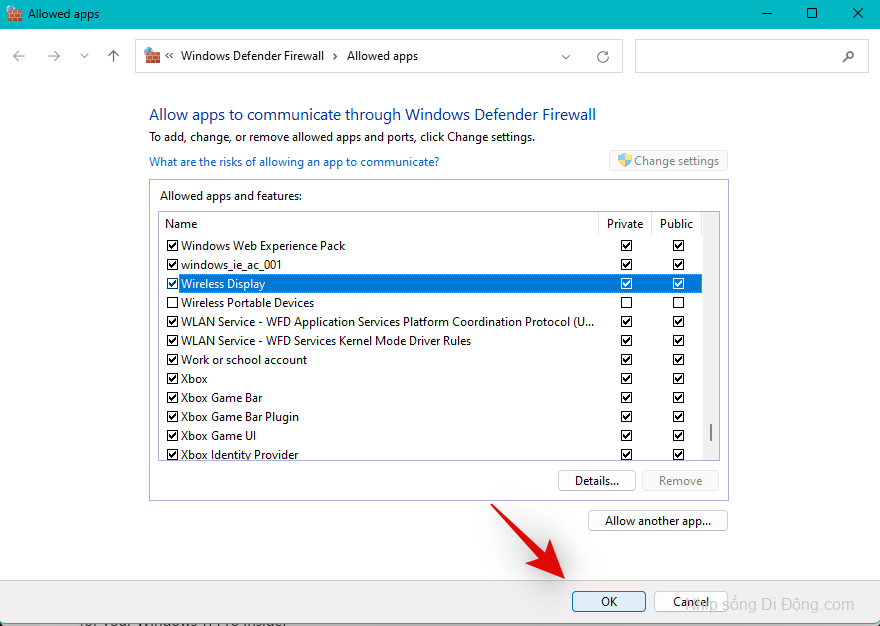
Và đó là nó! Bây giờ bạn sẽ cho phép Wireless Display thông qua tường lửa của mình và bây giờ bạn có thể chiếu màn hình của mình theo ý muốn.
Khắc phục 12: Tắt mọi VPN đang hoạt động
Kết nối VPN đôi khi có thể cản trở kết nối không dây và ngăn bạn chiếu màn hình khi sử dụng Windows 11. Chúng tôi khuyên bạn nên tắt mọi VPN đang hoạt động trên PC và thử chiếu lại màn hình. Nếu bạn có thể chiếu màn hình của mình thì VPN có thể gây ra sự cố trên hệ thống. Trong những trường hợp như vậy, bạn có thể thử sử dụng VPN hoặc tắt tạm thời VPN mà bạn sử dụng bất cứ khi nào chiếu màn hình.
Lưu ý: Điều này không áp dụng cho các tiện ích mở rộng VPN cho trình duyệt.
Chúng tôi hy vọng bài đăng này đã giúp bạn khắc phục lỗi với Màn hình không dây trên Windows 11. Nếu bạn gặp bất kỳ sự cố nào hoặc có thêm bất kỳ câu hỏi nào, vui lòng liên hệ bằng cách sử dụng các nhận xét bên dưới.









