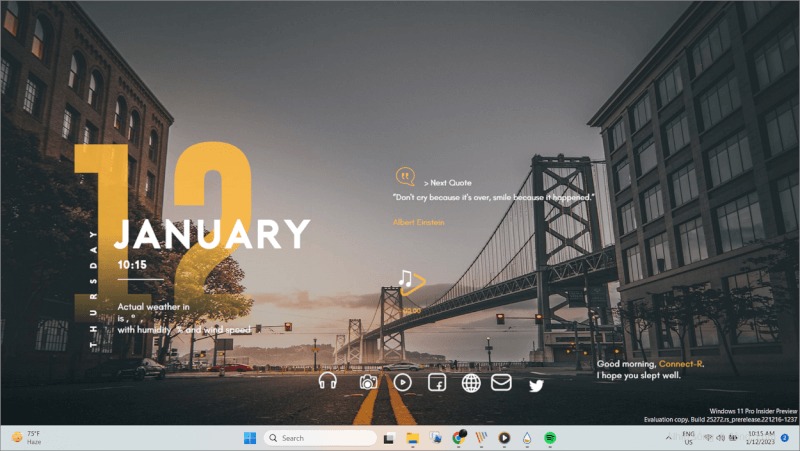Lưu trữ mọi dữ liệu vào 1 file duy nhất là một lợi ích cho người dùng Windows khi muốn tiết kiệm dung lượng ổ cứng. Nó không chỉ giải phóng bộ nhớ mà còn thuận tiện để chia sẻ nhiều file thành một. Nhưng đó chỉ là một mặt của câu chuyện. Bạn cũng cần giải nén các file từ file nén hoặc file lưu trữ để có quyền truy cập vào nội dung.
Nhưng với số lượng lớn các loại file lưu trữ hiện có, làm cách nào để giải nén file? Tùy thuộc vào file nén mà bạn muốn giải nén, câu trả lời có thể khác nhau. Đây là mọi thứ bạn cần biết về cách giải nén file trong Windows 11, cả thông qua ứng dụng gốc cũng như bên thứ ba.
ZIP so với các format lưu trữ khác
ZIP có gì đặc biệt? Bên cạnh việc là một trong những format lưu trữ file lâu đời nhất và phổ biến nhất, đây cũng là format file duy nhất mà Windows có hỗ trợ riêng. Các format khác, chẳng hạn như RAR và 7z, là các format file độc quyền có các bí mật được mã hóa không được công khai, như trường hợp của ZIP.
Để truy cập và giải nén các file lưu trữ khác này, bạn sẽ luôn cần các ứng dụng của bên thứ ba. Nhưng bạn không cần một ứng dụng khác cho mỗi format lưu trữ. Hầu hết các ứng dụng của bên thứ ba đều hỗ trợ nhiều format và bao quát toàn diện hầu hết các file nén mà bạn có thể gặp phải.
Các cách gốc để giải nén file trên Windows 11
Nếu bạn có file nén (đuôi file bằng .zip), bạn không cần cài đặt bất kỳ thứ gì. Các công cụ tích hợp sẵn của Windows có thể thực hiện công việc cho bạn. Có ba cách để bạn có thể giải nén các file trên Windows bằng các công cụ gốc của nó.
1. Sử dụng File Explorer (Mức độ: Dễ)
Windows có một tùy chọn trích xuất file rất tiện lợi được tích hợp trong chính File Explorer. Mặc dù đó là format lưu trữ duy nhất mà nó hỗ trợ, nhưng không thể bàn cãi về sự tiện lợi của việc có thể giải nén các file nén ngay từ File Explorer. Nếu file nén của bạn có phần mở rộng .zip , đây là cách sử dụng File Explorer để giải nén các file của nó.
Nhấn Win+E và mở File Explorer. Điều hướng đến file nén của bạn và chọn nó. Sau đó nhấp vào Trích xuất tất cả trong khung ở trên.

Ngoài ra, nhấp chuột phải vào nó và chọn Trích xuất tất cả .
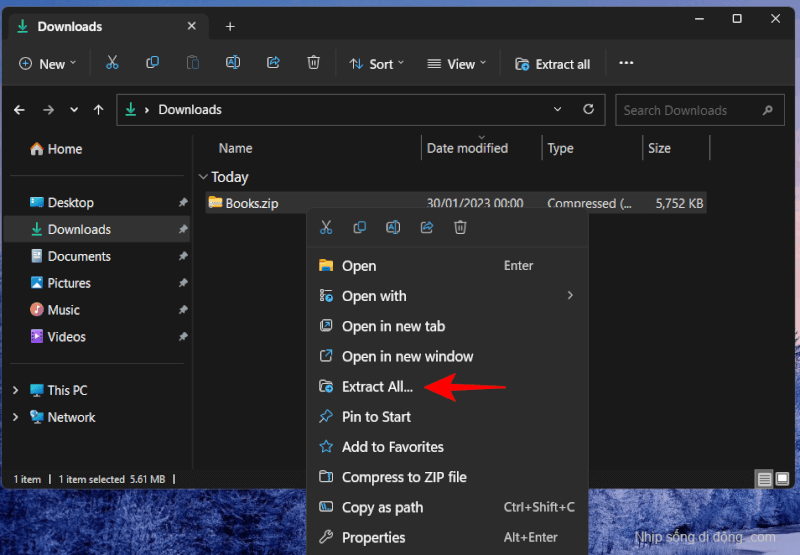
Trong trình hướng dẫn trích xuất, nhấp vào Duyệt để thay đổi đường dẫn giải nén.
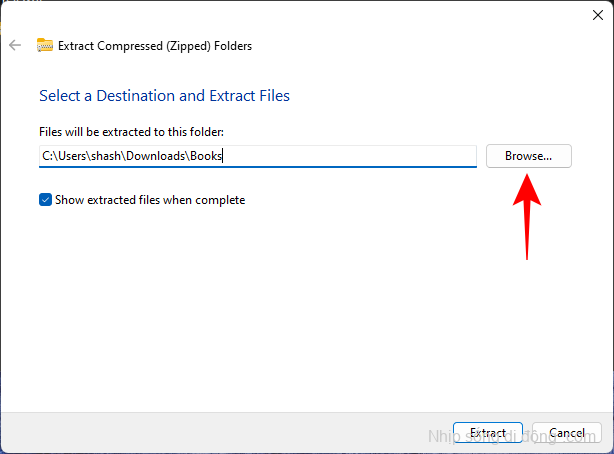
Chọn thư mục của bạn và sau đó bấm vào Chọn thư mục .
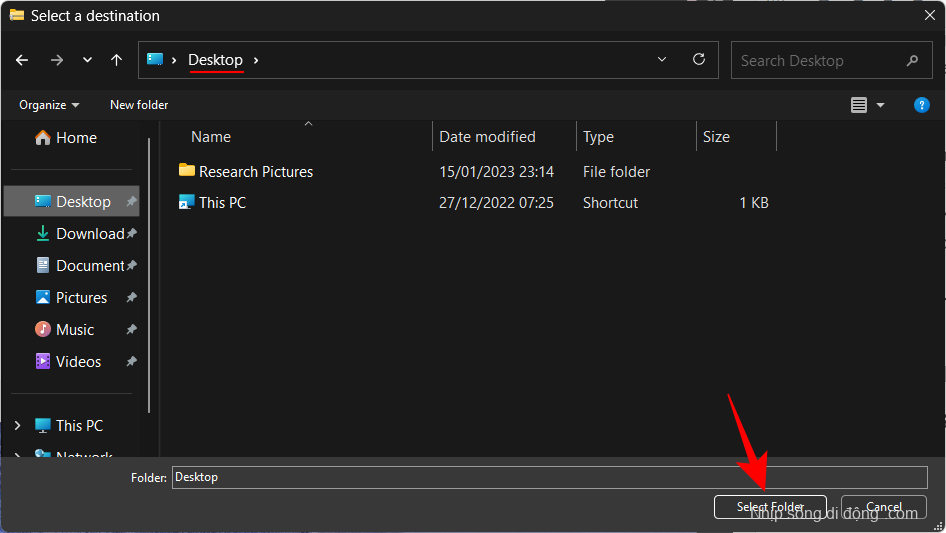
Nhấp vào Tiếp theo .
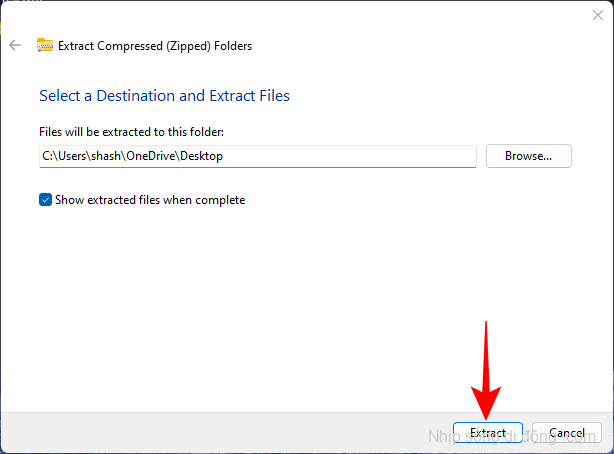
Bây giờ các file sẽ được giải nén và có sẵn tại điểm đến bạn đã chọn.

2. Sử dụng Command Prompt (Mức độ: Khó)
Các terminal lệnh của Windows như Dấu nhắc Lệnh cũng có thể được sử dụng để giải nén file. Năm 2018, Windows đã thêm công cụ lệnh TAR vào command để người dùng có thể giải nén file bằng một lệnh duy nhất. Đây là cách sử dụng nó để giải nén file trên Windows 11:
Mở File Explorer và điều hướng đến file nén của bạn. Sau đó nhấp vào bên trong thanh địa chỉ và nhấn nút Delete để xóa thanh địa chỉ.
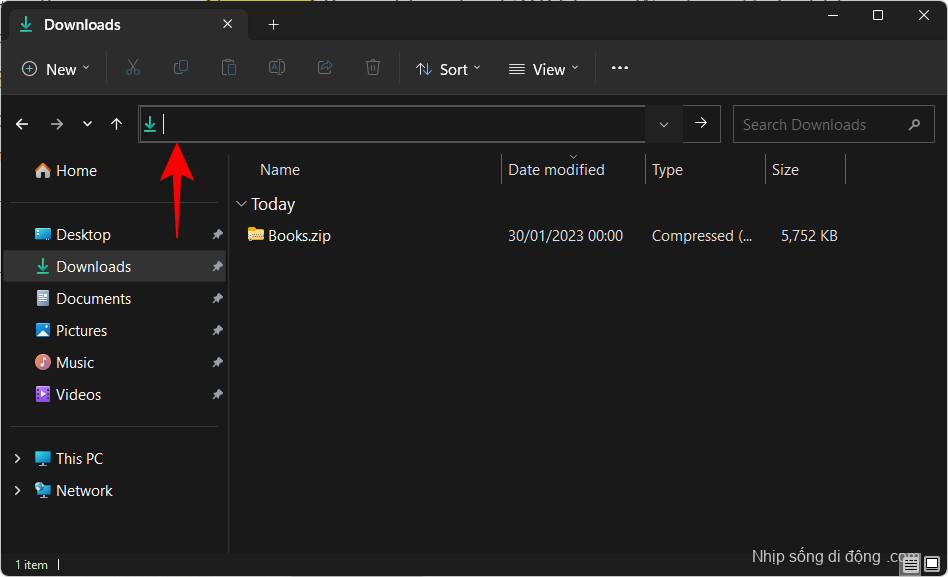
Tại đây, nhập cmd , rồi nhấn Enter.
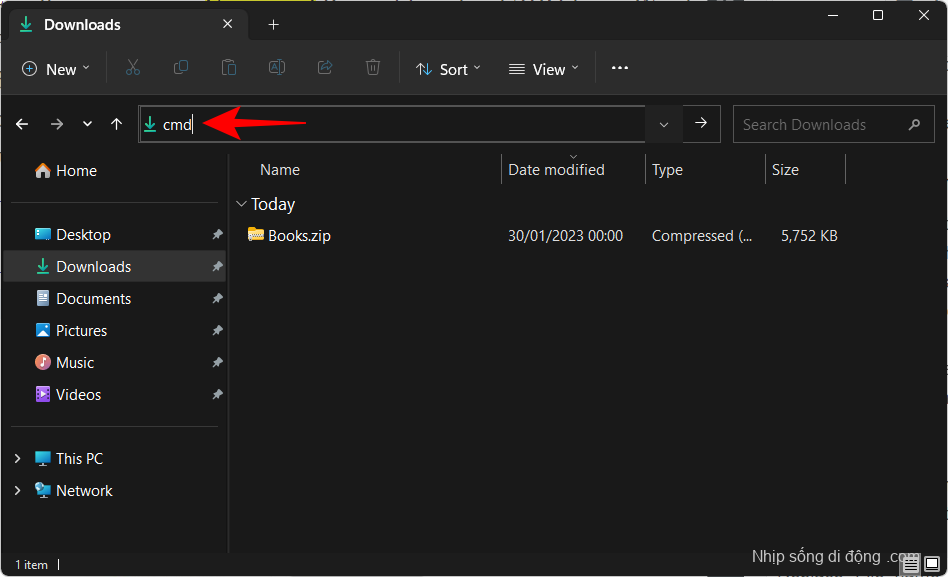
Thao tác này sẽ mở command với thư mục là thư mục. Tại đây, gõ lệnh sau:
tar -xf File_name.zip
Thay thế “File_name” bằng tên thật của file nén của bạn.
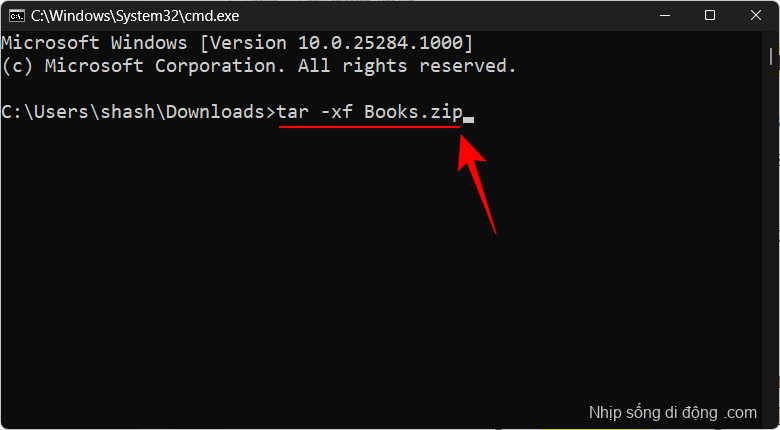
Sau đó nhấn Enter. Các file của bạn sẽ được giải nén trong cùng thư mục với file đã nén.
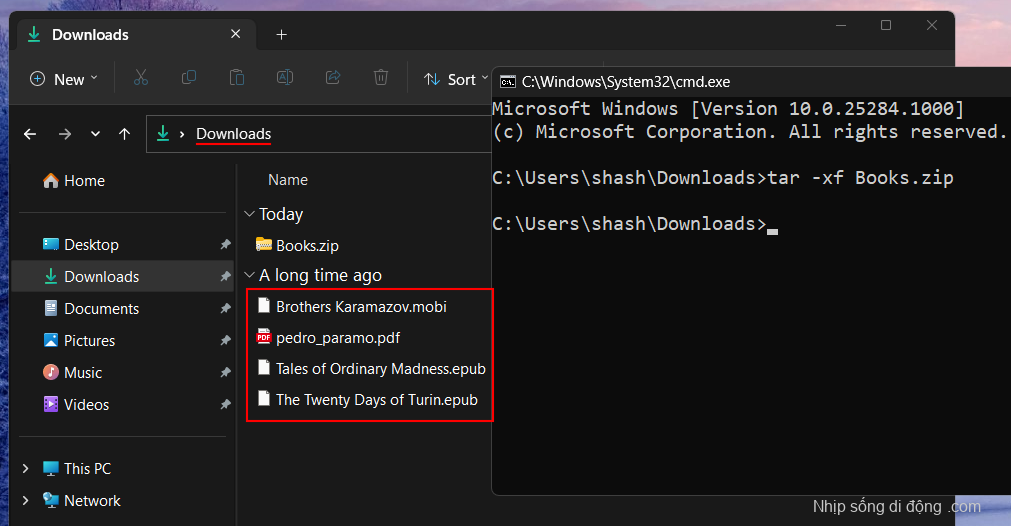
3. Sử dụng PowerShell (Mức độ: Khó)
PowerShell cũng có thể giải nén file của bạn chỉ bằng một lệnh duy nhất trên Windows 11 mặc dù bạn sẽ phải nhập đường dẫn nguồn và đích cho file. Đây là cách thực hiện:
Trước tiên, hãy điều hướng đến file nén của bạn, nhấp chuột phải vào file đó và chọn Sao chép dưới dạng đường dẫn .
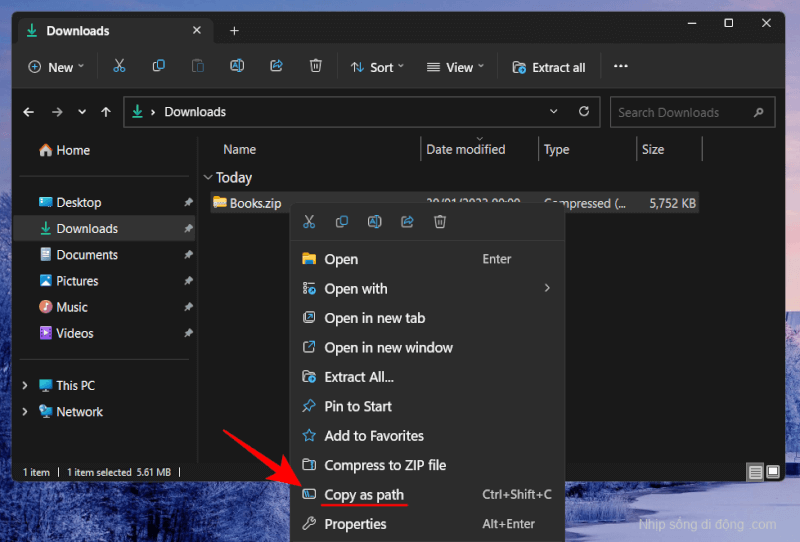
Bây giờ hãy nhấn Bắt đầu, nhập powershell và nhấn Enter.
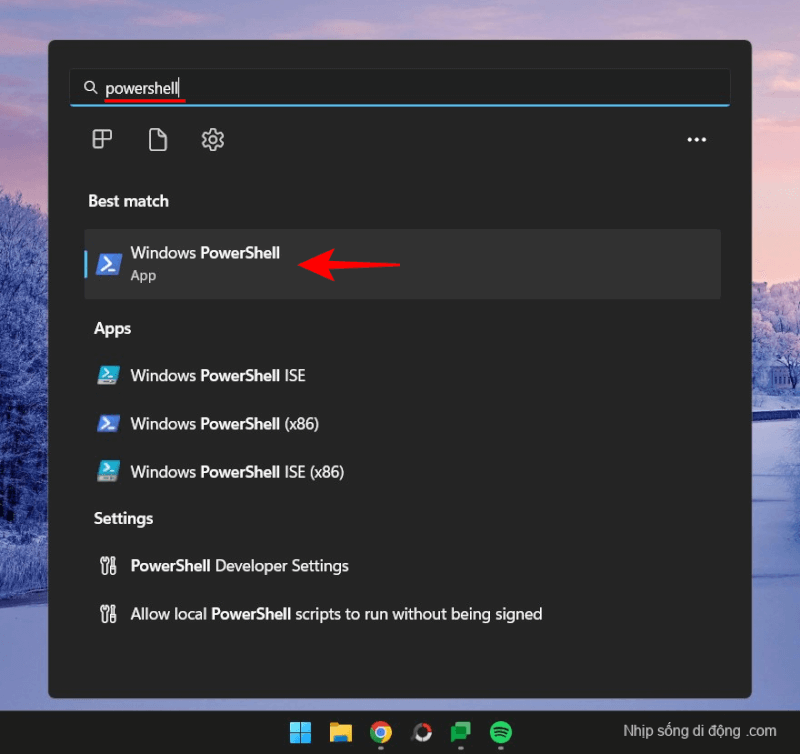
Gõ lệnh sau:
Expand-Archive -Path "zip-file-path" -DestinationPath "destination-path"
Thay zip-file-path bằng đường dẫn thực của file zip bằng cách dán những gì bạn đã sao chép trước đó (nhấn Ctrl+V). Sau đó, thay vì Destination-path , hãy thêm vị trí mà bạn muốn các file được giải nén.
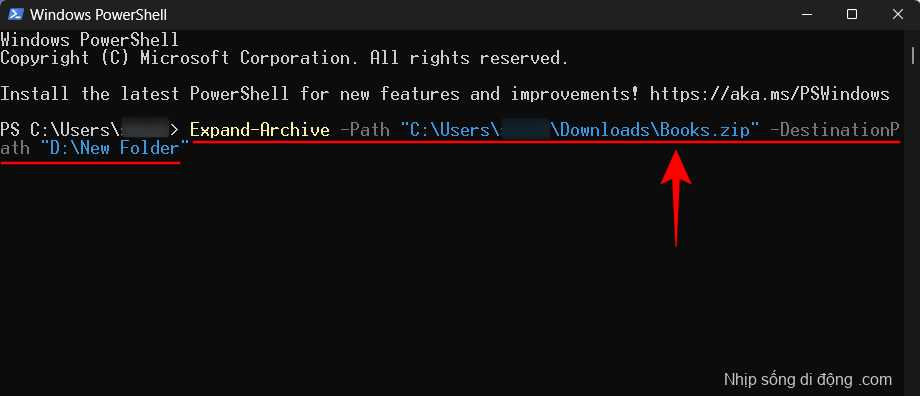
Sau đó nhấn Enter. Các file của bạn sẽ được giải nén vào thư mục đích.
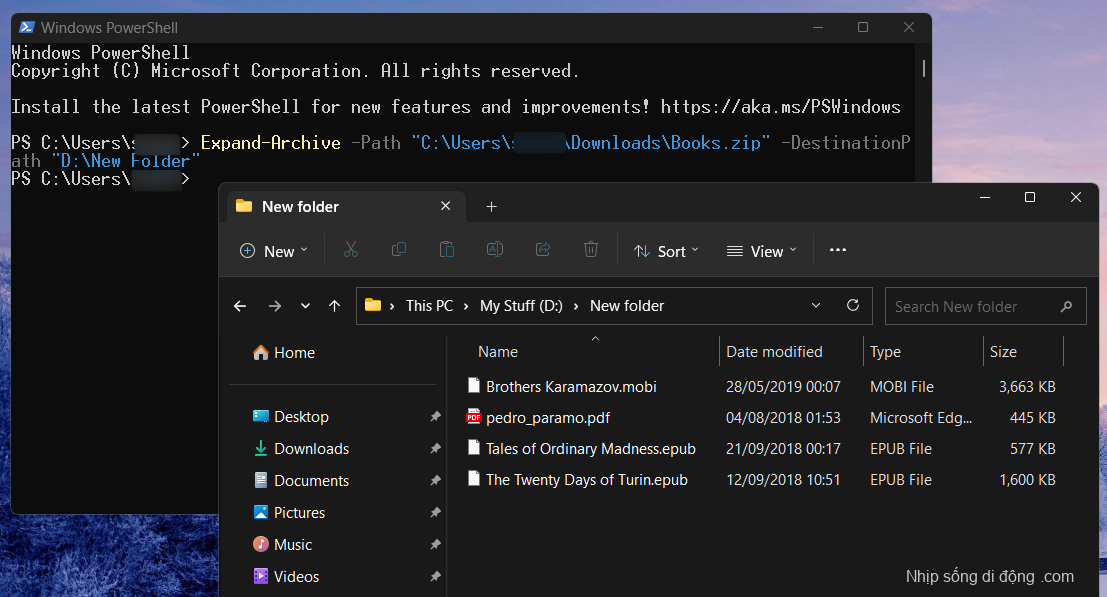
Giải nén file bằng ứng dụng của bên thứ ba trên Windows 11
Cho đến nay, chúng tôi chỉ xem xét cách giải nén file zip trên Windows 11 bằng các công cụ tích hợp. Nhưng nếu bạn có bất kỳ format file lưu trữ nào khác mà bạn muốn giải nén file từ đó, bạn sẽ không có ngoại lệ phải dựa vào ứng dụng của bên thứ ba. Những ứng dụng như vậy có rất nhiều và cung cấp tất cả các công cụ cần thiết để lưu trữ cũng như giải nén từ bất kỳ format file nén nào.
Nhưng có một vài cái tên vượt trội so với phần còn lại và được sử dụng rộng rãi bởi hàng ngàn nếu không muốn nói là hàng triệu người dùng, nhờ các tùy chọn nén và trích xuất mà chúng cung cấp. Vì vậy, không có gì khó chịu, chúng ta hãy xem một số trình giải nén file tốt nhất mà bạn có thể nhận được và cách sử dụng chúng để giải nén file trên Windows 11.
1. Sử dụng 7-Zip
Khi nói đến việc cung cấp gói giải nén kiêm trình lưu trữ hoàn chỉnh miễn phí, không có nhiều gói cạnh tranh với 7-Zip . Đây là cách cài đặt và sử dụng nó để giải nén các tập tin:
- 7-Zip | Liên kết tải xuống
Nhấp vào liên kết ở trên để đến trang tải xuống của 7-zip. Sau đó nhấp vào liên kết Tải xuống đầu tiên .
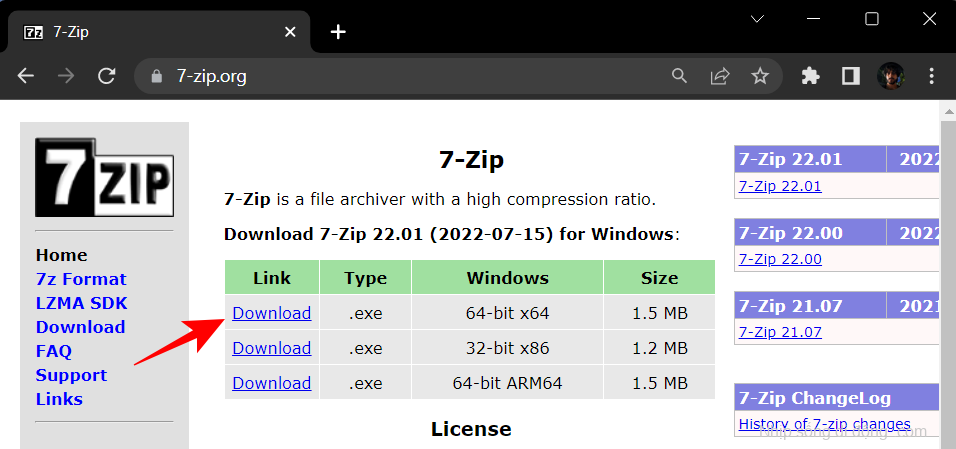
Sau khi tải xuống, hãy chạy thiết lập và làm theo hướng dẫn trên màn hình để cài đặt 7-Zip. Bây giờ, nhấp chuột phải vào file lưu trữ của bạn và chọn Hiển thị thêm tùy chọn .
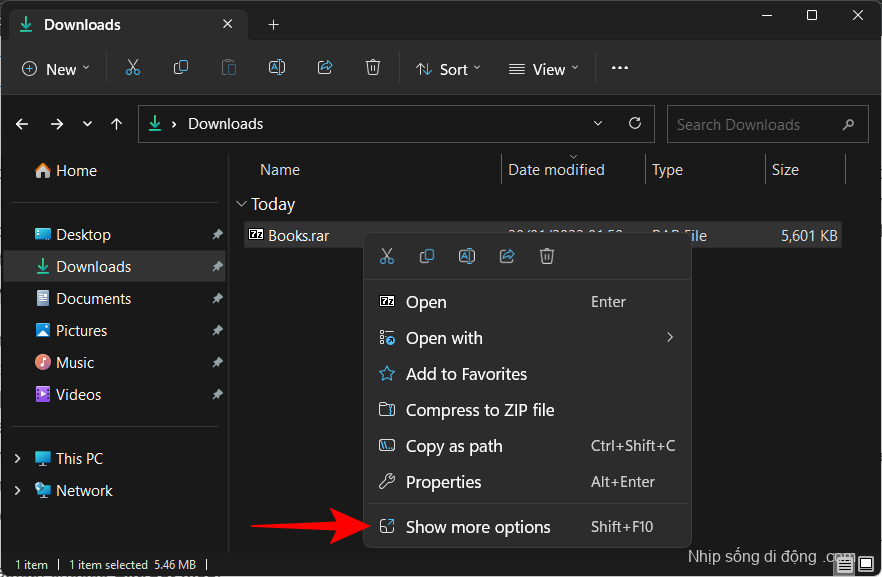
Sau đó di chuột qua 7-Zip. Tại đây, bạn sẽ thấy một loạt các tùy chọn nhưng những tùy chọn cần tập trung vào là “Trích xuất file”, “Trích xuất tại đây” và “Trích xuất vào…”.
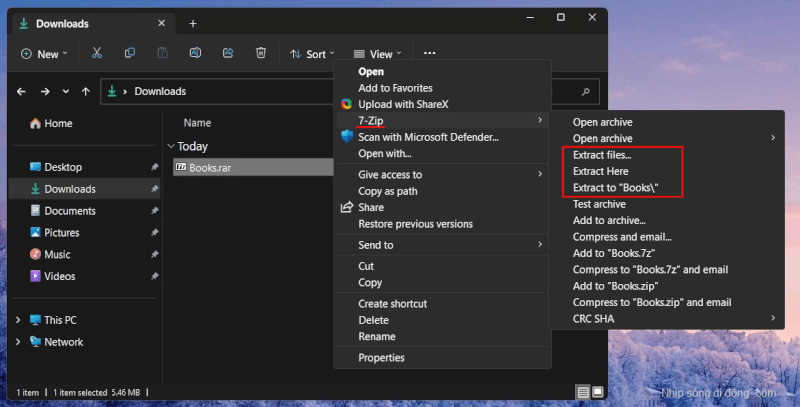
Cả ba trong số này sẽ trích xuất các file của bạn cho bạn. Nhưng tùy thuộc vào nơi bạn muốn trích xuất chúng, bạn có thể chọn khác nhau. Chẳng hạn, nếu bạn muốn thiết lập trích xuất cơ bản, hãy chọn “Trích xuất file”.
Trong cửa sổ giải nén, bạn sẽ có thể thay đổi thư mục đích bằng cách nhấp vào nút ba chấm bên cạnh đường dẫn đầu ra.
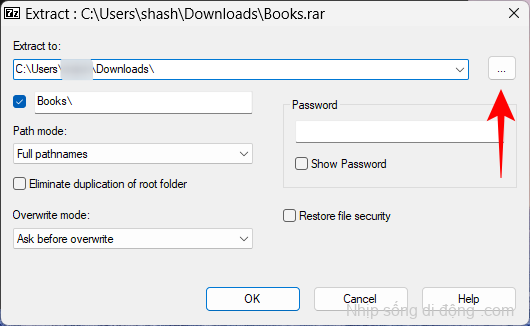
Chọn điểm đến của bạn và nhấp vào OK .
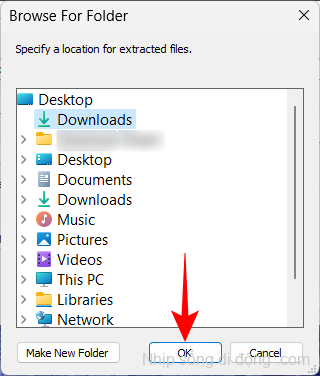
Bạn cũng có thể định cấu hình xem bạn có muốn một thư mục riêng cho các file đã giải nén của mình hay không và nhập mật khẩu nếu đó là file được bảo vệ bằng mật khẩu, trong số những thứ khác. Hoặc đơn giản là nhấn OK để giải nén.
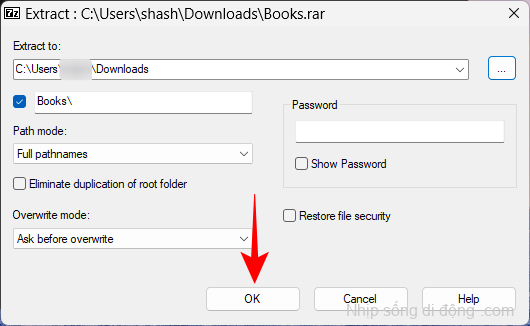
Đây là một chặng đường dài để giải nén các tập tin. Nếu bạn muốn tăng tốc độ này, hãy chọn Giải nén tại đây hoặc Giải nén vào…
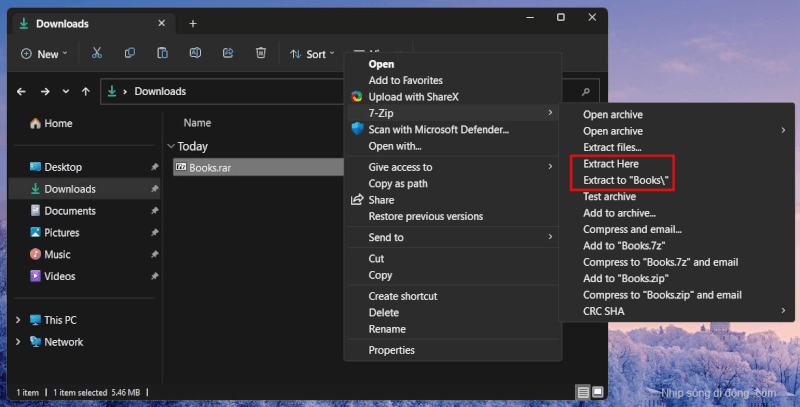
Sự khác biệt duy nhất giữa hai loại này là “Trích xuất tại đây” sẽ giải nén các file của bạn trong cùng thư mục với file đã lưu trữ.
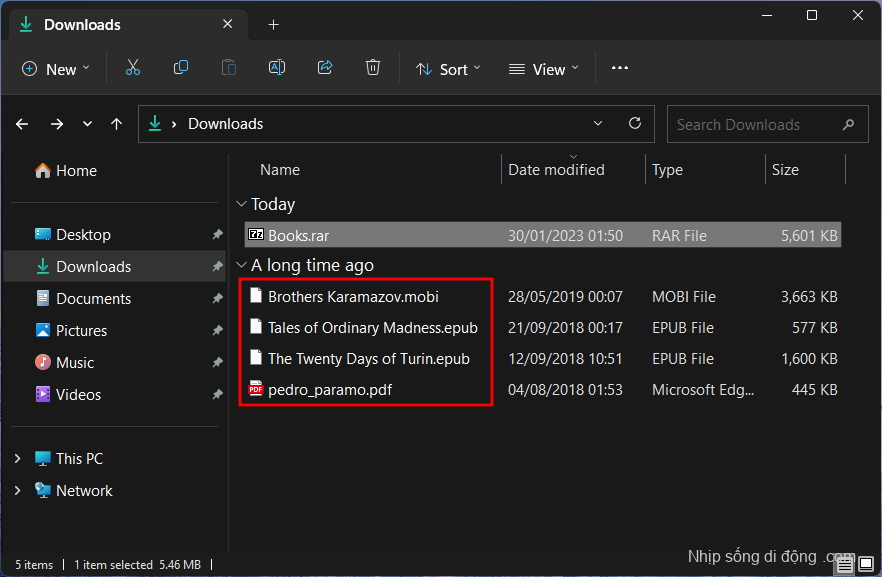
Mặt khác, “Extract to…” sẽ tạo một thư mục mới có cùng tên với file đã lưu trữ và giải nén các file trong đó.
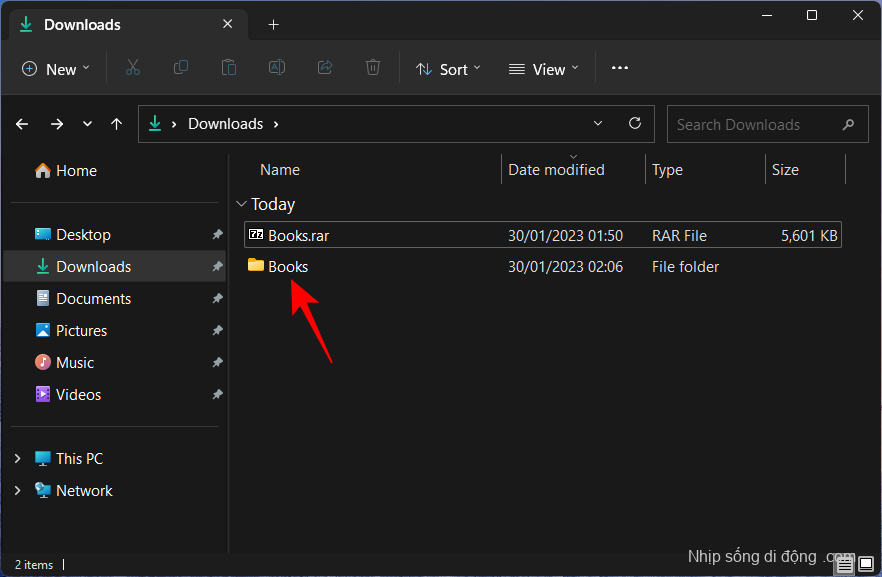
2. Sử dụng PeaZip
Tiếp theo, chúng ta có PeaZip, một trình trích xuất lưu trữ khác đáng để thử. Điều tuyệt vời của ứng dụng này là giao diện người dùng được thiết kế để bắt chước File Explorer. Bằng cách này, người dùng trực giác biết cách sử dụng nó và tất cả các chức năng của nó. Đây là cách bạn có thể sử dụng nó để giải nén các tập tin:
- PeaZip | Liên kết tải xuống
Truy cập liên kết trên và nhấp vào Tải xuống .
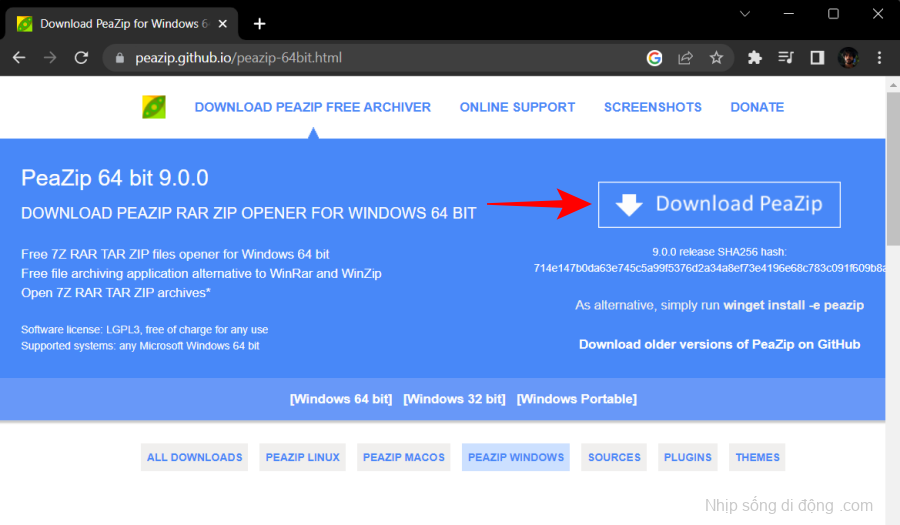
Tiếp theo, cài đặt ứng dụng bằng lời nhắc trên màn hình. Bây giờ, nhấp chuột phải vào file lưu trữ của bạn và chọn Hiển thị thêm tùy chọn .
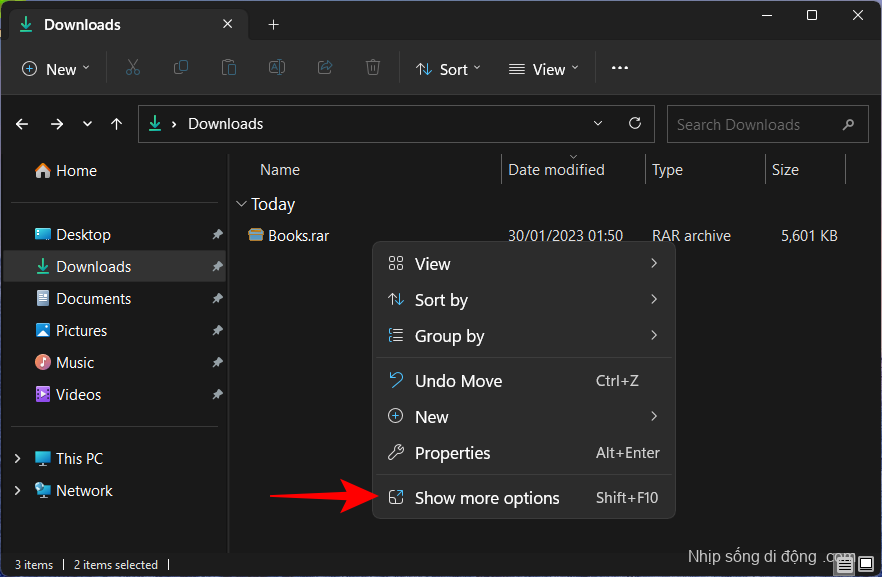
Di chuột qua PeaZip và bạn sẽ thấy một vài tùy chọn Giải nén ở trên cùng.
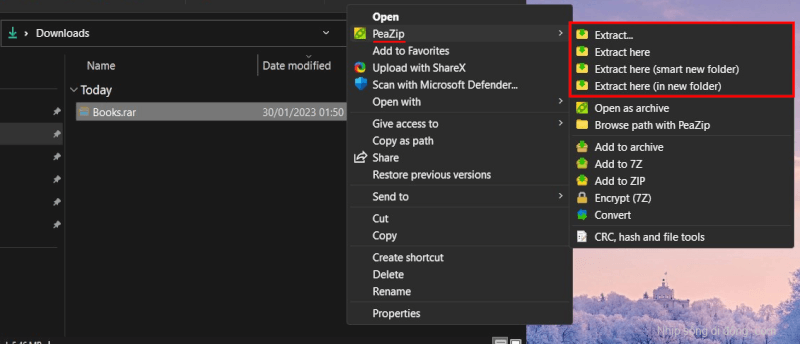
“Trích xuất” mở cửa sổ cấu hình giải nén của PeaZip (chúng ta sẽ xem sau); “Trích xuất tại đây” sẽ giải nén các file trong cùng thư mục với file mẹ; và “Trích xuất file (trong thư mục mới)” thực hiện những gì nó nói.
Ngoài ra, bạn có thể mở ứng dụng PeaZip.
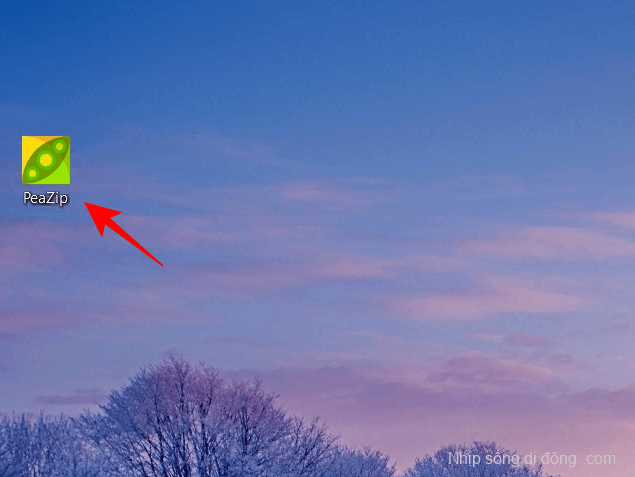
Ngay từ đầu, bạn sẽ có thể biết giao diện giống như File Explorer của nó sẽ được sử dụng như thế nào.
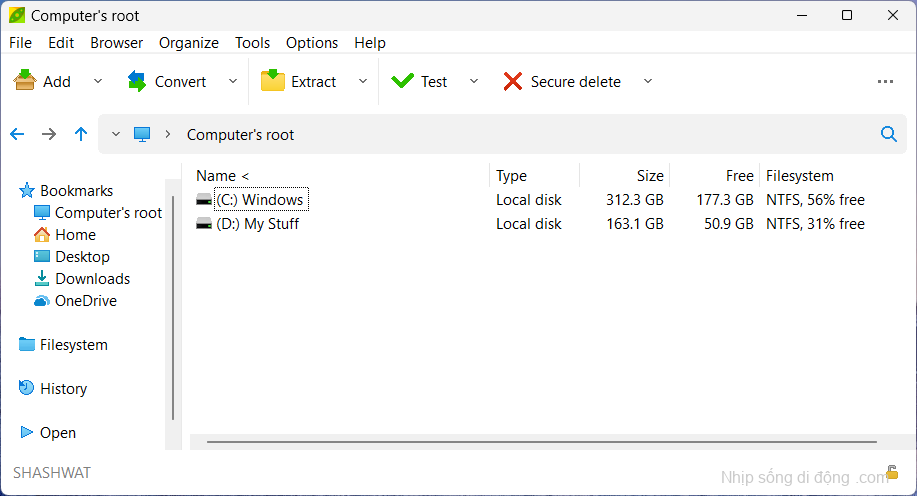
Điều hướng đến vị trí file lưu trữ của bạn. Sau đó chọn nó và nhấp vào Trích xuất trên đầu trang.
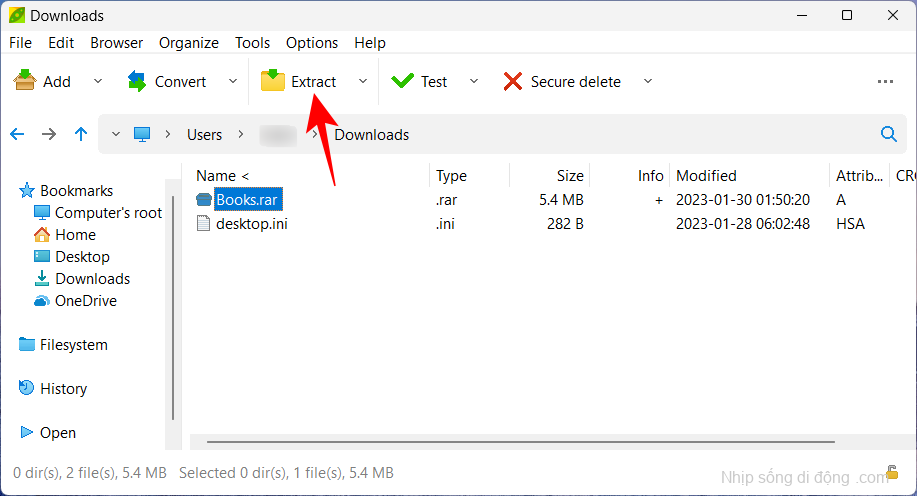
Thao tác này sẽ mở ra cửa sổ “Trích xuất”. Từ đây, bạn có thể chọn đích xuất, cho dù bạn có muốn tất cả các file được trích xuất trong một thư mục mới riêng biệt hay không và một vài chức năng khác. Bấm vào OK để bắt đầu trích xuất.
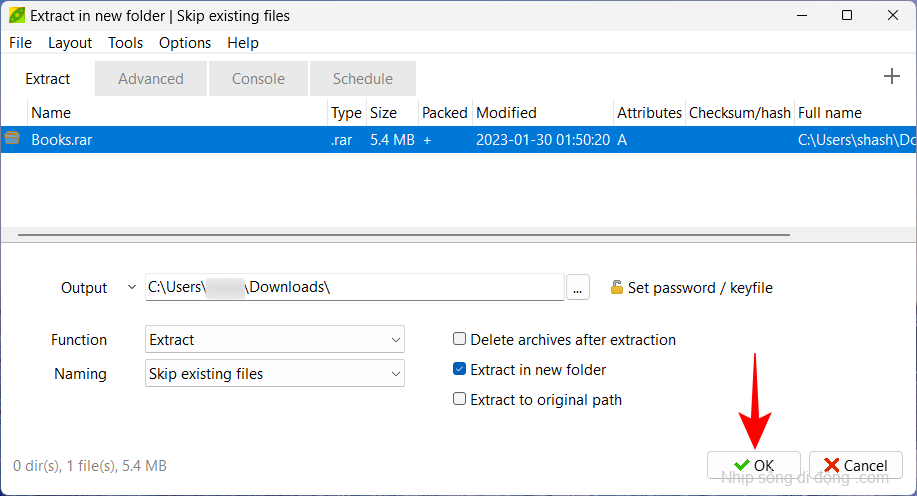
Sau khi hoàn tất, các file sẽ có sẵn theo cấu hình của bạn và có thể dễ dàng truy cập từ chính ứng dụng.
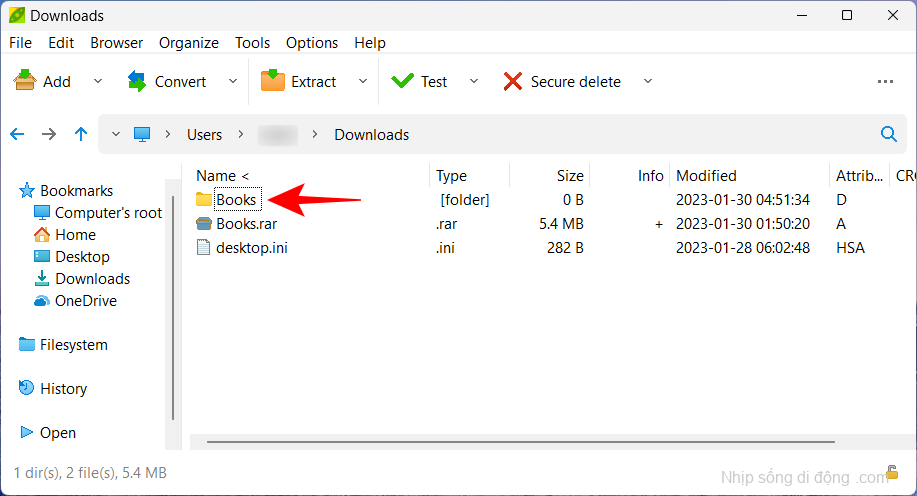
3. Sử dụng WinZip miễn phí
WinZip đã xuất hiện được một thời gian và không ngạc nhiên khi thấy nó có sẵn dưới dạng ứng dụng trả phí với thời gian dùng thử ba tuần. Đây là cách sử dụng phiên bản miễn phí của nó để giải nén các tập tin.
- WinZip miễn phí | Liên kết tải xuống
Theo liên kết ở trên và nhấp vào Tải xuống miễn phí và cài đặt WinZip bằng file cài đặt đã tải xuống.
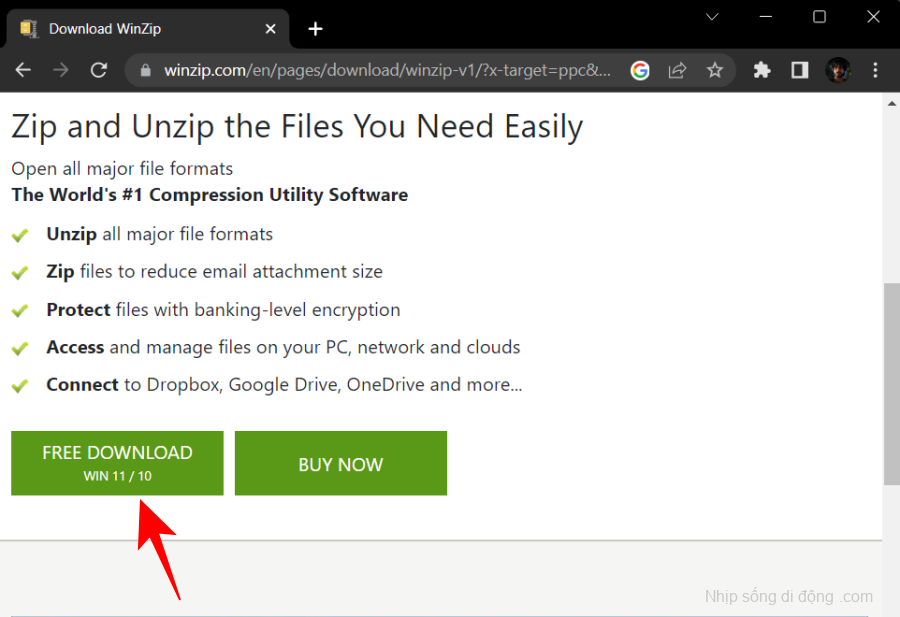
Bây giờ, chỉ cần nhấp chuột phải vào file lưu trữ của bạn và bạn sẽ tìm thấy tùy chọn WinZip tại đây.
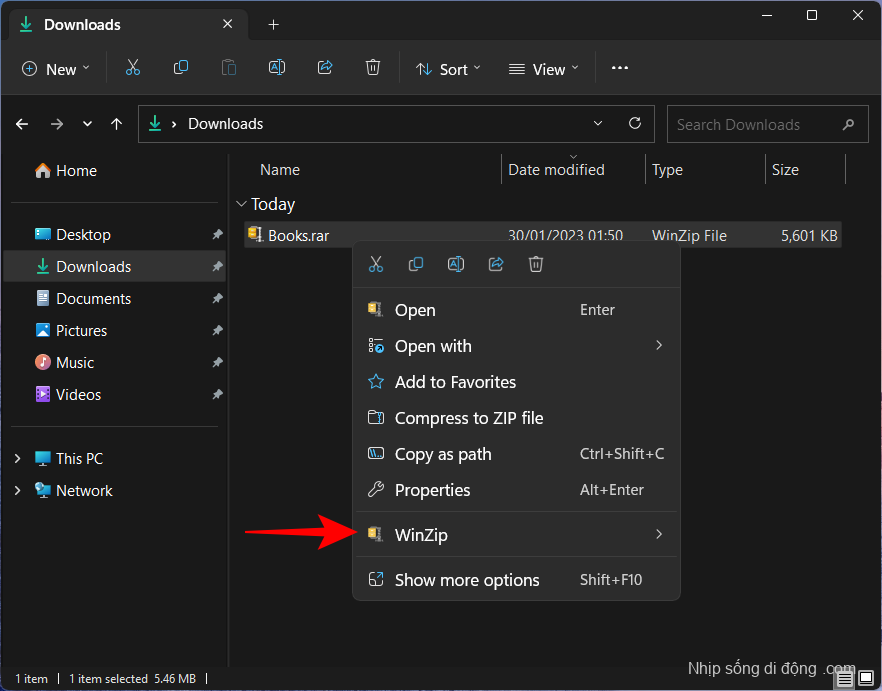
Di chuột qua nó, sau đó trên WinZip một lần nữa và bạn sẽ tìm thấy ba tùy chọn giải nén tiêu chuẩn.
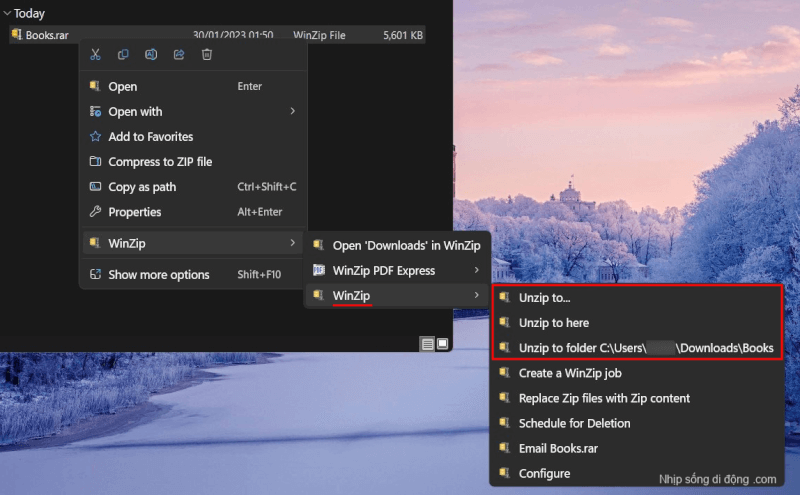
Trong khi giải nén, vì là phiên bản miễn phí nên WinZip sẽ yêu cầu bạn mua hoặc “Use Evaluation Version”. Nhấp vào cái sau để tiếp tục.
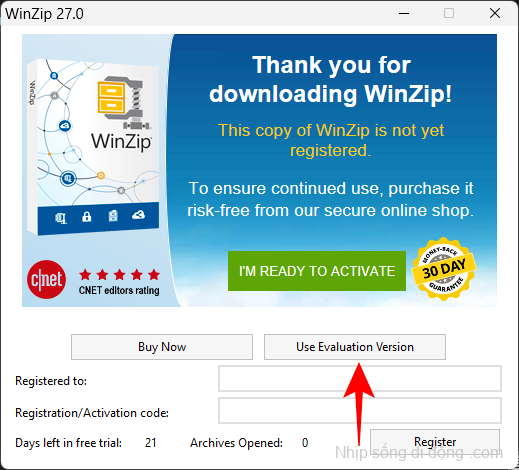
Nếu bạn đã chọn tùy chọn “Giải nén” cơ bản, bạn sẽ được yêu cầu chọn điểm đến của mình. Di chuyển đến thư mục mà bạn muốn giải nén các tập tin. Sau đó click vào Unzip để bắt đầu quá trình giải nén.
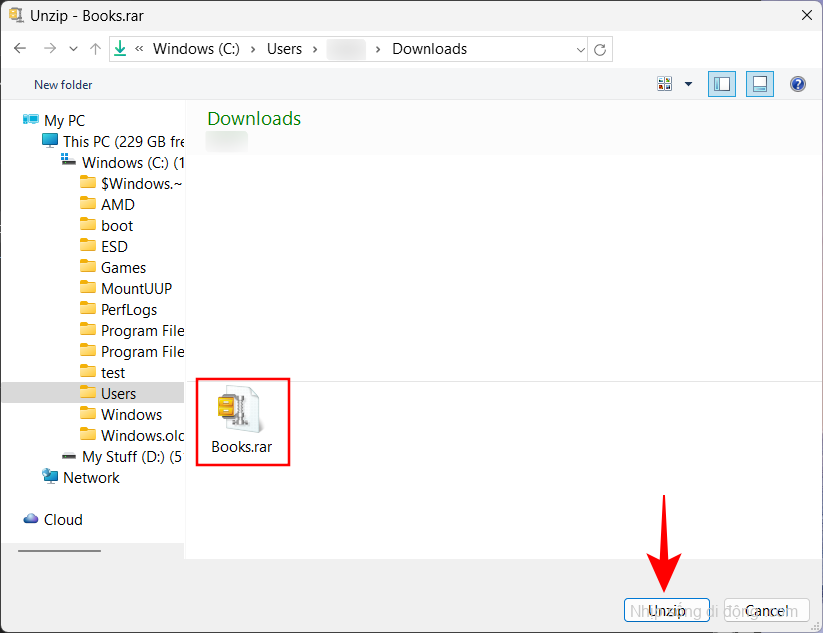
4. Sử dụng WinRAR miễn phí
Một trình giải nén nổi tiếng khác có giá là WinRAR. Tuy nhiên, chúng tôi không khuyên bất kỳ ai mua hàng trước khi dùng thử ứng dụng trước. Đây là cách sử dụng phiên bản dùng thử của WinRAR để giải nén file:
- WinRAR miễn phí | Liên kết tải xuống
Nhấp vào Tải xuống WinRAR trên trang tải xuống ở trên và cài đặt ứng dụng.
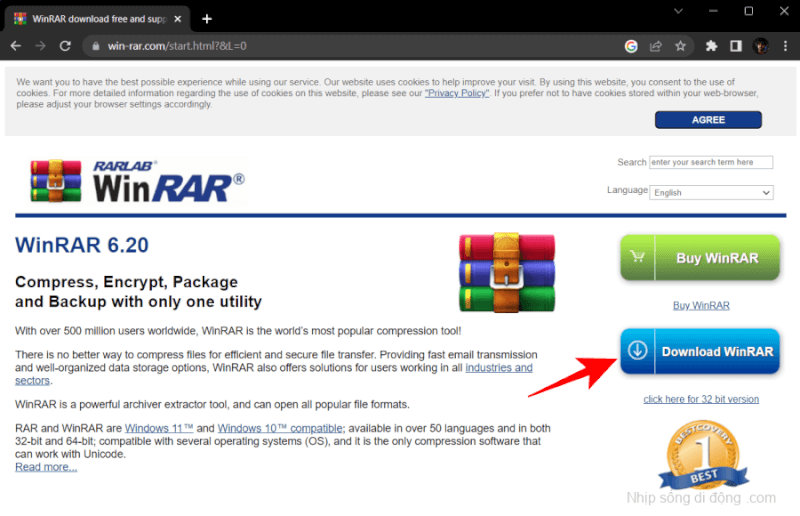
Sau đó nhấp chuột phải vào file lưu trữ của bạn và bạn sẽ tìm thấy tùy chọn WinRAR từ chính menu ngữ cảnh mới, tương tự như WinZip.
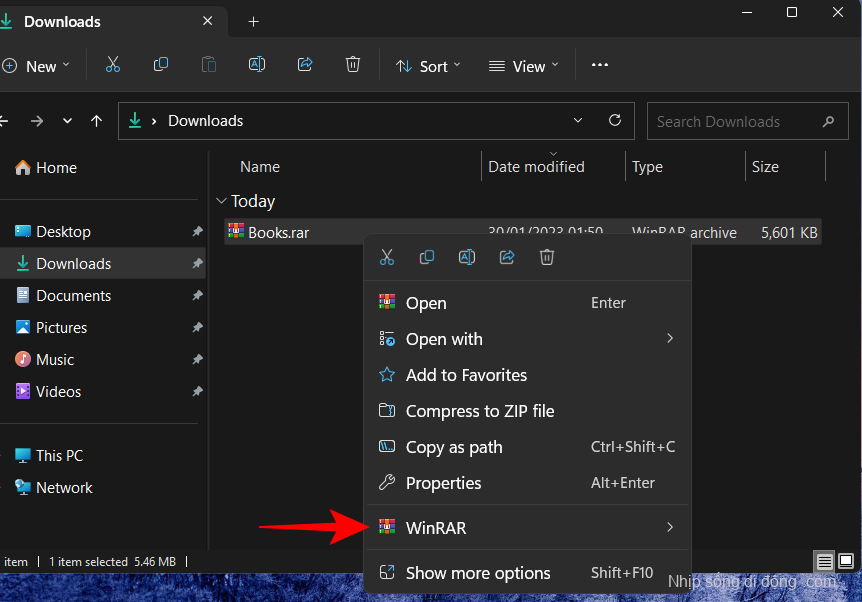
Nhưng không giống như WinZip, bạn có thể truy cập các tùy chọn giải nén với một bước ít hơn.
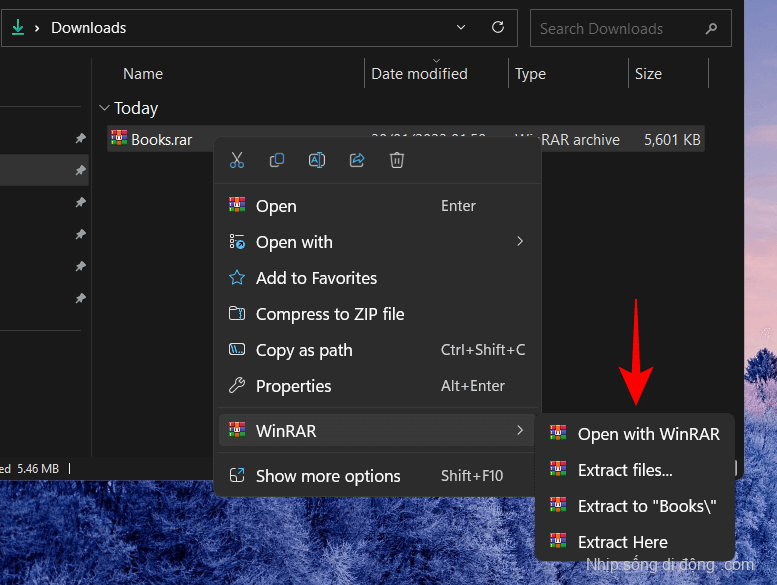
Đây là những gì tất cả bốn tùy chọn dành cho:
- Mở bằng WinRAR – Xem các file trong kho lưu trữ mà không cần giải nén chúng.
- Giải nén file – Mở một cửa sổ mới để định cấu hình quy trình giải nén.
- Trích xuất thành (tên) – Tạo một thư mục mới và giải nén các file trong đó.
- Giải nén tại đây – Giải nén các file trong cùng thư mục với thư mục lưu trữ.
Bây giờ bạn đã quen với các tùy chọn. Nhưng cửa sổ cấu hình cho tùy chọn “Trích xuất file” của WinRAR thì khác. Sau đây là những việc cần làm khi bạn chọn tùy chọn “Trích xuất file” để định cấu hình cài đặt trích xuất của mình:
Đường dẫn đích của bạn được hiển thị ở trên cùng và có thể thay đổi từ phía bên phải.

Các tùy chọn bổ sung có sẵn ở bên trái cũng như trong tab “Nâng cao” và “Tùy chọn” ở trên cùng có thể được sử dụng để thay đổi các tác vụ sau trích xuất, thêm thuộc tính và ghi đè file.
Nhưng nếu bạn chỉ muốn giải nén, bỏ qua tất cả những thứ này và chỉ cần nhấp vào OK để bắt đầu giải nén.
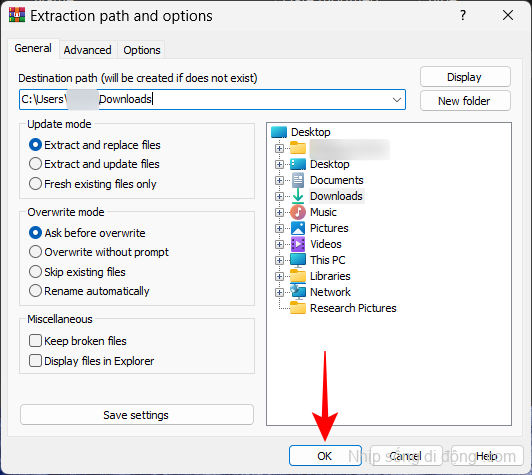
Giải nén tập tin online
Các ứng dụng của bên thứ ba đều tốt và tốt. Nhưng nếu bạn không muốn tải xuống và vẫn muốn giải nén các file mà không có bất kỳ giới hạn format nào, các trình giải nén online có thể đến giải cứu. Tìm kiếm nhanh trên Google có thể mang lại một số kết quả.
Có, bạn thực sự có thể trích xuất một file online và sau đó tải xuống nội dung được trích xuất của nó để lưu file đó trên PC của mình. Đối với mục đích trình diễn, chúng tôi đang sử dụng extract.me .
1. extract.me
Truy cập extract.me. Sau đó bấm vào Chọn file .

Chọn file lưu trữ của bạn và chọn Mở .
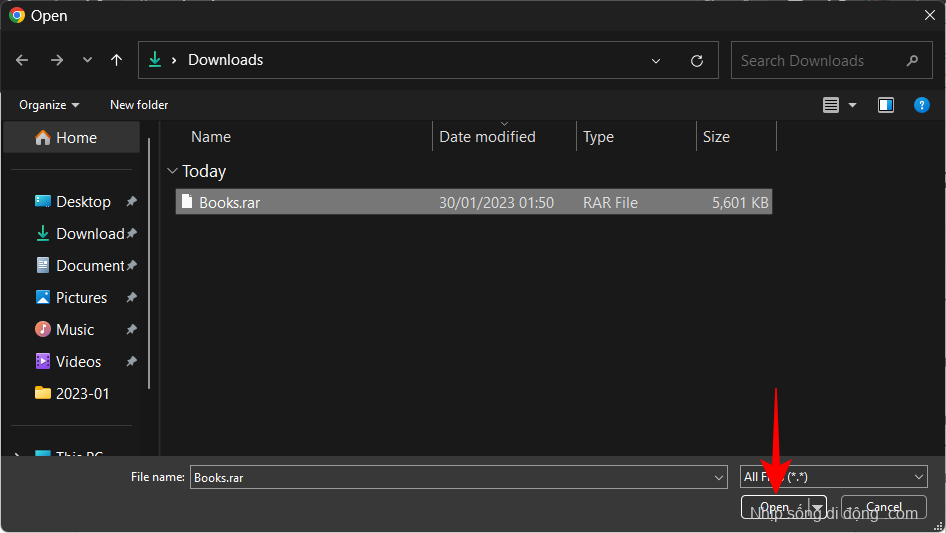
Đợi tập tin tải lên.
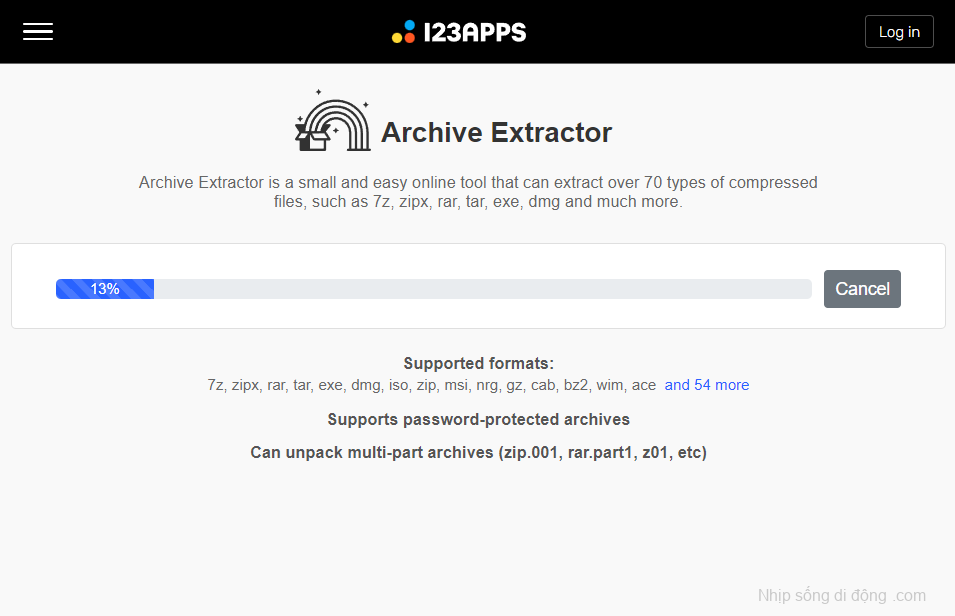
Tại đây, bạn có thể nhấp vào từng file riêng lẻ để giải nén và tải xuống.
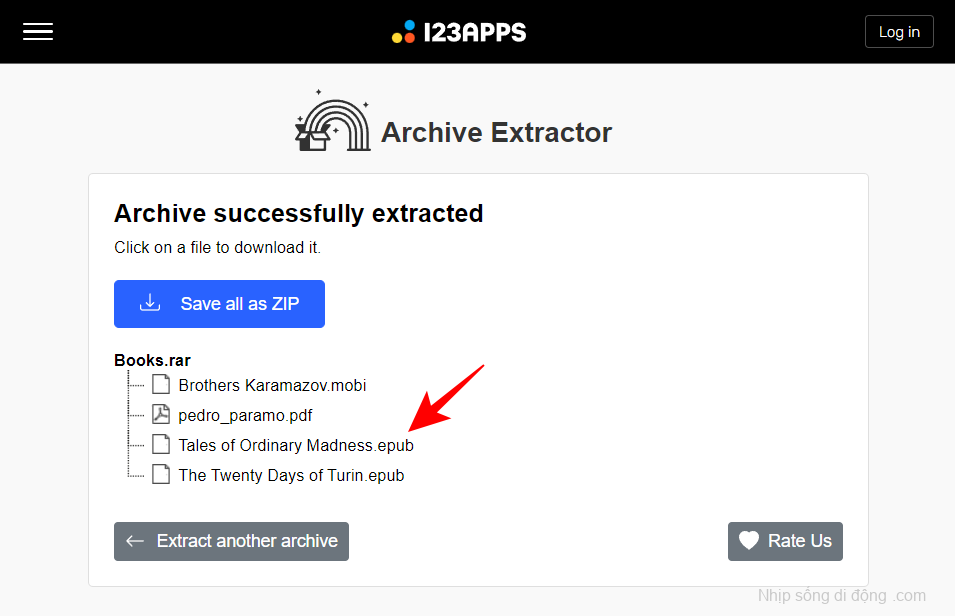
Hoặc nhấp vào Lưu tất cả dưới dạng ZIP và tải xuống các file dưới dạng ZIP, file này sau này có thể được giải nén bằng chính File Explorer.
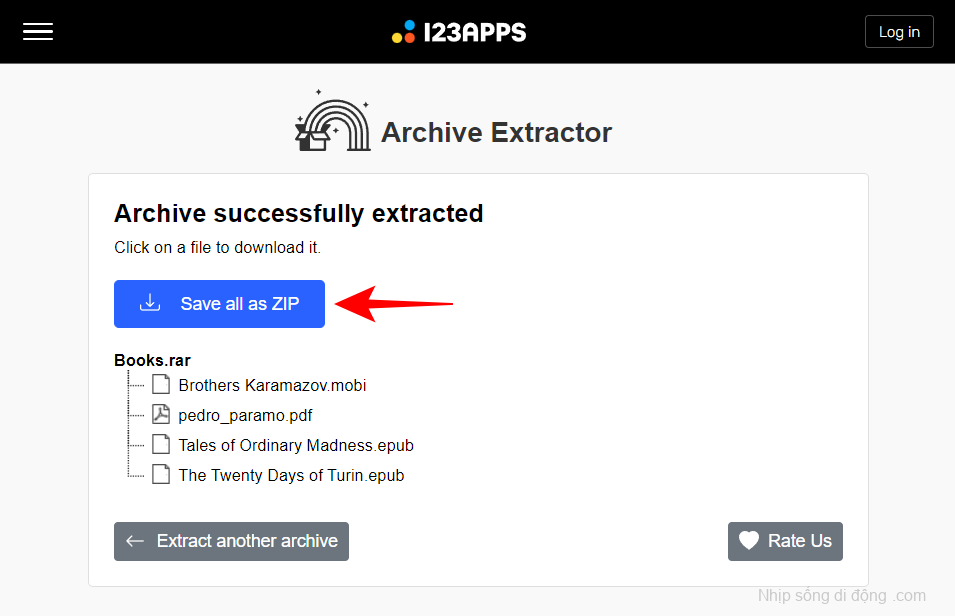
Những điều cần tìm trong ứng dụng giải nén hoặc lưu trữ file
Tất nhiên, do sự tương đồng giữa các trình giải nén và trình lưu trữ file của bên thứ ba khác nhau, việc chọn cái này hơn cái kia trở thành vấn đề về điểm và lợi nhuận, cũng như sở thích của riêng bạn, tất nhiên. Hãy xem xét một số điều sau đây mà bạn nên tìm kiếm trong ứng dụng giải nén và lưu trữ file của bên thứ ba:
Hỗ trợ tập tin nên là yếu tố đầu tiên để xem xét. Hầu hết các trình trích xuất file không gặp vấn đề gì khi làm việc với một loạt các format lưu trữ. Tuy nhiên, bạn nên kiểm tra xem trình giải nén mà bạn quan tâm có hỗ trợ loại file mà bạn thường làm việc hay không. Nhưng nếu bạn chỉ đơn giản là tìm kiếm một chương trình thực hiện công việc đó và hỗ trợ bất cứ thứ gì được ném vào nó, hãy chọn bất kỳ chương trình nào được đưa ra ở trên mà không cần suy nghĩ kỹ.
Trả phí hoặc miễn phí , tùy thuộc vào nhu cầu của bạn, hãy quyết định xem bạn có muốn chi một vài đô la cho một trình lưu trữ/trích xuất file chính thức với tất cả các tùy chọn và cài đặt mà bạn cần hay đơn giản là bạn đang tìm kiếm phần mềm miễn phí.
Sự tiện lợi là một yếu tố không bao giờ có thể bị bỏ qua khi xem xét lợi nhuận tốt, đặc biệt là trong các chương trình cung cấp các chức năng tương tự. Mỗi ứng dụng cung cấp một giao diện người dùng và các tùy chọn trích xuất hơi khác nhau. Đi với một trong đó cảm thấy thuận tiện để sử dụng. Một số ứng dụng như WinRAR và WinZIP có sẵn một nút chuyên dụng trong menu ngữ cảnh mới của Windows 11, nhưng chúng cũng là những ứng dụng phải trả phí. Nếu bạn không muốn mua hàng, bạn sẽ phải giải quyết những giao dịch mua yêu cầu nhấp chuột bổ sung để đến menu ngữ cảnh cũ. Không thuận tiện lắm, nhưng chắc chắn không phải là kết thúc tất cả.
Tùy chọn lưu trữ có mặt trong tất cả các trình giải nén file. Rốt cuộc, đây là con đường hai chiều và ứng dụng bạn chọn cũng phải vượt trội trong việc nén và lưu trữ file.
Tốt nhất bạn nên dùng thử một vài ứng dụng và tìm ra ứng dụng nào phù hợp với nhu cầu và phương tiện của mình.
Câu hỏi thường gặp
Chúng ta hãy xem một số câu hỏi thường gặp về trích xuất file trên Windows 11.
Cách nào để giải nén các tập tin trên Windows?
Các file zip có thể được trích xuất đơn giản bằng File Explorer trên Windows. Nếu file lưu trữ của bạn ở bất kỳ format nào khác, chẳng hạn như RAR hoặc 7z, thì bạn sẽ cần cài đặt ứng dụng lưu trữ file của bên thứ ba, chẳng hạn như 7-Zip hoặc WinRar để giải nén file. Tham khảo hướng dẫn của chúng tôi ở trên để biết thêm.
Windows 11 có chương trình zip không?
Có, Windows 11 có hỗ trợ tích hợp cho các file có phần mở rộng .zip.
Tùy chọn Extract here trong Windows 11 là gì?
Tùy chọn “Trích xuất tại đây” cho phép người dùng phân tích nội dung của file lưu trữ trong cùng thư mục với chính file lưu trữ đó.
Vì vậy, đây là một số cách bạn có thể giải nén file trên Windows 11. Mặc dù các tùy chọn gốc có thể xử lý format file zip, nhưng đối với mọi thứ khác, bạn sẽ cần ứng dụng của bên thứ ba. Chúng tôi hy vọng bạn có thể tìm thấy trình giải nén file phù hợp nhất với mình.
Làm cách nào để giải nén RAR, 7Z hoặc TAR trong Windows 11?
Vì File Explorer chỉ có thể xử lý các file ZIP nên bạn có thể sử dụng ứng dụng của bên thứ ba như PeaZip để giải nén các file không phải ZIP như RAR, TAR, 7Z và nhiều loại file khác.