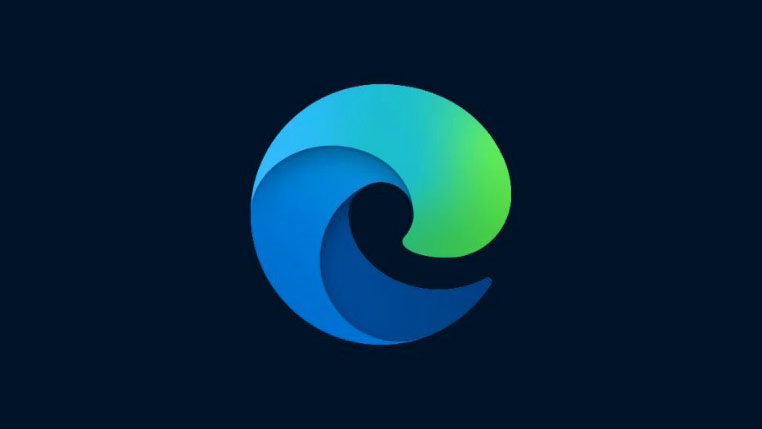Microsoft nổi tiếng với việc ép buộc người dùng sử dụng Edge trên Windows – việc thay đổi trạng thái trình duyệt mặc định từ Edge sang trình duyệt khác cũng tốn rất nhiều thời gian. Và ngay khi một số người trong chúng tôi đang cân nhắc cho nó cơ hội thứ hai, sau tất cả những lời bàn tán về sự tích hợp của OpenAI với các sản phẩm Office và Bing, Microsoft đã cho chúng tôi lý do để suy nghĩ lại.
Sự cố Edge mới nhất là một sự cố gây tò mò, liên quan đến việc tự động tạo các shortcut Microsoft Edge mới trên màn hình nền. Tại sao nó lại xảy ra và bạn có thể làm gì để khắc phục lỗi này? Đọc để tìm hiểu.
Tại sao gây lỗi ‘Microsoft edge keeps appearing on desktop’ ?
Sau khi cài đặt, hầu hết các ứng dụng sẽ tạo lối tắt trên màn hình. Nhưng nhiều người dùng đã báo cáo rằng các shortcut Microsoft Edge xuất hiện trên máy tính để bàn của họ dường như không biết từ đâu. Hầu hết người dùng có thể cho rằng vấn đề này là do sự háo hức của Microsoft trong việc đẩy Edge đến với người dùng Windows, đồng thời đẩy họ vượt quá giới hạn. Nhưng thực tế là trình duyệt thân yêu của Microsoft lại xuất hiện trên máy tính để bàn của ngay cả những người đã sử dụng nó làm trình duyệt mặc định có thể gợi ý một vấn đề khác.
Suy nghĩ về phần mềm độc hại và vi rút là hợp lệ. Nhưng thay cho sự thừa nhận về vấn đề của Microsoft, hầu hết người dùng đều không thể đoán được. Tuy nhiên, theo một người dùng Reddit , có vẻ như lỗi nằm ở bản cập nhật Microsoft Edge hoặc Windows Update. Điều khiến điều này trở nên tồi tệ hơn là bạn có thể tìm thấy Edge trên màn hình của mình ngay cả khi các bản cập nhật Windows bị trì hoãn. Điều đó khiến chúng tôi đổ lỗi cho các bản cập nhật Microsoft Edge là chủ yếu.
May mắn thay, mặc dù vẫn là một vấn đề khó chịu, nhưng nó không phải là một vấn đề lớn không thể khắc phục bằng một vài giải pháp.
Cách fix lỗi ‘Microsoft edge keeps appearing on desktop’
Có một số cách khắc phục mà bạn có thể áp dụng để đảm bảo rằng Microsoft Edge không thể tạo lối tắt trên màn hình trên màn hình của bạn. Chúng ta hãy xem xét chúng theo thứ tự hiệu quả.
Fix lỗi 1: Thay đổi Quy tắc đăng ký của Edge Update
Cách khắc phục hiệu quả nhất liên quan đến việc sửa đổi các khóa đăng ký của Microsoft Edge để nó không thể cập nhật nữa. Đây là cách thực hiện:
Nhấn Bắt đầu, nhập regedit và chọn “Registry editor”.
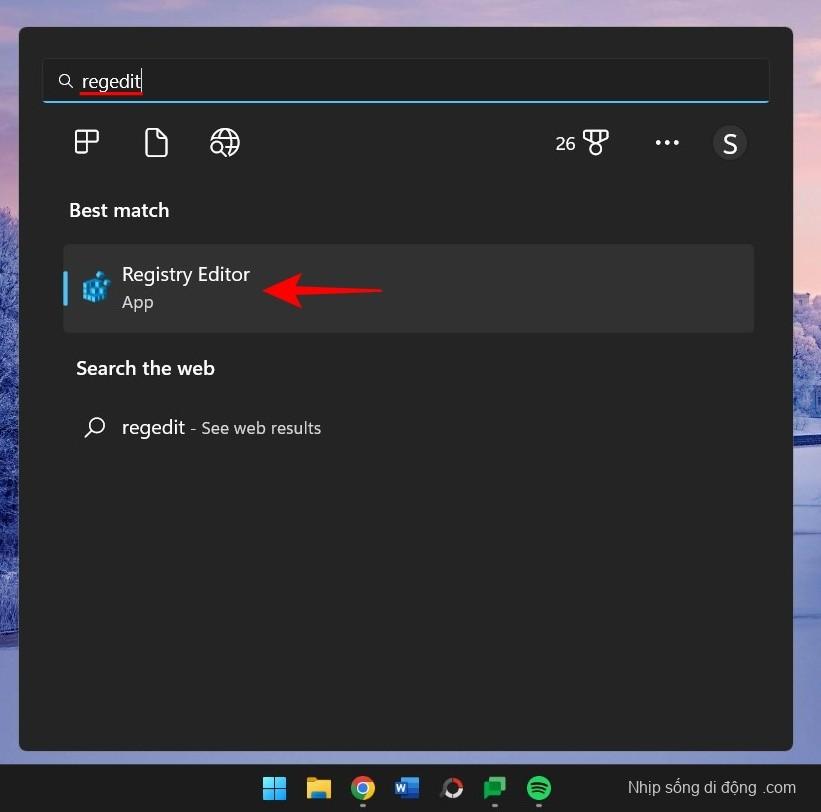
Bây giờ điều hướng đến địa chỉ sau trong Registry Editor:
HKEY_LOCAL_MACHINE\SOFTWARE\Policies\Microsoft
Ngoài ra, sao chép phần trên và dán vào thanh địa chỉ của Registry editor, như sau:
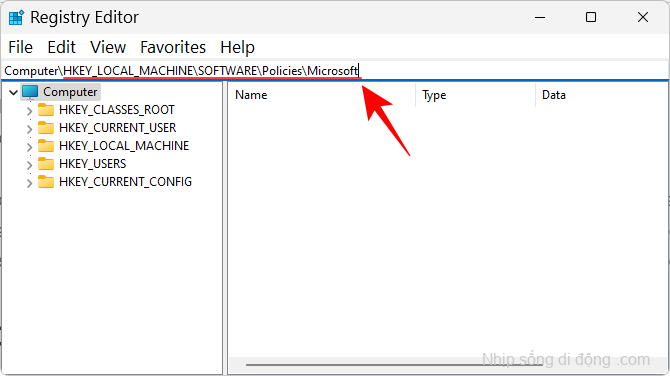
Sau đó nhấn Enter. Bấm chuột phải vào phím “Microsoft” ở ngăn bên trái, chọn Mới rồi chọn Khóa .
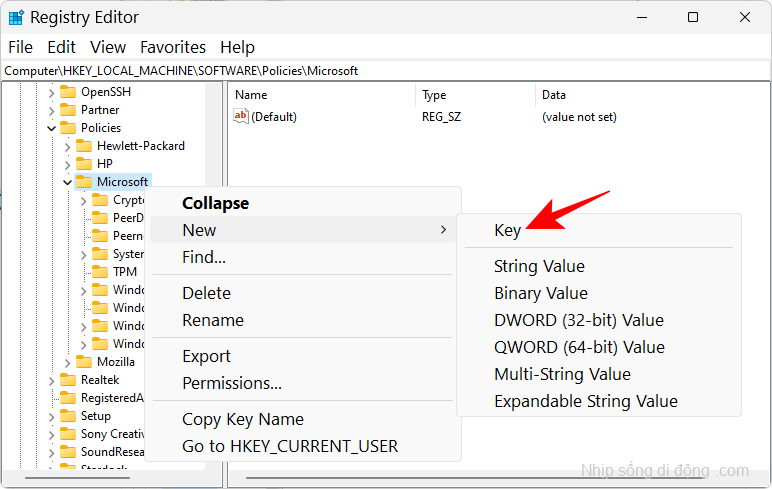
Đổi tên nó thành EdgeUpdate .
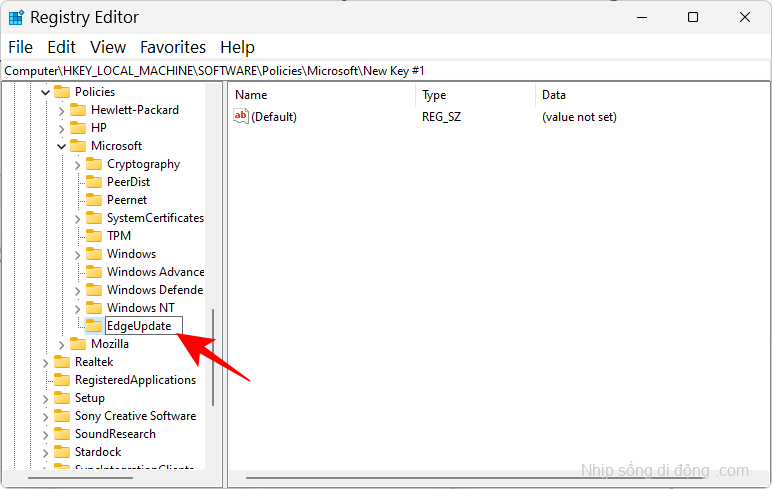
Với khóa mới tạo này được chọn, nhấp chuột phải vào khoảng trống bên phải, chọn Mới và chọn Giá trị DWORD (32-bit) .
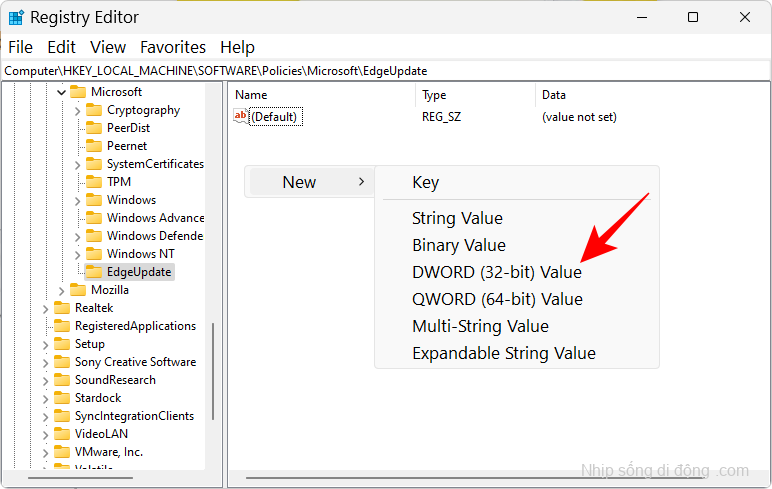
Đổi tên nó thành CreateDesktopShortcutDefault .
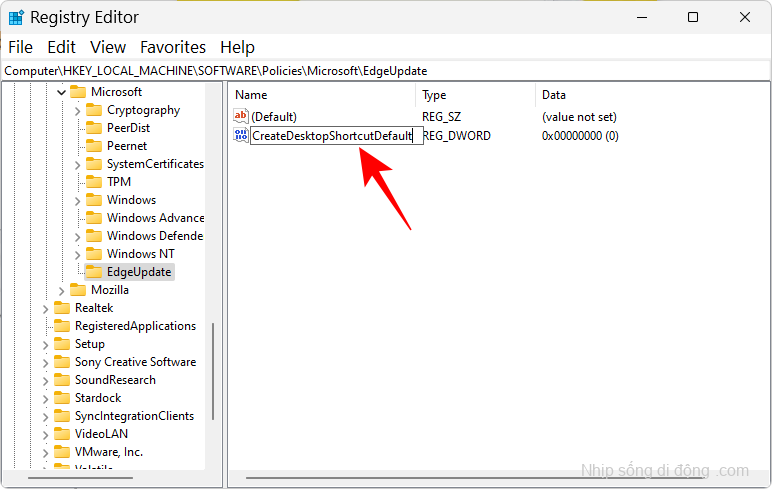
Theo mặc định, dữ liệu giá trị của nó sẽ được đặt thành 0 nên không có gì phải thay đổi ở đây.
Sau đó tạo một “giá trị DWORD (32-bit)” khác.
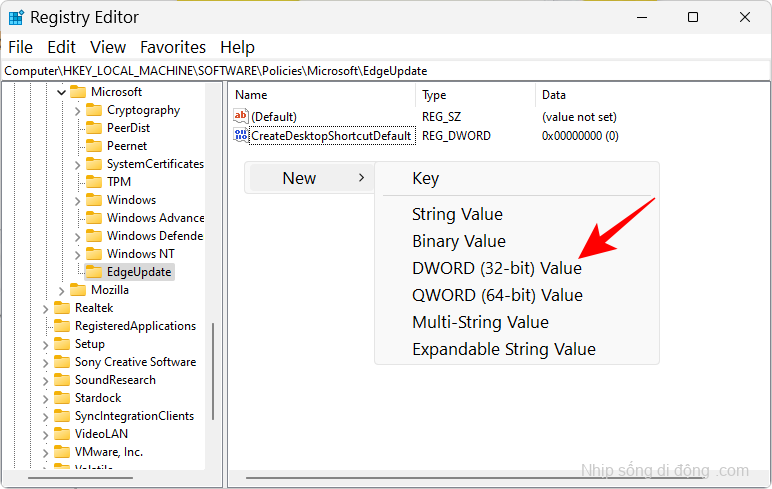
Và đổi tên nó thành RemoveDesktopShortcutDefault .

Sau đó nhấp đúp vào nó để sửa đổi dữ liệu giá trị của nó. Thay đổi dữ liệu giá trị thành 1 .
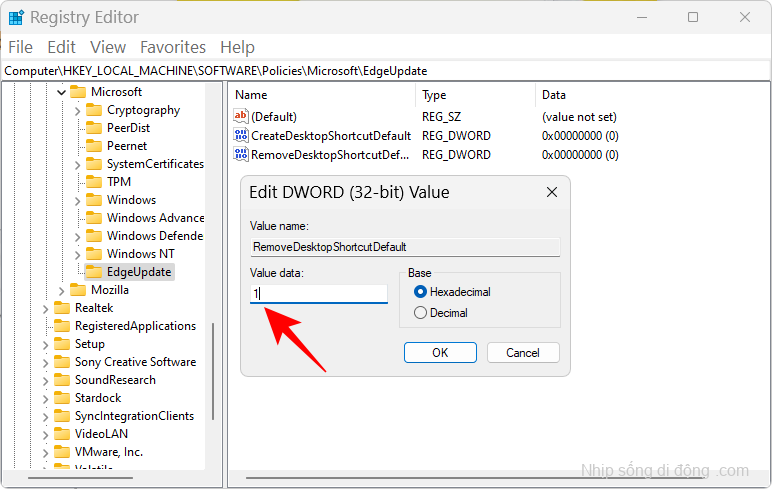
Bấm OK .
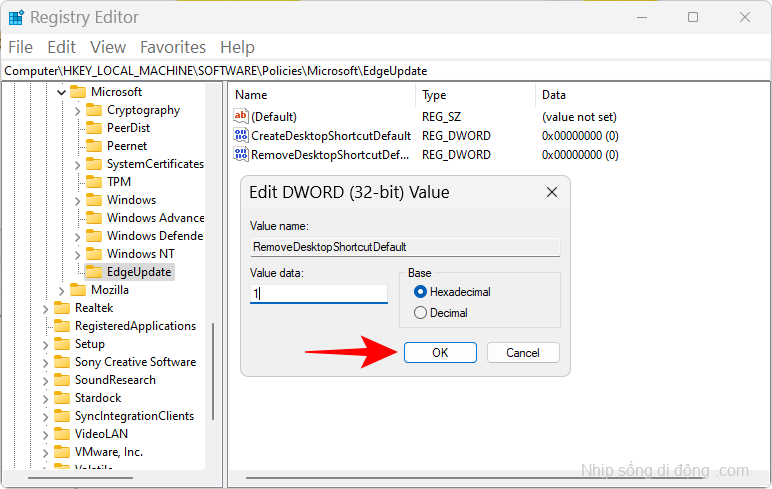
Bây giờ hãy đóng Registry editor và xóa tất cả các shortcut Microsoft Edge khỏi màn hình nền.
Cuối cùng, khởi động lại thiết bị của bạn. Kể từ đây trở đi, Microsoft Edge sẽ bị ngăn không cho thêm lối tắt vào màn hình nền dù muốn hay không.
Fix lỗi 2: Vô hiệu hóa Cập nhật cạnh từ Ứng dụng khởi động
Microsoft Edge có các quy trình cập nhật có thể được thiết lập để chạy khi khởi động. Đây có thể là một nguyên nhân khác của sự cố mà bạn nên tìm cách khắc phục. Đây là cách để làm như vậy từ Task manager:
Nhấp chuột phải vào Taskbar và chọn Task manager .
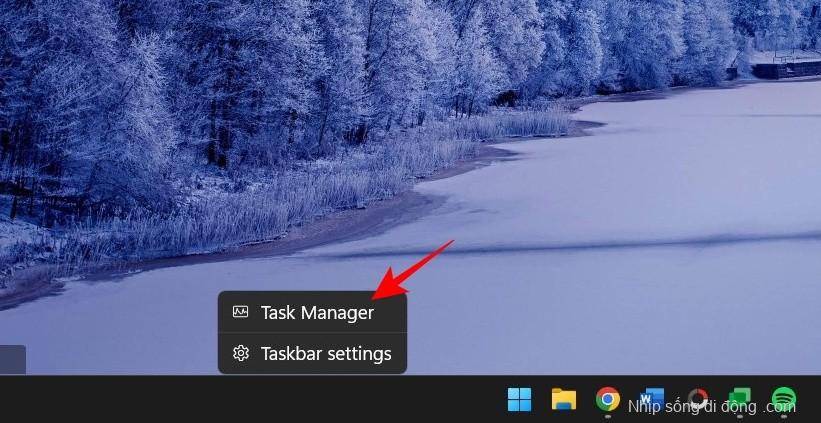
Ngoài ra, nhấn Ctrl+Shift+Esccho cùng. Sau đó nhấp vào biểu tượng bánh hamburger (ba đường kẻ ngang) ở góc trên cùng bên trái.

Chọn Ứng dụng khởi động .
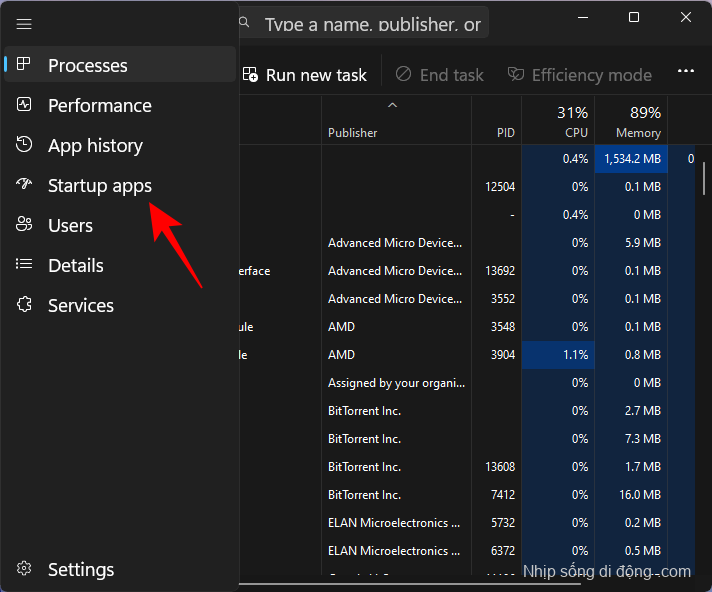
Tại đây, hãy tìm bất kỳ quy trình Cập nhật Microsoft Edge nào được bật để khởi động. Chọn nó và sau đó nhấp vào Vô hiệu hóa .
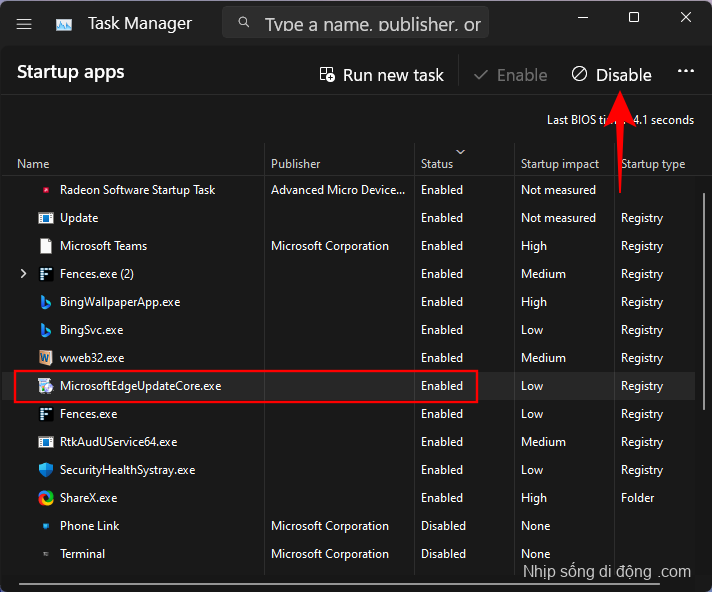
Ngoài ra, hãy tìm cách vô hiệu hóa các quy trình có vẻ khó hiểu và những quy trình mà bạn không nhớ đã thêm vào.

Xóa các shortcut Microsoft Edge khỏi màn hình nền và khởi động lại PC của bạn.
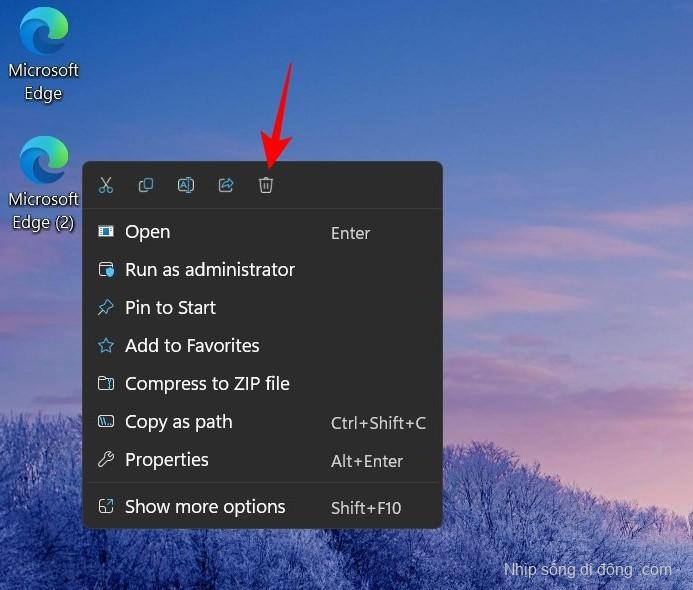
Fix lỗi 3: Xóa Edge làm trình duyệt mặc định
Với những trò hề như thế này, Microsoft Edge xứng đáng bị truất ngôi khỏi vị trí trình duyệt mặc định của bạn. Nhưng có một lý do quan trọng khác cho việc này. Khi Edge là trình duyệt mặc định, nó có nhiều quyền kiểm soát hơn đối với các file và quy trình mà nó có quyền chạy và thực hiện các thay đổi theo cách nó thấy phù hợp. Để đảm bảo rằng nó không tận dụng bất kỳ lợi thế không đáng có nào, tốt nhất bạn nên thay thế nó bằng một trình duyệt khác. Đây là cách để làm như vậy:
Nhấn Win+I để mở ứng dụng Cài đặt. Sau đó nhấp vào Ứng dụng trong khung bên trái.
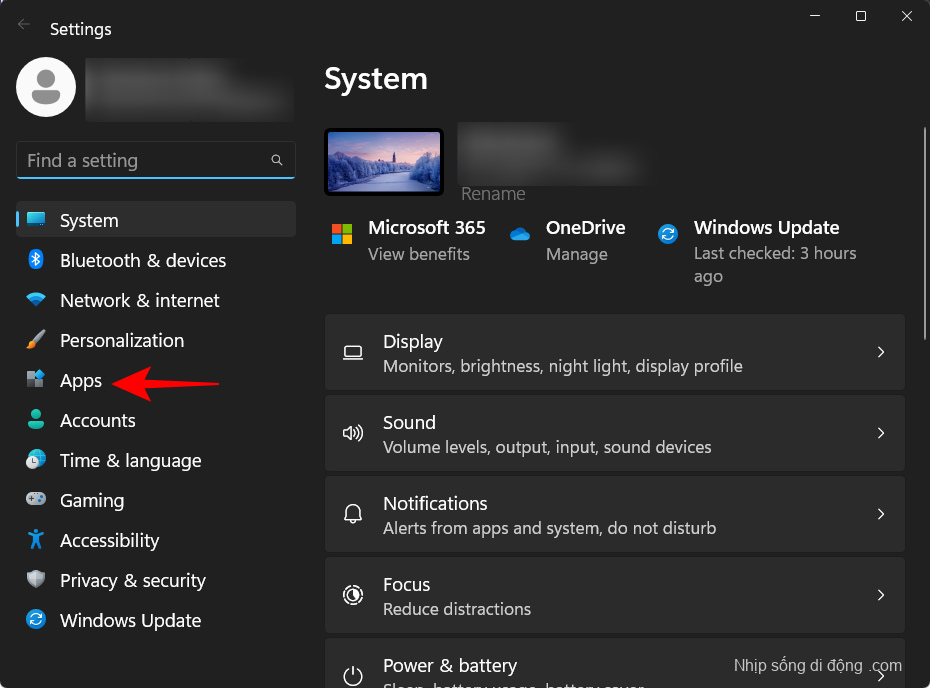
Chọn Ứng dụng mặc định ở bên phải.
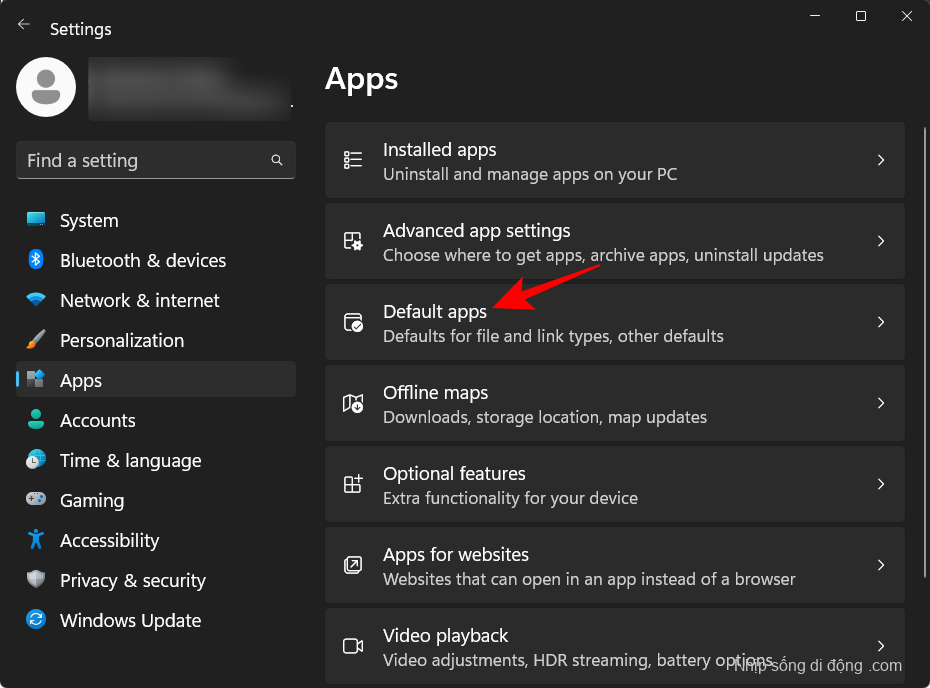
Bây giờ hãy cuộn xuống và chọn trình duyệt mới của bạn.

Nhấp vào Đặt mặc định ở trên cùng.
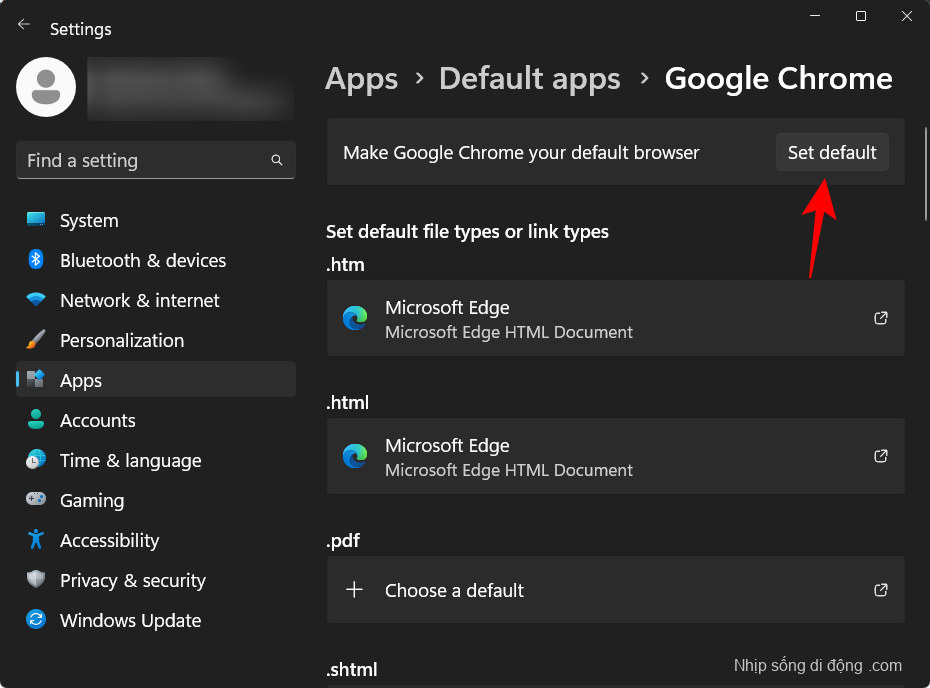
Thao tác này sẽ thay đổi trình duyệt mặc định từ Edge thành trình duyệt bạn chọn.
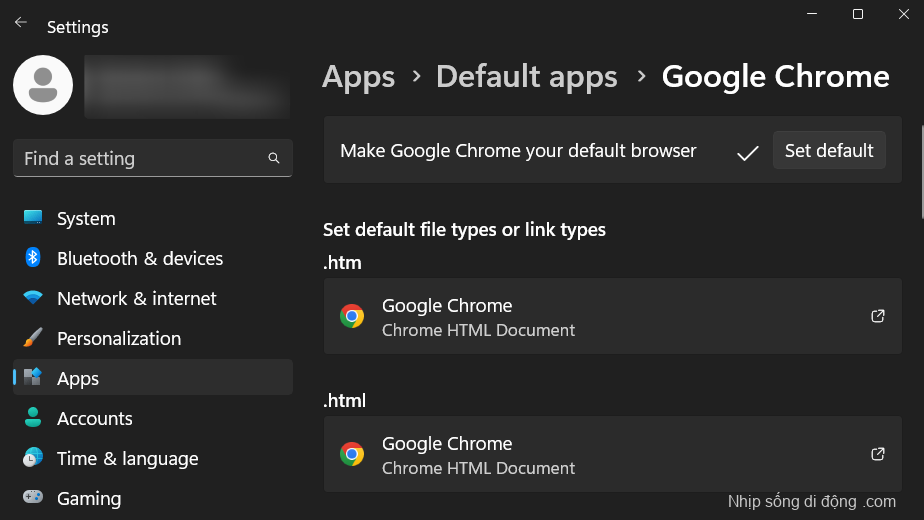
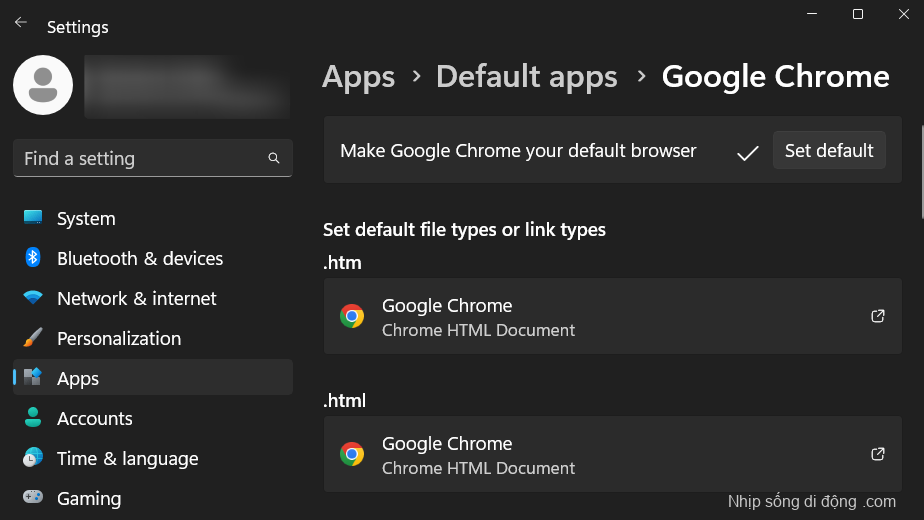
Fix lỗi 4: Xóa các tác vụ liên quan đến Edge trong Trình lập lịch tác vụ
Task Scheduler cũng có thể chứa một vài tác vụ đang hoạt động liên quan đến Microsoft Edge. Những điều này có thể kích hoạt không chỉ khởi động tự động của Edge mà còn cả EdgeUpdate, cũng như thêm các shortcut không cần thiết trên màn hình. Đây là cách tìm và tắt chúng trong Task Scheduler:
Nhấn Bắt đầu, nhập Task Scheduler và nhấn Enter.
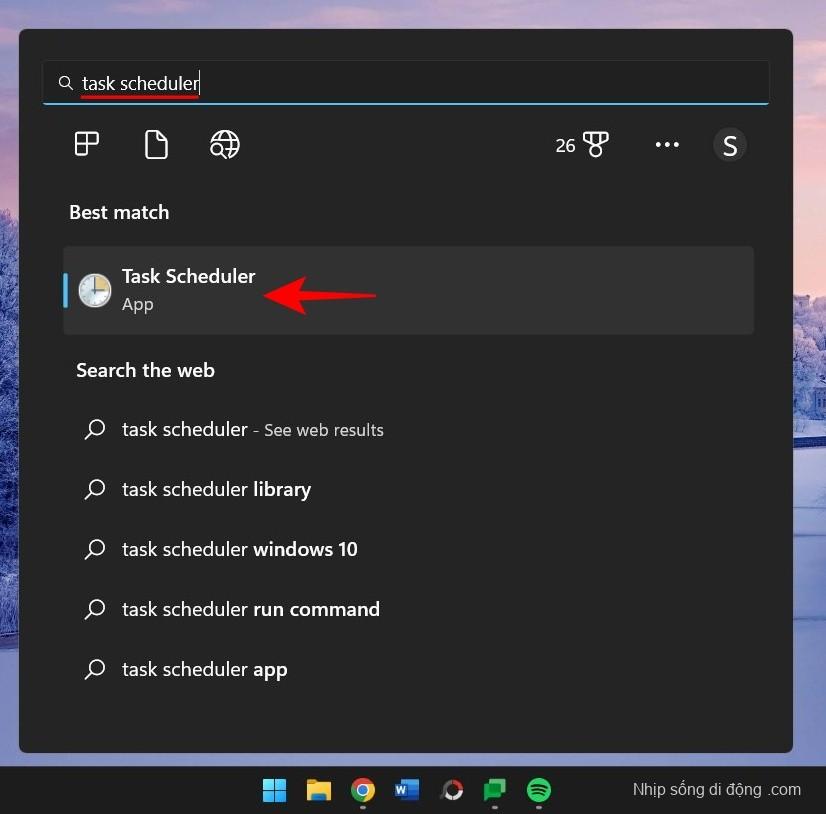
Với “Thư viện lập lịch tác vụ” được chọn ở ngăn bên trái, hãy cuộn xuống ngăn ở giữa và tìm các tác vụ liên quan đến Microsoft Edge Update.
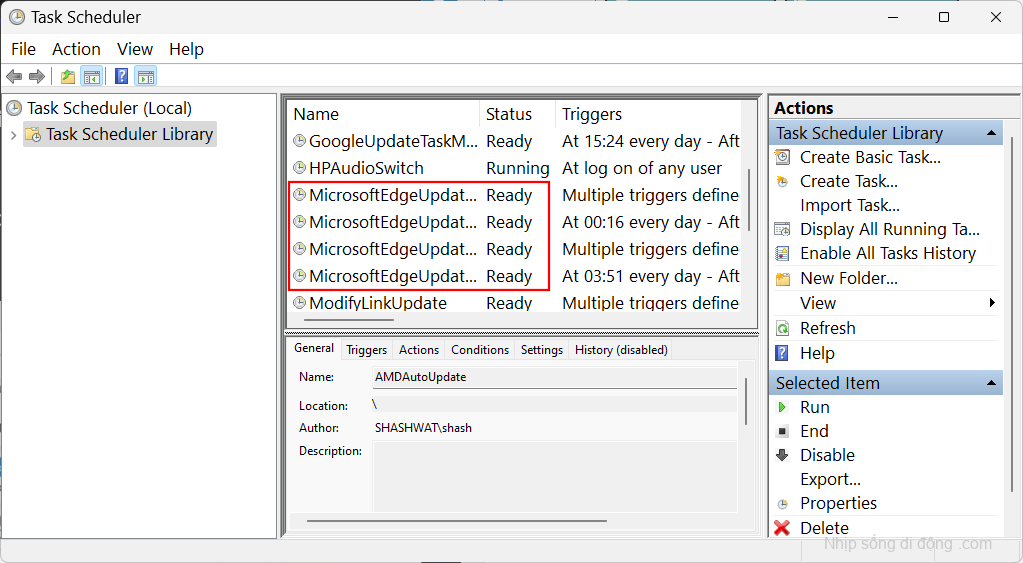
Nhấp chuột phải vào từng cái và chọn Vô hiệu hóa .
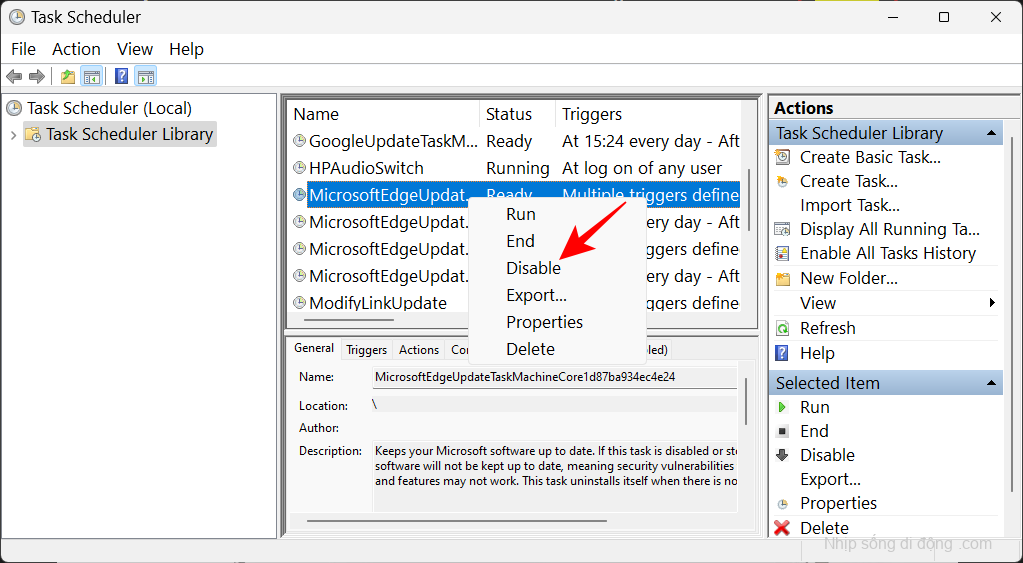
Đảm bảo rằng tất cả các tác vụ của Microsoft Edge đều được đọc là “Đã tắt” trong cột “Trạng thái”.
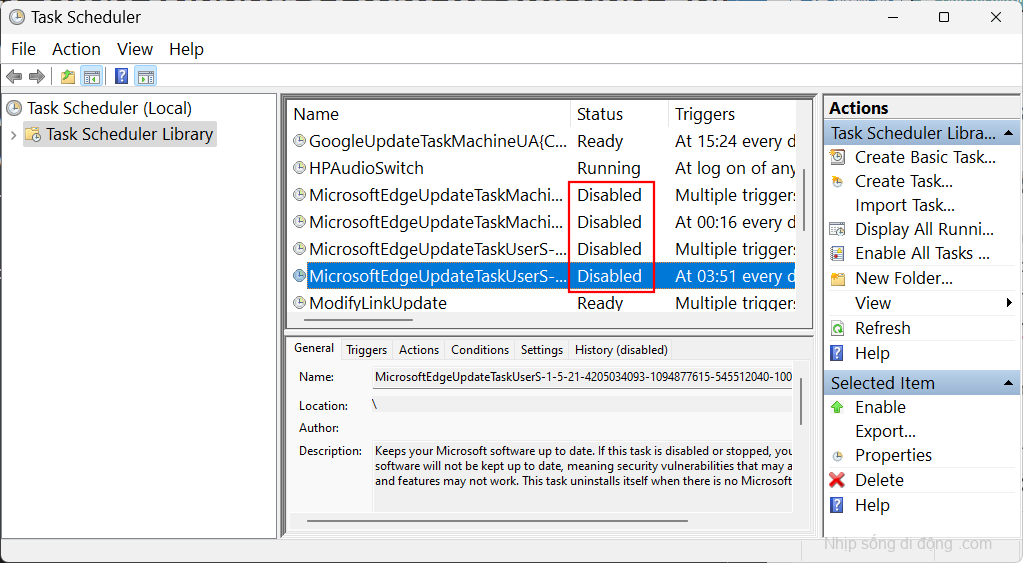
Fix lỗi 5: Vô hiệu hóa Microsoft Edge khi khởi động bằng Group Policy Editor
Người dùng cũng có thể sử dụng Group Policy Editor để ngăn quá trình khởi động tự động của Microsoft Edge và nhiều quy trình đi lạc của nó chịu trách nhiệm về hành vi giả mạo như thêm lối tắt ngẫu nhiên trên màn hình. Đây là cách thực hiện:
Nhấn Bắt đầu, nhập Group Policy Editor và chọn “Edit Group Policy”.
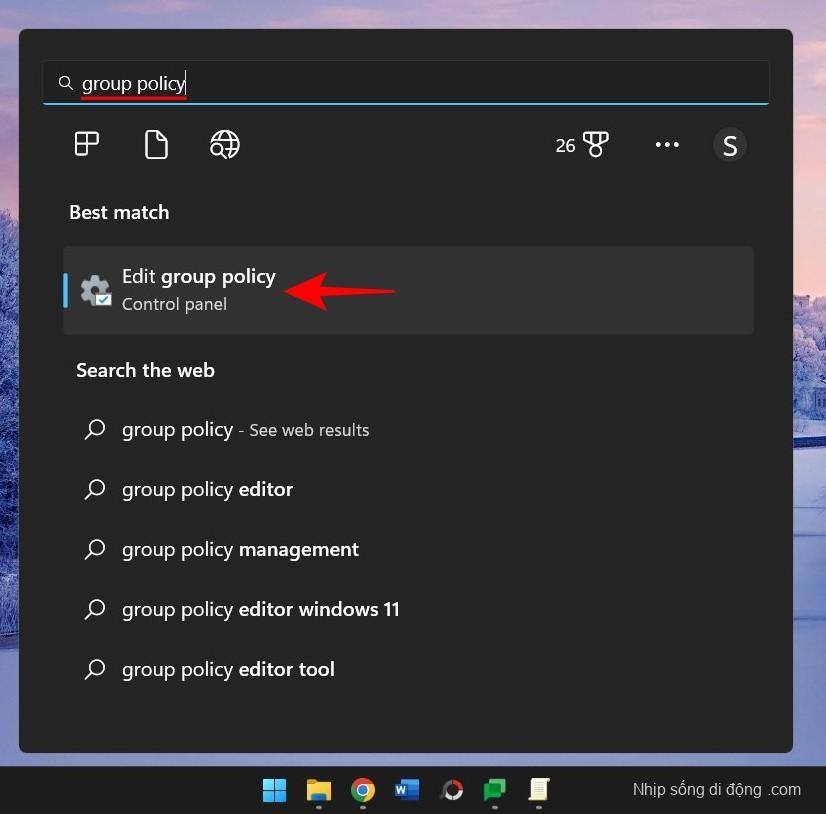
Bây giờ, trong ngăn bên trái, hãy mở rộng Mẫu quản trị trong “Cấu hình máy tính”.
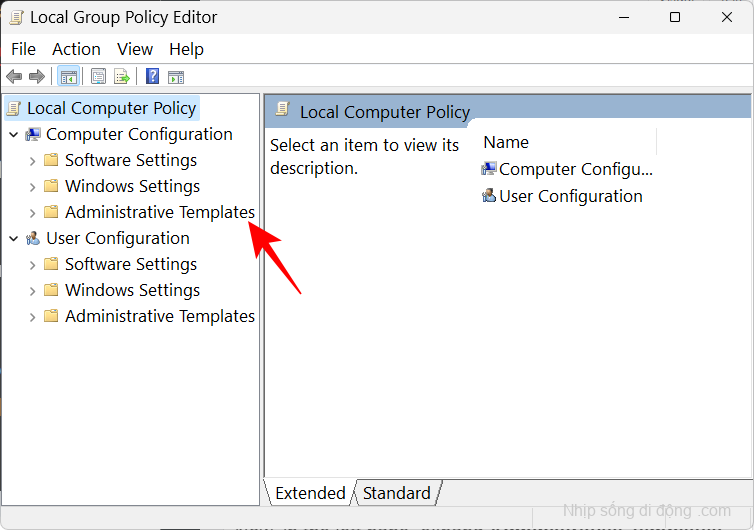
Sau đó mở rộng nhánh Windows Components .
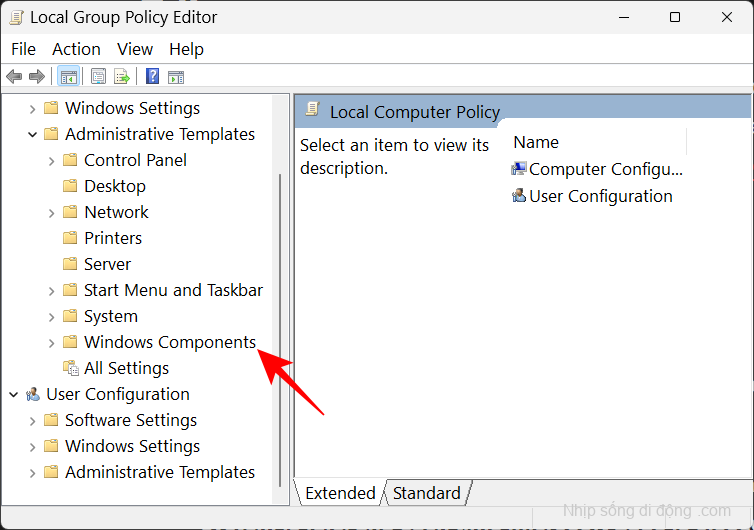
Nhấp vào Microsoft Edge .
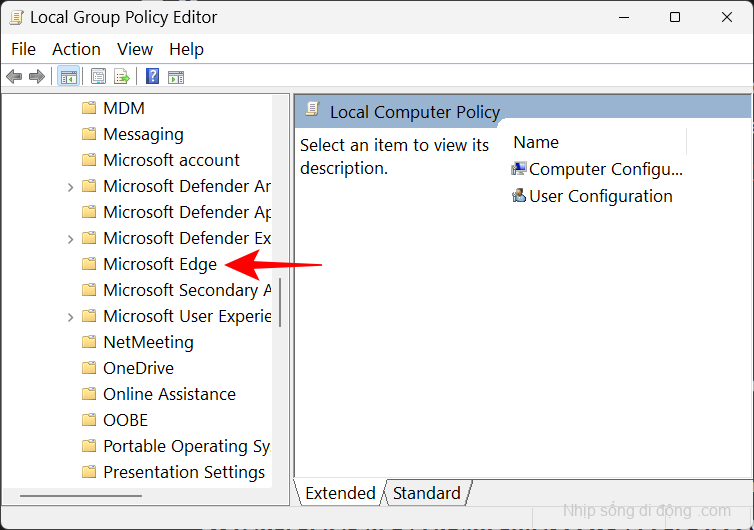
Ở bên phải, bấm đúp vào Cho phép Microsoft Edge khởi chạy trước khi khởi động Windows, khi hệ thống không hoạt động và mỗi khi đóng Microsoft Edge .
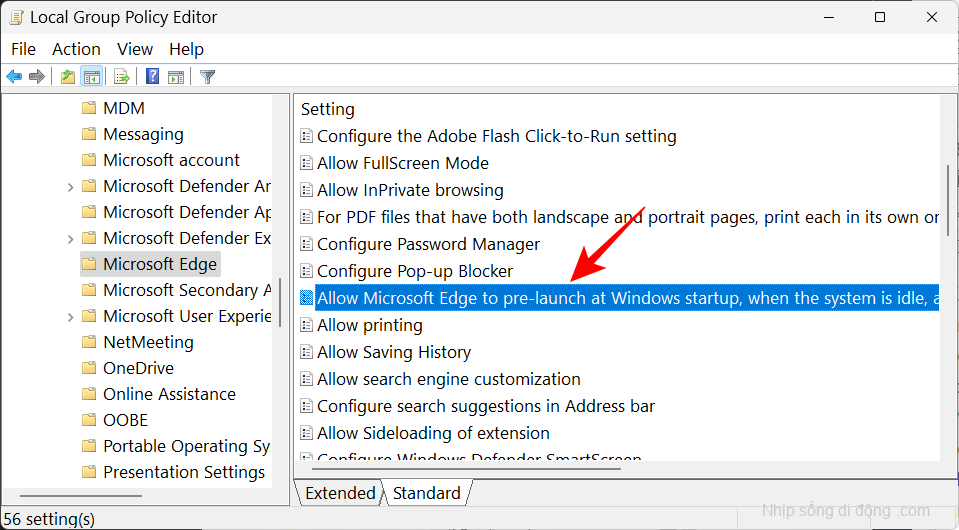
Chọn Đã tắt .
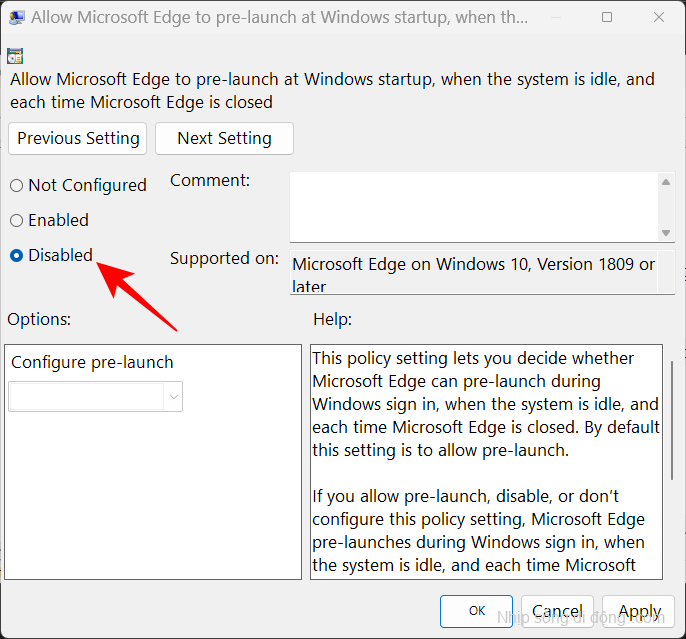
Bấm vào OK .
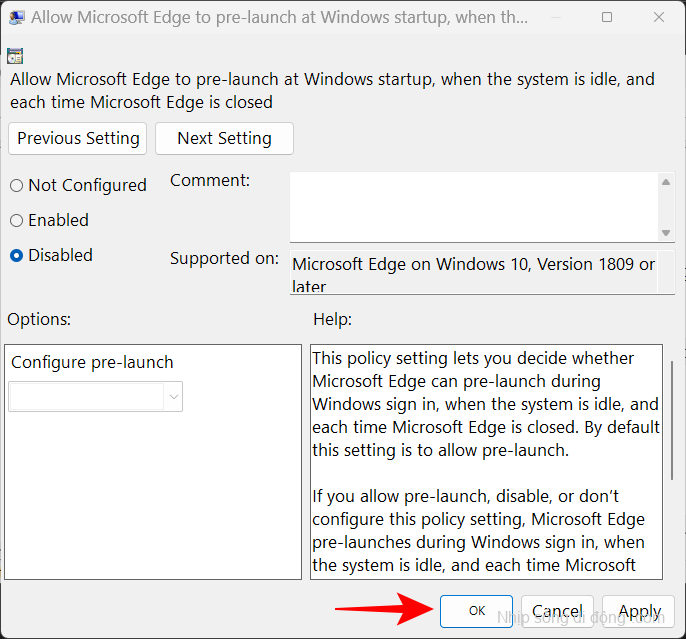
Thực hiện tương tự để Cho phép Microsoft Edge khởi động và tải trang Bắt đầu và Tab mới khi khởi động Windows và mỗi khi đóng Microsoft Edge.
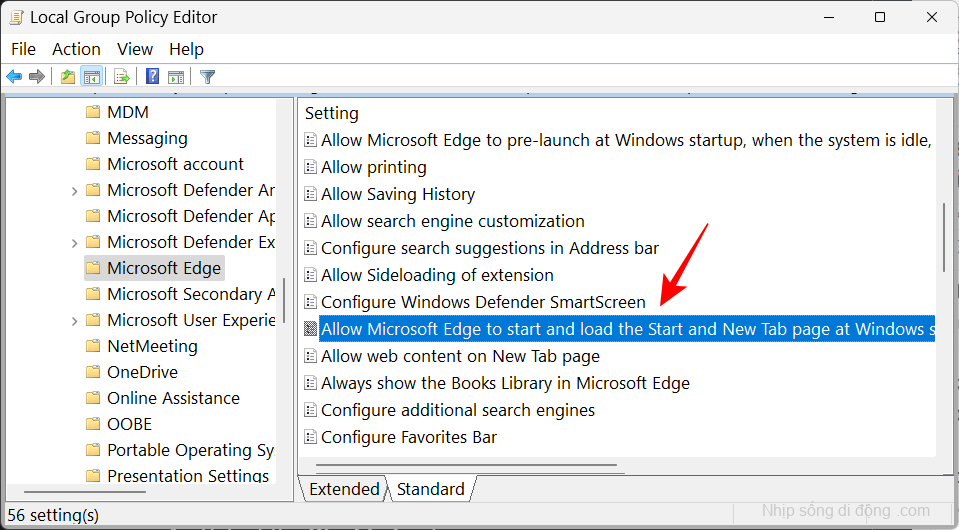
CỐ ĐỊNH 6: Ngăn người dùng khác tạo lối tắt trên màn hình
Nếu bạn có lý do để nghi ngờ rằng ai đó có thể đang thêm lối tắt Microsoft Edge trên màn hình của bạn chỉ để dọa bạn hoặc chơi khăm, bạn có thể ngăn họ thay đổi hoặc thêm vào các biểu tượng trên màn hình của bạn. Đây là cách:
Mở Group Policy Editor như được hiển thị trong bước trước.
Sau đó, mở rộng Mẫu quản trị trong “Cấu hình người dùng”.
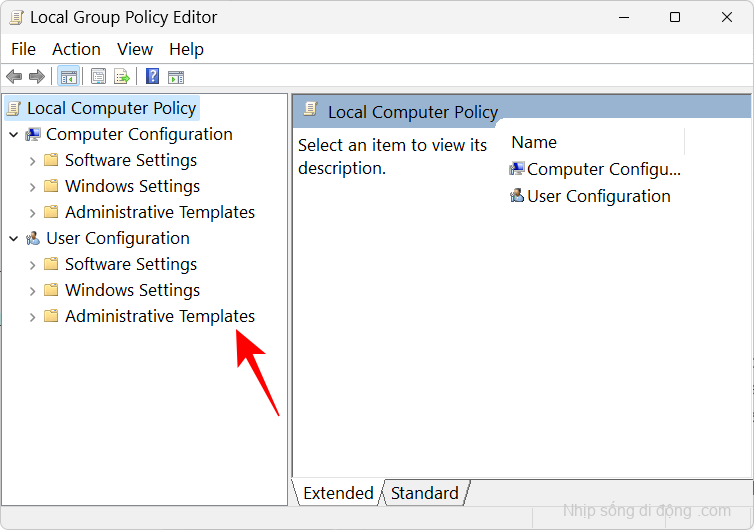
Mở rộng nhánh Control Panel .
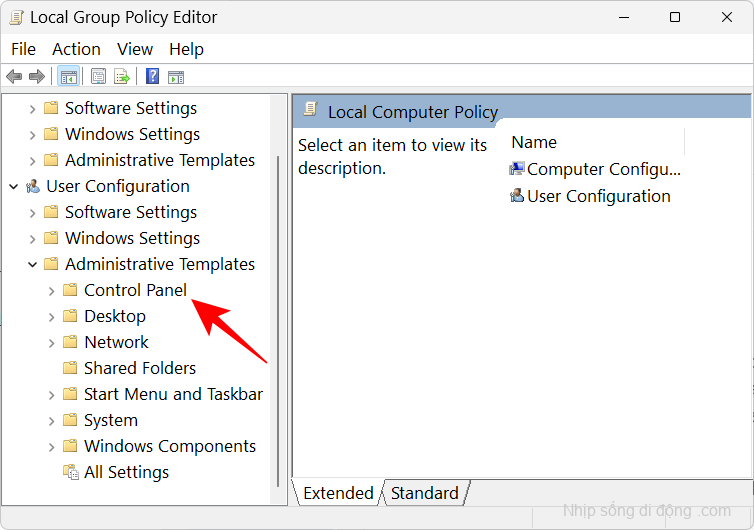
Sau đó bấm vào Cá nhân hóa .
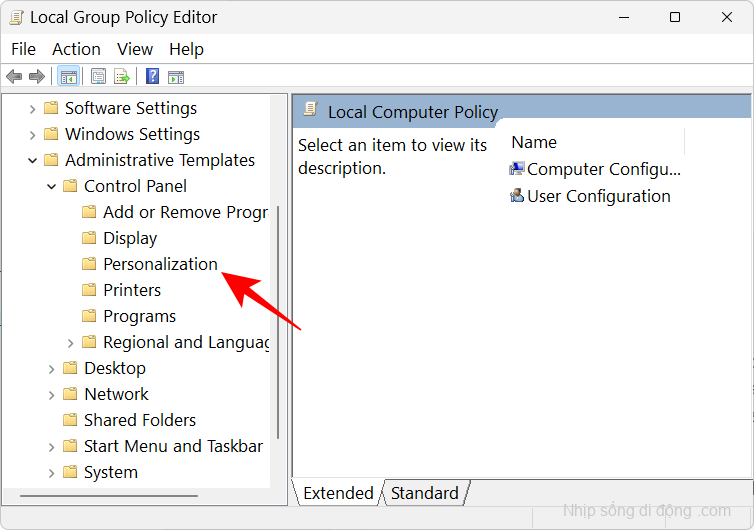
Ở bên phải, nhấp đúp vào Ngăn chặn thay đổi các biểu tượng trên màn hình .

Chọn Đã bật .
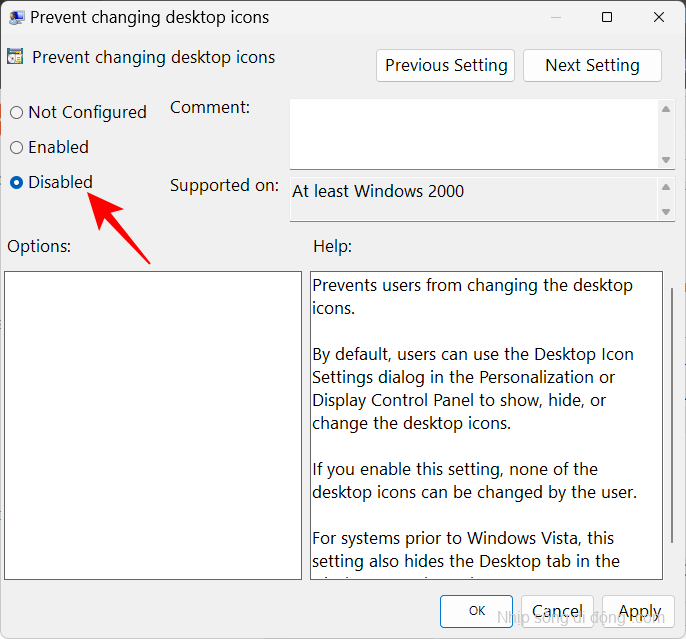
Sau đó bấm OK .
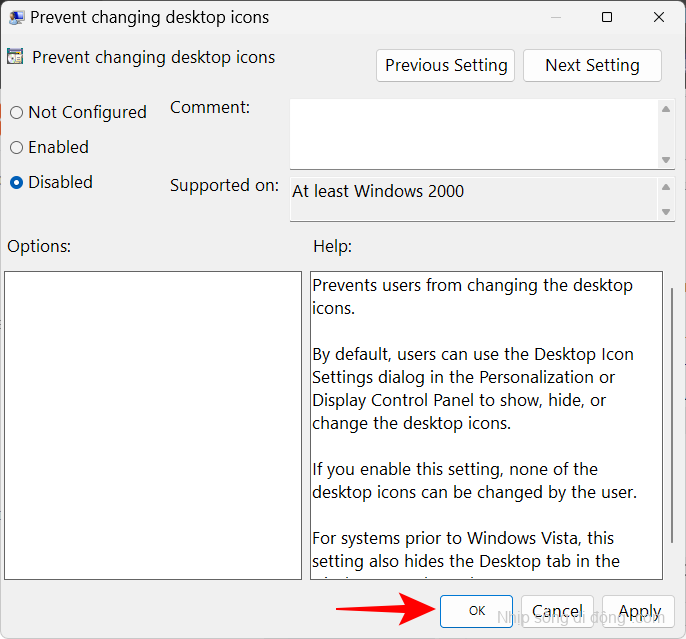
Câu hỏi thường gặp
Trong phần này, chúng tôi sẽ trả lời một số câu hỏi thường gặp về các shortcut Microsoft Edge xuất hiện trên màn hình mà không rõ nguyên nhân.
Làm cách nào để ngăn Microsoft Edge bật lên trên máy tính của tôi?
Để ngăn Microsoft Edge bật lên trên máy tính của bạn, bạn sẽ phải tắt Edge khỏi tất cả các vị trí còn lại của nó trên hệ thống của mình. Điều này có thể nói dễ hơn làm vì Microsoft đã tích hợp khá sâu Edge vào Windows. Tham khảo hướng dẫn của chúng tôi về 3 cách để buộc xóa hoặc vô hiệu hóa Microsoft Edge trên Windows 10 (cũng áp dụng cho Windows 11) và Cách xóa vĩnh viễn Microsoft Edge khỏi Windows 11 bằng PowerShell .
Mặt khác, nếu bạn chỉ muốn Microsoft Edge tạo lối tắt trên màn hình, hãy tham khảo hướng dẫn của chúng tôi ở trên.
Tại sao Microsoft Edge cứ xuất hiện trên máy tính của tôi
Lý do khiến Microsoft Edge liên tục xuất hiện trên máy tính của bạn chủ yếu là do Microsoft Edge Update. Do lỗi cập nhật trước đó, nhiều liên kết chính thức tới Edge và một số sản phẩm Office đã bị xóa trên toàn hệ thống. Và Bản cập nhật Edge dường như đã bù đắp quá mức cho điều này bằng cách thêm các shortcut trên màn hình nền.
Chúng tôi hy vọng bây giờ bạn đã biết cách khắc phục lỗi liên quan đến việc Microsoft Edge xuất hiện trên màn hình của bạn dưới dạng shortcut và những lý do có thể xảy ra ngay từ đầu. Mặc dù Microsoft chưa thừa nhận sự cố này nhưng thực tế là nhiều người dùng đang gặp sự cố này yêu cầu Microsoft khắc phục trong các bản cập nhật trong tương lai. Cho đến khi ngày định mệnh đó xuất hiện, bạn có thể sử dụng các cách sửa lỗi được cung cấp trong hướng dẫn này để ngăn Edge gây ra thêm bất kỳ sự cố nào.