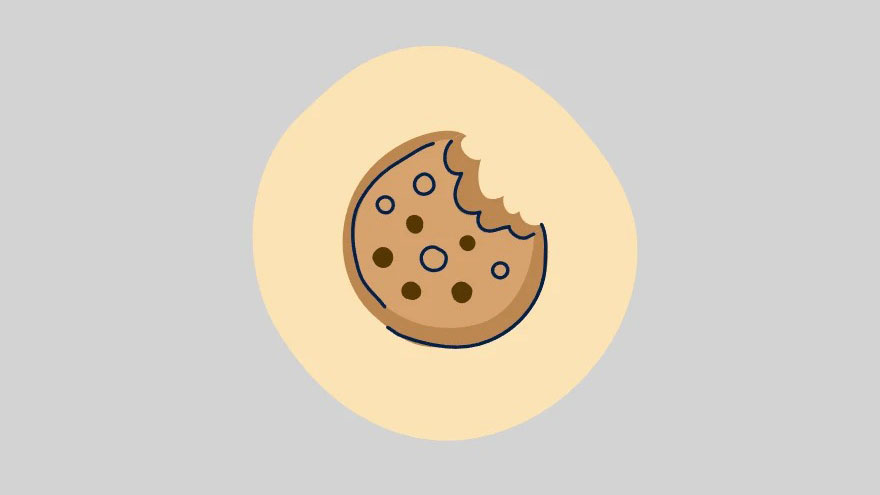Cookie là các gói thông tin mà các trang web lưu trữ trên bộ lưu trữ cục bộ của máy tính của bạn để ghi nhớ các tùy chọn của bạn, các mặt hàng trong giỏ hàng, v.v. và giúp bạn luôn đăng nhập trên trang web. Tuy nhiên, nhiều khi một trang web hoạt động không mong muốn hoặc xuất hiện bị hỏng trên trình duyệt, bước đầu tiên và quan trọng nhất là xóa cookie để có thể tải lại trang web và có khả năng khắc phục lỗi.
Nhưng bạn không cần phải xóa cookie cho toàn bộ trình duyệt khi gặp sự cố trên một trang web. May mắn thay, việc xóa cookie cho một trang web cụ thể là cực kỳ dễ dàng và chỉ yêu cầu một chút nỗ lực từ phía bạn.
Xóa cookie cho một trang web cụ thể trong Edge
Microsoft Edge là một trong những trình duyệt phổ biến nhất hiện có. Nếu đây là trình duyệt bạn chọn, hãy đọc để biết cách bạn có thể dễ dàng xóa cookie.
Để xóa cookie mà không cần chuyển đến tab Cài đặt, hãy mở trang web trên trình duyệt Edge, sau đó nhấp vào biểu tượng ‘Khóa’ trên thanh địa chỉ. Tiếp theo, nhấp vào tùy chọn ‘Cookies’. Thao tác này sẽ mở một cửa sổ riêng trên màn hình của bạn.
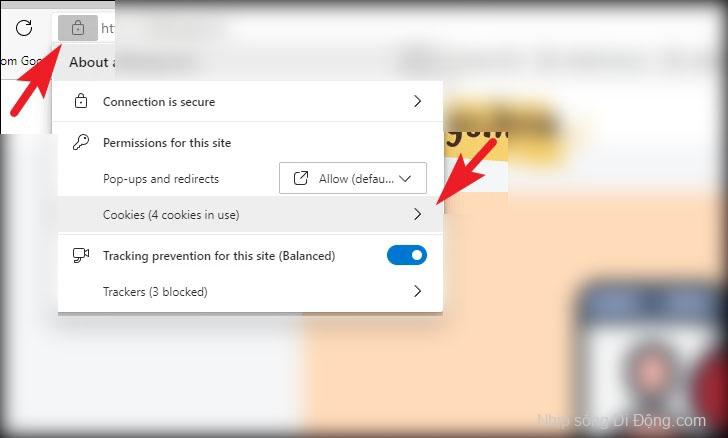
Bây giờ, nhấp vào danh mục cookie để chọn và nhấp vào nút ‘Xóa’ để xóa cookie khỏi bộ nhớ cục bộ của bạn. Lặp lại quy trình này cho từng danh mục.
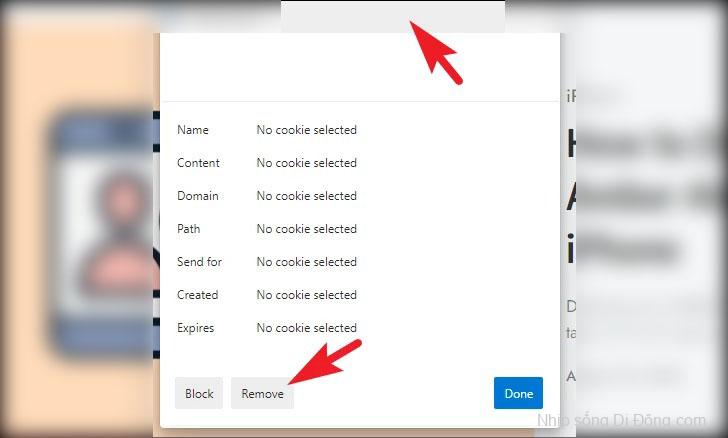
Để xóa cookie khỏi menu Cài đặt , hãy nhấp vào biểu tượng ‘dấu chấm lửng’ (ba chấm ngang) và sau đó chọn tùy chọn ‘Cài đặt’ từ menu để tiếp tục.
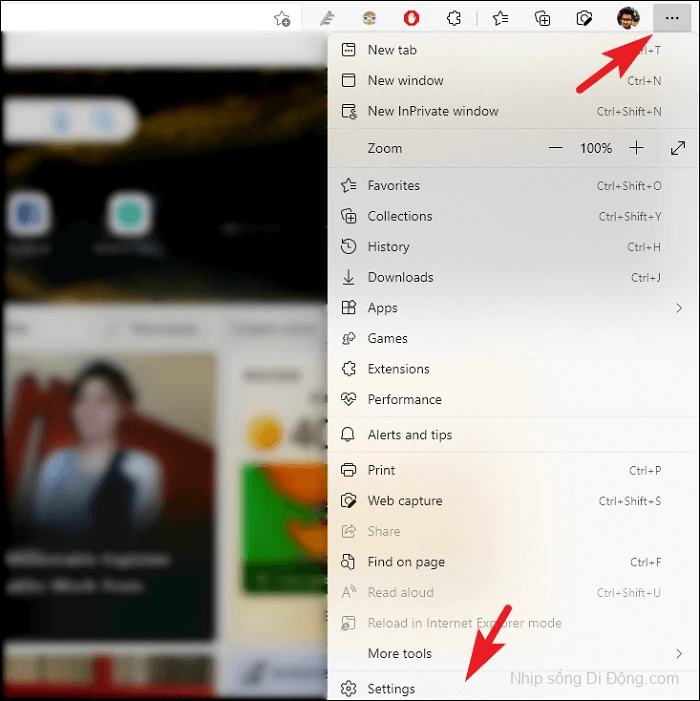
Sau đó, nhấp vào tab ‘Quyền đối với cookie và trang web’ từ thanh bên trái.
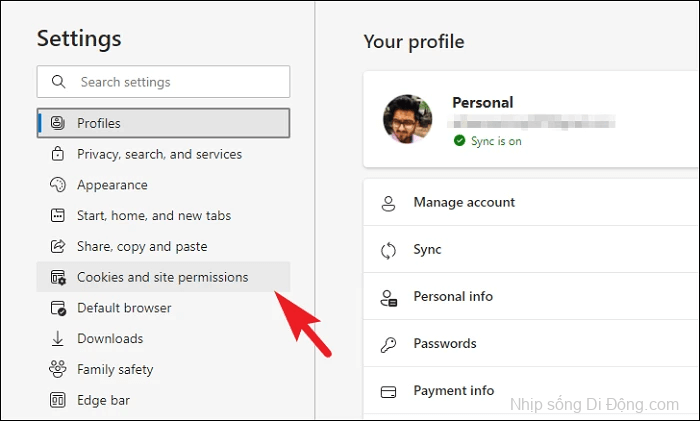
Sau đó, từ phần bên phải của cửa sổ, nhấp vào ô ‘Quản lý và xóa cookie và dữ liệu trang web’ để tiếp tục.

Bây giờ, hãy nhấp vào tùy chọn ‘Xem tất cả cookie và dữ liệu trang web’.
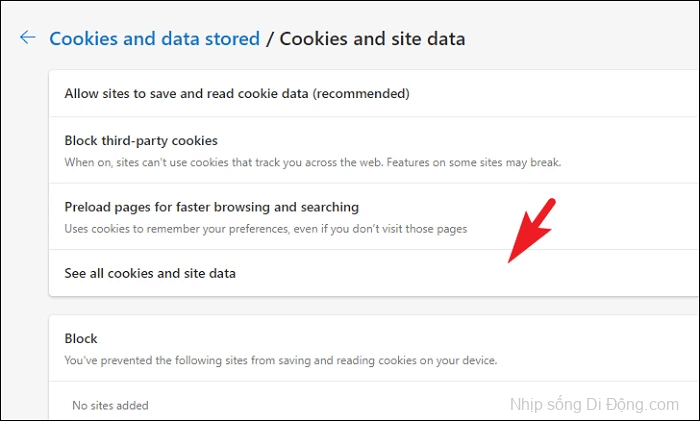
Sau đó, bạn có thể sử dụng thanh tìm kiếm ở trên cùng bên phải của trang hoặc cuộn xuống theo cách thủ công để định vị trang web. Sau khi xác định vị trí, hãy nhấp vào nó để tiếp tục.
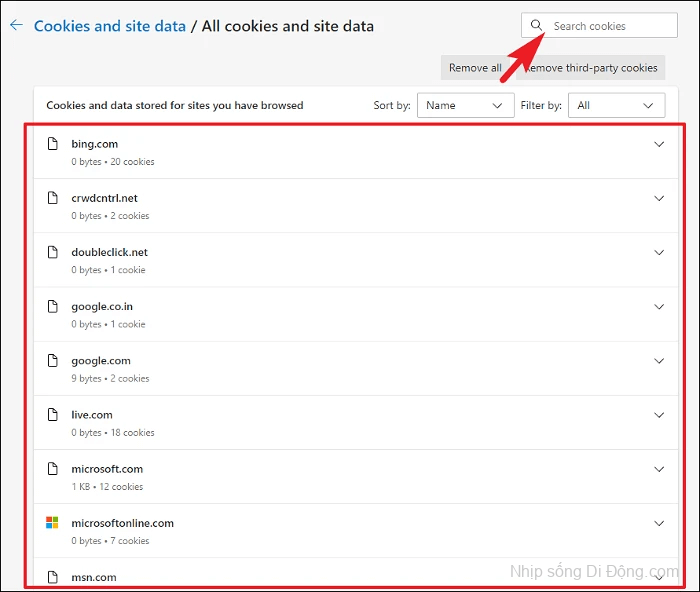
Sau đó, nhấp vào biểu tượng ‘Thùng rác’ để xóa cookie khỏi bộ nhớ cục bộ của bạn. Lặp lại bước này cho từng danh mục. Vậy là xong, bạn đã xóa cookie thành công cho một trang web cụ thể trong Microsoft Edge.
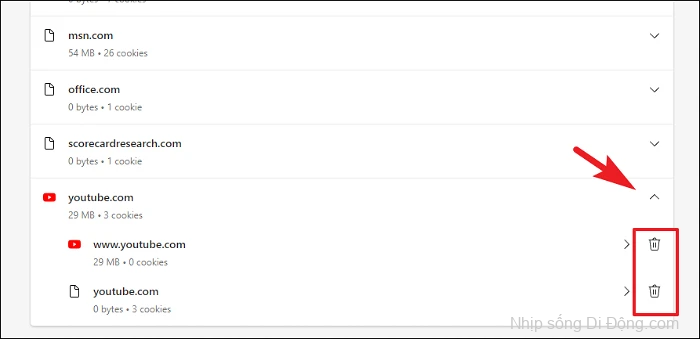
Xóa cookie cho một trang web cụ thể trong Chrome
Nếu bạn đang sử dụng trình duyệt Chrome, đây là cách bạn có thể xóa cookie cho các trang web cụ thể một cách dễ dàng.
Nếu bạn đã ở trên trang web mà bạn muốn xóa cookie , hãy nhấp vào biểu tượng ‘khóa’ trên thanh địa chỉ và sau đó chọn tùy chọn ‘cookie’. Thao tác này sẽ mở một cửa sổ riêng trên màn hình của bạn.
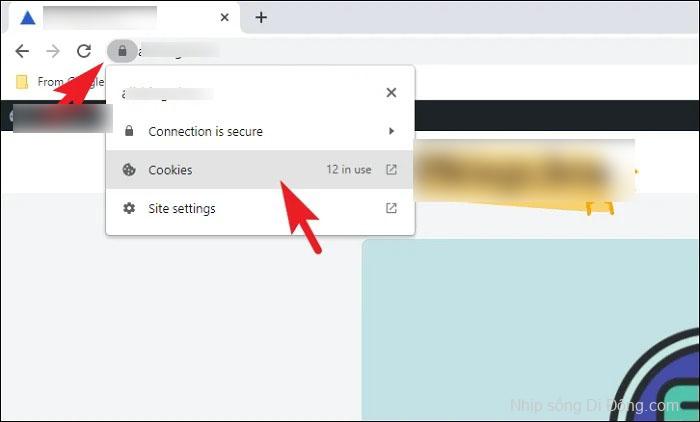
Bây giờ, hãy nhấp vào một danh mục để chọn và sau đó nhấp vào nút ‘Xóa’ để xóa cookie khỏi bộ nhớ cục bộ. Lặp lại quy trình cho tất cả các danh mục và thế là xong, bạn đã xóa thành công cookie cho trang web cụ thể.
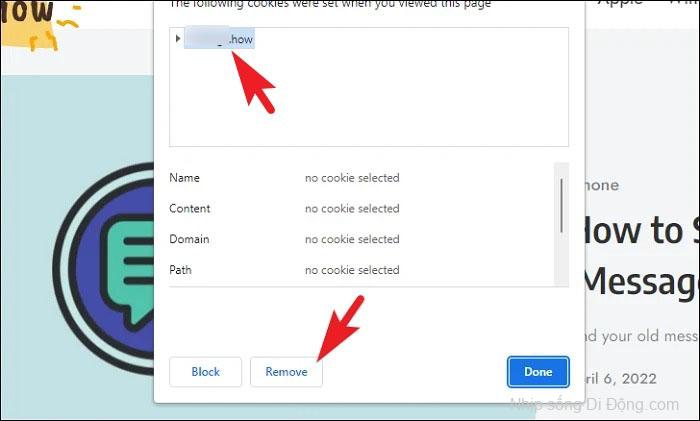
Để xóa cookie khỏi menu Cài đặt , từ màn hình chính của Chrome, hãy nhấp vào biểu tượng ‘menu kebab’ (ba dấu chấm dọc) và chọn tùy chọn ‘Cài đặt’.
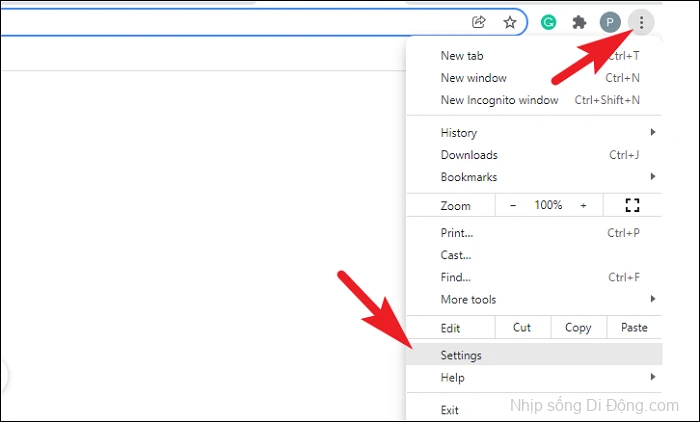
Sau đó, nhấp vào tab ‘Bảo mật & Quyền riêng tư’ từ thanh bên trái.
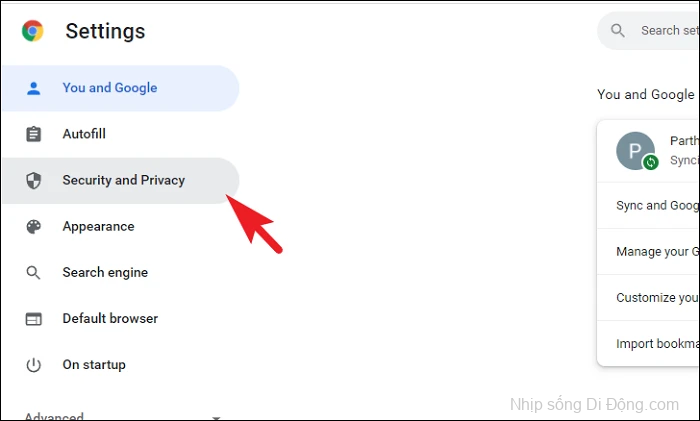
Tiếp theo, từ phần bên phải, nhấp vào ô ‘Cookie và dữ liệu trang web khác’ để tiếp tục.
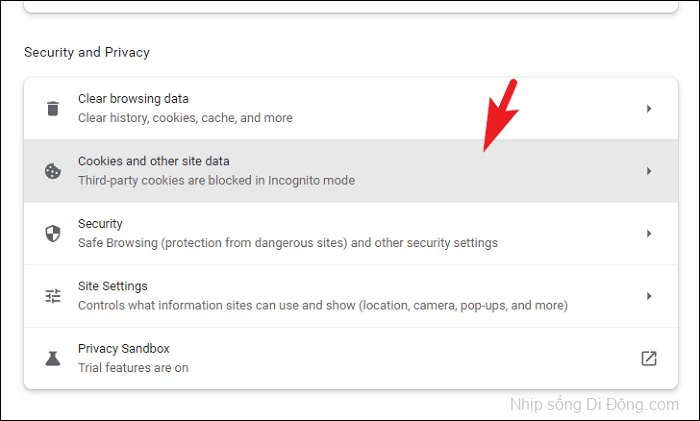
Bây giờ, cuộn xuống và nhấp vào tùy chọn ‘Xem tất cả cookie và dữ liệu trang web’.
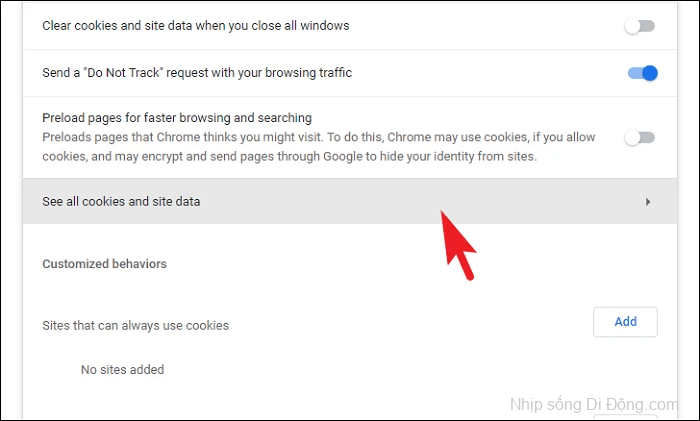
Trên màn hình tiếp theo, bạn có thể tìm kiếm một trang web cụ thể bằng cách sử dụng hộp tìm kiếm hoặc bạn có thể cuộn xuống theo cách thủ công để định vị trang web.
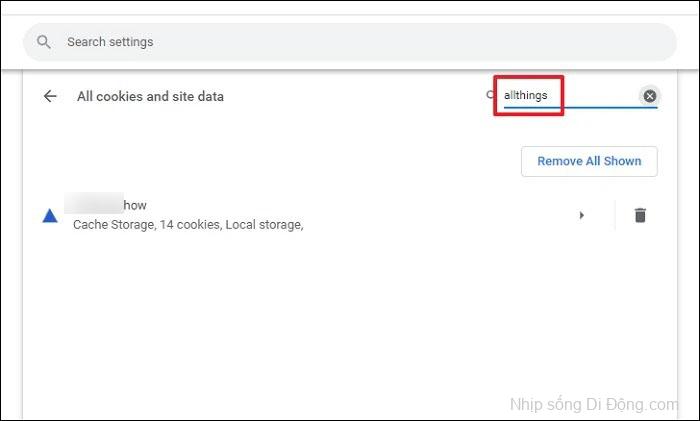
Sau khi xác định vị trí, hãy nhấp vào biểu tượng ‘Thùng rác’ để xóa tất cả các cookie liên quan đến trang web khỏi máy tính của bạn. Vậy là xong, bạn đã xóa cookie cho một trang web cụ thể trong Chrome.
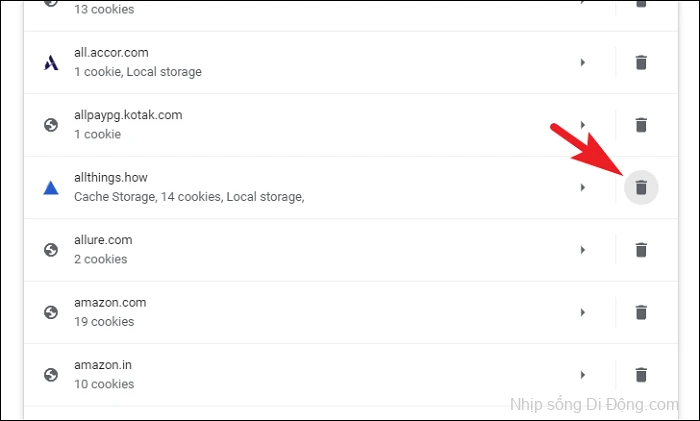
Xóa cookie cho một trang web cụ thể trong Firefox
Quá trình xóa cookie trên Mozilla Firefox phần lớn tương tự như trên Chrome với những thay đổi nhỏ ở đây và ở đó. Tuy nhiên, quá trình này vẫn diễn ra khá đơn giản và dễ thực hiện.
Để xóa cookie cho trang hiện đang mở , hãy nhấp vào biểu tượng ‘khóa’ có trên thanh địa chỉ. Tiếp theo, chọn tùy chọn ‘Xóa cookie và dữ liệu trang web’. Thao tác này sẽ mở một cửa sổ riêng trên màn hình của bạn.
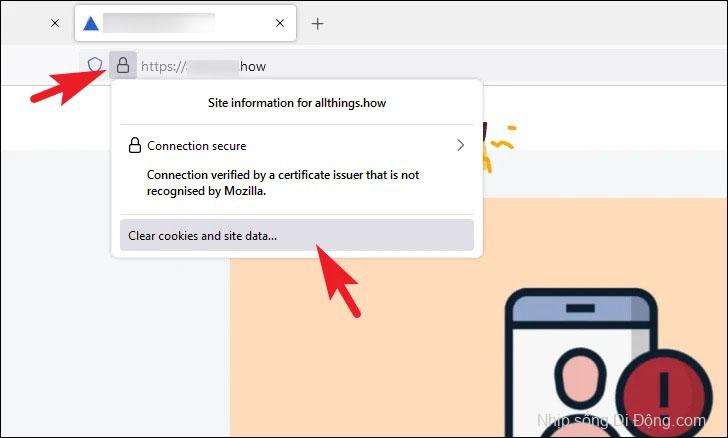
Bây giờ, hãy nhấp vào nút ‘Xóa’ để xóa tất cả cookie cho trang web.
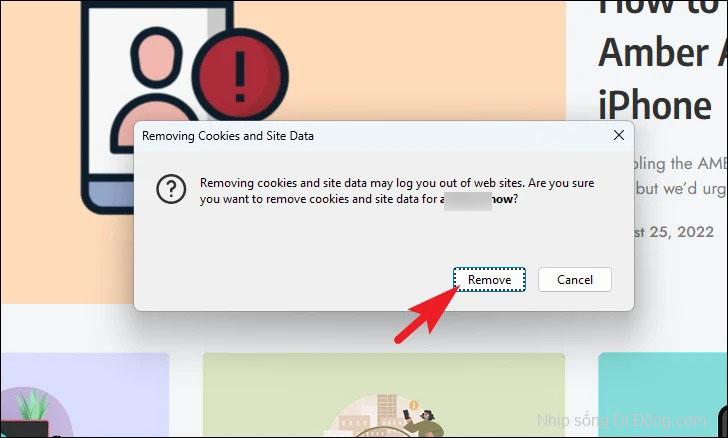
Một cách khác để xóa cookie cho các trang web cụ thể trong firefox là nhấp vào menu kebab (ba dấu chấm dọc) hiện diện ở góc trên cùng bên phải của cửa sổ để hiển thị menu mục bổ sung. Sau đó, tìm và nhấp vào tùy chọn ‘Cài đặt’ từ menu mục bổ sung để tiếp tục. Thao tác này sẽ mở một tab riêng biệt trong cửa sổ trình duyệt.
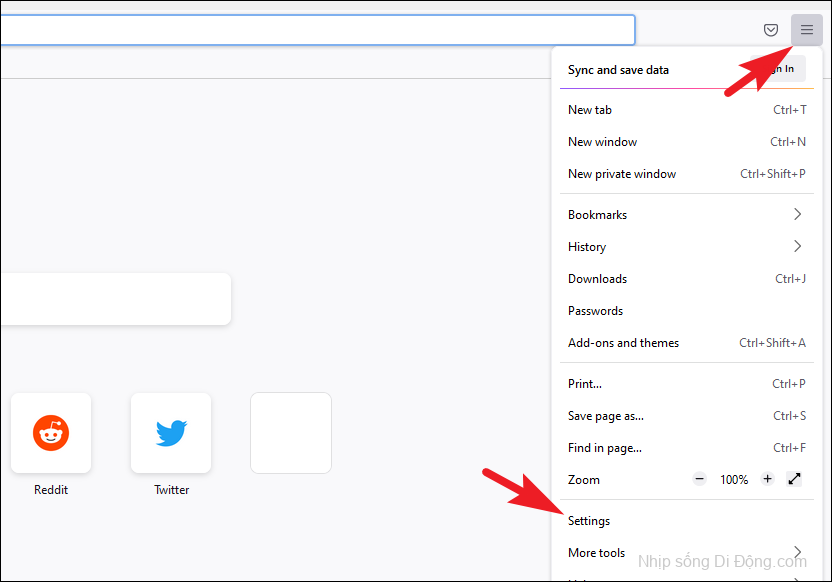
Bây giờ, hãy nhấp vào tab ‘Quyền riêng tư & Bảo mật’ từ thanh bên trái để tiếp tục.
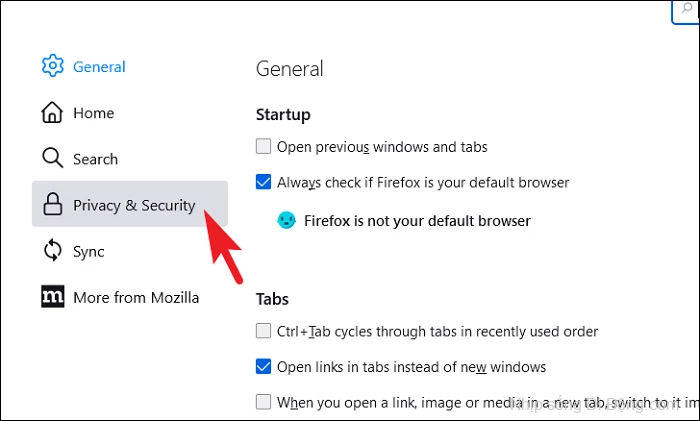
Tiếp theo, nhấp vào nút ‘Quản lý dữ liệu’. Thao tác này sẽ mở một cửa sổ riêng trên màn hình của bạn.
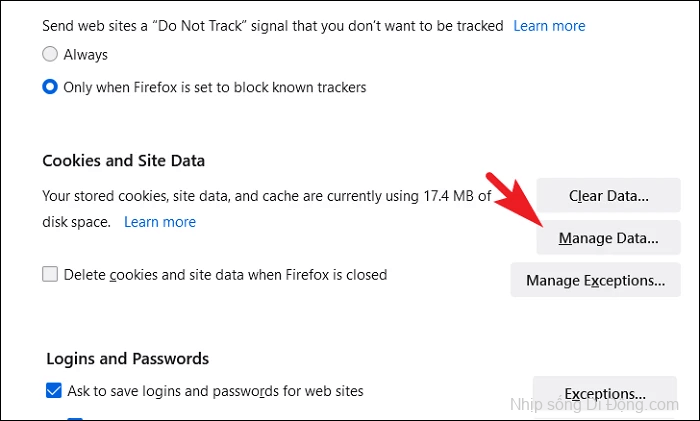
Từ cửa sổ được mở riêng, hãy tìm kiếm trang web bằng thanh tìm kiếm hoặc cuộn xuống theo cách thủ công. Sau khi xác định được vị trí, hãy nhấp để chọn và sau đó nhấp vào nút ‘Xóa những người đã chọn’.
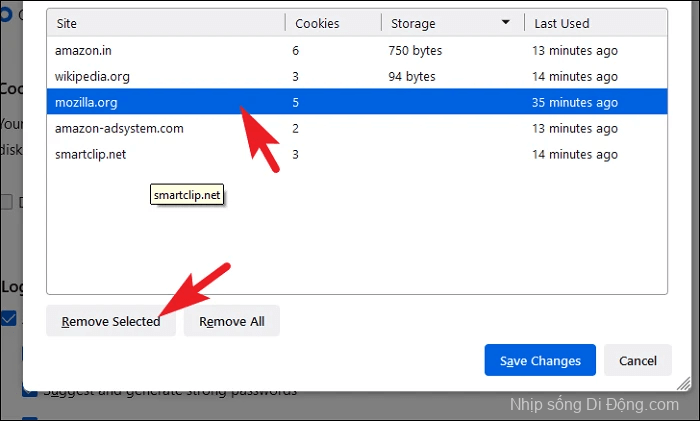
Vậy là xong, bạn đã xóa cookie thành công cho một trang web cụ thể trong Mozilla Firefox.