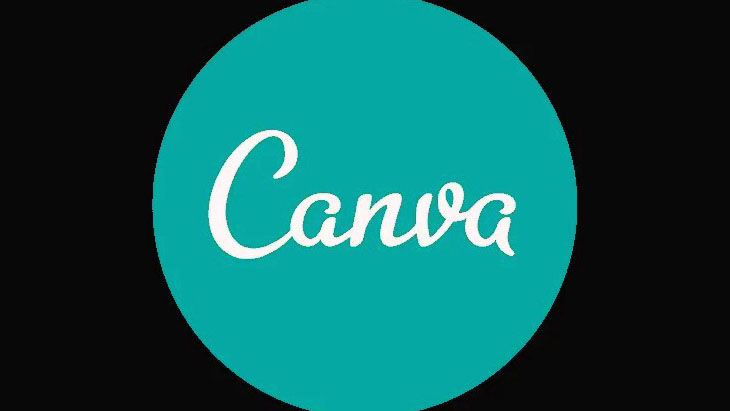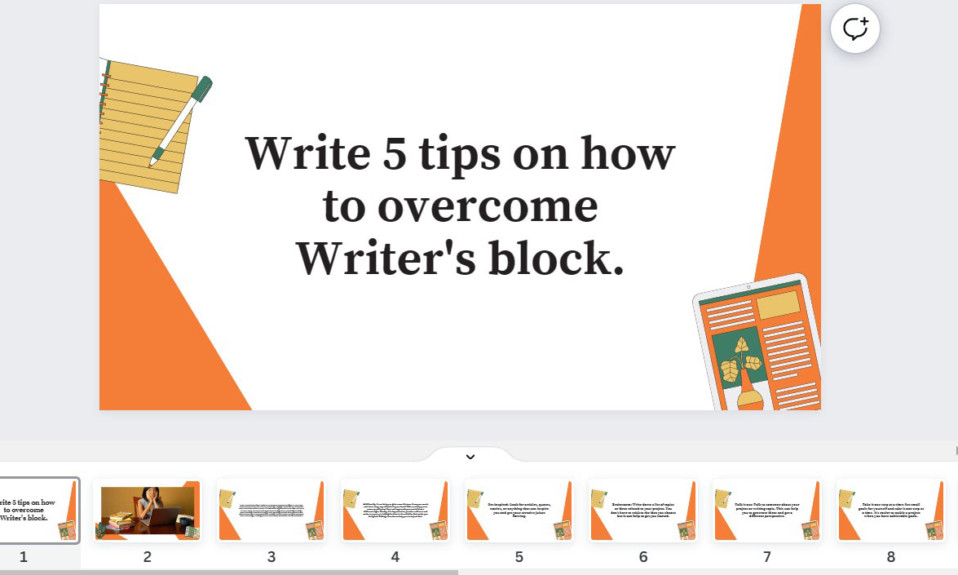Thiết kế đồ họa với Canva cực kỳ dễ dàng. Bạn không cần phải là một nhà thiết kế hoặc họa sĩ minh họa chuyên nghiệp để bắt đầu. Yêu cầu khả năng sáng tạo cho Canva tương đối ít và bạn có thể bắt đầu tạo ra những thiết kế tuyệt vời khá nhanh.
Nhưng điều đó không có nghĩa là những gì bạn nhìn thấy trên bề mặt của Canva là tất cả những gì bạn nhận được. Ngay cả khi bắt đầu dễ dàng, vẫn có rất nhiều chỗ để cải thiện và học hỏi những thứ mới khi bạn tiếp tục. Magic Commands là một trong những tính năng như vậy.
Ngay cả khi bạn biết về các shortcut trong Canva, rất có thể bạn đã bỏ qua tính năng tuyệt vời này sẽ giúp bạn tăng tốc đáng kể quá trình thiết kế. Hãy xem các lệnh Magic là gì và bạn có thể sử dụng chúng như thế nào.
Magic Commands là gì?
Magic Commands là một tập hợp các lệnh cho phép bạn thêm các yếu tố vào thiết kế của mình chỉ bằng bàn phím. Các shortcut nổi tiếng trong việc tăng năng suất bằng cách tăng tốc quá trình. Điều này cũng đúng với thiết kế ở Canva.
Với Magic Commands, bạn không cần phải chuyển đến tab ‘Elements’ từ thanh công cụ bên trái nhiều lần. Và nếu bạn là người thích giữ thanh công cụ bên trái thu gọn, việc truy cập các phần tử theo cách thường xuyên có thể khiến bạn đau cổ.
Các Magic Commands cho phép bạn truy cập các phần tử từ menu bật lên ngay từ trang thiết kế. Chúng có sẵn cho cả tài khoản Canva Free và Pro.
Và chúng chỉ khả dụng khi sử dụng Canva trên máy tính – điều mà bây giờ phải rõ ràng là rõ ràng, nhưng dù sao thì nhiệm vụ của chúng tôi là phải nêu ra tất cả các sự thật.
Sử dụng Magic Commands
Sử dụng Magic Commands cực kỳ dễ dàng. Truy cập canva.com và mở hoặc bắt đầu một thiết kế mới. Bây giờ, để truy cập hộp bật lên Magic Commands, hãy nhấn / trên bàn phím của bạn. Cửa sổ bật lên kỳ diệu sẽ xuất hiện trên chính trang hiện tại.

Bạn cũng có thể sử dụng bộ shortcut thay thế này: Cmd+ E(Đối với Mac) hoặc Ctrl+ E(Đối với Windows).
Một số gợi ý cũng sẽ xuất hiện trên cửa sổ bật lên ma thuật để nhập các phần tử như Văn bản, Đường thẳng, Mũi tên, Vòng tròn, v.v. Bạn cũng có thể nhập trực tiếp một số gợi ý này bằng các shortcut sau mà không cần mở cửa sổ bật lên Magic Commands trước:
- T – Văn bản
- L – Dòng
- C – Vòng tròn
- R – Hình chữ nhật
- S – Ghi chú dính
Trong cửa sổ bật lên Magic Commands, hãy nhập nội dung bạn muốn tìm kiếm. Ví dụ: nếu bạn muốn thêm một trái tim vào thiết kế của mình, hãy nhập heartvào trường văn bản.
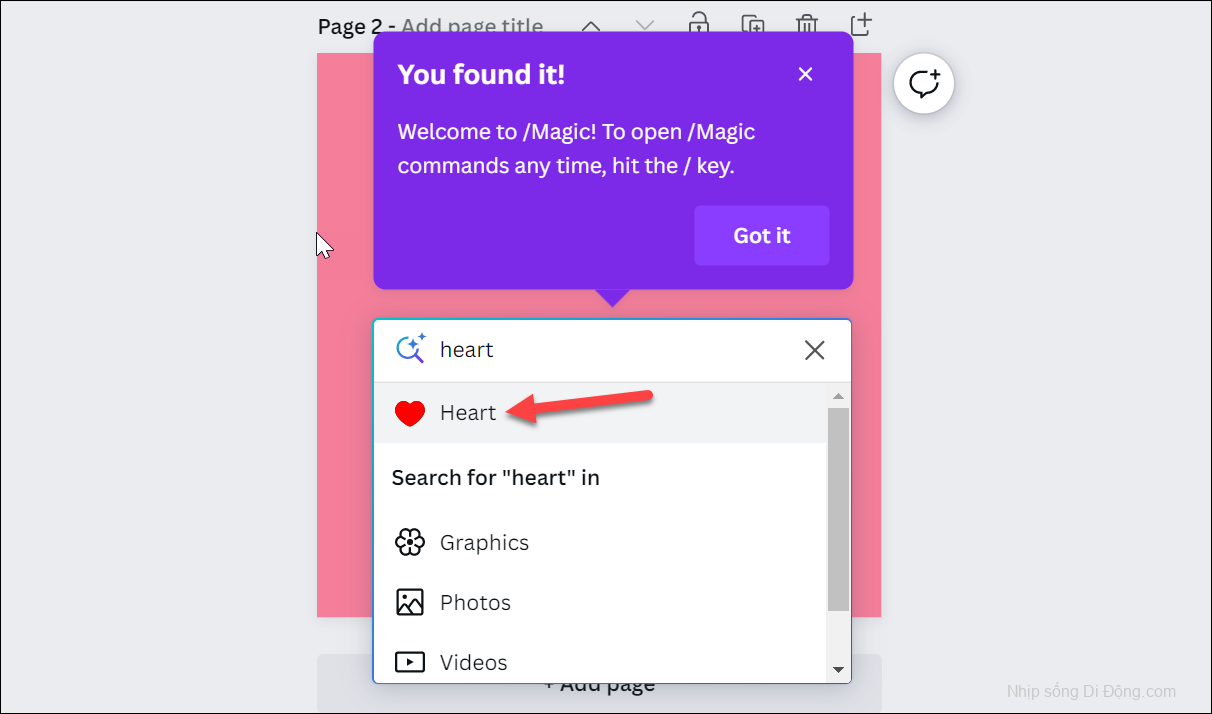
Sau đó, nhấn phím Enter để chèn một phần tử hình trái tim.
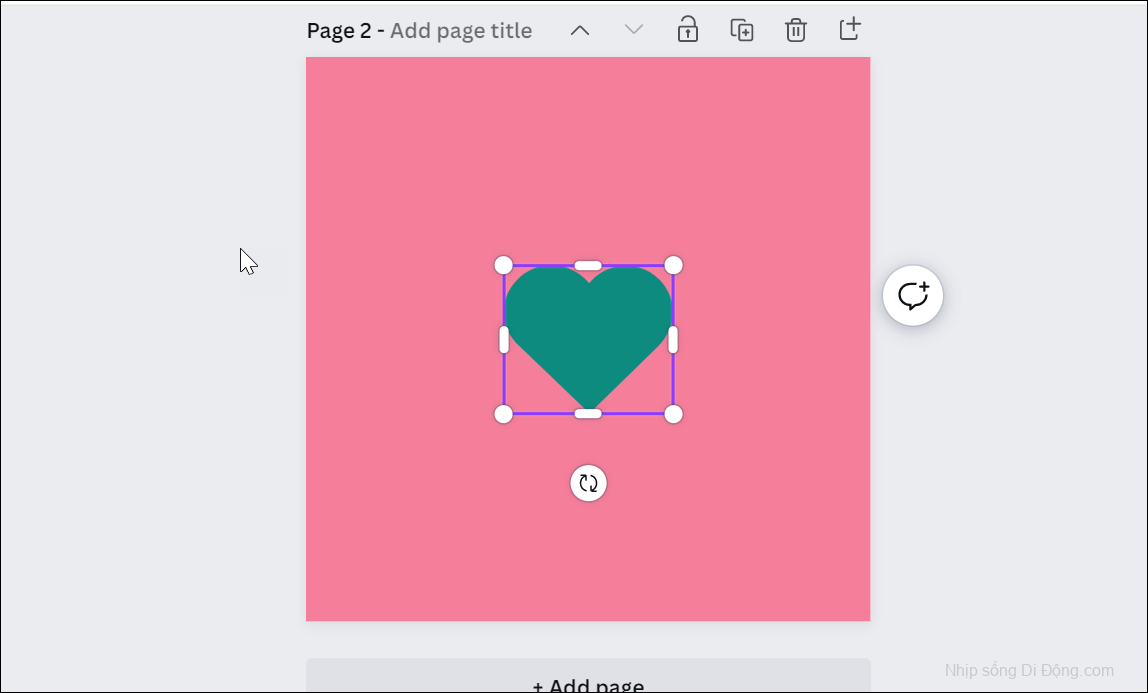
Khi tìm kiếm một số thứ, các danh mục như Đồ họa, Ảnh, Video và Biểu tượng cảm xúc, cũng sẽ xuất hiện dưới trường văn bản. Sử dụng bàn phím hoặc chuột của bạn để chọn danh mục mà bạn muốn tìm kiếm phần tử.
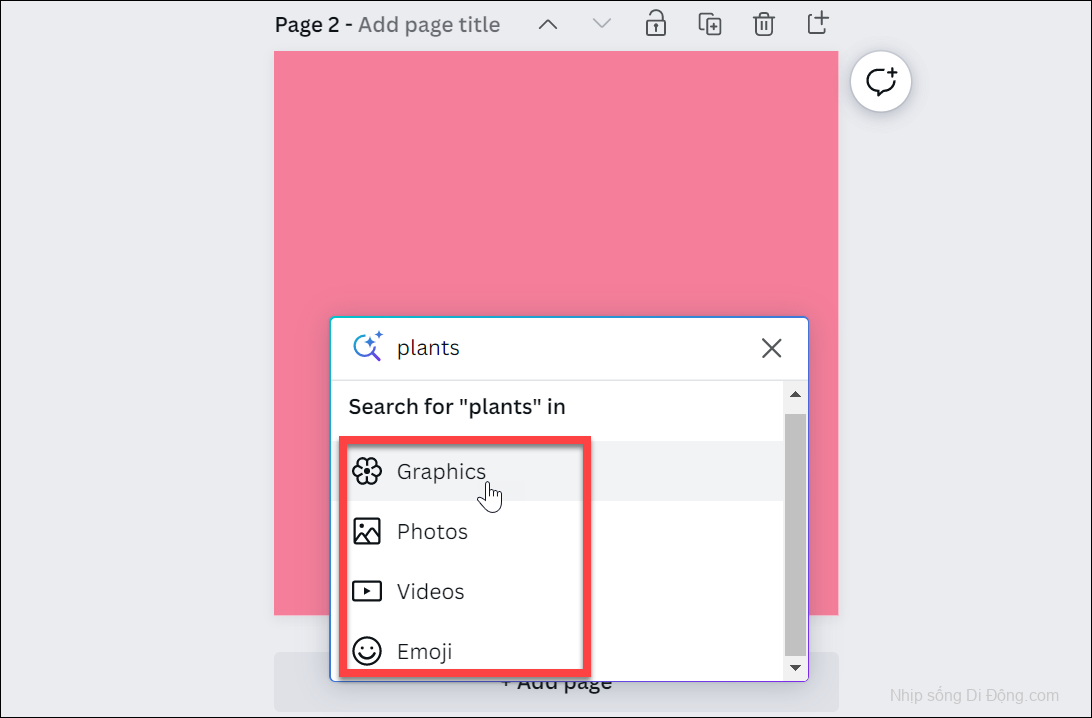
Kết quả tìm kiếm sẽ xuất hiện trong cửa sổ bật lên. Điều hướng đến phần tử và nhấn phím Enter để thêm phần tử đó vào thiết kế của bạn.
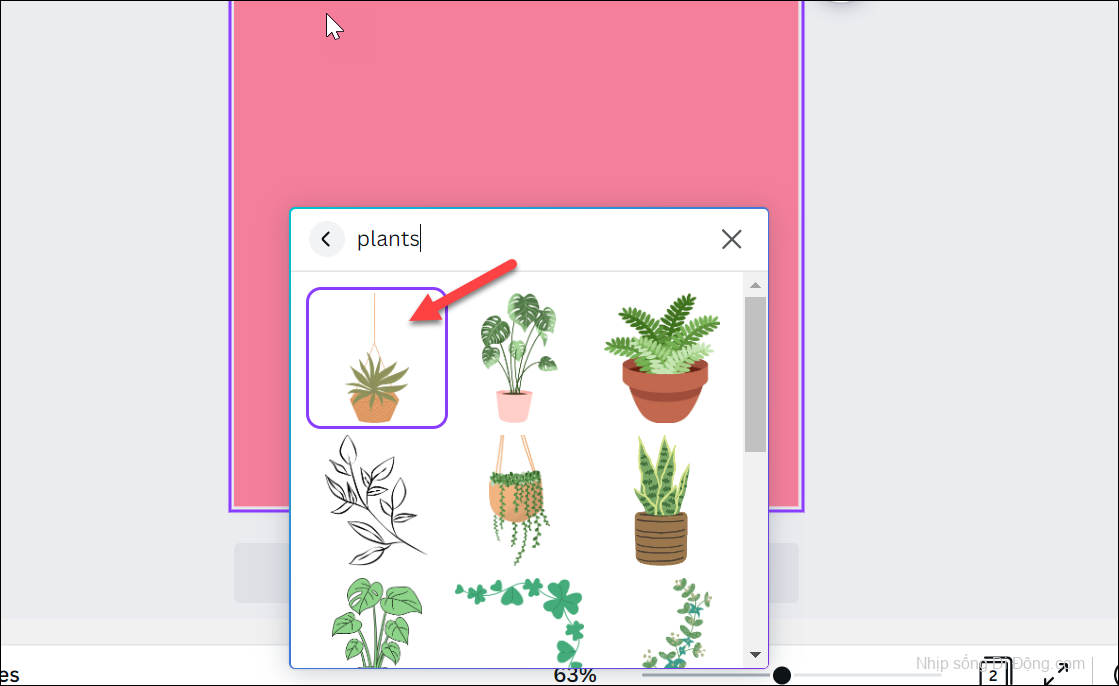
Nếu bạn sử dụng các Magic Commands để thêm một phần tử, các đề xuất phép thuật cũng sẽ xuất hiện trong ngăn ‘Phần tử’ ở bên trái.
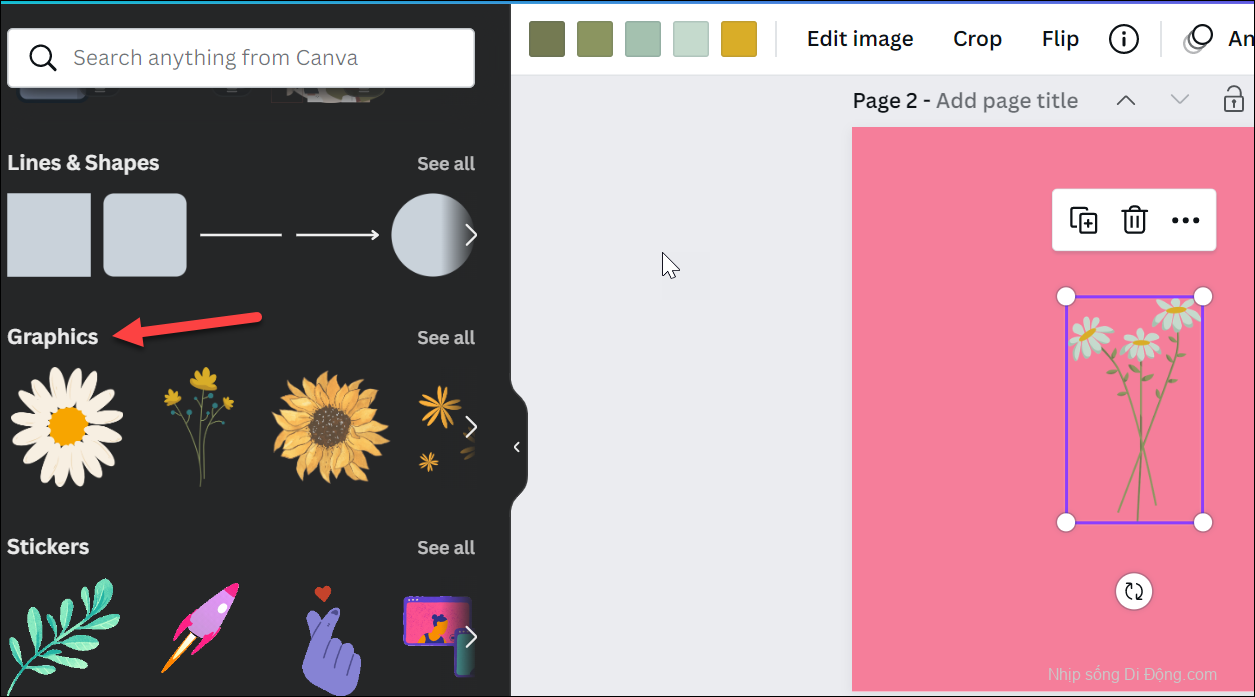
Đó là tất cả. Bạn thấy cách sử dụng Magic Commands dễ dàng như thế nào không? Bây giờ, hãy tiếp tục và bắt đầu sử dụng chúng để tạo ra các thiết kế nhanh hơn bao giờ hết!