Chuyển sang dùng chuột không dây sẽ cải thiện năng suất so với bàn di chuột trên Chromebook. Hướng dẫn này nêu bật các cách kết nối chuột không dây với Chromebook. Chúng tôi cũng bao gồm các cách sửa lỗi khắc phục lỗi mà bạn có thể gặp phải khi kết nối chuột không dây với Chromebook của mình.
Kết nối Chuột không dây Chuột bằng Dongle
Chuột không dây có đầu thu/đầu nối USB hoặc khóa tần số vô tuyến (RF) có thiết lập cắm và sử dụng. USB dongle truyền tín hiệu từ chuột đến Chromebook.
Bật chuột và cắm đầu thu USB của chuột vào cổng USB của Chromebook. Chromebook sẽ phát hiện chuột ngay lập tức.
Nếu chuột không kết nối, hãy kiểm tra xem chuột đã được bật và sạc chưa—chuột không dây thường có công tắc nguồn ở phía dưới hoặc bên cạnh.
Ngoài ra, đảm bảo kết nối của người nhận không bị lỏng. Bộ thu không dây của chuột thường yêu cầu kết nối USB Type-A (hoặc USB-A). Cắm bộ thu RF của chuột vào bộ chia USB hoặc adapter nếu Chromebook thiếu cổng USB-A.
Kết nối chuột Bluetooth không dây
Những con chuột này truyền tín hiệu đến Chromebook qua Bluetooth. Không giống như chuột RF, chuột Bluetooth cần nhiều thời gian hơn để thiết lập nhưng quá trình này tương đối đơn giản.
- Chọn biểu tượng thời gian hoặc WiFi ở góc dưới bên phải màn hình Chromebook. Bạn cũng có thể sử dụng shortcut Shift + Alt + S để mở khu vực trạng thái.
- Chọn mũi tên thả xuống bên dưới biểu tượng Bluetooth.
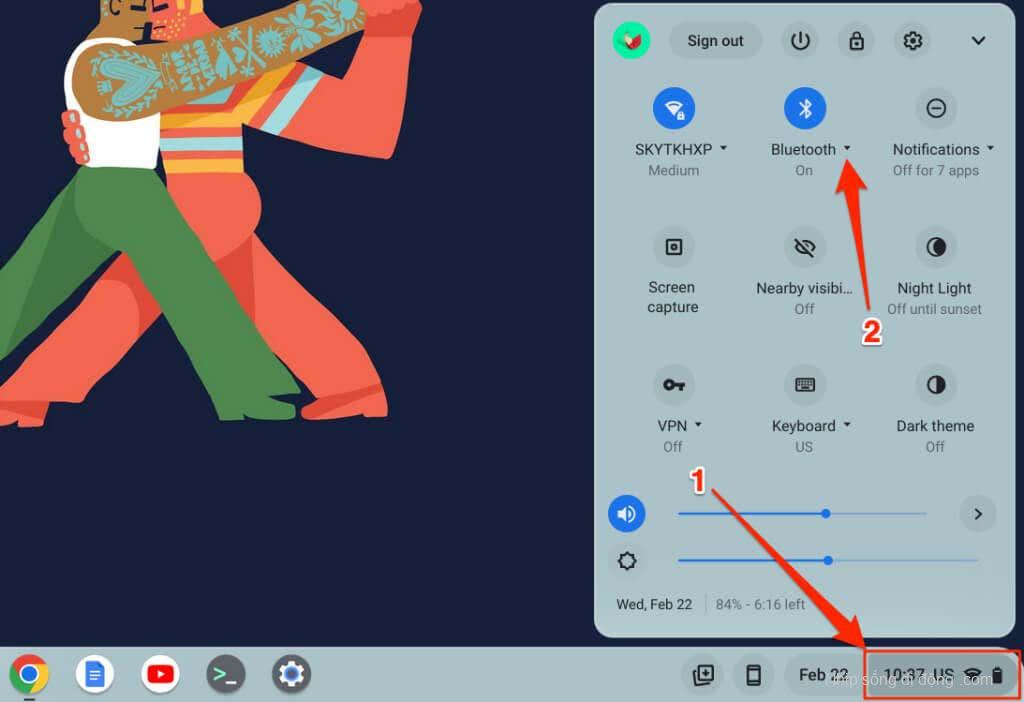
- Tiếp theo, chọn Ghép nối thiết bị mới .
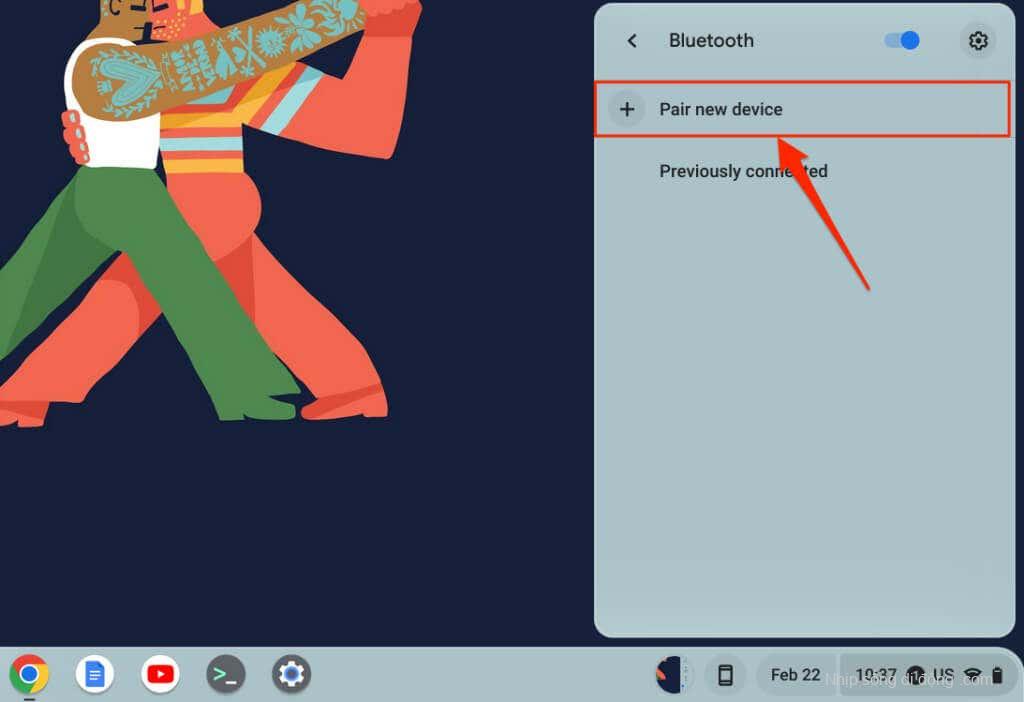
- Đặt chuột Bluetooth ở chế độ ghép nối và đợi nó xuất hiện trong danh sách thiết bị. Chọn chuột không dây để kết nối nó với Chromebook.
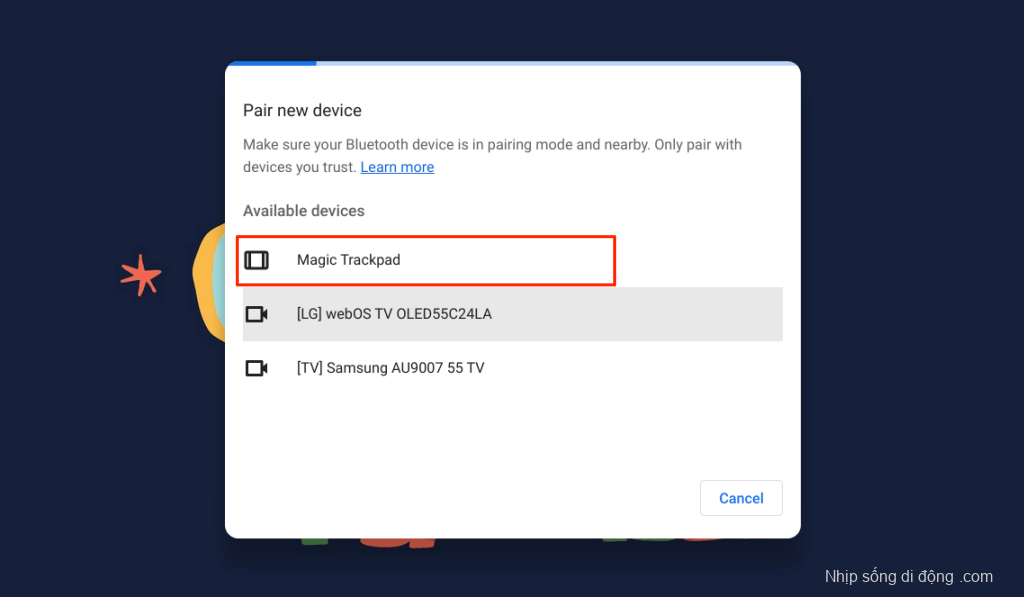
Bạn sẽ thấy thông báo thành công ở cuối màn hình khi chuột không dây kết nối với Chromebook. Chuột Bluetooth có thể mất vài giây để bắt đầu hoạt động—ví dụ: di chuyển con trỏ, nhấp, cuộn, v.v.
Bỏ ghép nối hoặc ngắt kết nối chuột Bluetooth khỏi Chromebook
Việc tháo bộ thu USB sẽ ngay lập tức hủy ghép nối và ngắt kết nối chuột RF khỏi Chromebook. Việc tắt công tắc nguồn của chuột cũng thực hiện thủ thuật này—dành cho chuột RF và Bluetooth. Một số chuột không dây cũng tự động ngắt kết nối khi không sử dụng hoặc không sử dụng trong một khoảng thời gian cụ thể.
Bạn cũng có thể ngắt kết nối hoặc hủy ghép nối chuột hỗ trợ Bluetooth từ menu cài đặt của Chromebook.
- Mở ứng dụng Cài đặt , chọn Bluetooth trên thanh bên và chọn lại Bluetooth .
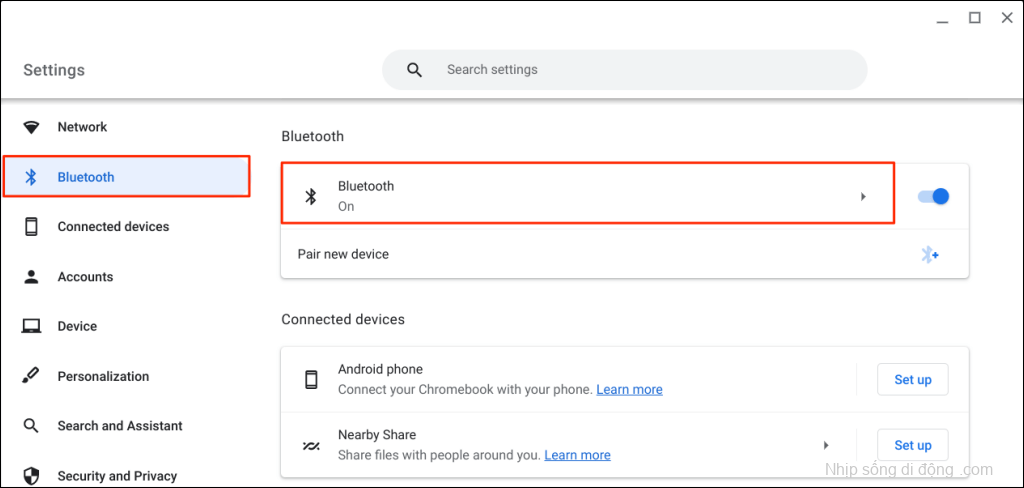
- Chọn chuột không dây trong phần “Đã kết nối hiện tại” hoặc “Đã kết nối trước đó”.
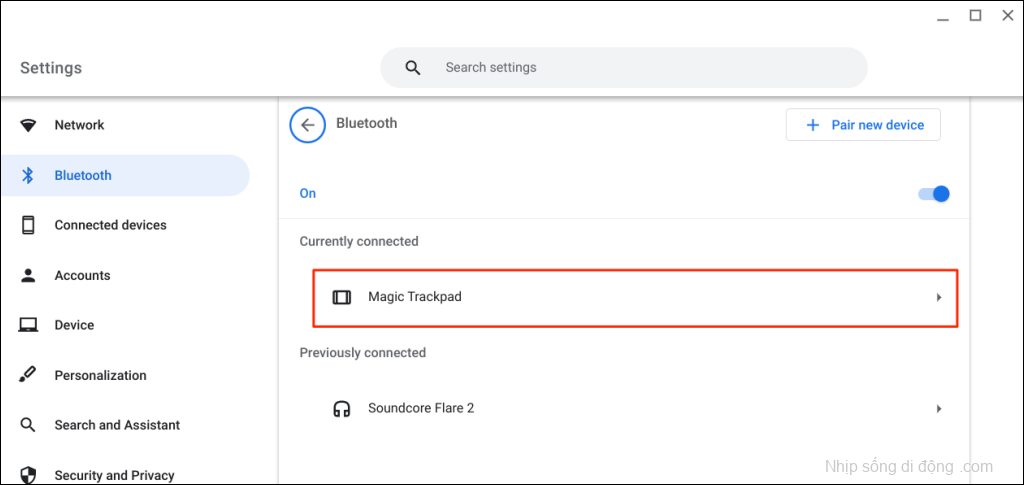
- Chọn nút Quên để xóa chuột khỏi Chromebook.
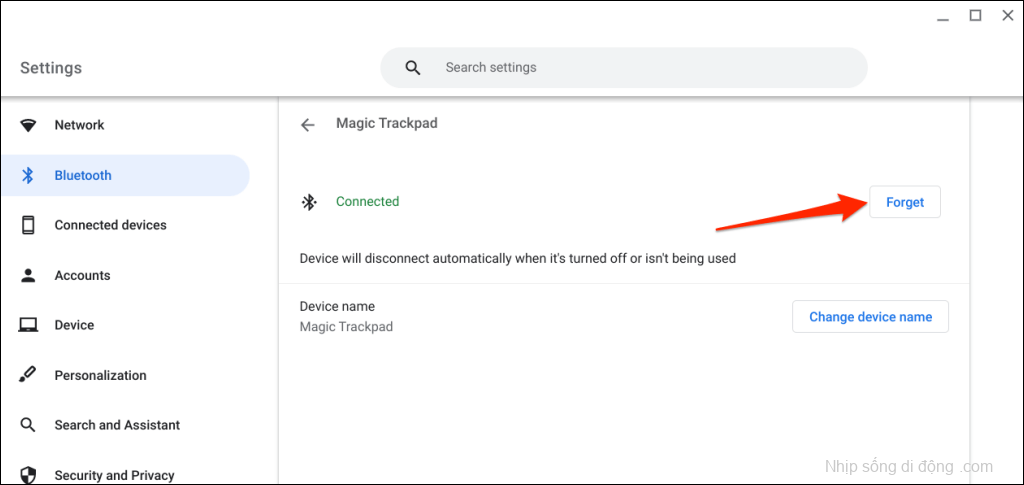
Thay đổi tên chuột không dây
ChromeOS cho phép bạn tùy chỉnh tên của thiết bị và phụ kiện Bluetooth. Nếu bạn không thích tên đặt ban đầu cho chuột Bluetooth của mình, hãy đổi tên của chuột trong menu cài đặt Bluetooth của ChromeOS.
- Mở ứng dụng Cài đặt , chọn Bluetooth trên thanh bên, chọn lại Bluetooth và chọn chuột không dây.
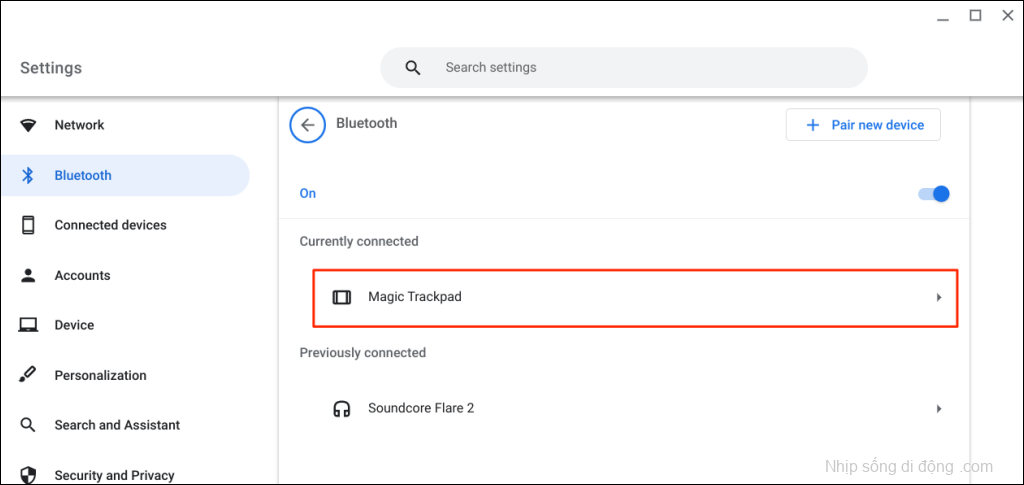
- Chọn nút Thay đổi tên thiết bị trong hàng “Tên thiết bị”.
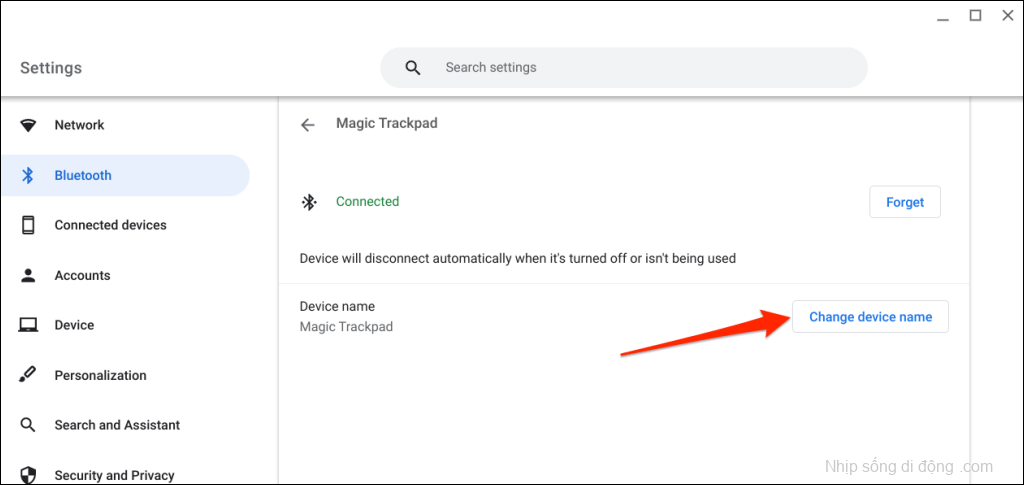
- Nhập tên ưa thích vào hộp thoại “Tên thiết bị mới” và chọn Xong .
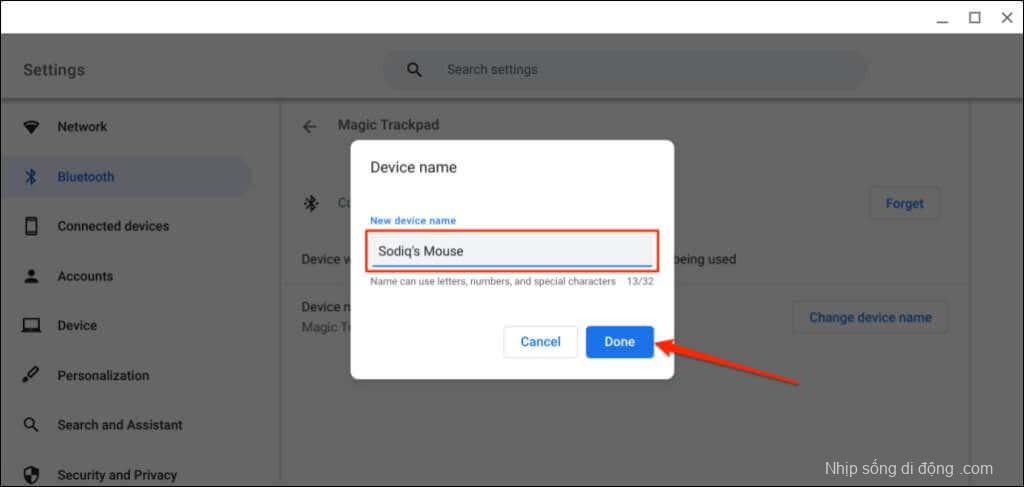
Không thể kết nối chuột không dây với Chromebook? Hãy thử 5 cách khắc phục này
Bạn có liên tục gặp lỗi “Không thể ghép nối” khi kết nối chuột Bluetooth với Chromebook của mình không? Chuột RF có bị lag hoặc thỉnh thoảng ngắt kết nối khi được ghép nối không?
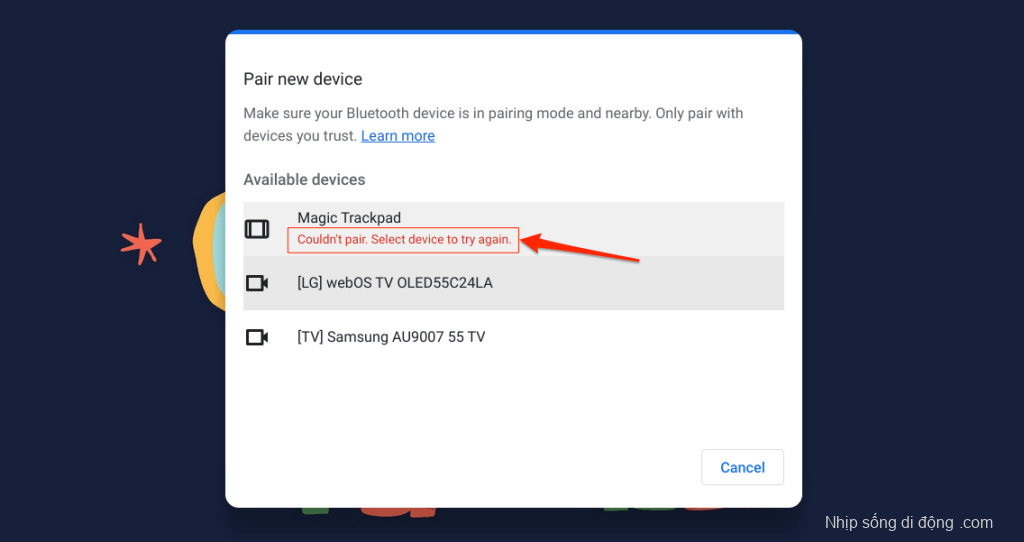
Chuột sẽ không kết nối với Chromebook nếu Chromebook nằm ngoài phạm vi Bluetooth hoặc không ở chế độ ghép nối. Các sự cố liên quan đến nguồn điện cũng có thể ngăn chuột không dây kết nối với Chromebook.
Phần này bao gồm các cách khắc phục lỗi cần thử nếu Chromebook không kết nối được với chuột không dây .
1. Thử một cổng USB khác

Kết nối USB lỏng lẻo có thể khiến chuột RF thỉnh thoảng bị ngắt kết nối khỏi Chromebook. Đôi khi, chuột sẽ không hoạt động nếu cắm đầu thu không đúng cách.
Rút phích cắm của bộ thu USB của chuột và cắm lại vào cổng USB của Chromebook hoặc cổng USB bên ngoài. Tiến hành khắc phục lỗi tiếp theo nếu chuột vẫn không hoạt động.
2. Di chuyển chuột đến gần Chromebook hơn
Nếu chuột không dây ở quá xa Chromebook, thì việc di chuyển chuột lại gần hơn sẽ khắc phục được các vấn đề về độ trễ đầu vào.

Chuột không dây (được hỗ trợ bởi RF hoặc Bluetooth) có hệ điều hành tối đa mà ngoài hệ điều hành đó, chúng sẽ không hoạt động. Tùy thuộc vào con chuột, khoảng cách thay đổi từ sáu đến 33 feet (hai đến 10 mét).
Tham khảo hướng dẫn sử dụng chuột hoặc trang web của nhà sản xuất để biết thông số kỹ thuật về khoảng cách hoạt động.
3. Kiểm tra nhiễu

Các vật bằng kim loại, router WiFi và cáp được bảo vệ kém có thể cản trở tín hiệu của chuột không dây và gây ra trục trặc. Các thiết bị điện tử truyền bức xạ (lò vi sóng, màn hình ngoài, tai nghe, v.v.) hoạt động trên dải tần 2,4 GHz cũng tạo ra nhiễu.
Giữ chuột và bộ thu của nó cách xa các thiết bị không dây và vật kim loại khác ít nhất ba feet (một mét) để kết nối không bị lag. Chuyển kênh của bộ định tuyến sang 5GHz cũng có thể giảm thiểu nhiễu WiFi tiềm ẩn.
Vị trí của bộ thu USB của chuột ảnh hưởng đến khả năng bị nhiễu của chuột. Một số nhà sản xuất khuyên bạn nên cắm đầu thu USB cùng phía với chuột.

Ví dụ: nếu bạn thuận tay phải thì tốt nhất nên kết nối bộ thu với cổng USB ở bên phải Chromebook.
Sách trắng này của Logitech có các đề xuất thiết thực hơn về việc tối ưu hóa kết nối chuột không dây để chống nhiễu.
4. Khởi động lại chuột
Xác định vị trí nút nguồn của chuột và tắt nó đi trong vài giây. Bật lại và thử kết nối lại với Chromebook.
5. Sạc chuột hoặc thay pin cho chuột
Chuột không dây thường trục trặc khi pin yếu hoặc bị hỏng. Chuột RF thường sử dụng pin rời và thời lượng pin thay đổi tùy theo cách sử dụng, loại pin, dung lượng và các yếu tố khác.

Có thể khó biết khi nào cần thay pin rời của chuột, đặc biệt nếu pin thiếu đèn LED chỉ báo. Tham khảo hướng dẫn sử dụng chuột hoặc trang web của nhà sản xuất để biết thông tin quản lý pin.
Các mẫu chuột có đèn LED chỉ báo nhấp nháy màu đỏ khi pin yếu. Tắt chuột, thay pin, bật lại và thử kết nối lại chuột với Chromebook. Nếu chuột không bật hoặc không ghép nối với Chromebook, hãy kiểm tra ngăn chứa pin và đảm bảo pin được cố định đúng cách.

Nếu chuột có pin sạc tích hợp, hãy kết nối chuột với nguồn điện và sạc trong vài phút. Rút phích cắm của chuột khi được sạc, đặt chuột ở chế độ ghép nối và kết nối chuột với Chromebook.
6. Cập nhật và khởi động lại Chromebook
Việc cài đặt bản cập nhật ChromeOS mới nhất có thể khắc phục các sự cố liên quan đến kết nối trên Chromebook.
Mở ứng dụng Cài đặt của Chromebook và chọn Giới thiệu về ChromeOS trên thanh bên. Chọn Kiểm tra các bản cập nhật để tìm các bản cập nhật có sẵn hoặc Khởi động lại để cài đặt các bản cập nhật đang chờ xử lý.

Kết nối chuột không dây với Chromebook rất đơn giản. Nếu bạn không có chuột không dây, hãy xem lại hướng dẫn mua chuột tiện dụng của chúng tôi để biết các đề xuất.









