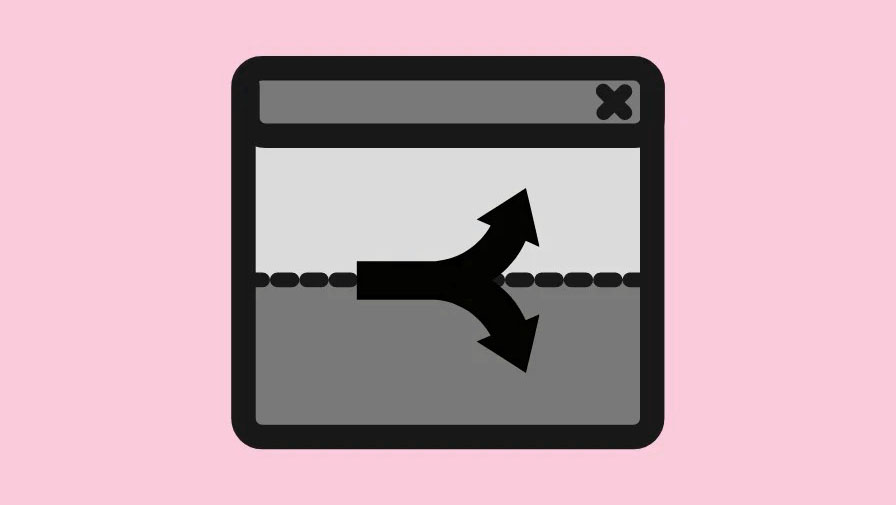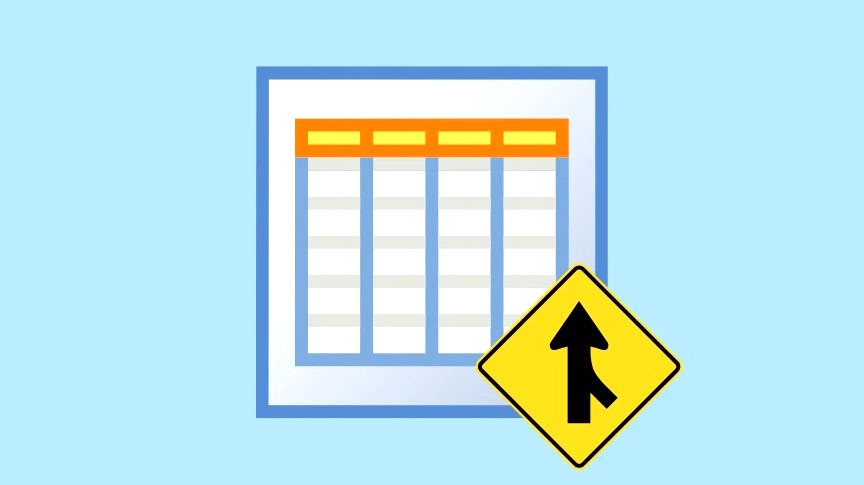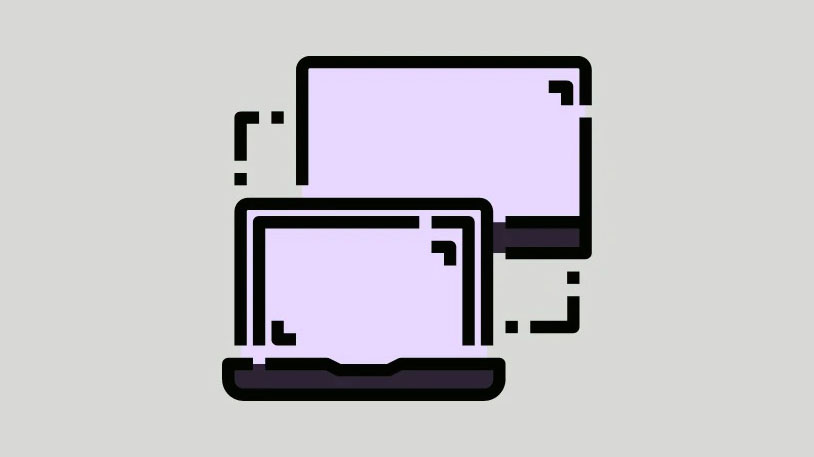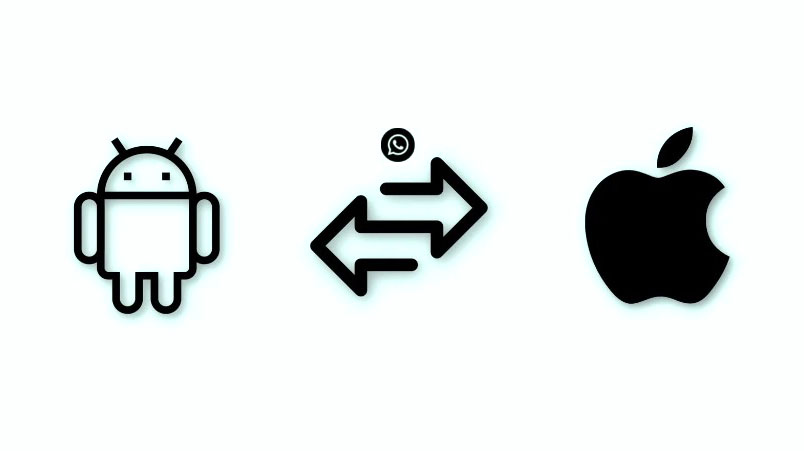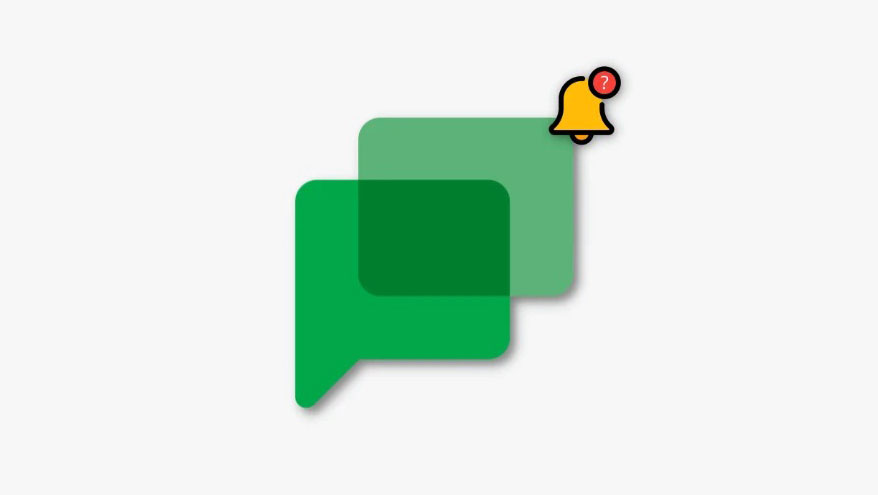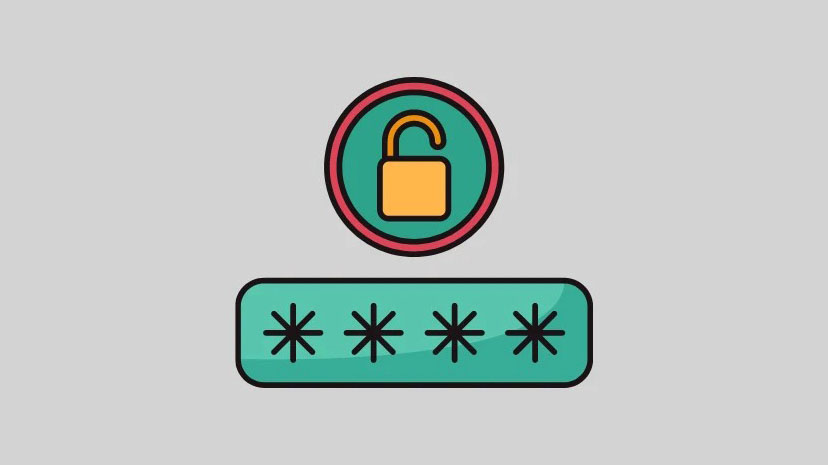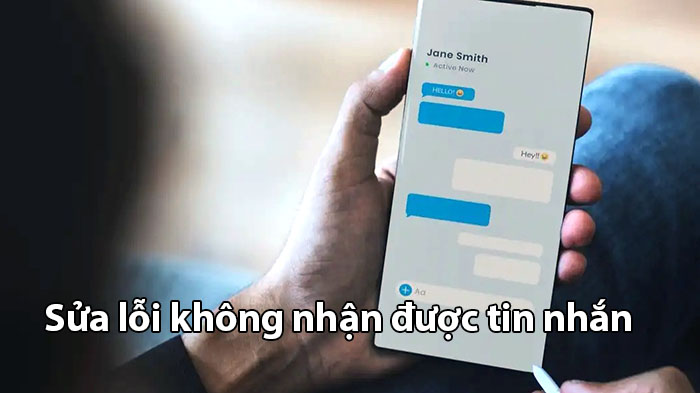Khi nói đến việc soạn thảo tài liệu online, bạn sẽ không gặp vấn đề gì với Google Documents vì dịch vụ này cho phép bạn tạo và thực hiện các thay đổi đối với tài liệu trên bất kỳ thiết bị nào mà bạn có thể có. Ngoài việc có các công cụ chỉnh sửa như thụt lề , nhập liệu bằng giọng nói , chèn Sharp , phân số và lề , bạn cũng có thể sử dụng Google Tài liệu để tạo tờ rơi , khảo sát và sơ đồ .
Giống như Google Sheet, bạn có thể tạo và thêm nhiều bảng bên trong tài liệu của mình trên Google Tài liệu và tùy chỉnh bảng theo kiểu và kích thước của riêng bạn. Nếu bạn đang xử lý các bảng trên tài liệu Google Docs, một trong những công cụ thỉnh thoảng bạn có thể sử dụng là chức năng hợp nhất các ô.
Trong trường hợp bảng của bạn đã có các ô đã được gộp từ trước thì bài viết sau sẽ giúp bạn tách gộp các ô đó để có thể nhập các thông tin khác nhau trên từng ô riêng lẻ.
Cách tách ô đã gộp trong bảng trên Google Docs trên Mac/Windows
Ứng dụng web của Google Documents có lẽ là phương tiện thuận tiện nhất để chỉnh sửa tài liệu bạn tạo trên dịch vụ. Nếu bạn muốn hủy hợp nhất các ô khỏi tài liệu trên máy tính của mình, trước tiên bạn cần khởi chạy Google Tài liệu trên trình duyệt web trên máy Mac hoặc Windows, sau đó mở tài liệu mà bạn muốn chỉnh sửa bảng.
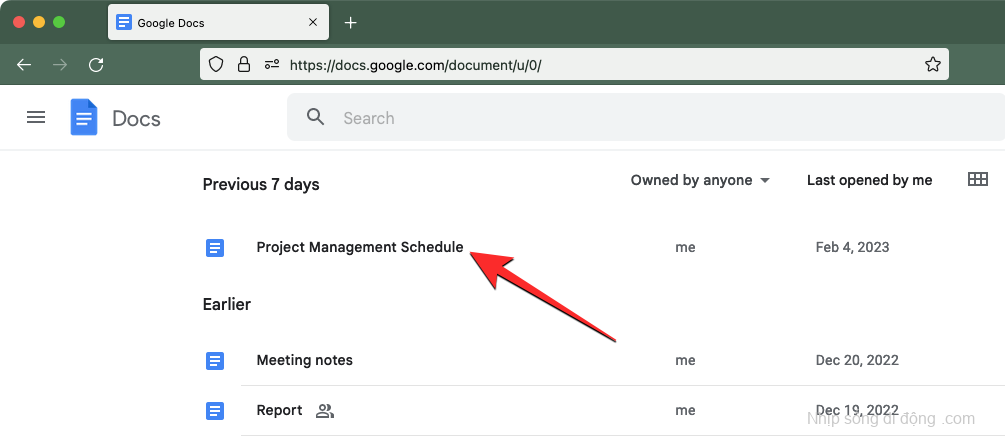
Khi tài liệu được chọn tải lên, xác định vị trí và nhấp vào ô đã hợp nhất mà bạn muốn hủy hợp nhất.
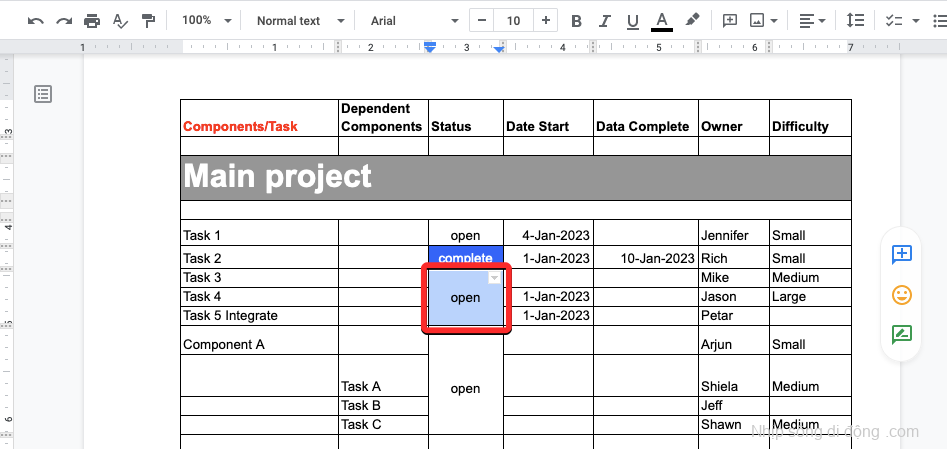
Nếu có nhiều ô đã hợp nhất nằm cạnh nhau và bạn muốn hủy hợp nhất tất cả chúng, bạn có thể chọn chúng bằng cách kéo con trỏ về phía các ô mong muốn theo chiều ngang hoặc chiều dọc để chọn các ô trong một hàng hoặc cột tương ứng.
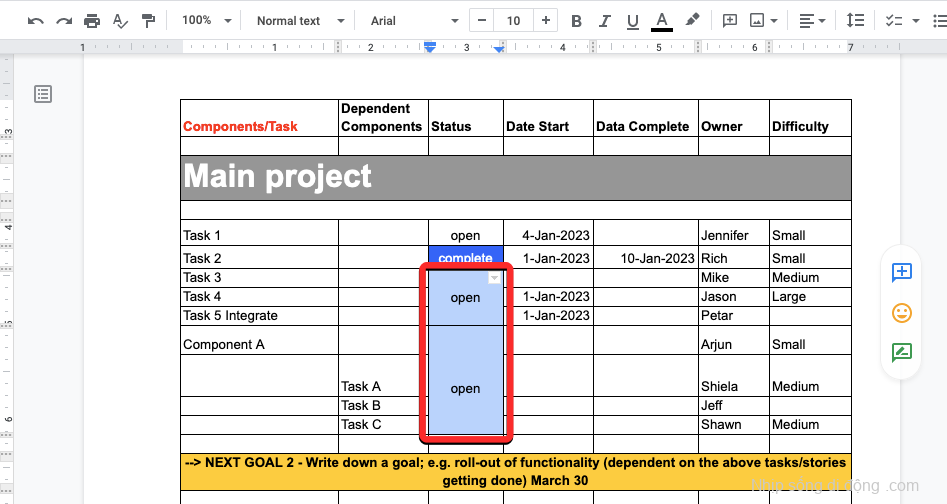
Cách 1: Click chuột phải
Khi (các) ô bạn muốn hủy hợp nhất được tô sáng, nhấp chuột phải vào ô đó. Từ các tùy chọn xuất hiện trên màn hình, hãy chọn Hủy hợp nhất các ô .
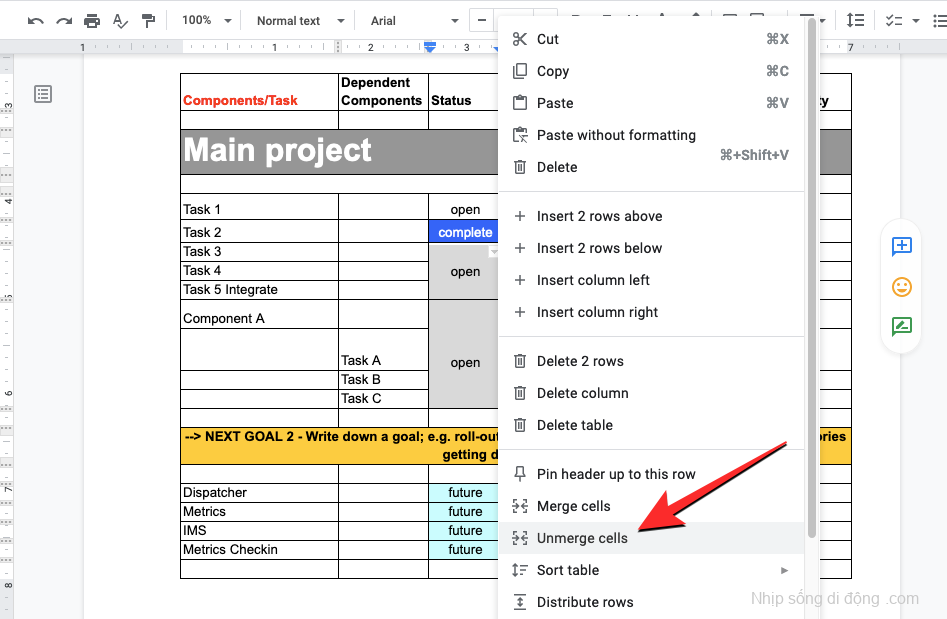
Ô đã chọn bây giờ sẽ phân tách thành các ô riêng lẻ bên trong bảng. Sau đó, bạn có thể thêm thông tin khác vào các ô này bằng cách nhấp vào thông tin đó và nhập dữ liệu mong muốn cho từng ô chưa hợp nhất.
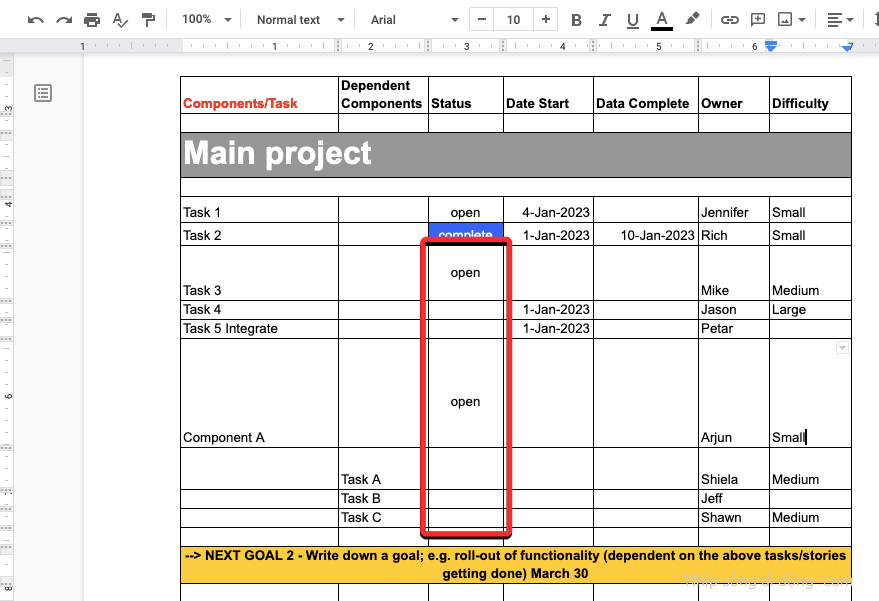
Cách 2: Sử dụng tab Format
Bạn cũng có thể hủy hợp nhất các ô đã được hợp nhất trước đó bằng cách sử dụng thanh công cụ của Google Tài liệu ở trên cùng. Để bắt đầu, hãy nhấp vào ô bạn muốn hủy hợp nhất hoặc chọn nhiều ô bằng cách kéo con trỏ qua chúng. Khi các ô mong muốn đã được chọn, nhấp vào tab Format từ thanh công cụ ở trên cùng.
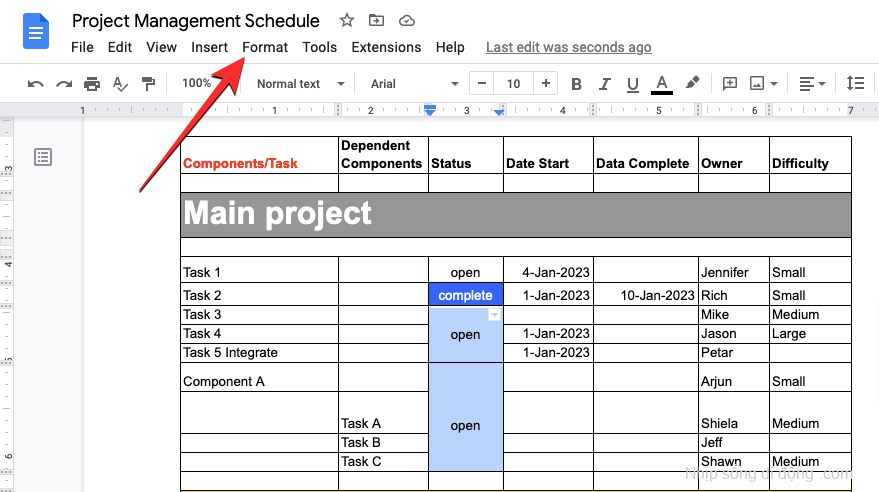
Khi menu Format mở ra, hãy chuyển đến Bảng rồi nhấp vào Hủy hợp nhất các ô .
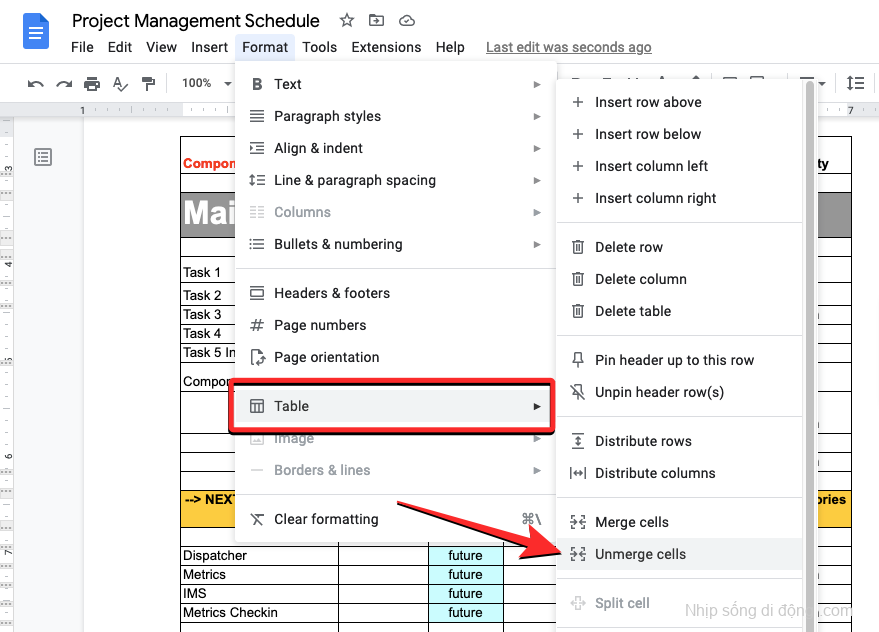
Các ô đã chọn bây giờ sẽ phân tách thành các ô riêng lẻ bên trong bảng.
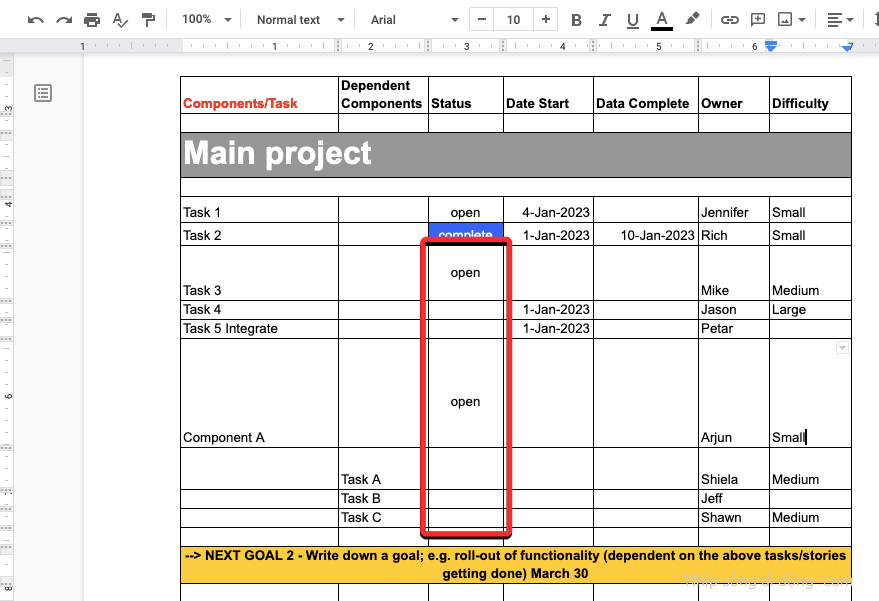
Sau đó, bạn có thể thêm thông tin khác vào các ô này bằng cách nhấp vào thông tin đó và nhập dữ liệu mong muốn cho từng ô chưa hợp nhất.
Cách tách ô trong bảng trên Google Docs trên Android/iOS
Bạn có thể hủy hợp nhất các ô bên trong bảng ngay từ điện thoại của mình trong ứng dụng Google Tài liệu trên Android hoặc iOS.
Trên Android
Để hủy hợp nhất các ô trên thiết bị Android, hãy mở ứng dụng Google Tài liệu trên điện thoại của bạn.
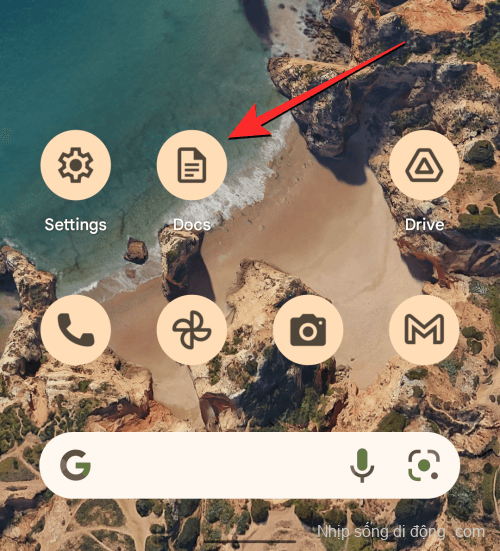
Bên trong Google Docs, định vị và nhấn vào tài liệu bạn muốn chỉnh sửa.
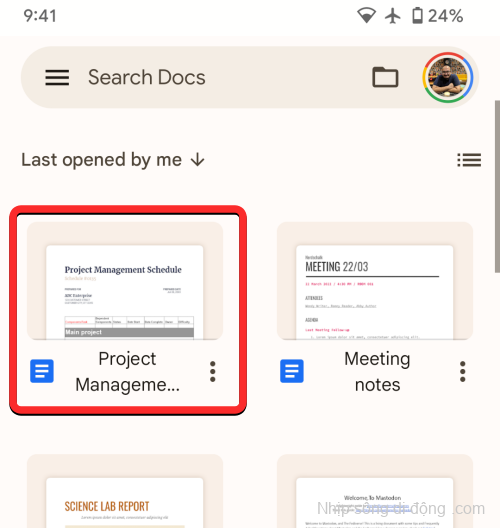
Khi tài liệu mở ra, hãy nhấn vào biểu tượng bút chì ở góc dưới cùng bên phải của màn hình.
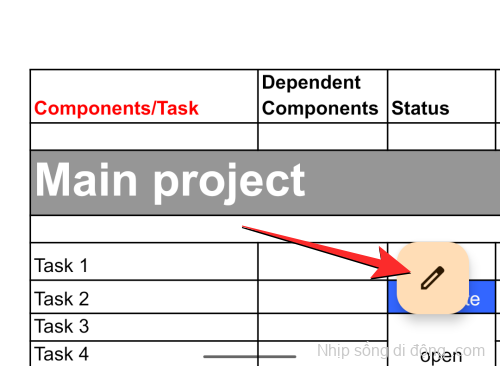
Thao tác này sẽ bật chế độ chỉnh sửa cho tài liệu bạn muốn sửa đổi. Bên trong tài liệu này, cuộn đến bảng mà bạn muốn chỉnh sửa các ô hợp nhất. Trong bảng này, hãy nhấn vào ô bạn muốn hủy hợp nhất.

Nếu có nhiều ô đã hợp nhất liền kề nhau mà bạn muốn hủy hợp nhất, hãy kéo dấu chấm màu xanh lam ở góc dưới cùng bên phải của nó và di chuyển nó qua các ô liền kề mà bạn muốn hủy hợp nhất.

Khi các ô mong muốn được tô sáng, hãy nhấn vào biểu tượng 3 dấu chấm từ menu mục bổ sung.

Trong menu xuất hiện tiếp theo, hãy chọn Hủy hợp nhất các ô .
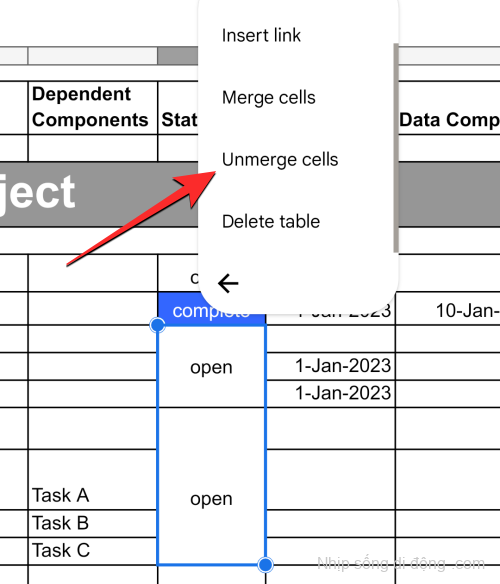
Ô đã chọn sẽ được hủy hợp nhất thành các ô riêng lẻ và giờ đây bạn có thể nhập dữ liệu khác nhau cho từng ô chưa hợp nhất bằng cách nhấn vào chúng.
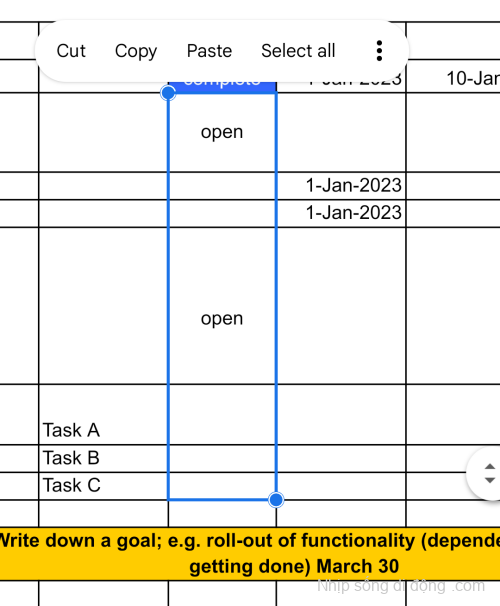
Trên iOS
Để hủy hợp nhất các ô trên iPhone, hãy mở ứng dụng Google Tài liệu trên iOS.

Bên trong Google Docs, định vị và nhấn vào tài liệu bạn muốn chỉnh sửa.
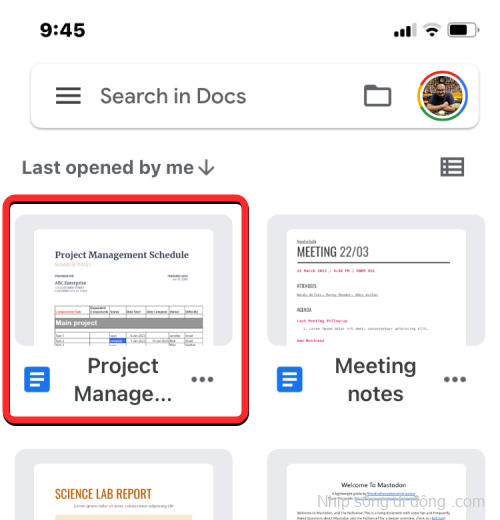
Khi tài liệu mở ra, hãy nhấn vào biểu tượng bút chì ở góc dưới cùng bên phải của màn hình.
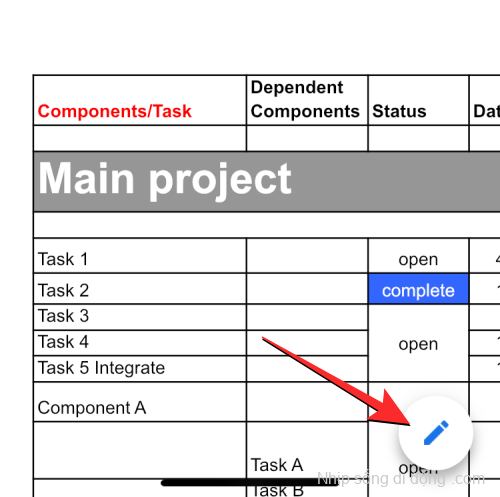
Thao tác này sẽ bật chế độ chỉnh sửa cho tài liệu bạn muốn sửa đổi. Bên trong tài liệu này, cuộn đến bảng mà bạn muốn chỉnh sửa các ô hợp nhất. Trong bảng này, hãy nhấn vào ô bạn muốn hủy hợp nhất.
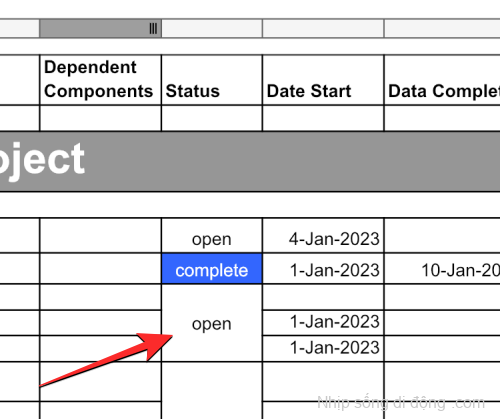
Lưu ý : Không giống như phiên bản Android, ứng dụng iOS dành cho Google Tài liệu không cung cấp cách hủy hợp nhất nhiều ô cùng một lúc. Bạn sẽ phải hủy hợp nhất từng ô đã hợp nhất theo cách thủ công để có được kết quả mong muốn.
Khi bạn chọn ô mong muốn để hủy hợp nhất, hãy nhấn vào biểu tượng A (còn được gọi là nút Format) ở góc trên cùng bên phải.
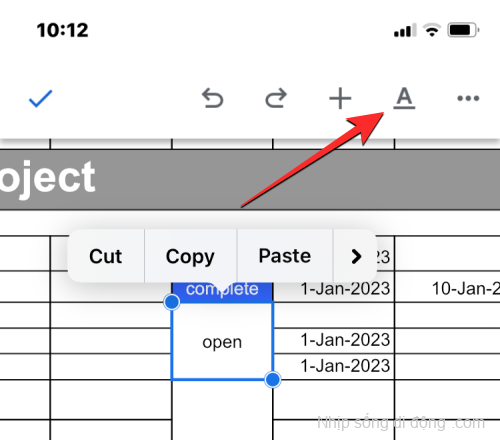
Bây giờ bạn sẽ thấy một menu ở nửa dưới của màn hình. Tại đây, chọn tab Table bên phải và kéo xuống dưới cùng.
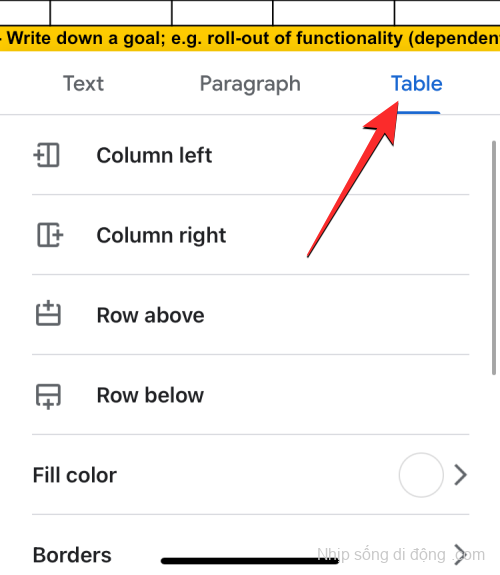
Tại đây, hãy tắt công tắc Hợp nhất các ô ở dưới cùng.
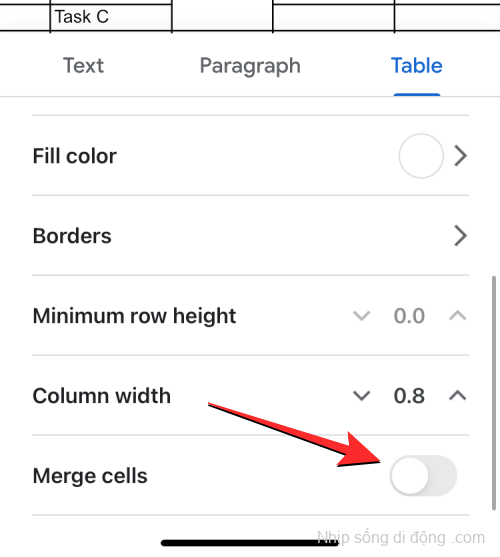
Ô đã chọn sẽ được hủy hợp nhất thành các ô riêng lẻ và giờ đây bạn có thể nhập dữ liệu khác nhau cho từng ô chưa hợp nhất bằng cách nhấn vào chúng.
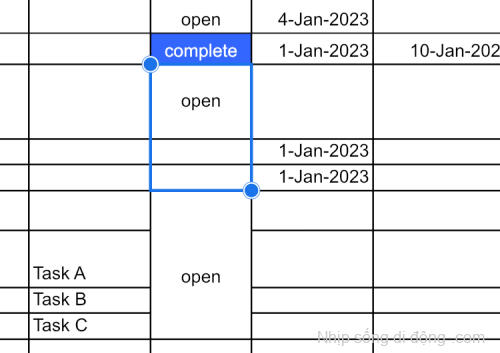
Điều gì xảy ra khi bạn hủy hợp nhất các ô mà bạn đã hợp nhất trước đó?
Khi các ô được hợp nhất trên Google Tài liệu, ô được kết hợp sẽ chiếm toàn bộ dữ liệu từ tất cả các ô đã được chọn. Tuy nhiên, trong quá trình hủy hợp nhất, dữ liệu đã hợp nhất sẽ không được chia thành nhiều ô được tạo sau đó. Khi bạn hủy hợp nhất một ô, dữ liệu của nó được giữ lại bên trong một ô, thường là ô trên cùng hoặc ngoài cùng bên trái của nhóm các ô chưa hợp nhất. Phần còn lại của các ô chưa được hợp nhất sẽ được để trống và bạn sẽ phải điền thủ công từng ô với dữ liệu mong muốn.
Đó là tất cả những gì bạn cần biết về việc hủy hợp nhất các ô trong bảng trên Google Tài liệu.