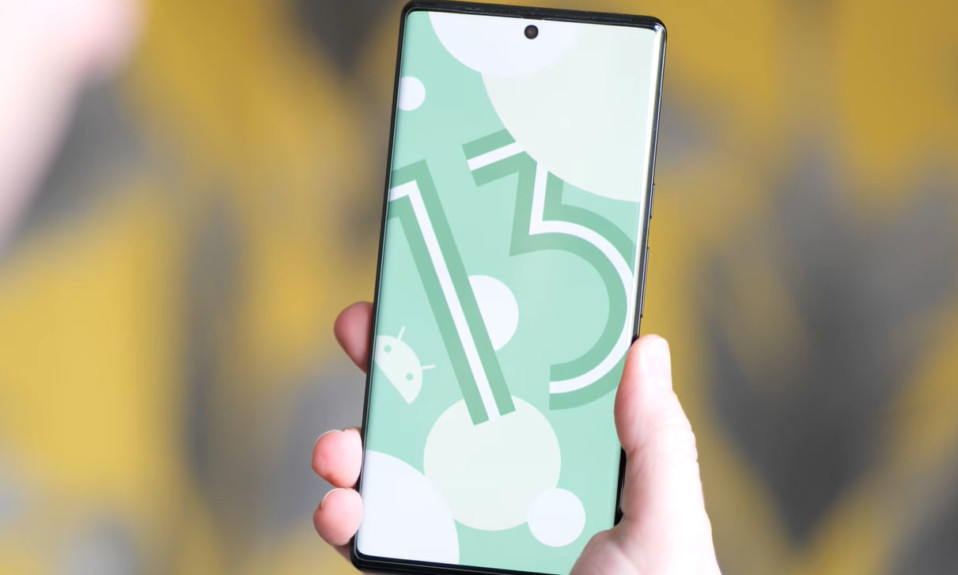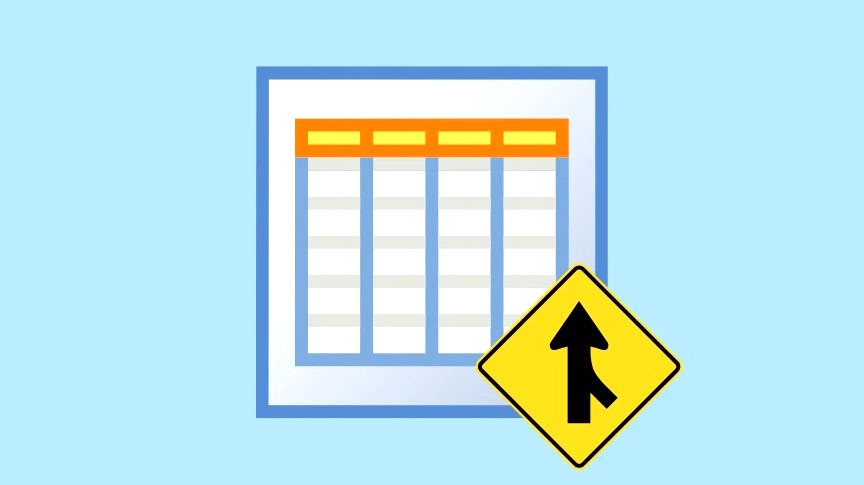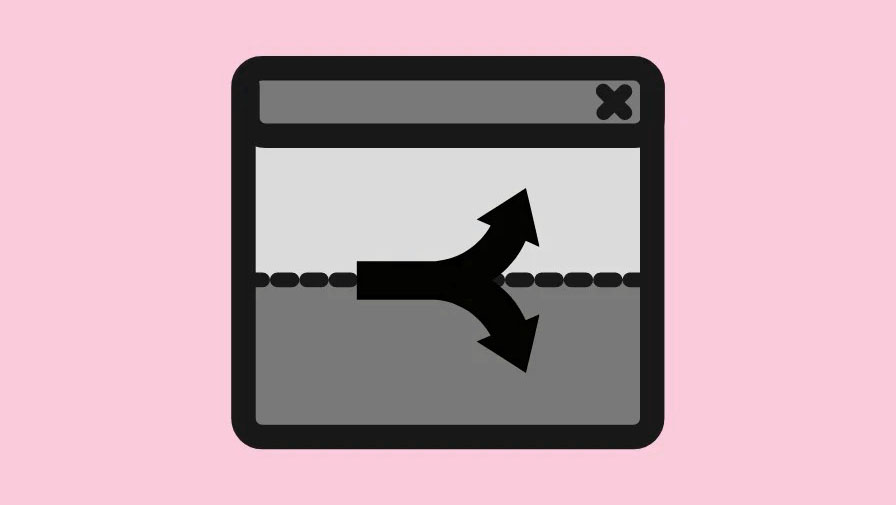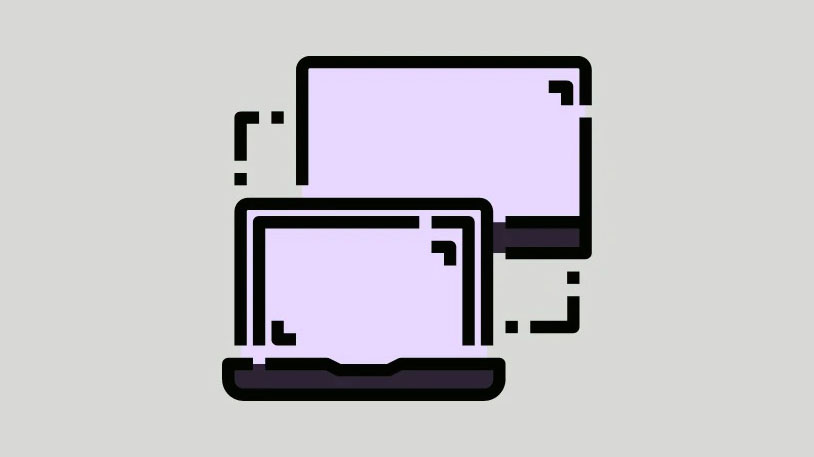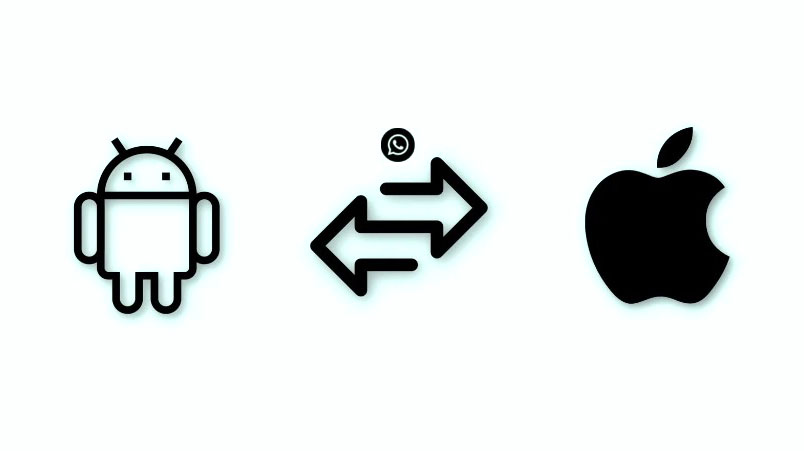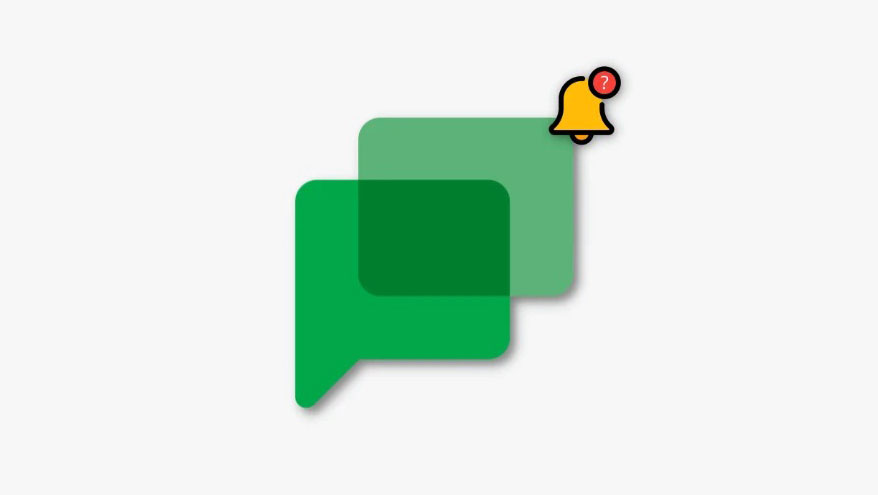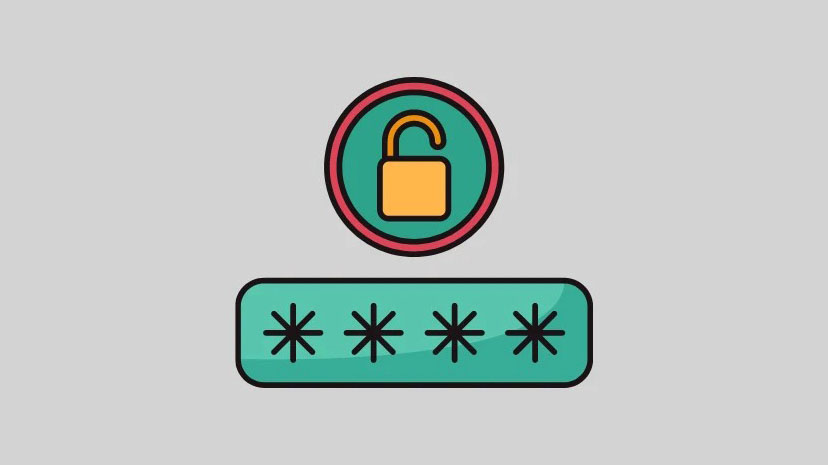Thay đổi máy chủ DNS mặc định cho kết nối internet có rất nhiều lợi ích, bao gồm tăng cường an toàn, bảo mật tốt hơn , tăng tốc độ và hơn thế nữa. Bạn có thể thay đổi cài đặt DNS cho kết nối internet của mình trên tất cả các hệ điều hành PC và smartphone hiện đại, bao gồm Windows, macOS, Linux, Android và iOS. Chúng tôi đã thảo luận về cách bạn có thể thay đổi cài đặt DNS trong Windows 10 , vì vậy hôm nay, chúng ta sẽ xem xét cách chúng tôi có thể thay đổi cài đặt DNS Android trên smartphone và máy tính bảng.
Thay đổi cài đặt DNS Android trên điện thoại và máy tính bảng
Mặc dù hầu hết mọi người sử dụng máy chủ DNS mặc định do Nhà cung cấp dịch vụ Internet (ISP) của họ cung cấp, nhưng có nhiều lý do tại sao việc thay đổi đó là một ý kiến hay. Máy chủ DNS của bên thứ ba thường nhanh hơn, an toàn hơn và riêng tư hơn và một số trong số chúng cũng có thể cấu hình cao hơn. Vì vậy, hôm nay, chúng ta sẽ xem xét cách bạn có thể thay đổi cài đặt DNS Android trong một vài bước đơn giản. Chúng tôi cũng sẽ tìm hiểu về DNS là gì và việc thay đổi nó có thể có lợi như thế nào trên hệ thống.
DNS là gì?
DNS, hoặc Hệ thống tên miền, thường được mô tả như danh bạ điện thoại của Internet, và không phải không có lý do. Nó giúp trình duyệt web trên PC hoặc smartphone kết nối với các trang web bằng cách dịch các tên miền đơn giản như ‘nhipsongdidong.com’ sang các địa chỉ IP thân thiện với máy như 104.17.8.12 (địa chỉ IPV4 cho nhipsongdidong.com). Nếu không có DNS, sẽ không thể truy cập máy chủ web thông qua các URL thân thiện và bạn phải nhập 104.17.8.12 vào thanh địa chỉ của trình duyệt mỗi lần để truy cập trang web này.
Lợi ích của việc sử dụng DNS của bên thứ ba
Trong khi hầu hết mọi người chỉ đơn giản sử dụng máy chủ DNS mặc định do ISP của họ cung cấp, các tùy chọn từ bên thứ ba thường mang lại kết quả tốt hơn theo nhiều cách hơn là một. Sử dụng máy chủ DNS của bên thứ ba có thể cung cấp cho bạn tốc độ tốt hơn, tùy thuộc vào mức độ gần gũi với máy chủ của họ. Một số ISP cũng ghi lại lịch sử duyệt internet của bạn và chia sẻ chúng với bên thứ ba mà bạn không biết. Sử dụng các dịch vụ DNS an toàn, không có nhật ký sẽ giúp bảo vệ quyền riêng tư online.
Máy chủ DNS của bên thứ ba cũng có thể giúp bạn mở khóa nội dung bị chặn theo khu vực và vượt qua kiểm duyệt, vì phần lớn các trang web bị kiểm duyệt đều bị chặn thông qua DNS. Cuối cùng, nhưng chắc chắn không kém phần quan trọng, một số nhà cung cấp DNS bên thứ ba, như OpenDNS và Quad9, cũng sẽ bảo vệ bạn khỏi các trang web độc hại và các dạng đe dọa mạng khác. OpenDNS cũng cung cấp quyền kiểm soát của phụ huynh và các tùy chọn lọc tùy chỉnh.
Cách thay đổi DNS trên Android
Cách bạn định cấu hình máy chủ DNS mặc định trên Android tùy thuộc vào phiên bản Android. Nó tương đối đơn giản hơn trên các thiết bị chạy Android 9 Pie trở lên, nhưng phức tạp hơn một chút trên Android 8.1 Oreo trở lên. Để kiểm tra phiên bản Android, hãy đi tới Cài đặt và tìm kiếm ‘Giới thiệu’, ‘Giới thiệu về điện thoại’, ‘Hệ thống’ hoặc thứ gì đó tương tự (thường là tùy chọn đầu tiên hoặc cuối cùng trong trang Cài đặt). Cuộn xuống trang Giới thiệu / Hệ thống và bạn sẽ thấy phiên bản Android của mình được liệt kê ở đâu đó trong đó.
Lưu ý: Như với tất cả mọi thứ trên Android, các tùy chọn menu chính xác có thể khác nhau giữa các thiết bị này dựa trên phiên bản Android và nhà sản xuất .
Thay đổi DNS trên Android 9 Pie và mới hơn
Android 9 trở lên chỉ hỗ trợ DNS-over-TLS, vì vậy không phải tất cả các máy chủ DNS của bên thứ ba đều tương thích với nền tảng này. Trước khi định cấu hình, hãy kiểm tra xem nhà cung cấp dịch vụ DNS ưa thích có cung cấp DNS-over-TLS hay không. Ngoài ra, các cài đặt này không có hiệu lực khi bạn sử dụng VPN , nó sẽ ghi đè các cấu hình DNS riêng tư.
- Để thay đổi máy chủ DNS trên Android 9 Pie trở lên, hãy đi tới Cài đặt> Mạng & Internet.
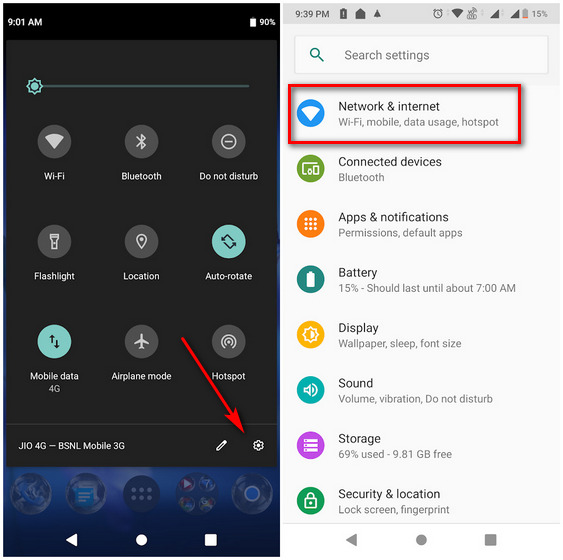
- Trên trang tiếp theo, mở rộng trình đơn ‘Nâng cao’ và chọn tùy chọn có nội dung ‘DNS Riêng tư’. Nó sẽ nói ‘Tự động’ nếu nó chưa được định cấu hình theo cách thủ công.
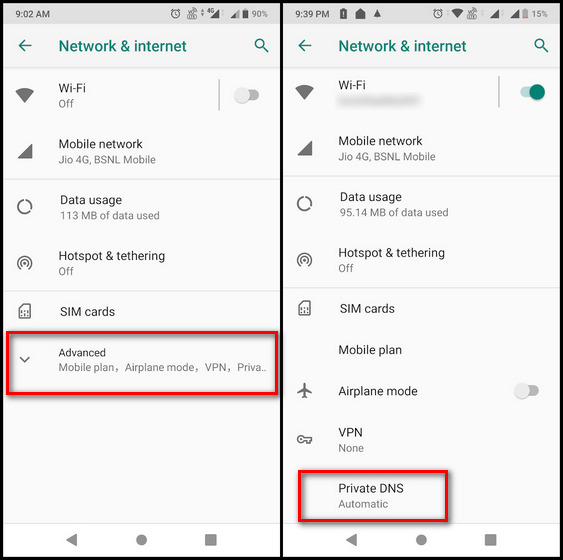
- Trong hộp bật lên, chọn ‘Tên máy chủ của nhà cung cấp DNS riêng’ và nhập tên máy chủ TLS (không chỉ là địa chỉ IPV4 tiêu chuẩn). Cuối cùng, nhấn ‘Lưu’. Như bạn có thể thấy, hiện tôi đã định cấu hình thành công thiết bị này để sử dụng Google DNS cho tất cả các kết nối.
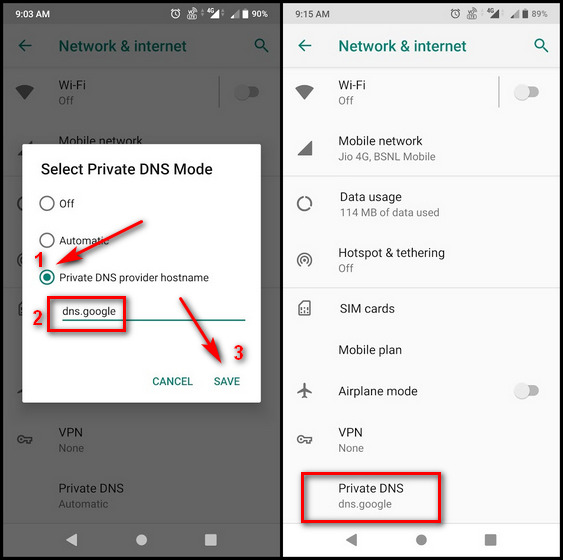
Lưu ý: Tôi muốn định cấu hình Google DNS, vì vậy tôi đã nhập dns.google(thay vì 8.8.8.8 hoặc 8.8.4.4) làm tên máy chủ của nhà cung cấp DNS. Mục nhập sẽ phụ thuộc vào dịch vụ DNS bạn đã chọn .
Thay đổi DNS trên Android 8.1 Oreo trở lên (Cách khó)
Android Oreo và các phiên bản cũ hơn không cho phép bạn thay đổi máy chủ DNS cho mạng di động, có nghĩa là các cài đặt DNS sau chỉ hoạt động đối với kết nối WiFi. Ngay cả khi đó, các thay đổi vẫn dành riêng cho mạng và bạn sẽ cần thay đổi máy chủ DNS mỗi khi kết nối với mạng không dây mới. Hơn nữa, bạn cũng sẽ phải định cấu hình tất cả thông tin mạng theo cách thủ công, vì vậy những thay đổi này chỉ được đề xuất cho người dùng nâng cao.
- Để thực hiện các thay đổi đối với mạng WiFi, hãy bật WiFi trên thiết bị Android và nhấn và giữ biểu tượng WiFi trong bảng Cài đặt nhanh để đi tới trang Cài đặt WiFi. Tiếp theo, tùy thuộc vào thiết bị, nhấn và giữ tên mạng mục tiêu và chọn ‘Sửa đổi mạng> Cài đặt nâng cao’ hoặc nhấn vào ‘mũi tên’ bên cạnh tên mạng để truy cập các tùy chọn cấu hình.
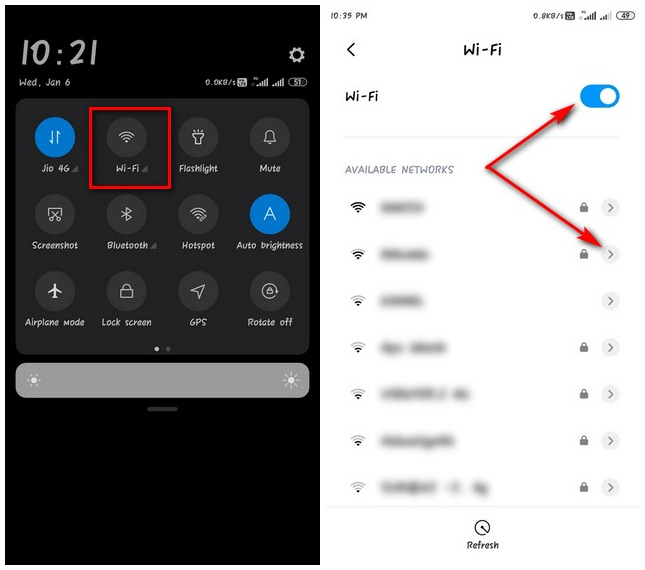
- Tìm mục menu có nội dung ‘Cài đặt IP’. Rất có thể, nó sẽ thông báo ‘DHCP’ (Giao thức cấu hình máy chủ động). Thay đổi thành ‘Tĩnh’ để chọn nhà cung cấp DNS theo cách thủ công.
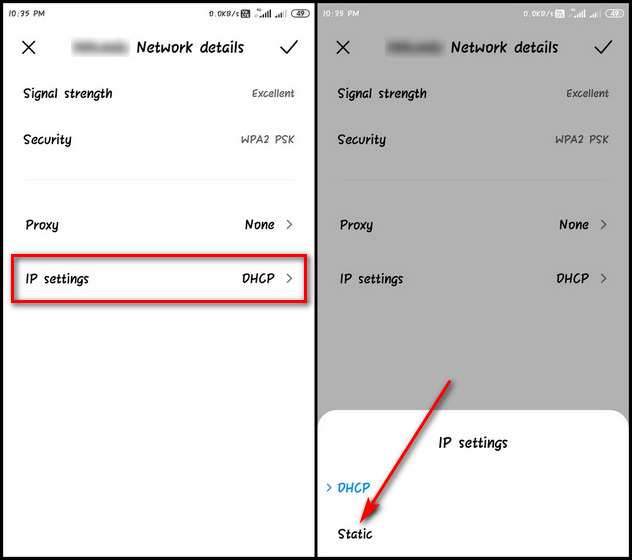
- Giờ đây, bạn không chỉ cần điền các địa chỉ DNS ưa thích của mình mà còn phải chỉ định thủ công địa chỉ IP và cổng của router WiFi. Hãy nhớ lưu cấu hình trước khi thoát.
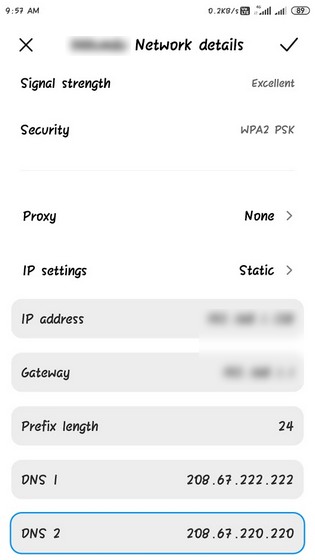
Lưu ý: Bạn chỉ nên làm điều này cho router WiFi của riêng mình chứ không phải cho router dùng chung hoặc router công cộng. Ngoài ra, của tôi được định cấu hình cho Open DNS, nhưng bạn có thể chọn bất kỳ nhà cung cấp DNS bên thứ ba nào mà bạn thích .
Thay đổi DNS trên Android 8.1 Oreo trở lên (Cách dễ dàng)
Phương pháp thay đổi DNS nói trên trên các thiết bị Android cũ hơn có thể hơi đáng sợ đối với nhiều người dùng. Điều thậm chí còn khó chịu hơn là nó phải được lặp lại cho từng kết nối mới riêng lẻ. Tuy nhiên, điều không hay nhất là nó vẫn sẽ không hoạt động với các kết nối di động.
Rất may, có một cách dễ dàng để làm điều này. Như với hầu hết mọi thứ ngày nay, có một ứng dụng cho điều đó . Trên thực tế, có rất nhiều ứng dụng và phần tốt nhất là chúng cũng hoạt động với các kết nối di động. Giống như trên PC, bạn sẽ chỉ phải định cấu hình nó một lần để nó hoạt động trên toàn hệ thống trên mọi kết nối WiFi và di động.
Vì vậy, hãy truy cập Cửa hàng Play và tải xuống ứng dụng thay đổi DNS miễn phí mà bạn chọn. Hai trong số các tùy chọn tốt nhất là DNSChanger mã nguồn mở và không có quảng cáo cho IPv4 / IPv6 ( tải xuống ) và Open DNS Changer ( tải xuống ). Tôi đang sử dụng cái đầu tiên cho bản demo hôm nay.
- Mở ‘DNSChanger cho IPv4 / IPv6’. Trên màn hình chính, hãy nhấn vào ‘Địa chỉ DNS mặc định’. Sau đó, cuộn xuống để tìm nhiều tùy chọn được định cấu hình trước, bao gồm OpenDNS, Google DNS, CloudFlare DNS và hơn thế nữa. Bạn chọn đi.
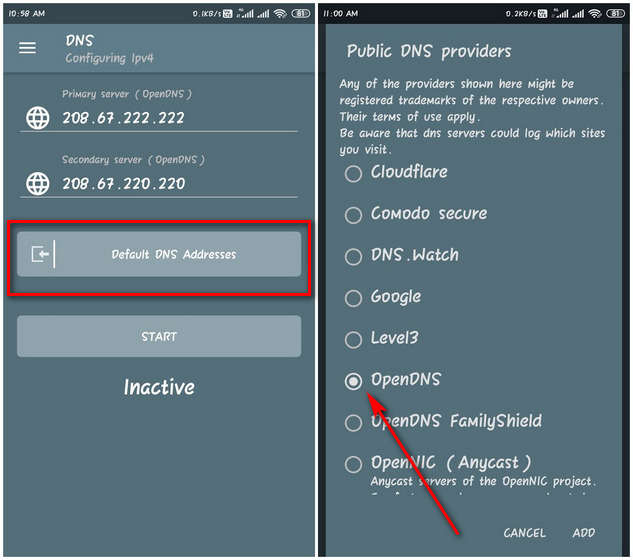
- Nếu bạn không thấy dịch vụ DNS ưa thích của mình trong danh sách, bạn có thể nhập thủ công vào bất kỳ máy chủ DNS IPv4 hoặc IPv6 tùy chỉnh nào trên trang chủ, như trong ảnh chụp màn hình bên trái ở trên. Ứng dụng cũng cho phép bạn định cấu hình kết nối của mình để chặn các trang web người lớn và bạn có nhiều tùy chọn về trang web nào nên chặn và trang web nào không.
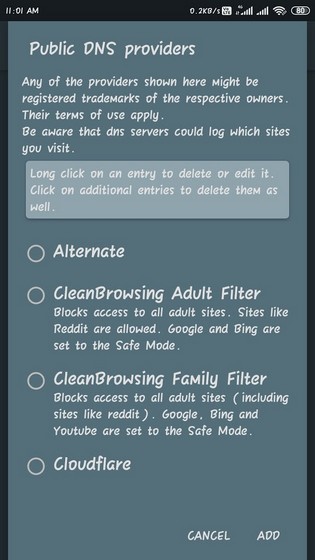
DNS Changer cho IPv4 & IPv6 hoạt động mà không cần root cho cả kết nối WiFi và di động. Tuy nhiên, để thực hiện điều này, tất cả lưu lượng được chuyển hướng bằng VPN. Đây không phải là giải pháp hiệu quả nhất, nhưng là tùy chọn khả dụng duy nhất trên các thiết bị Android cũ hơn mà không cần root. Trong khi đó, nếu bạn muốn sử dụng CloudFlare DNS, bạn có thể không phải sử dụng ứng dụng của bên thứ ba. CloudFlare có ứng dụng ‘WARP’ của riêng mình cho Android, iOS, Windows và macOS.
Định cấu hình cài đặt DNS riêng ưa thích trên mọi thiết bị Android
Vậy là xong. Bây giờ bạn đã biết cách thay đổi cài đặt DNS trên thiết bị Android không phân biệt nhà sản xuất hay phiên bản Android. Mặc dù bạn sẽ cần thêm một chút mỡ khuỷu tay trên các thiết bị cũ, nhưng nó vẫn rất đáng giá trong hầu hết các trường hợp. Vì vậy, hãy tiếp tục, định cấu hình điện thoại hoặc máy tính bảng Android để sử dụng bất kỳ máy chủ DNS IPv4 hoặc IPv6 tùy chỉnh nào và cho chúng tôi biết điều đó đã diễn ra như thế nào.