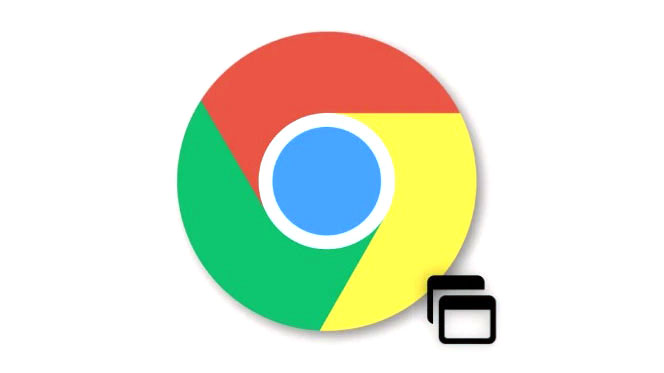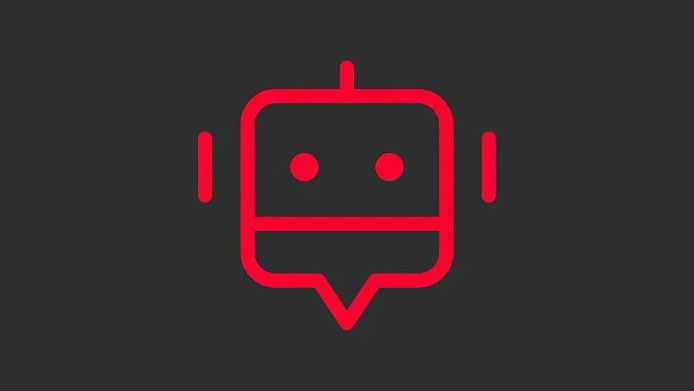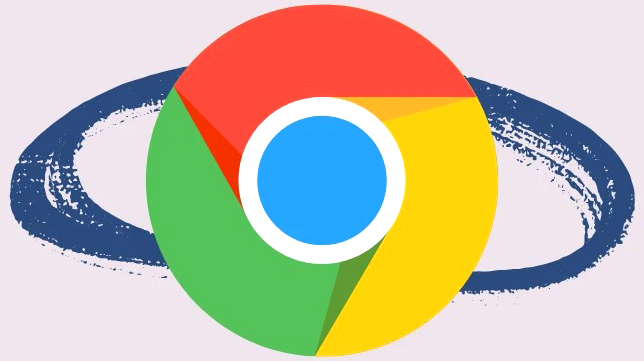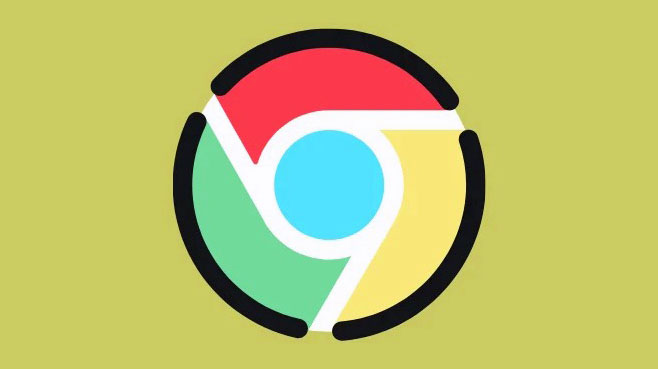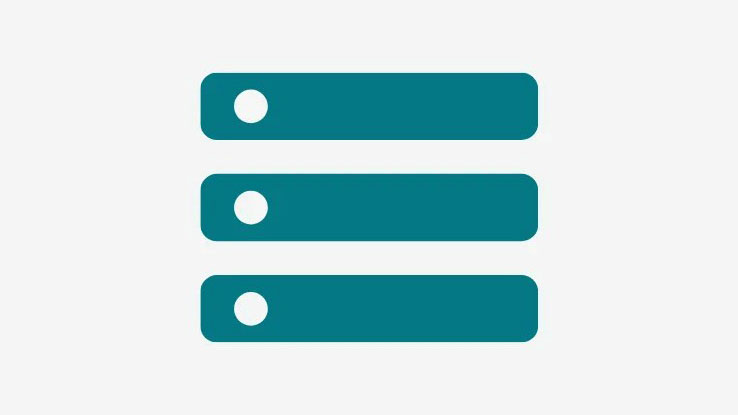Google Chrome là trình duyệt Web phổ biến nhất trên thị trường hiện nay bất chấp sự cạnh tranh khốc liệt gần đây của Microsoft Edge. Do đó, Google luôn update mới trình duyệt của mình thường xuyên để giảm thiểu các mối đe dọa bảo mật mới. Các bản cập nhật này thường mang lại những thay đổi về tính năng cũng như giúp thêm chức năng mới cho trình duyệt. Đáng buồn thay, bản phát hành mới của Google Chrome dường như phá vỡ chức năng toàn màn hình của tab khi kéo một tab ra khỏi cửa sổ Chrome được tối đa hóa. Nếu bạn cũng đang gặp phải vấn đề này trên thiết bị của mình, thì bạn không đơn độc và đây là tất cả những gì bạn cần biết về nó.
Tại sao các tab Chrome không còn được phóng to khi tách ra?
Đây là một ‘động thái’ mới trong Google Chrome, phiên bản 100.0.xxxx.xx trở lên. Các phiên bản Chrome mới nhất không còn nhớ kích thước của cửa sổ hiện tại khi kéo tab Chrome ra khỏi cửa sổ được phóng to.
Điều này đến lượt nó buộc cửa sổ tab mới tự thay đổi kích thước thành cửa sổ thông thường, không được phóng to có kích thước trước đó. Điều này buộc bạn phải phóng to cửa sổ mới theo cách thủ công – sẽ khá khó khăn nếu bạn là người dùng nhiều Chrome.
Rất may, bạn có thể dễ dàng vượt qua điều này bằng một vài cách giải quyết. Chúng tôi đã đề cập đến chúng trong hướng dẫn bên dưới để giúp bạn sửa lỗi tương tự trên hệ thống của mình.
Phóng to cửa sổ Google Chrome mới khi kéo tab ra theo 4 cách
Đây là cách bạn có thể sửa kích thước cửa sổ tab mới khi kéo một cửa sổ ra khỏi cửa sổ được phóng to trong Chrome.
Phương pháp 1: Kéo lên góc trên cùng bên phải
Windows 11 cũng đã giới thiệu các thao tác mới khi kéo và định vị cửa sổ và bạn có thể sử dụng điều này để làm lợi thế của mình để tối đa hóa tab kéo ra.
Kéo một tab từ Chrome ra và đưa tab đó lên đầu màn hình ở trung tâm.
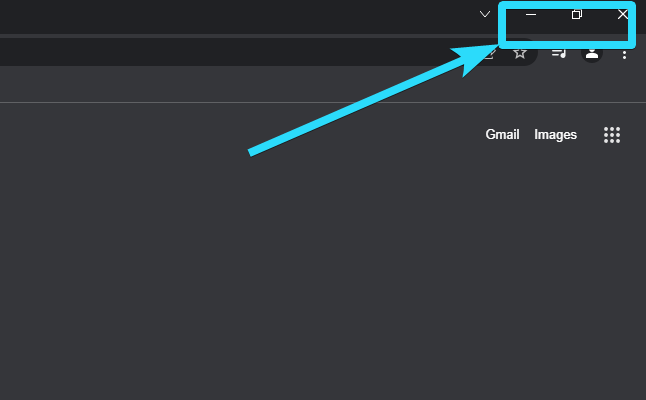
Bỏ qua, sau khi toàn bộ màn hình bị mờ / chuyển sang màu xám.
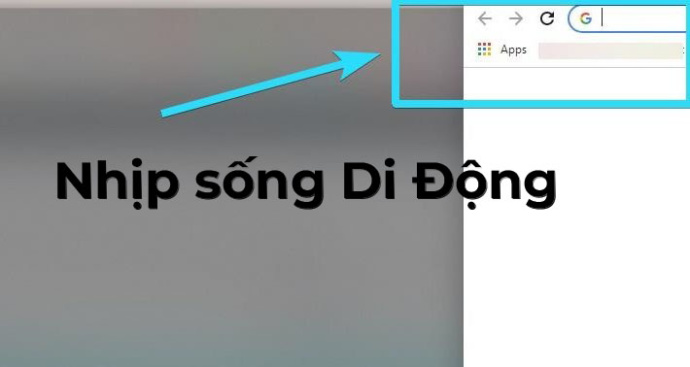
Tab bây giờ sẽ được phóng to trên PC.
Phương pháp 2: Sử dụng Snap shortcut trên Windows 11
Đây không phải là một cách sửa lỗi mà là một giải pháp khác để khôi phục chức năng nhiều nhất có thể bằng cách sử dụng các tùy chọn gốc. Microsoft đã giới thiệu các phiên bản gốc từ PowerToys trong Windows 11, cho phép bạn quản lý, thay đổi kích thước và định vị lại các cửa sổ trên màn hình của mình hiệu quả hơn nhiều.
Tính năng này cũng cung cấp khả năng sử dụng các shortcut để làm điều tương tự mà bạn có thể sử dụng để làm lợi thế của mình và tối đa hóa các tab kéo ra trong nháy mắt. Sử dụng shortcut (được cung cấp bên dưới) để phóng to bất kỳ cửa sổ nào đã chọn trên Windows 11.
Windows + ↑
Tab kéo ra nên đã được chọn theo mặc định, điều này sẽ làm cho việc này dễ dàng hơn nhiều. Bạn có thể phải nhấn vào mũi tên lên hai lần trong trường hợp tab kéo ra gắn vào vị trí mặc định trên màn hình.
Phương pháp 3: Sử dụng Extension của bên thứ ba từ Cửa hàng online
Một user có tên Evan99w, đã giới thiệu một tiện ích mở rộng chrome mới giúp khôi phục chức năng này trong phiên bản Chrome mới nhất. Nếu bạn đang tìm cách khôi phục lại tính năng này với những tổn hại tối thiểu thì đây là phương pháp được khuyến nghị dành cho bạn. Làm theo các bước bên dưới để giúp bạn cài đặt và thiết lập tiện ích mở rộng trên PC của mình.
Maximize Dragged Tab | Download Link
Nhấp vào liên kết ở trên để truy cập trang tải xuống tiện ích mở rộng chrome. Nhấp vào Thêm vào Chrome để bắt đầu.
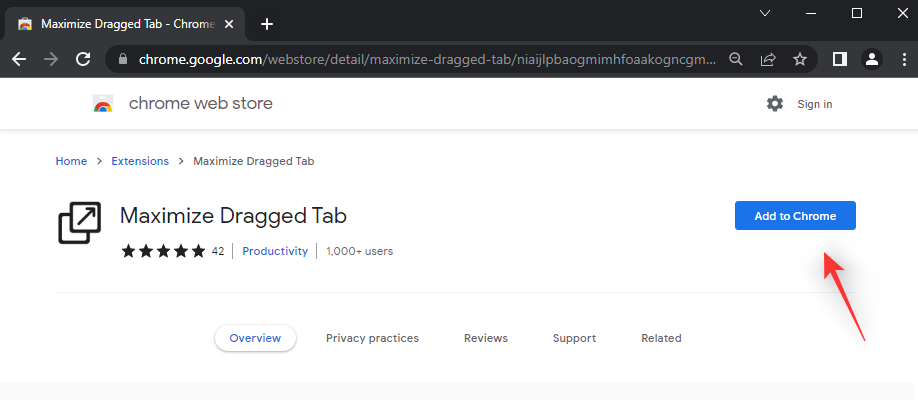
Nhấp vào Thêm tiện ích mở rộng.
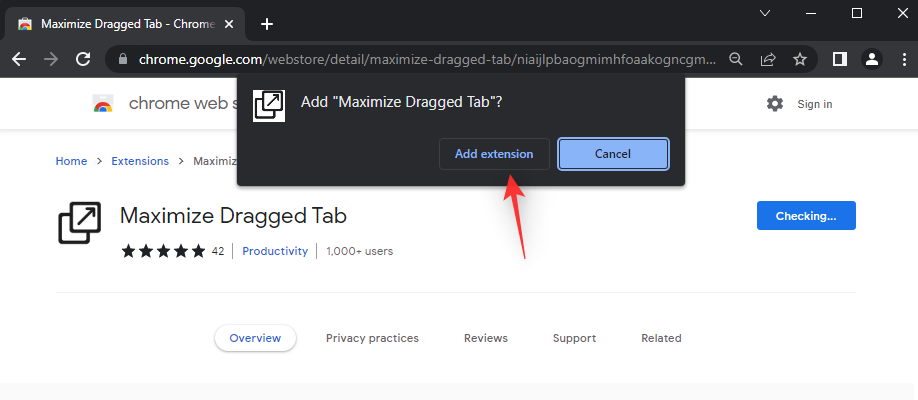
Tiện ích mở rộng bây giờ sẽ được thêm vào Chrome. Nhấp vào biểu tượng tương tự ở góc trên cùng bên phải.
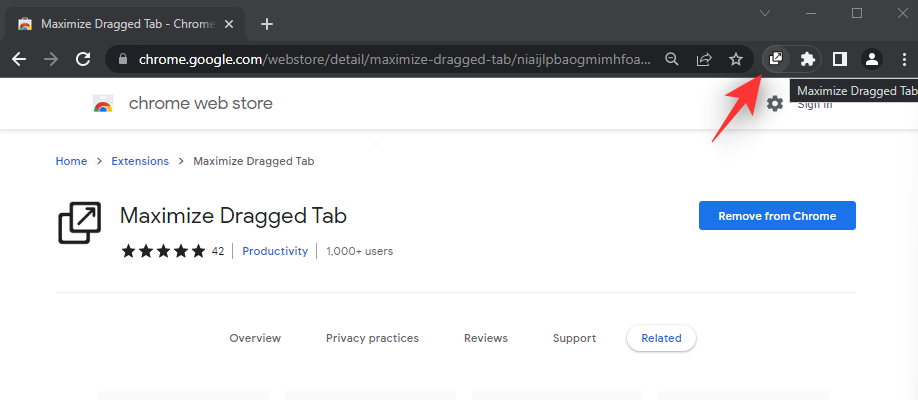
Bật nút chuyển đổi cho tab Tối đa hóa khi được kéo ra ?. Điều này sẽ tối đa hóa tất cả các tab bạn tách khỏi cửa sổ Chrome.
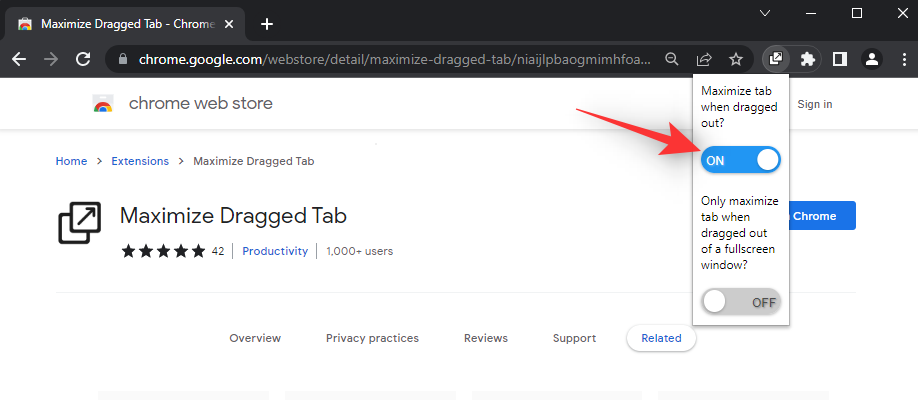
Mẹo:
Nếu bạn chỉ muốn phóng to các tab được kéo ra khỏi cửa sổ toàn màn hình thì hãy bật nút chuyển đổi cho Chỉ phóng to tab khi được kéo ra khỏi cửa sổ toàn màn hình ?.
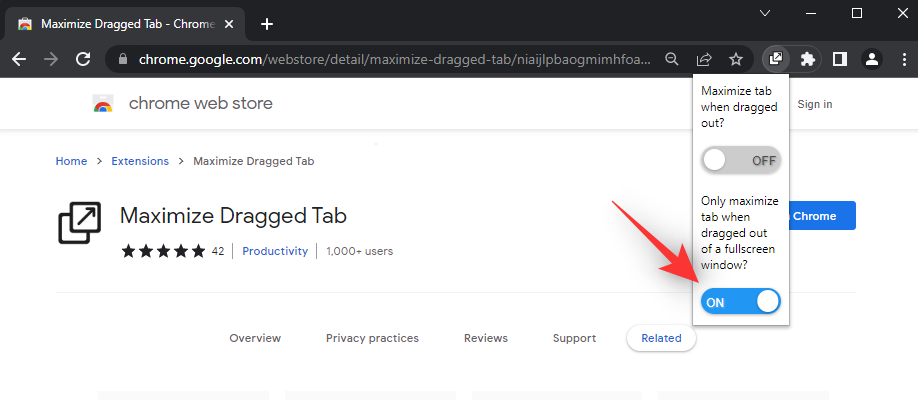
Khởi động lại Chrome sau khi tiện ích mở rộng được cài đặt và bạn đã thực hiện các thay đổi mong muốn.
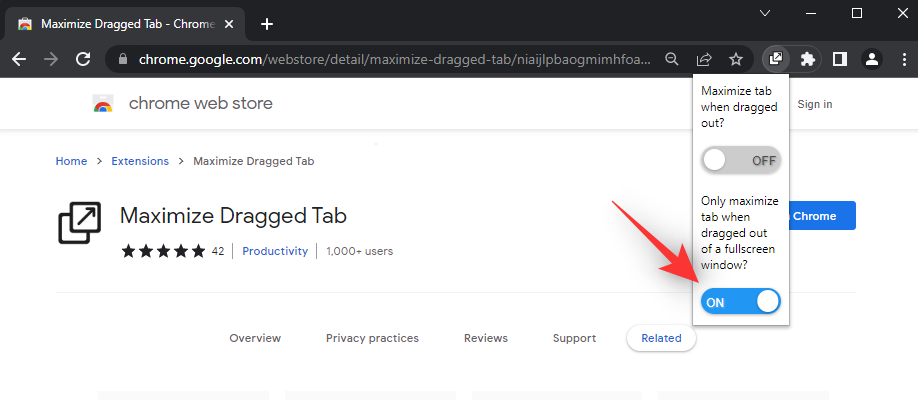
Bây giờ bạn có thể thử kéo các tab ra và chúng sẽ được tối đa hóa tùy thuộc vào tùy chọn trong tiện ích mở rộng.
Phương pháp 4: Cài đặt phiên bản Chrome cũ hơn
Bạn cũng có thể chọn phiên bản Chrome cũ hơn vẫn hỗ trợ tính năng này. Làm theo các bước bên dưới để giúp bạn cài đặt phiên bản Chrome cũ hơn trên PC của mình.
Bước 1: Xóa phiên bản Chrome hiện tại
Nhấn Windows + i và nhấp vào Ứng dụng.
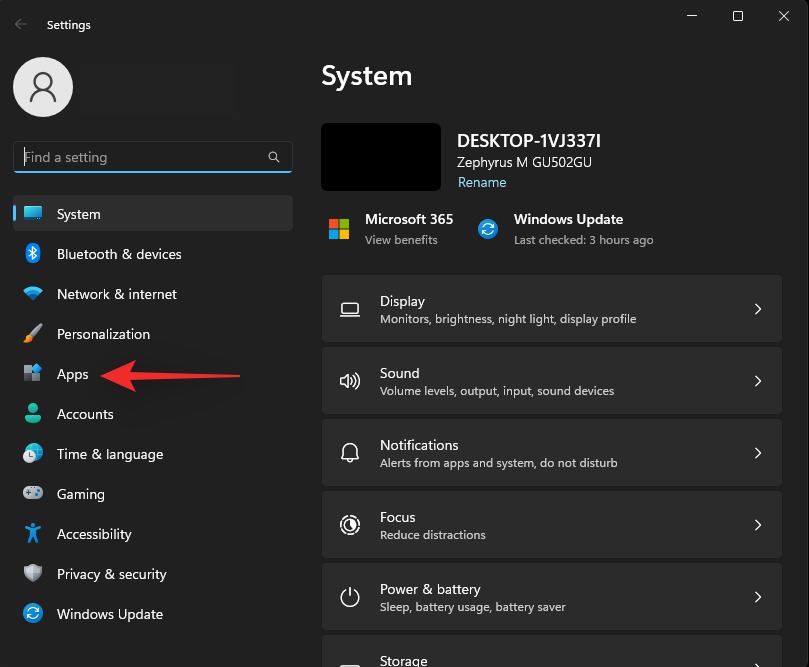
Chọn Ứng dụng đã cài đặt.
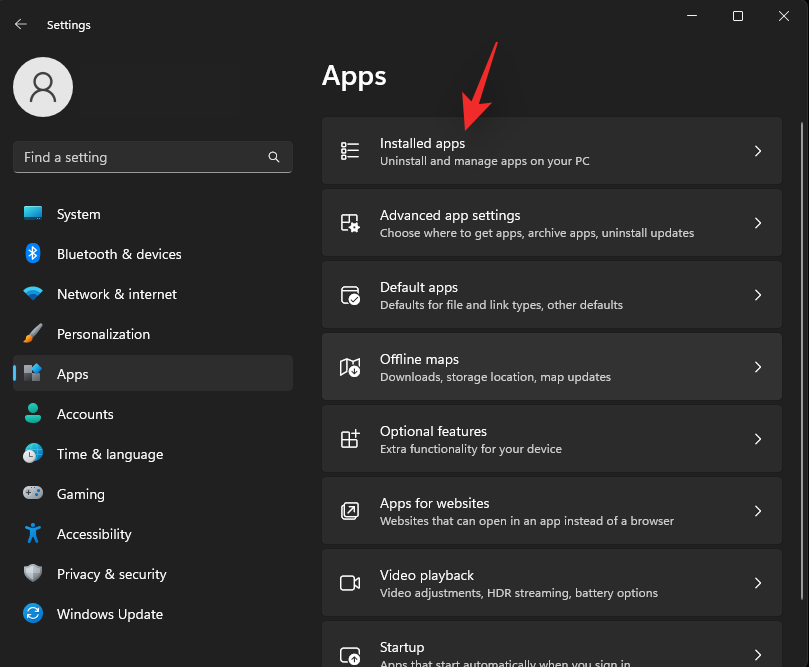
Cuộn danh sách để tìm Google Chrome và nhấp vào
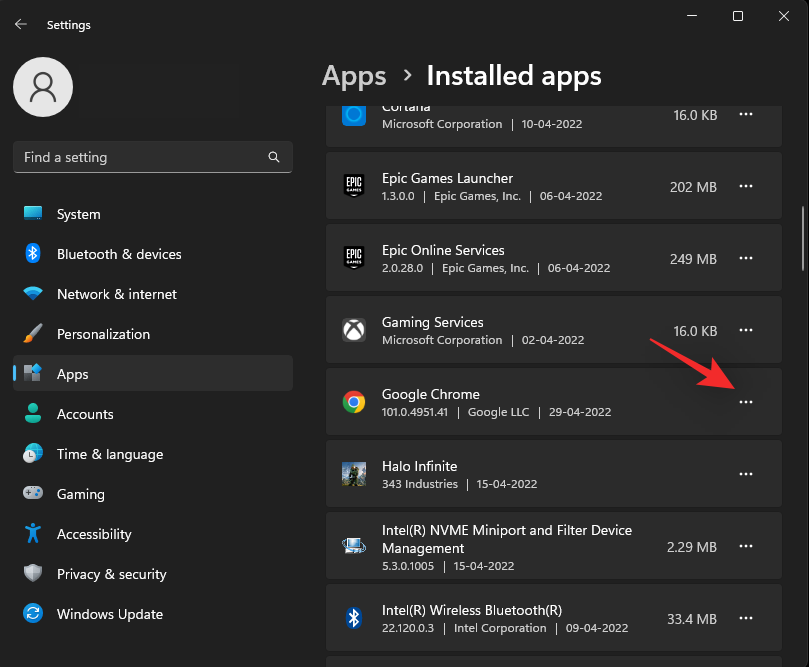
Chọn Gỡ cài đặt.
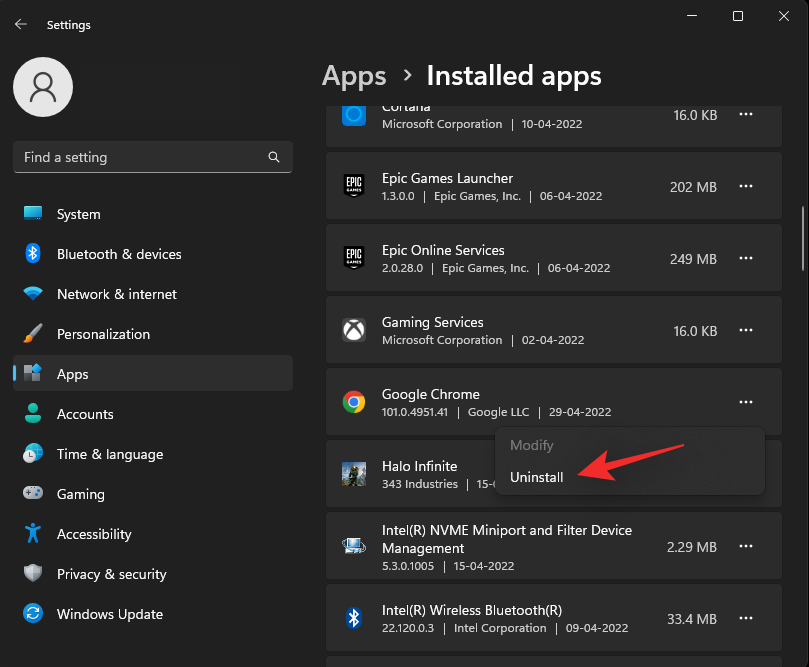
Nhấp vào Gỡ cài đặt một lần nữa.
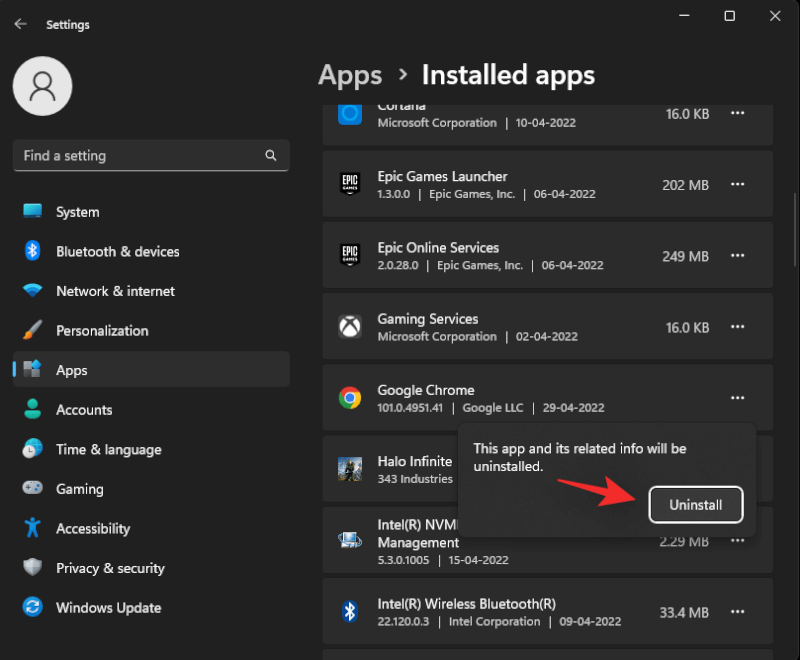
Chrome bây giờ sẽ bị xóa khỏi PC. Giờ đây, bạn có thể sử dụng hướng dẫn bên dưới để tải phiên bản Chrome cũ hơn xuống PC của mình.
Bước 2: Xóa dữ liệu Chrome cục bộ
Nhấn Windows + E và dán địa chỉ bên dưới vào thanh địa chỉ.
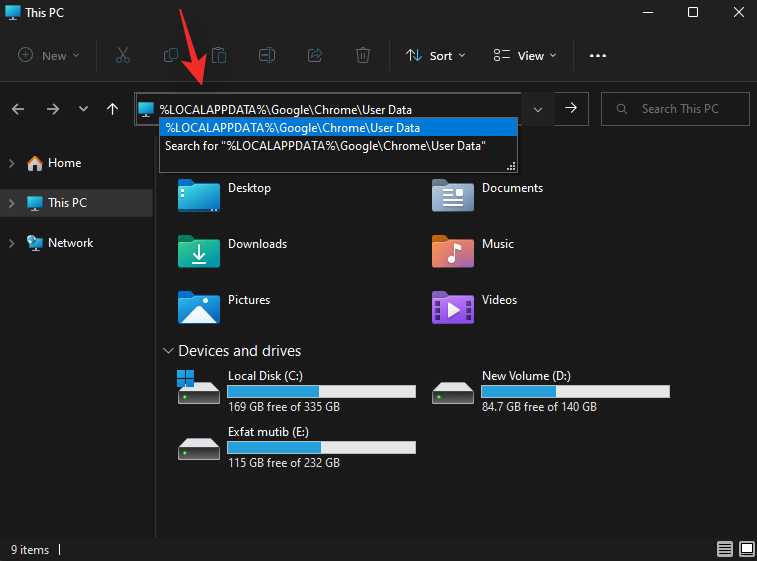
%LOCALAPPDATA%\Google\Chrome\User Data
Xóa tất cả các file và thư mục trong thư mục hiện tại.
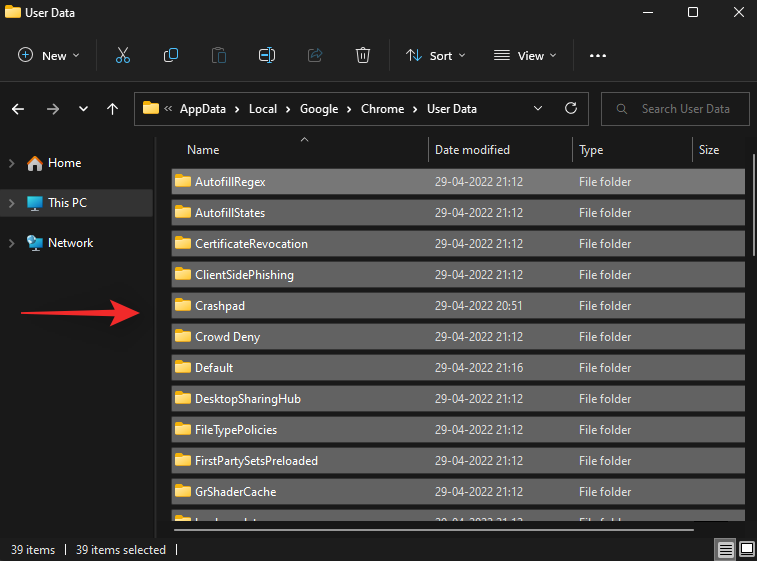
Bước 3: Tải xuống và cài đặt phiên bản Chrome cũ hơn
Chromium Downloads Tool | Link
Truy cập liên kết ở trên và bạn sẽ được đưa đến Công cụ tải xuống Chromium cho phép bạn tải xuống các phiên bản Chrome cũ hơn. Nhấp và tải xuống phiên bản Chrome ưa thích được phát hành trước Chrome v100.xxxx. Nhấp vào Tải xuống bên cạnh cùng.
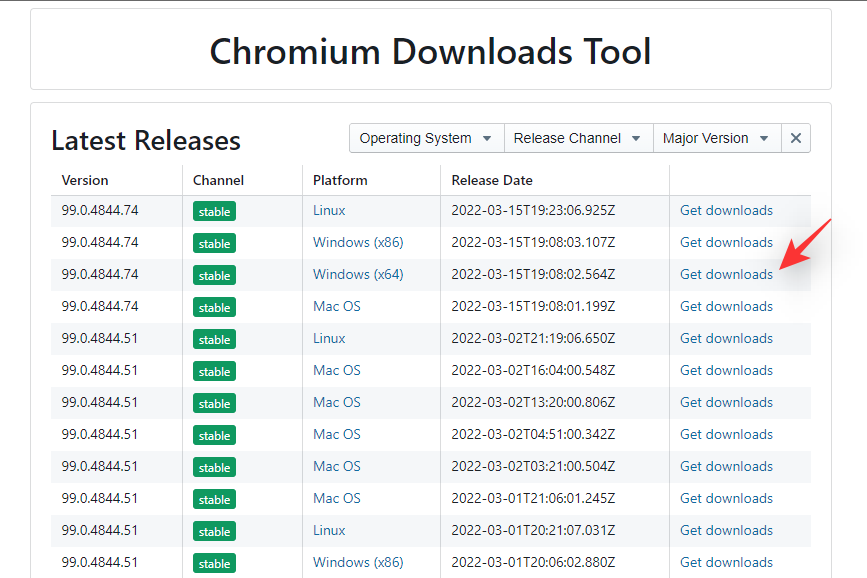
Lưu ý: Đảm bảo rằng bạn tải xuống đúng thiết lập dựa trên nền tảng.
Nhấp và tải xuống mini_installer.exe vào bộ nhớ cục bộ. Nhấp đúp và khởi chạy cùng một khi được nhắc.
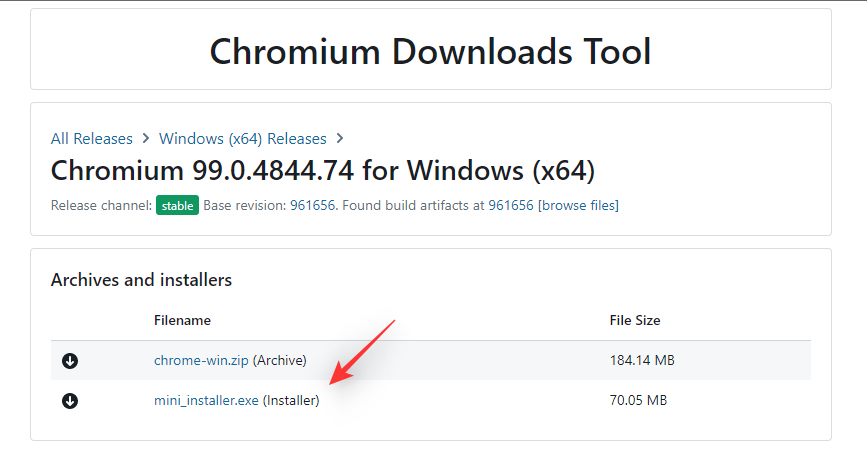
Phiên bản cũ hơn của Google Chrome hiện sẽ được cài đặt và thiết lập trên PC.
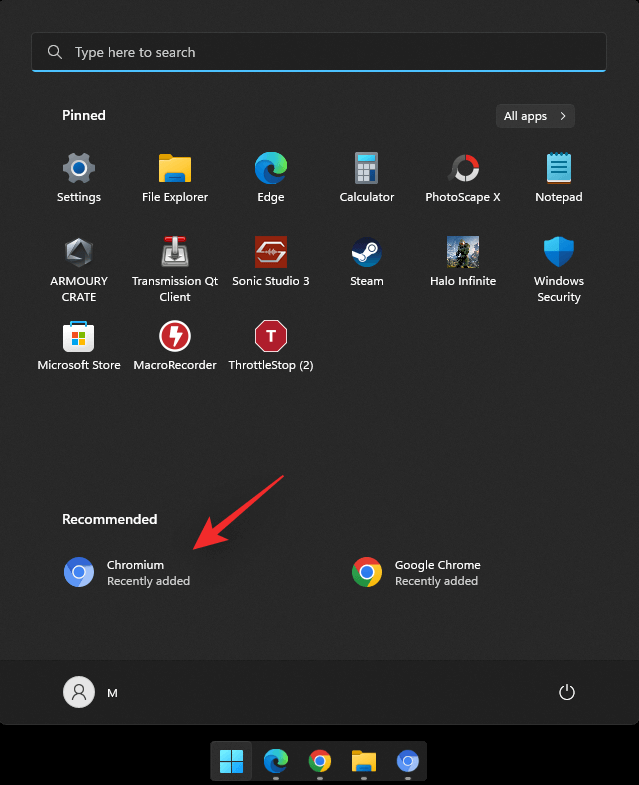
Bạn sẽ tìm thấy điều tương tự trong Start Menu có tên Chromium.
Câu hỏi thường gặp
Vì thay đổi này khá mới trong Google Chrome nên đây là một số câu hỏi phổ biến sẽ giúp bạn bắt kịp tốc độ.
Bạn có nên sử dụng phiên bản Chrome cũ hơn không?
Không, trong thế giới online ngày nay, bạn không nên sử dụng phiên bản trình duyệt lỗi thời. Các trình duyệt thường xuyên nhận được các bản cập nhật bảo mật vá các lỗ hổng và cách khai thác đã được phát hiện công khai. Việc sử dụng các phiên bản cũ hơn khiến bạn dễ bị khai thác công khai này.
Các tiện ích mở rộng của bên thứ ba có an toàn không?
Các tiện ích mở rộng của bên thứ ba thường an toàn vì chúng đều trải qua quá trình kiểm tra tự động của Google để được giới thiệu trên Cửa hàng online. Tuy nhiên, một số tiện ích mở rộng có thể trở nên độc hại và do đó, chúng tôi khuyên bạn nên thận trọng khi cài đặt các tiện ích mở rộng không xác định từ Cửa hàng online.
Tại sao Chrome lại loại bỏ tính năng này?
Không có thông tin nào từ công ty về lý do tại sao thay đổi này được giới thiệu trong Chrome. Các ghi chú phát hành mới nhất dường như không chứa bất kỳ thông tin nào giống nhau, điều này buộc nhiều người nghĩ rằng đây có thể là một thay đổi tạm thời. Hiện tại, đây hoàn toàn là suy đoán và chúng tôi khuyên bạn nên chờ đợi từ chính thức của Google.
Chúng tôi hy vọng bài đăng này đã giúp bạn khôi phục các tab đã tối đa hóa khi kéo chúng ra trong Chrome. Nếu bạn có thêm bất kỳ câu hỏi nào, vui lòng thả chúng trong phần bình luận bên dưới.