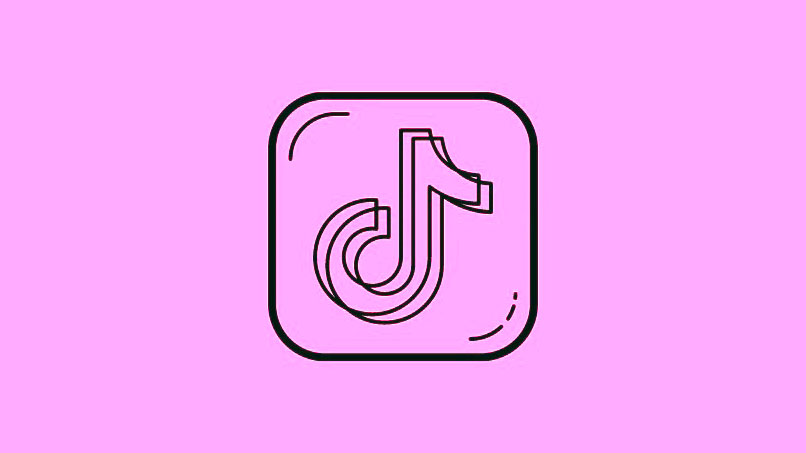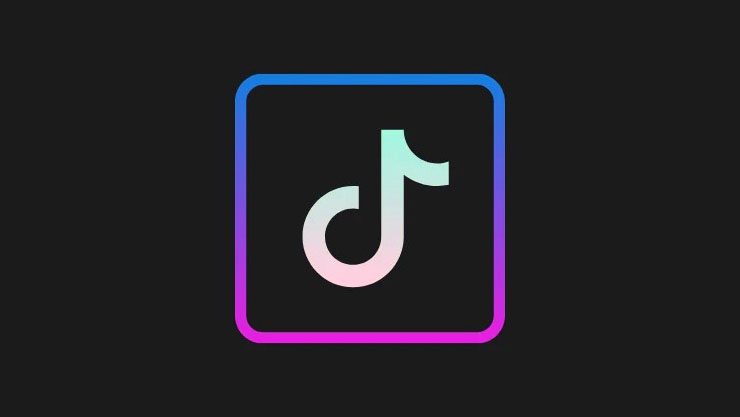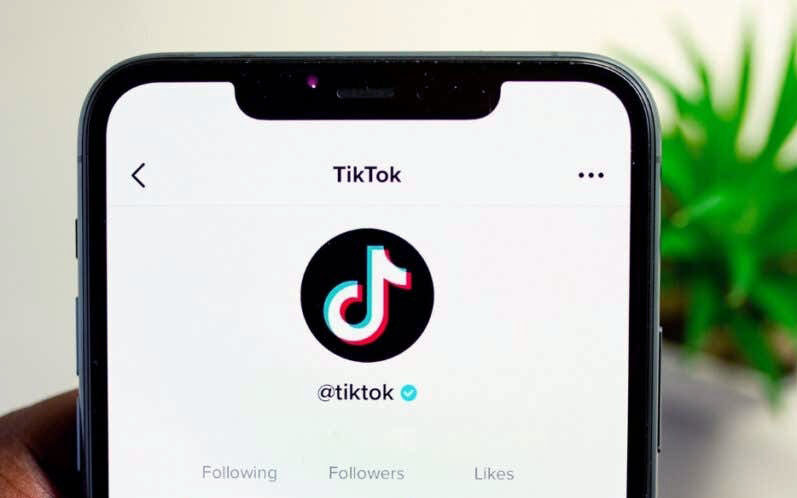Là một người sáng tạo, từ những kinh nghiệm đầu tư xương máu, mồ hôi và nước mắt của mình vào quá trình sản xuất video hẳn đã quen thuộc với bạn. Đặc biệt là trong giai đoạn sơ khai khi bạn chưa quen với các công cụ và tùy chọn khác nhau có sẵn trong hoặc ngoài ứng dụng giúp hợp lý hóa việc tạo nội dung mà không tốn nhiều công sức, ít nhất là không quá mức cần thiết.
Tích hợp nhiều clip vào một video duy nhất là một trong những yêu cầu mà bạn thường gặp trên ứng dụng, có thể là khi đang quay video, thay đổi dòng chảy thời gian hoặc trộn các clip lạc quan từ video trong thư viện camera. Trong bài viết này, hãy cùng chúng tôi phân tích các cách khác nhau để thêm nhiều clip vào video TikTok.
Chèn nhiều video vào 1 khung hình trên TikTok: 4 cách được giải thích
Làm thế nào để thêm clip vào video TikTok là một vấn đề điều kiện cần được đáp ứng trong quá trình này. Cụ thể hơn, nó phụ thuộc vào câu hỏi nổi tiếng : là gì và như thế nào – bạn muốn thêm loại clip nào, video mới quay hay clip được ghi sẵn từ thư viện ảnh?
Bạn muốn thêm clip vào thời điểm nào ở chế độ nào? Dựa trên Cách liên quan, có 4 cách để thêm nhiều clip vào video TikTok.
Cách 1: Cách quay nhiều clip trên một video TikTok
Khởi chạy TikTok trên thiết bị.
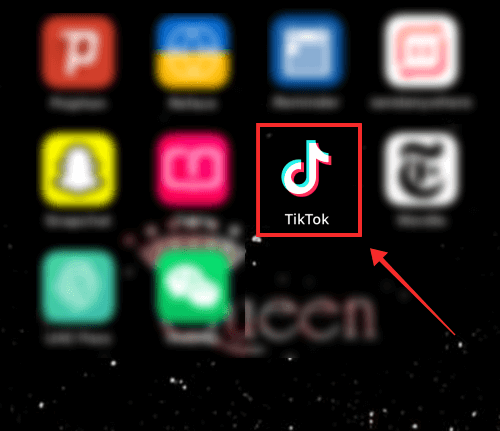
Nhấn vào Ghi để chuyển đến trang tạo.
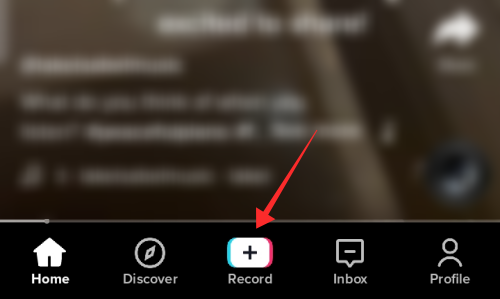
Bạn sẽ thấy một nút ghi màu đỏ với một vài nhãn cài đặt bên dưới nó. Chọn cài đặt Máy ảnh . Cài đặt máy ảnh cho phép bạn quay video dài hơn với nhiều ngắt hoặc clip ở giữa. Cá nhân hóa cài đặt hơn nữa với giới hạn thời gian. Để phù hợp với format video ngắn, chúng tôi sẽ chọn giới hạn thời gian 15 giây cho bản ghi.
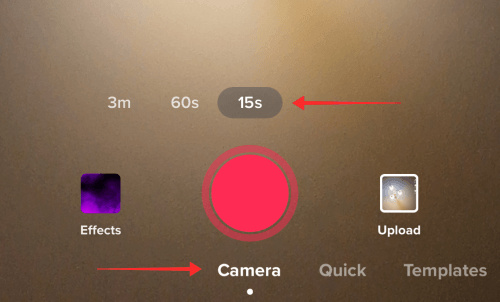
Nhấn và giữ nút quay có màu đỏ để quay video.
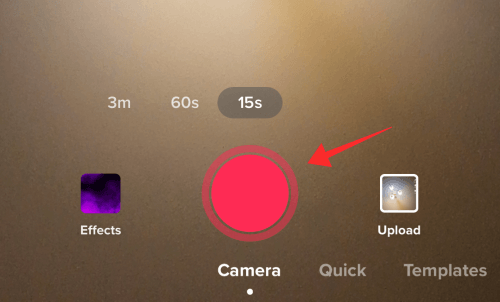
Khi nhả nút ghi, bạn sẽ thấy một đường viền hình lưỡi liềm màu đỏ xung quanh nút ghi, thể hiện độ dài của clip.
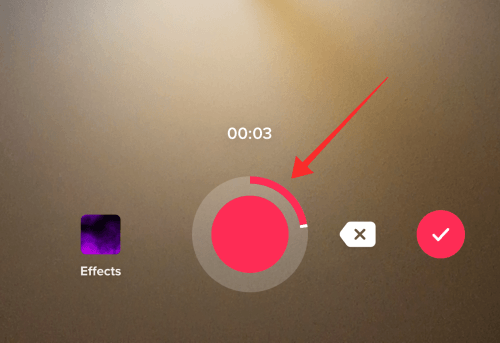
Để thêm một clip mới , hãy nhấn và giữ lại nút ghi . Thả nó ra một lần nữa để dừng lại. Lặp lại quá trình nhiều lần nếu cần thiết hoặc được cài đặt thời gian cho phép.
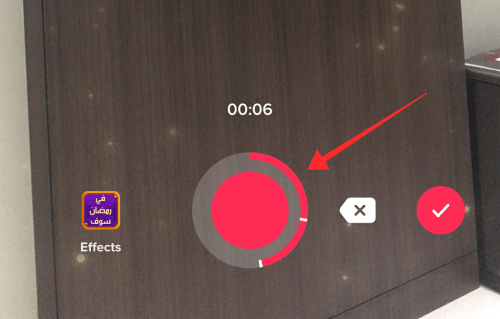
Nếu bạn cần xóa clip vừa quay, hãy nhấn vào nút Mũi tên quay lại .
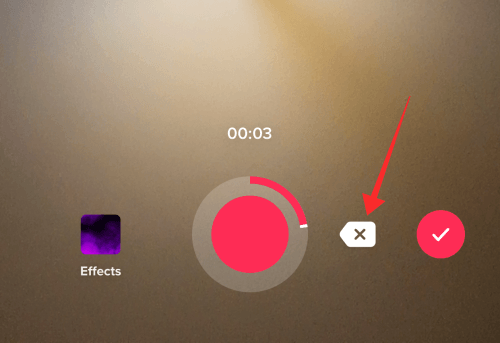
Và sau đó nhấn vào Hủy . Clip cuối cùng sẽ bị xóa. Các clip khác sẽ không bị xóa.
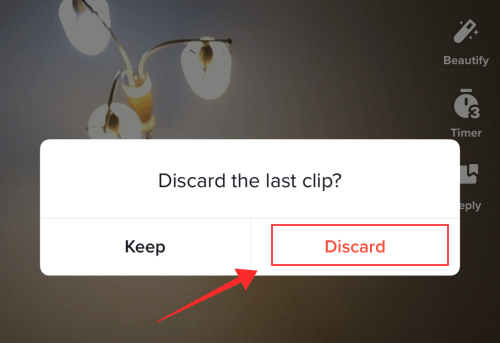
Ghi lại và lặp lại quá trình nhiều lần nếu cài đặt thời gian cho phép.
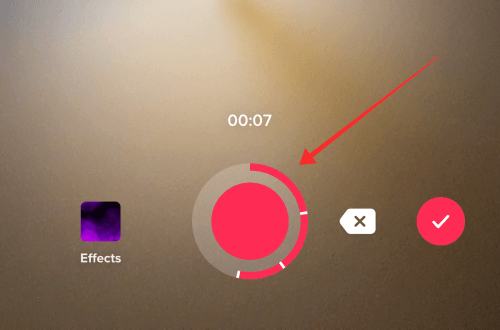
Khi hoàn tất, hãy nhấn vào nút Checkmark để lưu tất cả các clip và chuyển đến màn hình chỉnh sửa.
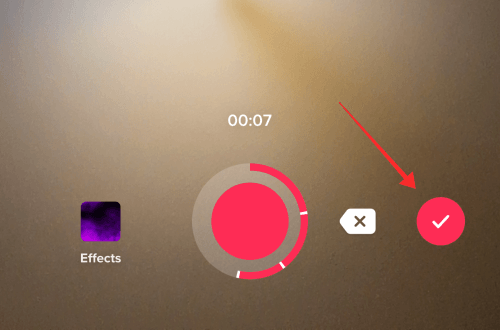
Trong phần mềm chỉnh sửa, bạn có tùy chọn để điều chỉnh clip, nghĩa là cắt bớt độ dài của mỗi clip thành phần. Để cắt clip , hãy nhấn vào Điều chỉnh clip ở phía bên phải.
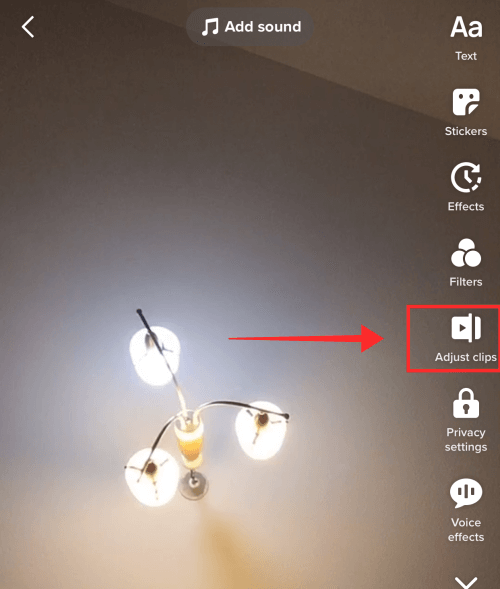
Để cắt toàn bộ phần đầu hoặc phần cuối của video, hãy sử dụng thanh tìm kiếm ở đầu bảng điều khiển.
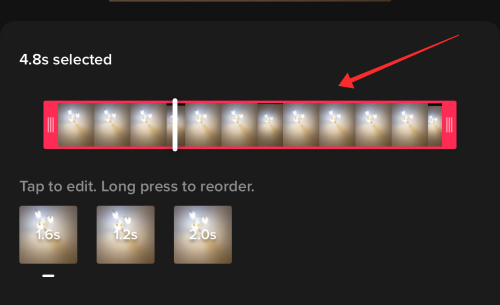
Để chỉnh sửa từng clip, hãy nhấn vào ô được liên kết từ khay dưới cùng.
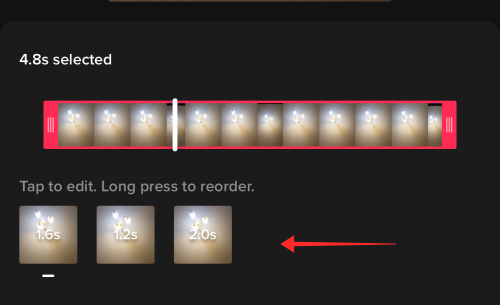
Sử dụng thanh trượt để cắt ngắn phần đầu hoặc phần cuối của clip và nhấn nút Đánh dấu để lưu clip đã cắt.
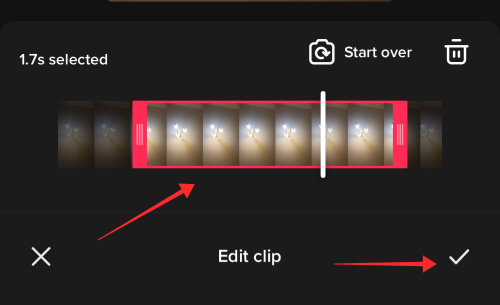
Khi bạn đã hoàn tất việc chỉnh sửa clip, hãy nhấn vào Lưu để quay lại phần mềm chỉnh sửa.
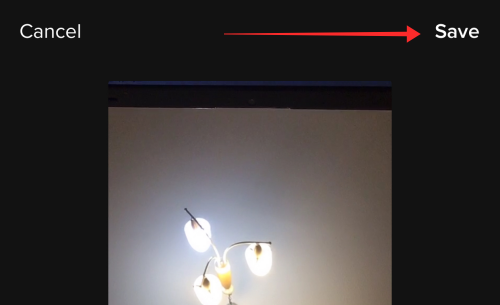
Thực hiện tất cả các điều chỉnh cần thiết và thêm các phần tô điểm như âm thanh, lớp phủ và hiệu ứng. Nhấn vào Tiếp theo để chuyển đến trang nội thất.
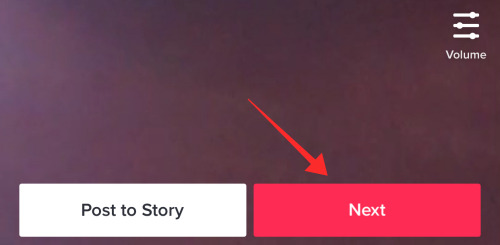
Thêm chú thích và thẻ, và tinh chỉnh cài đặt bảo mật. Nhấn vào Đăng để xuất bản video.
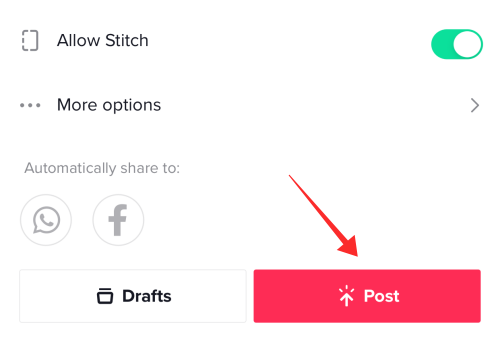
Cách này dùng để sản xuất tức thì các video có nhiều clip. Quay clip theo clip là một trong những kỹ thuật phổ biến nhất trên TikTok để quay video chuyển cảnh với chủ đề trước và sau . Tất nhiên, đó chỉ là một ví dụ về tiềm năng thực sự của tính năng.
Cách 2: Cách tải nhiều clip lên trang tạo TikTok
Khởi chạy TikTok trên thiết bị.
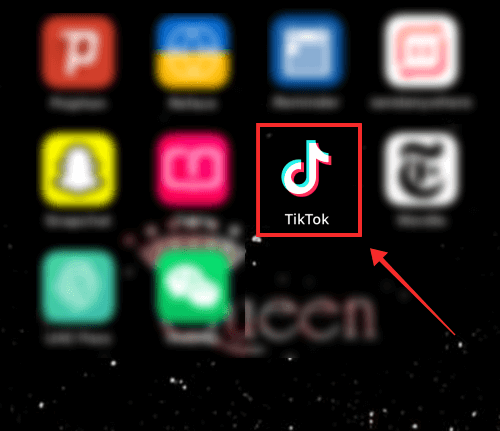
Nhấn vào Ghi để chuyển đến trang tạo.
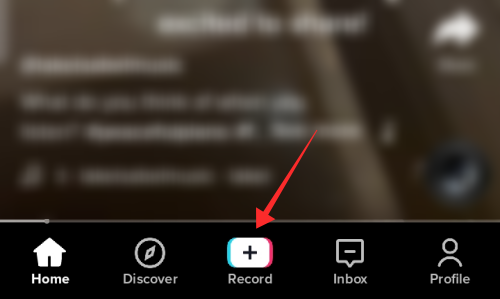
Nhấn vào Hình dán tải lên .
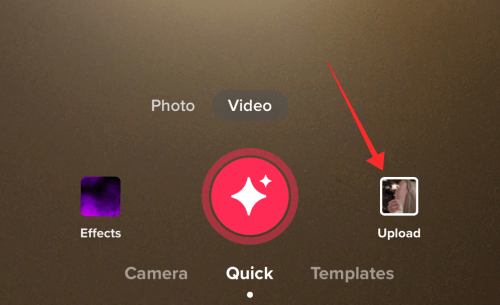
Bạn sẽ được chuyển hướng đến thư viện ảnh. Chọn video và ảnh bạn muốn kết hợp từ thư viện. Nhấn vào Tiếp theo để nhập chúng.
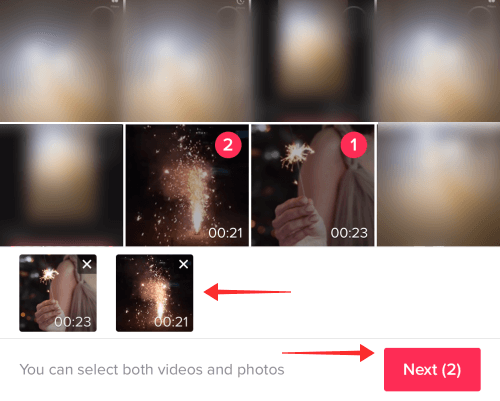
Trong phần mềm chỉnh sửa đồng bộ và cắt mà người theo dõi, hãy thay đổi cài đặt thành Mặc định .
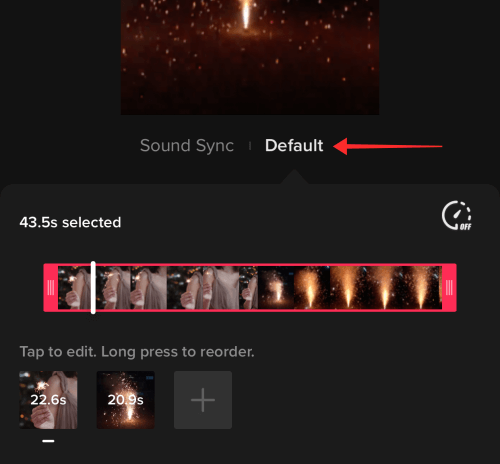
Cắt các clip thành một video chắc chắn trên thanh tìm kiếm chính ở đầu bảng điều khiển.
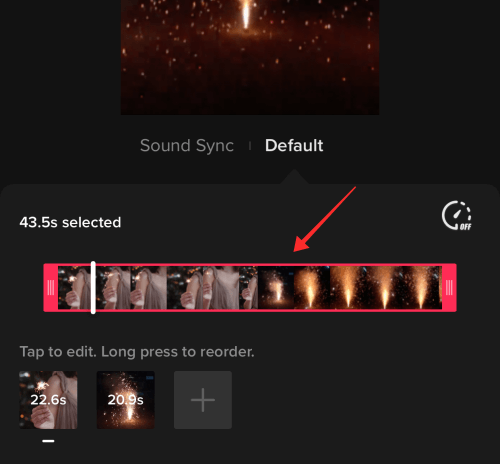
Bạn cũng có thể chỉnh sửa các clip riêng lẻ mà có thể được thực hiện bằng cách nhấn vào bất kỳ cá nhân nào; nhấn vào bất kỳ clip nào có sẵn trong khay dòng thời gian bên dưới.
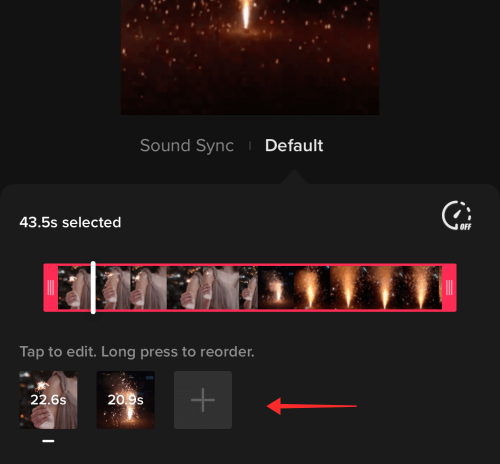
Kẹp phần đầu hoặc phần cuối của bất kỳ clip nào có sẵn bằng thanh bên. Lưu ý rằng đây là cửa sổ duy nhất để cắt các clip được tải lên từ thư viện ảnh lên TikTok. Vì vậy, hãy sử dụng tốt nhất tính năng để tránh những hối tiếc chậm trễ.
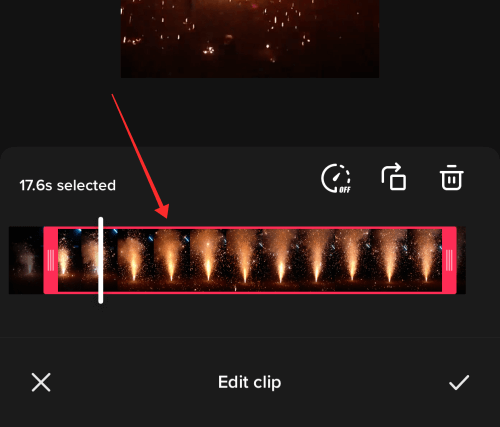
Chạm vào Tiếp theo trên phần mềm chỉnh sửa cắt để chuyển đến phần mềm chỉnh sửa chính.
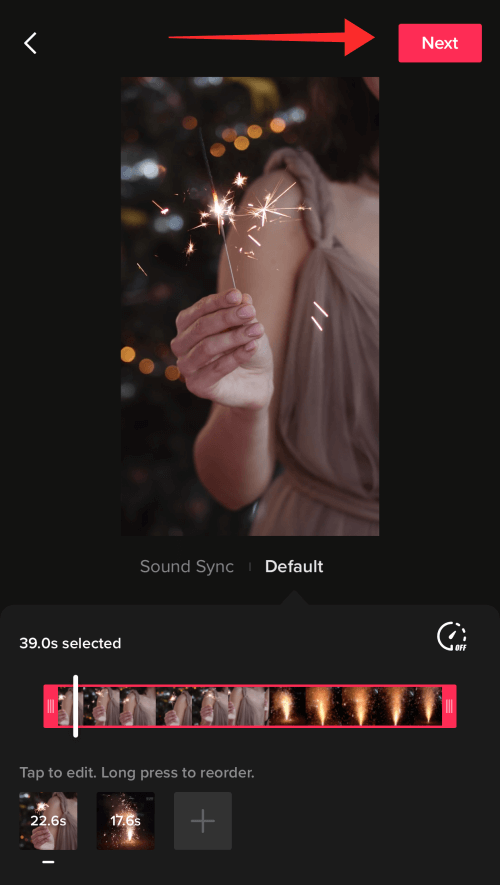
Thêm lớp phủ, hiệu ứng, âm thanh và các chỉnh sửa khác khi bạn thấy phù hợp và nhấn Tiếp theo .
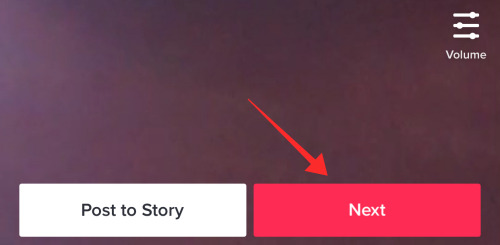
Thêm chú thích và thẻ, và tinh chỉnh cài đặt bảo mật. Nhấn vào Đăng để xuất bản video.
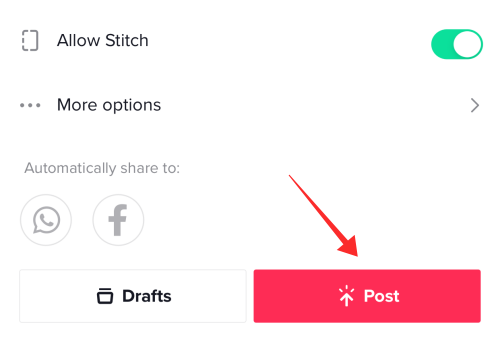
Cách 3: Cách thêm nhiều video trên màn hình xanh TikTok
Sự sáng tạo là sự bùng nổ không thể đoán trước của những ý tưởng mới mẻ buộc bạn phải đi theo những con đường mới và những con đường chưa được thử thách. Như tạo video là sự kết hợp của cả video được ghi sẵn trong cuộn camera cùng với clip được quay ngay tại chỗ trên TikTok cam. Hiệu ứng màn hình xanh 3D trên TikTok là công cụ hoàn hảo để đạt được hiệu ứng này. Đây là cách bạn làm điều đó.
Khởi chạy TikTok trên thiết bị.
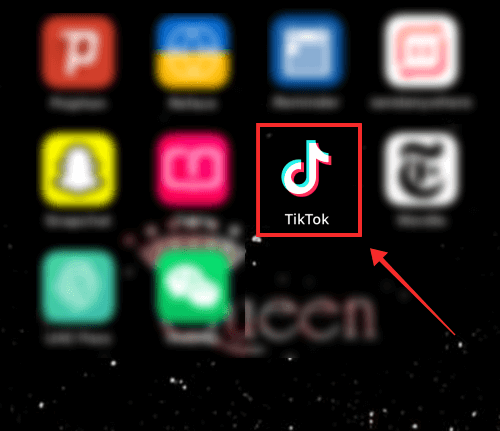
Nhấn vào Ghi để chuyển đến trang tạo.
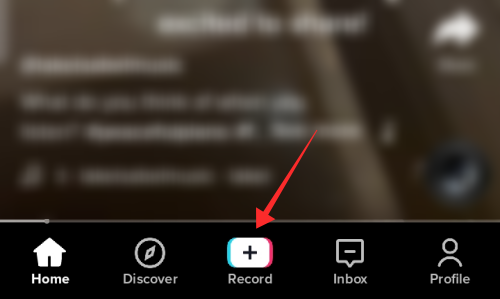
Bạn sẽ thấy một nút ghi màu đỏ với một vài nhãn cài đặt bên dưới nó. Chọn cài đặt Máy ảnh . Cài đặt máy ảnh cho phép bạn quay video dài hơn với nhiều ngắt hoặc clip ở giữa. Cá nhân hóa cài đặt hơn nữa với giới hạn thời gian. Để phù hợp với format video ngắn, chúng tôi sẽ chọn giới hạn thời gian 15 giây cho bản ghi.
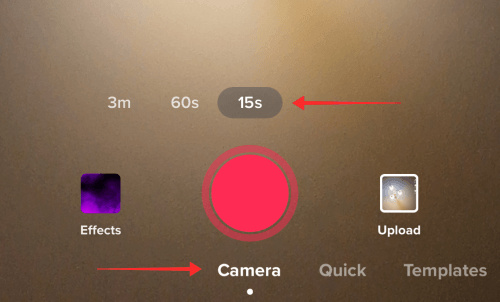
Bây giờ, hãy nhấn vào nhãn dán Hiệu ứng ở phía bên trái của nút ghi.
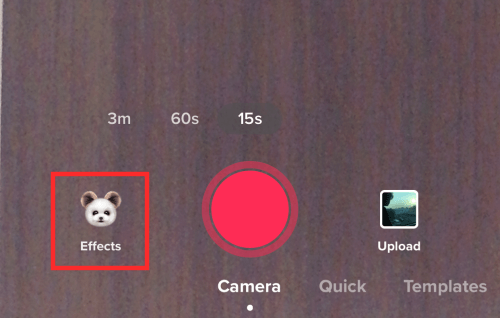
Trong hộp tìm kiếm, nhập “Màn hình xanh 3D”.
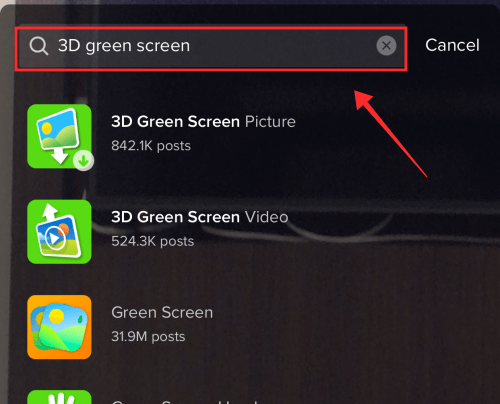
Từ các tùy chọn, hãy chọn video 3D Greenscreen .
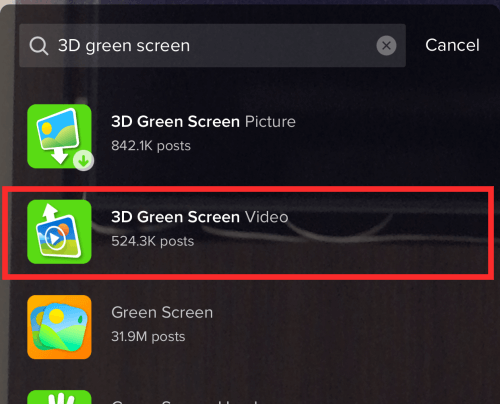
Một hình thu nhỏ màn hình xanh nhỏ xuất hiện ở giữa màn hình. Nhấn vào biểu tượng dấu cộng trên bảng để mở thư viện ảnh. Bạn cũng có thể nhấn vào hình thu nhỏ màn hình màu xanh lục để chuyển đến thư viện ảnh.
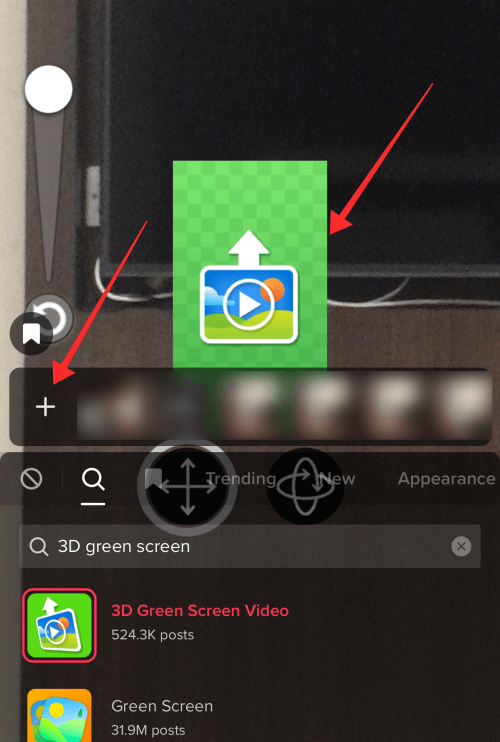
Nhấn vào bất kỳ video nào bạn muốn nhập vào TikTok.
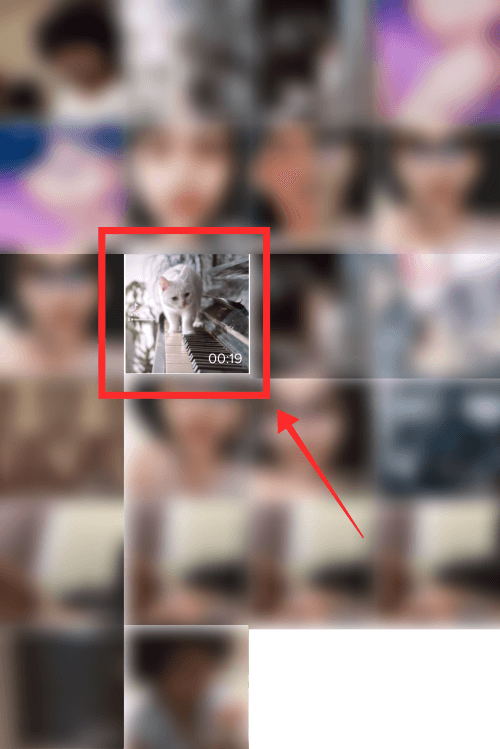
Bạn được tự động chuyển hướng đến phần mềm chỉnh sửa cắt . Điều chỉnh clip để thiết lập thời điểm bắt đầu và kết thúc. Nhấn vào Tiếp theo để tiếp tục.
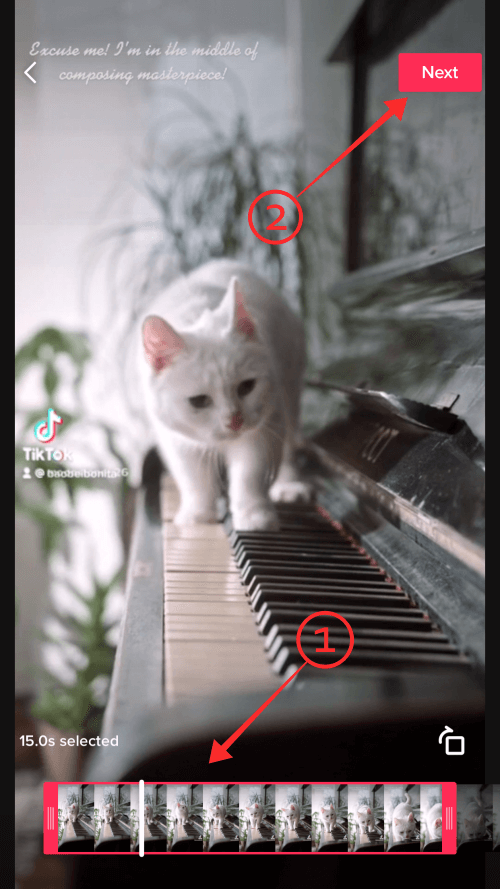
Trở lại trang tạo, video đã xử lý xuất hiện ở giữa màn hình.
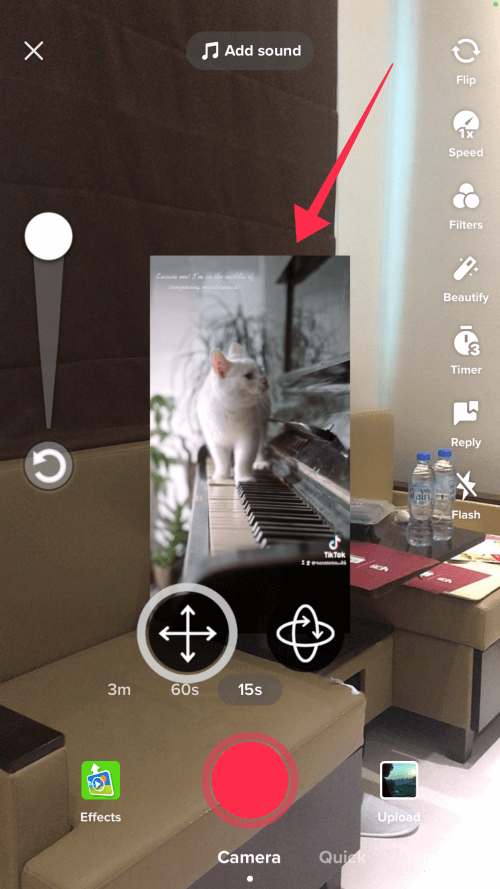
Chụm nút thu phóng để điều chỉnh góc độ sao cho video lấp đầy toàn bộ màn hình. Ảnh chụp màn hình bên dưới cho thấy đoạn pinch đã nhập được thu phóng để vừa với màn hình.
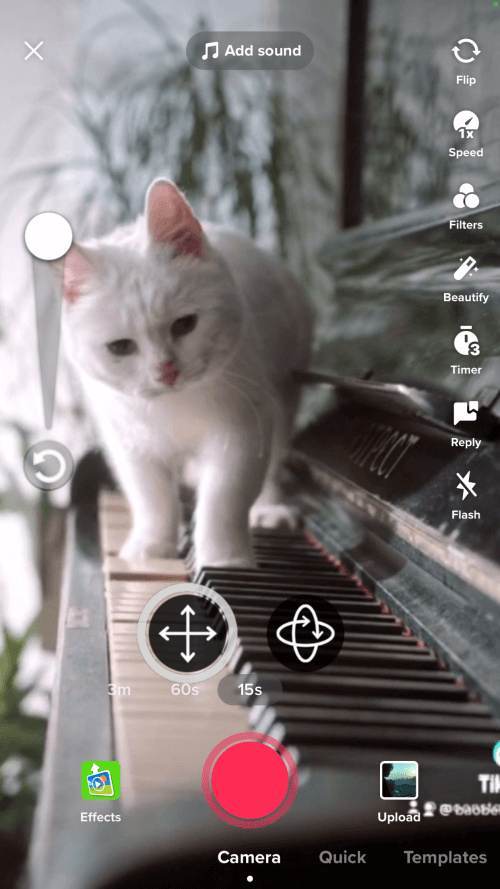
Nhấn và giữ nút ghi âm để quay clip. Đoạn clip sử dụng hiệu ứng “video màn hình xanh” được quay liền mạch.
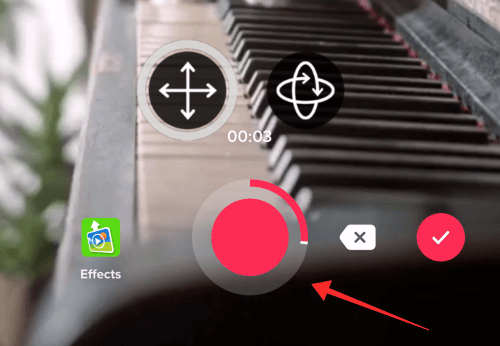
Nhấn lại vào Hiệu ứng .
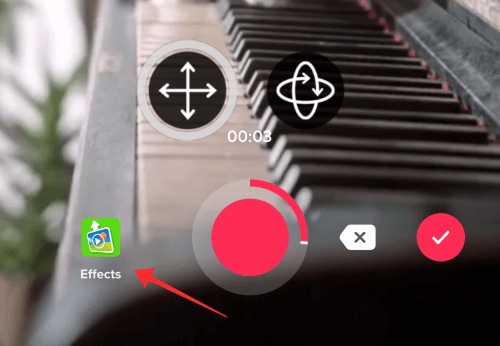
Nhấn vào biểu tượng dấu cộng để nhập clip mới từ thư viện ảnh hoặc nhấn vào biểu tượng “Không” để hủy Hiệu ứng màn hình xanh tại chỗ (mà không cần nhập từ thư viện ảnh). Để xem nó hoạt động như thế nào, chúng ta hãy sử dụng tùy chọn thứ hai và hủy hiệu ứng để quay một clip mới bằng app cam.
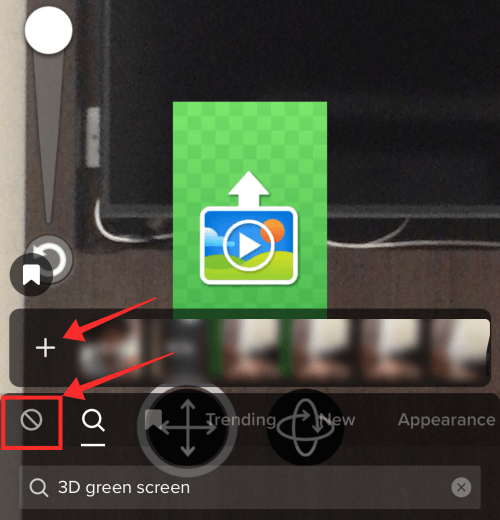
Quay lại trang ghi, nhấn và giữ nút ghi để quay nội dung mới .
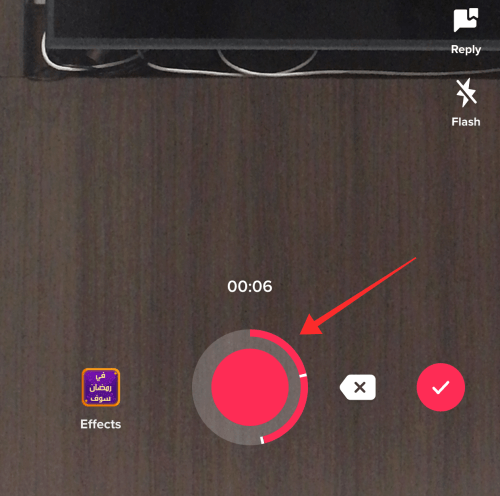
Ưu điểm của hiệu ứng màn hình xanh là bạn có thể tích hợp đồng thời các clip mới được quay và ghi sẵn trên ứng dụng. Bạn thậm chí có thể có các video clip được quay trước xuất hiện dưới dạng lớp phủ trên video mới quay. Các khả năng và tiềm năng thực sự dành cho bạn khám phá và khai thác.
Nhấn vào nút tròn có dấu kiểm để chuyển đến phần mềm chỉnh sửa.
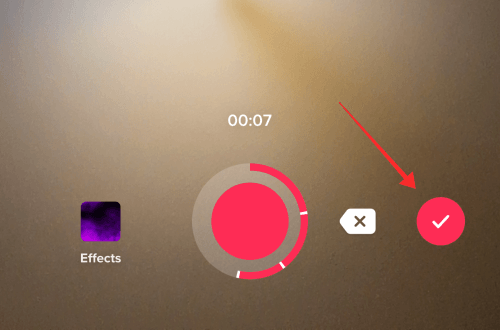
Do đó, không thể cắt thêm video đã ghi trong phần mềm chỉnh sửa. Tuy nhiên, phần còn lại của các công cụ chỉnh sửa đều đang hoạt động. Sử dụng chúng để đánh bóng video và nhấn Tiếp theo .
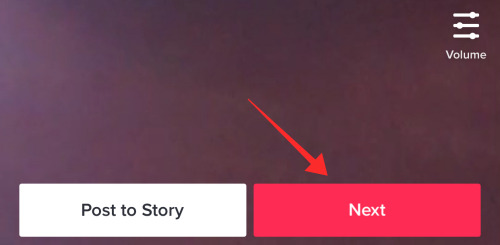
Thêm chú thích và thẻ, và tinh chỉnh cài đặt bảo mật. Nhấn vào Đăng để xuất bản video.
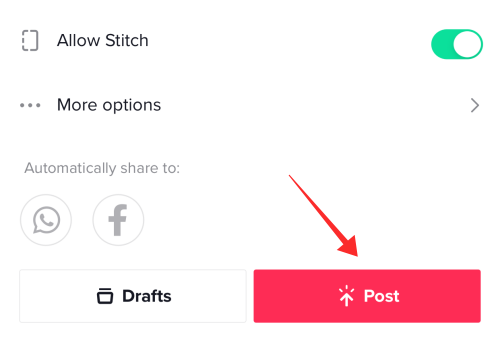
Cách 4: Cách thêm nhiều clip vào video TikTok bằng ứng dụng chỉnh sửa video
Có rất nhiều ứng dụng chỉnh sửa video là công cụ thuận tiện để chỉnh sửa và tinh chỉnh video TikTok. Đối với hướng dẫn này, chúng tôi sẽ sử dụng phần mềm chỉnh sửa của bên thứ ba – Phần mềm chỉnh sửa video InShot– có sẵn trên cả Cửa hàng Play và Cửa hàng ứng dụng để xem các bước.
Tải xuống và cài đặt Inshot từ App Store. Nhấn Mở để khởi chạy ứng dụng.
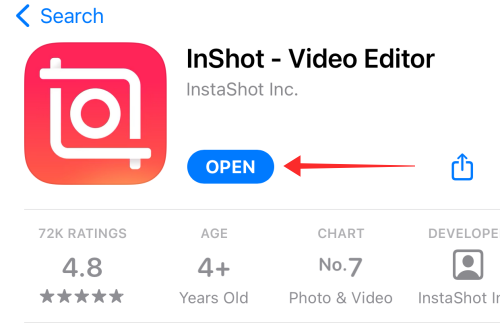
Nhấn vào Video trên trang đích của ứng dụng để bắt đầu chỉnh sửa.
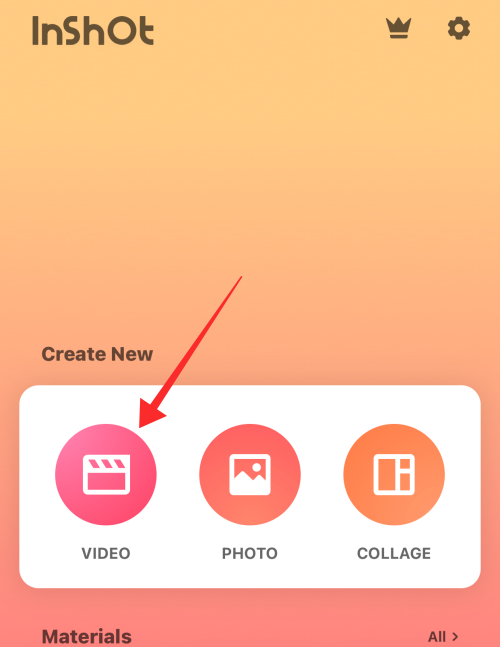
Bây giờ, ứng dụng sẽ yêu cầu quyền truy cập phương tiện từ thư viện. Nhấn vào Chọn ảnh để chọn phương tiện cụ thể từ thư viện ảnh, Cho phép truy cập vào tất cả ảnh để cấp quyền cho ứng dụng sử dụng bất kỳ phương tiện nào từ thư viện ảnh.
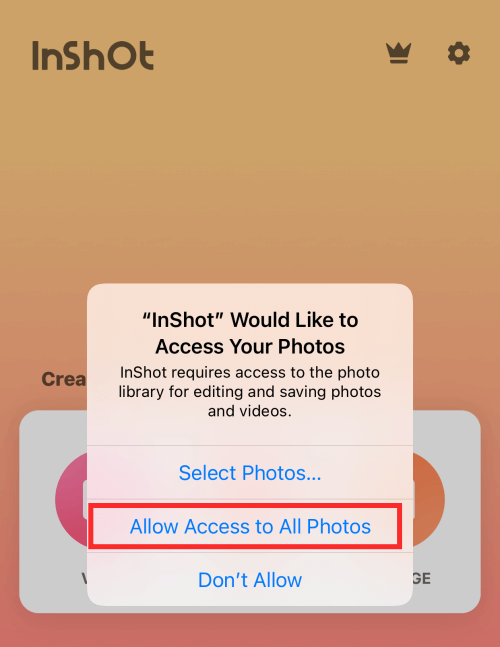
Chọn các clip từ thư viện (nhiều clip) và nhấn vào nút màu xanh lục có dấu kiểm bên trong để tiếp tục đến phần mềm chỉnh sửa.
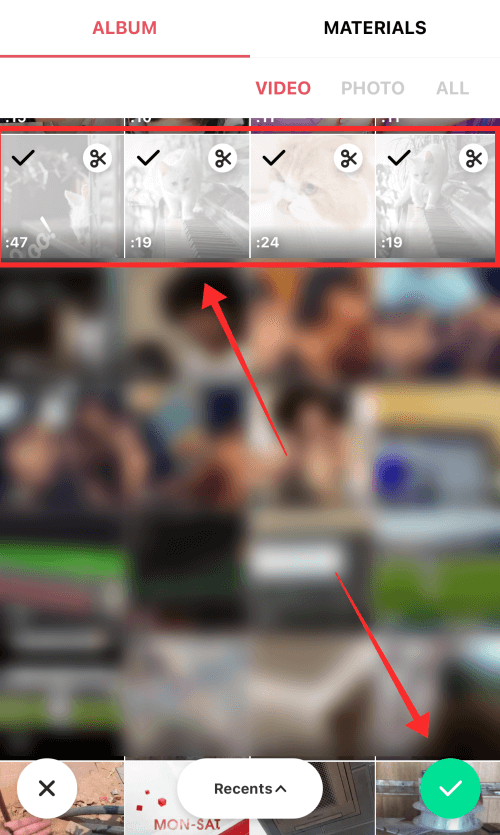
Trong phần mềm chỉnh sửa, bạn sẽ có một chuỗi các tùy chọn để điều chỉnh các clip. Nhấn và kéo một clip để sắp xếp lại thứ tự của các clip trên dòng thời gian. Đồng thời, bạn có thể cắt từng clip riêng lẻ để điều chỉnh khung hình mở đầu và kết thúc. Để cắt một clip , hãy nhấn vào thanh tìm kiếm ở đầu hoặc cuối của bất kỳ clip thành phần nào.
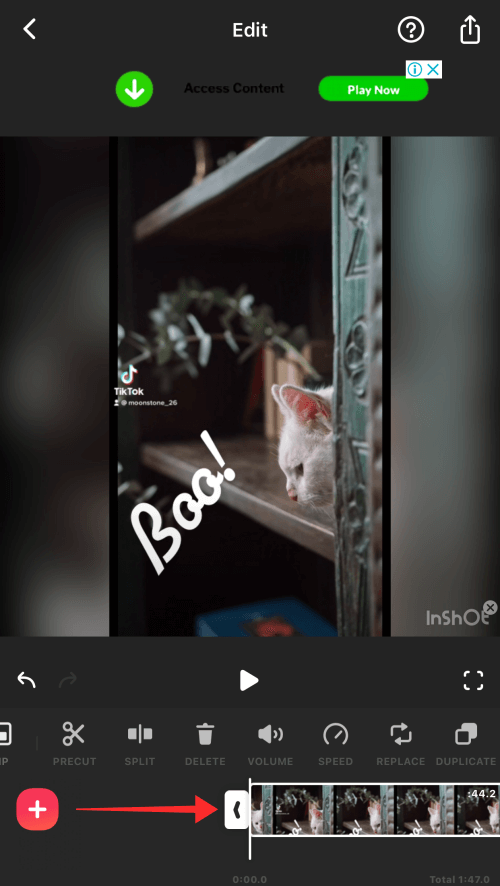
Tính năng chuyên nghiệp (miễn phí) của Inshot (giống như hầu hết các phần mềm chỉnh sửa khác) về tính khả dụng của một công cụ để cắt một đoạn clip từ giữa. Công cụ này được gọi là Split. Đưa người tìm kiếm đến đúng thời điểm trong clip mà bạn muốn chia thành hai clip và nhấn SPLIT .
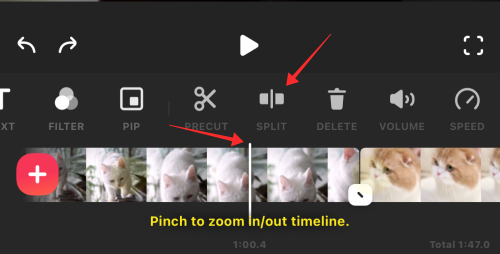
Một trong những lợi thế của phần mềm chỉnh sửa bên ngoài là bảng công cụ nâng cao mà bạn thậm chí có thể cắt hoặc chia clip. Với công cụ cắt, bạn có thể thay đổi tỷ lệ khung hình video tùy theo sở thích. Để cắt một clip, hãy nhấn vào công cụ CẮT từ bảng điều khiển.
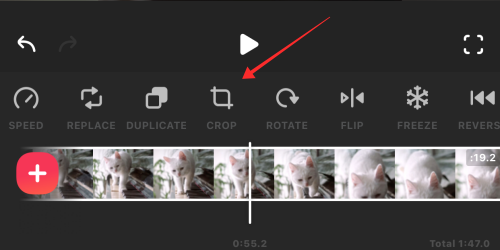
Bạn có thể thêm lớp phủ, văn bản, nhạc và các điều chỉnh khác. Chọn các công cụ thích hợp từ bảng công cụ để thực hiện các thay đổi đối với clip.
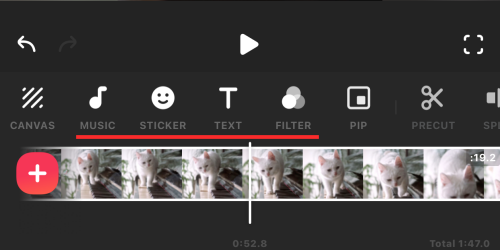
Nhấn nút Dấu cộng màu đỏ để nhập phương tiện mới từ thư viện ảnh bất kỳ lúc nào. Hãy lưu ý đến thời lượng video tối ưu cho video TikTok vì người chỉnh sửa có thể yêu cầu bạn thêm quá nhiều clip và yếu tố vào nội dung mà không nhận thấy.
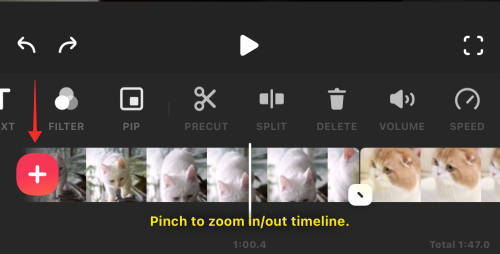
Sau khi bạn chỉnh sửa xong, hãy nhấn vào hộp có nút mũi tên hướng lên ở trên cùng bên phải của màn hình.
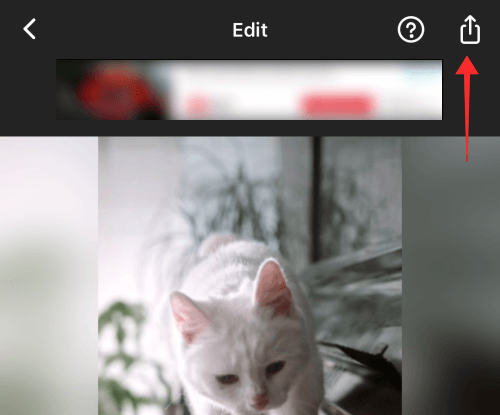
Chọn cài đặt thích hợp cho độ phân giải, tốc độ khung hình và format video và chạm vào Lưu .
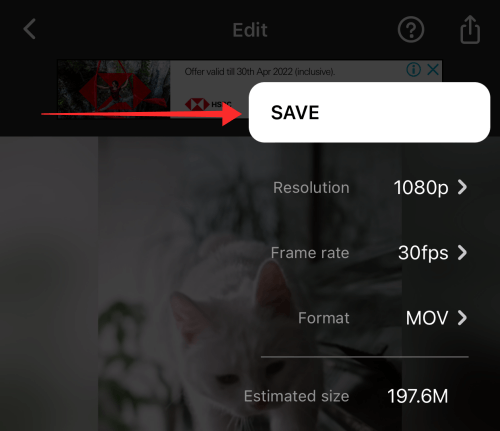
Sau khi video được lưu, hãy khởi chạy ứng dụng TikTok và nhấn vào nút Ghi để chuyển đến trang tạo.
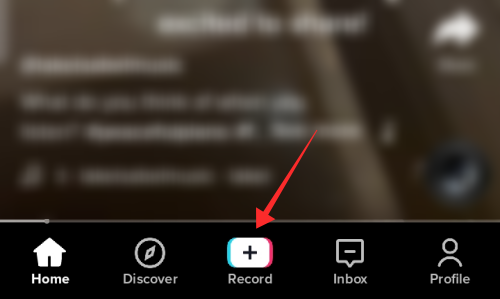
Bây giờ, hãy nhấn vào Tải lên hình dán trên trang tạo.
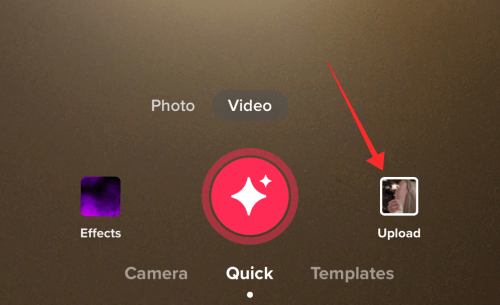
Chọn video từ thư viện ảnh và nhấn Tiếp theo để tiếp tục.
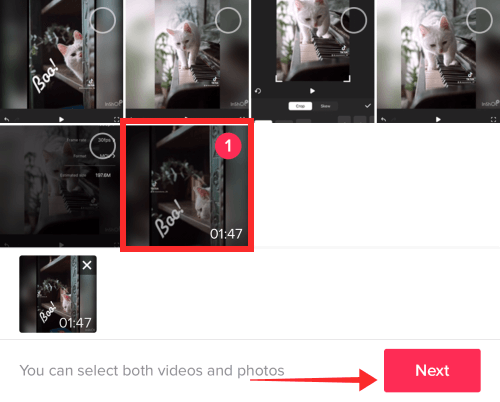
Trên trang phần mềm chỉnh sửa cắt, sử dụng thanh tìm kiếm để điều chỉnh lại điểm bắt đầu và điểm kết thúc của clip. Vì video không có các clip thành phần rời nên bạn chỉ có thể cắt nó thành một video trong phần mềm chỉnh sửa. Nhấn vào Tiếp theo để chuyển đến phần mềm chỉnh sửa.
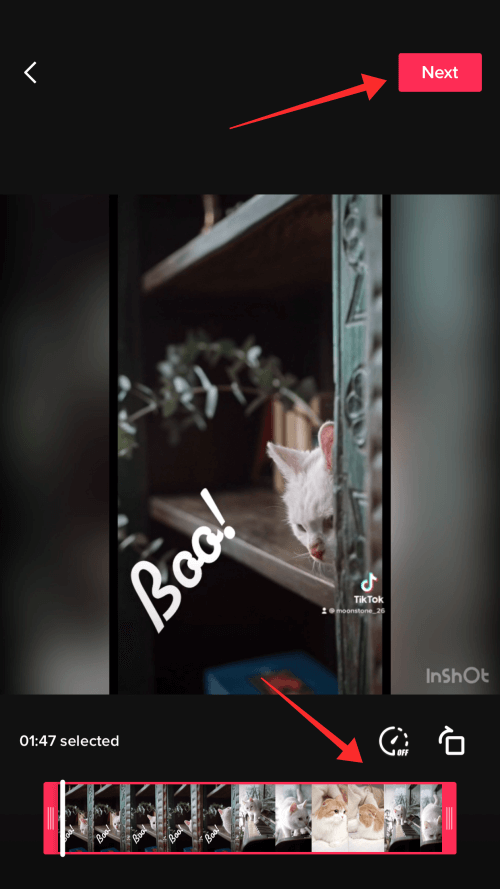
Thực hiện tất cả các điều chỉnh cần thiết và thêm các phần tô điểm như âm thanh, lớp phủ và hiệu ứng. Nhấn vào Tiếp theo để chuyển đến trang nội thất.
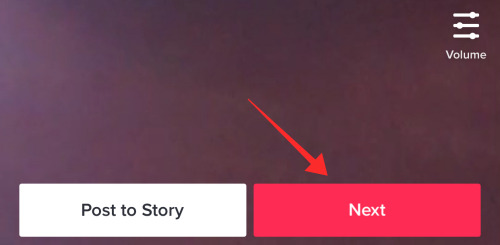
Thêm chú thích và thẻ, và tinh chỉnh cài đặt bảo mật. Nhấn vào Đăng để xuất bản video.
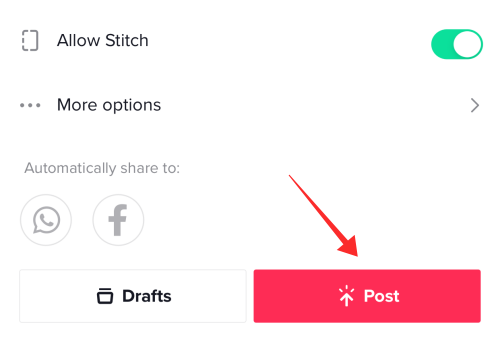
Cách thêm nhiều clip vào bản nháp TikTok
Đó là tình huống xấu nhất mà bạn có thể tưởng tượng nếu bạn muốn thêm một vài đoạn quan trọng vào bản nháp trước khi xuất bản. Rất may, các nhà phát triển TikTok đã có tầm nhìn xa để đoán trước sự phát triển đột ngột này và thêm nhiều clip vào video nháp. Bây giờ chúng ta hãy tìm hiểu những sợi dây thừng.
Trên TikTok, hãy nhấn vào biểu tượng hồ sơ để chuyển đến hồ sơ.
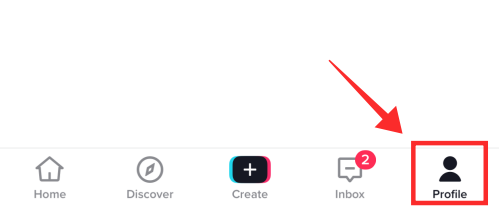
Chọn hộp Thư nháp bên dưới các tab tải lên.
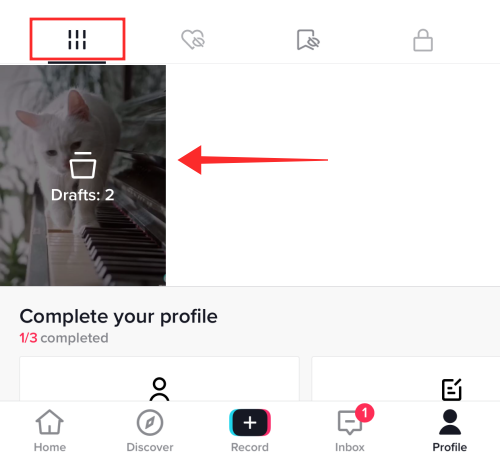
Nhấn vào bản nháp mà bạn muốn chỉnh sửa thêm với các bổ sung mới và nhấn Chọn .
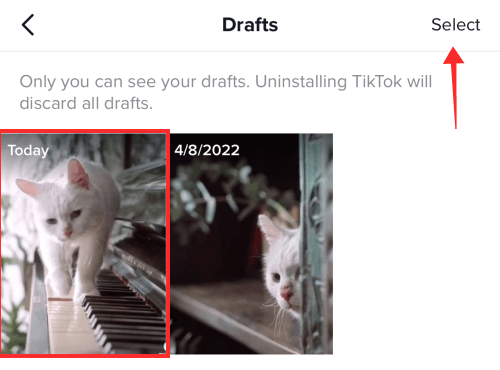
Video mở trong phần mềm chỉnh sửa thông thường. Nhấn nút quay lại ở góc trên cùng bên trái của màn hình.
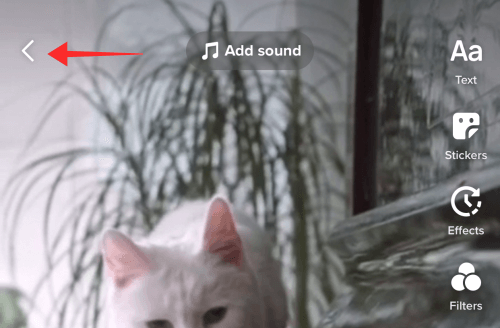
Chọn Tiếp tục ghi từ các tùy chọn.
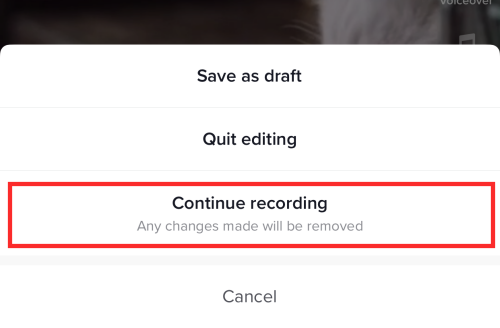
Bạn sẽ đến trang ghi âm với các clip đã có sẵn được tích trữ để nhận các bản ghi âm mới. Nhấn và giữ nút ghi để quay các clip mới. Bạn thậm chí có thể sử dụng hiệu ứng màn hình xanh 3D để mang đến nhiều nội dung hơn từ thư viện ảnh.
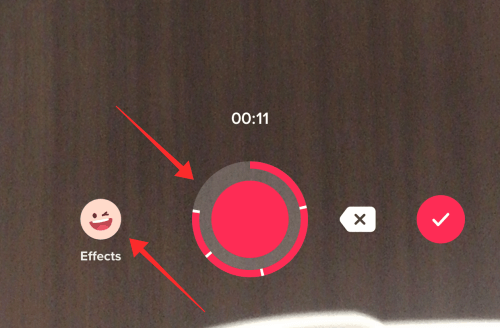
Nhấn vào nút tròn có dấu kiểm để chuyển đến phần mềm chỉnh sửa.
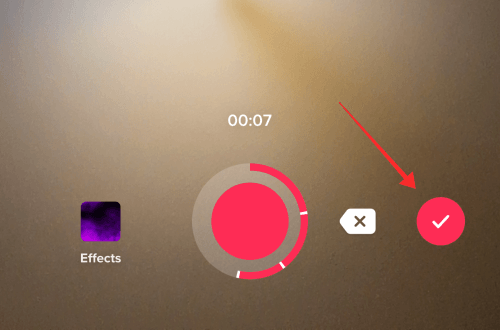
Thêm âm thanh, lớp phủ và hiệu ứng khi bạn thấy phù hợp. Nhấn vào Tiếp theo để chuyển đến trang nội thất.
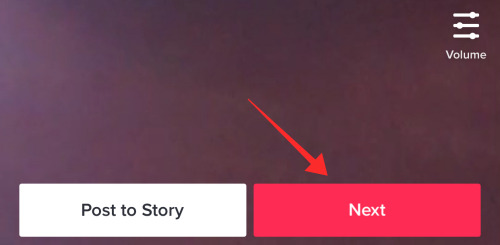
Thêm chú thích và thẻ, và tinh chỉnh cài đặt bảo mật. Nhấn vào Đăng để xuất bản video.
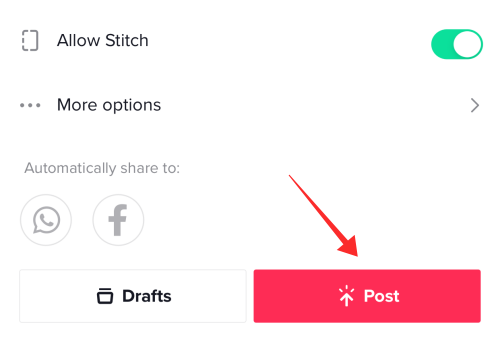
Câu hỏi thường gặp
Bạn có thể kết hợp nhiều clip trên TikTok không?
Có, bạn có thể kết hợp nhiều clip trên TikTok. Một Cách là quay các clip có các khoảng tạm dừng ở giữa và tích hợp chúng thành một video duy nhất. Một Cách khác được sử dụng để kết hợp các clip là tải các clip riêng biệt lên phần mềm chỉnh sửa (trên TikTok hoặc sử dụng ứng dụng của bên thứ ba) để hợp nhất chúng thành một. Cuối cùng, bạn thậm chí có thể sử dụng một số cách vòng vo như sử dụng Hiệu ứng đặc biệt có sẵn trên trang tạo để sử dụng cả nội dung được ghi sẵn và nội dung mới được ghi lại để kết hợp chúng thành một đơn vị mới. Làm theo hướng dẫn của chúng tôi ở trên để tìm hiểu cách thực hiện .
Làm thế nào để quay video có nhiều đoạn cắt trên TikTok?
Việc quay video với nhiều lần cắt trên TikTok sẽ tóm tắt lại cài đặt máy ảnh bạn đã chọn trên ứng dụng. Miễn là bạn chuyển sang chế độ Máy ảnh từ Chế độ nhanh, và đặc biệt tuân theo chế độ video với thời lượng thời gian chấp nhận được, bạn có thể quay video với nhiều clip nếu thời gian cho phép.
Làm cách nào để thêm hơn 35 video trên TikTok?
Bạn chỉ có thể thêm tối đa 35 video trên TikTok trong khi tạo nội dung trên trang Ghi. Tất nhiên, bạn có thể gặp phải các tình huống trong đó bạn cần thêm một vài thứ hơn những gì được phép. Chà, nếu những trường hợp như vậy xảy ra, thì bạn không có lựa chọn nào khác ngoài việc sử dụng phần mềm chỉnh sửa của bên thứ ba để thêm các clip bổ sung.
Điểm cần lưu ý ở đây là các ứng dụng của bên thứ ba cũng có giới hạn về số lượng video bạn có thể nhập cùng một lúc vào phần mềm chỉnh sửa, nhưng chúng cũng hiển thị nút thêm để đưa một loạt clip khác lên trên những video trước đó. Điều này cung cấp cho bạn không gian để thêm, cắt và chỉnh sửa các clip mà bạn có thể xuất bản trực tiếp trên TikTok sau khi hoàn tất.
Làm thế nào để tạo TikTok với nhiều video và hình ảnh?
Hình ảnh và video trên TikTok ở chế độ tải lên được xử lý theo cùng một cách. Cả hai đều là các loại phương tiện được coi như các clip riêng lẻ kết hợp với nhau để tạo thành một video mới khi được xuất bản. Nhưng có một sự khác biệt nhỏ cần xem xét ở đây, đó là thời lượng thay đổi của các clip khi tải lên tự động. Các hình ảnh được gán thời lượng thời gian mặc định (tính bằng giây) cho chúng, trong khi video duy trì thời lượng ban đầu.
Tóm lại, việc tải video và ảnh lên cùng nhau trên TikTok cũng giống như chỉ tải video lên TikTok trên trang tạo và bạn có thể thêm bao nhiêu tùy theo thời lượng tối đa hoặc cài đặt tải lên cho phép!