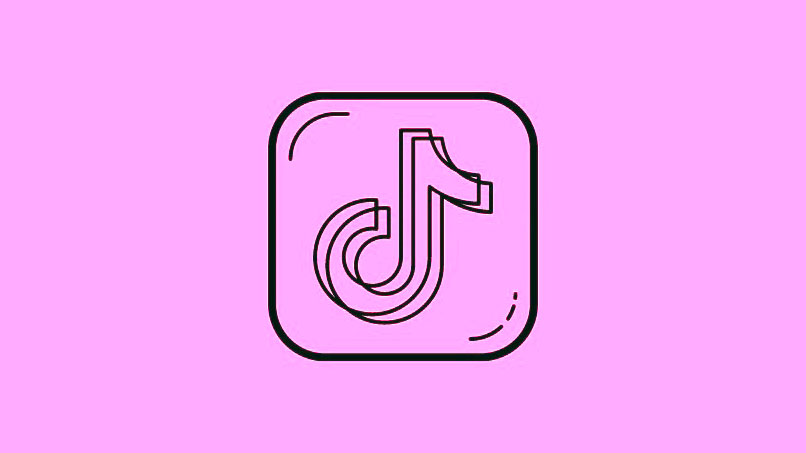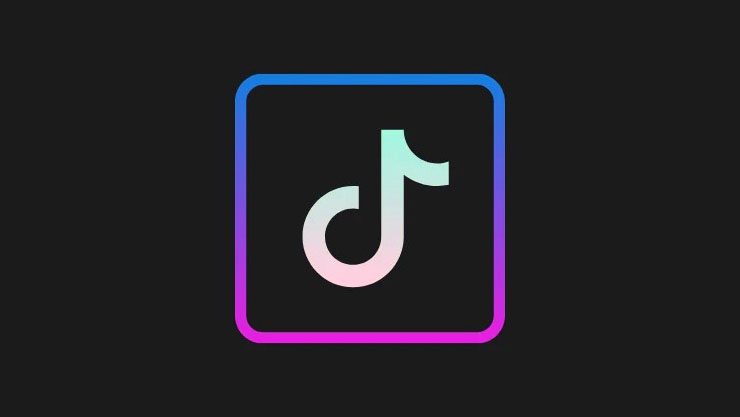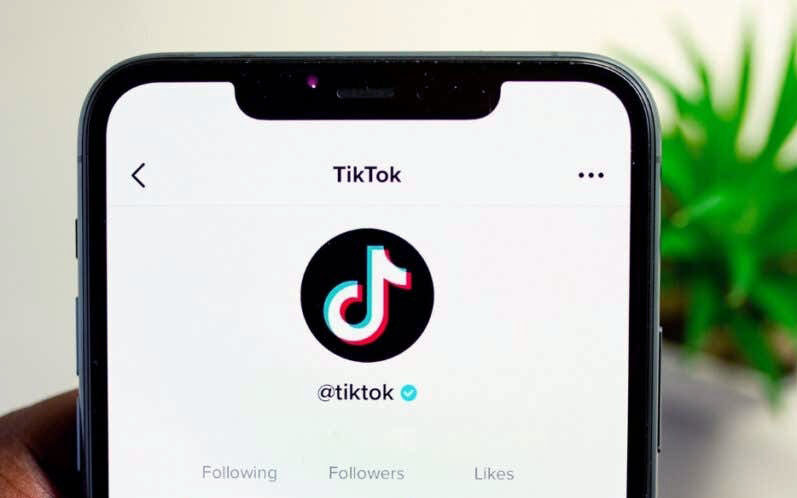Cắt ghép nhạc là một công cụ nguyên thủy có sẵn trong tính năng Âm thanh hoặc Thêm âm thanh trên TikTok cho phép bạn thiết lập một điểm bắt đầu khác cho video của mình. Trước khi tìm hiểu cách sử dụng, điều quan trọng cần hiểu là bạn không thể Cắt ghép nhạc để tạo hỗn hợp tùy chỉnh bằng tính năng Cắt ghép nhạc trên TikTok.
Tương tự, tính năng Cắt ghép nhạc chỉ có thể được sử dụng khi thời lượng của âm thanh dài hơn thời lượng thời lượng đã chọn để quay video. Ví dụ: nếu bạn đã đặt chế độ camera thành 30 giây, nhưng bản nhạc cũng có thời lượng 30 giây hoặc ít hơn, bạn không thể “cắt” bài hát để bắt đầu ở một điểm khác.
Rõ ràng là vậy, bây giờ chúng ta sẽ tìm hiểu cách cắt nhạc trên ứng dụng TikTok.
Cắt ghép nhạc trên TikTok trước khi ghi âm trên Android hoặc iPhone
Bạn có thể thêm âm thanh vào TikTok trước hoặc sau khi ghi âm. Nếu bạn thêm âm thanh trước khi ghi âm, nó sẽ mang lại lợi ích bổ sung cho việc quay phim với khả năng đồng bộ hóa tốt hơn với âm nhạc hoặc lồng tiếng so với việc điều chỉnh video đã quay thành âm nhạc sau đó. Hãy xem cách thêm và Cắt ghép nhạc trên TikTok trước khi ghi âm.
Khởi chạy TikTok và nhấn vào nút “+” (Ghi) để chuyển đến trang tạo.
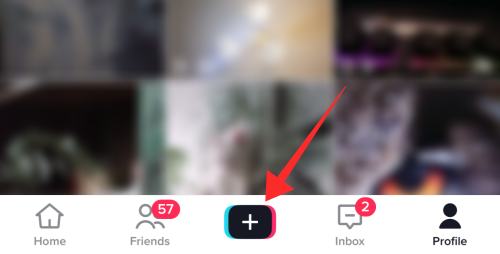
Trên trang tạo, hãy nhấn vào Thêm âm thanh ở trên cùng.
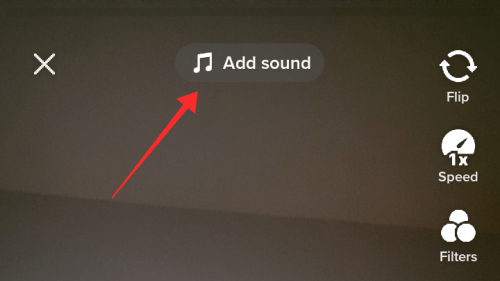
Từ trang Âm thanh, hãy chọn một bài hát từ danh sách được đề xuất (Khám phá, Danh sách phát), chọn một bài hát từ Mục yêu thích hoặc nhập từ khóa âm thanh vào hộp Tìm kiếm để tìm một âm thanh cụ thể.

Tại đây, bạn sẽ thấy trang kết quả của tìm kiếm từ khóa âm thanh trong hộp tìm kiếm. Nhấn vào nút màu đỏ có dấu kiểm bên trong để chọn âm thanh.

Bạn sẽ được đưa trở lại trang tạo (máy ảnh). Nhấn vào vùng âm thanh ở đầu trang.

Ở cuối trang, bạn sẽ thấy tab Âm thanh hiện tại với tiêu đề của âm thanh và ba nút – kéo, đánh dấu và đóng. Nhấn vào nút kéo .

Một thanh sóng âm bật lên vào thời điểm này. Kéo thanh sóng âm sang trái để di chuyển điểm bắt đầu mặc định của bài hát sang một thời điểm khác. Lưu ý rằng thanh sóng âm sẽ không di chuyển trừ khi thời lượng của âm thanh dài hơn vị trí video bạn đã chọn. Ví dụ: nếu bạn đã đặt chế độ máy ảnh thành 30 giây, nhưng bản nhạc cũng có độ dài từ 30 giây trở xuống, bạn không thể “cắt” bài hát để bắt đầu ở một điểm khác.

Nhấn vào Xong để áp dụng các thay đổi.
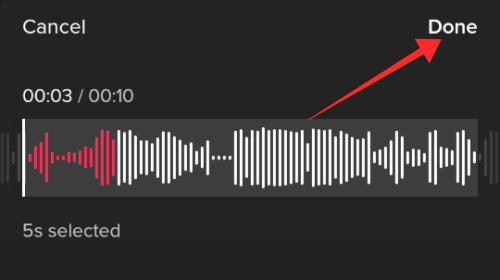
Nhấn nút “x” (đóng) ở phía trên bên trái của trang Âm thanh để quay lại máy ảnh.

Vậy là xong, như vậy bạn đã thành thạo các bước đơn giản để cắt ghép âm thanh trên TikTok. Cần lưu ý rằng, một khi bạn chọn một bản nhạc trước khi ghi và cắt nó, bạn sẽ không thể thay đổi nhạc trong giai đoạn ghi âm. Tuy nhiên, điều đó không sao cả, bởi vì, bạn vẫn có thể lấy lại quyền truy cập vào công cụ Sound and trim trong phần mềm chỉnh sửa trong quá trình tinh chỉnh hậu kỳ.
Cắt ghép nhạc trên TikTok sau khi ghi âm trên Android
Tính năng Âm thanh trên TikTok cho phép bạn thêm và cắt bớt âm thanh trước và sau khi ghi âm. Điều đó có nghĩa là bạn có thể cắt bớt âm thanh mà bạn đã thêm trước khi ghi âm hoặc thay đổi âm thanh đó thành một âm thanh khác sau khi ghi âm. Ngoài ra, bạn cũng có thể chọn bỏ qua việc thêm ghi âm trước và chỉ thêm bài hát trong giai đoạn chỉnh sửa.
Khởi chạy TikTok và nhấn vào nút “+” (Ghi) để chuyển đến trang tạo.
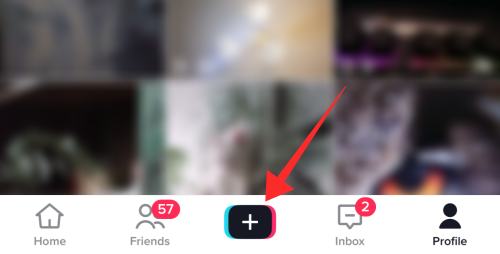
Quay video (có hoặc không thêm âm thanh) và nhấn vào nút màu đỏ có dấu kiểm bên trong để chuyển đến phần mềm chỉnh sửa.
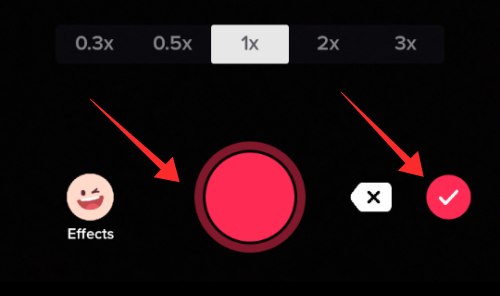
Trên bảng điều khiển dưới cùng của phần mềm chỉnh sửa, bạn sẽ tìm thấy các tùy chọn sau – Âm thanh, Văn bản, Hình dán và Hiệu ứng. Nhấn vào Âm thanh .
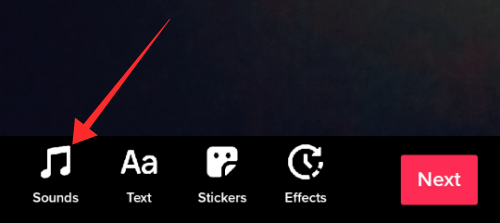
Nhấn vào một bài hát trong danh sách Đề xuất để chọn bài hát đó. Bạn cũng có thể thêm bài hát từ Mục yêu thích của mình hoặc sử dụng tính năng tìm kiếm (nút tìm kiếm ở góc trên cùng bên phải của cửa sổ bật lên) để tìm bài hát từ thư viện ứng dụng.
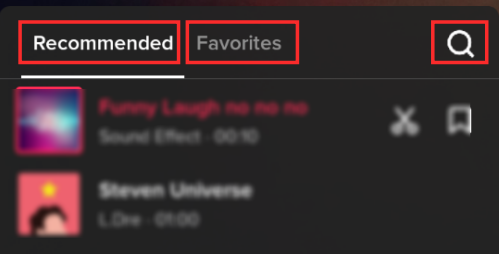
Khi bạn chọn một bài hát, hai nút xuất hiện ở phía bên phải của nó trên cửa sổ bật lên – nút kéo (cắt) và nút đánh dấu (Thêm vào Mục yêu thích). Nhấn vào nút kéo để truy cập công cụ cắt.

Một thanh sóng âm bật lên vào thời điểm này. Kéo thanh sóng âm sang trái hoặc phải để di chuyển điểm bắt đầu mặc định của bài hát sang một thời điểm khác. Lưu ý rằng thanh sóng âm sẽ không di chuyển trừ khi thời lượng của âm thanh dài hơn vị trí video bạn đã chọn.

Nhấn vào Xong để áp dụng các thay đổi.
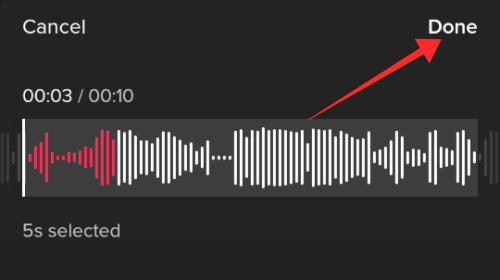
Trong cửa sổ bật lên Âm thanh, ngoài các công cụ cắt và đánh dấu trang, bạn còn có tùy chọn giữ hoặc loại bỏ âm thanh gốc và điều chỉnh âm lượng của âm thanh gốc và âm thanh đã thêm.
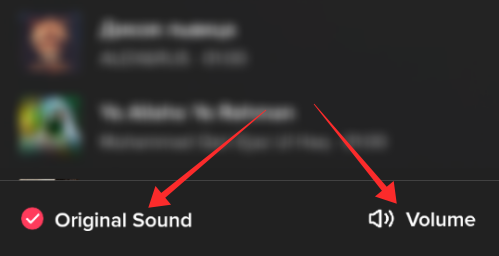
Đó là cách bạn cắt bớt âm thanh trên TikTok. Để nhắc lại, việc cắt bớt chỉ cho phép bạn thay đổi điểm bắt đầu của bài hát. Bạn không thể tạo một bản phối mới như cắt bỏ toàn bộ một phần từ giữa bài hát để tạo ra một phiên bản tùy chỉnh của bài hát.
Cắt ghép nhạc trên TikTok sau khi ghi âm trên iPhone
Thêm âm thanh trước khi ghi âm trên ứng dụng TikTok dành cho Android và iOS đều có chung các bước Mặc dù gần như giống nhau khi thêm hoặc Cắt ghép nhạc sau khi ghi âm, có một số thay đổi nhỏ liên quan đến tính năng trên iPhone so với Android. Sau đây, chúng tôi sẽ cho bạn biết cách Cắt ghép nhạc sau khi ghi âm trên iPhone.
Khởi chạy TikTok và nhấn vào nút “+” (Ghi) để chuyển đến trang tạo.
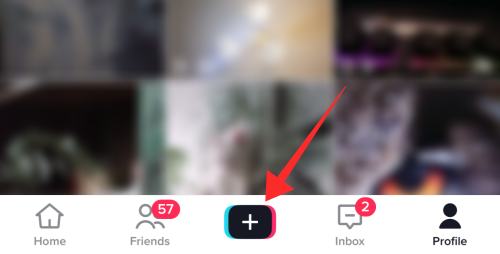
Quay video (có hoặc không thêm âm thanh) và chuyển đến phần mềm chỉnh sửa.

Trên đầu phần mềm chỉnh sửa, bạn sẽ thấy tính năng Thêm âm thanh. Nhấn vào Thêm âm thanh để mở trang Âm thanh.

Từ trang Âm thanh, hãy chọn một bài hát từ danh sách được đề xuất (Khám phá, Danh sách phát), chọn một bài hát từ Mục yêu thích hoặc nhập từ khóa âm thanh vào hộp Tìm kiếm để tìm một âm thanh cụ thể.

Tại đây, bạn sẽ thấy trang kết quả của tìm kiếm từ khóa âm thanh trong hộp tìm kiếm. Nhấn vào màu đỏ có dấu kiểm bên trong để chọn âm thanh.

Bạn sẽ được đưa trở lại trang tạo (máy ảnh). Nhấn vào vùng âm thanh ở đầu trang.
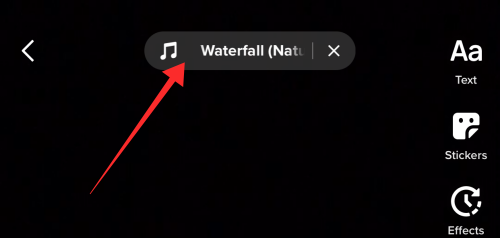
Ở cuối trang, bạn sẽ thấy tab Âm thanh hiện tại với tiêu đề của âm thanh và ba nút – kéo, đánh dấu và đóng. Nhấn vào nút kéo .
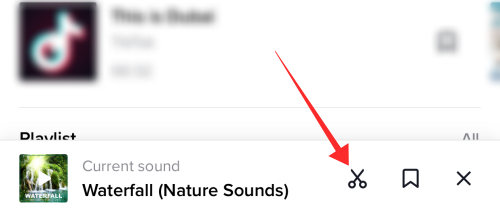
Một thanh sóng âm bật lên vào thời điểm này. Kéo thanh sóng âm sang trái hoặc phải để di chuyển điểm bắt đầu mặc định của bài hát sang một thời điểm khác.
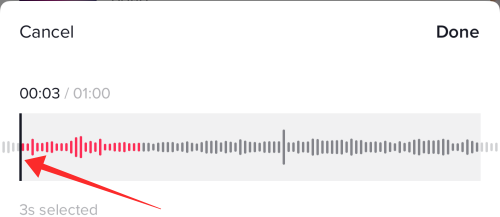
Nhấn vào Xong để áp dụng các thay đổi.
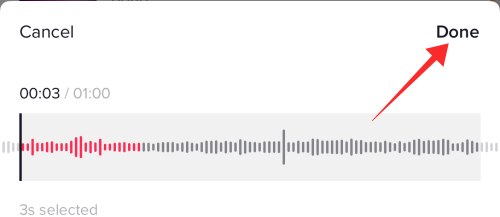
Bạn sẽ quay trở lại phần mềm chỉnh sửa. Bạn có thể quay lại chỉnh sửa video của mình như đã định. Việc cắt bớt âm thanh chỉ cho phép bạn chuyển vị trí đầu của âm thanh đến một điểm khác với cách nó phát ra ban đầu trong thư viện âm thanh TikTok.
Cách Cắt ghép nhạc gốc trên TikTok
Điều đầu tiên, bạn không thể Cắt ghép nhạc gốc (đi kèm với video mới được quay trên ứng dụng) trong phần mềm chỉnh sửa của nó. Bạn chỉ có hai cách để xử lý âm thanh gốc trên TikTok – giữ âm thanh đó bằng cách điều chỉnh âm lượng so với âm thanh đã thêm hoặc loại bỏ hoàn toàn âm thanh gốc bằng cách tắt tiếng.
Do đó, cắt bỏ âm thanh gốc trong phần mềm chỉnh sửa thậm chí không phải là một lựa chọn để xem xét. Điều đó nói rằng, không phải là không thể nếu bạn muốn sử dụng âm thanh gốc trong video của mình và cắt – giải pháp là “sử dụng âm thanh” làm âm thanh được thêm vào video và cắt nó theo các bước tương tự như trong hướng dẫn trên. Chúng tôi sẽ chỉ cho bạn cách nó được thực hiện.
Bước 1: Quay phim và tải video lên
Khởi chạy TikTok và nhấn vào nút “+” (Ghi) để chuyển đến trang tạo. Nếu bạn muốn sử dụng âm thanh gốc dưới dạng thô trong video chính của mình, bạn không nên thêm âm thanh vào video trong quá trình ghi và hậu kỳ (trong phần mềm chỉnh sửa).
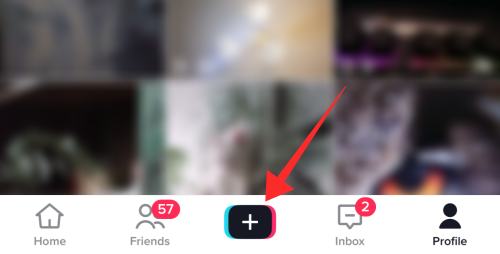
Nhấn vào nút ghi màu đỏ để quay video và nhấn vào nút màu đỏ có dấu kiểm bên trong để chuyển đến phần mềm chỉnh sửa.
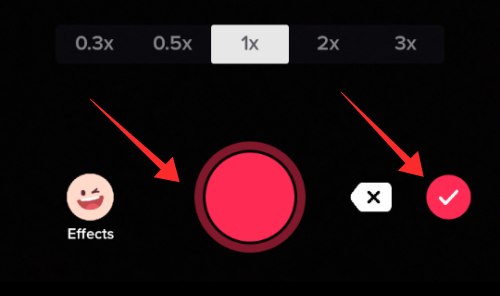
Nhấn Tiếp theo trong phần mềm chỉnh sửa để chuyển đến trang xuất bản.
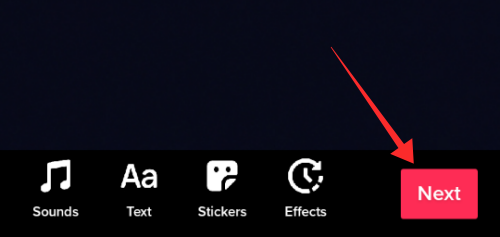
Đặt Ai có thể xem video này thành Chỉ tôi .

Nhấn vào Đăng để xuất bản video ở chế độ riêng tư.
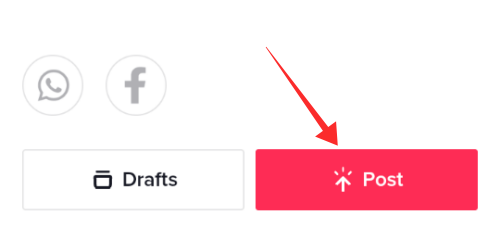
Bước 2: Sử dụng âm thanh gốc trong video mới
Nhấn vào Hồ sơ để truy cập hồ sơ.

Nhấn vào biểu tượng khóa để mở tab tải lên video riêng tư.
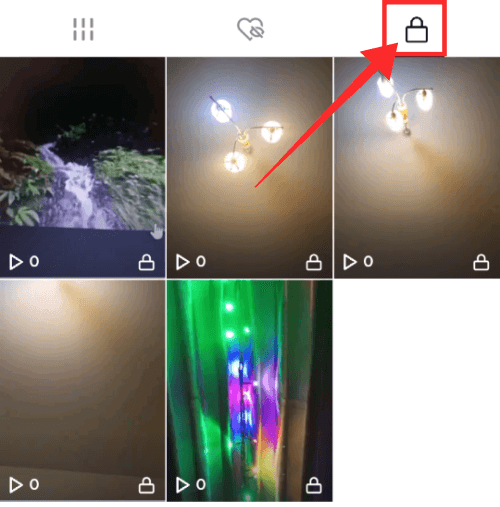
Mở video mới tải lên với âm thanh gốc mà bạn muốn cắt và sử dụng.

Trên video, nhấn vào biểu tượng đĩa âm thanh (gần góc dưới cùng bên phải của trang).

Trên trang dành riêng về âm thanh, nhấn Sử dụng âm thanh này .
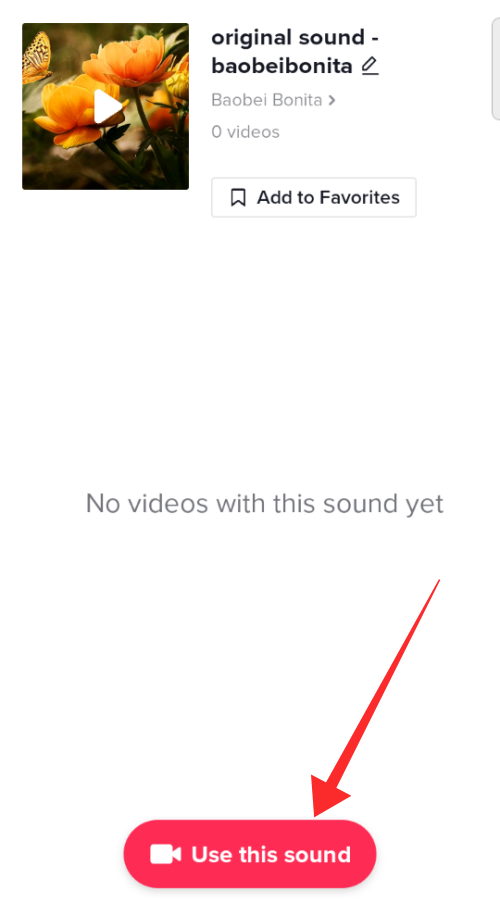
Bạn sẽ đến trang tạo nhưng với âm thanh từ video được nhập dưới dạng âm thanh được thêm vào. Nhấn vào vùng âm thanh ở đầu trang.
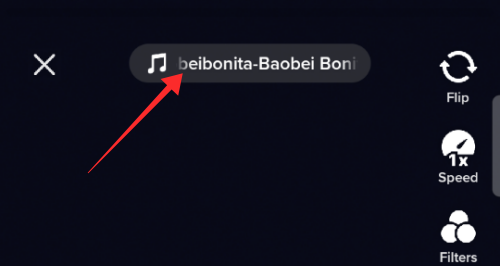
Ở cuối trang, bạn sẽ thấy tab Âm thanh hiện tại với tiêu đề của âm thanh và ba nút – kéo, đánh dấu và đóng. Nhấn vào nút kéo .
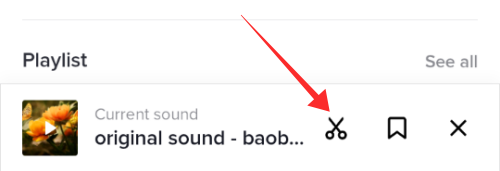
Một thanh sóng âm bật lên vào thời điểm này. Kéo thanh sóng âm sang trái để di chuyển điểm bắt đầu mặc định của bài hát sang một thời điểm khác.

Nhấn vào Xong để áp dụng các thay đổi. Bạn sẽ quay lại trang camera / ghi âm trên ứng dụng, tất cả đều được thiết lập để bắt đầu quay phim với âm thanh được cắt bớt.
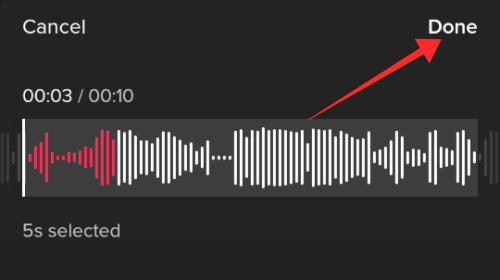
Đó là cách bạn cắt một âm thanh gốc trên TikTok. Đó là một cách đường vòng nhưng hiện tại đây là cách duy nhất để giải quyết hạn chế trong ứng dụng đối với việc cắt bỏ âm thanh gốc.
Cách sử dụng bản phối âm thanh của riêng bạn trên TikTok bằng ứng dụng của bên thứ ba
Đó là một yếu tố nhức nhối đối với nhiều người sáng tạo rằng TikTok không cho phép tùy chỉnh âm thanh như chỉ trích xuất một phần cụ thể của nó hoặc loại trừ một số phần của nó ở giữa. Do đó, bạn cần sự trợ giúp của công cụ cắt và hợp nhất của bên thứ ba để tạo hỗn hợp tùy chỉnh của một bản nhạc hoặc âm thanh để sử dụng trên TikTok.
Quá trình này rất đơn giản, bạn cắt và hợp nhất một âm thanh để tạo ra một hỗn hợp với các bit “mong muốn” của bản nhạc và tải âm thanh đó lên TikTok. Tuy nhiên, hiện tại, chỉ có ứng dụng TikTok dành cho Android hỗ trợ tải nhạc / âm thanh của riêng bạn lên thư viện ứng dụng.
Yêu cầu:
- Phần mềm chỉnh sửa âm thanh để cắt và tạo âm thanh tùy chỉnh.
- Truy cập vào thiết bị Android có cài đặt TikTok để tải bản nhạc lên thư viện ứng dụng.
Hướng dẫn dưới đây dành cho người dùng thiết bị Android. Đối với người dùng iPhone / iPad, chúng tôi đã liên kết hướng dẫn bên dưới để tìm hiểu thêm về cách cắt và hợp nhất mp3 bằng ứng dụng Phần mềm chỉnh sửa âm thanh.
Bước 1: Chỉnh sửa âm thanh trên ứng dụng MP3 Cutter và Ringtone Maker (chỉ dành cho Android)
Tải xuống MP3 Cutter và Ringtone Maker từ Play Store và khởi chạy ứng dụng.
- Nhấp vào đây để tải xuống MP3 Cutter and Ringtone Maker từ Play Store
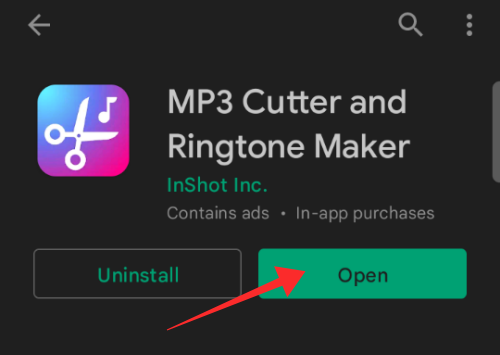
Trên trang chủ, chọn MP3 Cutter từ các tùy chọn.
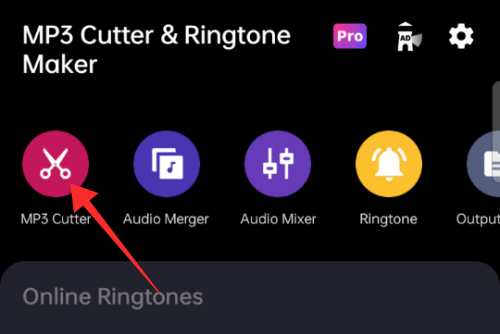
Nhấn Cho phép để cho phép ứng dụng truy cập vào bộ nhớ thiết bị.
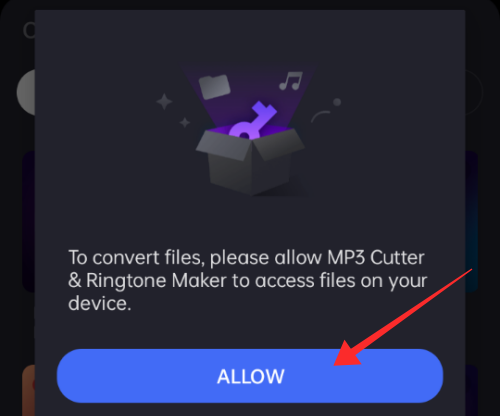
Đảm bảo rằng bản nhạc được cấp phép để phát trên TikTok. Nếu không, video được tạo bằng âm thanh có bản quyền sẽ được ứng dụng tự động tắt tiếng để thực thi luật sở hữu trí tuệ và bản quyền. Nhấn để chọn âm thanh từ thư viện phương tiện.
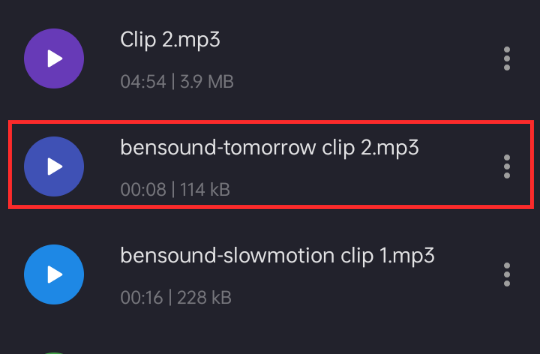
Bạn sẽ có quyền truy cập vào hai công cụ ở đây – Trim và Cut. Cắt ghép được chọn theo mặc định. Trên thanh sóng âm thanh, sử dụng các thanh trượt để chọn hoặc đánh dấu phần âm thanh sẽ được giữ lại. Khu vực bên ngoài lựa chọn sẽ bị loại bỏ trong quá trình này.
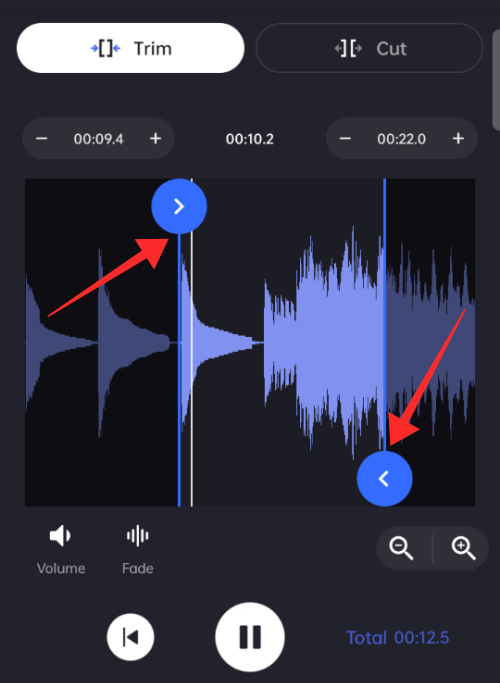
Nhấn vào Lưu để lưu âm thanh.
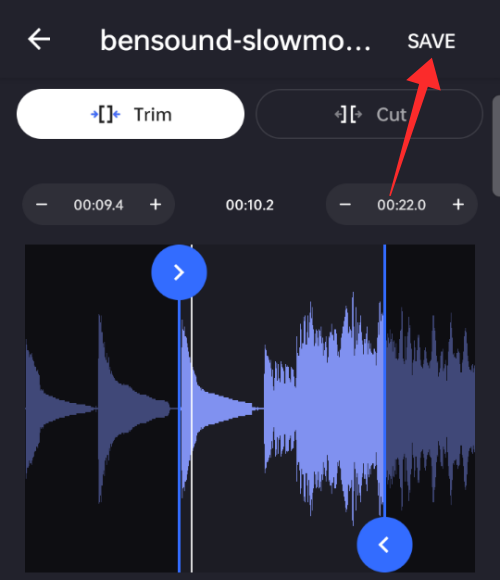
Đổi tên các clip để dễ dàng xác định thứ tự của chúng. Nhấn vào Chuyển đổi để tạo một clip mp3 của phần đã chọn.
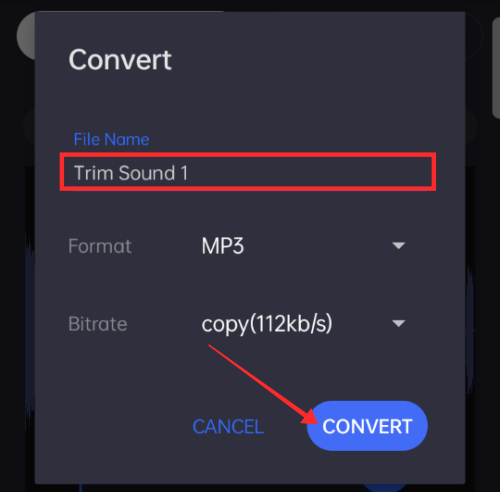
Lặp lại các bước để tạo nhiều đoạn âm thanh được cắt bớt nếu cần. MP3 cũng có công cụ “Cắt” cho phép bạn cắt bớt một phần giữa bài hát để hai phần âm thanh được nối trong một bước.
Để sử dụng công cụ này, hãy sử dụng công cụ Cut trong tính năng MP3 Cutter trên trang chủ.
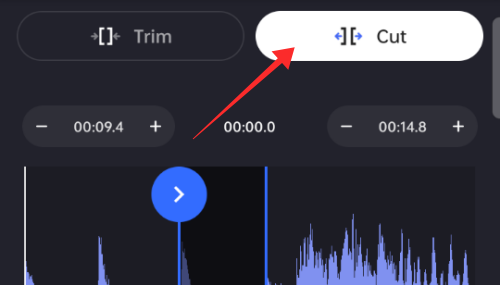
Công cụ Cắt cắt bỏ vùng được chọn để cắt khỏi âm thanh. Sử dụng các thanh trượt trên thanh sóng âm để tối ưu hóa khu vực. Đảm bảo rằng khu vực cần xóa nằm trong các mũi tên hướng vào trong của các thanh trượt trên thanh sóng âm.

Nhấn vào Lưu để lưu âm thanh.
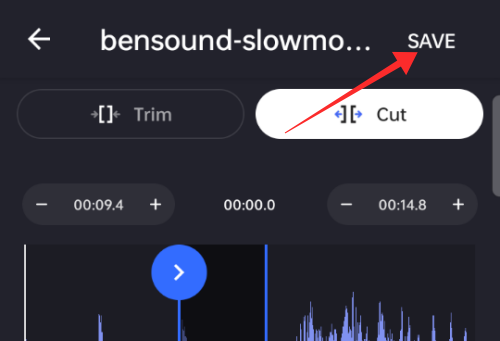
Đổi tên các clip để dễ dàng xác định thứ tự của chúng. Nhấn vào Chuyển đổi để tạo một clip mp3 của phần đã chọn.

Quay lại trang chủ và chạm vào Audio Merger .
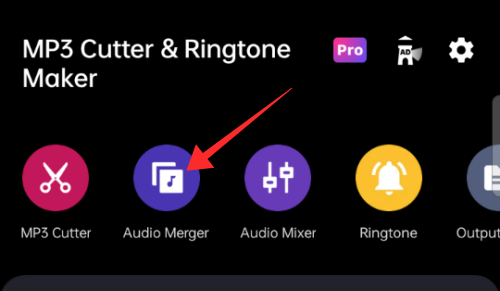
Nhấn để chọn các clip từ thư viện.
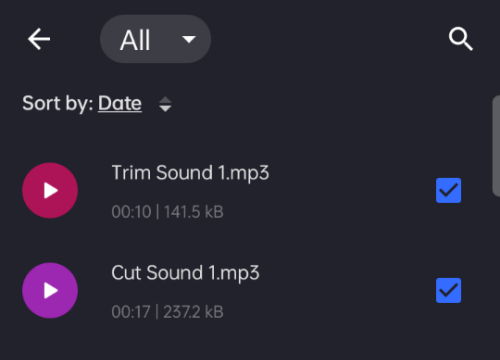
Nhấn vào Tiếp theo ở góc dưới cùng bên phải của trang bằng cách sử dụng công cụ Hợp nhất.
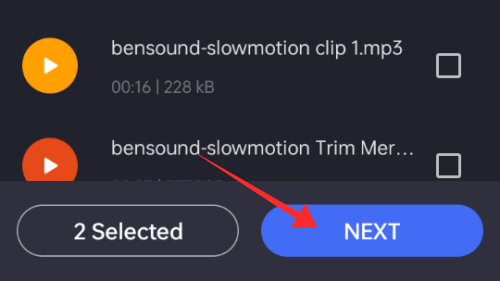
Bạn có thể thêm nhiều file hơn vào bất kỳ lúc nào bằng cách sử dụng nút Thêm file ở góc trên cùng bên phải của trang. Để thay đổi thứ tự của các clip, hãy nhấn và giữ nút hai dòng trên một clip và kéo lên hoặc xuống để đặt lại vị trí.
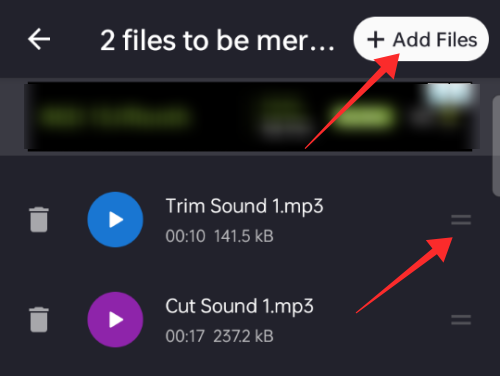
Khi bạn đã sẵn sàng hợp nhất bản nhạc, hãy nhấn MERGE ở cuối trang.
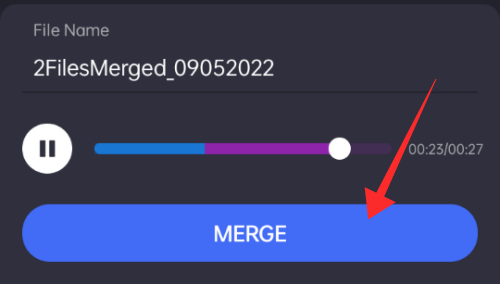
Nhạc mp3 đã kết hợp sẽ được lưu vào thiết bị ở format sau <Số lượng file đã hợp nhấtMerged_datemonthyear.mp3> Ví dụ: 2FilesMerged_09052022.mp3 Bây giờ, bản trộn tùy chỉnh của bài hát (đã cắt và ghép) đã sẵn sàng, đã đến lúc tải nó lên TikTok để sử dụng .
Bước 2: Tải âm thanh của riêng bạn lên TikTok
Ứng dụng TIkTok dành cho Android có một chức năng bổ sung mà ứng dụng TikTok dành cho iOS còn thiếu. Đây được gọi là My Sound, cho phép bạn tải âm thanh của riêng mình lên thư viện TikTok và sử dụng chúng. Chúng tôi sẽ cho thấy nó được thực hiện như thế nào.
Khởi chạy TikTok và nhấn vào nút “+” (Ghi) để chuyển đến trang tạo.
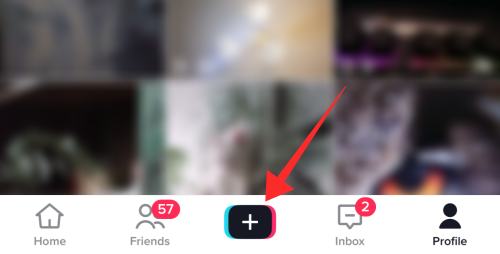
Trên trang tạo, nhấn Thêm âm thanh ở đầu trang.
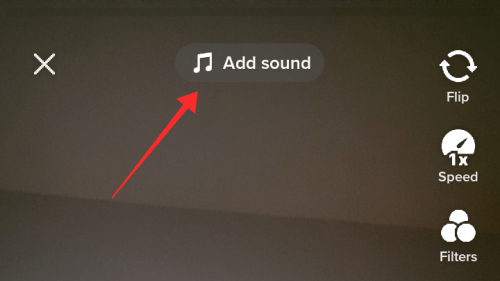
Trên trang Âm thanh, chạm vào Âm thanh của tôi ở góc trên cùng bên phải.
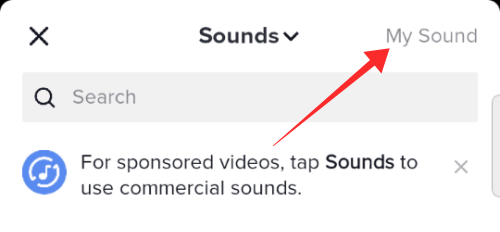
Trang này sẽ mở ra thư viện nhạc trên điện thoại. Nhấn để chọn âm thanh bạn muốn tải lên và nhấn vào nút màu đỏ có dấu kiểm bên trong để nhập âm thanh từ thư viện thiết bị vào thư viện TikTok.

Bạn sẽ được đưa trở lại trang / camera ghi âm nơi có thể thấy âm thanh đang chạy trên đầu trang. Chạm vào nút để thay đổi âm thanh hoặc thậm chí Cắt ghép nhạc đã được sử dụng (nếu bạn muốn cắt để thay đổi điểm bắt đầu của âm thanh).

Nhấn vào nút kéo trên bảng Âm thanh hiện tại ở cuối trang để cắt bớt âm thanh.
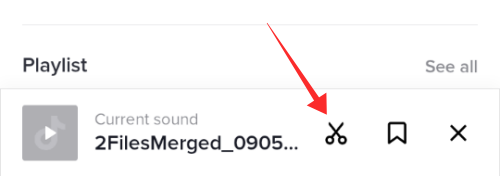
Câu hỏi thường gặp
Có câu hỏi? Chúng tôi có câu trả lời!
Bạn có thể Cắt ghép nhạc sau khi đăng video không?
Không, việc cắt ghép, giống như tất cả các quy phần mềm chỉnh sửa khác trên ứng dụng bị giới hạn ở phần chỉnh sửa (giai đoạn trước khi xuất bản. Sau khi video được đăng, đã hoàn tất và bất biến. Bạn không thể thực hiện bất kỳ thay đổi nào đối với nó, chẳng hạn như cắt bớt âm thanh, chỉnh sửa hiệu ứng hoặc chú thích, v.v. Để cắt bớt âm thanh trong video, tùy chọn duy nhất là tạo video mới với tính năng “Sử dụng âm thanh này” để nhập âm thanh đó vào trang ghi âm.
Không thể Cắt ghép nhạc khi ghi ở chế độ 60 giây hoặc 3 phút? Những gì để biết
Người dùng đã báo cáo rằng họ dường như cảm thấy khó chịu bởi một số trục trặc ngăn họ sử dụng công cụ âm thanh cắt trong khi ghi ở chế độ Máy ảnh trên các cài đặt trước thời lượng 60 giây hoặc 3 phút. Chà, không có xác nhận chính thức nào liên quan đến vấn đề này để gắn cờ nó là một lỗi lan tràn.
Nếu bạn đang gặp sự cố kỹ thuật này, có thể là do bản nhạc bạn đã chọn từ các âm thanh ngắn hơn thời lượng đã đặt để quay video. Ví dụ: nếu thời lượng bạn đã đặt để quay video là 60 giây và âm thanh bạn đã chọn có thời lượng từ 60 giây trở xuống, thì công cụ cắt sẽ vô dụng. Tuy nhiên, nếu bạn chọn một bản nhạc dài hơn thậm chí một giây so với thời lượng đã đặt (hoặc thời lượng video đã ghi), thì bạn sẽ có thể cắt bớt những giây đó.
Làm thế nào để cắt một âm thanh TikTok để bắt đầu hoặc kết thúc tại một điểm nhất định và chỉ chèn âm thanh gốc vào các phần khác?
Hiện tại, chức năng của công cụ Cắt ghép nhạc TikTok bị giới hạn trong việc thay đổi điểm bắt đầu của âm thanh đã chọn thành một điểm khác. Mọi “âm thanh được thêm vào” sẽ tự động bắt đầu phát ở đầu video và kết thúc khi hết thời lượng của âm thanh.
Nếu bạn muốn bắt đầu video bằng âm thanh và muốn video kết thúc ở một thời điểm nhất định để bạn có thể bắt đầu sử dụng âm thanh của riêng mình trong các phần còn lại, thì tùy chọn duy nhất là tìm một đoạn thời lượng phù hợp với thời lượng âm thanh đã thêm các yêu cầu.
Bạn có thể trau dồi thêm điều này bằng cách quay video với nguồn cấp dữ liệu micrô đã tắt để không có tiếng ồn trắng bị thêm vào những khu vực không cần thiết. Để lấp đầy phần còn lại bằng âm thanh của riêng bạn, hãy sử dụng công cụ Voiceover trên TikTok . Điều đó nói rằng, không có tùy chọn nào trên TikTok để sử dụng tính năng âm thanh được bổ sung để bắt đầu hoặc kết thúc tại một điểm theo cách có kiểm soát.
Làm thế nào để chọn một phần nhất định của âm thanh TikTok?
Nếu bạn muốn thay đổi điểm bắt đầu của bài hát, bạn có thể sử dụng công cụ Cắt ghép nhạc để định vị lại điểm bắt đầu của âm thanh đã thêm. Tuy nhiên, nếu bạn muốn tách riêng một số phần nhất định khỏi một bài hát trong thư viện, thì không có bất kỳ tùy chọn nào có sẵn trên ứng dụng tại thời điểm này. Bạn cần tùy chỉnh bài hát bên ngoài ứng dụng TikTok để thực hiện điều này. Làm theo hướng dẫn của chúng tôi ở trên về cách phối lại âm thanh cho TikTok để tìm hiểu cách thực hiện.
Không thể sử dụng toàn bộ âm thanh TikTok?
Âm thanh TikTok được mang đến cho người dùng theo các giao thức cấp phép và bản quyền nghiêm ngặt. Đối với hầu hết các bài hát, thời lượng tối đa được phép phát trên TikTok là 15 giây; lâu hơn nữa, thỏa thuận cấp phép sẽ bị vi phạm và nếu bạn sử dụng một bài hát không được phép sử dụng trong một thời lượng nhất định, video sẽ bị ứng dụng tắt tiếng ngay lập tức như một hình phạt.
Vì vậy, nếu bạn không thể sử dụng toàn bộ bài hát / âm thanh trên TikTok, đó là do vấn đề cấp phép. Bạn có thể thử sử dụng nhạc không có tiền bản quyền (với tín dụng đến hạn được cung cấp) hoặc âm thanh gốc của riêng bạn để thoát khỏi cảnh ngộ này.
Làm cách nào để tạo các bản mix âm thanh của riêng bạn trên TikTok, không tải lên một bản âm thanh mà sử dụng các clip hiện có khác nhau để tạo ra điều gì đó mới mẻ?
Như đã đề cập trước đó, bạn không thể tạo hỗn hợp âm thanh của riêng mình trên ứng dụng TikTok. Nó chỉ có thể được thực hiện bằng cách sử dụng các ứng dụng phần mềm chỉnh sửa phương tiện của bên thứ ba. Có thể tải mp3 của bản trộn lên TikTok (trên Android) và dùng để tạo video. Làm theo hướng dẫn ở trên để tìm hiểu cách thực hiện.