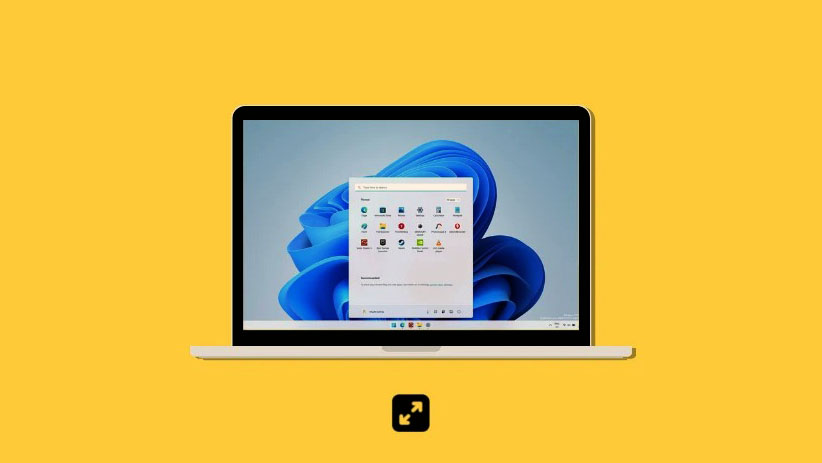Nếu Màn hình máy tính của bạn không được điều chỉnh đúng ‘CHUẨN’, bạn sẽ không bị mỏi mắt sau 1 thời gian làm việc lâu dài. Nhiều màn hình PC bị thu nhỏ, bị mờ rỗ hạt vì chưa được căn chỉnh lại. Đặc biệt hơn, khi bạn làm đồ họa mà không chọn đúng chuẩn màu sắc sẽ ảnh hưởng đến công việc. Và khi bạn chơi game mà màn hình có tần số quét cao 120Hz mà mặc định chỉ 60Hz.
Dù bạn cần chỉnh màn hình máy tính cho bộ PC mới lắp hay vừa mới mua màn hình rời cho laptop. Dưới đây là 5 cách bạn cần làm để căn chỉnh màn hình tốt nhất.
Cách chỉnh màn hình máy tính Windows 11 đúng chuẩn tốt nhất
Để phù hợp với đôi mắt của bạn, bạn có thể điều chỉnh độ phân giải, tỷ lệ hoặc cài đặt đầu ra hiển thị tùy thuộc vào thiết lập hiện tại của bạn. Chúng tôi khuyên bạn nên thử thay đổi kích thước độ phân giải của mình để giữ lại chất lượng hình ảnh và dpi. Tuy nhiên, nếu điều này không hiệu quả với bạn, bạn có thể thử sử dụng một trong các tùy chọn khác được đề cập trong hướng dẫn bên dưới. Thực hiện theo một trong các phần bên dưới tùy thuộc vào sở thích của bạn.
Phương pháp 1: Sử dụng ứng dụng Cài đặt
Nhấn Windows + i trên bàn phím của bạn để mở ứng dụng Settings . Bây giờ hãy nhấp vào Display .
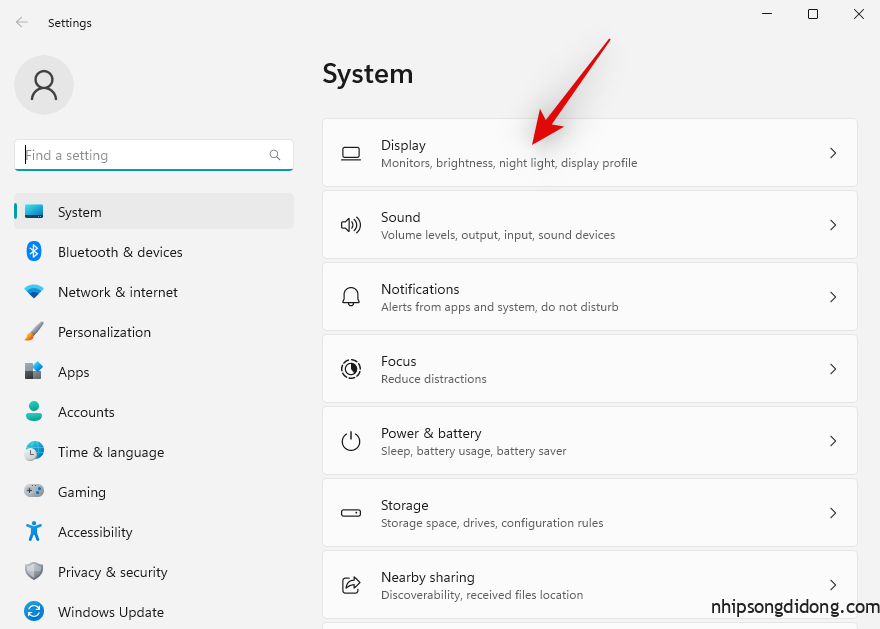
Nhấp vào trình đơn thả xuống cho Scale .
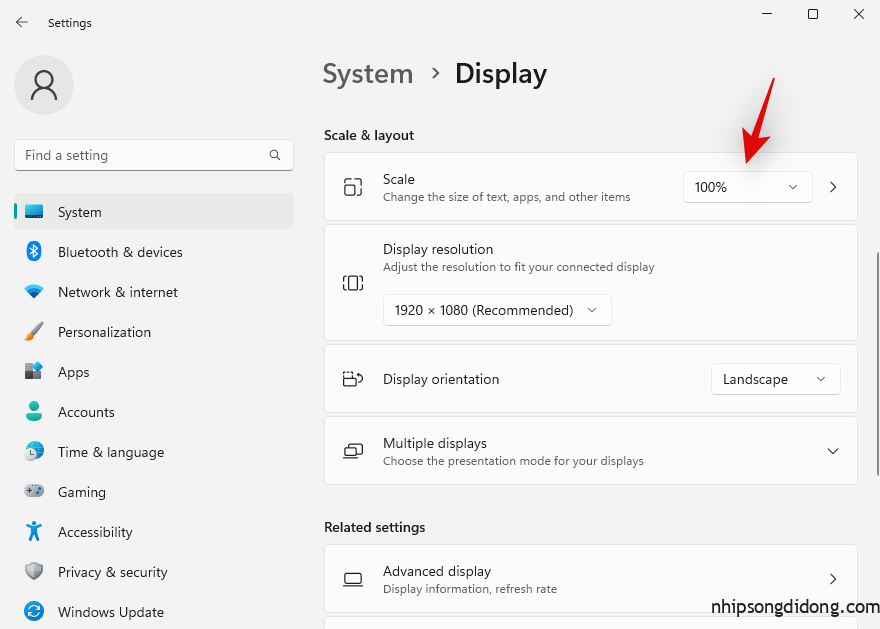
Chọn 100% mặc dù lựa chọn được đề xuất cho người mắt tốt. Và bạn nên chọn
- 125% cho người bị cận thị nhẹ dưới 1 độ.
- 150% cho người cận thị không thích đeo kính khi dùng màn hình
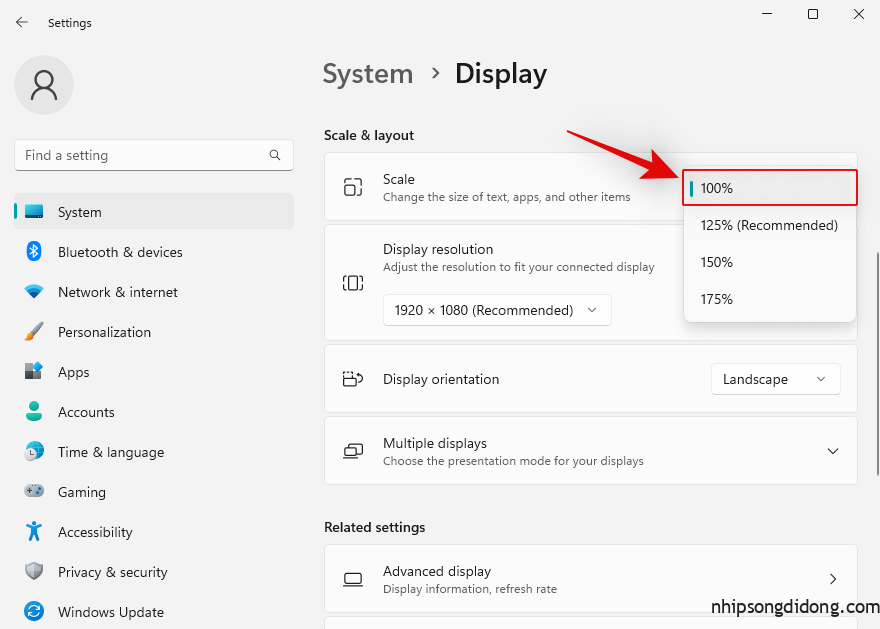
Bây giờ hãy nhấp vào menu thả xuống cho Độ phân giải hiển thị .
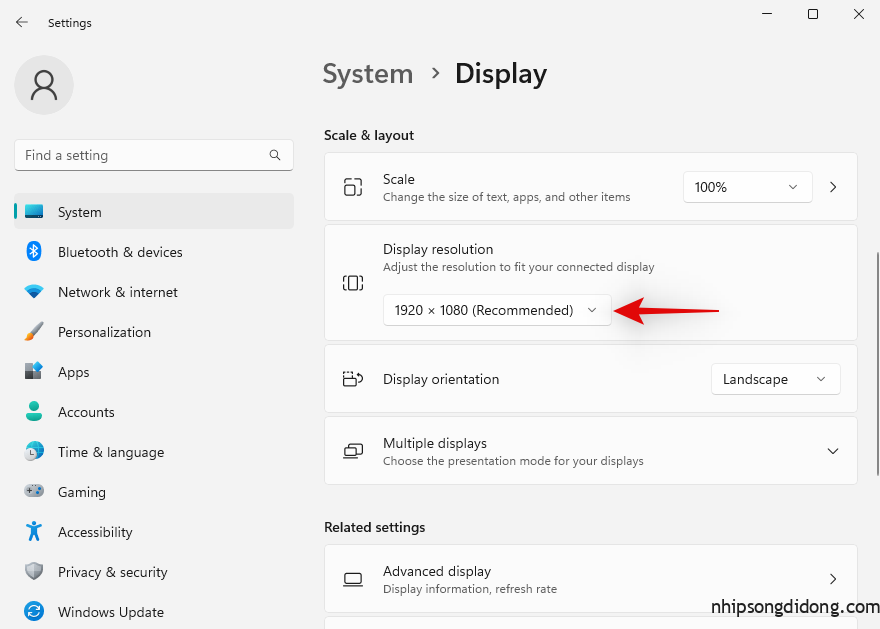
Chọn độ phân giải mặc định của màn hình từ danh sách trên màn hình của bạn.
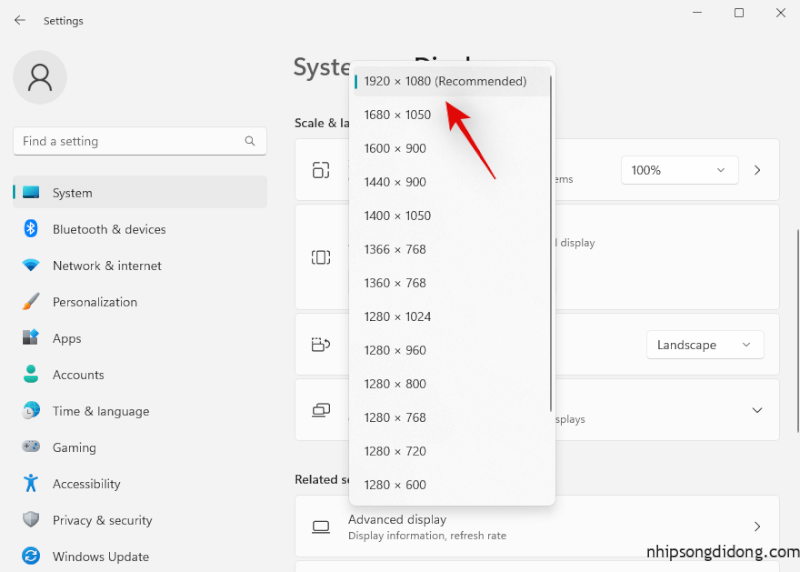
Lưu ý: Bạn có thể tìm thấy độ phân giải của màn hình trong hướng dẫn sử dụng sản phẩm hoặc trên trang sản phẩm. Bạn cũng có thể tìm thấy thông tin tương tự trên trang web hỗ trợ OEM.
Nếu bạn không thể chọn độ phân giải tại thời điểm này hoặc đang gặp sự cố, hãy cuộn xuống dưới cùng và nhấp vào Hiển thị nâng cao .

Nhấp vào Display adapter properties for Display N trong đó N là số được gán cho màn hình hiện tại của bạn nếu bạn có thiết lập nhiều màn hình.
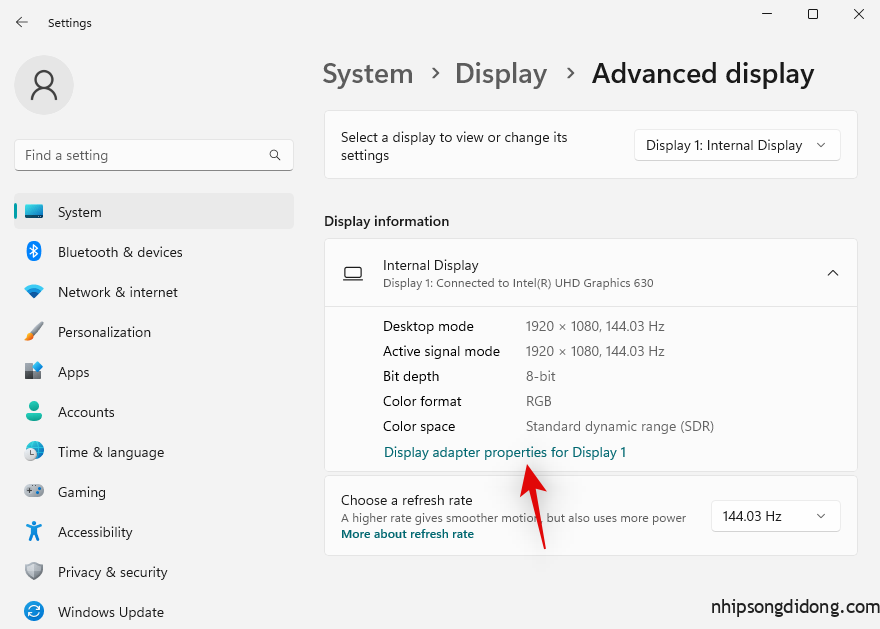
Nhấp vào Liệt kê tất cả các chế độ .
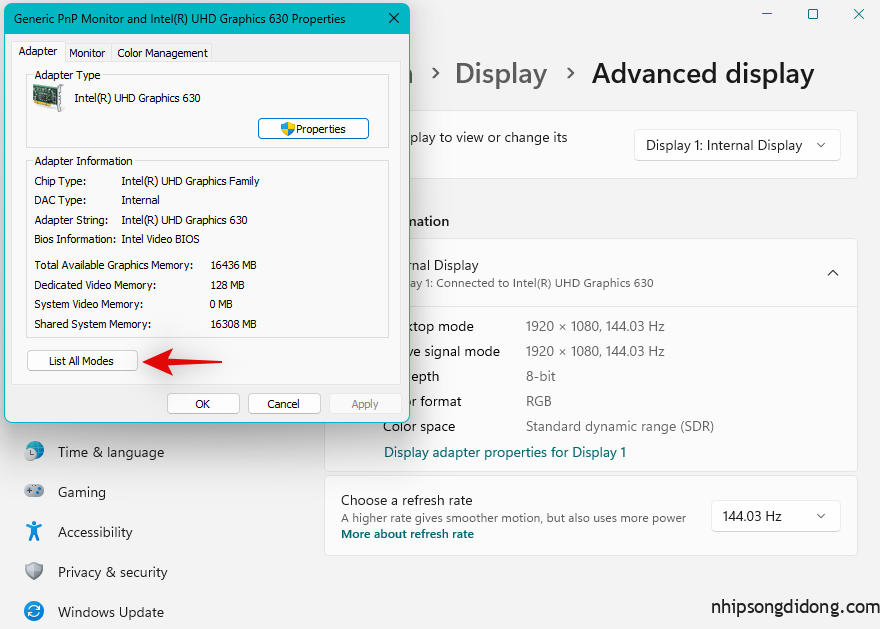
Bây giờ hãy chọn kết hợp độ phân giải, màu sắc và tốc độ làm tươi tương thích và phù hợp với màn hình của bạn.
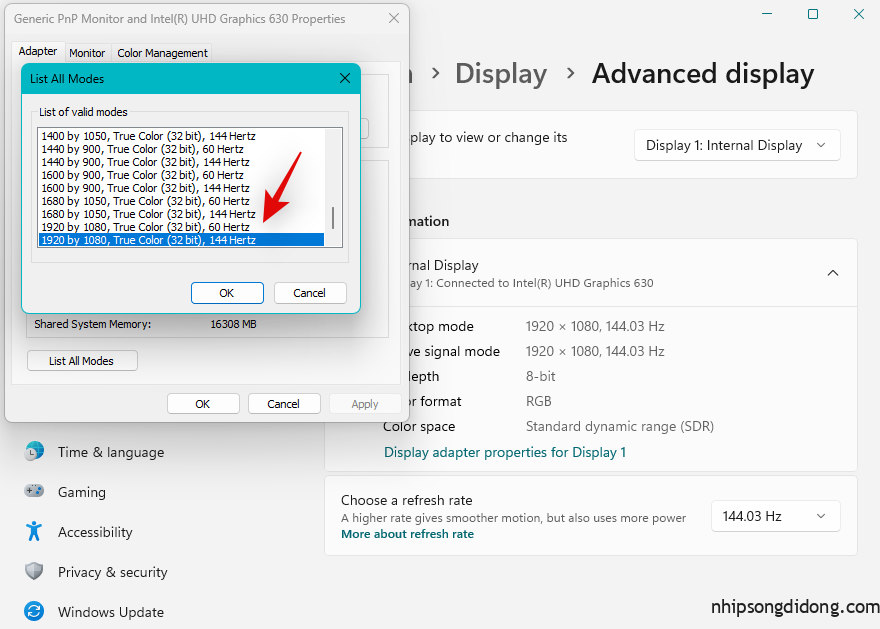
Bấm OK .
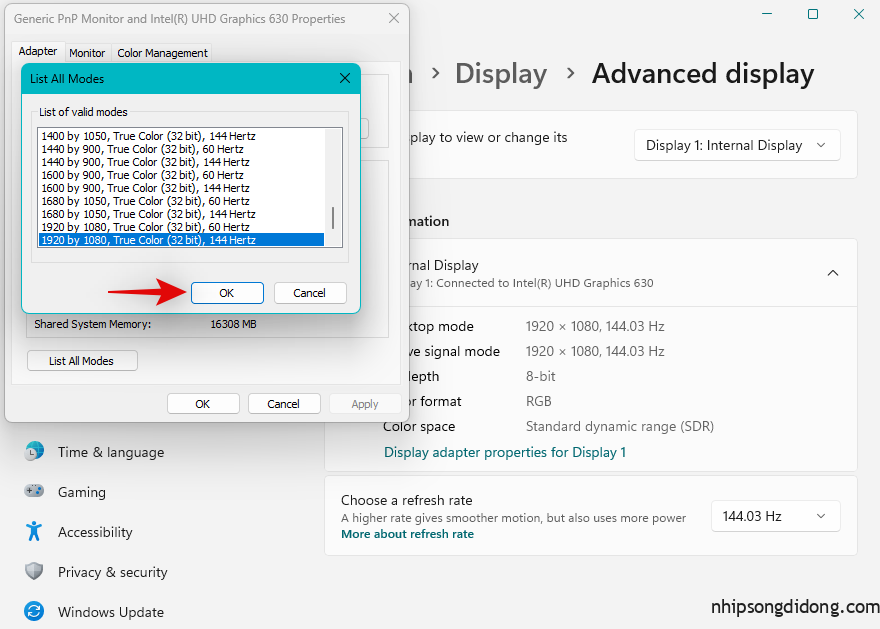
Bấm OK một lần nữa.
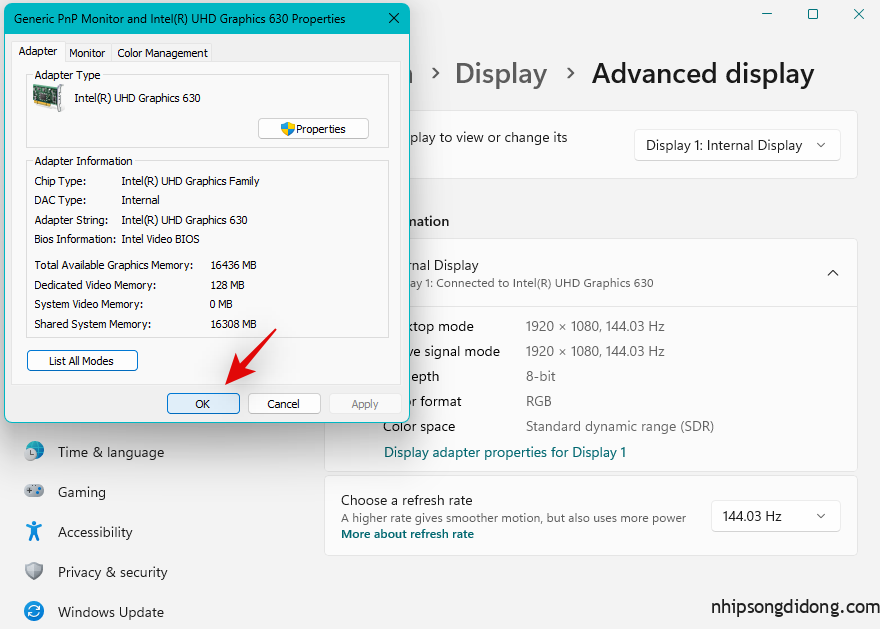
Và đó là nó! Bây giờ bạn sẽ có màn hình phù hợp với màn hình của mình tùy thuộc vào độ phân giải mặc định của nó.
Phương pháp 2: Điều chỉnh tỷ lệ hiển thị
Nếu bạn vẫn không thể vừa màn hình với màn hình của mình, thì chúng tôi khuyên bạn nên thử điều chỉnh tỷ lệ trong cài đặt Windows. Chia tỷ lệ cho phép bạn tăng hoặc giảm kích thước của các phần tử trên màn hình bất kể độ phân giải màn hình của bạn là bao nhiêu. Điều này có thể giúp cải thiện khả năng hiển thị và trong một số trường hợp, giúp màn hình vừa khít với màn hình của bạn. Thực hiện theo các bước dưới đây để giúp bạn trong quá trình.
Nhấn Windows + iđể khởi chạy ứng dụng Cài đặt và nhấp vào Hiển thị .
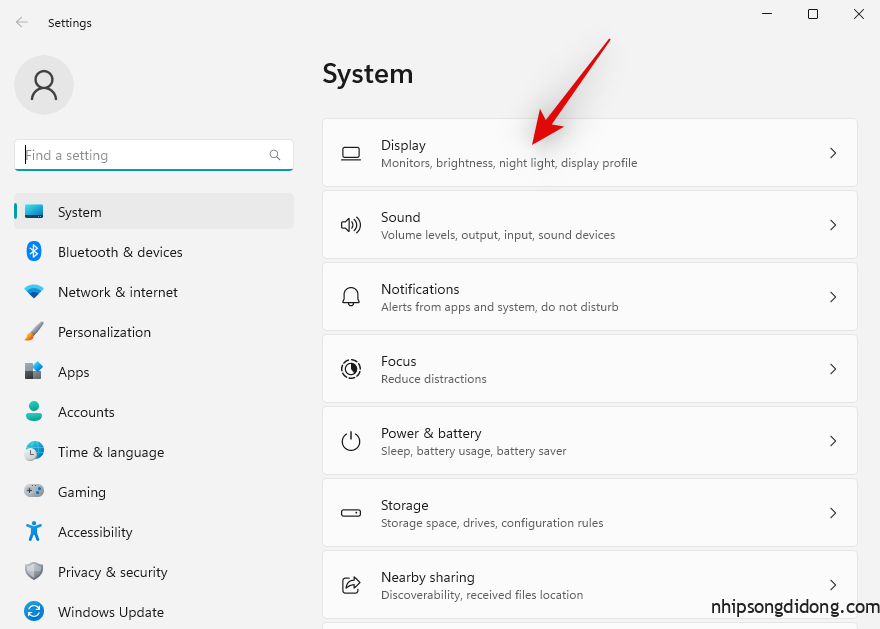
Bây giờ hãy nhấp vào trình đơn thả xuống cho Tỷ lệ và chọn tỷ lệ cao hơn 100% .
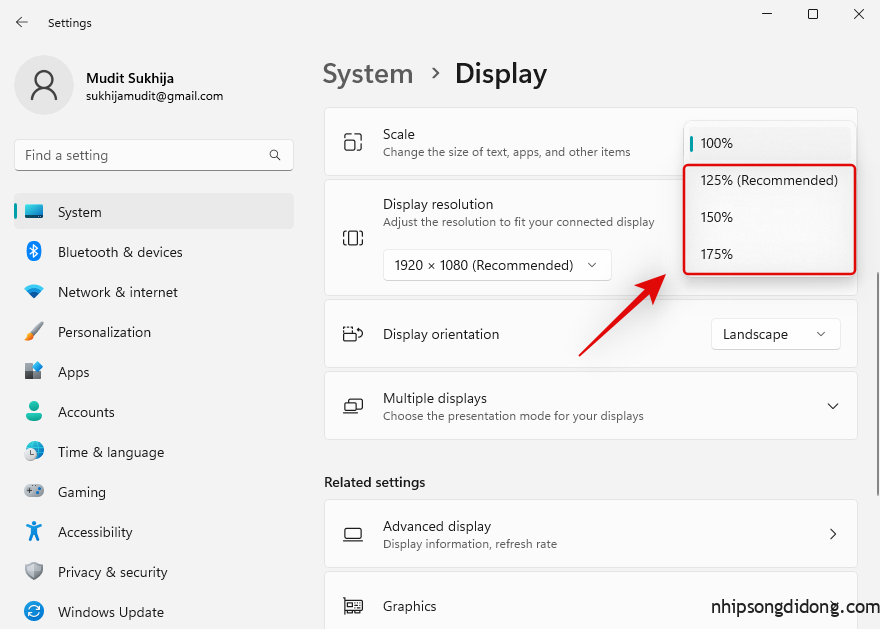
Các phần tử trên màn hình của bạn sẽ được tự động thay đổi kích thước sau khi bạn thực hiện lựa chọn của mình. Tiếp tục thử các tùy chọn khác cho đến khi bạn tìm thấy tùy chọn phù hợp nhất với màn hình và màn hình của mình. Bây giờ bạn sẽ có màn hình phù hợp với màn hình của bạn.
Lời khuyên :
- Màn hình PC 21 in ở độ phân giải 1920 x 1080 thì nên chọn Scale là 100%
- Màn hình PC 24 – 27 in ở độ phân giải 1920 x 1080 thì nên chọn Scale là 125%
- Màn hình PC 27 in ở độ phân giải 3810 x 2160 thì nên chọn Scale là 150%
Phương pháp 3: Sử dụng Nvidia Control Panel
Nếu bạn có GPU Nvidia thì bạn có thể sử dụng Nvidia Control Panel để điều chỉnh độ phân giải, tỷ lệ và các thuộc tính hiển thị khác của mình. Điều này sẽ giúp bạn dễ dàng điều chỉnh màn hình của mình với kích thước hiển thị. Thực hiện theo các bước dưới đây để giúp bạn trong quá trình.
Shift + Right-click một vùng trống trên màn hình của bạn và chọn Nvidia Control Panel .
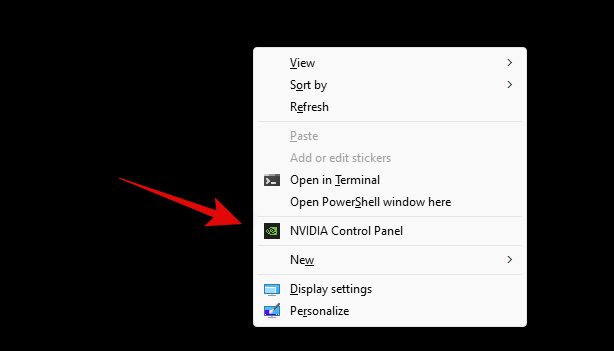
Khi Bảng điều khiển khởi chạy, hãy nhấp và chọn Điều chỉnh kích thước và vị trí màn hình ở bên trái của bạn trong phần Hiển thị .
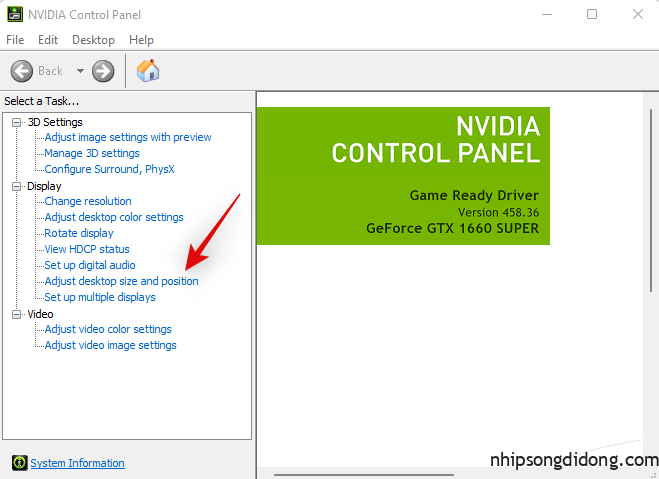
Nhấp và chọn Tỷ lệ khung hình bên dưới Tỷ lệ .

Nhấp vào menu thả xuống cho Độ phân giải: và chọn độ phân giải được hỗ trợ bởi màn hình của bạn.
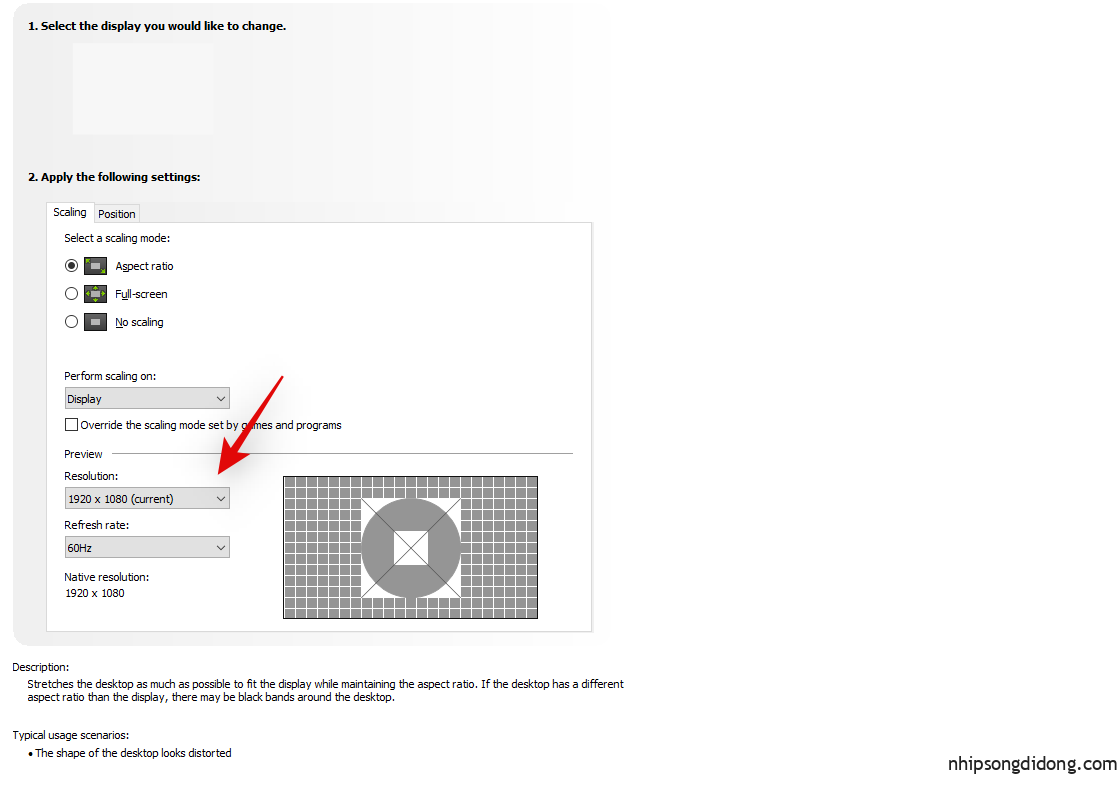
Bây giờ hãy nhấp và chuyển sang tab Kích thước bằng cách nhấp vào nút tương tự ở trên cùng.
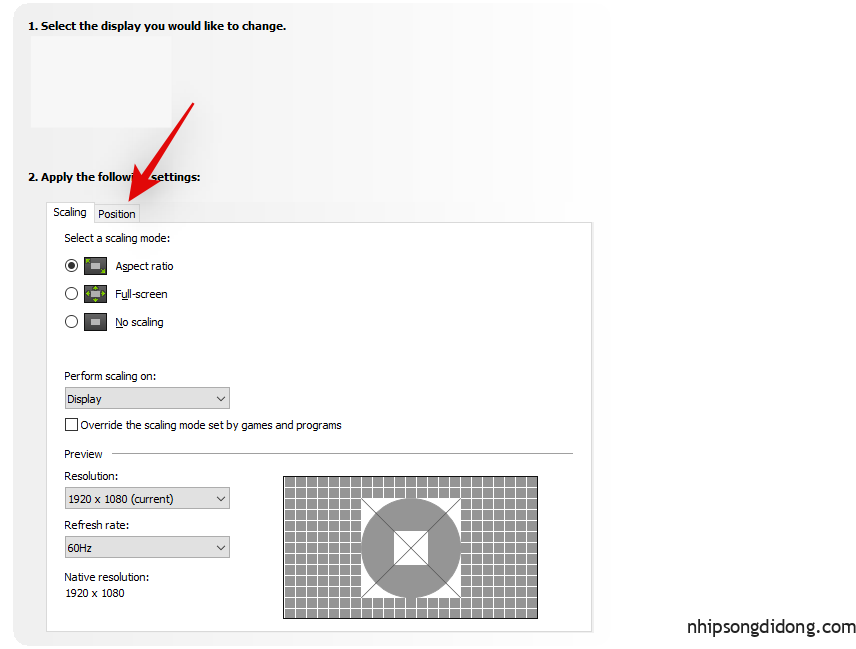
Chọn hộp cho Bật thay đổi kích thước màn hình .
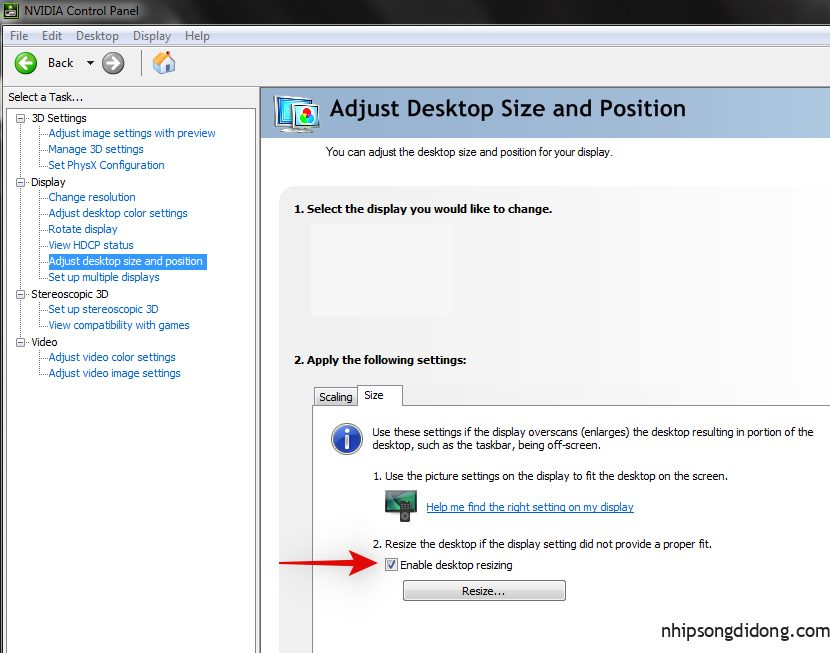
Nhấp vào Thay đổi kích thước… dưới cùng một.
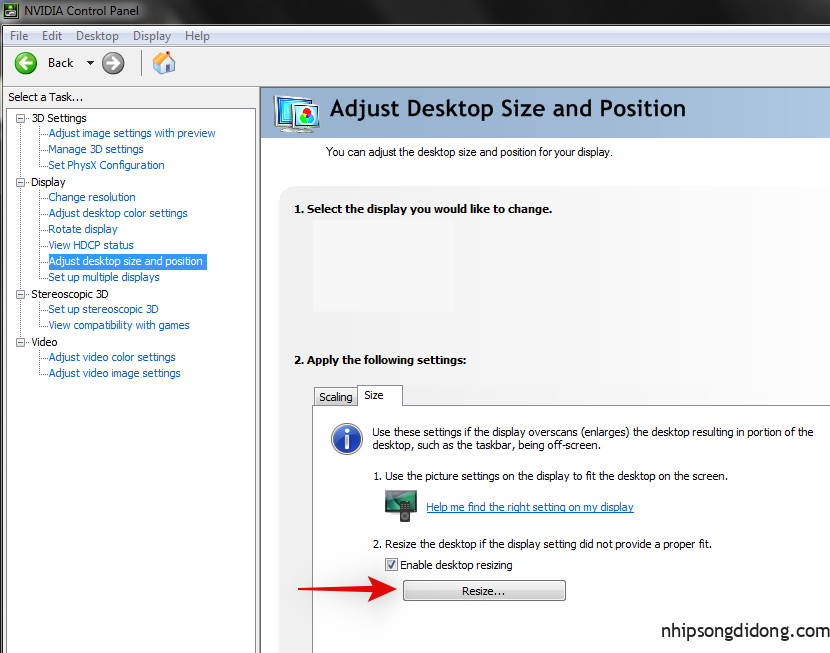
Bây giờ, hãy sử dụng thanh trượt Chiều rộng và Chiều cao trên màn hình của bạn để điều chỉnh vị trí màn hình của bạn. Bạn có thể tinh chỉnh và điều chỉnh màn hình của mình bằng cách sử dụng cùng một cách để vừa với các góc của màn hình một cách hoàn hảo.
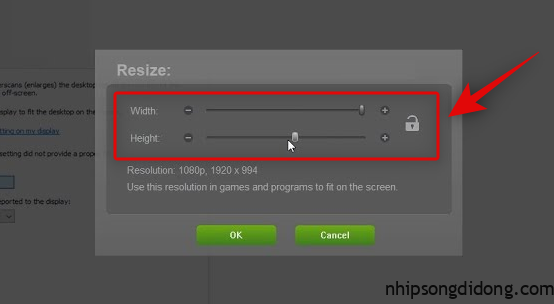
Nhấp vào OK sau khi hoàn tất.
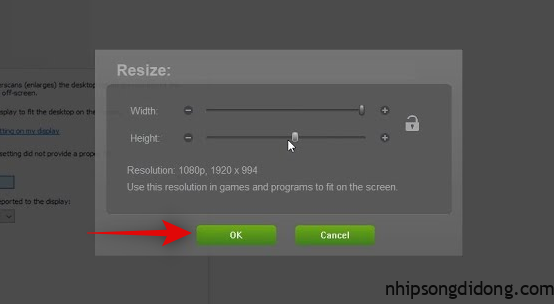
Độ phân giải tùy chỉnh mới bây giờ sẽ được tạo và áp dụng tùy thuộc vào màn hình của bạn. Hãy cùng kiểm chứng. Nhấp vào Thay đổi độ phân giải ở bên trái của bạn.
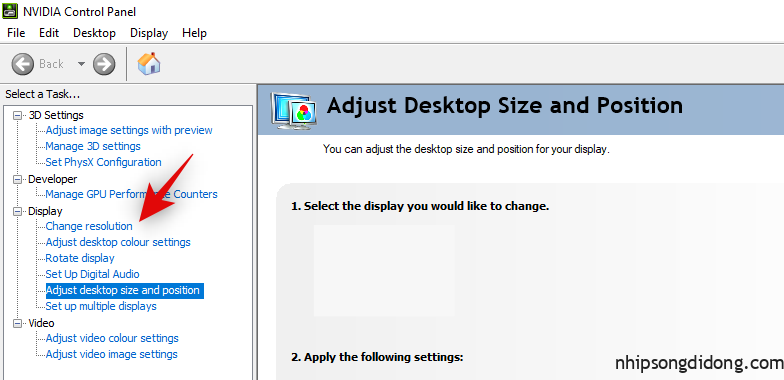
Độ phân giải mới của bạn bây giờ sẽ được liệt kê và chọn trong Độ phân giải ở bên phải của bạn.
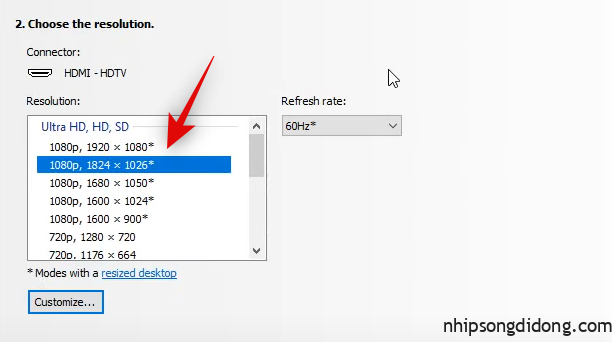
Và đó là nó! Bây giờ bạn sẽ vừa với màn hình của mình bằng cách sử dụng Nvidia Control Panel.
Phương pháp 4: Sử dụng phần mềm AMD Radeon
Phần mềm AMD Radeon cho phép bạn tinh chỉnh kích thước màn hình và điều chỉnh vị trí của nó bằng cách sử dụng tính năng chia tỷ lệ HDMI. Điều này có thể giúp bạn dễ dàng điều chỉnh màn hình của mình với màn hình của bạn. Sử dụng các bước bên dưới để giúp bạn trong quá trình này.
Shift + Right-click một vùng trống trên màn hình của bạn và chọn Phần mềm AMD Radeon .
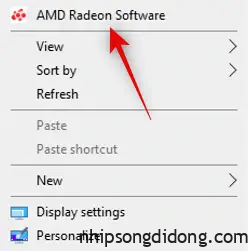
Bây giờ hãy nhấp vào biểu tượng Bánh răng ( ) ở góc trên cùng bên phải.
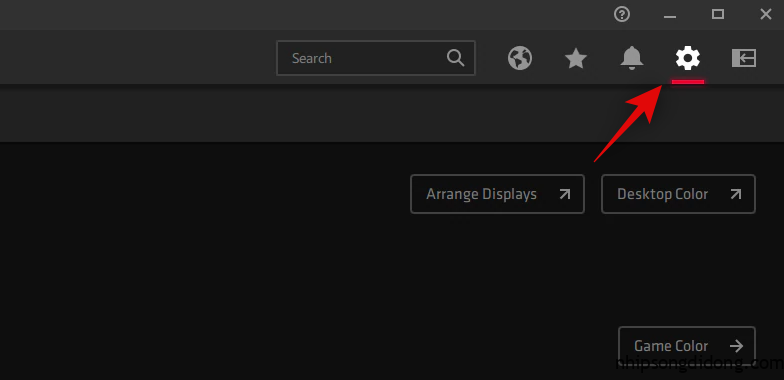
Nhấp và chuyển sang tab Hiển thị .
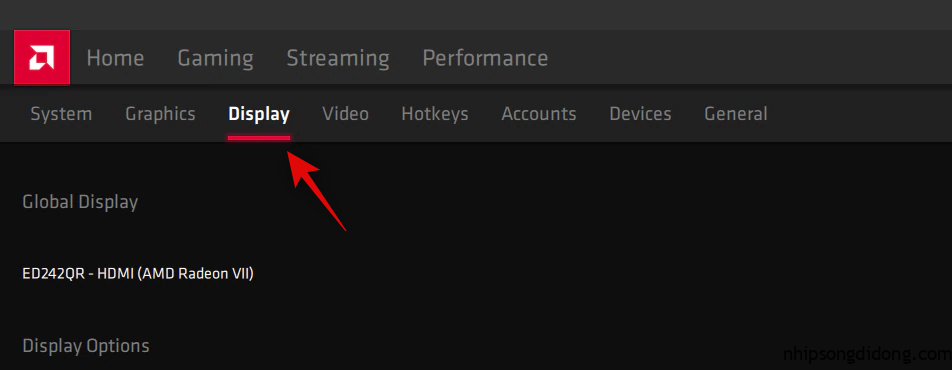
Nhấp và bật nút chuyển đổi tỷ lệ GPU nếu chưa được bật.
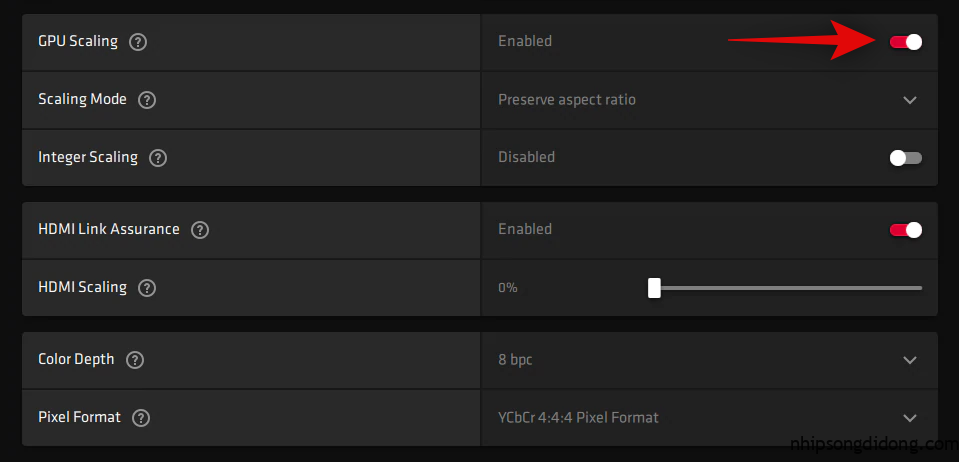
Nhấp vào menu thả xuống cho Chế độ chia tỷ lệ và chọn Bảo toàn tỷ lệ khung hình .
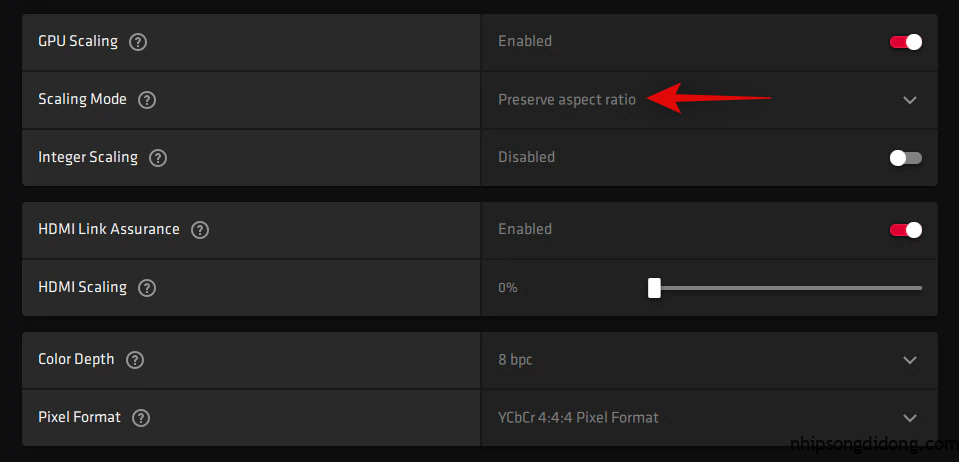
Bây giờ, hãy cuộn xuống và sử dụng thanh trượt cho HDMI Scaling để điều chỉnh màn hình của bạn. Giờ đây, bạn có thể thay đổi kích thước màn hình để vừa với màn hình của mình.
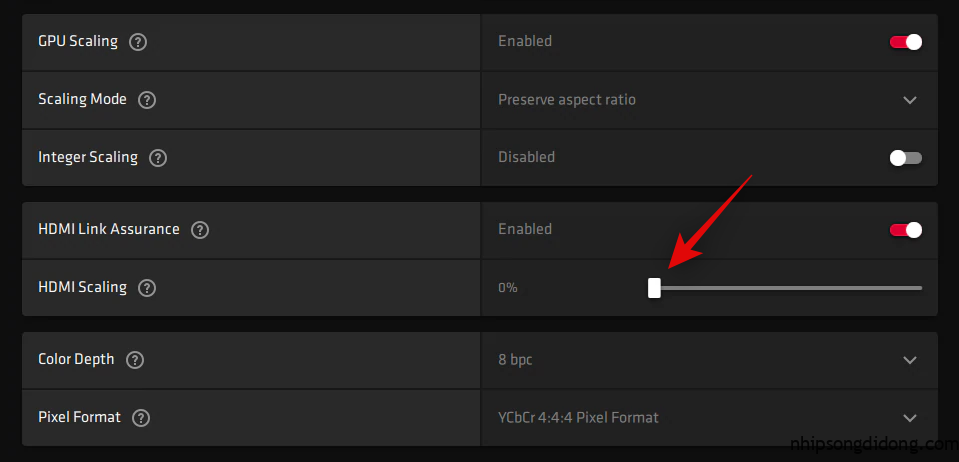
Bây giờ bạn sẽ thay đổi kích thước màn hình của mình để vừa với màn hình của bạn.
Tuy nhiên, nếu điều này không hiệu quả với bạn thì chúng tôi khuyên bạn nên thử sử dụng độ phân giải tùy chỉnh trên hệ thống của mình. Sử dụng các bước bên dưới để giúp bạn trong quá trình này.
Mở Phần mềm AMD Radeon như chúng tôi đã làm ở trên và nhấp vào biểu tượng Bánh răng ( ) .
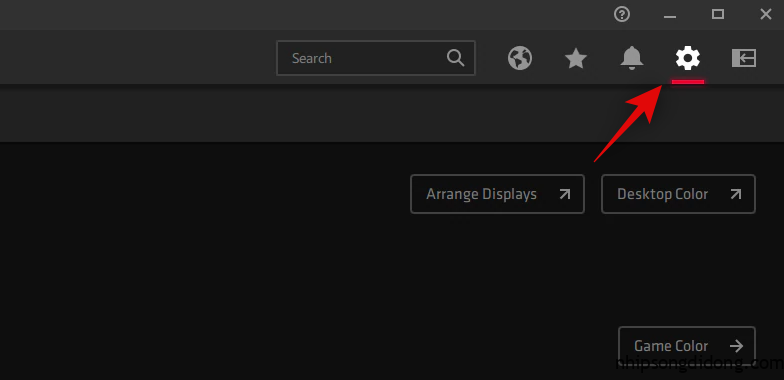
Nhấp và chọn Hiển thị .
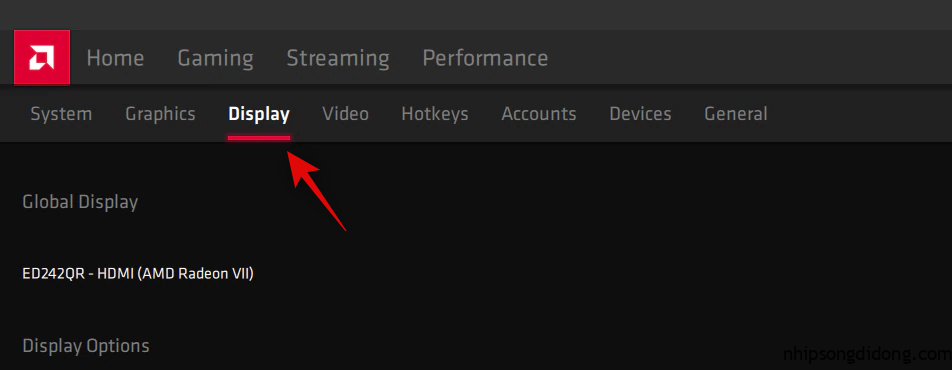
Bây giờ hãy nhấp vào Đọc & Chấp nhận EULA trong Độ phân giải tùy chỉnh .
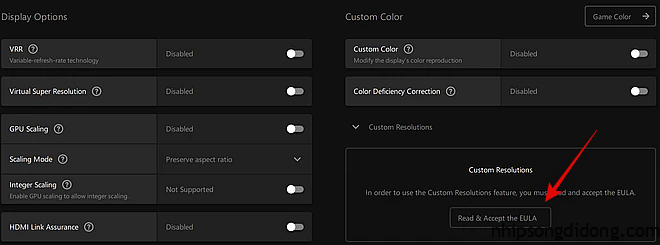
Nhấp vào Tôi chấp nhận . Bây giờ hãy nhấp vào Tạo mới trong Độ phân giải tùy chỉnh . Chúng tôi khuyên bạn nên để hầu hết các cài đặt ở giá trị mặc định của chúng để tránh các vấn đề về hiển thị. Chúng ta cần tập trung vào các giá trị Độ phân giải (Px) ở trên cùng.
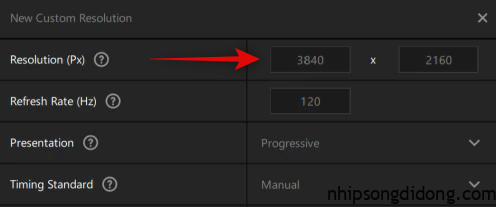
Nhập độ phân giải tùy chỉnh mong muốn phù hợp với màn hình của bạn. Bạn có thể tìm thêm thông tin về độ phân giải mặc định cho màn hình trong Hướng dẫn sử dụng sản phẩm, trên trang sản phẩm hoặc trang hỗ trợ sản phẩm của OEM của bạn.
Lưu ý: Tuy nhiên, bạn có thể chọn tốc độ làm mới mong muốn khi đặt độ phân giải tùy chỉnh tùy thuộc vào màn hình của bạn.
Khi bạn đã nhập độ phân giải mong muốn, hãy nhấp vào Tạo .
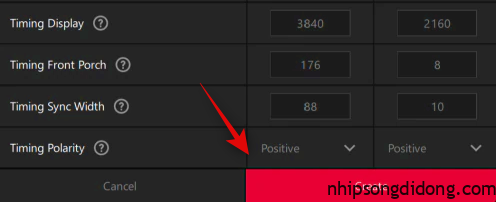
Màn hình của bạn sẽ trống trong giây lát. Đây là hành vi bình thường vì Phần mềm AMD Radeon hiện đang kiểm tra độ phân giải tùy chỉnh của bạn để tương thích. Nếu mọi việc suôn sẻ, độ phân giải tùy chỉnh của bạn sẽ được áp dụng và thêm dưới dạng một tùy chọn trong Độ phân giải tùy chỉnh .
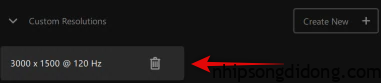
Tuy nhiên, nếu độ phân giải tùy chỉnh không tương thích với màn hình của bạn, bạn sẽ được thông báo về điều tương tự. Nhấp vào Ok và thử độ phân giải tùy chỉnh khác cho đến khi bạn tìm thấy độ phân giải phù hợp nhất với màn hình hiện tại của mình.
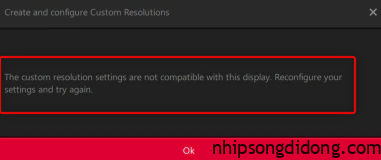
Bây giờ bạn sẽ có màn hình vừa khít với màn hình của mình bằng Phần mềm AMD Radeon.
Phương pháp 5: Sử dụng Intel Graphics Command Center
Nếu bạn đang sử dụng iGPU hoặc có laptop thì bạn có thể sử dụng Intel Graphics Command Center để điều chỉnh màn hình của mình cho phù hợp với màn hình của bạn. Thực hiện theo các bước dưới đây để giúp bạn trong quá trình.
- Intel Graphics Command Center | Liên kết tải xuống
Tải xuống và cài đặt Intel Graphics Command Center trên PC của bạn bằng liên kết ở trên. Sau khi hoàn tất, khởi chạy tương tự và nhấp vào Display .
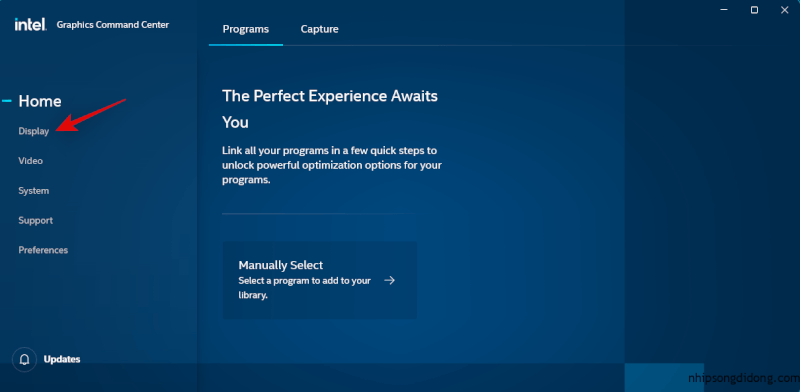
Bây giờ, hãy đảm bảo rằng General được chọn ở trên cùng và cuộn xuống và nhấp vào menu thả xuống cho Scale .
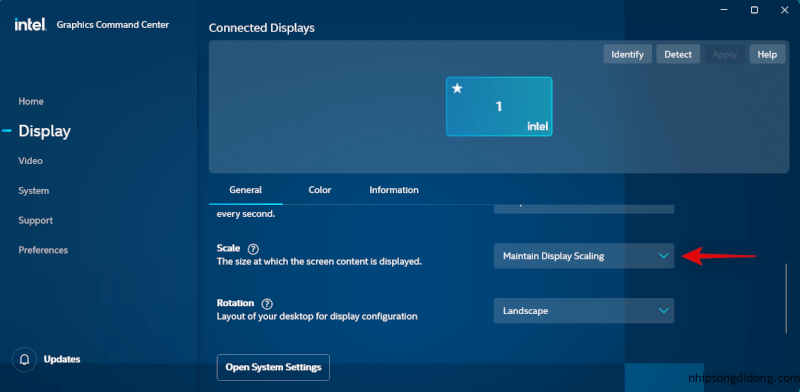
Chọn Custom .
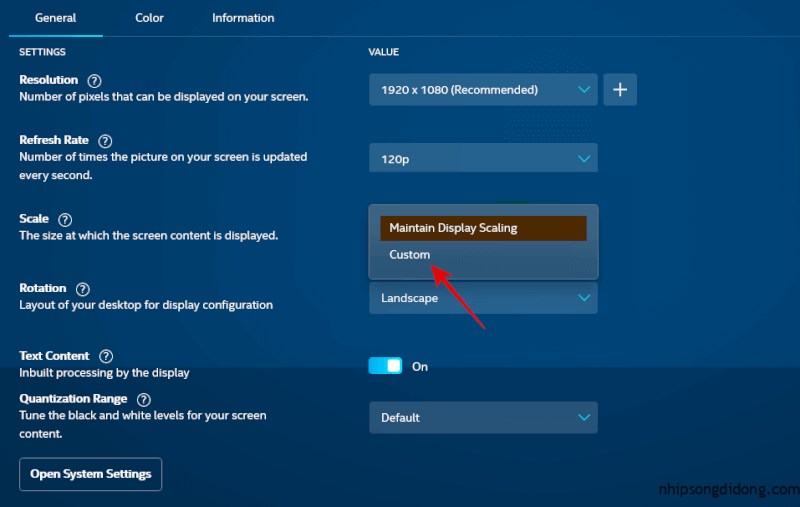
Lưu ý: Nếu bạn đang sử dụng laptop, thì bạn sẽ chỉ có thể truy cập tùy chọn này khi bạn đã kết nối với màn hình bên ngoài của mình.
Bây giờ, hãy sử dụng các thanh trượt trên màn hình để điều chỉnh màn hình phù hợp với màn hình của bạn.
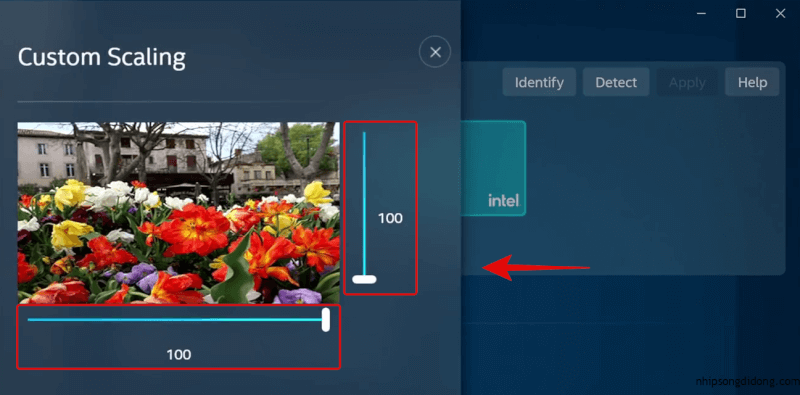
Lưu cài đặt của bạn sau khi bạn hoàn tất và bây giờ bạn sẽ có màn hình vừa với màn hình của mình bằng cách sử dụng Intel Graphics Command Center.
Tuy nhiên, nếu điều này không hiệu quả với bạn thì chúng tôi khuyên bạn nên thử sử dụng độ phân giải tùy chỉnh để thay thế. Hoàn nguyên các thay đổi đối với cài đặt tỷ lệ của bạn và nhấp vào + bên cạnh Độ phân giải. Điều chỉnh và nhập độ phân giải tùy chỉnh của bạn vào thanh bên trái. Nếu bạn đang gặp phải sự cố Quét dưới, thì bạn có thể thử một giá trị tùy chỉnh bên cạnh Underscan %.
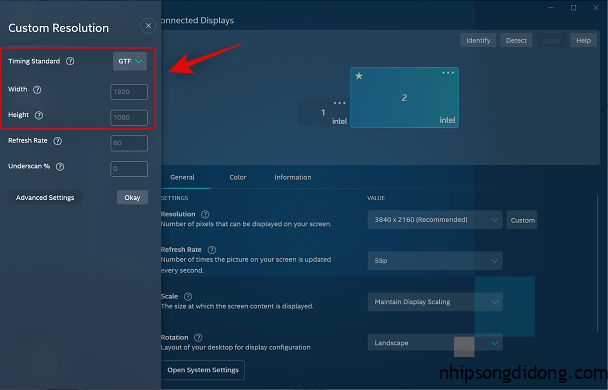
Sau khi hoàn tất, hãy nhấp vào OK .
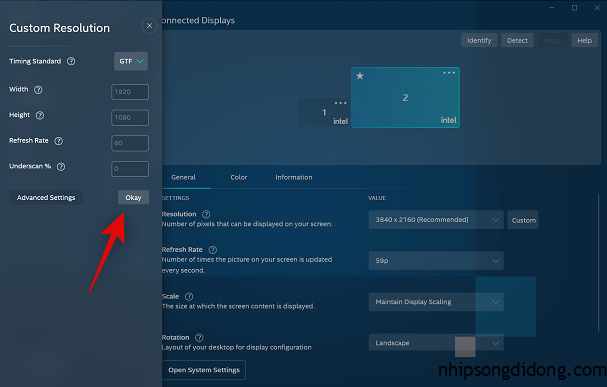
Bây giờ bạn sẽ vừa với màn hình của mình bằng cách sử dụng độ phân giải tùy chỉnh. Bạn có thể phải thử một vài giá trị trước khi tìm được giá trị phù hợp nhất với màn hình hiện tại của mình.
Phương pháp 6: Sử dụng cài đặt màn hình của bạn
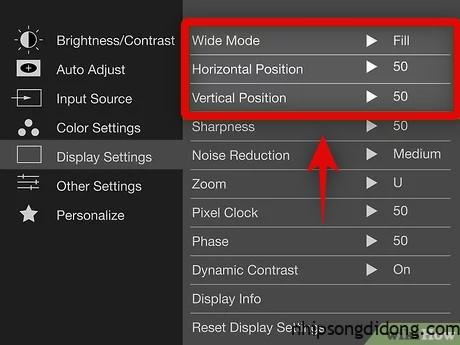
Hầu hết các màn hình ngày nay đều có các cài đặt độc lập được tích hợp sẵn cho màn hình của bạn giúp bạn điều chỉnh màn hình cũng như các tính năng đặc biệt được cung cấp bởi màn hình của bạn.
Chúng tôi khuyên bạn nên thử sử dụng tương tự để điều chỉnh màn hình của bạn cho màn hình của bạn. Mặc dù bạn sẽ không thể chia tỷ lệ tín hiệu hiển thị mà màn hình nhận được, nhưng bạn có thể điều chỉnh vị trí của tín hiệu trên màn hình.
Chúng tôi khuyên bạn nên áp dụng độ phân giải tùy chỉnh phù hợp với màn hình của bạn và sau đó sử dụng Cài đặt do màn hình của bạn cung cấp để định vị lại hiển thị trên màn hình của bạn. Bạn có thể tìm thêm thông tin về điều tương tự trên trang hỗ trợ OEM của màn hình.
Không thể vừa với màn hình của bạn? Hãy thử các cách sửa lỗi này!
Nếu bạn vẫn không thể khớp màn hình của mình với màn hình của màn hình, thì đó có thể là sự cố liên quan đến driver đồ họa hoặc các thành phần phần cứng của bạn. Chúng tôi khuyên bạn nên sử dụng các phần bên dưới để giúp kiểm tra và sửa lỗi tương tự trên PC của bạn. Bắt đầu nào.
Khắc phục 1: Cập nhật driver đồ họa
Hầu hết các vấn đề về tỷ lệ và độ phân giải đều xuất phát từ driver đồ họa lỗi thời hoặc bị trục trặc. Cập nhật driver của bạn có thể giúp khắc phục điều tương tự trên PC của bạn.
Tuy nhiên, chúng tôi khuyên bạn nên xóa driver của mình trước để đảm bảo rằng Windows không sử dụng driver cũ hơn của bạn. Thực hiện theo các bước dưới đây để giúp bạn trong quá trình.
- DriverStoreExplorer | Liên kết tải xuống
Tải xuống và giải nén DriverStoreExplorer trên PC của bạn bằng liên kết ở trên. Sau khi hoàn tất, khởi chạy tương tự bằng cách sử dụng file .exe .
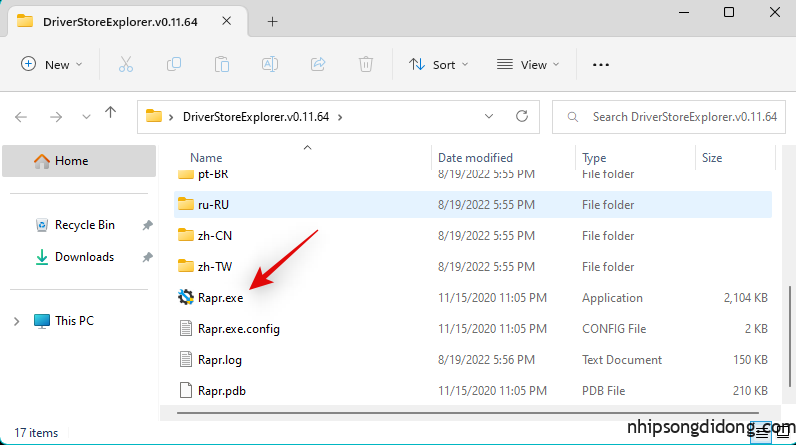
Nhấp vào Loại driver ở trên cùng và sử dụng driver tương tự để xác định driver đồ họa của bạn.

Sau khi tìm thấy, hãy chọn tất cả các driver đồ họa của bạn bằng cách chọn hộp của chúng.
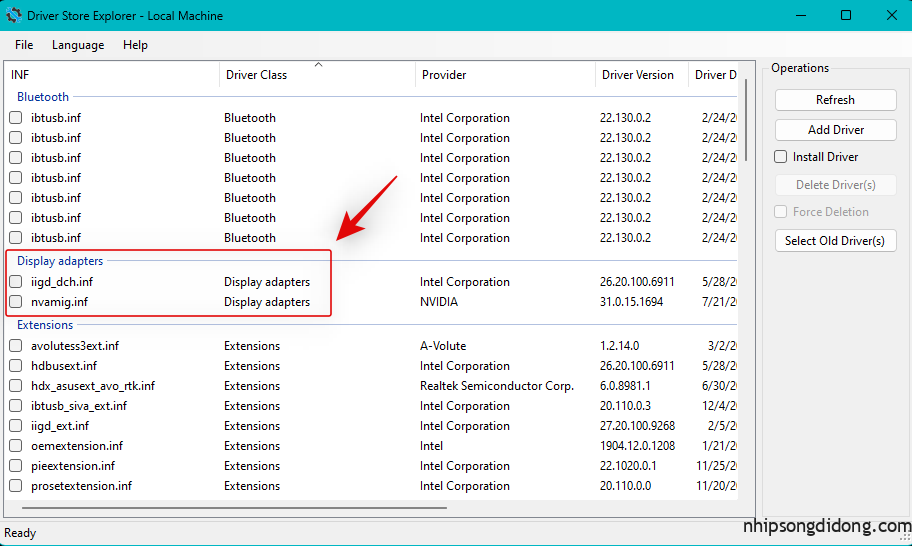
Chọn hộp cho Buộc xóa .

Bây giờ hãy nhấp vào Xóa (các) driver .
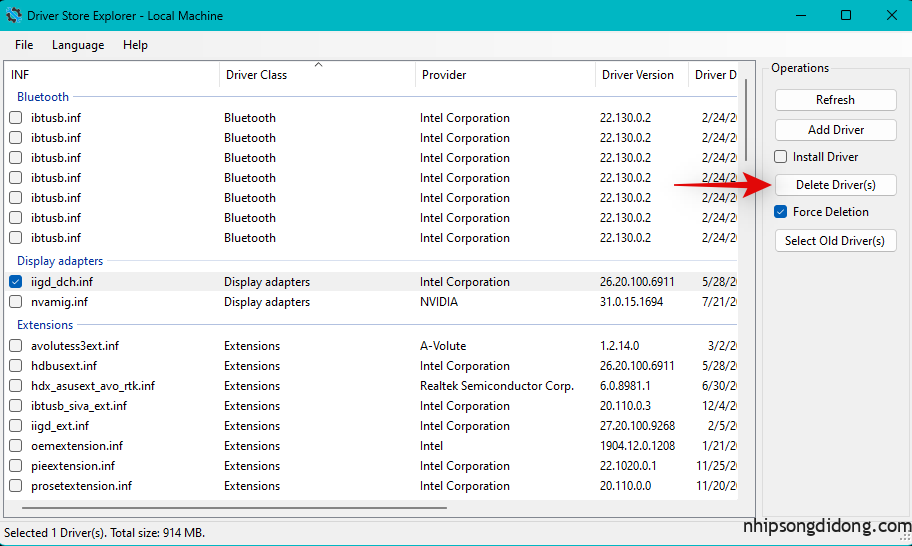
Nhấp vào Có để xác nhận lựa chọn của bạn.
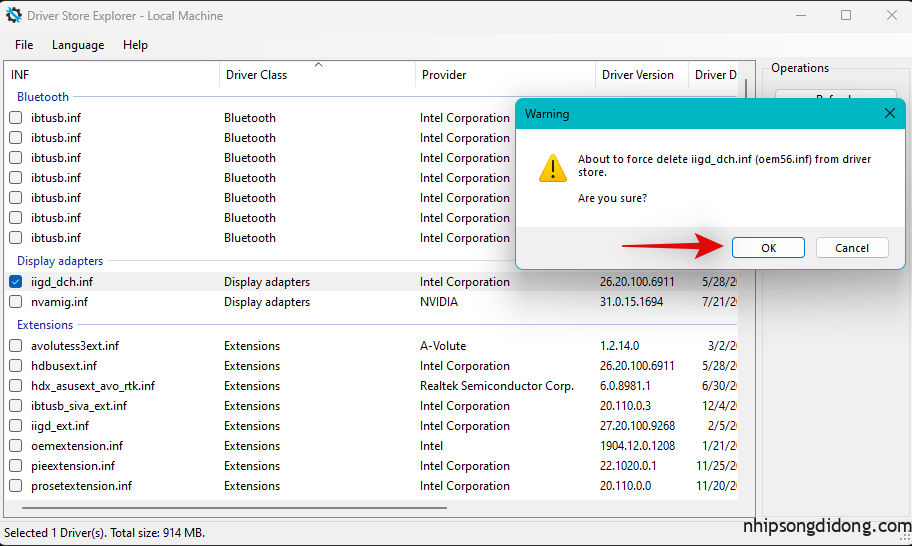
Giờ đây, các driver đồ họa sẽ bị xóa khỏi PC của bạn. Màn hình của bạn sẽ trống và mờ trong quá trình này. Điều này là bình thường, vì Windows sẽ sử dụng driver hiển thị chung trong thời gian này. Sau khi quá trình kết thúc, hãy đóng DriverStoreExplorer và tải xuống driver mới nhất cho GPU của bạn bằng một trong các liên kết bên dưới.
Sau khi tải xuống, hãy cài đặt driver hiển thị của bạn và khởi động lại PC của bạn. Bây giờ bạn có thể sử dụng các phương pháp ở trên để điều chỉnh màn hình của bạn với màn hình của bạn.
Khắc phục 2: Thay đổi cáp của bạn

Bây giờ chúng tôi khuyên bạn nên thử sử dụng một cáp khác để kết nối với màn hình của bạn. Các tiêu chuẩn cáp và cổng hiển thị hiện đại khiến cho việc đánh giá khả năng tương thích trước đó trở nên khó khăn trừ khi bạn đã quen thuộc với các thông số kỹ thuật.
Có nhiều chuẩn cáp HDMI và Display Port thông dụng trên thị trường. Việc không tương thích với cáp màn hình của bạn có thể gây ra các vấn đề về tỷ lệ và độ phân giải, do đó có thể khiến bạn không thể điều chỉnh nó trên PC của mình. Chúng tôi khuyên bạn nên thử sử dụng một loại cáp khác để loại trừ sự không tương thích của cáp là nguyên nhân gây ra sự cố của bạn.
Khắc phục 3: Thử một cổng khác

Bây giờ chúng tôi khuyên bạn nên thử sử dụng một cổng hiển thị khác. Bạn có thể gặp phải tình trạng không tương thích với màn hình của mình tùy thuộc vào các tính năng và khả năng của nó. Việc chuyển đổi các cổng có thể giúp bạn xác định và sửa lỗi tương tự trên PC của mình.
Bạn có thể thử sử dụng cổng HDMI khác hoặc chuyển sang cổng Display hoặc VGA tùy thuộc vào tình trạng sẵn có. Nếu bạn không còn phải đối mặt với các vấn đề với tỷ lệ trên màn hình của mình thì bạn đang nhìn thấy một cổng hiển thị không thành công trên PC của mình. Chúng tôi khuyên bạn nên liên hệ với kỹ thuật viên được chứng nhận để cân nhắc tất cả các lựa chọn của bạn trong những trường hợp như vậy.
Khắc phục 4: Thử một màn hình khác

Nếu đến thời điểm này, bạn vẫn gặp sự cố thì chúng tôi khuyên bạn nên thử sử dụng một màn hình khác để loại trừ các sự cố phần cứng với PC hoặc màn hình của bạn. Nếu bạn không có quyền truy cập vào màn hình thứ hai, bạn có thể thử kết nối với Tivi bằng cáp HDMI.
Hầu hết các Tivi đều yêu cầu bạn điều chỉnh độ phân giải và tỷ lệ để phù hợp với màn hình. Nếu bạn có thể kết nối với Tivi / màn hình thứ hai và điều chỉnh các cài đặt này theo ý muốn thì có thể màn hình của bạn đang gặp sự cố phần cứng. Trong những trường hợp như vậy, bạn có thể nhờ kỹ thuật viên được chứng nhận sửa chữa màn hình để khắc phục lỗi của mình.
Tuy nhiên, nếu bạn không thể điều chỉnh cài đặt và phù hợp với màn hình của mình trên màn hình phụ thì chúng tôi khuyên bạn nên liên hệ với nhóm hỗ trợ của PC để chẩn đoán và xác định thêm vấn đề của bạn.
Chúng tôi hy vọng bài đăng này sẽ giúp bạn dễ dàng điều chỉnh màn hình của mình với màn hình trên Windows 11. Nếu bạn gặp bất kỳ vấn đề nào hoặc có thêm câu hỏi, vui lòng gửi chúng trong phần nhận xét bên dưới.