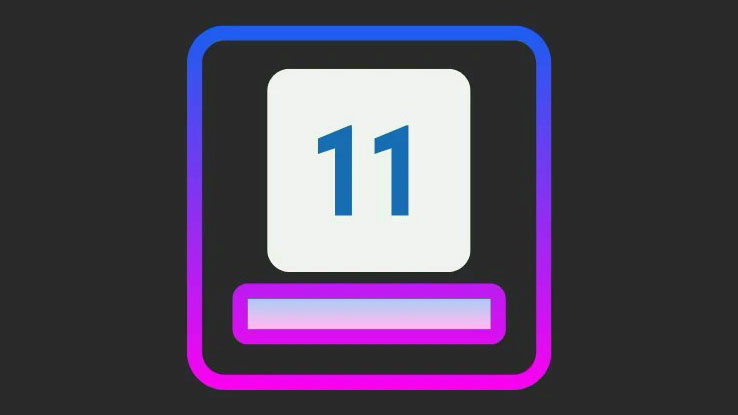PC chạy Windows luôn được nhiều người yêu thích vì khả năng cá nhân hóa theo cách bạn thích và điều chỉnh bảng màu của Menu, Taskbar là một phần trong đó. Windows cho phép bạn đặt một màu duy nhất trên Taskbar của mình hoặc để nó tự động thay đổi theo hình nền hiện tại được hiển thị.
Tùy chọn thứ hai đặt màu của Taskbar bằng cách xác định màu chủ đạo của hình nền và như đã đề cập ở trên, thay đổi bất cứ khi nào hình nền mới xuất hiện trên màn hình của bạn từ trình chiếu.
Lưu ý: Màu bạn đặt cho Taskbar cũng sẽ phản ánh trên Start Menu của thiết bị Windows của bạn. Không có cách nào để chỉ thay đổi màu cho Taskbar.
Thay đổi màu Taskbar trong Windows 11
Bạn có thể thay đổi màu Taskbar từ ứng dụng Cài đặt. Đầu tiên, hãy vào Start Menu và nhấp vào ô ‘Cài đặt’ để tiếp tục. Ngoài ra, bạn có thể nhấn các phím Windows+ I cùng nhau trên bàn phím để mở ứng dụng.
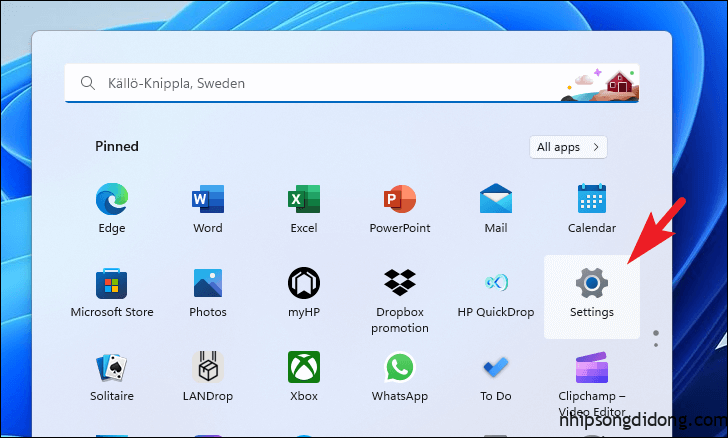
Sau đó, nhấp vào tab ‘Cá nhân hóa’ từ thanh bên trái để tiếp tục.

Tiếp theo, nhấp vào ô ‘Màu sắc’ từ phần bên phải.
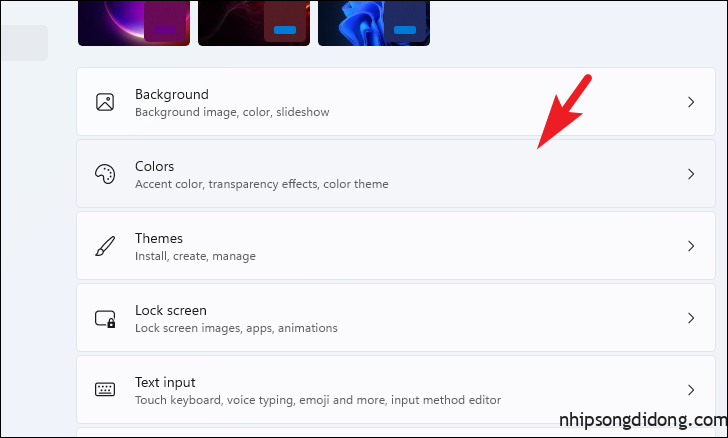
Từ ô ‘Chọn chế độ của bạn’, nhấp vào trình đơn thả xuống và chọn ‘Tùy chỉnh’ hoặc ‘Tối’. Thật kỳ lạ, màu Taskbar không khả dụng với Chế độ ánh sáng nên bạn không thể bỏ qua bước này.
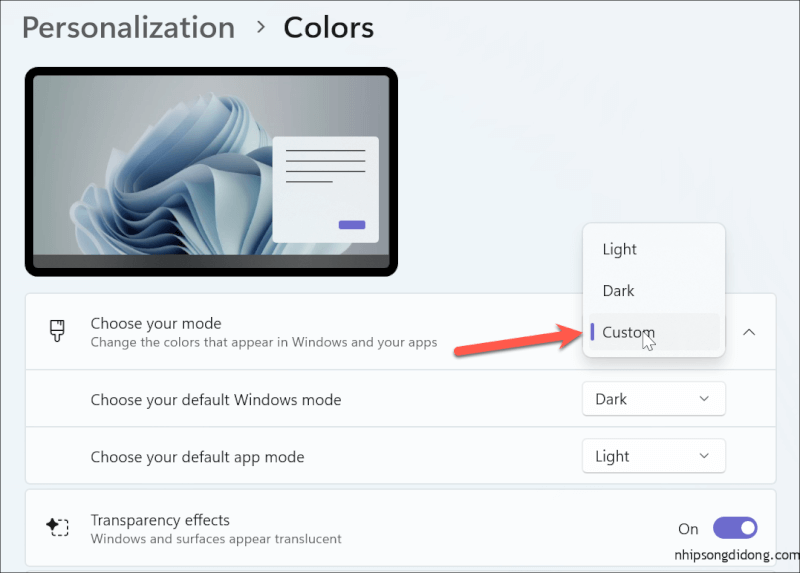
Nếu bạn chọn ‘Tối’, Windows của bạn cũng như các ứng dụng sẽ ở chế độ tối.
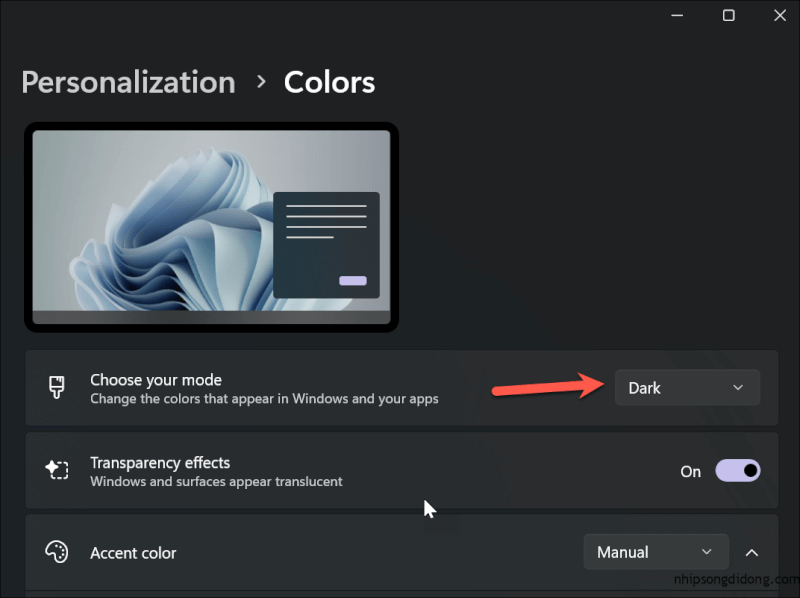
Nhưng nếu bạn chọn ‘Tùy chỉnh’, bạn có thể có các cài đặt khác nhau cho Windows và ứng dụng. Trong trường hợp này, từ ô ‘Chọn chế độ Windows mặc định của bạn’, hãy chọn ‘Tối’. Đặt Windows ở chế độ tối là điều cần thiết để có tùy chọn màu Taskbar. Bạn có thể để chế độ ứng dụng mặc định là ‘Ánh sáng’ và nó sẽ không ảnh hưởng đến màu Taskbar.
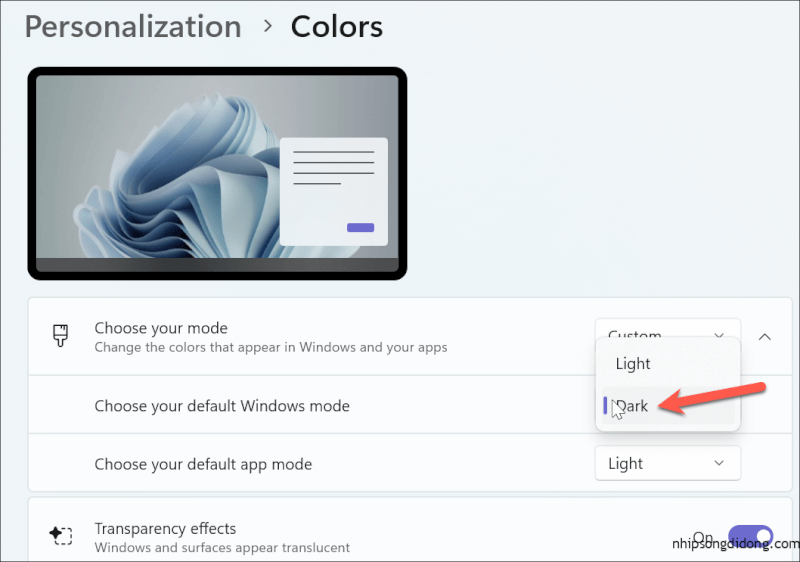
Sau đó, nhấp vào menu thả xuống sau tùy chọn ‘Màu nhấn’ và chọn tùy chọn ‘Tự động’ hoặc ‘Thủ công’, tùy theo sở thích của bạn. Tùy chọn ‘Tự động’ sẽ đặt màu nhấn theo hình nền hiện tại của thiết bị của bạn.
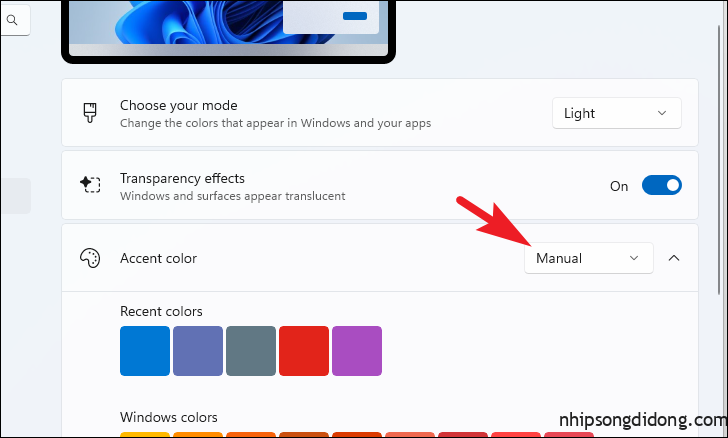
Nếu bạn chọn ‘Thủ công’, bạn có thể nhấp vào một màu từ lưới tùy chọn hoặc nhấp vào nút ‘Xem màu’ trên ô Màu tùy chỉnh để đặt màu bằng công cụ chọn màu.
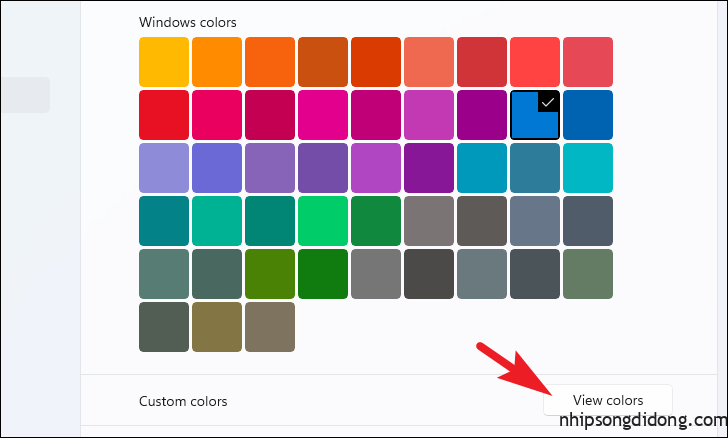
Sau khi hoàn tất, hãy nhấp vào nút bật / tắt sau tùy chọn ‘Hiển thị màu nhấn trên Thanh bắt đầu và Taskbar’ để bật tính năng này. Nút chuyển đổi này sẽ không khả dụng trong chủ đề Windows nhẹ.
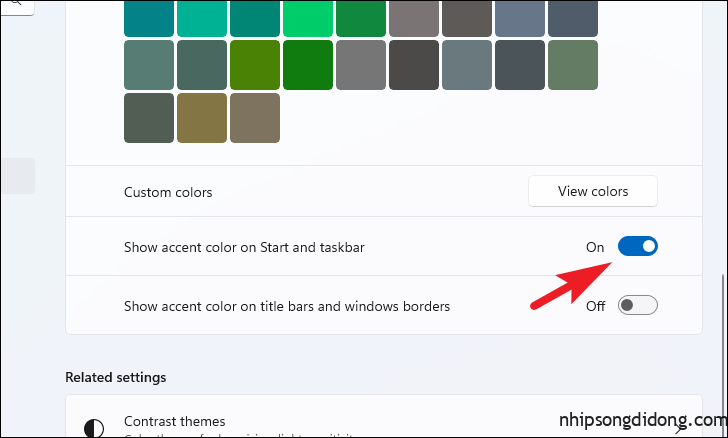
Sau khi bật chuyển đổi, bạn sẽ có thể nhận thấy màu nhấn trên Taskbar và Start Menu.
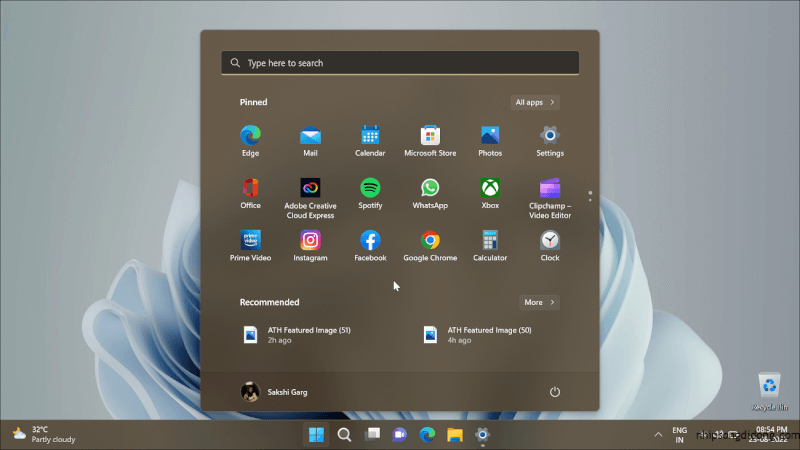
Cách thay đổi màu Taskbar mà không cần kích hoạt Windows
Thay đổi màu Taskbar trên phiên bản Windows chưa kích hoạt có thể tỏ ra khó khăn. Tuy nhiên, bạn có thể thực hiện bằng cách tinh chỉnh Registry Editor của hệ thống.
Đầu tiên, hãy vào Start Menu và nhập Registry để thực hiện tìm kiếm. Sau đó, từ kết quả tìm kiếm, nhấp vào ô ‘Registry Editor’ để tiếp tục.
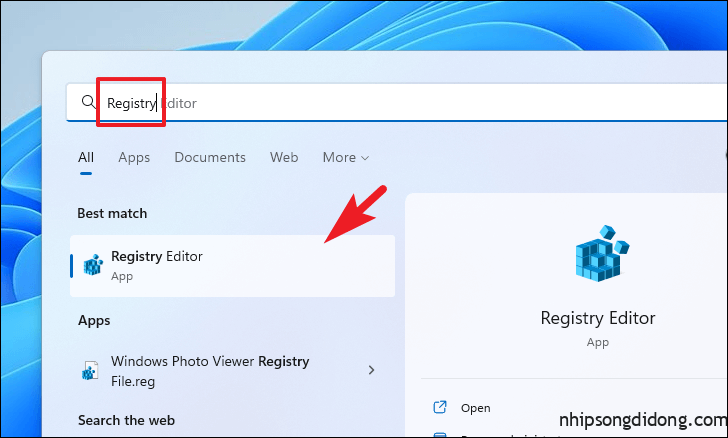
Sau đó, nhập hoặc sao chép + dán địa chỉ được đề cập bên dưới vào thanh địa chỉ và nhấn Enter để điều hướng đến thư mục.
HKEY_CURRENT_USER\SOFTWARE\Microsoft\Windows\CurrentVersion\Themes\Personalize folder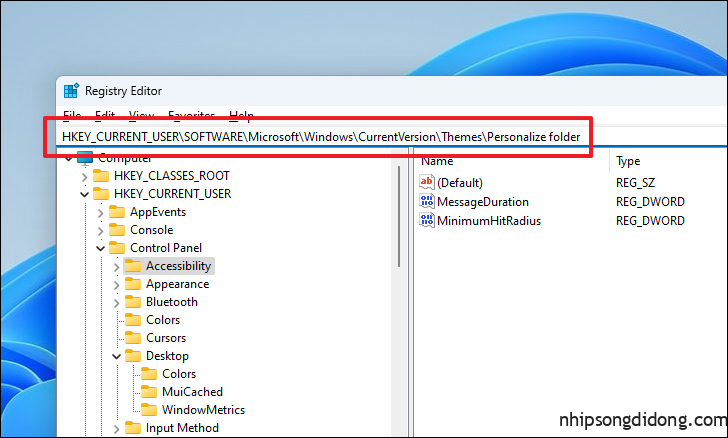
Sau đó, nhấp đúp vào file DWORD ‘ColorPrevalance’ để mở các thuộc tính của nó.

Bây giờ, nhập 1vào trường giá trị và nhấp vào nút ‘OK’ để xác nhận và đóng.
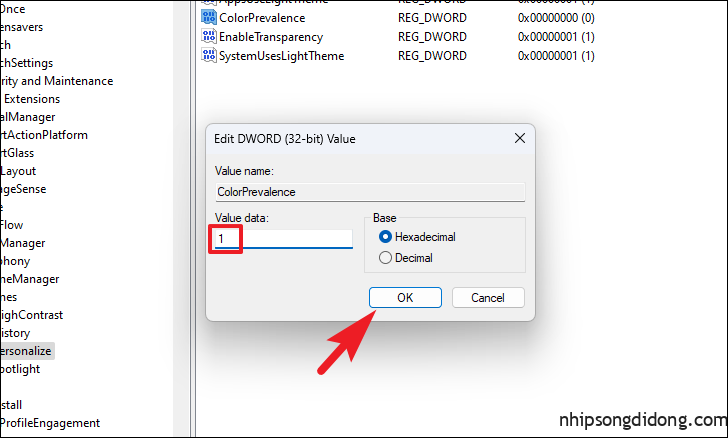
Sau đó, nhập hoặc sao chép + dán địa chỉ được đề cập bên dưới để điều hướng đến thư mục.
HKEY_CURRENT_USER\Control Panel\Desktop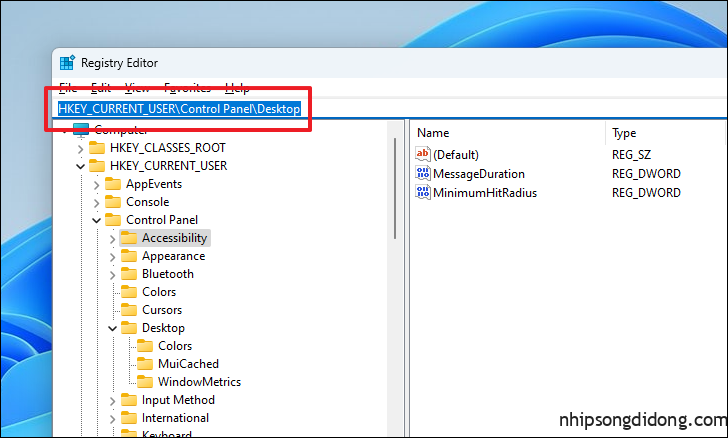
Sau đó, nhấp đúp vào file DWORD ‘AutoColorization’ để tiếp tục.
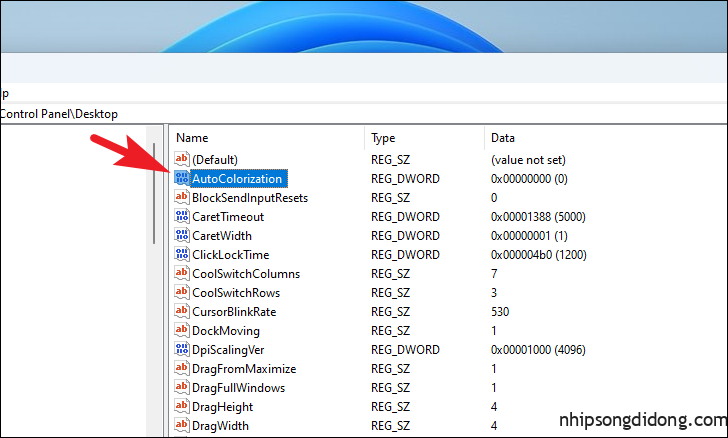
Sau đó, nhập 1vào trường giá trị và nhấp vào nút ‘OK’.
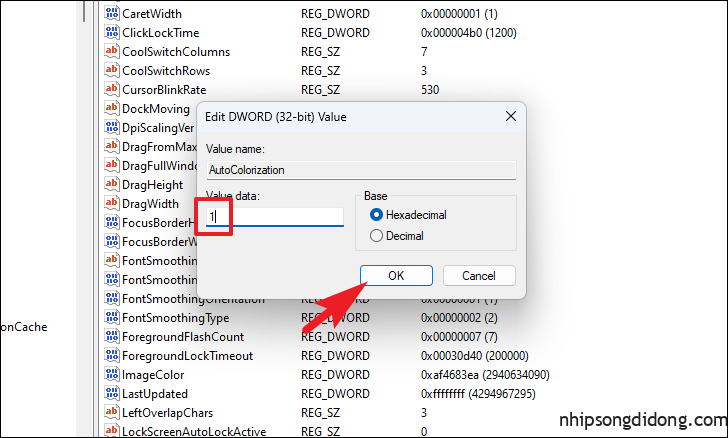
Cuối cùng, khởi động lại PC của bạn để các thay đổi có hiệu lực. Thanh Taskbar và Start Menu bây giờ sẽ có màu nhấn phù hợp với hình nền máy tính hiện tại. Màu nhấn sẽ thay đổi bất cứ khi nào hình nền mới được đặt.
Của bạn đây, mọi người. Bạn có thể dễ dàng thay đổi màu của Taskbar trên thiết bị Windows của mình và làm rung chuyển mọi thứ bằng cách sử dụng phương pháp được đề cập ở trên.