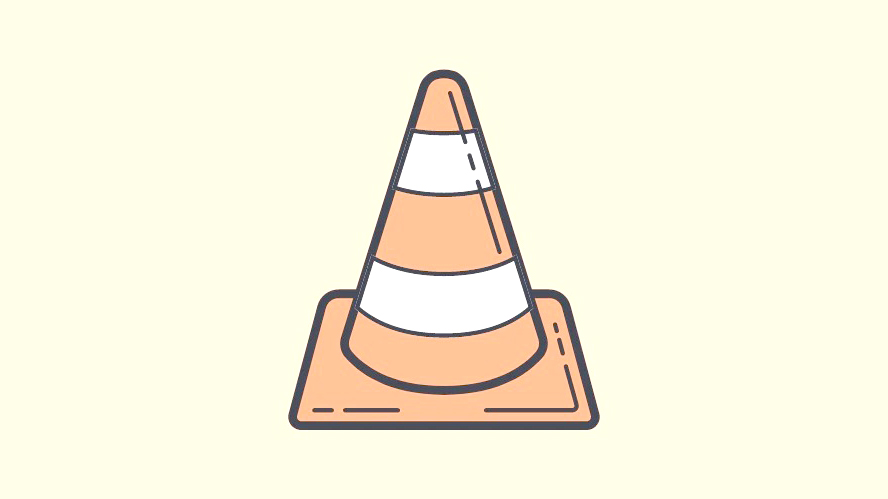Bạn muốn gỡ cài đặt VLC Media Player trên Windows, MacOS hoàn toàn? Những phương pháp này sẽ hoàn thành công việc.
VideoLan Client (VLC) là một trong những trình phát đa phương tiện phổ biến nhất. Nhưng nó đã trở nên ‘có vấn đề’, dẫn đến việc nhiều người dùng muốn gỡ cài đặt chương trình. Tuy nhiên, nhiều người dùng vẫn chưa thể gỡ bỏ hoàn toàn phần mềm.
Cho dù bạn đang gặp sự cố khi xóa trình phát hay chỉ đơn giản là muốn biết cách tốt nhất để xóa hoàn toàn, chúng tôi luôn hỗ trợ bạn. Trong hướng dẫn này, bạn sẽ có thể tìm thấy nhiều phương pháp khác nhau cho tất cả các nền tảng để gỡ cài đặt hoàn toàn trình phát khỏi thiết bị Windows hoặc macOS của mình.
Gỡ cài đặt VLC Media Player khỏi Windows
Xóa VLC Media Player khỏi Windows là một nhiệm vụ rất đơn giản. Hơn nữa, có rất nhiều cách để xóa nó trong trường hợp bất kỳ phương pháp nào được liệt kê không hoạt động với bạn.
Phương pháp 1: Gỡ cài đặt VLC khỏi ứng dụng Cài đặt
Cũng giống như bất kỳ ứng dụng nào khác, bạn có thể xóa VLC Media Player khỏi hệ thống Windows 11 của mình bằng cách chỉ cần truy cập ứng dụng Cài đặt.
Đầu tiên, hãy vào Start Menu và nhấp vào ô ‘Cài đặt’ để tiếp tục. Ngoài ra, bạn cũng có thể nhấn các phím Windows+ I cùng nhau để mở ứng dụng.
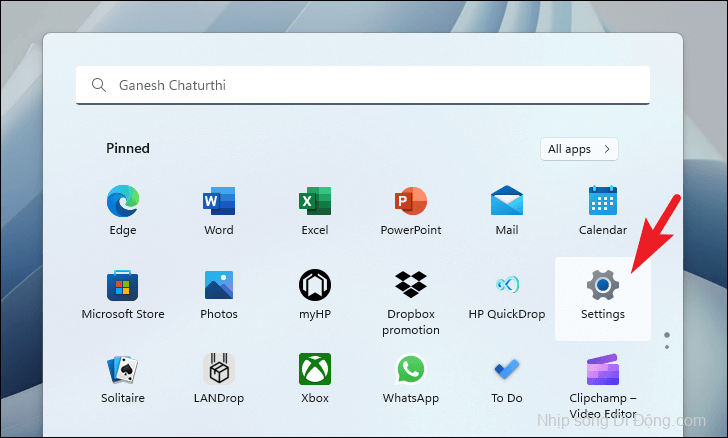
Sau đó, nhấp vào tab ‘Ứng dụng’ từ thanh bên trái.
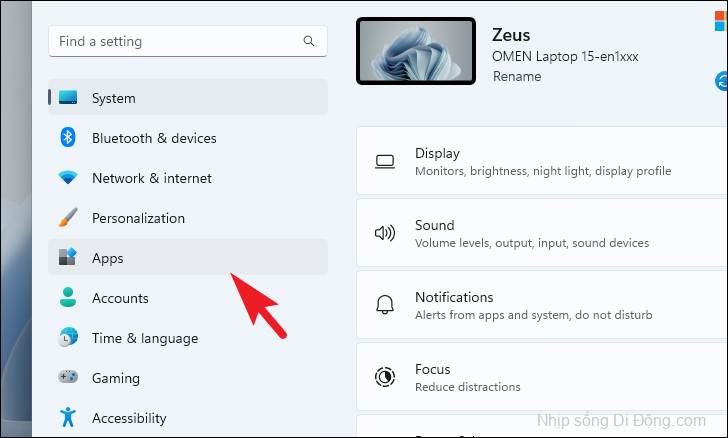
Sau đó, nhấp vào ô ‘Ứng dụng đã cài đặt’ để tiếp tục.
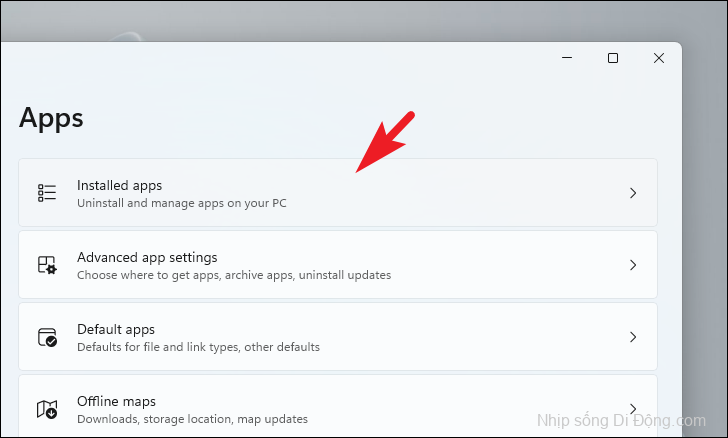
Sau đó, bạn có thể sử dụng thanh tìm kiếm hoặc cuộn xuống trang theo cách thủ công để định vị VLC. Sau khi xác định vị trí, hãy nhấp vào biểu tượng ‘dấu chấm lửng’ (ba dấu chấm ngang) và sau đó nhấp vào tùy chọn ‘Gỡ cài đặt’.

Sau đó, nhấp lại vào nút ‘Gỡ cài đặt’ từ cửa sổ bật lên xác nhận để xóa ứng dụng khỏi hệ thống của bạn.
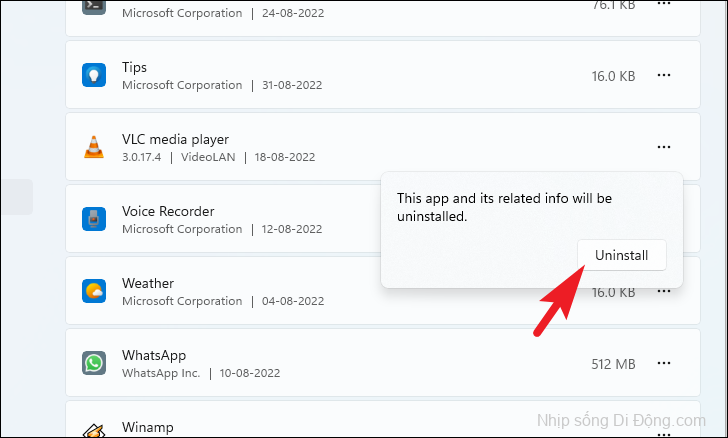
Phương pháp 2: Sử dụng Bảng điều khiển để Loại bỏ VLC Media Player
Trong trường hợp bạn không thể xóa VLC Player khỏi menu Cài đặt, bạn có thể dễ dàng đạt được nó bằng cách đi tới Bảng điều khiển.
Đầu tiên, hãy vào Start Menu và nhập Control Panel để thực hiện tìm kiếm nó. Sau đó, nhấp vào ô ‘Control Panel’ để tiếp tục.
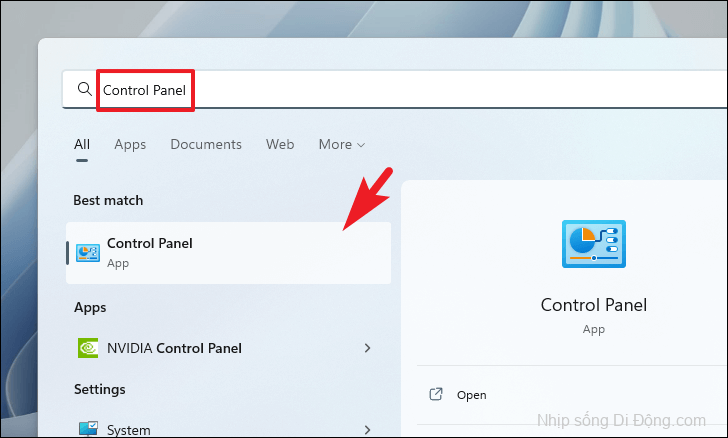
Tiếp theo, nhấp vào danh mục và chọn ‘Biểu tượng nhỏ’ từ góc trên cùng bên phải.
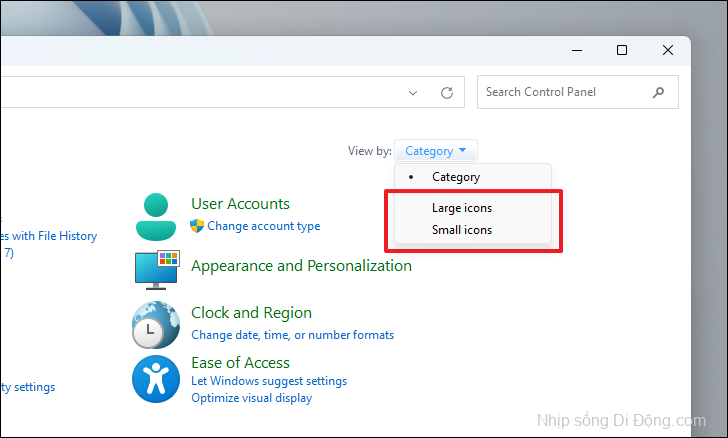
Sau đó, nhấp vào tùy chọn ‘Chương trình và tính năng’ để tiếp tục.
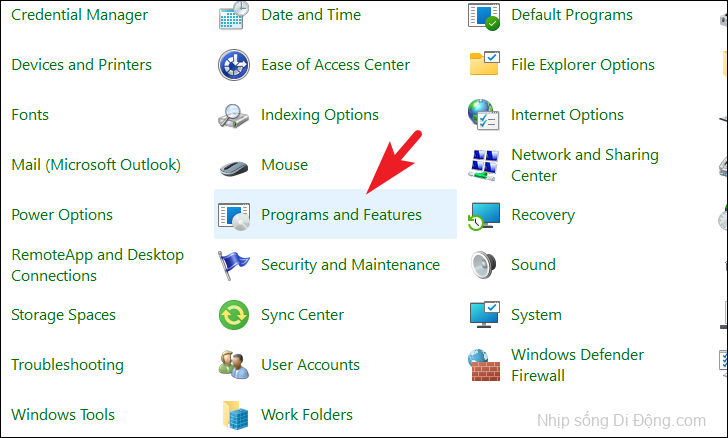
Tiếp theo, nhấp vào ô ‘VLC’ để chọn nó. Sau đó, nhấp vào nút ‘Gỡ cài đặt’.
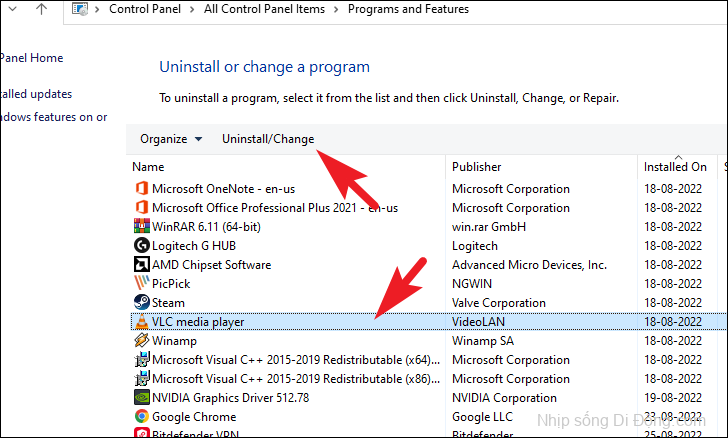
Sau đó, một cửa sổ UAC (User Account Control) sẽ xuất hiện trên màn hình của bạn. Nếu bạn chưa đăng nhập bằng tài khoản quản trị, hãy nhập thông tin đăng nhập cho một tài khoản. Nếu không, hãy nhấp vào nút ‘Có’ để tiếp tục.
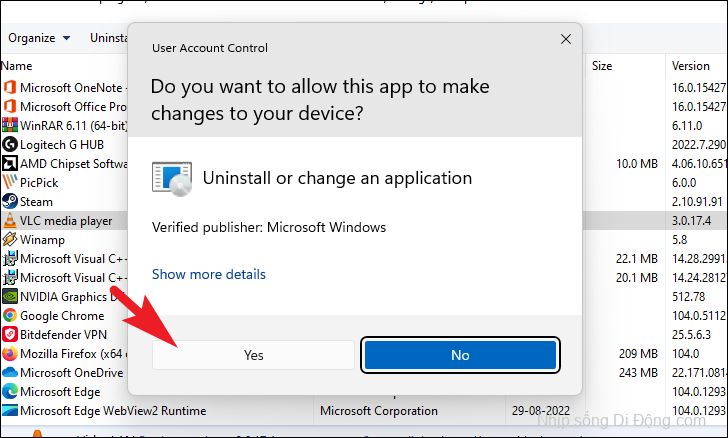
Sau đó, từ cửa sổ được mở riêng, nhấp vào nút ‘Tiếp theo’.

Trên màn hình tiếp theo, nhấp vào hộp kiểm trước tùy chọn ‘Xóa tùy chọn và bộ nhớ cache’. Sau đó, nhấp vào nút ‘Gỡ cài đặt’.
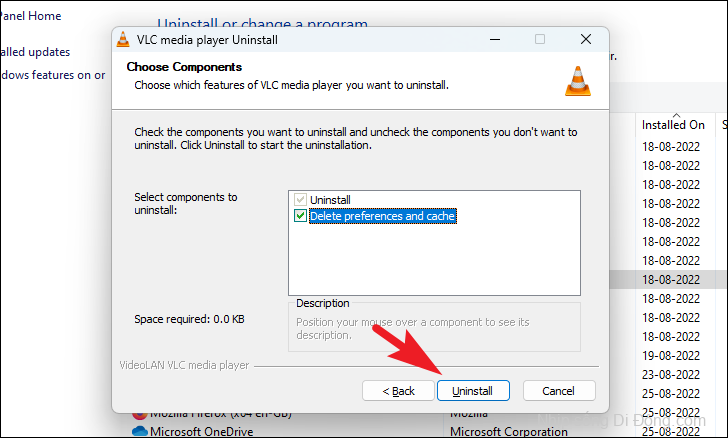
Phương pháp 3: Sử dụng VLC Uninstaller
Trong trường hợp trình gỡ cài đặt không khởi chạy từ Bảng điều khiển, bạn có thể trực tiếp truy cập thư mục cài đặt cho VLC và sử dụng tệp Uninstall.exe ở đó để gỡ cài đặt ứng dụng.
Nếu bạn không sử dụng thư mục tùy chỉnh tại thời điểm cài đặt, hãy nhấn các phím Windows+ Rcùng nhau trên bàn phím để mở tiện ích Run. Sau đó, nhập hoặc sao chép + dán lệnh được đề cập bên dưới và nhấn Entertrên bàn phím của bạn. Nếu không, hãy chuyển đến thư mục tùy chỉnh nơi bạn đã cài đặt VLC.
C:\Program Files (x86)\VideoLAN\VLC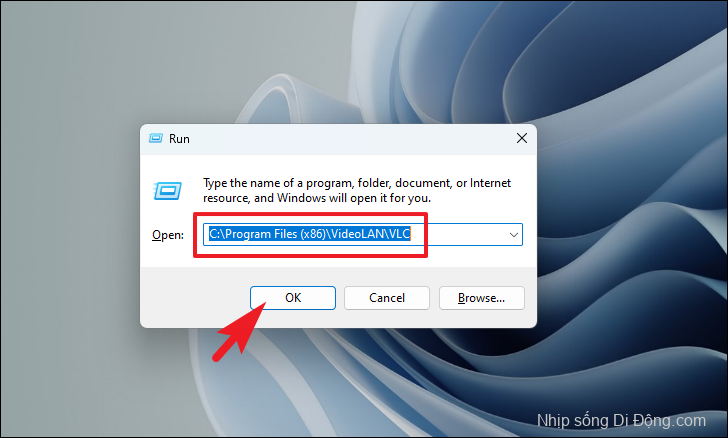
Bây giờ, xác định vị trí và nhấp chuột phải vào Uninstall.exevà chọn ‘Chạy với tư cách quản trị viên’ từ trình đơn ngữ cảnh để khởi chạy trình cài đặt.
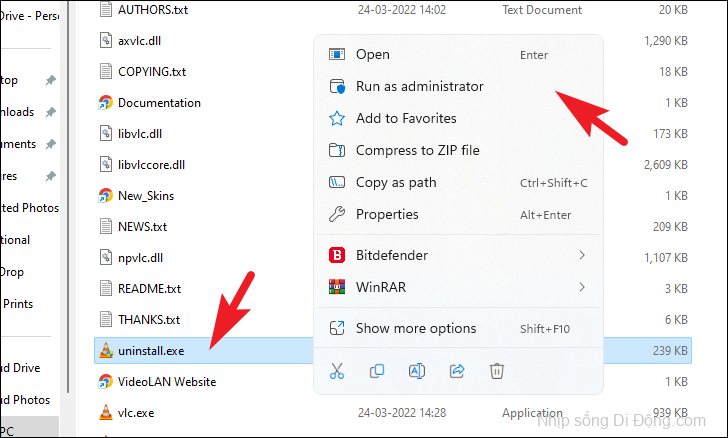
Sau đó, một cửa sổ UAC (User Account Control) sẽ xuất hiện trên màn hình của bạn. Nhập thông tin đăng nhập cho tài khoản quản trị nếu bạn chưa đăng nhập bằng tài khoản này. Nếu không, hãy nhấp vào nút ‘Có’.
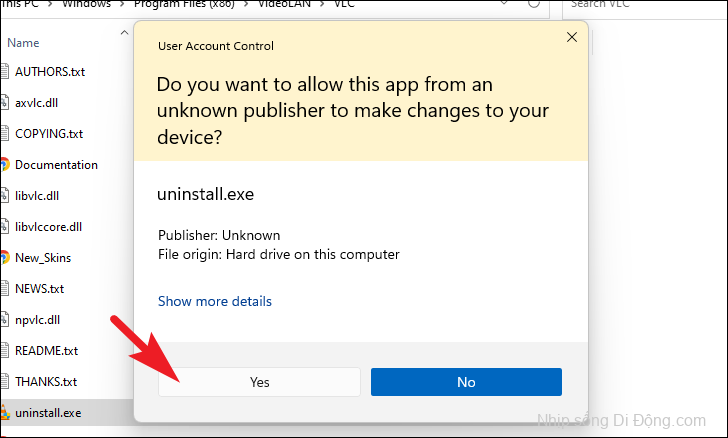
Từ cửa sổ gỡ cài đặt được mở riêng, nhấp vào nút ‘Tiếp theo’.

Nhấp vào hộp kiểm trước tùy chọn ‘Xóa tùy chọn và bộ nhớ cache’ và sau đó nhấp vào nút ‘Gỡ cài đặt’.
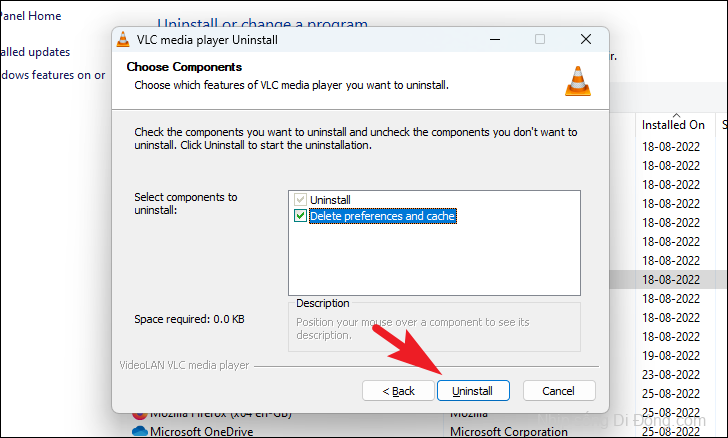
Phương pháp 4: Sử dụng PowerShell để loại bỏ VLC
Nếu bạn thích thực hiện mọi việc với một lệnh, bạn có thể dễ dàng gỡ cài đặt nó bằng cách thực hiện một lệnh đơn dòng.
Đầu tiên, hãy vào Start Menu và nhập Terminal để thực hiện tìm kiếm. Sau đó, nhấp chuột phải vào ô ‘Thiết bị đầu cuối’ và chọn tùy chọn ‘Chạy với tư cách quản trị viên’.
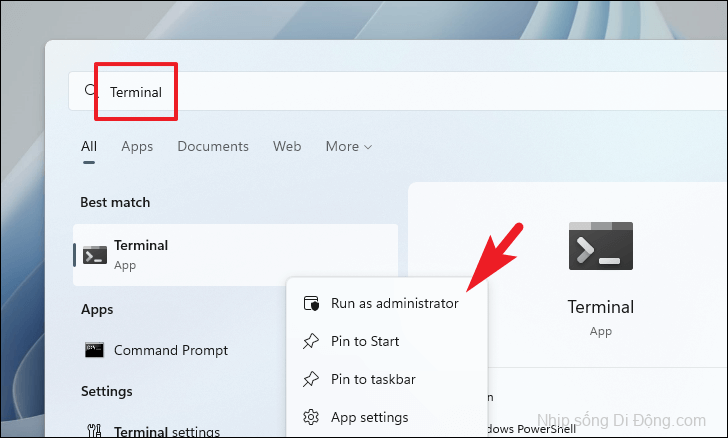
Bây giờ, một cửa sổ UAC sẽ xuất hiện trên màn hình của bạn. Nếu bạn chưa đăng nhập bằng tài khoản quản trị, hãy nhập thông tin đăng nhập cho một tài khoản. Nếu không, hãy nhấp vào nút ‘Có’ để tiếp tục.
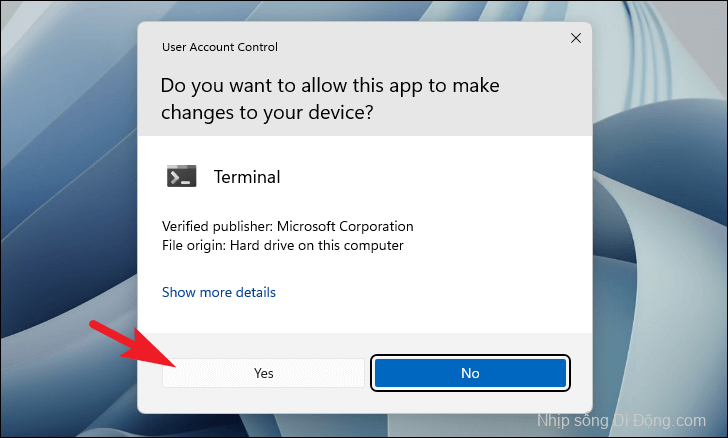
Sau đó, nhập lệnh được đề cập bên dưới và nhấn Entertrên bàn phím của bạn để thực hiện lệnh.
Get-Package -Name "VLC Media Player*" | Uninstall-Package
Khi bạn đã thực hiện lệnh, hãy khởi động lại PC từ Start Menu để đảm bảo xóa hoàn toàn trình phát phương tiện VLC khỏi hệ thống của bạn.
Gỡ cài đặt VLC Media Player khỏi thiết bị macOS
Không giống như Windows, có một số cách rất hạn chế để bạn có thể gỡ cài đặt VLC khỏi thiết bị macOS của mình. Tuy nhiên, nó vẫn là một quá trình đơn giản và dễ dàng.
Đầu tiên, mở Finder trên PC của bạn bằng cách nhấp đúp vào ô ‘Finder’ hoặc bằng cách nhấn các phím Command+ N cùng nhau trên bàn phím của bạn.
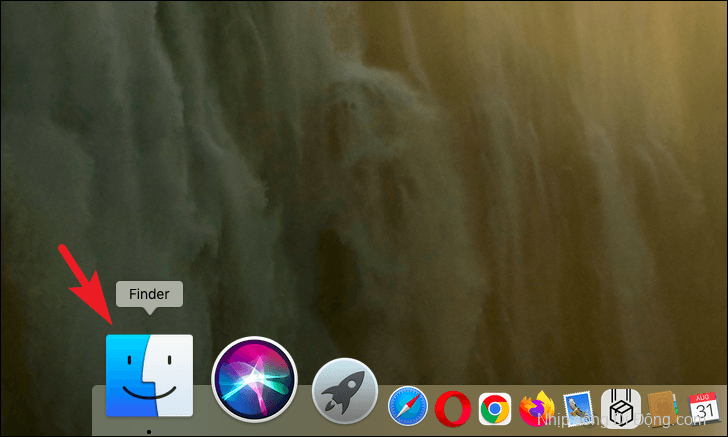
Sau đó, nhấp vào thư mục ‘Ứng dụng’ từ phần bên trái của cửa sổ.

Bây giờ, tìm ứng dụng VLC và nhấp để chọn nó. Sau đó, nhấn các phím Command+ Delete cùng nhau trên bàn phím của bạn. Bạn cũng có thể nhấp chuột phải vào ứng dụng và chọn ‘Chuyển vào Thùng rác’ từ menu.
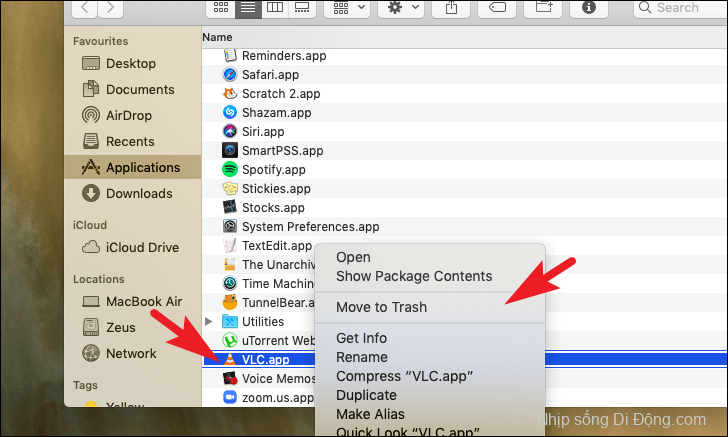
Bây giờ, ngay cả sau khi chuyển VLC vào thùng rác, rất nhiều tệp liên quan như bộ nhớ cache, tệp nhật ký, tùy chọn, v.v. vẫn bị bỏ lại. Để xóa chúng, hãy nhấn các phím Command+ Shift+ G trên bàn phím của bạn. Sau đó, nhập hoặc sao chép + dán lệnh được đề cập bên dưới để định vị các tệp sau trong thư mục
~/Library/Application Support/org.videolan.vlc~/Library/Saved Application State/org.videolan.vlc.savedState~/Library/Preferences/org.videolan.vlc~/Library/Preferences/org.videolan.vlc.plist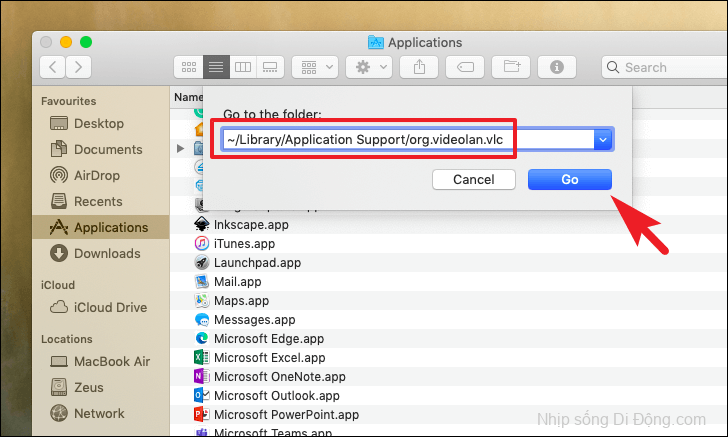
Sau đó, nhấp chuột phải vào thư mục và chọn tùy chọn ‘Di chuyển vào Thùng rác’ để xóa thư mục.
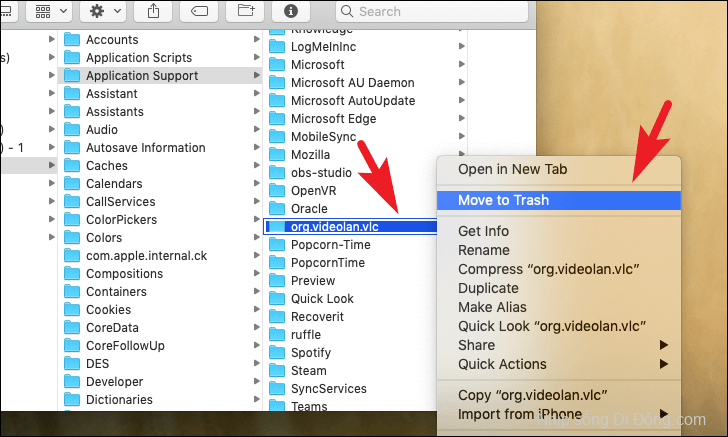
Sau khi bạn đã xóa tất cả các tệp, hãy đi tới ‘Thùng rác’ bằng cách sử dụng bệ khởi động hoặc nhấp vào biểu tượng có trên thanh công cụ. Sau đó, nhấp vào nút ‘Rỗng’ để dọn rác. Vậy là xong, bạn đã gỡ bỏ thành công VLC Player khỏi thiết bị macOS của mình.
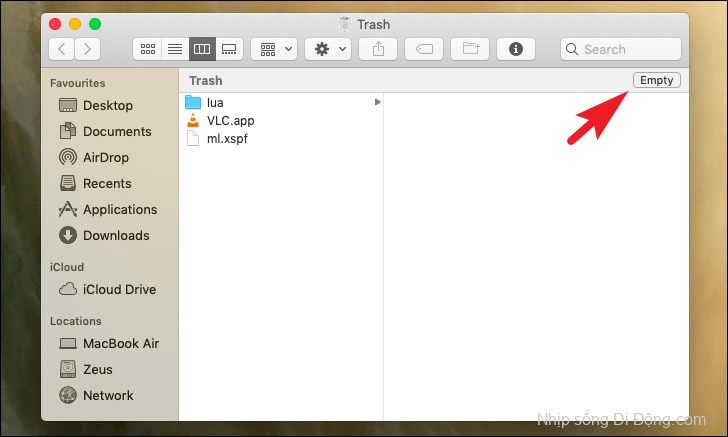
Của bạn đây, mọi người. Sử dụng các phương pháp nêu trên, bạn có thể dễ dàng xóa trình phát phương tiện VLC khỏi thiết bị Windows hoặc macOS của mình. Trong trường hợp bạn không thể gỡ cài đặt ứng dụng bằng các phương pháp này – điều này khó xảy ra – bạn có thể sử dụng trình gỡ cài đặt của bên thứ ba.