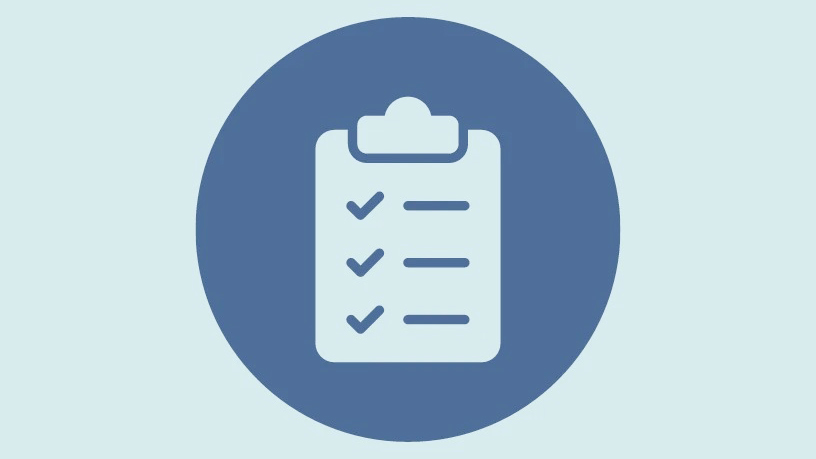Lịch sử Clipboard trong Windows 11 mở rộng tính năng Clipboard tiêu chuẩn và cho phép người dùng ghi và quản lý tất cả nội dung đã copy. Bạn có thể sử dụng nó khi cần thiết bằng cách truy cập nhanh vào giao diện. Bạn thậm chí có thể sắp xếp nội dung đã sao chép để truy cập nhanh.
Hơn nữa, bạn cũng có thể load lịch sử khay nhớ tạm lên đám mây và đồng bộ hóa nó trên tất cả các thiết bị Windows của bạn được liên kết với cùng một tài khoản Microsoft. Mặc dù có những lợi ích, nhưng để tránh bị lộ nội dung bí mật mà bạn có thể đã sao chép trên PC của mình, thỉnh thoảng bạn có thể xóa lịch sử khay nhớ tạm. Có một số cách để thực hiện và bạn có thể chọn cách bạn thấy thuận tiện nhất.
Phương pháp 1: Xóa Lịch sử Clipboard khỏi Bản thân Clipboard
Nếu bạn muốn xóa một vài mục khỏi lịch sử khay nhớ tạm, đây có thể là một trong những phương pháp tốt nhất để làm điều đó và chỉ yêu cầu bạn nhấn shortcut để truy cập lịch sử.
Chỉ cần nhấn các phím Windows+ V cùng nhau trên bàn phím của bạn để hiển thị khay nhớ tạm trên màn hình của bạn. Sau đó, nhấp vào nút ‘Xóa tất cả’ để loại bỏ tất cả các mục đã sao chép khỏi khay nhớ tạm.

Nếu không, bạn cũng có thể xóa một mục duy nhất. Để làm như vậy, hãy nhấp vào ‘dấu chấm lửng’ trên ô mục bạn muốn xóa. Tiếp theo, nhấp vào biểu tượng ‘Thùng rác’ để xóa nó khỏi lịch sử khay nhớ tạm.
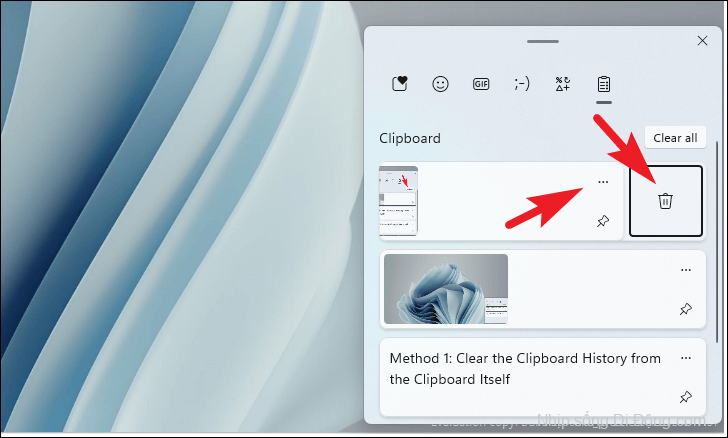
Phương pháp 2: Xóa Clipboard khỏi ứng dụng Cài đặt
Trong trường hợp bạn đã ở trong ứng dụng Cài đặt để điều chỉnh máy tính của mình hoặc bạn không thích sử dụng shortcut, bạn luôn có thể truy cập ứng dụng Cài đặt để xóa lịch sử khay nhớ tạm.
Đầu tiên, hãy vào Start Menu và nhấp vào ô ‘Cài đặt’ để tiếp tục. Ngoài ra, bạn cũng có thể gõ Settings vào menu để tìm kiếm nó.
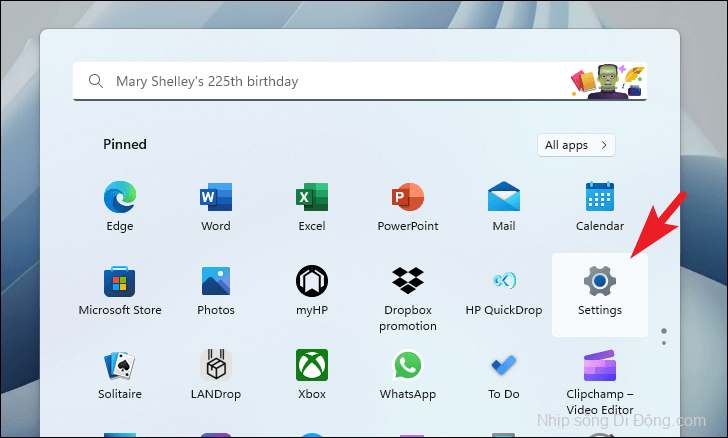
Bây giờ, hãy đảm bảo rằng bạn đã chọn tab ‘Hệ thống’ từ thanh bên trái.
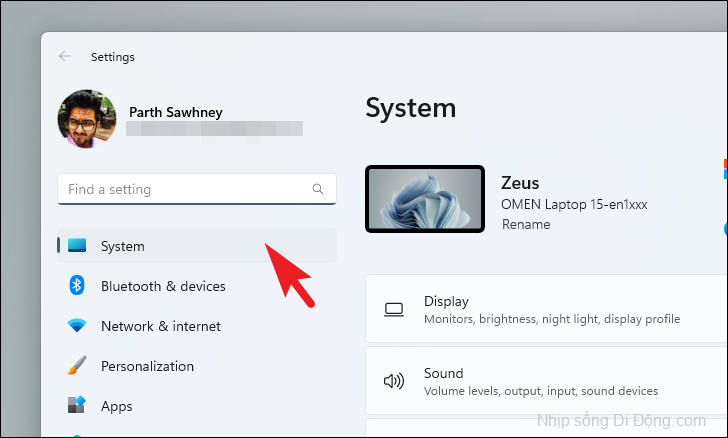
Sau đó, nhấp vào ô ‘Clipboard’ từ phần bên phải của màn hình.
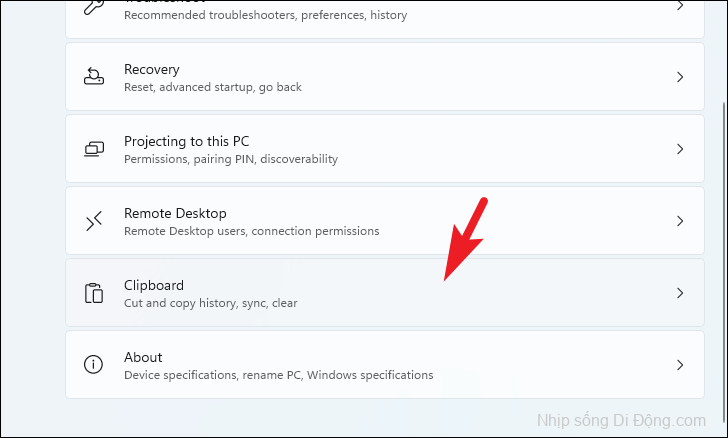
Tiếp theo, nhấp vào nút ‘Xóa’ có trên ô ‘Xóa dữ liệu khay nhớ tạm’ để xóa tất cả các mục đã sao chép khỏi khay nhớ tạm.
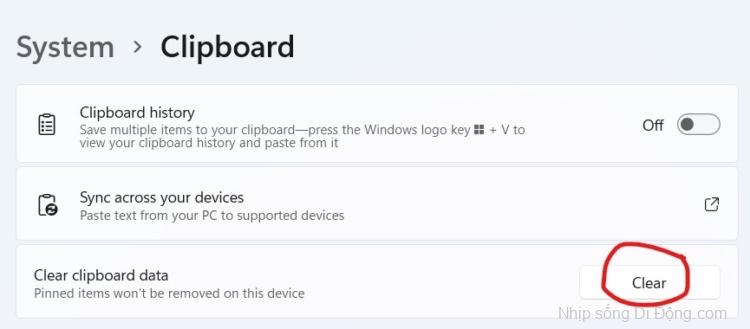
Phương pháp 3: Sử dụng RUN Utility để xóa lịch sử bảng tạm
Bạn có thể chỉ cần nhập một lệnh trong tiện ích RUN và xóa khay nhớ tạm trên thiết bị Windows 11 của mình. Phương pháp này sẽ phù hợp với những người thấy việc sử dụng tiện ích RUN thuận tiện hơn nhiều so với việc sử dụng tùy chọn GUI.
Đầu tiên, nhấn các phím Windows+ R cùng nhau trên bàn phím của bạn. Khi tiện ích RUN hiển thị trên màn hình của bạn, hãy nhập hoặc sao chép + dán lệnh được đề cập bên dưới và nhấn Enter trên bàn phím của bạn để thực thi. Chỉ vậy thôi, bạn đã xóa lịch sử clipboard.
cmd /c echo.|clip
Phương pháp 4: Tạo lối tắt để xóa dữ liệu bảng tạm
Trong trường hợp việc truy cập menu hoặc nhấn shortcut quá nhiều công việc, bạn cũng có thể tạo một shortcut mà bạn có thể chỉ cần nhấp đúp để xóa dữ liệu Clipboard. Hơn nữa, bạn có thể đặt shortcut ngay trên màn hình Desktop để tăng tính tiện lợi.
Đầu tiên, nhấp chuột phải vào không gian trống trên Màn hình nền và di chuột qua tùy chọn ‘New’. Tiếp theo, nhấp vào tùy chọn ‘Shortcut’ để tiếp tục. Thao tác này sẽ mở một cửa sổ riêng trên màn hình của bạn.
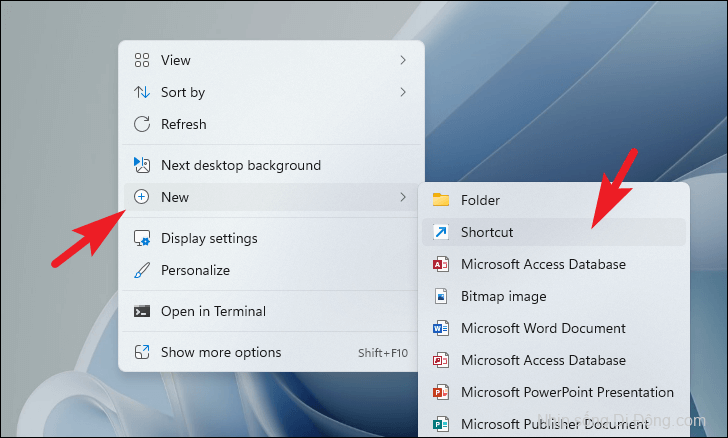
Bây giờ, trên cửa sổ lối tắt, hãy nhập hoặc sao chép + dán lệnh được đề cập bên dưới và nhấn vào nút ‘Tiếp theo’ để tiếp tục.
cmd /c echo.|clip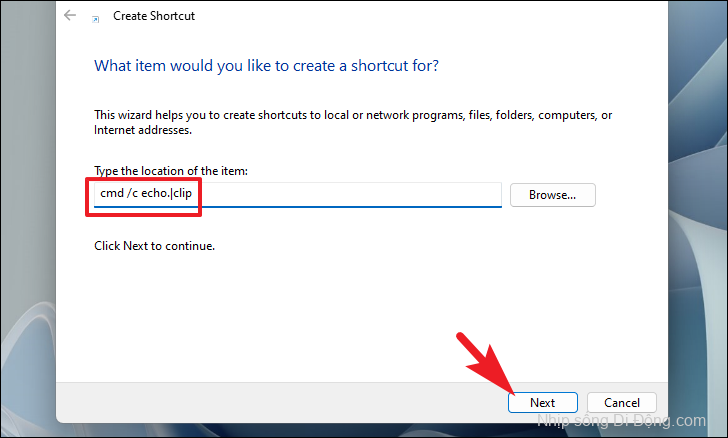
Sau đó, đặt tên thích hợp cho shortcut. Chúng tôi khuyên bạn nên sử dụng ‘Clear Clipboard’ để dễ dàng nhận ra. Cuối cùng, nhấp vào nút ‘Hoàn tất’.
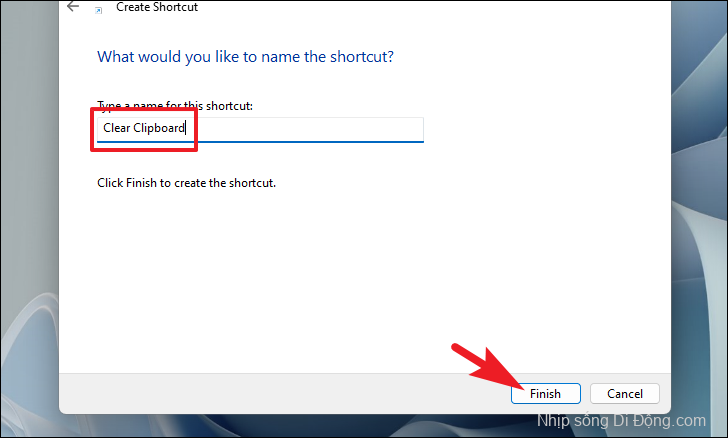
Bây giờ bạn sẽ có thể thấy shortcut ngay trên Màn hình nền của mình. Bạn có thể nhấp đúp vào nó bất cứ lúc nào để thực thi nó và xóa lịch sử khay nhớ tạm trên thiết bị của bạn.

Trong trường hợp bạn muốn gọi shortcut mới tạo bằng tổ hợp phím, hãy nhấp chuột phải vào shortcut và chọn tùy chọn ‘Properties’.
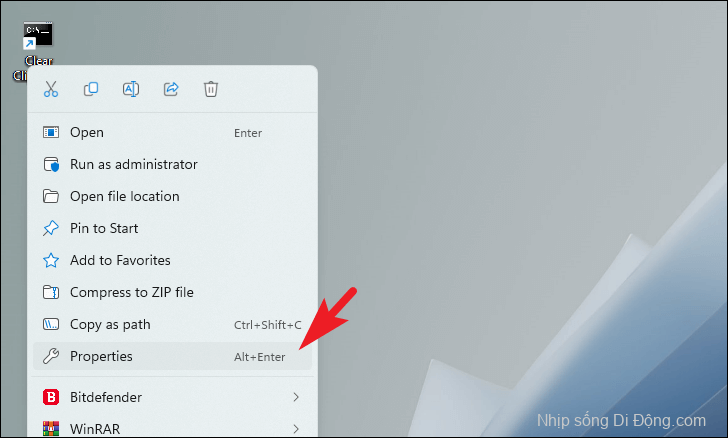
Bây giờ, trên cửa sổ thuộc tính, hãy nhấp vào trường ‘Shortcut’ rồi nhấn tổ hợp phím bạn muốn sử dụng để gọi file. Phím được nhấn sẽ được hiển thị trong trường. Sau đó, nhấp vào nút ‘Apply’ và ‘OK’ để xác nhận và đóng cửa sổ.
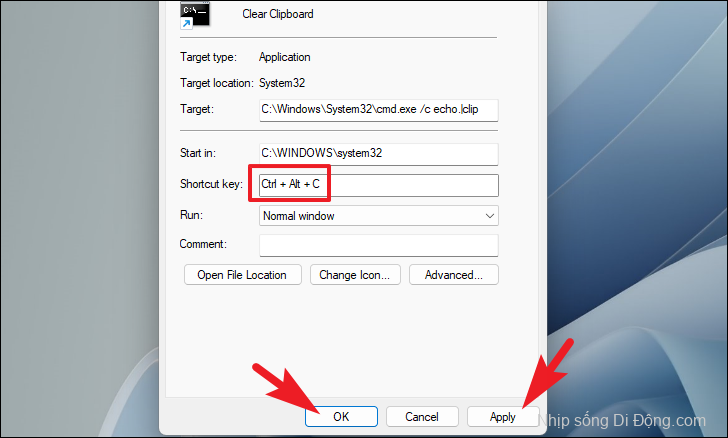
Sau đó, nhấn các phím Windows+ Rcùng nhau để mở tiện ích RUN và nhập hoặc sao chép + dán lệnh được đề cập bên dưới. Tiếp theo, nhấn Enter để tiếp tục. Thao tác này sẽ mở cửa sổ File Explorer trên màn hình của bạn.
shell:Start menu
Tiếp theo, nhấp đúp vào thư mục ‘Programs’ để tiếp tục.
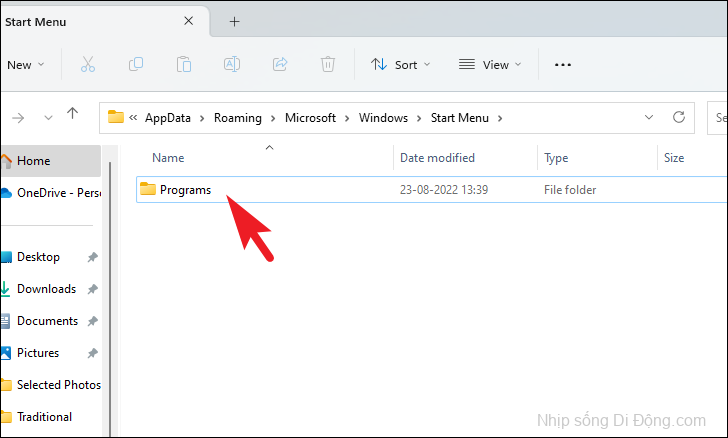
Bây giờ, hãy sao chép hoặc kéo shortcut đã tạo và dán nó vào cửa sổ File Explorer. Vậy là xong, bây giờ bạn có thể sử dụng các phím đã xác định để gọi shortcut và xóa lịch sử khay nhớ tạm.
Cách tắt lịch sử Copy trên máy tính laptop Windows 11
Trong trường hợp bạn muốn vô hiệu hóa lịch sử một thời gian thay vì xóa nó mọi lúc, dưới đây là các bước nhanh chóng và đơn giản để thực hiện điều đó. Hơn nữa, bạn có thể bật lại bất cứ lúc nào bạn muốn.
Đầu tiên, hãy vào Start Menu và nhấp vào ô ‘Cài đặt’ để tiếp tục. Ngoài ra, bạn cũng có thể nhấn các phím Windows+ I cùng nhau để mở ứng dụng.
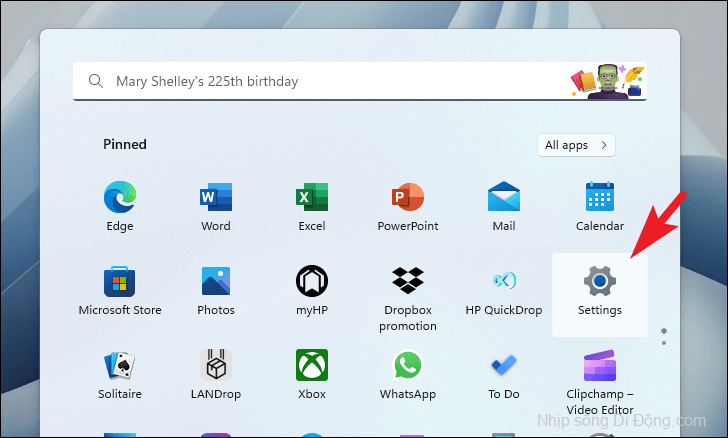
Sau đó, hãy đảm bảo rằng bạn đã chọn tab ‘Hệ thống’ từ thanh bên trái.
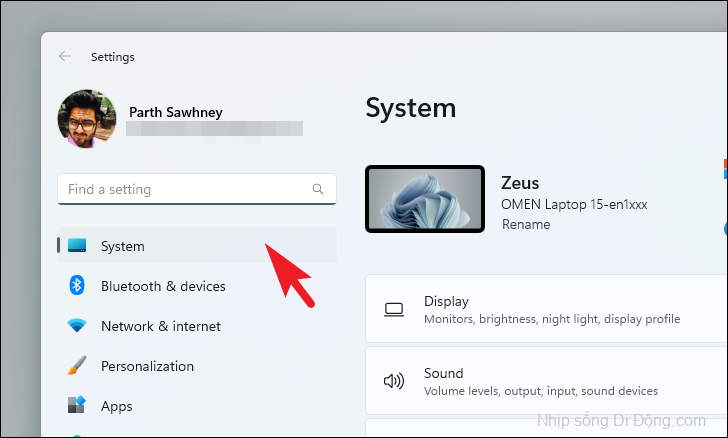
Tiếp theo, từ phần bên phải, nhấp vào ô ‘Clipboard’ để tiếp tục.
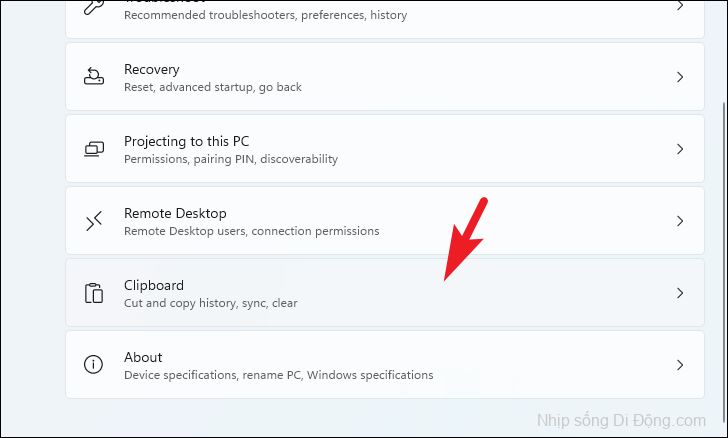
Sau đó, nhấp vào nút bật / tắt hiện diện trên ô ‘Lịch sử bảng tạm’ để đưa nút chuyển sang vị trí ‘Tắt’.
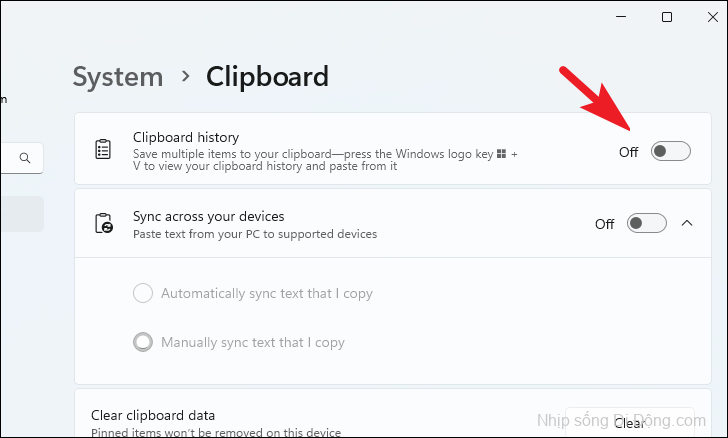
Vậy là xong, bạn đã vô hiệu hóa lịch sử khay nhớ tạm trên thiết bị Windows 11 của mình thành công. Để bật lại, bạn có thể bật lại cùng một công tắc.
Của bạn đây, folks. Bạn có thể sử dụng các phương pháp được liệt kê ở trên để xóa lịch sử khay nhớ tạm của mình. Ngoài ra, hãy đảm bảo rằng bạn thường xuyên xóa lịch sử khay nhớ tạm nếu bạn đang làm việc với dữ liệu bí mật trên PC Windows của mình.