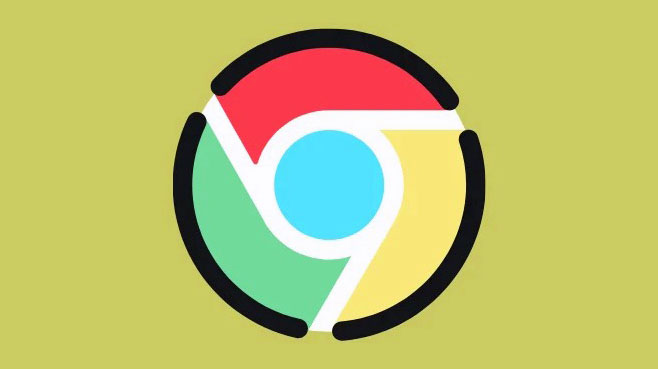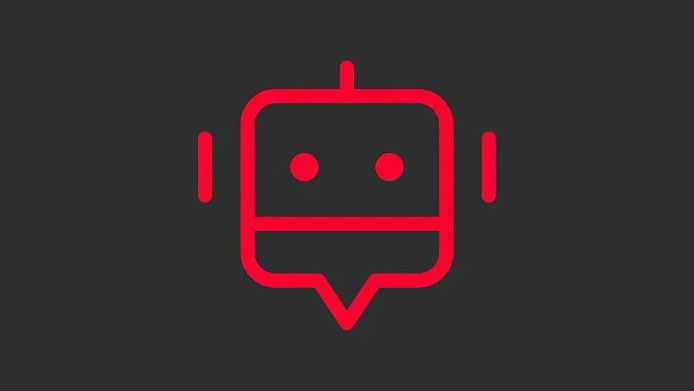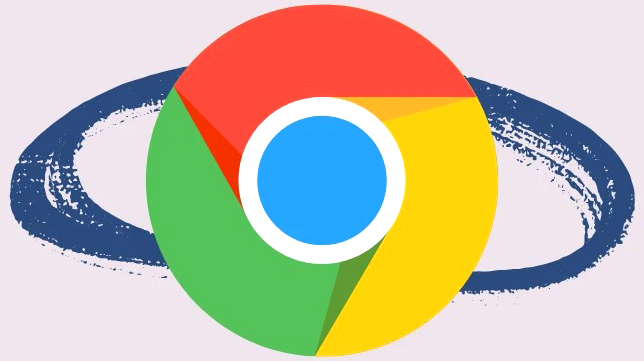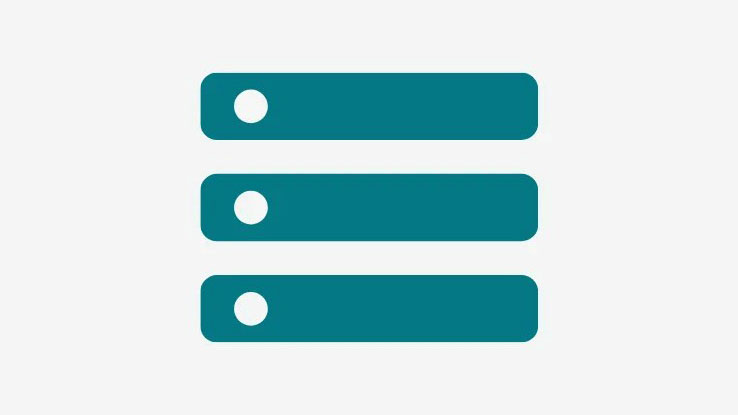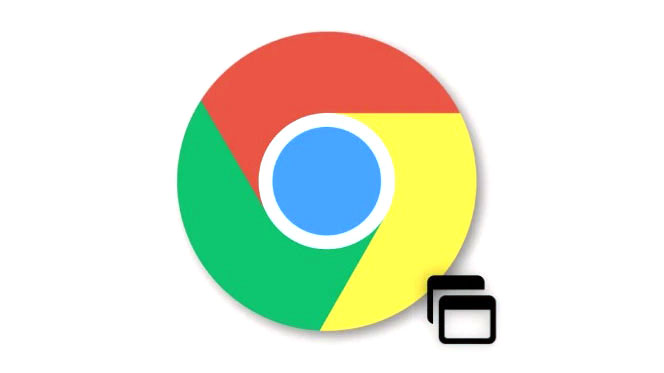Các bước thực hiện cài đặt lại trình duyệt sạch sẽ để khắc phục mọi lỗi bạn đang gặp phải trên thiết bị Windows hoặc macOS của mình.
Gỡ và cài đặt lại Google Chrome thật dễ dàng trên mọi nền tảng. Dù là Windows hay macOS, quá trình này khá đơn giản. Hơn nữa, nếu bạn đang gặp bất kỳ sự cố hoặc hành vi không mong muốn nào từ trình duyệt, thì việc cài đặt lại trình duyệt có khả năng cao để khắc phục lỗi cho bạn.
Trước tiên, hãy bắt đầu với việc cài đặt lại Google Chrome trên nền tảng Windows và sau đó chuyển sang macOS.
Gỡ cài đặt và cài đặt lại Google Chrome trên Windows
Trước khi có thể cài đặt lại, bạn sẽ cần gỡ cài đặt Google Chrome khỏi nền tảng Windows của mình và cũng xóa các file hỗ trợ để xóa mọi dấu vết của nó. Sau đó, chỉ bạn mới có thể thực hiện cài đặt lại sạch.
Gỡ cài đặt Chrome
Để gỡ cài đặt Google Chrome, trước tiên, hãy đi tới Start Menu và nhấp vào ô ‘Cài đặt’ có trong phần ‘Ứng dụng được ghim’. Nếu không, bạn cũng có thể gõ Settingsvào thanh tìm kiếm để tìm kiếm nó.
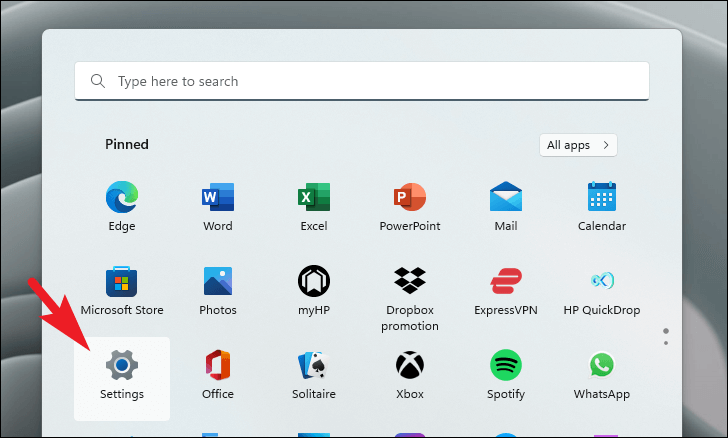
Sau đó, trên cửa sổ ‘Cài đặt’, nhấp vào tab ‘Ứng dụng’ ở thanh bên trái để tiếp tục.
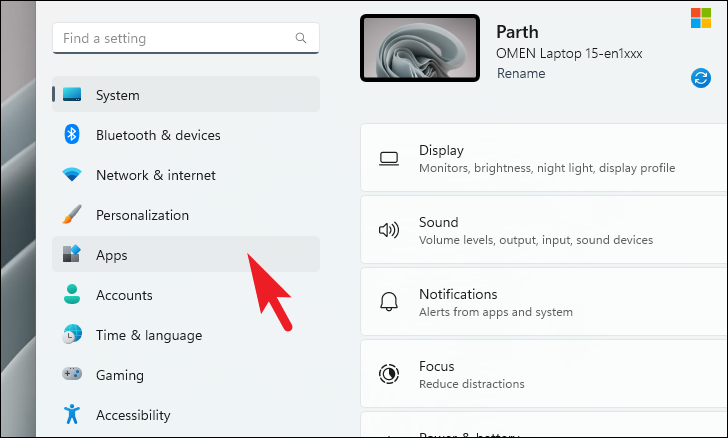
Sau đó, từ phần bên phải của màn hình, tìm và nhấp vào ô ‘Ứng dụng đã cài đặt’ để tiếp tục.
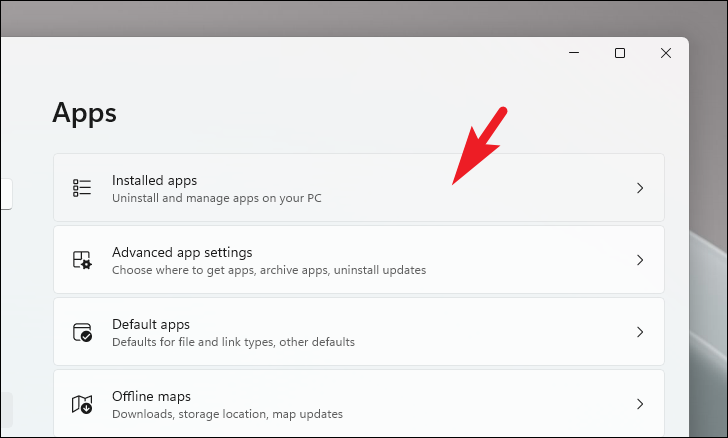
Trên màn hình tiếp theo, bạn có thể cuộn xuống để định vị Google Chrome theo cách thủ công hoặc bạn có thể sử dụng thanh tìm kiếm ở đầu trang và nhập Chrome vào để định vị ứng dụng.
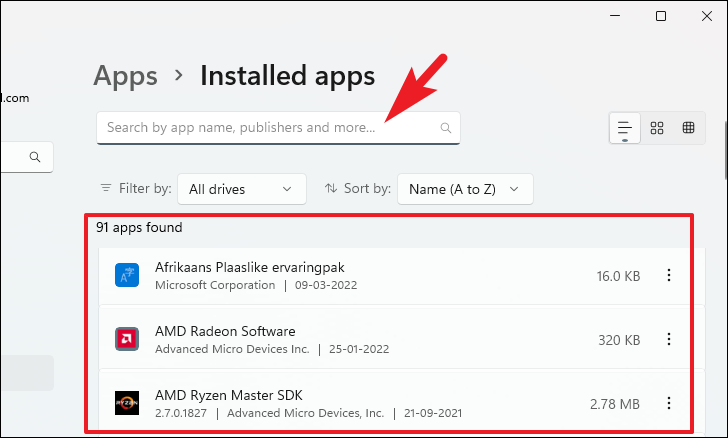
Sau khi xác định được vị trí, hãy nhấp vào biểu tượng ‘menu kebab’ hiện diện ở mép ngoài cùng bên phải của ô Google Chrome để hiển thị menu ngữ cảnh. Sau đó, nhấp vào tùy chọn ‘Gỡ cài đặt’ từ danh sách để tiếp tục.
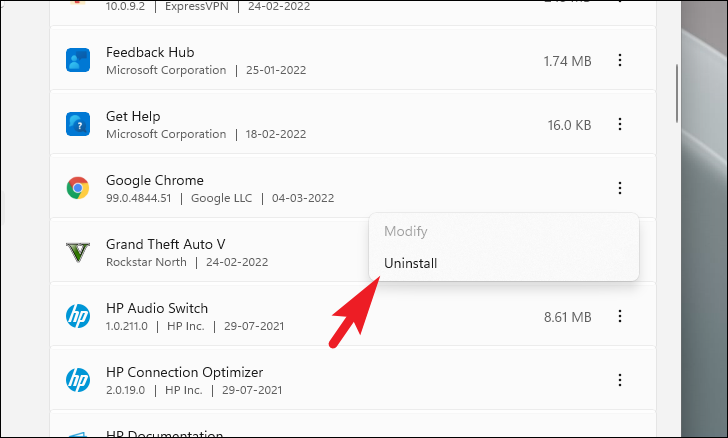
Sau đó, một lời nhắc lớp phủ sẽ xuất hiện trên màn hình. Nhấp vào nút ‘Gỡ cài đặt’ để xóa ứng dụng khỏi hệ thống.
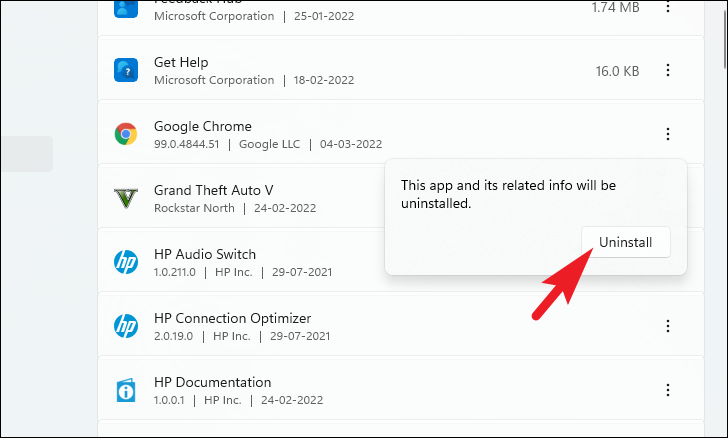
Tiếp theo, nếu bạn muốn xóa cả file hồ sơ người dùng khỏi PC của mình, hãy chuyển đến Màn hình nền và nhấp đúp vào biểu tượng ‘This PC’ để tiếp tục.
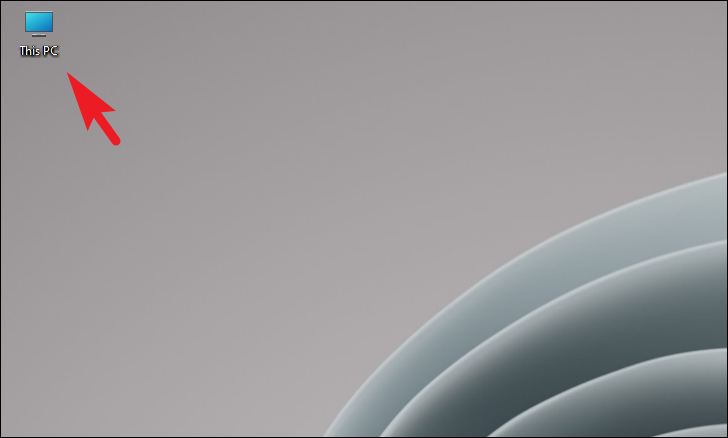
Sau đó, nhập hoặc sao chép + dán địa chỉ được đề cập bên dưới vào thanh địa chỉ và nhấn Entertrên bàn phím.
C:\Users\<username>\AppData\Local\Google\ChromeLưu ý: Thay thế trình giữ chỗ ‘<tên người dùng>’ bằng tên người dùng trong địa chỉ.
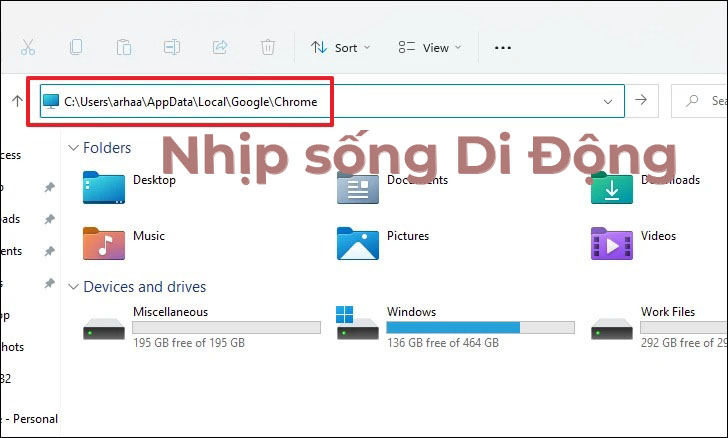
Khi bạn đã ở trong thư mục, hãy nhấn các phím Ctrl+ A cùng nhau trên bàn phím để chọn tất cả các file. Sau đó, sử dụng shortcut Shift+ Delete để xóa các file đã chọn.
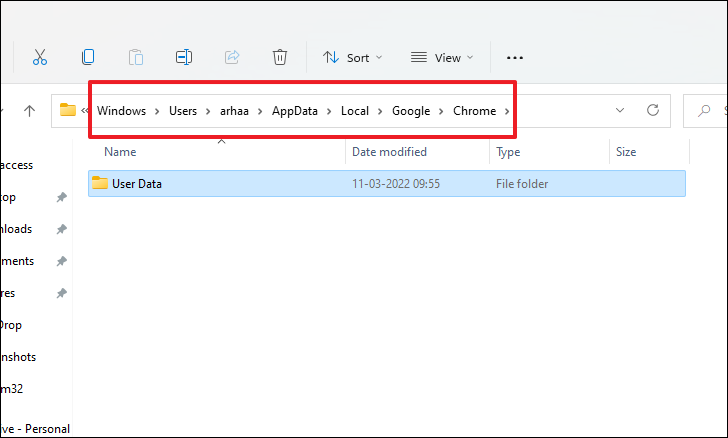
Thao tác này sẽ hiển thị lời nhắc lớp phủ trên màn hình. Nhấp vào tùy chọn ‘Xóa’ để xóa vĩnh viễn tất cả các file.
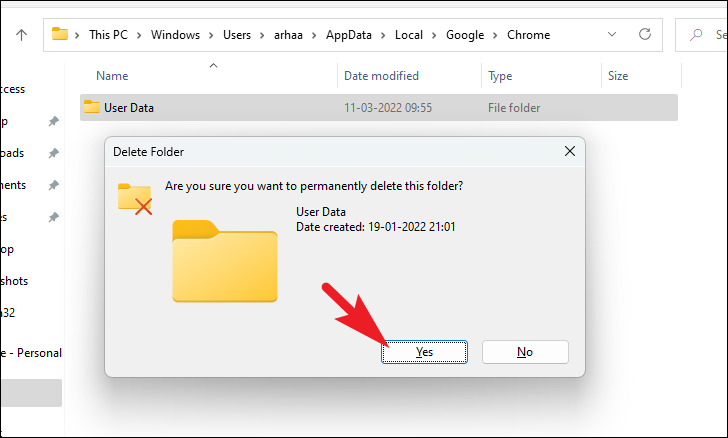
Cài đặt lại Chrome
Để cài đặt lại Chrome trên PC, hãy truy cập google.com/chrome bằng trình duyệt web ưa thích. Sau đó, nhấp vào nút ‘Tải xuống Chrome’ có trên trang web để tải xuống. Thao tác này sẽ hiển thị lời nhắc lớp phủ trên màn hình.
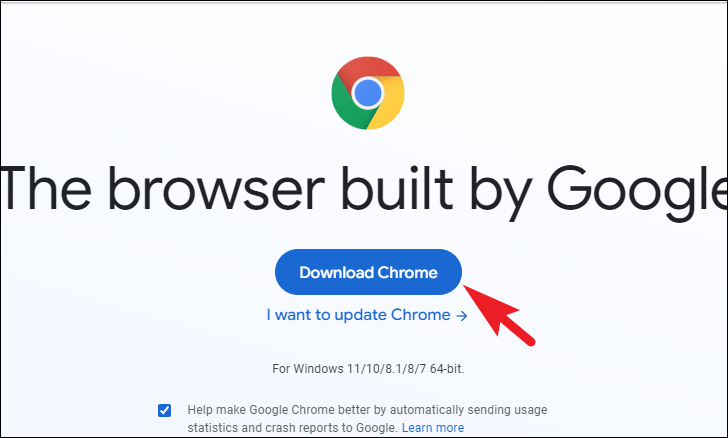
Từ ngăn lớp phủ, nhấp vào nút ‘Chấp nhận và Cài đặt’ để tiếp tục.
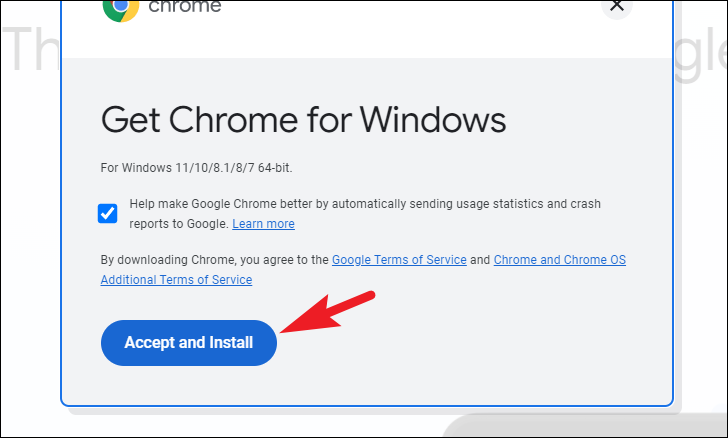
Sau khi quá trình tải xuống hoàn tất, hãy chuyển đến thư mục ‘Tải xuống’ mặc định và tìm .EXEfile đã tải xuống và nhấp đúp vào file đó để bắt đầu trình cài đặt.

Bây giờ Chrome sẽ bắt đầu cài đặt trên máy tính. Chờ cho đến khi quá trình kết thúc. Sau khi cài đặt xong, trình duyệt Chrome sẽ khởi chạy trên máy tính.
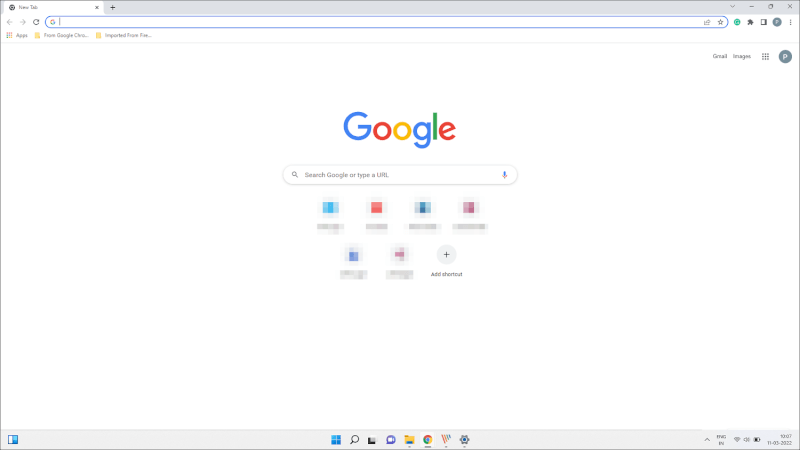
Vậy là xong, bạn đã cài đặt lại thành công Google Chrome trên PC chạy Windows của mình.
Gỡ cài đặt và cài đặt lại Google Chrome trên thiết bị macOS
Gỡ cài đặt và cài đặt lại Chrome trên thiết bị macOS là một quá trình hơi khác so với nền tảng Windows. Tuy nhiên, không có nghĩa là nó khó. Chỉ cần làm theo các bước được đề cập dưới đây và bạn sẽ được thực hiện trước khi bạn biết điều đó.
Gỡ cài đặt Chrome
Để gỡ cài đặt Chrome trên thiết bị macOS, hãy mở cửa sổ Trình tìm kiếm mới bằng cách nhấn các phím Command+ N cùng nhau trên bàn phím. Khi cửa sổ mở ra, hãy nhấp vào tab ‘Applications’ ở thanh bên trái của cửa sổ để tiếp tục.
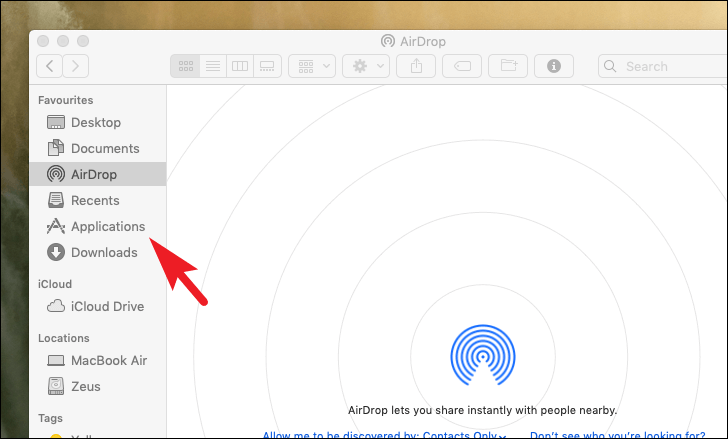
Bây giờ, trên màn hình ‘Applications’, tìm ứng dụng ‘Google Chrome’ từ danh sách và nhấp chuột phải vào ứng dụng đó để hiển thị menu ngữ cảnh. Sau đó, nhấp vào tùy chọn ‘Move to Trash’ từ menu.
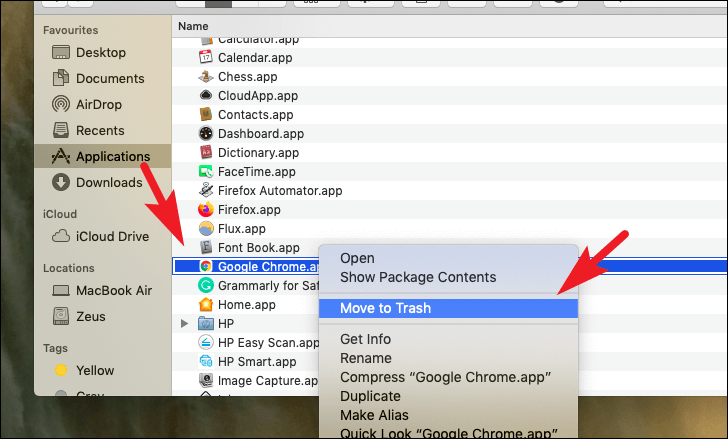
Sau đó, từ màn hình chính của thiết bị macOS, hãy nhấp vào tab ‘Go’ có trên thanh menu để hiển thị menu mục bổ sung. Sau đó, nhấp vào tùy chọn ‘Go-To Folder’ để tiếp tục. Thao tác này sẽ hiển thị một cửa sổ riêng trên màn hình.
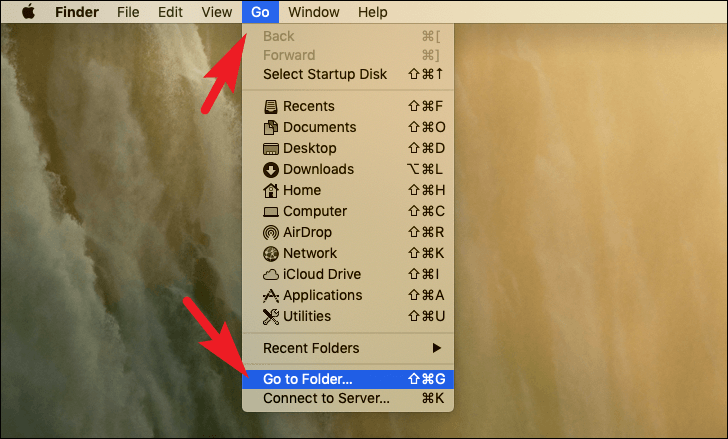
Tiếp theo, nhập hoặc sao chép + dán địa chỉ được đề cập bên dưới vào hộp văn bản và nhấp vào nút ‘Go’ để đi đến thư mục.
~/Library/Application Support/Google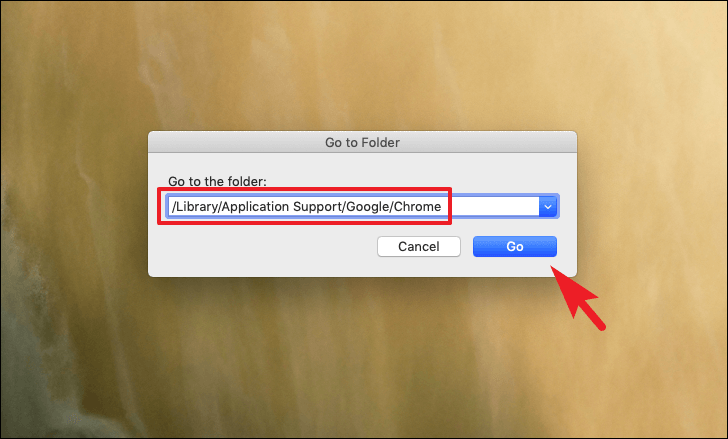
Khi cửa sổ Finder mở ra, hãy tìm và nhấp vào thư mục ‘Chrome’, sau đó nhấn các phím Command+ Delete cùng nhau để xóa vĩnh viễn các file khỏi hệ thống.
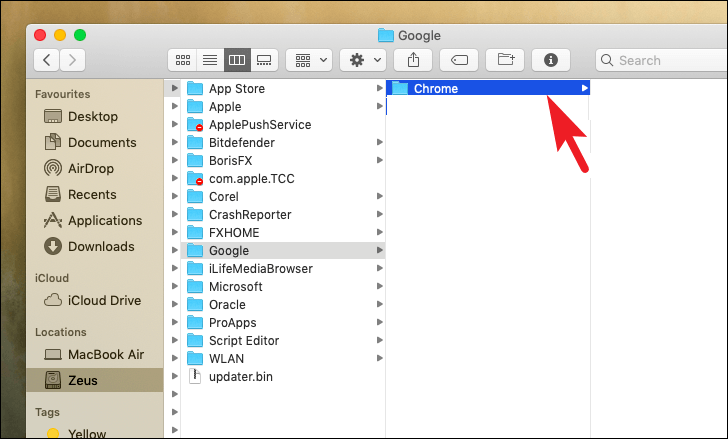
Sau đó, nếu Thùng rác được ghim trên đế, hãy nhấp chuột phải vào biểu tượng để hiển thị menu ngữ cảnh và chọn tùy chọn ‘Dọn sạch Thùng rác’ để xóa các file Chrome khỏi thiết bị macOS. Nếu không, hãy vào Thùng rác và xóa tất cả các file liên quan đến Chrome có bên trong.
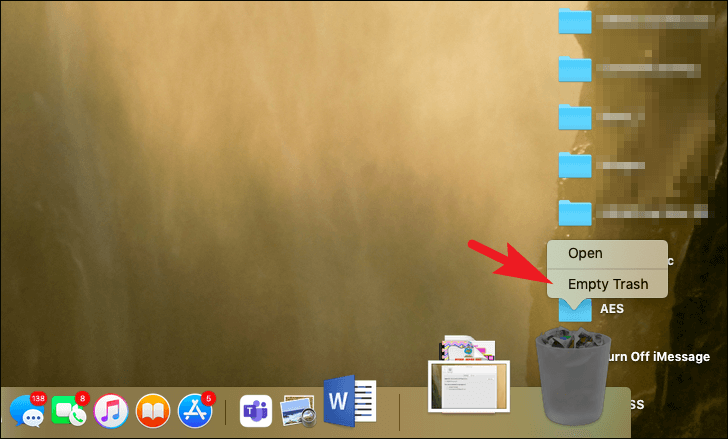
Cài đặt lại Chrome
Để cài đặt lại Google Chrome trên thiết bị macOS, hãy truy cập google.com/Chrome và nhấp vào nút ‘Tải xuống’ có trên trang web để tiếp tục. Thao tác này sẽ mang đến một cửa sổ lớp phủ trên màn hình.

Bây giờ, từ cửa sổ lớp phủ, hãy nhấp vào nút ‘Chấp nhận và cài đặt’ để bắt đầu tải xuống.
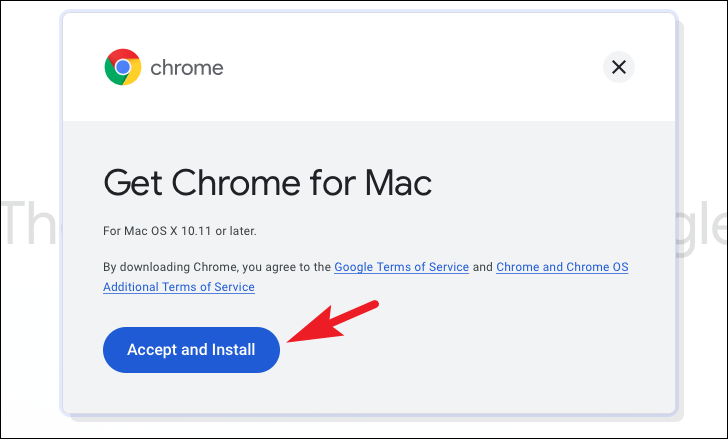
Sau khi tải xuống, hãy chuyển đến thư mục tải xuống mặc định và nhấp đúp vào file .DMG để chạy trình cài đặt trên thiết bị macOS.
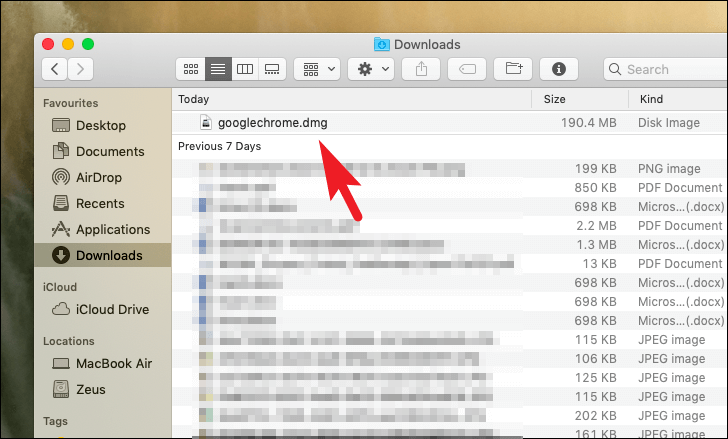
Sau đó, máy Mac có thể hiển thị một cảnh báo trên màn hình. Đọc kỹ và sau đó nhấp vào nút ‘Open’ ở góc dưới cùng bên phải của cửa sổ lớp phủ.
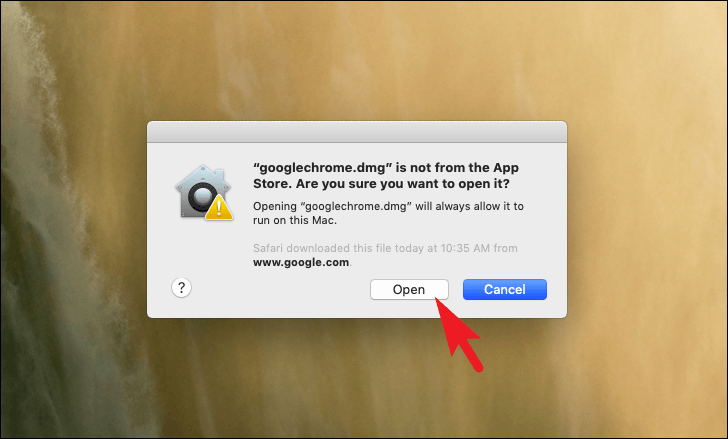
Bây giờ, từ cửa sổ được mở riêng trên màn hình, hãy kéo biểu tượng Chrome vào thư mục ‘Ứng dụng’ để cài đặt nó trên hệ thống.
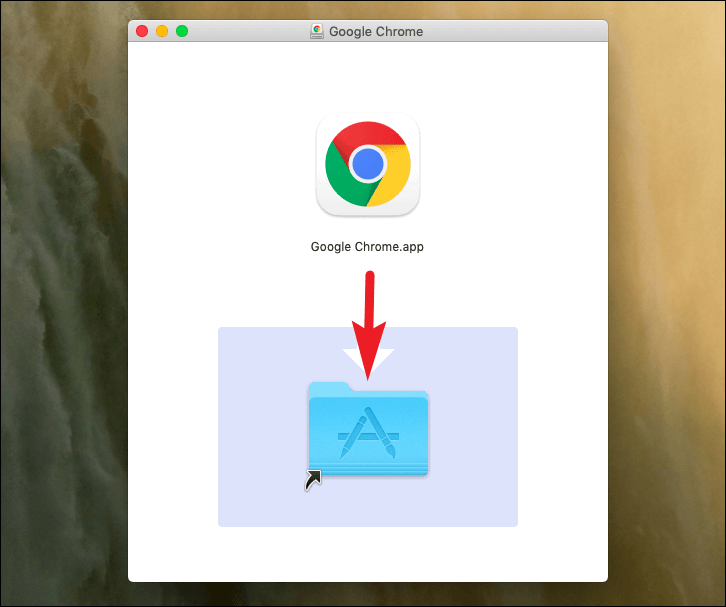
Trình duyệt Chrome bây giờ sẽ được cài đặt trên hệ thống. Bạn có thể khởi chạy nó từ bảng khởi chạy của thiết bị của mình
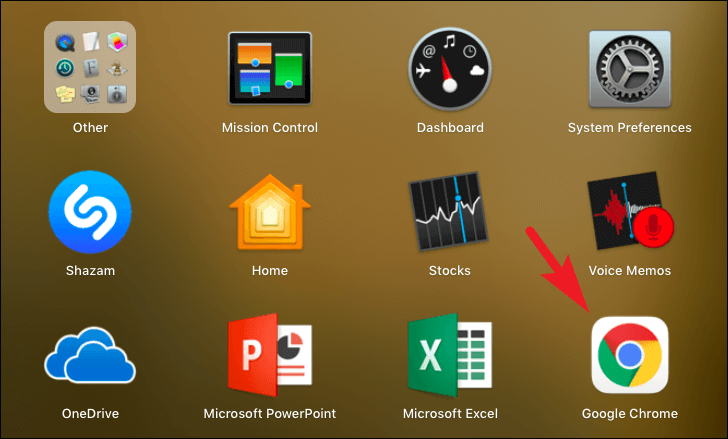
Của bạn đây, folks! Hy vọng rằng, hướng dẫn này sẽ giúp bạn cài đặt lại Google Chrome mới và khắc phục mọi sự cố bạn đang gặp phải với trình duyệt.